Corrija a gagueira de Valheim no Windows 10
Publicados: 2022-12-27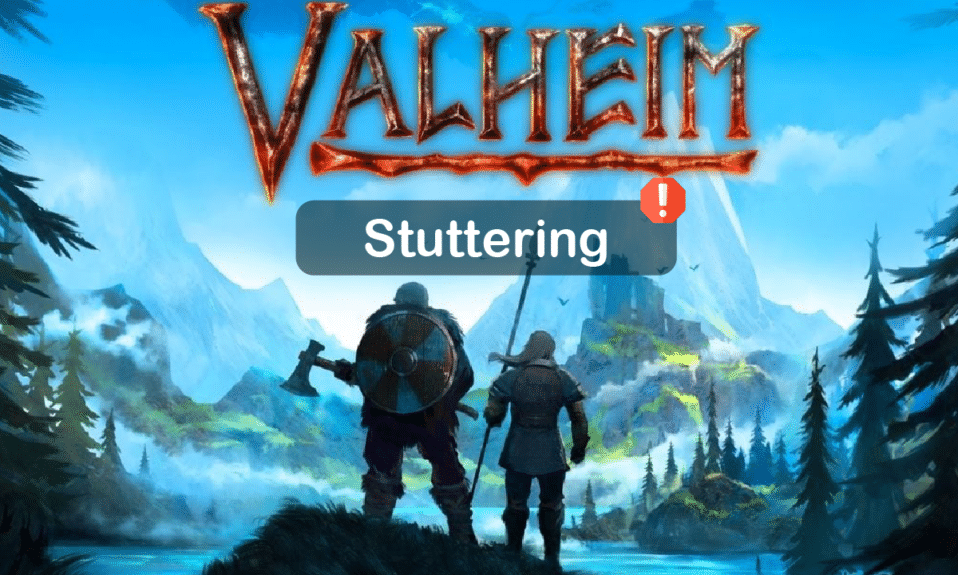
Valheim é um dos famosos jogos multijogador introduzidos pela Coffee Stain Studios. No entanto, muitos usuários do Windows reclamam que enfrentam o problema de gagueira do Valheim no Windows 10 quando o jogo é lançado no PC. Se você também está enfrentando o mesmo problema neste jogo de sobrevivência em mundo aberto, então você está no lugar certo! Trazemos um guia perfeito que o ajudará a corrigir a gagueira em Valheim com um pacote completo de soluções de solução de problemas.
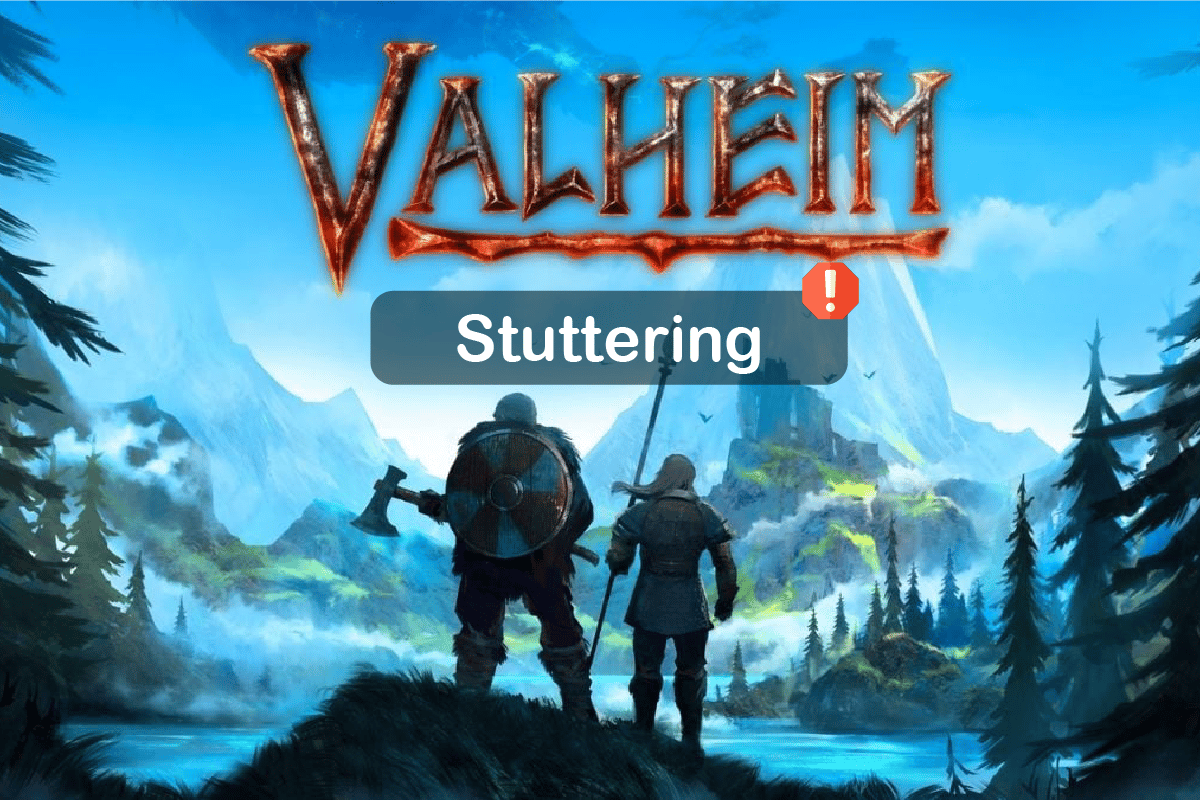
Conteúdo
- Como corrigir a gagueira de Valheim no Windows 10
- Método 1: etapas básicas de solução de problemas
- Método 2: verificar a integridade dos arquivos do jogo
- Método 3: desativar a sobreposição no jogo
- Método 4: Remover arquivos temporários
- Método 5: Atualizar o .NET Framework
- Método 6: Atualize o DirectX
- Método 7: reparar ou reinstalar C++ redistribuível
- Método 8: Reinstale o jogo Valheim
Como corrigir a gagueira de Valheim no Windows 10
Se você está irritado com a gagueira de Valheim em seu computador com Windows 10. Aqui estão algumas razões possíveis pelas quais você deve analisá-las cuidadosamente para resolver o problema.
- O PC não atende aos requisitos básicos do jogo.
- Aplicativos em segundo plano não são compatíveis com o jogo.
- Você está usando uma versão não verificada dos drivers.
- As configurações gráficas do jogo estão mal configuradas.
- Presença de malware e vírus.
- A estrutura .NET e o sistema operacional não são atualizados para a versão mais recente.
- A versão do DirectX não está atualizada.
- Overclock.
- Quaisquer arquivos de instalação mal configurados ou corrompidos do jogo também causam o problema.
- Os arquivos redistribuíveis do Microsoft C++ não são compatíveis com o jogo e o PC.
Aqui estão alguns métodos possíveis de solução de problemas que ajudarão você a corrigir a gagueira do Valheim no Windows 10.
Método 1: etapas básicas de solução de problemas
A seguir estão alguns dos métodos básicos para resolver o problema.
1A. Certifique-se de que o PC atende aos requisitos do jogo
Se o seu PC não atender aos requisitos do jogo abaixo, atualize seu PC e verifique se você pode corrigir o problema.
Aqui estão os requisitos do seu PC conforme esperado pelo Forza Horizon 4.
| REQUERIMENTOS MÍNIMOS | REQUISITOS RECOMENDADOS | |
| CPU | Dual Core de 2,6 GHz ou similar | i5 3 GHz ou superior |
| BATER | 4GB | 8 GB |
| SO | Windows 7 ou posterior | Windows 7 ou posterior |
| CARTÃO DE VÍDEO | Série GeForce GTX 500 ou similar | Série GeForce GTX 970 ou similar |
| PIXEL SHADER | 5,0 | 5.1 |
| VERTEX SHADER | 5,0 | 5.1 |
| ESPAÇO LIVRE EM DISCO | 1 GB | 1 GB |
| RAM DE VÍDEO DEDICADA | 512 MB | 4096 MB |
1B. Execute o Valheim como administrador
Se você não concedeu direitos de administrador ao jogo Valheim, isso pode levar a problemas conflitantes como o que estamos discutindo agora. Nesse cenário, você pode corrigir o problema de gagueira em Valheim seguindo as instruções listadas abaixo.
1. Clique com o botão direito do mouse no atalho Valheim na área de trabalho ou navegue até o diretório de instalação e clique com o botão direito nele.
2. Agora, selecione a opção Propriedades .
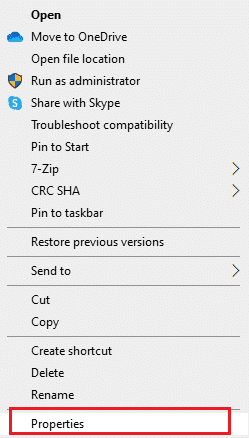
3. Em seguida, vá para a guia Compatibilidade e marque a caixa Executar este programa como administrador .
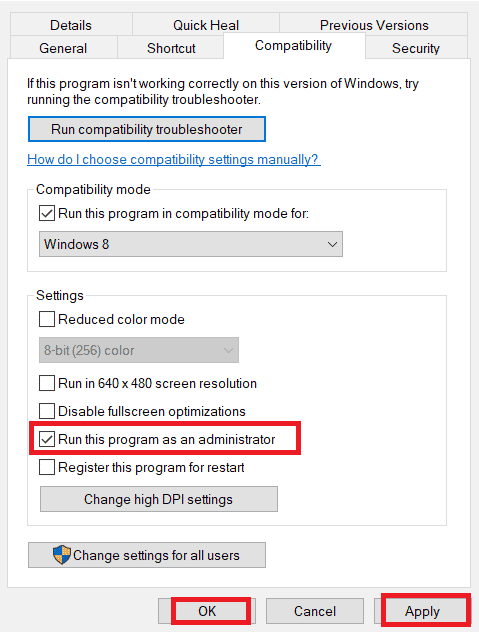
4. Finalmente, clique em Aplicar e OK para salvar as alterações.
Verifique se você corrigiu o problema de Valheim discutido.
1C. Fechar Tarefas em Execução em Segundo Plano
Se você executar qualquer outro jogo avançado em segundo plano além do Valheim, isso causará gagueira no Valheim no seu PC. Vários aplicativos em segundo plano consomem muitos recursos da CPU e, se você quiser resolvê-lo, feche todos os outros programas e aplicativos em segundo plano, conforme instruído em nosso guia Como finalizar tarefas no Windows 10.
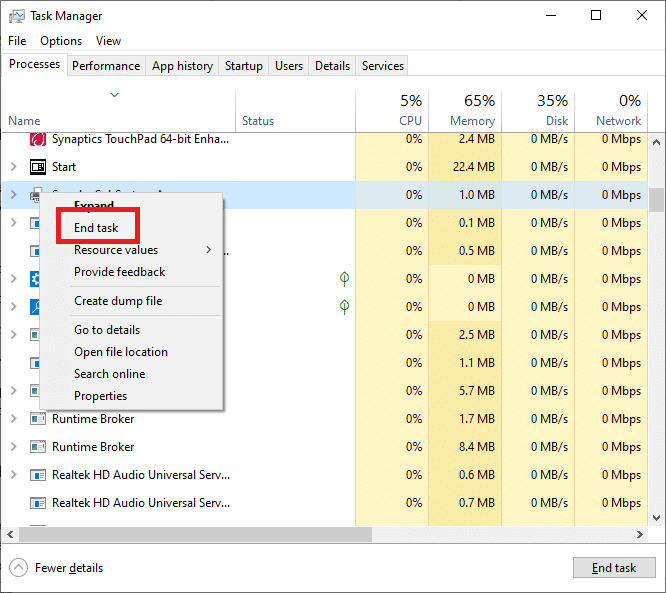
Além disso, é recomendável desativar os programas de inicialização no seu PC com Windows 10. Para implementar a tarefa, siga nosso guia sobre 4 maneiras de desativar programas de inicialização no Windows 10
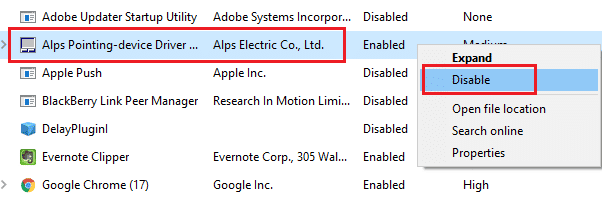
Leia também: Corrigir driver de gráficos Valorant travado no Windows 10
1D. Ativar modo de jogo
A opção de modo de jogo disponível no PC é usada para priorizar e melhorar a experiência de jogo e reduzir interrupções desnecessárias. O modo de jogo dá acesso prioritário aos recursos dos jogos que você está jogando, enquanto outros aplicativos executados em segundo plano obtêm menos recursos. Portanto, siga as etapas abaixo para ativar o modo de jogo para otimizar o jogo nos jogos.
1. Pressione as teclas Windows + I juntas para abrir Configurações .
2. Localize a opção Gaming conforme ilustrado abaixo nas configurações do sistema.
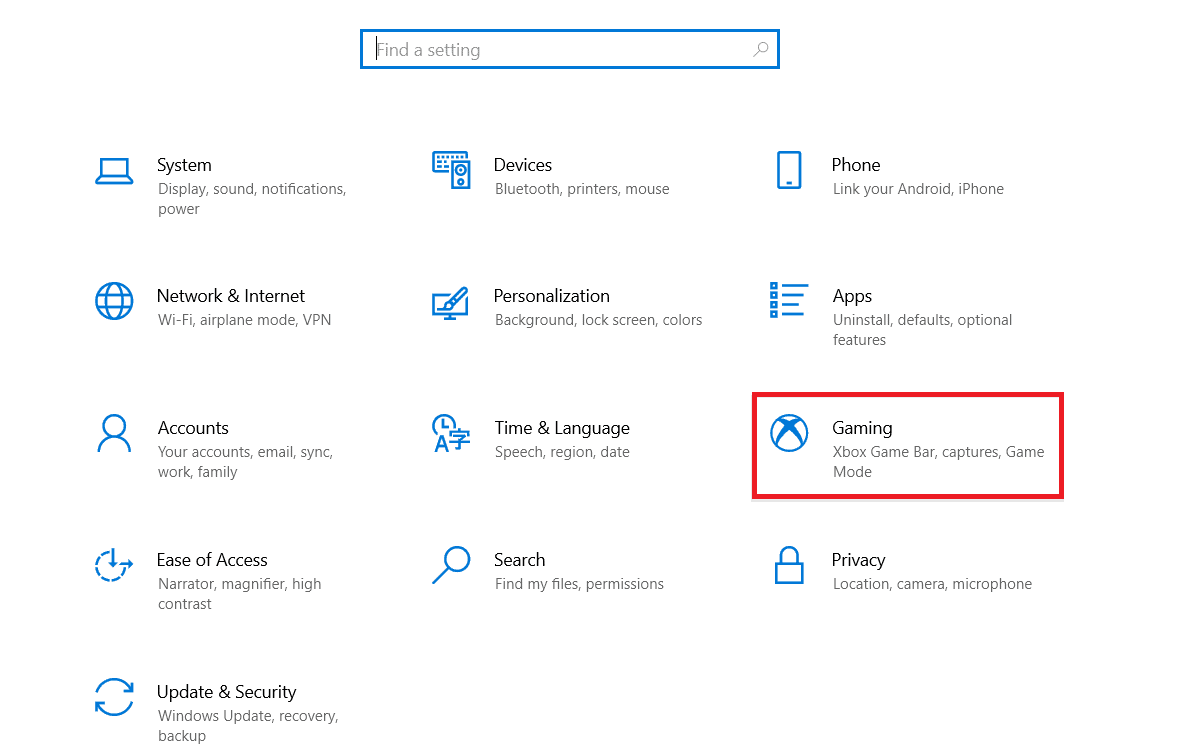
3. Selecione a opção Modo de jogo no painel esquerdo e ative o botão Modo de jogo .
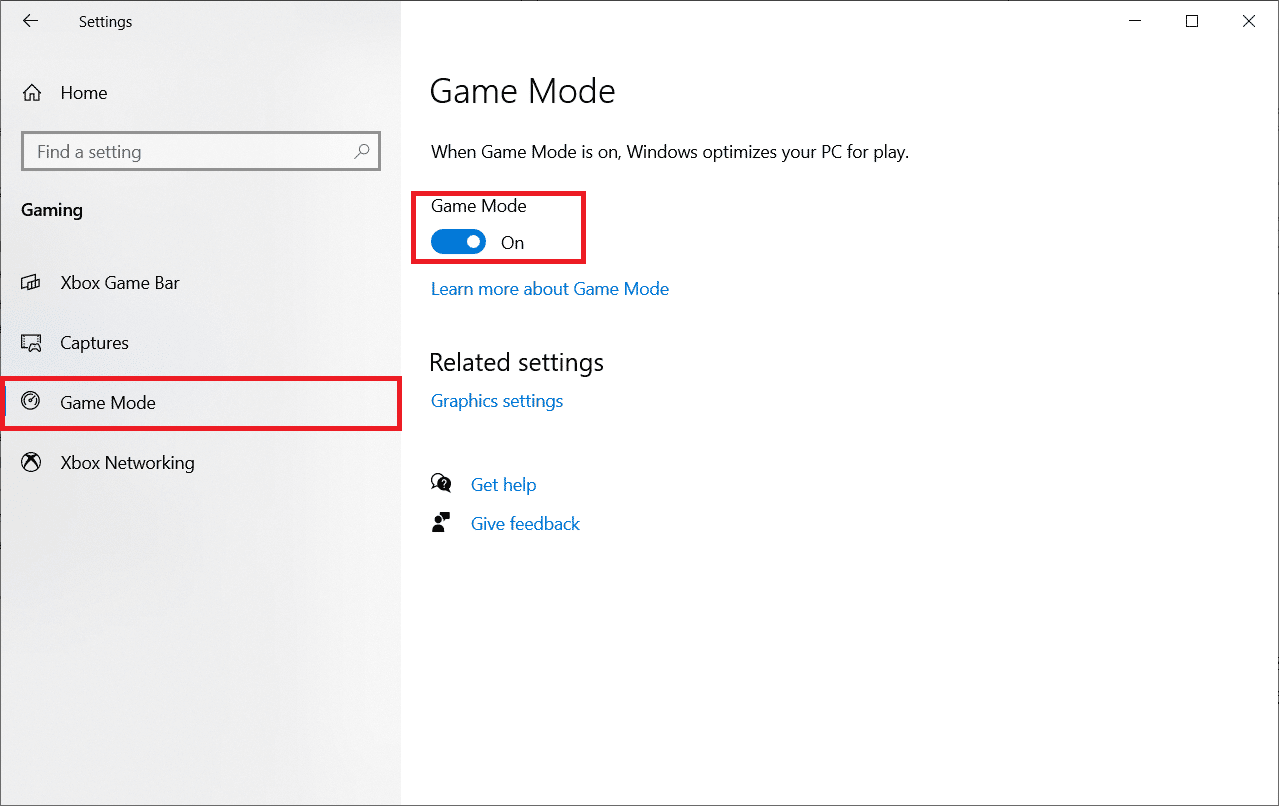
4. Assim que o modo Jogo estiver ativado no seu PC, reinicie o jogo .
1E. Defina o processo do jogo como alta prioridade
A preferência de um aplicativo ou processo informa ao computador a importância e se deve ter preferência sobre os outros na alocação de recursos. A prioridade de cada aplicativo é normal, exceto os processos do sistema, por padrão.
1. Pressione as teclas Ctrl + Shift + Esc juntas para abrir o Gerenciador de Tarefas .
2. Agora, procure por Valheim process .
3. Em seguida, altere a prioridade para Alta prioridade e verifique se isso funciona.
Observação: altere a prioridade com muito cuidado, pois alterar a prioridade do processo sem cuidado pode tornar seu sistema extremamente lento ou instável.
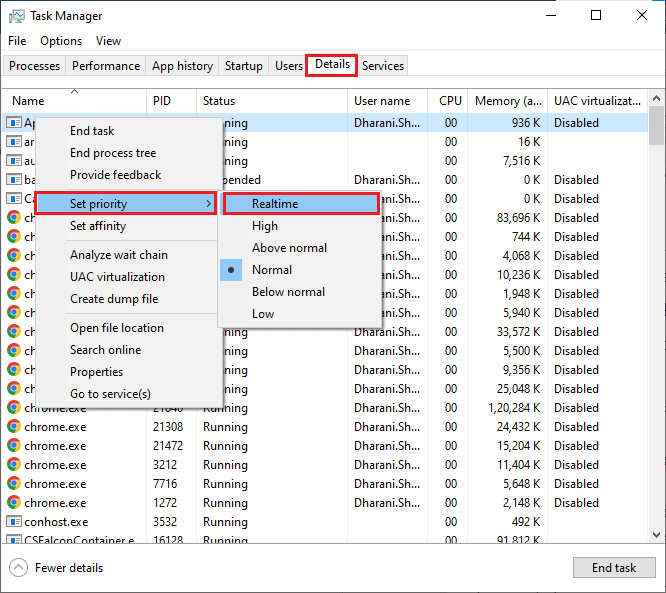
1F. Parar overclock
Todos os computadores de última geração são construídos com a opção de overclock, o que ajuda a produzir mais suco do que as especificações que você já possui. Executar a placa gráfica ou o processador mais rápido do que a velocidade padrão refere-se ao overclock. Quando isso acontecer, seu computador atingirá a temperatura máxima após um determinado tempo. O computador detecta isso e ajusta a velocidade do clock para a velocidade normal até que esfrie. A velocidade do clock é aumentada novamente depois que eles esfriam. Isso aumenta o desempenho do seu computador e é uma grande ajuda se você não tiver um computador poderoso.
Nota: Deve-se notar que todos os jogos não suportam overclock. O mesmo se aplica a Valheim. Portanto, você deve tentar desativar todo o overclock no seu computador e tentar iniciar o jogo. Se for iniciado bem, o problema está resolvido.
1G. Ajustar a aparência e o desempenho do Windows

Veja como corrigir o problema de gagueira do Valheim ajustando a aparência e o desempenho do seu computador.
1. Pressione a tecla Windows , digite Ajustar aparência e desempenho do Windows e clique em Abrir .
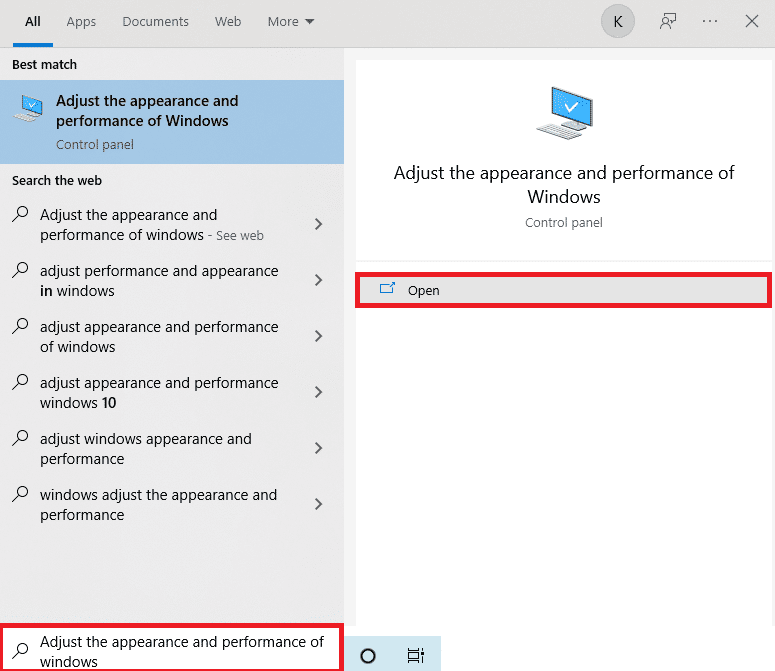
2. Ative a opção Ajustar para melhor desempenho , conforme mostrado.
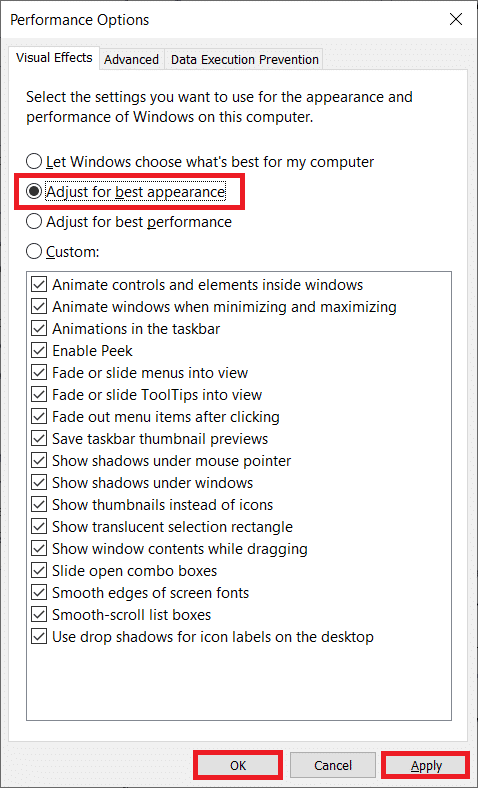
1h. Atualizar drivers de GPU
Drivers gráficos ajudam imagens gráficas pesadas e aplicativos de processamento de vídeo a simplificar suas tarefas. Se você enfrentar algum conflito de inicialização ao iniciar um jogo como Valheim, certifique-se de usar uma versão atualizada dos drivers de dispositivo, pois eles servem como um link entre o hardware e o sistema operacional do seu PC. Muitos usuários sugeriram que a atualização de drivers corrigiu a gagueira do Valheim no Windows 10. Leia e implemente as etapas instruídas em nosso guia 4 maneiras de atualizar drivers gráficos no Windows 10 para fazer isso.
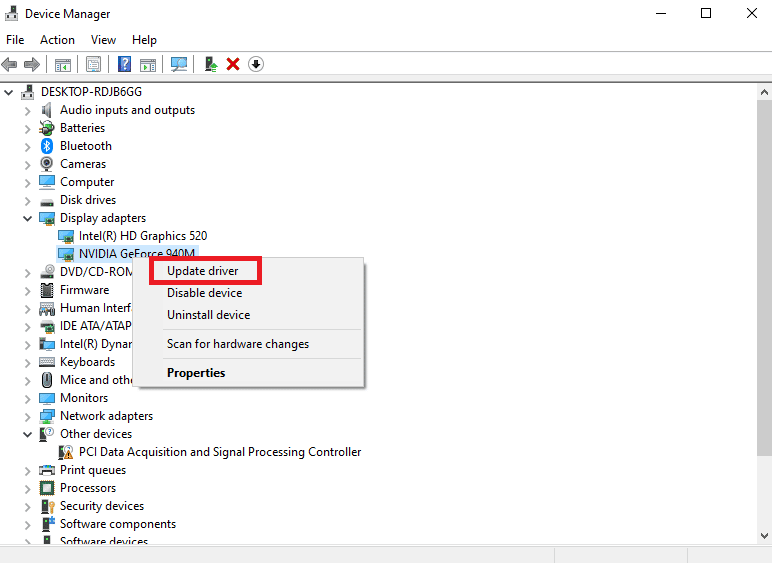
Leia também: Corrija o driver NVIDIA não compatível com esta versão do Windows
1I. Atualizar o Windows
Além disso, se houver algum bug no seu PC, ele só poderá ser corrigido após uma atualização do Windows. A Microsoft lança atualizações regulares para corrigir todos esses bugs, corrigindo assim a gagueira em Valheim.
Portanto, verifique se você atualizou seu sistema operacional Windows e se há atualizações pendentes em ação, use nosso guia Como baixar e instalar a atualização mais recente do Windows 10
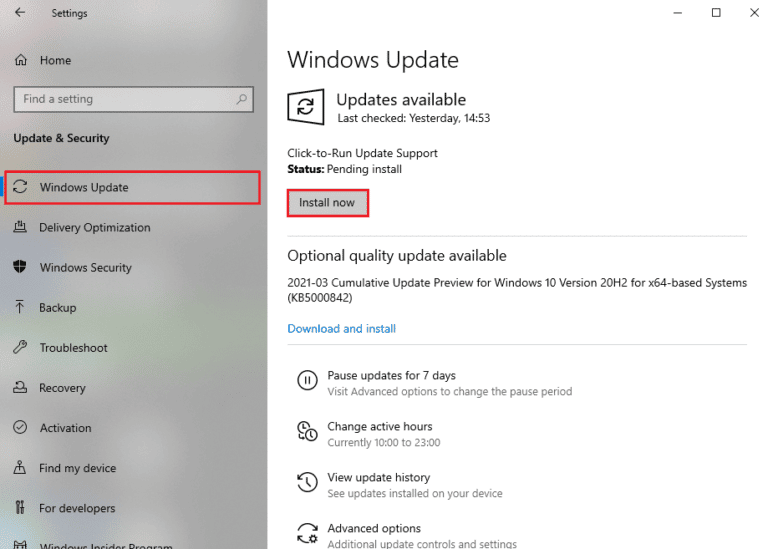
Depois de atualizar seu sistema operacional Windows, verifique se você pode acessar o jogo sem problemas.
Método 2: verificar a integridade dos arquivos do jogo
Vimos muitos casos em que os arquivos do jogo estão ausentes ou corrompidos ou com instalações incompletas. Os usuários também podem enfrentar o problema de gagueira do Valheim se forem interrompidos pelo processo de atualização ou se os arquivos do jogo estiverem sendo movidos. Nesse método, você abrirá o Steam e usará a função integrada para verificar a integridade do jogo. Ele será substituído se o aplicativo encontrar algo.
Observação: você deve executar etapas semelhantes se estiver usando um software de publicação diferente.
Siga as etapas discutidas em nosso guia, Como verificar a integridade dos arquivos do jogo no Steam.
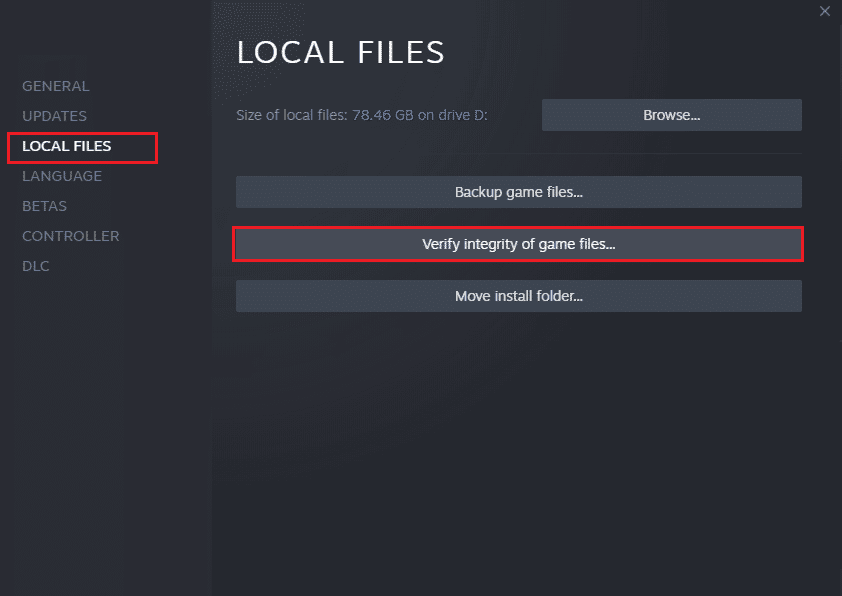
Observação: você deve executar etapas semelhantes se estiver usando um software de inicialização diferente.
Leia também: Corrija o erro de bloqueio do arquivo de conteúdo do Steam
Método 3: desativar a sobreposição no jogo
O Steam Overlay é um pedaço do Steam que permite aos usuários acessar a lista de amigos, navegador da web e permite compras no jogo. É uma ferramenta importante, mas às vezes desencadeia o problema de gagueira de Valheim. Se você deseja resolver esse problema, desative a sobreposição de jogo do Steam seguindo as instruções em nosso guia Como desativar a sobreposição do Steam no Windows 10.
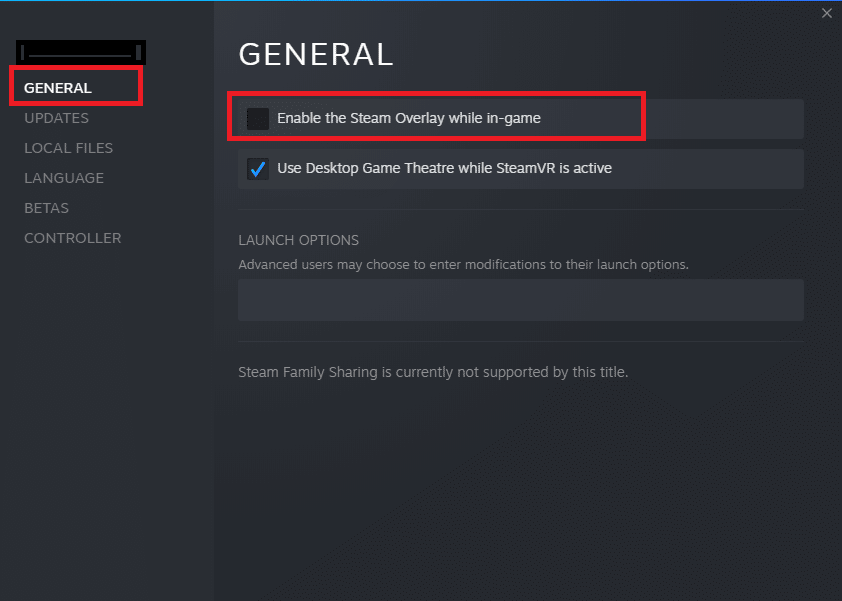
4. Por fim, reinicie o jogo e verifique se o problema foi resolvido.
Método 4: Remover arquivos temporários
Poucos usuários sugeriram que liberar algum espaço em disco no PC os ajudou a resolver o problema de gagueira do Valheim. Isso permitirá que seu computador instale novos arquivos sempre que necessário, o que o ajudará a corrigir o problema.
Se houver espaço mínimo disponível em seu computador contribuindo para a gagueira em Valheim, siga nosso guia 10 maneiras de liberar espaço no disco rígido no Windows que ajuda a limpar todos os arquivos desnecessários em seu computador.
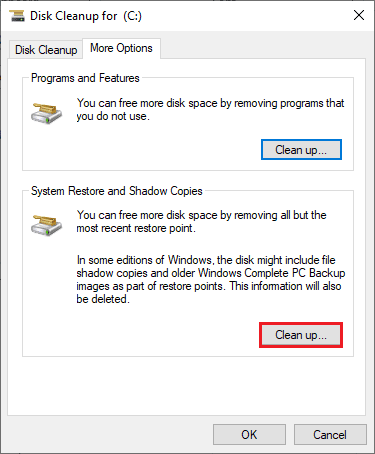
Leia também: 8 maneiras de corrigir o risco de chuva 2 multijogador não está funcionando
Método 5: Atualizar o .NET Framework
Muitos jogos têm um recurso de atualização automática para o framework .NET e, portanto, ele será atualizado automaticamente sempre que uma atualização estiver disponível. Em outro caso, se uma atualização for solicitada em seu PC, você poderá instalar manualmente a versão mais recente do .NET Framework, conforme discutido em nosso guia, Como instalar o Microsoft .NET Framework 3.5
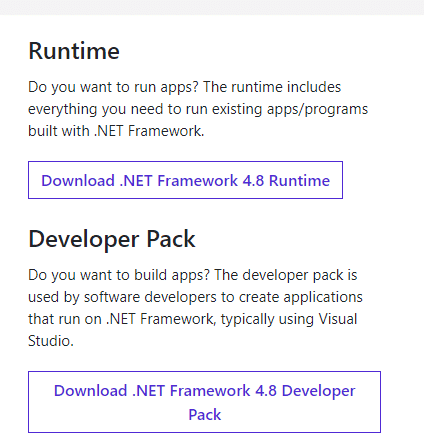
Método 6: Atualize o DirectX
Para desfrutar de uma experiência multimídia perfeita no jogo Valheim, você deve certificar-se de que o DirectX esteja instalado e atualizado para sua versão mais recente. DirectX ajuda você a melhorar a experiência de mídia visual para jogos gráficos e aplicativos especialmente. Para fazer isso, siga nosso guia Como atualizar o DirectX no Windows 10.
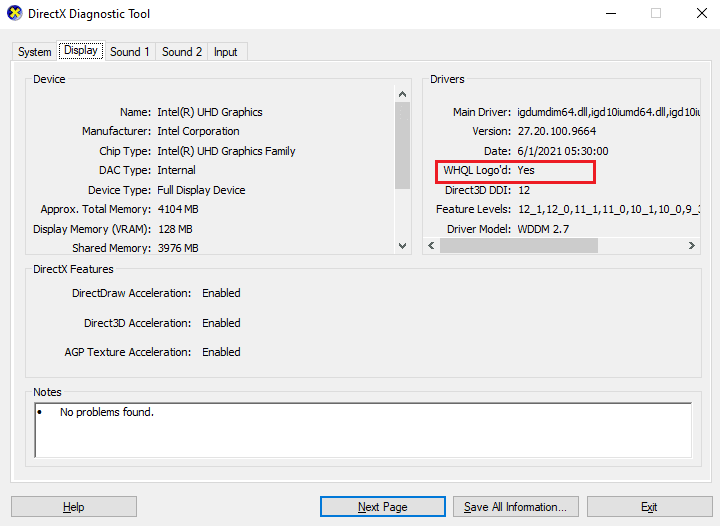
Agora, verifique se você pode corrigir a gagueira em Valheim.
Leia também: Corrija o erro de tempo de execução C++ no Windows 10
Método 7: reparar ou reinstalar C++ redistribuível
Como alternativa, você pode tentar reparar os pacotes redistribuíveis do Microsoft Visual C++ para corrigir gagueira em Valheim, conforme instruído em nosso guia Como reparar o redistribuível do Microsoft Visual C++.
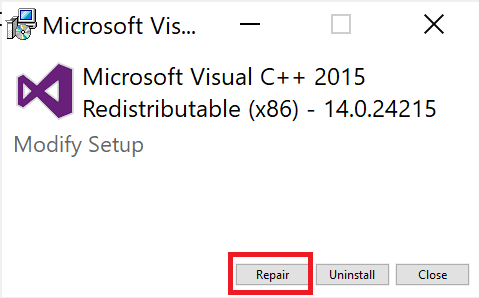
Se reparar o Microsoft C++ Visual Redistributable não corrigiu o problema de gagueira do Valheim, você terá que reinstalar o redistribuível. Siga as etapas fornecidas em nosso guia Como reinstalar o Microsoft Visual C++ Redistributable para reinstalar os pacotes novamente.
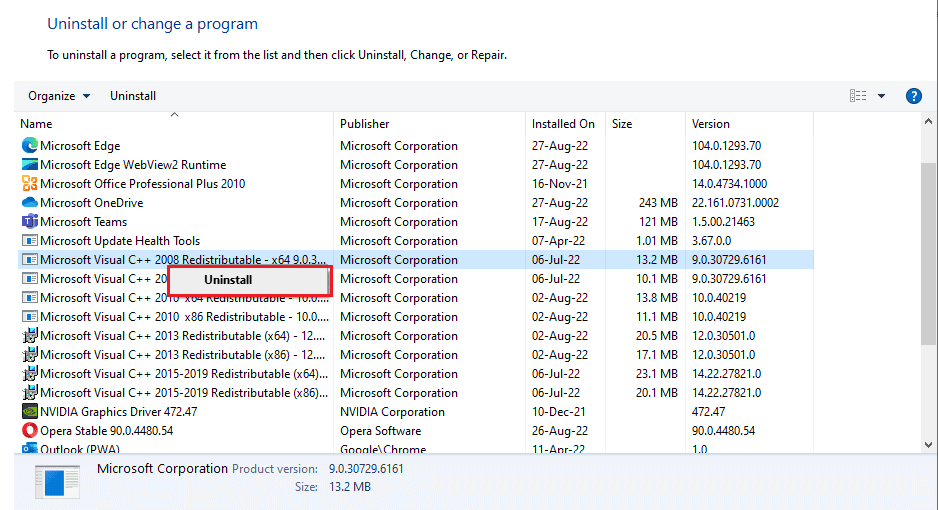
Método 8: Reinstale o jogo Valheim
Por fim, se nenhum dos métodos acima corrigir a gagueira em Valheim, você poderá reinstalar o jogo para resolver o problema.
1. Pressione as teclas Windows + I juntas para abrir as Configurações do Windows .
2. Agora, clique em Configuração de aplicativos .
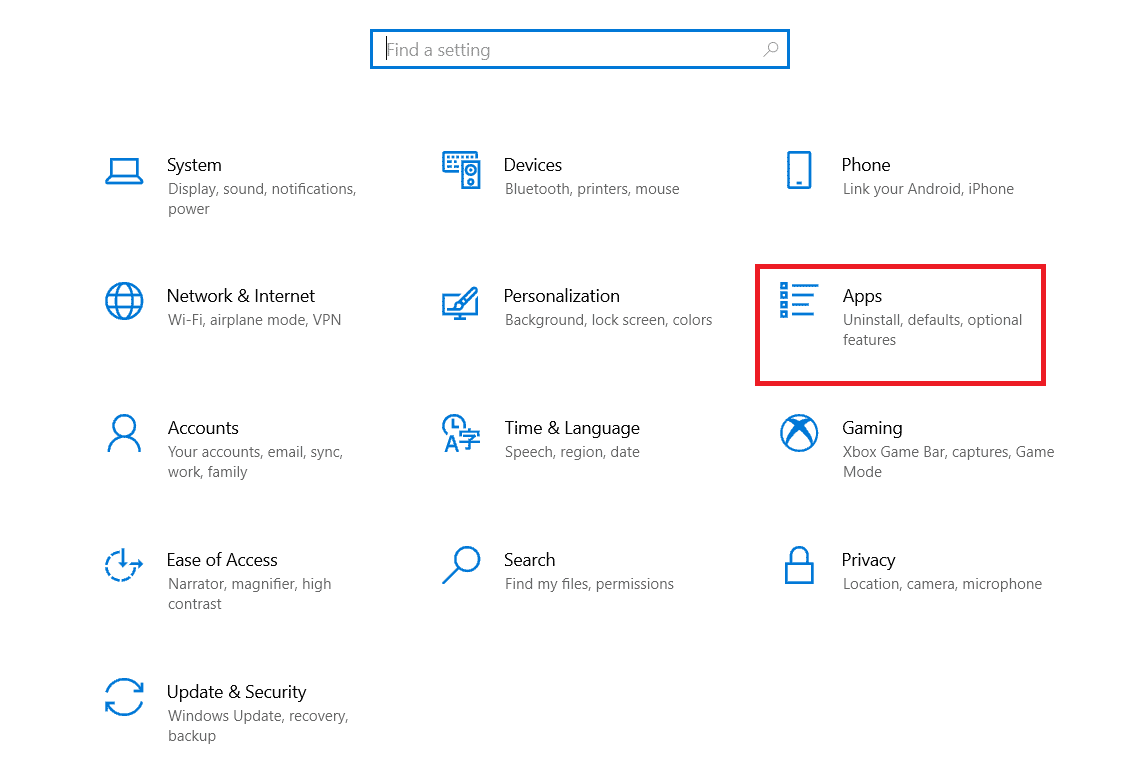
3. Agora, pesquise e clique no jogo Valheim e selecione a opção Desinstalar .
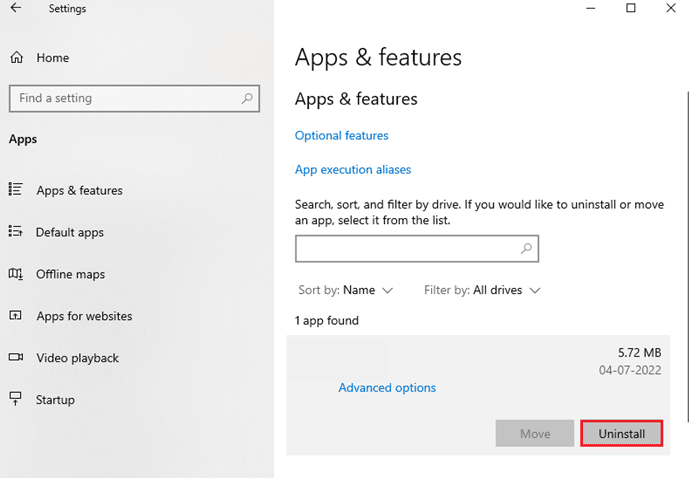
4. Depois de desinstalar o jogo, reinicie o seu PC .
5. Agora, baixe e instale o jogo novamente no site oficial.
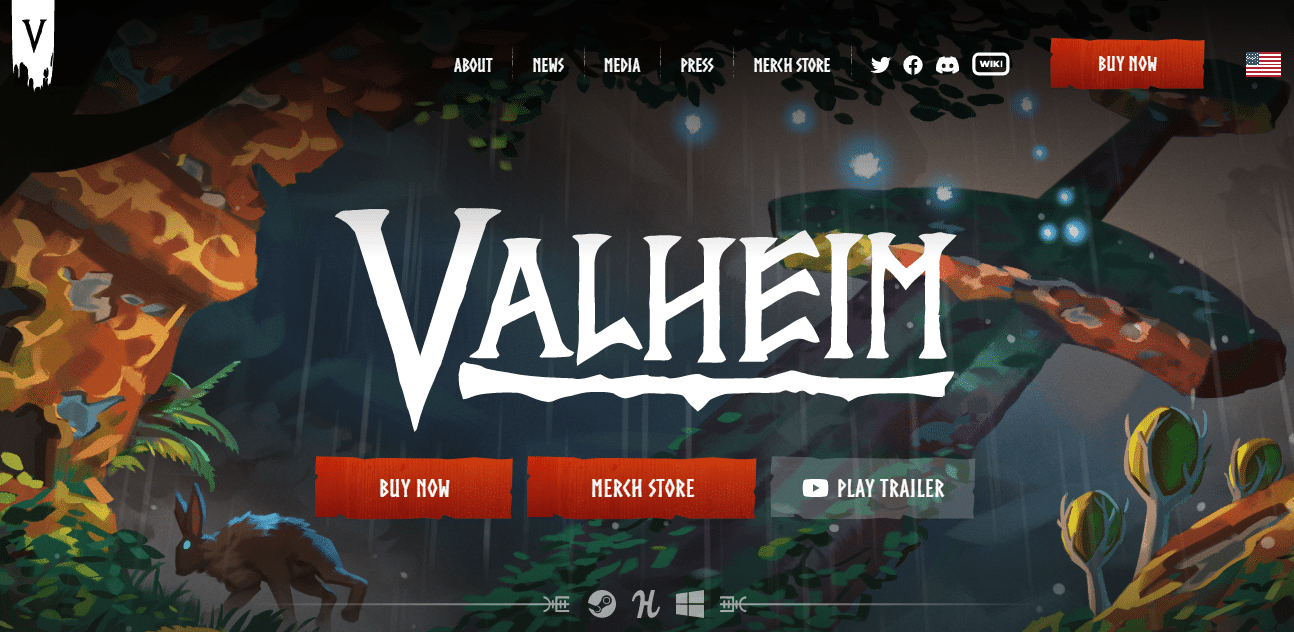
Recomendado:
- O que é o Destaque do Windows?
- Corrigir Forza Horizon 4 Este aplicativo não pode abrir o erro
- Corrija o erro de você ter sido desconectado no Halo Infinite
- Consertar Valheim continua travando no Windows 10
Esperamos que este guia tenha sido útil e que você possa corrigir o problema de gagueira do Valheim no seu dispositivo. Deixe-nos saber qual método funcionou melhor para você. Sinta-se à vontade para entrar em contato conosco com suas dúvidas e sugestões através da seção de comentários abaixo.
