Como corrigir o congelamento e a gagueira do Valheim em um PC com Windows 10?
Publicados: 2021-06-01Valheim está sem dúvida entre os jogos de sobrevivência em mundo aberto mais populares no momento. Embora o jogo ainda esteja no estágio de acesso antecipado, ele já construiu uma enorme base de fãs, com muitas pessoas elogiando seus recursos emocionantes e únicos. No entanto, Valheim não é perfeito, pois é provável que você tenha alguns problemas ao jogá-lo, o que se tornou um grande desafio para muitos jogadores.
Congelamento e gagueira, que às vezes resultam em travamento, estão entre os problemas mais comuns que você pode encontrar. Os desenvolvedores de Valheim, Iron Gate Studios, ainda não resolveram esses problemas. Portanto, você precisa encontrar alguns métodos de solução de problemas para aplicar antes que isso aconteça. Na postagem de hoje, mostraremos como corrigir falhas do Valheim no Windows 10. Continue lendo para saber mais.
Por que Valheim está falhando?
Valheim pode falhar devido a qualquer um destes motivos:
- Arquivos de jogo ausentes ou corrompidos
- Drivers gráficos desatualizados
- Software de SO desatualizado
- Software antivírus agressivo de terceiros
- Muitos aplicativos em execução em segundo plano
- Falha em atender aos requisitos do sistema de Valheim
Os requisitos mínimos do jogo são os seguintes:
- SO: Windows 7 de 64 bits ou posterior
- Memória: 4 GB de RAM
- Processador: Dual Core de 2,6 GHz ou similar
- Placa gráfica: série GeForce GTX 500 ou similar
- Armazenamento: 1 GB de espaço disponível
- DirectX: Versão 11
- Rede: conexão de internet confiável
Os requisitos recomendados estão listados abaixo:
- SO: Windows 7 de 64 bits ou posterior
- Memória: 8 GB de RAM
- Processador: i5 3GHz
- DirectX: Versão 11
- Placa gráfica: série GeForce GTX 970 ou similar
- Armazenamento: 1 GB de espaço disponível
- Rede: conexão de internet confiável
Como parar o Valheim de congelar em um PC com Windows 10
Se o seu computador atender aos requisitos acima, mas você ainda tiver problemas de congelamento e travamento, aplique as correções abaixo. No entanto, sugerimos que você primeiro reinicie sua máquina e veja se o problema desaparece. Se isso não acontecer, comece a solucionar o problema.
Fechar aplicativos desnecessários
Muitos aplicativos em segundo plano consomem bastante energia da CPU e recursos de memória, afetando severamente o desempenho do seu computador. Isso pode levar a travamentos frequentes ao jogar Valheim.
Siga as etapas abaixo para fechar aplicativos em segundo plano desnecessários no seu PC:
- Use a combinação Ctrl + Shift + Esc para abrir o Gerenciador de Tarefas.
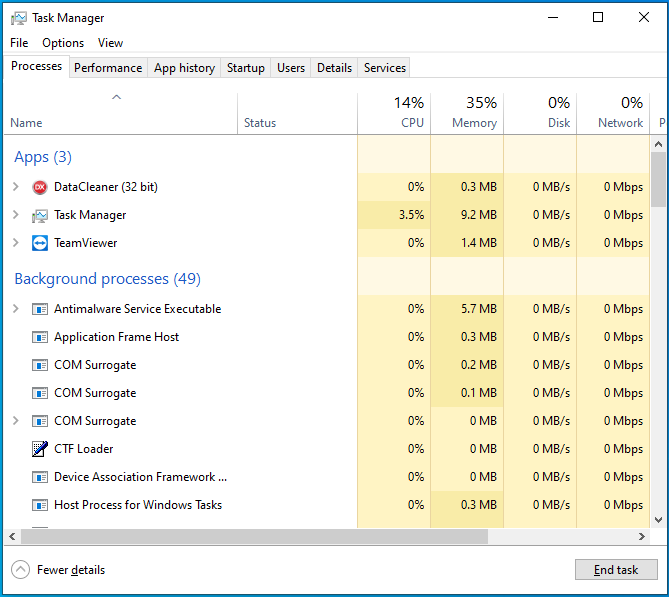
- Na guia Processos, clique em um aplicativo em segundo plano e selecione Finalizar tarefa na parte inferior.
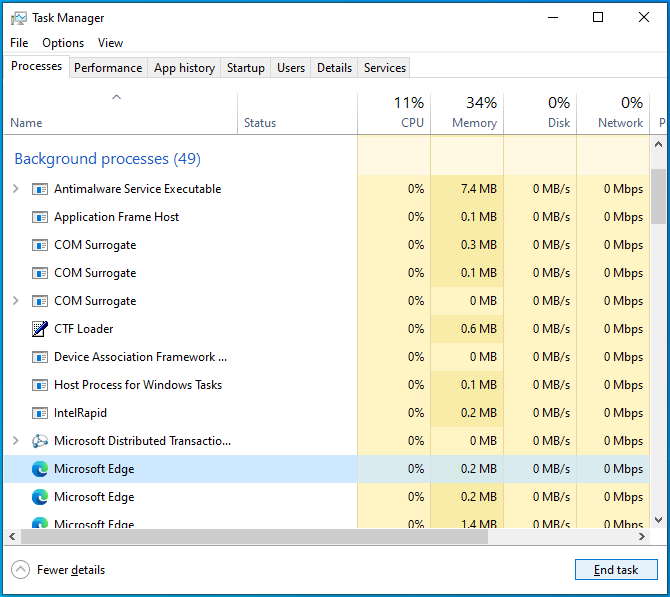
- Repita a etapa 2 para cada aplicativo em segundo plano desnecessário.
- Feche o Gerenciador de Tarefas e reinicie sua máquina.
- Reinicie o Valheim e verifique se o problema foi removido do seu computador.
Execute Valheim como administrador
Muitos videogames travam aleatoriamente quando não têm as permissões necessárias para serem executados no seu PC. Se for esse o caso, executar o Valheim como administrador pode resolver seu problema.
Aqui está como proceder:
- Inicie o Steam e vá para a guia BIBLIOTECA.
- Clique com o botão direito do mouse em Valheim e selecione Gerenciar. Em seguida, escolha “Procurar arquivos locais” para abrir a pasta de instalação do jogo.
- Clique com o botão direito do mouse no arquivo .exe de Valheim e escolha Propriedades.
- Mude para a guia Compatibilidade e clique na opção que diz “Executar este programa como administrador”.
- Clique no botão Aplicar na parte inferior e selecione OK.
Se o problema ocorrer novamente, vá para a próxima correção abaixo.
Atualizar Windows
Um sistema Windows desatualizado geralmente é mais vulnerável a bugs, problemas de compatibilidade e falhas, pois não possui os patches e recursos de segurança mais recentes.
Você pode atualizar facilmente seu sistema Windows seguindo estas instruções:
- Pressione o atalho Win + I para abrir o aplicativo Configurações.
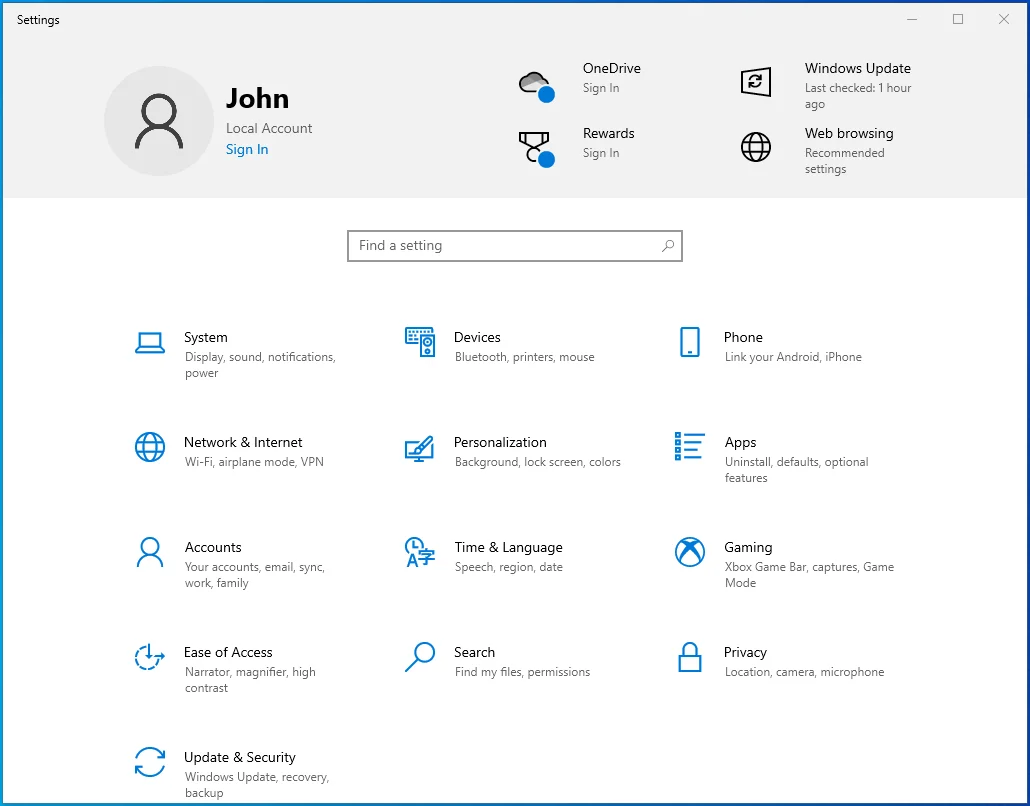
- Selecione Atualização e segurança.
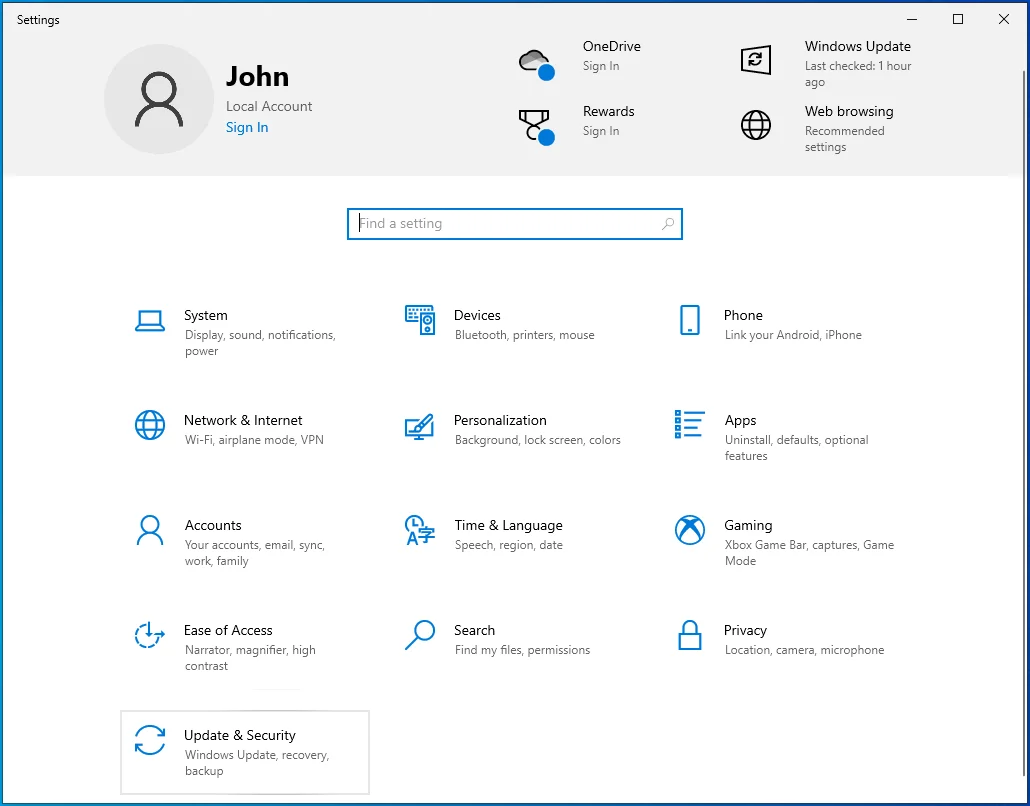
- Quando uma nova janela for aberta, clique em “Verificar atualizações” no painel direito.
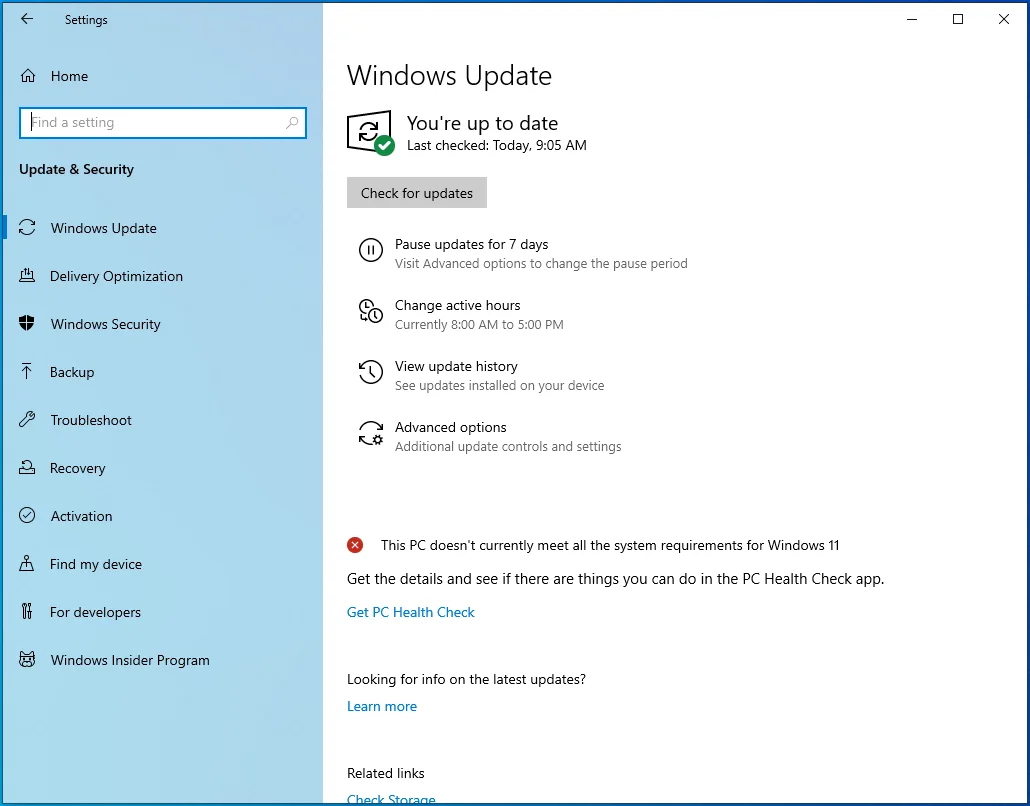
- Aguarde o Windows baixar as atualizações.
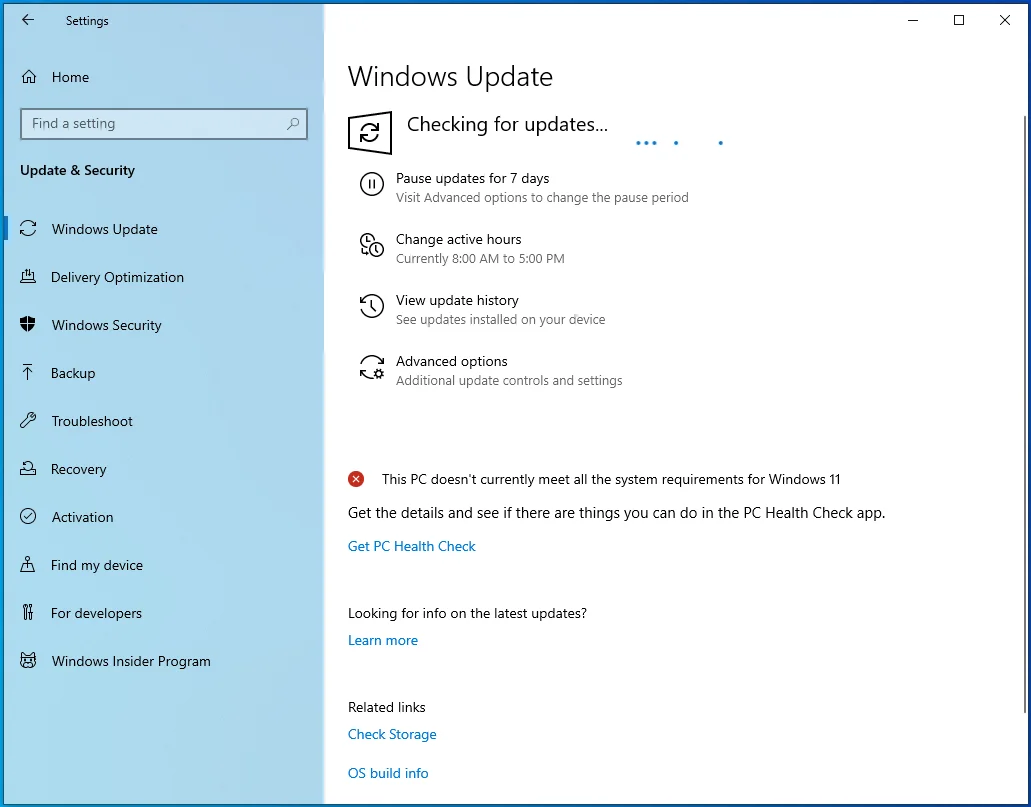
- Agora reinicie seu dispositivo e verifique se o problema foi resolvido.
Execute Valheim no modo de compatibilidade para Windows 7
Alguns jogadores relataram que a execução do Valheim no modo de compatibilidade para o Windows 7 permitiu que eles eliminassem as intermináveis falhas.
Veja como fazer o mesmo no seu dispositivo:
- Navegue até a pasta de instalação do jogo e clique com o botão direito do mouse no arquivo .exe.
- Escolha Propriedades e abra a guia Compatibilidade.
- Vá para a seção Modo de compatibilidade e clique em “Executar este programa em modo de compatibilidade para”.
- Selecione Windows 7 na lista suspensa.
- Escolha Aplicar e, em seguida, clique no botão OK.
- Inicie o Valheim e veja se o problema persiste.
Verifique a integridade dos seus arquivos de jogo
Alguns dos seus arquivos de jogo podem estar corrompidos ou até mesmo ausentes, o que pode desencadear o congelamento. Felizmente, você pode usar o Steam para verificar esses arquivos e repará-los automaticamente para eliminar o problema.
Estas etapas irão guiá-lo através da verificação da integridade dos arquivos do jogo de Valheim:
- Abra o Steam e vá para LIBRARY.
- Clique com o botão direito do mouse em Valheim e escolha Propriedades.
- Selecione ARQUIVOS LOCAIS no painel esquerdo.
- Clique em “Verificar integridade dos arquivos do jogo” no painel direito.
- Aguarde a conclusão da verificação. Em seguida, reinicie o jogo.
Não desista ainda se o jogo ainda estiver se comportando mal. Prossiga para a próxima solução abaixo.
Atualize o jogo
A maioria dos desenvolvedores de jogos atualiza regularmente seus jogos para melhorar o desempenho. Portanto, atualizar o Valheim pode ajudar a mitigar o problema de travamento no seu PC com Windows.
Use este procedimento para atualizar o Valheim:
- Abra o Steam > BIBLIOTECA.
- Clique com o botão direito do mouse em Valheim, escolha Propriedades e selecione ATUALIZAÇÕES no painel esquerdo.
- Vá para a seção ATUALIZAÇÕES AUTOMÁTICAS e clique na seta suspensa.
- Selecione “Sempre manter este jogo atualizado”.
- Aguarde o processo terminar.
Atualizar o driver gráfico
Se você gosta de jogos em seu computador, você deve sempre manter o driver gráfico atualizado para garantir um excelente desempenho. A atualização do driver também elimina qualquer corrupção que possa desencadear erros irritantes e falhas no sistema.
Siga estas etapas para atualizar o driver gráfico por meio do Gerenciador de dispositivos:
- Use a combinação de tecla do logotipo do Windows + X para abrir o menu Acesso rápido.
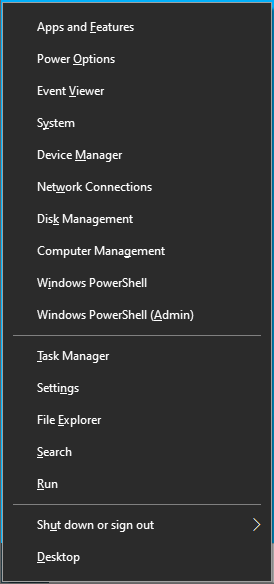
- Escolha Gerenciador de Dispositivos.
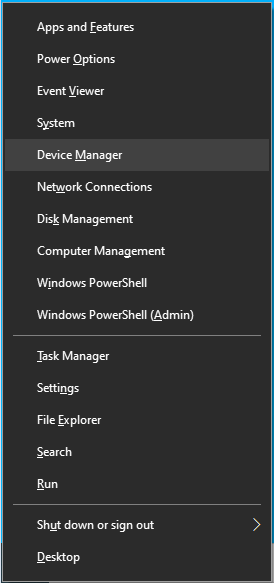
- Na nova tela, clique duas vezes em Adaptadores de vídeo.
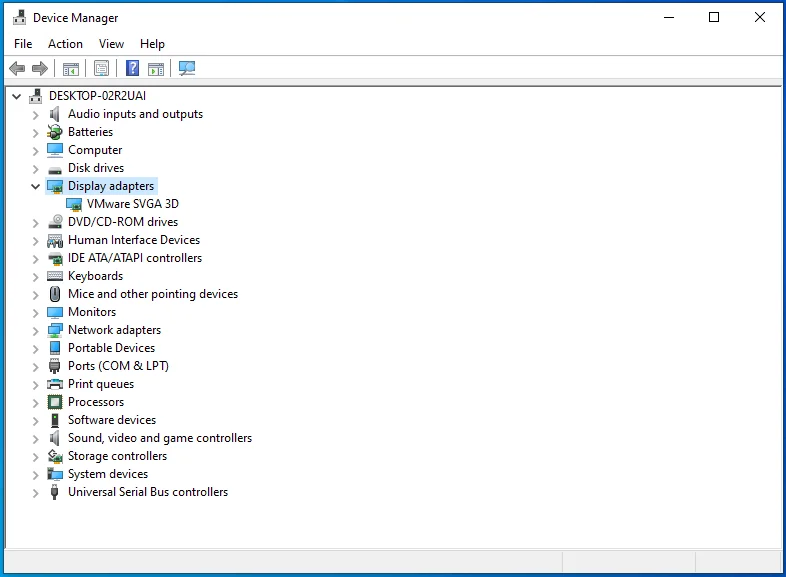
- Clique com o botão direito do mouse no dispositivo gráfico e escolha “Atualizar driver”.
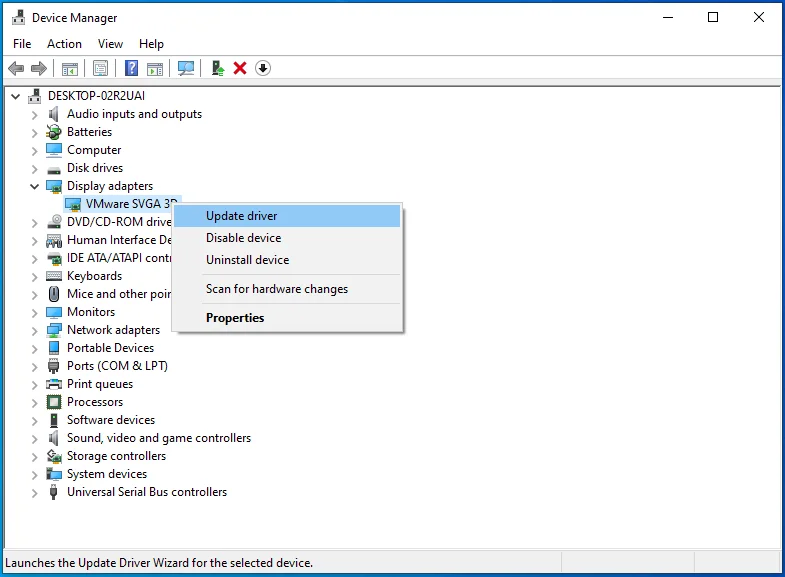
- Clique na opção “Pesquisar automaticamente por drivers”.
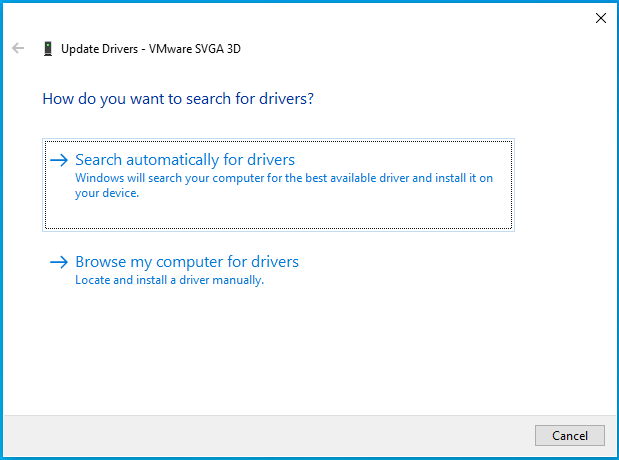
- Reinicie o PC assim que o processo for concluído.
- Verifique se o problema foi resolvido.

Para aumentar as chances de eliminar permanentemente os problemas de travamento e congelamento, atualize todos os drivers do seu dispositivo. No entanto, fazer isso pode ser complicado, especialmente ao usar a abordagem manual para todos os motoristas.
Felizmente, você pode usar um atualizador de driver automático, como o Auslogics Driver Updater, para facilitar o processo.
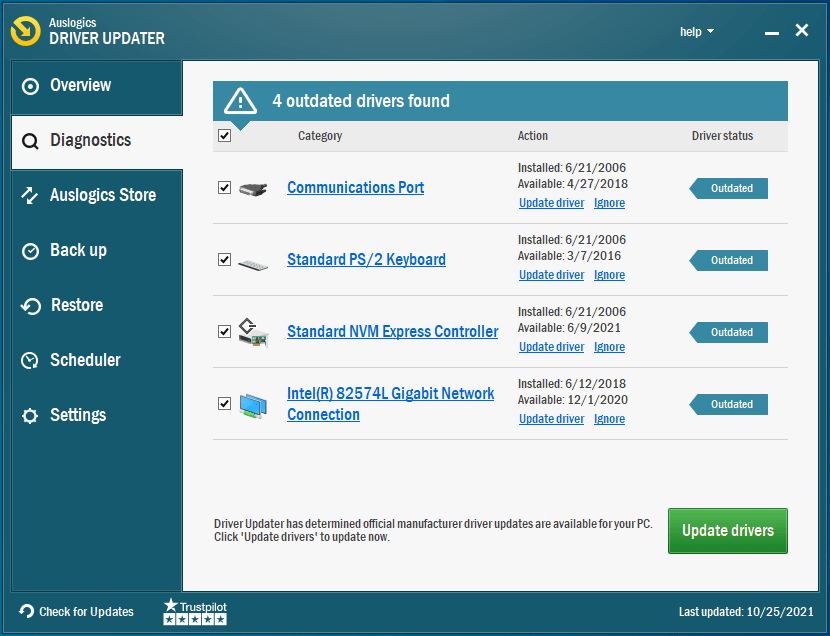
Esta ferramenta amigável verifica sua máquina em busca de drivers desatualizados e corrompidos e permite atualizá-los em um clique. O Driver Updater também faz backup de um driver antes de atualizá-lo para permitir que você restaure facilmente sua versão anterior, se necessário. Baixe esta ferramenta exclusiva do site da Auslogics e siga as instruções simples para instalá-la em seu computador Windows 10.
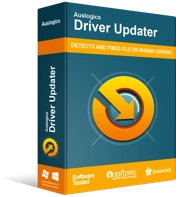
Resolver problemas do PC com o Driver Updater
O desempenho instável do PC geralmente é causado por drivers desatualizados ou corrompidos. O Auslogics Driver Updater diagnostica problemas de driver e permite que você atualize drivers antigos de uma só vez ou um de cada vez para que seu PC funcione melhor
Parar o overclock
Overclocking refere-se ao ajuste da taxa de clock da sua CPU ou GPU para aumentar o desempenho. Usar esse truque pode ajudar a melhorar sua experiência de jogo, mas também pode danificar sua CPU devido ao superaquecimento e causar falhas e erros incessantes. Portanto, se o Valheim estiver travando no seu PC, pare de fazer overclock e veja se o problema desaparece.
Desative temporariamente seu aplicativo antivírus
Seu software antivírus pode bloquear algumas das operações do jogo, fazendo com que ele trave durante o lançamento. Isso pode ser corrigido desativando temporariamente o aplicativo antes de abrir o Valheim. Portanto, certifique-se de desativar temporariamente a proteção no Windows Defender, na Segurança do Windows e em seu software antivírus de terceiros. Em seguida, verifique os problemas.
Veja como fazer isso no Windows Defender:
- Use a combinação de teclado Win + S para abrir a caixa de pesquisa do Windows e digite “firewall” (sem aspas).
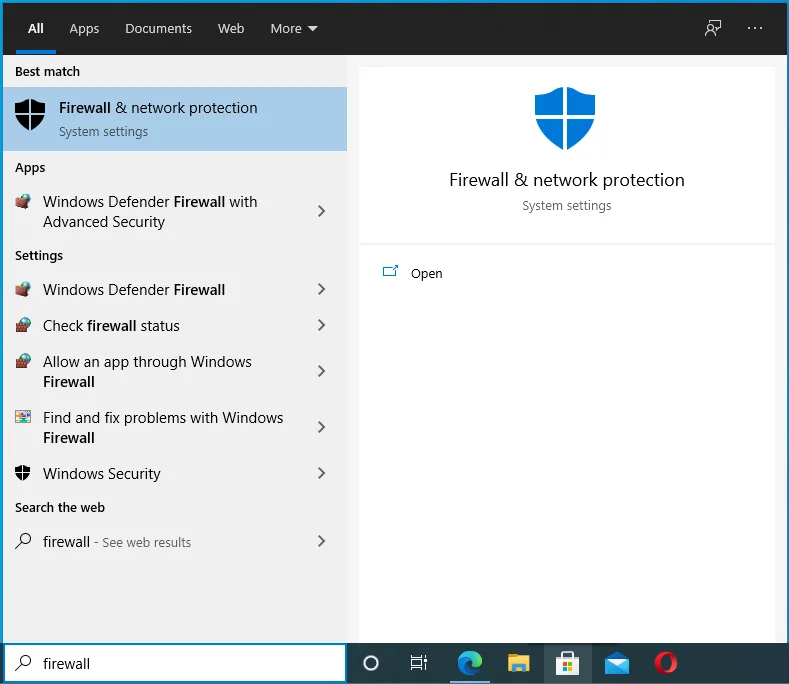
- Clique no resultado da pesquisa do Windows Defender Firewall.
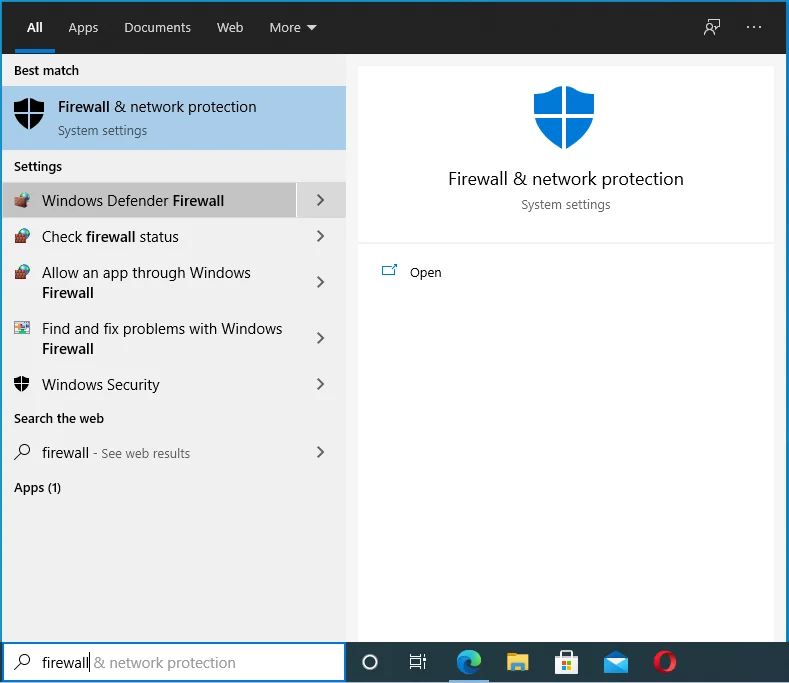
- Selecione “Ativar ou desativar o Firewall do Windows Defender” no painel esquerdo.
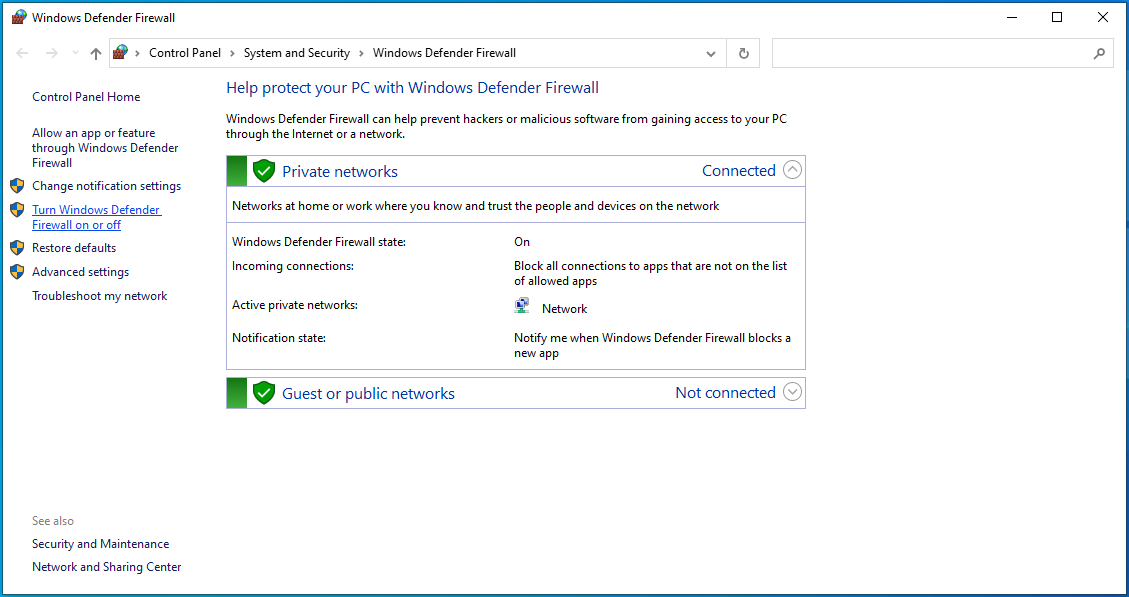
- Vá para a seção “Configurações de rede privada” e clique em “Desativar o Firewall do Windows Defender (não recomendado)”.
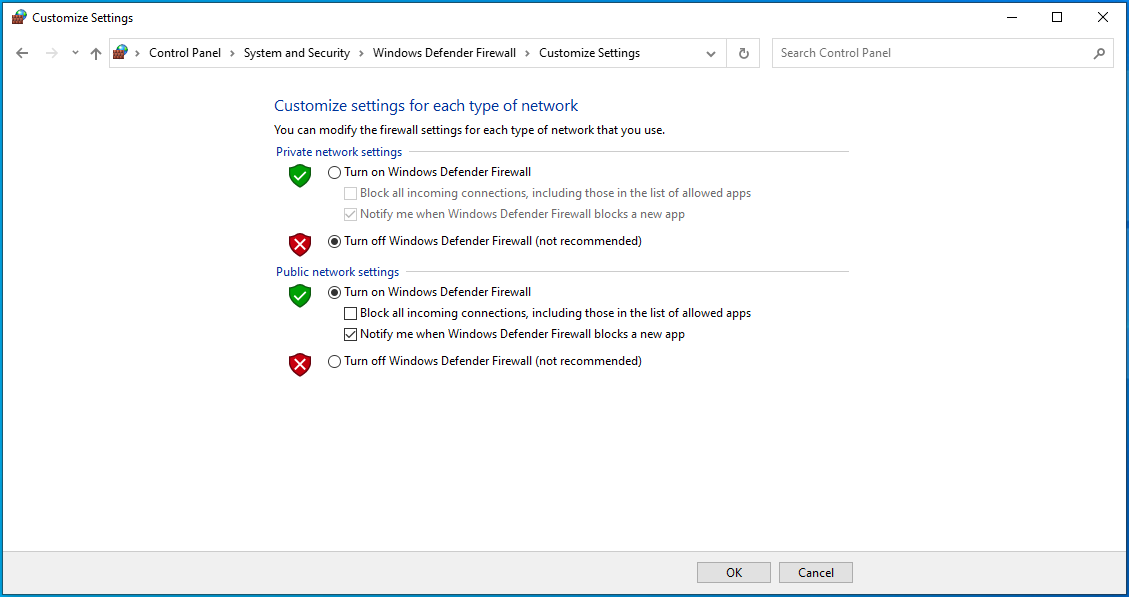
- Repita a etapa 4 na seção “Configurações de rede pública”.
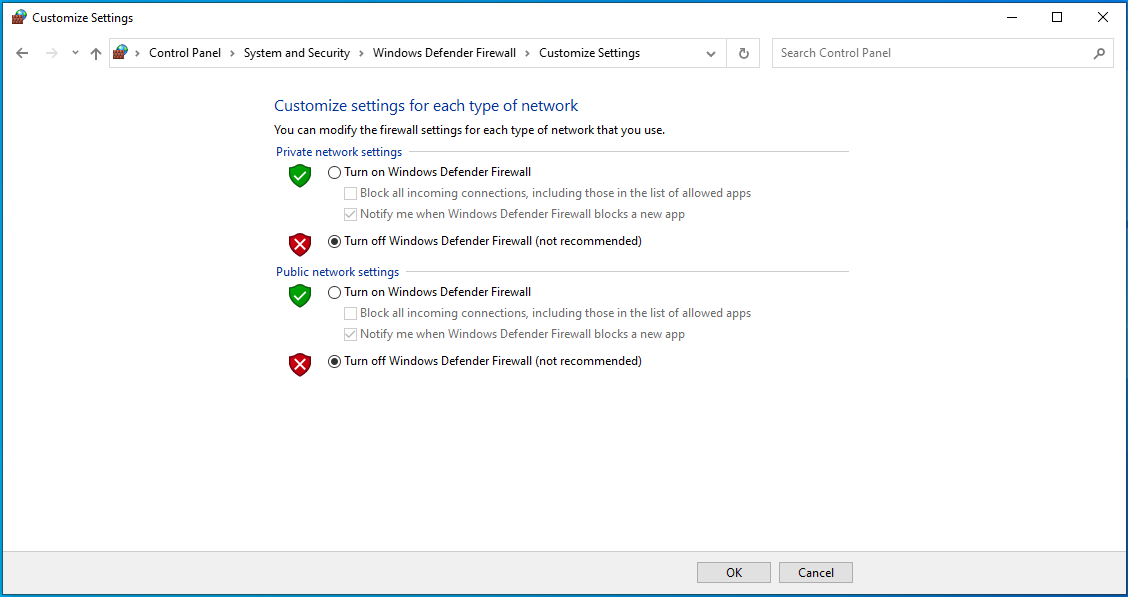
- Clique OK.
Uma vez feito, siga estas etapas para desativar a proteção na Segurança do Windows:
- Pressione o atalho Win + I para abrir a janela Configurações.
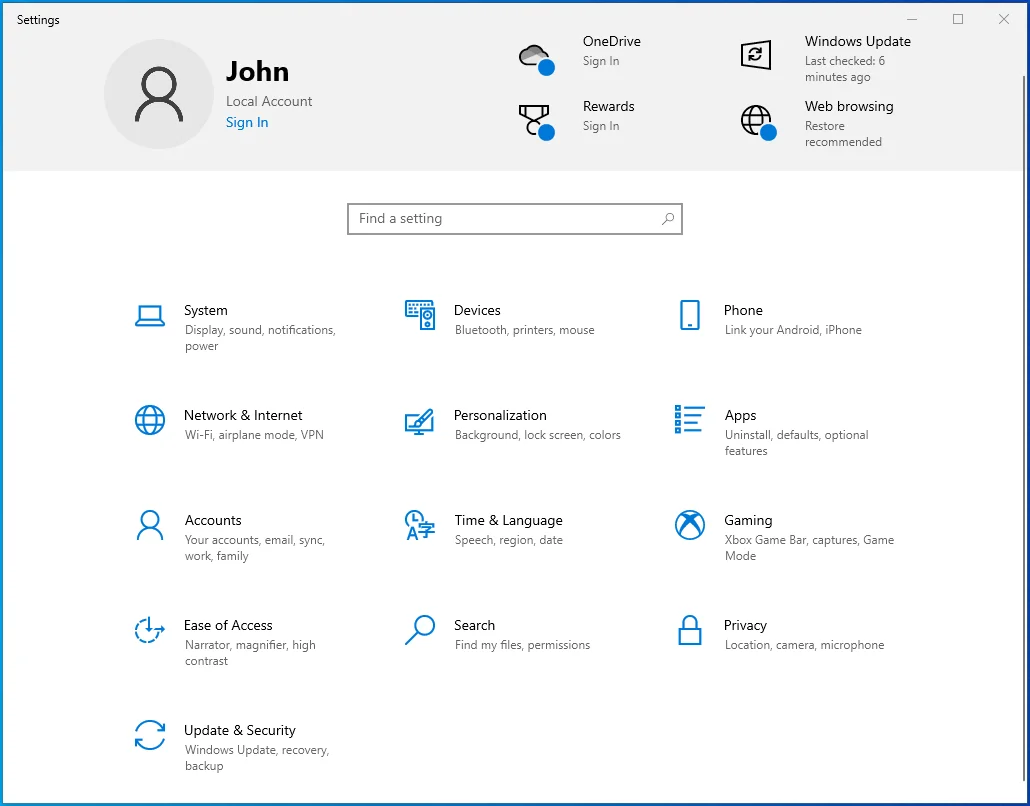
- Selecione Atualização e segurança.
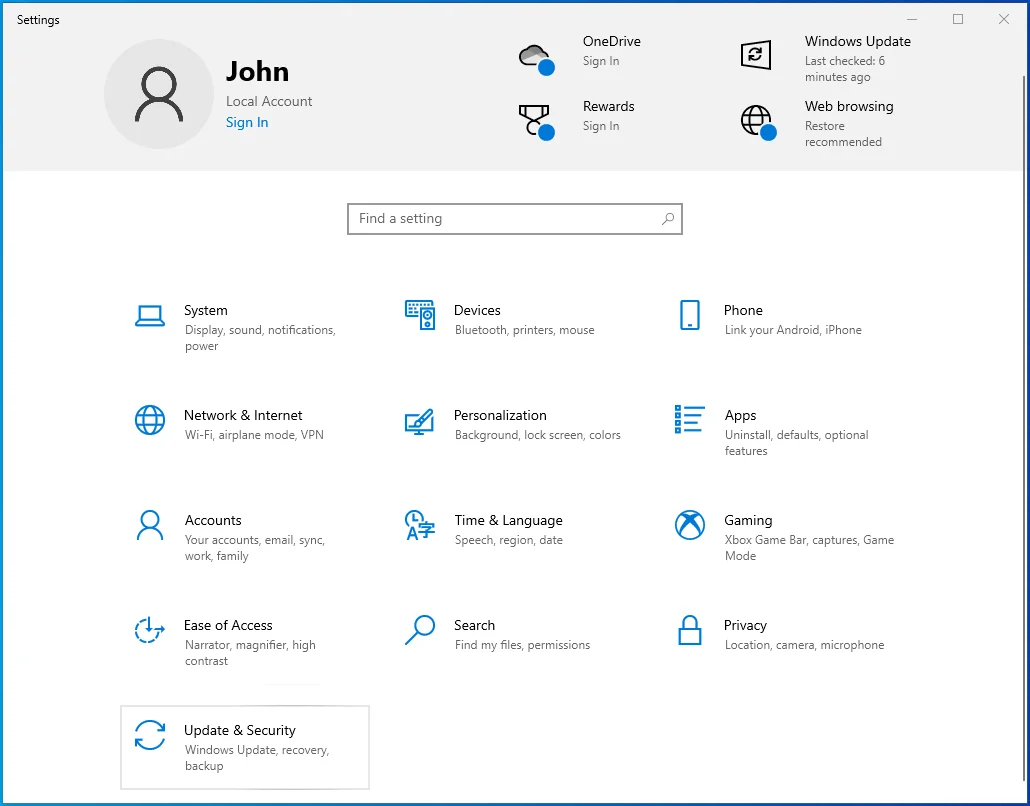
- Escolha Segurança do Windows no menu do lado esquerdo.
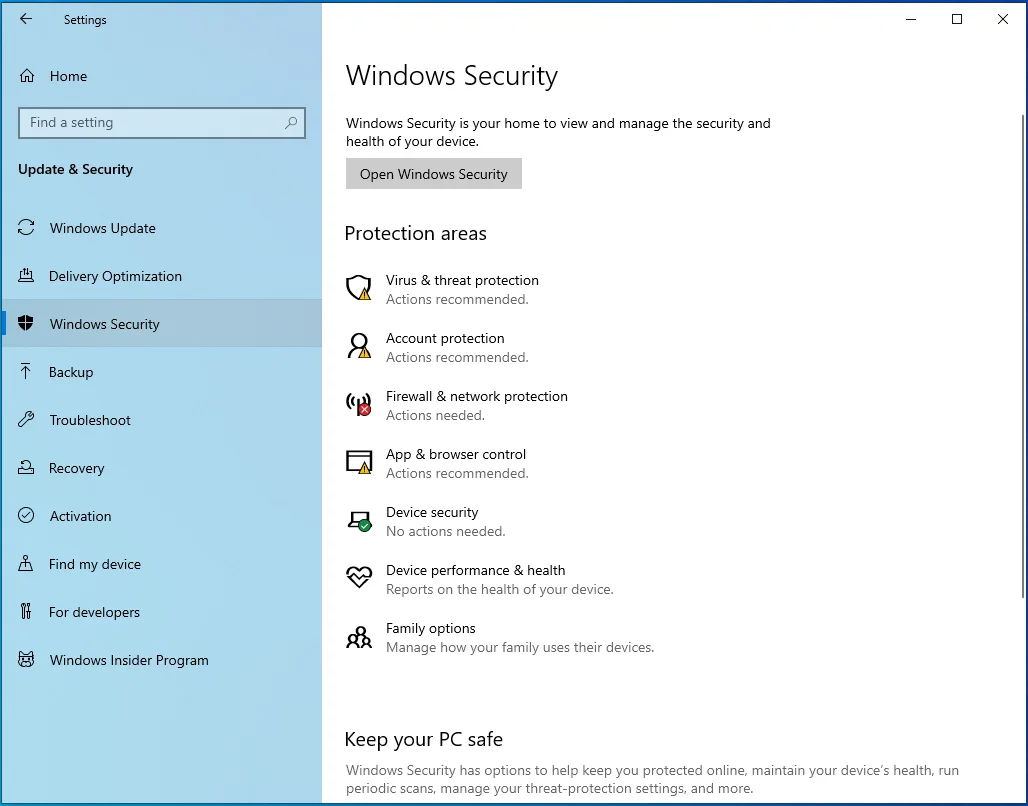
- Selecione “Proteção contra vírus e ameaças” no painel direito.
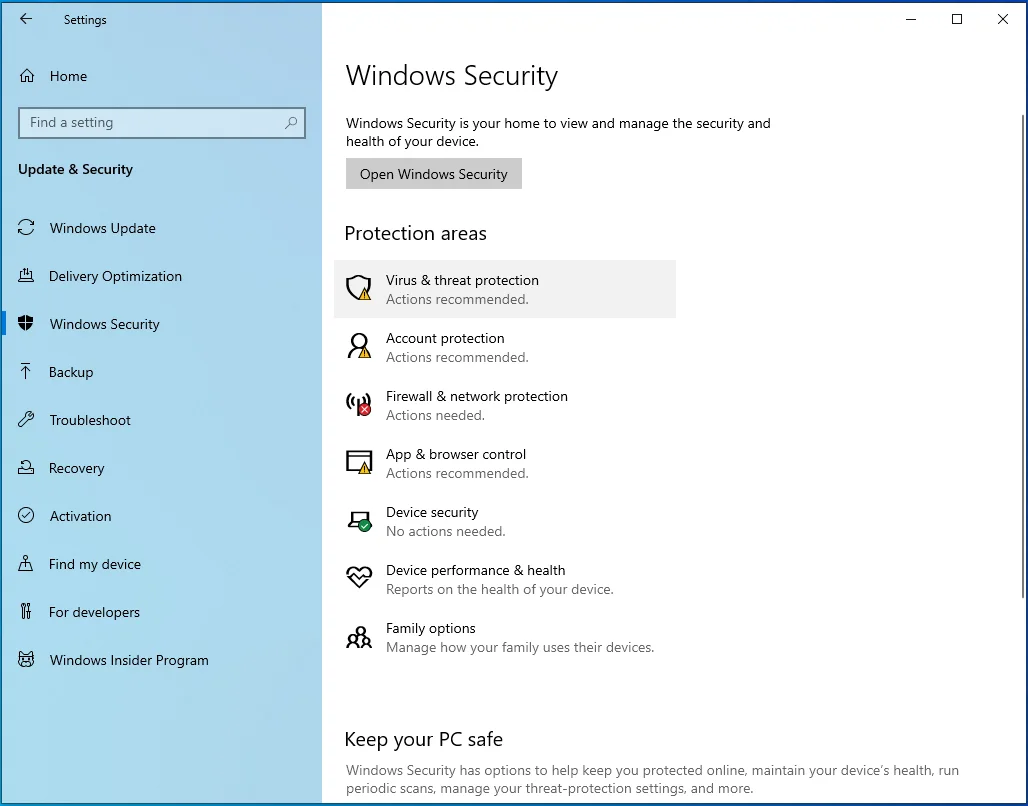
- Clique no link "Gerenciar configurações" no painel direito.
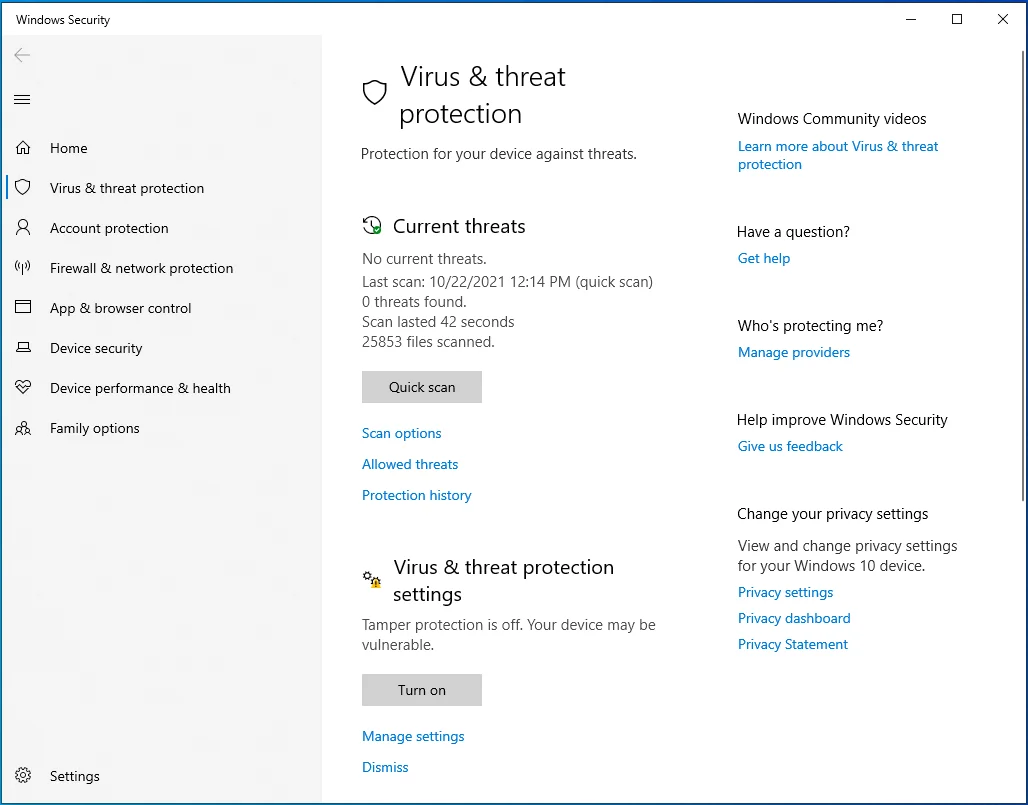
- Clique no botão de alternância “Proteção em tempo real” para desativar a proteção.
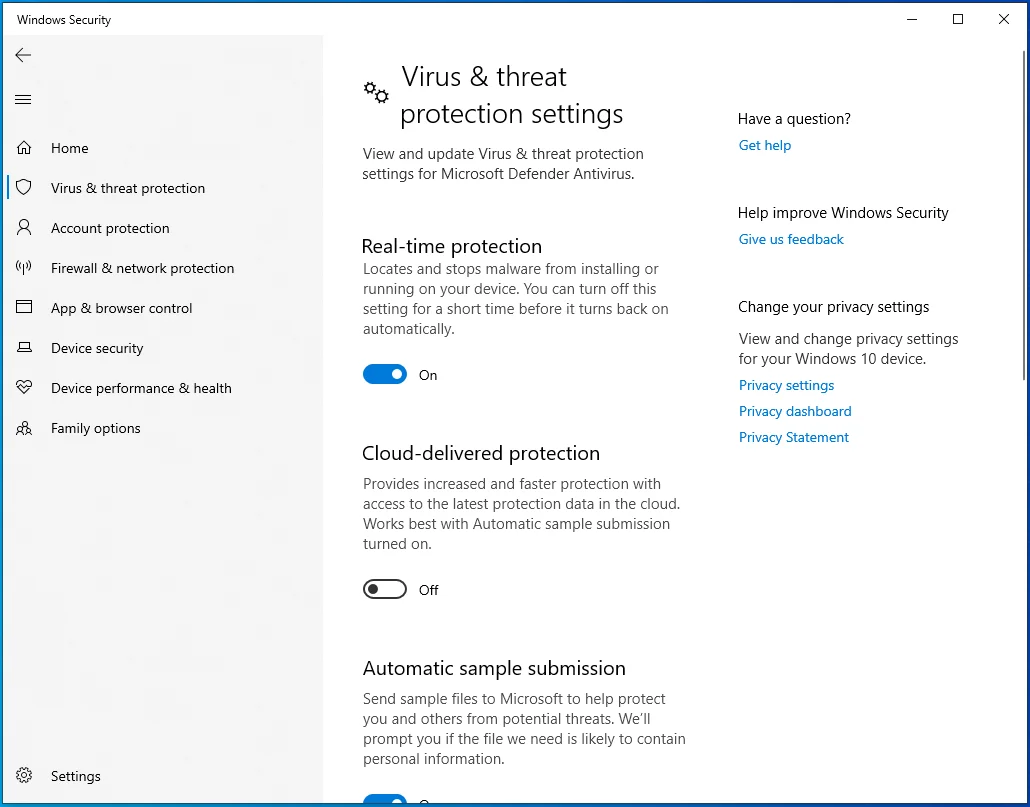
- Escolha Sim na janela UAC (Controle de Conta de Usuário).
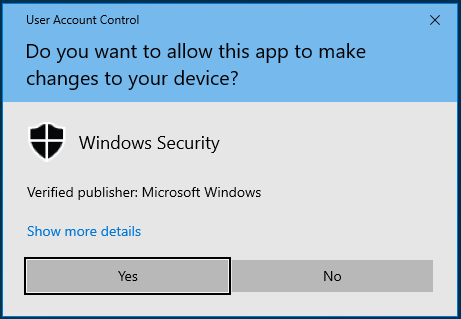
- Embora não seja necessário, você também pode desativar a “Proteção entregue na nuvem” e o “Envio automático de amostra” para ajudar a reduzir as chances de seu jogo ser bloqueado.
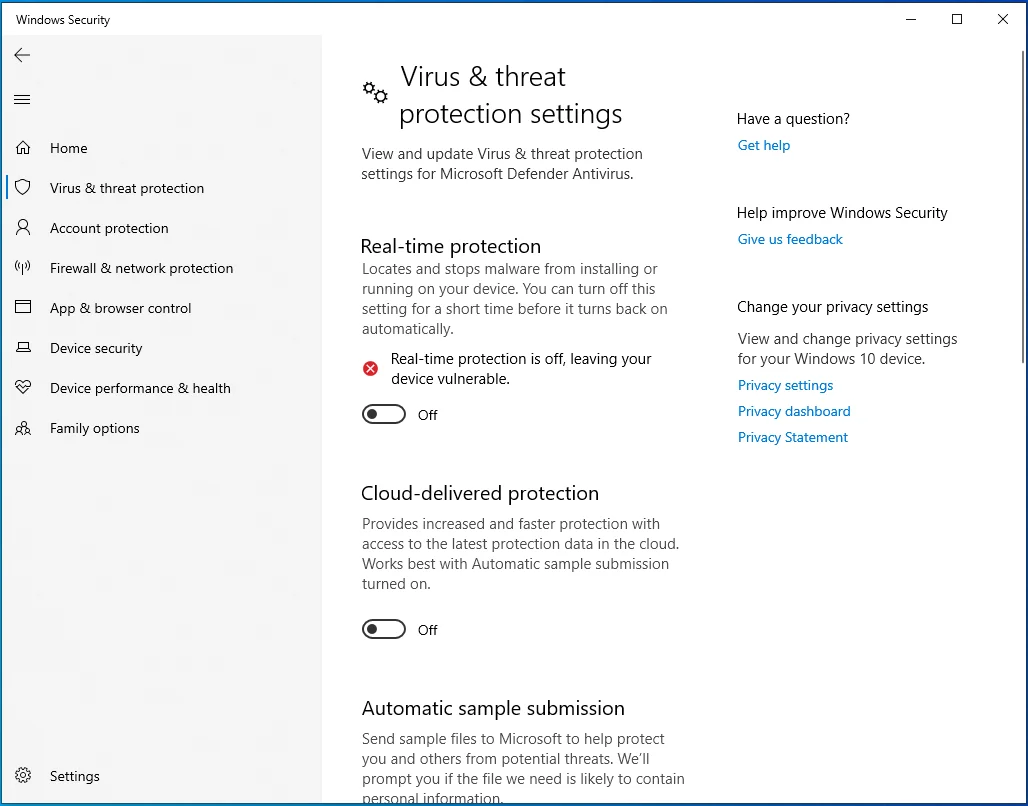
- Feche o aplicativo Configurações.
Por fim, inicie seu software antivírus de terceiros e desative temporariamente a proteção. Em seguida, reinicie o computador. No entanto, lembre-se de reativar a proteção após a solução de problemas.
Defina a prioridade de inicialização de Valheim para alta
Alguns usuários dizem que definir a prioridade de inicialização do Valheim como Alta no Gerenciador de Tarefas os ajudou a resolver o problema de travamento.
Para fazer o mesmo, use este guia rápido:
- Abra Valheim.
- Use a combinação Ctrl + Shift + Esc para abrir a janela do Gerenciador de Tarefas.
- Localize Valheim e selecione-o. Em seguida, clique com o botão direito do mouse e escolha “Ir para detalhes”.
- Clique com o botão direito do mouse em Valheim.exe e selecione “Definir prioridade”.
- Em seguida, escolha Alto na lista suspensa.
- Feche o Gerenciador de Tarefas e verifique se o problema foi removido da sua máquina.
Se o jogo ainda estiver travando, tente o seguinte método.
Alterar opções de inicialização
Ajustar suas opções de inicialização no Steam também pode permitir que o jogo seja executado sem mais travamentos.
Siga os passos abaixo para tentar esta dica:
- Inicie o Steam e abra a guia BIBLIOTECA.
- Clique com o botão direito do mouse em Valheim e selecione Propriedades.
- Na próxima tela, mude para a guia GERAL.
- Clique na caixa na seção OPÇÕES DE LANÇAMENTO e digite “–window-mode exclusive” (sem aspas).
- Em seguida, feche a janela Propriedades. Em seguida, abra seu jogo e veja se ele vai se comportar mal.
Empacotando
Congelar e travar em Valheim pode ser realmente frustrante, especialmente se você não tem ideia de como solucionar esses problemas. Felizmente, agora você sabe como corrigir o travamento do Valheim no Windows 10 e pode fazê-lo confortavelmente sempre que o problema reaparecer. Se você tiver outras soluções eficazes para esse problema, compartilhe-as com nossa comunidade online comentando abaixo. Além disso, considere visitar nosso blog para obter mais dicas sobre o Windows 10.
