Como corrigir falhas de Valheim e outros problemas?
Publicados: 2021-03-03Se você gosta de jogos de sobrevivência e é fã da mitologia nórdica, provavelmente é um ávido jogador de Valheim. Valheim é um jogo de sobrevivência em mundo aberto que te transporta para o Norte. Ele permite que você explore, cace e crie ferramentas enquanto descobre este emocionante, mas perigoso reino Viking.
O jogo tem sido um sucesso desde o seu lançamento. Apenas alguns dias atrás, Valheim bateu vários recordes ganhando mais de 500.000 jogadores simultâneos.
No entanto, embora o jogo seja extremamente popular, não é isento de falhas. Os usuários relatam erros e bugs. Eles também reclamaram de baixo FPS, problemas no servidor, carregamento lento e muito mais.
Talvez você esteja perguntando: “Por que Valheim está caindo?” Por outro lado, você provavelmente encontrou esta postagem no blog porque deseja aprender como corrigir FPS baixo em Valheim. Bem, você está com sorte porque abordaremos essas questões neste artigo.
Como corrigir problemas de Valheim no Windows 10?
Portanto, há várias coisas que você pode fazer para corrigir os problemas que está tendo ao jogar o jogo Valheim. Aqui estão os métodos que sugerimos:
- Reiniciando o Valheim e executando-o como administrador
- Verificando se há uma atualização do Windows
- Atualizando seus drivers de GPU
- Verificando os arquivos do jogo no Steam
- Relançamento de Valheim após uma inicialização limpa
- Executando o arquivo executável do Valheim com a prioridade mais alta
- Desativando a sobreposição do Steam
Abaixo, veremos essas correções com mais detalhes. Sugerimos que você comece com a primeira correção - listaremos as soluções mais simples primeiro. Se este não funcionar para você, passe para o próximo. Então vamos começar.
Fix One: Reinicie o Valheim e execute-o como administrador
Antes de prosseguir com algumas soluções mais complicadas, sugerimos que você comece com uma solução muito fácil. O simples reinício do jogo pode fazer maravilhas pelo seu desempenho. Com o tempo, alguns arquivos podem começar a se comportar mal ou pode haver programas em execução em segundo plano, atrapalhando sua jogabilidade. Portanto, o melhor lugar para começar seria simplesmente reiniciar o jogo e ver se ele corrige os problemas que você está enfrentando.
Antes de reiniciar o jogo, certifique-se de conceder privilégios administrativos a Valheim. Isso concederá ao jogo acesso total ao sistema. Além disso, ele informará ao sistema que este é um programa confiável que você deseja executar em plena capacidade no seu computador.
Veja como executar o Valheim como administrador:
- Clique com o botão direito do mouse no atalho do jogo.
- No menu de contexto, selecione a opção Executar como administrador.
Agora, tente executar o jogo novamente e veja se os problemas desapareceram. Se você ainda estiver tendo problemas, passe para a próxima correção.
Correção dois: verifique se há uma atualização do Windows
Novas atualizações do Windows tendem a corrigir muitas coisas. Se você estiver executando uma versão mais antiga do Windows, os bugs do seu jogo podem estar relacionados apenas a isso. Veja como verificar se uma atualização do Windows está disponível:
- Vá para Iniciar.
- Selecione Configurações.
- Navegue até Atualização e segurança.
- Clique em Atualização do Windows.
- Se uma atualização estiver disponível, ela será instalada automaticamente no seu PC.
Se você ainda estiver enfrentando os mesmos problemas após instalar a atualização, passe para a próxima solução.
Correção três: atualize seus drivers de GPU
Um driver de GPU desatualizado também pode fazer com que seu jogo falhe. Se você acha que isso pode ser a causa de seus problemas de jogo, tente atualizar seus drivers. Você pode fazer isso de uma das duas maneiras. Você pode atualizar seus drivers manualmente — isso é recomendado para usuários mais experientes que conhecem o processo e se sentem confiantes para fazer essas alterações em seu computador. Observe que, se você cometer um erro ao atualizar seus drivers, poderá ter problemas graves no sistema. Portanto, é recomendável fazer isso apenas quando tiver certeza de suas habilidades. Para atualizar seus drivers manualmente, você precisará fazer o seguinte:
- A primeira coisa que você precisa fazer é localizar drivers corrompidos ou desatualizados.
- Em seguida, você precisará acessar o site do fabricante do driver e baixar as últimas versões de driver disponíveis.
- Depois de localizar os drivers necessários, baixe-os em seu PC.
- Em seguida, instale-os seguindo as instruções de instalação.
Se isso for feito corretamente, seus drivers serão atualizados com sucesso e seu jogo deverá rodar sem problemas.
Agora, outra maneira de atualizar seus drivers é usar um software especializado e fazê-lo automaticamente. Por exemplo, você pode usar um programa como o Auslogics Driver Updater. Veja como proceder:
- Primeiro, você precisará baixar o software da página oficial do Auslogics Driver Updater.
- Em seguida, siga as instruções na página para instalá-lo.
- Depois que o programa estiver instalado, inicie-o e clique em Verificar problemas de driver.
- O Driver Updater verificará se há drivers desatualizados ou danificados no seu sistema.
- Se algum for localizado, o programa o informará.
- Clique no botão Atualizar Drivers.
- É isso — seus drivers são atualizados com apenas um clique.
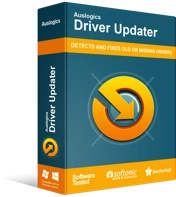
Resolver problemas do PC com o Driver Updater
O desempenho instável do PC geralmente é causado por drivers desatualizados ou corrompidos. O Auslogics Driver Updater diagnostica problemas de driver e permite que você atualize drivers antigos de uma só vez ou um de cada vez para que seu PC funcione melhor

Correção quatro: verifique seus arquivos de jogo no Steam
Há uma chance de que, ao baixar os arquivos do jogo Valheim do Steam, alguns dos arquivos tenham sido danificados ou corrompidos. Naturalmente, isso pode causar uma série de erros durante o jogo e até levar a travamentos do jogo. Embora isso soe como um problema, não é um grande problema. O bom disso é que o Steam oferece uma opção para verificar os arquivos do jogo que você baixou. Além disso, como resultado desse processo de verificação, o Steam também reparará ou substituirá os arquivos danificados. Assim, você resolverá seus problemas de jogo em apenas algumas etapas fáceis. Veja como proceder:
- Inicie o Steam.
- Navegue até a Biblioteca.
- Aqui, procure por Valheim.
- Depois de encontrá-lo, clique com o botão direito do mouse no jogo.
- No menu de contexto, selecione Propriedades.
- Acesse a guia Arquivos Locais.
- Clique em Verificar arquivos de integridade do jogo.
Aguarde a conclusão do processo e verifique como está o seu jogo. Se você ainda estiver tendo os mesmos problemas, passe para a próxima solução.
Correção cinco: reinicie o Valheim após a inicialização limpa
Uma das razões para o seu jogo travar é que ele pode estar em conflito com outros aplicativos em seu PC. Por exemplo, um dos aplicativos que você está executando em segundo plano pode estar consumindo muitos recursos do sistema, causando travamentos no jogo. A maneira de resolver esse problema seria desabilitar esses aplicativos enquanto você estiver jogando ou desinstalá-los completamente. Portanto, para evitar travamentos no jogo, tente executar uma inicialização limpa no seu PC e, em seguida, iniciar o Valheim novamente. Veja como fazer uma inicialização limpa:
- Vá para Pesquisar e digite “msconfig” (sem aspas).
- Em seguida, navegue até a guia Serviços.
- Aqui, encontre a caixa Ocultar todos os serviços da Microsoft.
- Coloque uma marca de seleção ao lado da caixa.
- Agora vá para o Gerenciador de Tarefas e desative todos os seus processos em execução, um por um.
Feito isso, reinicie o seu PC e inicie o Valheim novamente. Verifique se os problemas desapareceram. Se o jogo ainda estiver travando, passe para o próximo método.
Correção seis: execute o arquivo executável do Valheim com a mais alta prioridade
Conceder ao jogo a prioridade mais alta em seu sistema também pode ajudar a corrigir o problema. Isso dará a Valheim uma posição de comando no seu computador e resultará em um aumento de desempenho durante o jogo. Veja como executar o jogo em uma prioridade mais alta:
- Use a combinação de teclas Ctrl + Shift + Esc no teclado para abrir o Gerenciador de Tarefas.
- Procure valheim.exe nos processos.
- Clique com o botão direito do mouse no programa.
- No submenu, vá para Definir prioridade.
- Defina-o para o nível mais alto disponível.
Agora, volte ao jogo e verifique se a situação melhorou. Se não tiver, passe para a correção final em nossa lista.
Correção Sete: Desative a sobreposição do Steam
A sobreposição do Steam no jogo é um recurso muito útil para ter a bordo. Ele permite que você faça muitas coisas enquanto joga, como comprar e vender itens. É também uma maneira de interagir com o Discord. No entanto, ocasionalmente, a sobreposição do Steam também pode fazer com que seu jogo trave. Naturalmente, isso pode ser bastante irritante, pois atrapalhará sua experiência de jogo. Se a sobreposição do Steam estiver atrapalhando sua jogabilidade, considere desativá-la para corrigir o problema.
Veja como desativar a sobreposição do Steam para Valheim:
- Abra o Steam e vá para Configurações.
- Uma vez no menu Configurações, vá para a guia No jogo.
- Desmarque todas as caixas aqui e salve as alterações.
Agora, inicie o Steam novamente e execute Valheim. Você não deve mais ter problemas no jogo
Dica profissional: otimize o desempenho do seu PC
Às vezes, o lixo do PC pode causar falhas nos videogames. Portanto, para garantir uma excelente jogabilidade e um bom desempenho do sistema, você deve usar o Auslogics BoostSpeed. O que este software faz é localizar uma variedade de problemas de redução de velocidade em seu computador. Ele removerá com segurança arquivos desnecessários do sistema, itens temporários, cache do navegador, logs de erros desnecessários, arquivos restantes do Windows Update, arquivos Java temporários e outros tipos de lixo do PC. Como resultado, você poderá recuperar muito espaço no seu computador. Você não terá que perder tempo em longas sessões de limpeza ou gastar dinheiro em atualizações caras.

Resolva problemas do PC com o Auslogics BoostSpeed
Além de limpar e otimizar seu PC, BoostSpeed protege a privacidade, diagnostica problemas de hardware, oferece dicas para aumentar a velocidade e fornece mais de 20 ferramentas para cobrir a maioria das necessidades de manutenção e serviço do PC.
Quando o processo estiver concluído, você notará uma melhoria significativa em como o Valheim é executado em seu PC.
Aí está. Esperamos que agora você possa desfrutar do jogo sem problemas. Agora, você sabe como corrigir falhas do Valheim no Windows 10 se o problema surgir no futuro.
Qual das soluções acima funcionou melhor para você? Por favor, compartilhe nos comentários abaixo.
