[Resolvido] O VAC não conseguiu verificar o problema da sessão de jogo no Windows 10
Publicados: 2020-07-27Counter-Strike: Global Offensive (CS:GO) é um jogo apreciado por muitos jogadores ao redor do mundo. Mas quando você tenta entrar na fila para o matchmaking, pode encontrar uma mensagem de erro que diz: “O VAC não conseguiu verificar sua sessão de jogo”. Muitos jogadores online relataram encontrar esse erro ao tentar entrar na comunidade Steam ou jogar um jogo.
Se você está procurando soluções para esse problema, veio ao lugar certo. Apresentaremos um punhado de correções que você pode tentar para se livrar da notificação de erro “O VAC não conseguiu verificar sua sessão de jogo” no CS: GO.
Por que diz que o VAC não conseguiu verificar sua sessão de jogo?
O VAC (Valve Anti-Cheat System) detecta anomalias nos arquivos de instalação. Destina-se a impedir que os jogadores façam alterações nos arquivos do jogo para obter uma vantagem injusta sobre outros jogadores.
Quando o VAC não verifica sua sessão de jogo, mas você não adulterou de forma alguma seus arquivos de jogo, isso significa que há algo errado com a configuração dos arquivos. Às vezes, também, o VAC pode gerar um erro falso positivo e exibir a mensagem “Não foi possível verificar a sessão do jogo”.
Como corrigir erro de autenticação VAC no Windows 10
Talvez você tenha tentado reinstalar seu jogo, mas o problema ainda não desapareceu. É importante observar que a reinstalação carregará os mesmos arquivos do jogo novamente e, portanto, não ajudará em nada. Mas fique tranquilo: as soluções que apresentamos agora foram consideradas eficazes e ajudarão você a resolver o erro “O VAC não pôde verificar sua sessão de jogo” de uma vez por todas.
Como corrigir VAC incapaz de verificar meu jogo:
- Reinicie o computador
- Reinicie o cliente Steam
- Saia do Steam e faça login novamente
- Execute o Steam como administrador
- Reparar o cliente Steam
- Reparar arquivos Steam
- Verifique a integridade dos seus arquivos de jogo e repare a biblioteca de jogos
- Excluir o diretório do jogo das verificações de antivírus
- Pare de tarefas/serviços em segundo plano conflitantes
- Encerre o serviço Steam no Gerenciador de Tarefas
- Verificar arquivo DLL
- Excluir arquivos temporários
- Atualize seus drivers
- Atualizar Windows
- Desligue o Steam Beta
Vamos agora tomar as soluções uma de cada vez.
Correção 1: reinicie seu computador
Alguns aplicativos e processos (como indexação de disco) que estão sendo executados em seu computador podem estar acessando seus arquivos de jogo e, assim, fazendo com que o VAC falhe na verificação dos arquivos. A reinicialização do computador pode ajudar a resolver isso. Siga os passos abaixo:
- Feche todos os aplicativos e janelas.
- Pressione o botão Windows no teclado ou clique no ícone no canto inferior esquerdo da tela.
- Clique no ícone Energia quando o menu Iniciar aparecer. Em seguida, clique em Reiniciar.
- Após a reinicialização, tente executar o jogo novamente e veja se o erro foi resolvido.
Se a reinicialização não funcionar, você pode ligar e desligar seu PC. Ciclo de energia significa desligar completamente o PC e ligá-lo novamente. Isso ajudará o dispositivo a se recuperar de um módulo que não responde e a reinicializar seus parâmetros de configuração. O ciclo de energia também redefine suas configurações de rede.
Siga estes passos para fazê-lo:
- Feche todos os aplicativos e janelas abertos.
- Desconecte o computador de sua fonte de alimentação (laptops).
- Vá para o menu Iniciar (pressione a tecla Windows no teclado) e clique no ícone Power. Em seguida, clique em Desligar.
- Aguarde o PC desligar.
- Remova a bateria do dispositivo (laptops) e pressione e segure o botão Liga/Desliga por até 1 minuto.
Nota: O motivo para remover a bateria do laptop é descarregar adequadamente todos os capacitores e garantir que os dados armazenados na RAM sejam apagados.
Se você usa um desktop, desconecte-o da fonte de alimentação.
- Aguarde um minuto ou dois antes de colocar a bateria de volta no laptop (você pode conectar o carregador de volta, se quiser) ou antes de conectar seu desktop à fonte de alimentação.
- Ligue o PC novamente e veja se o erro VAC ainda ocorrerá no seu jogo.
Correção 2: reinicie o cliente Steam
Reiniciar o cliente Steam pode ajudar a resolver qualquer corrupção que esteja causando o erro 'O VAC não conseguiu verificar a sessão do jogo'. Aqui está o que você tem que fazer:
- Clique na guia Steam no canto superior esquerdo da tela e clique em Sair no menu de contexto.
- Abra seu cliente Steam novamente.
- Clique na guia Steam no canto superior esquerdo e clique na opção 'Ficar offline…' no menu de contexto.
- Clique no botão 'Reiniciar no modo offline'.
- Agora, clique na guia Steam novamente e clique na opção 'Ir online…' no menu de contexto.
- Clique no botão 'Reiniciar e ficar online'.
Depois de seguir as etapas acima, tente entrar na fila para uma partida novamente e veja se a mensagem de erro VAC ainda aparecerá.
Correção 3: Saia do Steam e faça login novamente
Se as correções acima não ajudaram, tente sair da sua conta Steam e fazer login novamente. Seu sistema operacional ou sistema de gerenciamento de arquivos pode ter sido responsável por modificar seus arquivos de configuração, fazendo com que o erro VAC apareça. Sair da sua conta Steam removerá os arquivos de configuração alterados. Os arquivos originais serão recriados quando você efetuar login novamente.
Fazer login na sua conta Steam novamente dará os mesmos (ou até melhores) resultados de reinstalar seu aplicativo Steam. Siga o procedimento abaixo:
- Abra seu aplicativo Steam.
- Clique no nome do seu perfil mostrado na parte superior da janela.
- Clique em 'Sair da minha conta' no menu de contexto que se abre.
- Depois que o logout for bem-sucedido, insira suas credenciais e faça login novamente. Caso não lembre sua senha, clique na opção “Redefinir senha”.
Agora tente seu jogo novamente. O erro VAC terá sido resolvido. Se não, vá para a próxima correção.
Correção 4: execute o Steam como administrador
Se o Steam não tiver privilégios de administrador no seu computador, essa pode ser a causa do problema que você está enfrentando. O cliente precisa de acesso total para funcionar de forma eficaz. Dar acesso de administrador significa que ele pode alterar os arquivos de configuração do sistema e obter os recursos e a memória necessários. Siga os passos abaixo:
- Vá para o diretório onde o Steam está instalado no seu computador. Geralmente é C:\Program Files (x86)\Steam.
- Agora, abra a pasta Steam e localize o arquivo 'Steam.exe', clique com o botão direito nele e clique em Propriedades no menu de contexto.
- Alterne para a guia Compatibilidade e marque a caixa de seleção 'Executar este programa como administrador'.
- Clique em Aplicar para efetuar a alteração e, em seguida, clique no botão OK.
- Em seguida, localize o 'GameOverlayUI.exe' e clique com o botão direito nele. Selecione Propriedades no menu de contexto.
- Alterne para a guia Compatibilidade e marque a caixa de seleção 'Executar este programa como administrador'.
- Clique nos botões Aplicar e Ok.
Depois, agora temos que conceder acesso de administrador a todas as pastas do Steam, não apenas aos dois arquivos .exe mostrados acima:
- Volte para a pasta principal do Steam (C:\Program Files\Steam). Clique com o botão direito nele e clique em Propriedades no menu de contexto.
- Mude para a guia Segurança e clique no botão 'Avançado'.
- Na página que é aberta, as primeiras quatro linhas da lista 'Entradas de permissão' são editáveis, enquanto as duas últimas linhas não são.
- Selecione a primeira linha editável e clique no botão Editar. Na página que é aberta, marque a caixa de seleção para as opções em 'Permissões básicas', incluindo 'Controle total'.
- Clique no botão Aplicar e clique em Ok para sair.
- Repita as etapas 4 e 5 para as três linhas editáveis restantes.
- Reinicie o Steam. Ele agora será executado com privilégios de administrador. O erro VAC deve ser resolvido. Caso contrário, passe para a próxima correção.
Correção 5: Repare o cliente Steam
Seu cliente Steam pode estar corrompido ou conter arquivos ruins. Aqui está o que você tem que fazer:
- Clique com o botão direito do mouse no ícone Iniciar no canto inferior esquerdo da tela.
- No menu Power User que se abre, clique em Command Prompt (Admin).
- Clique no botão 'Sim' quando apresentado com o prompt do UAC.
- Copie e cole a linha abaixo e pressione Enter:
“C:\Arquivos de Programas (x86)\Steam\bin\SteamService.exe” /repair
- Aguarde a conclusão do processo. Vai demorar um pouco.
- Feche a janela do prompt de comando e reinicie o computador. Agora, verifique se o erro 'VAC não conseguiu verificar a sessão do jogo' foi resolvido.
Correção 6: Repare os arquivos do Steam
Executar um reparo de arquivo ajudará a corrigir arquivos importantes da biblioteca Steam que estão corrompidos. Isso pode estar causando CS: Go para exibir o erro VAC. Siga os passos abaixo:
- Vá para o local: “C:\Program Files (x86)\Steam\SteamApps\common\Counter-Strike Global Offensive\csgo\maps\workshop” e exclua todos os itens dentro da pasta. Para fazer isso, basta pressionar Ctrl + A e, em seguida, pressionar Shift + Delete.
- Em seguida, vá para “ C:\Program Files (x86)\Steam\SteamApps\common\Counter-Strike Global Offensive\csgo\maps\graphs\workshop” e, novamente, exclua tudo na pasta pressionando Ctrl + A para selecionar os itens e Shift + Delete para excluí-los.
- Inicie o Steam. Ele baixará novas cópias dos arquivos que você excluiu.
- Verifique se o erro VAC foi resolvido.
Se o problema persistir, então:

- Pressione a tecla Win + X para abrir o menu Power User.
- Clique em Prompt de Comando (Admin) na lista.
- Clique no botão 'Sim' para continuar.
- Na janela do prompt de comando (admin) que se abre, digite os seguintes comandos (não inclua os marcadores) e pressione Enter após digitar cada um para executá-los:
- iniciar steam://flushconfig
- ipconfig /lançamento
- ipconfig /renovar
- Se, no entanto, o problema persistir, considere desabilitar alguns recursos de segurança que permitem que o VAC funcione. Digite a seguinte linha na janela do prompt de comando (admin) e pressione Enter:
bcdedit.exe /set {atual} nx OptIn
Correção 7: verifique a integridade dos arquivos do jogo e repare a biblioteca do jogo
O erro pode aparecer no CS: Go devido a problemas de integridade com os arquivos do jogo. Há um recurso no seu cliente Steam que pode ajudar a resolver isso:
- Abra seu cliente Steam e clique na guia Biblioteca.
- Clique com o botão direito do mouse em Counter-Strike: Global Offensive e selecione Propriedades.
- Alterne para a guia Arquivos Locais e clique em 'Verificar integridade dos arquivos do jogo'.
- Aguarde a conclusão do processo e clique no botão Fechar.
- Inicie o CS: GO e veja se o erro foi resolvido.
Em seguida, você terá que reparar as pastas da Biblioteca. Ele contém os jogos que você instalou. Aqui está o que você tem que fazer:
- Abra seu cliente Steam e clique na guia Steam.
- Clique em Configurações no menu de contexto que se abre.
- Agora, clique em Downloads no painel esquerdo.
- Clique no botão 'Steam Library Folders' no painel direito.
- Na nova janela que se abre, clique com o botão direito do mouse no local de instalação que contém seu conteúdo Steam. Um menu suspenso aparecerá. Clique em 'Reparar a pasta da biblioteca'.
- Confirme a ação e clique em 'Sim' quando o UAC solicitar o acesso ao Prompt de Comando. O processo de reparo será iniciado. Aguarde a conclusão.
- Depois, reinicie o cliente Steam e tente executar seu jogo novamente. Veja se o problema foi resolvido.
Correção 8: exclua o diretório do jogo das verificações antivírus
Se o programa antivírus em seu computador estiver verificando automaticamente os arquivos do jogo em segundo plano, ele impedirá que o VAC verifique os arquivos, fazendo com que o erro com o qual você está lidando apareça. Você pode impedir que isso aconteça colocando na lista de permissões o diretório Steam e o jogo específico com o qual você está tendo problemas para que eles não sejam verificados automaticamente. O método para fazer isso depende do programa antivírus que você está usando.
Correção 9: Pare de tarefas/serviços em segundo plano conflitantes
Se você estiver executando um software de virtualização e VPN/Proxy, eles podem ser a causa do erro 'Não foi possível verificar a sessão do jogo' que você está enfrentando. Eles podem estar fazendo VAC para sinalizar você. Veja como impedir que eles sejam executados em segundo plano:
- Abra o acessório Executar (pressione a tecla Win + R).
- Digite 'Services.msc' na caixa e pressione Enter ou pressione o botão Ok para abrir a janela Service Management.
- Localize qualquer um dos seguintes serviços:
- VMnetDHCP
- VMUSBArbService
- Serviço NAT VMware
- VMwareHostd
- VMAuthdService
- hshld
Clique com o botão direito neles e clique em Desativar no menu de contexto.
- Depois, feche a janela Service Management, clique com o botão direito do mouse no botão Iniciar no canto inferior esquerdo da tela e clique em Gerenciador de Tarefas na lista.
- Vá para a guia Processos e localize os seguintes processos:
- hidra.exe
- hsswd.exe
- hsscp.exe
- vmware.exe
Clique em cada um deles e clique no botão Finalizar tarefa.
Agora você pode verificar se o problema foi resolvido. Se permanecer, não se preocupe. Passe para a próxima solução abaixo.
Correção 10: Encerre o serviço do Steam no Gerenciador de tarefas
Pode ser que haja um problema com o serviço Steam sendo executado em segundo plano. Encerrá-lo pode ajudar a corrigir o problema. Siga esses passos:
- Pressione a tecla Windows + X para abrir o menu Power User.
- Clique em Gerenciador de Tarefas na lista.
- Vá para a guia Processos e clique no serviço Steam para selecioná-lo. Em seguida, clique no botão Finalizar tarefa.
- Veja se o problema foi resolvido.
Correção 11: verifique o arquivo DLL
Você encontrará um arquivo DLL do serviço Steam na pasta Arquivos de Programas localizada no Disco Local C em seu computador. O segundo arquivo DLL está localizado no diretório de instalação do Steam. Se esses dois arquivos forem diferentes, o VAC não poderá verificar sua sessão de jogo. O que você precisa fazer para corrigir o problema é copiar um dos arquivos DLL e usá-lo para substituir o segundo:
- Vá para o diretório de instalação do Steam. Geralmente está no caminho: C> Arquivos de Programas (x86)> Steam> Bin.
- Clique com o botão direito do mouse no arquivo “Steamservice.dll” e copie-o.
- Vá para “C>Arquivos de Programas (x86)>Arquivos Comuns> Steam” e cole o arquivo .dll que você copiou. Se solicitado que o arquivo já existe, opte por substituí-lo clicando na opção 'Substituir'.
- Agora você pode iniciar seu jogo e ver se o erro ainda acontecerá.
Correção 12: Excluir arquivos temporários
A exclusão dos arquivos temporários que foram armazenados pelo seu computador ao longo do tempo pode ajudar a resolver o erro 'VAC incapaz de verificar a sessão do jogo'. Os arquivos podem estar corrompidos. Siga estes passos fáceis:
- Abra o comando Executar segurando a tecla Win e pressionando R.
- Digite '%temp%' na caixa de texto e pressione Enter ou clique no botão Ok.
- Selecione todos os itens na lista pressionando Ctrl + A. Em seguida, pressione Shift + Delete para limpá-los.
- Clique no botão Sim para confirmar a ação, se solicitado.
- Inicie o Steam e veja se o problema foi resolvido.
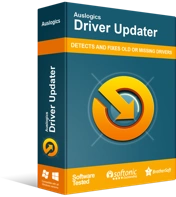
Resolver problemas do PC com o Driver Updater
O desempenho instável do PC geralmente é causado por drivers desatualizados ou corrompidos. O Auslogics Driver Updater diagnostica problemas de driver e permite que você atualize drivers antigos de uma só vez ou um de cada vez para que seu PC funcione melhor
Correção 13: atualize seus drivers
Pode ser que você não tenha os drivers de dispositivo corretos instalados em seu computador. A execução de uma atualização pode ajudar a resolver problemas de driver que podem estar impedindo que o jogo funcione corretamente. Sugerimos usar o Auslogics Driver Updater para realizar esta tarefa facilmente. A ferramenta detectará automaticamente drivers problemáticos e instalará as versões corretas fornecidas pelo fabricante do dispositivo. Você não terá que se preocupar em descobrir as especificações do seu computador e obter os drivers por conta própria. O Driver Updater cuidará de tudo para você. Aqui está o que você tem que fazer:
- Baixe e instale o Auslogics Driver Updater.
- Uma vez instalado o programa, ele abrirá automaticamente e detectará as especificações do seu computador, certificando-se de obter os drivers corretos.
- Clique no botão 'Scan Now' para começar a localizar drivers defeituosos e desatualizados.
- Você pode clicar no botão Atualizar ao lado dos drivers problemáticos que deseja atualizar. Ou você pode clicar em 'Atualizar tudo' para corrigir todos os drivers detectados.
- Reinicie o computador após a atualização.
Nota: Você precisa da versão Pro do Auslogics Driver Updater antes de baixar e instalar a versão atualizada de seus drivers.
Correção 14: Atualize o Windows
A instalação de atualizações do Windows remove vulnerabilidades, atualiza seus drivers e corrige outros problemas que podem estar impedindo que seu sistema e aplicativos funcionem corretamente. Ele pode resolver o erro 'O VAC não conseguiu verificar a sessão do jogo'.
- Abra o aplicativo Configurações. Para fazer isso, mantenha pressionada a tecla Windows e pressione I.
- Clique em Atualização e segurança na página principal do aplicativo Configurações.
- Clique no Windows Update exibido no painel esquerdo da nova página que se abre.
- Clique em 'Verificar atualizações' no painel direito. Aguarde o Windows baixar e instalar as novas atualizações e reinicie o computador.
15: Desligue o Steam Beta
Alguns usuários relataram corrigir o problema desativando o modo Beta do Steam. Veja como:
- Abra o Steam e faça login na sua conta.
- Clique na guia Steam e clique em Configurações no menu que aparece.
- Clique em Conta no painel esquerdo.
- Clique no botão 'Alterar' na seção 'Participação beta' no painel direito.
- Selecione “NENHUM – Desativar todos os programas Beta”.
- Clique em Ok para salvar a alteração. Agora você pode verificar se o problema foi resolvido.
Esperamos que você tenha achado úteis essas dicas sobre como verificar o VAC no CSGO. Você pode compartilhar seus comentários, perguntas ou sugestões adicionais na seção de comentários abaixo.
