[CORRIGIDO] O mouse e o teclado USB pararam de funcionar após conectar uma unidade flash USB
Publicados: 2021-07-16Como um usuário de computador ativo, você provavelmente tem vários dispositivos conectados ao seu PC ao mesmo tempo. Se você tem todo o tempo do mundo para mídia, pode estar usando um alto-falante externo, um microfone ou amplificadores de áudio especializados. Se você é do tipo de jogo, pode ter um controlador USB ou Bluetooth, mouse especial para jogos ou fone de ouvido VR conectado. E se você simplesmente deseja transferir arquivos de ou para o PC, basta conectar uma unidade flash USB.
Obviamente, você precisa do mouse e do teclado para se mover e selecionar as coisas que deseja copiar para a unidade USB. Mas e se o teclado e o mouse pararem de funcionar no momento em que você conectar a unidade? É isso que este artigo procura resolver.
O que fazer se o mouse e o teclado USB pararem de funcionar após conectar uma unidade flash USB?
De acordo com alguns usuários do Windows, conectar uma unidade USB faz com que outros dispositivos conectados, como mouse e teclado, parem de funcionar. Alguns desses usuários relataram que o problema também ocorreu com dispositivos sem fio. Periféricos conectados via Bluetooth pararam de funcionar quando uma unidade USB foi conectada a uma das portas do PC.
De acordo com as reclamações, o problema parece ocorrer com mais frequência com mouses e teclados, embora outros dispositivos tenham sido afetados.
“Por que meu mouse para de funcionar quando conecto uma unidade flash?”
Analisando esse problema de forma crítica, descobrimos vários motivos que podem causar o problema de um mouse ou teclado conectado não funcionar quando uma unidade flash USB está conectada. Conhecer os possíveis motivos fornecidos abaixo deve ajudar a resolver o problema e também evitar o problema em o futuro.
- Computador trava
Se o seu computador estiver travando por algum motivo, é provável que isso afete o mouse e o teclado também - esteja ou não uma unidade flash USB conectada.
- Problemas de hardware
Se os dispositivos conectados estiverem em conflito, um deles pode fazer com que os outros congelem ou parem de funcionar. Nesse tipo de situação, o hardware mais recente geralmente é o culpado.
- Problemas de conexão
Se a conexão do mouse ou do teclado estiver frouxa, o dispositivo não receberá toda a energia que pode obter. Quando uma unidade flash é conectada, ela consome ainda mais energia, fazendo com que o movimento do cursor ou o dispositivo de digitação pare de funcionar. Certifique-se de que o mouse e teclado USB ou sem fio estejam conectados corretamente.
- Problemas de driver
O problema pode estar relacionado ao driver USB Root Hub do sistema ou outro driver de hardware. Se o driver do mouse ou teclado estiver desatualizado, pode ocorrer um erro como esse. Além disso, instalar um driver dedicado para determinado hardware geralmente é melhor do que usar o driver genérico fornecido pelo Windows. Você também pode verificar os drivers da porta USB para ver se é aí que está o problema.
- Conflitos de driver
Além das possíveis causas descritas acima, um conflito entre dois drivers também pode fazer com que pelo menos um dos dispositivos de hardware correspondentes pare de funcionar quando ambos estiverem conectados.
- Problemas do sistema
Raramente, o problema de congelamento do mouse ou teclado quando uma unidade USB está conectada é causado por problemas subjacentes do sistema. Uma varredura simples com um scanner de arquivos do sistema deve corrigir isso.
Agora que você está ciente de alguns possíveis motivos pelos quais o mouse e o teclado sem fio param de funcionar após conectar uma unidade flash, você pode prosseguir para as soluções.
Como corrigir o problema "O mouse e o teclado sem fio param de responder quando uma unidade flash USB é conectada"
Esse bug do Windows afeta PCs de mesa e laptops com mouses e teclados USB conectados. Mesmo quando há um mouse ou teclado externo conectado a um laptop, o teclado e o trackpad embutidos também podem parar de funcionar no mesmo cenário, portanto, as soluções também são aplicáveis.
Observação: se o teclado externo não estiver funcionando devido a esse problema, você poderá usar o teclado principal para navegar no Windows e acessar as áreas mencionadas neste guia. Se apenas o mouse não estiver funcionando, você pode usar as setas direcionais e a tecla Enter no teclado para se movimentar.
Se o mouse e o teclado estiverem travando ao conectar uma unidade flash USB, você pode tentar as soluções listadas:
- Desativar o gerenciamento de energia para o hub raiz USB
- Reinstale ou atualize o driver do hub USB
- Reinstale ou atualize o driver de hardware problemático
- Redefinir o BIOS
- Reconecte seus periféricos
Vamos falar sobre cada solução com algum detalhe.
Correção 1: desative o gerenciamento de energia para o USB Root Hub
O gerenciamento de energia no Windows preserva a energia da bateria colocando periféricos e outros hardwares em um modo de baixo consumo de energia quando não estão em uso. Nesse estado, eles consomem energia mínima da bateria, o que ajuda a reduzir o consumo geral de energia.
Por outro lado, se o USB Root Hub não estiver recebendo energia suficiente, os dispositivos conectados podem parar de funcionar quando outra peça de hardware, como uma unidade flash, estiver conectada. Isso ocorre porque o dispositivo recém-conectado consome muita energia, deixando pouco para os outros periféricos compartilharem. Em essência, manter o USB Root Hub com energia normal pode ser menos amigável à bateria, mas garantirá que todos os periféricos conectados recebam a energia necessária para funcionar.
Portanto, se esse problema ocorrer, desativar o recurso de gerenciamento de energia para o USB Root Hub pode ajudar. Veja como fazer isso:
- Mova o cursor para o ícone do menu Iniciar à direita e clique com o botão direito do mouse (ou apenas pressione Win + X) e selecione Gerenciador de dispositivos.
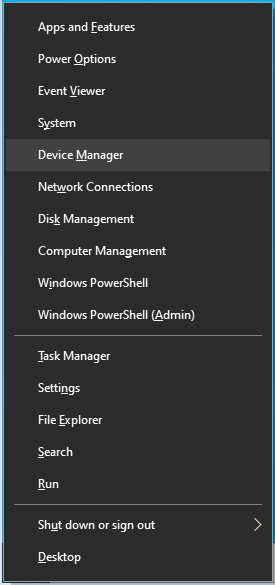
- No Gerenciador de dispositivos, localize a opção Universal Serial Bus Controllers e clique duas vezes nela para expandir a entrada.
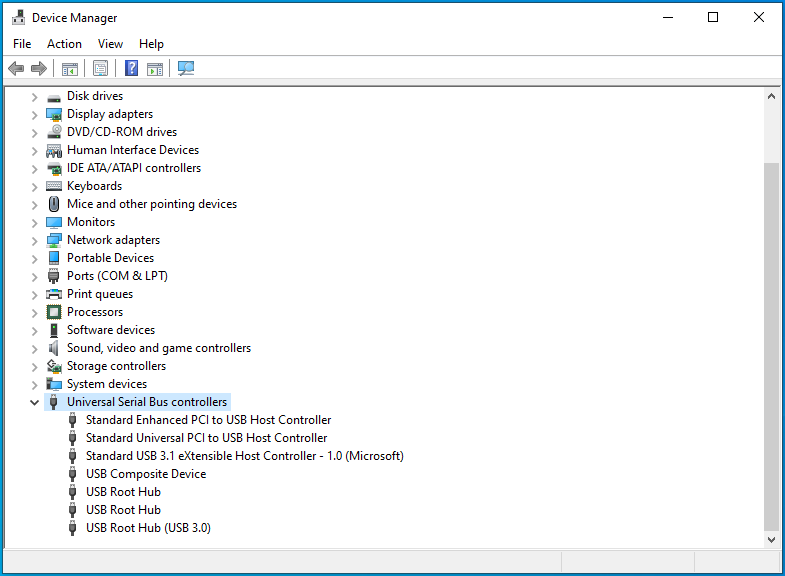
- Você encontrará pelo menos um USB Root Hub em Universal Serial Bus Controllers. Clique com o botão direito do mouse e selecione Propriedades.
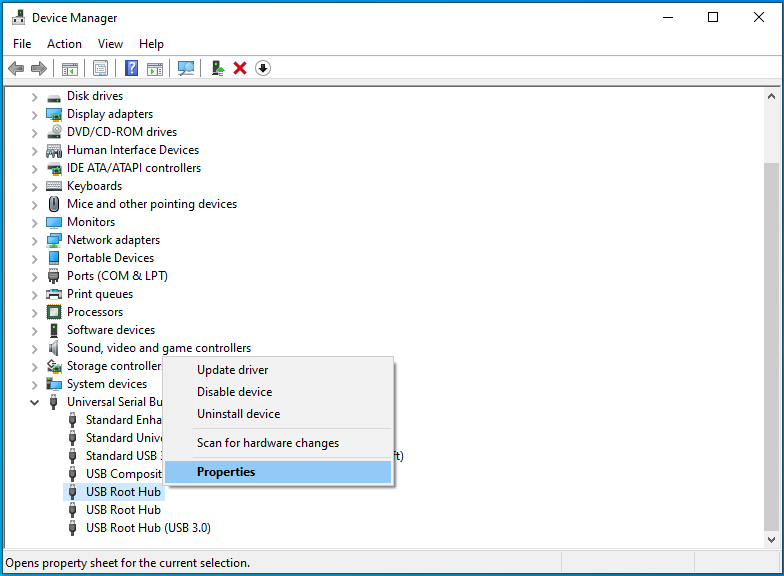
- Na janela Propriedades do USB Root Hub, vá para a guia Gerenciamento de Energia.
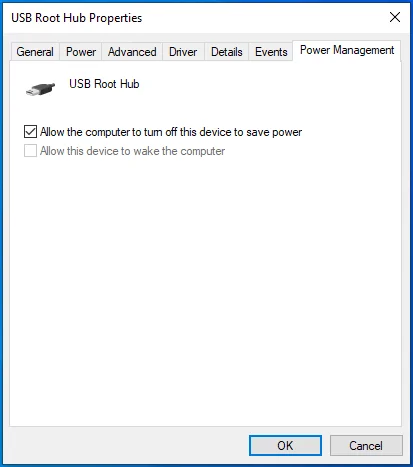
- Desmarque a caixa de seleção ao lado de "Permitir que o computador desligue este dispositivo para economizar energia".
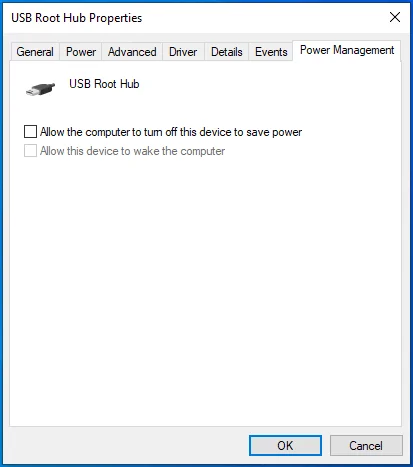
- Clique em OK para confirmar a alteração e reinicie o sistema.
Se você tiver várias entradas USB Root Hub listadas em Universal Serial Bus Controllers, repita as etapas 3-5 para cada uma antes de reinicializar o sistema.

Correção 2: reinstale ou atualize o driver do hub USB
O USB Root Hub controla as portas do seu computador. Portanto, também controla as conexões entre o PC e qualquer periférico. Se o driver USB Root Hub estiver com defeito, isso pode resultar no congelamento do mouse e do teclado ao conectar uma unidade flash.
Uma maneira de resolver esse problema é reinstalar o driver USB Root Hub. Outra maneira é atualizá-lo. Você pode usar o Gerenciador de dispositivos para isso.
Você não precisa reinstalar ou atualizar o driver manualmente. O Windows irá ajudá-lo a realizar qualquer tarefa através do Gerenciador de Dispositivos.
Como reinstalar o driver USB Root Hub com o Gerenciador de Dispositivos
- Pressione Win + X e selecione Gerenciador de Dispositivos.
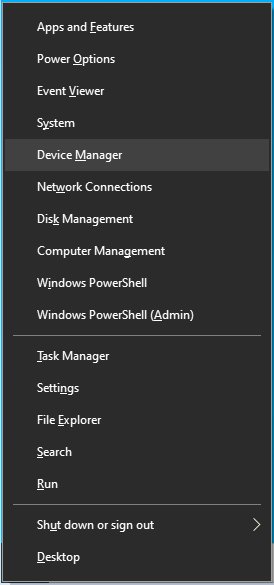
- Navegue até o nó Universal Serial Bus Controllers no Device Manager. Clique duas vezes nele para expandir o nó.
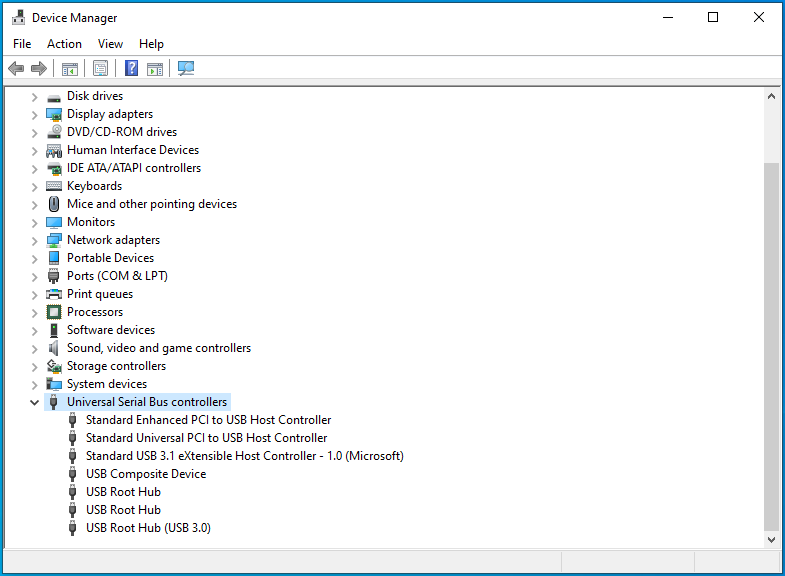
- Clique com o botão direito do mouse em USB Root Hub e selecione “Desinstalar dispositivo”.
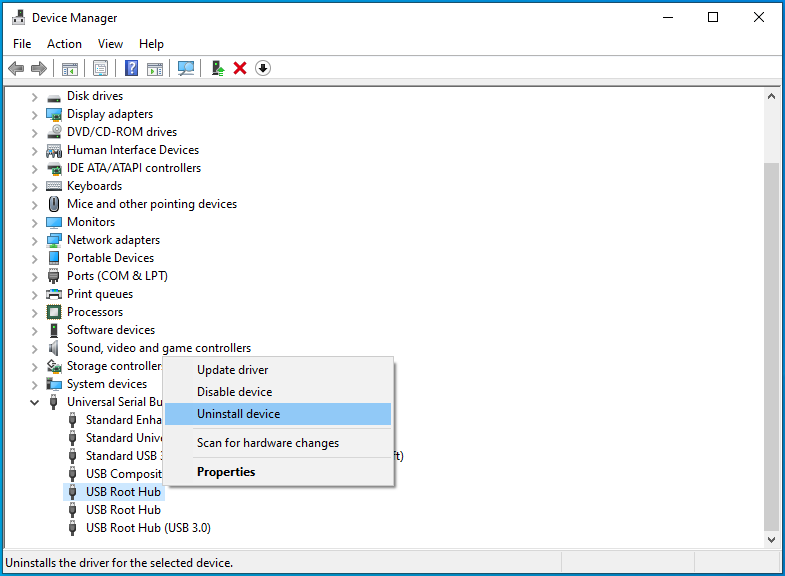
- Uma mensagem de aviso será exibida. Clique em Desinstalar.
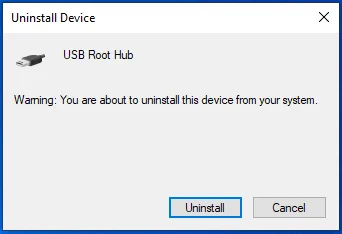
Nota: Se o seu computador tiver portas USB 3.0, é provável que você veja o USB Root Hub (3.0) listado em Universal Serial Bus Controllers. Além disso, dependendo da natureza da porta do seu computador, você pode ver mais de um USB Root Hub listado. Basta repetir o procedimento para cada um. Em seguida, reinicie o sistema. Após a reinicialização, tente conectar a unidade flash novamente e verifique se ainda faz com que o mouse e o teclado parem de funcionar.
Correção 3: reinstale ou atualize o driver de hardware problemático
Um driver de hardware é necessário para que um periférico conectado funcione no sistema. Embora o Windows forneça drivers genéricos para o hardware mais comum, um driver dedicado geralmente funciona melhor para cada dispositivo.
Se um driver de hardware for ruim, defeituoso, corrompido, incompatível ou desatualizado, podem surgir erros como o que está sendo discutido. Você pode tentar reinstalar ou atualizar o driver e verificar o que acontece.
O problema pode estar no driver do mouse, teclado ou unidade flash — nem sempre é fácil saber o culpado. Uma maneira de encontrá-lo é abrir o Gerenciador de dispositivos e verificar quais dispositivos têm um triângulo amarelo ou um ponto de exclamação ao lado de seus nomes. Reinstale ou atualize-os e tudo deve ficar bem.
Se não houver um indicador visual, as coisas ficam mais complicadas. Você pode tentar reinstalar o driver para cada peça de hardware. Desinstale cada driver e reinicie o sistema.
Se isso não ajudar, você pode atualizar os drivers então. Isso funcionará se o problema for causado por um driver antigo ou incompatível.
Você também pode usar o método da seção anterior para atualizar os drivers de hardware. No entanto, como você está atualizando mais de um driver, esse processo pode se tornar tedioso muito rapidamente.
Uma maneira melhor é usar o Auslogics Driver Updater para atualizar todos os drivers antigos, defeituosos ou incompatíveis em seu PC para suas versões mais recentes. Basta baixar e instalar o software e, em seguida, escanear seu PC com ele. Em menos de um minuto, você receberá um relatório sobre todos os drivers de hardware e software em seu computador e seus status. Clique no botão Atualizar ao lado de um driver para atualizá-lo. Depois de comprar uma licença, você pode clicar no botão Atualizar tudo para fazer tudo de uma vez.
Auslogics Driver Updater obtém os drivers necessários de fontes oficiais e escolhe apenas aqueles compatíveis com o seu PC para que você não precise se preocupar. Ele também faz backup de seus drivers atuais antes de atualizá-los para que você possa reverter se for necessário.
Quando você terminar de atualizar seus drivers, reinicie o computador e todos os periféricos conectados devem começar a funcionar corretamente.
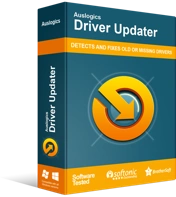
Resolver problemas do PC com o Driver Updater
O desempenho instável do PC geralmente é causado por drivers desatualizados ou corrompidos. O Auslogics Driver Updater diagnostica problemas de driver e permite que você atualize drivers antigos de uma só vez ou um de cada vez para que seu PC funcione melhor
Correção 4: redefina o BIOS
Se o mouse ou teclado continuar travando quando uma unidade flash ou outro dispositivo USB estiver conectado, talvez seja necessário redefinir o BIOS.
O BIOS é o sistema básico de entrada e saída de um PC. É um conjunto de instruções armazenadas em um chip na placa-mãe do computador. O BIOS fornece instruções para carregar o sistema operacional. Redefinir o BIOS o restaura para as configurações padrão.
A marca do seu PC realmente não importa quando se trata de restaurar as configurações padrão do BIOS. Os passos são mais ou menos os mesmos.
Inicie o seu PC e comece imediatamente a pressionar a tecla de hardware dedicada. É uma das teclas de função, geralmente F10 na maioria dos laptops, mas F2 ou F5 em alguns modelos. Você pode ver a tecla que precisa pressionar no canto inferior esquerdo ou direito após iniciar o sistema. Em caso de dúvida, consulte o manual do hardware ou pesquise online.
Continue pressionando essa tecla para carregar o utilitário de configuração do BIOS. Quando o BIOS finalmente for carregado, você poderá se movimentar usando as teclas de seta do teclado. O mouse ou trackpad não funciona no BIOS.
Quando você estiver na tela do BIOS, pressione F9 para abrir a opção de restaurar os padrões do BIOS. Diferentes marcas terão nomes diferentes para o pop-up, mas sempre acontece a mesma coisa. Pressionar F9 na maioria dos laptops HP exibirá a “confirmação de configuração. Carregar configurações padrão agora?” pop-up, enquanto pressiona F9 em um ambiente típico de configuração do BIOS da Dell exibirá a mensagem "Carregar padrões de configuração?" Aparecer.
Clique em Sim no pop-up para redefinir o BIOS para seus valores padrão e, em seguida, saia do BIOS. Para sair do ambiente de configuração do BIOS, pressione F10 para salvar as alterações e sair diretamente ou navegue até a guia Sair e salve as alterações e saia do ambiente.
Correção 5: reconecte seus periféricos
Seus periféricos sem fio podem parar de funcionar quando uma unidade flash USB é conectada devido às portas ativas do PC estarem do mesmo lado. Se todos os seus dispositivos estiverem conectados a portas em um lado do computador, esse problema pode surgir.
Um método de trabalho é espalhar suas conexões para que todas elas não ocupem um lado do PC. Isso ajudará a evitar ou minimizar a interferência que pode causar atraso na resposta a dispositivos sem fio.
Com esses métodos, você poderá manter um teclado e mouse funcionando mesmo quando conectar outro dispositivo.
