Como se livrar do erro de atualização 0x80070026 no Windows 10?
Publicados: 2021-07-21Às vezes, ao tentar atualizar o Windows 10, você pode encontrar o código de erro de atualização 0x80070026. É um erro bastante comum em PCs com Windows 10, e nossa postagem de hoje destaca algumas das soluções sobre como corrigir o código de erro do Windows Update 0x80070026.
O que é o código de erro 0x80070026 no Windows 10?
Primeiro, vamos tentar entender o que significa o código de erro 0x80070026 e por que você o está encontrando no seu PC. No Windows 10, diferentemente das versões mais antigas do Windows, sempre que houver atualizações disponíveis, o recurso de atualização as baixa e instala automaticamente.
No entanto, às vezes, você pode querer verificar manualmente as atualizações iniciando o serviço Windows Update. É quando ocorre o erro. Lê-se na íntegra:
“Houve problemas ao instalar algumas atualizações, mas tentaremos novamente mais tarde”. Se você continuar vendo isso e quiser pesquisar na Web ou entrar em contato com o suporte para obter informações, isso pode ajudar:
- Atualização cumulativa para Windows 10 versão 1511 para sistema baseado em X64 (KB3120677) – Erro 0x80070026.”
Você notará que as atualizações estão sendo baixadas, mas elas falham.
O que causa o código de erro do Windows Update 0x80070026?
Vários motivos podem ser responsáveis pelo código de erro 0x80070026 ao instalar as atualizações do Windows 10, sendo o principal os arquivos de sistema danificados. Isso pode ser resultado de infecção por malware ou corrupção de arquivo.
Outra causa desse erro é se o Windows Update não funcionar corretamente. Como esse recurso é diretamente responsável por baixar e instalar as atualizações do Windows, se ele deixar de funcionar conforme necessário, é provável que você encontre erros ao instalar as atualizações.
Outras causas incluem o seguinte:
- Seu antivírus bloqueando a instalação de atualizações
- Uma falha na comunicação com os servidores da Microsoft
Como corrigir o erro de atualização 0x80070026 em um PC com Windows 10
Solução 1: desative temporariamente seu antivírus
Seu software antivírus pode estar impedindo que as atualizações sejam instaladas em seu computador. Programas antivírus de terceiros são conhecidos por bloquear downloads de servidores externos, e esse pode ser o caso da sua situação.
Você pode tentar desativar temporariamente sua ferramenta antivírus para ver se isso elimina o erro. Dependendo do seu antivírus, as etapas para desativá-lo variam. Quando terminar, tente executar a instalação novamente. Se o erro persistir, talvez seja necessário desinstalar completamente o aplicativo.
Se isso não funcionar, você pode tentar desabilitar o firewall temporariamente. Se você estiver usando o Windows Defender como seu programa de segurança principal, siga estas etapas:
- Pressione o logotipo do Windows no teclado, digite “Windows Defender Firewall” (sem aspas) e pressione “Enter”.
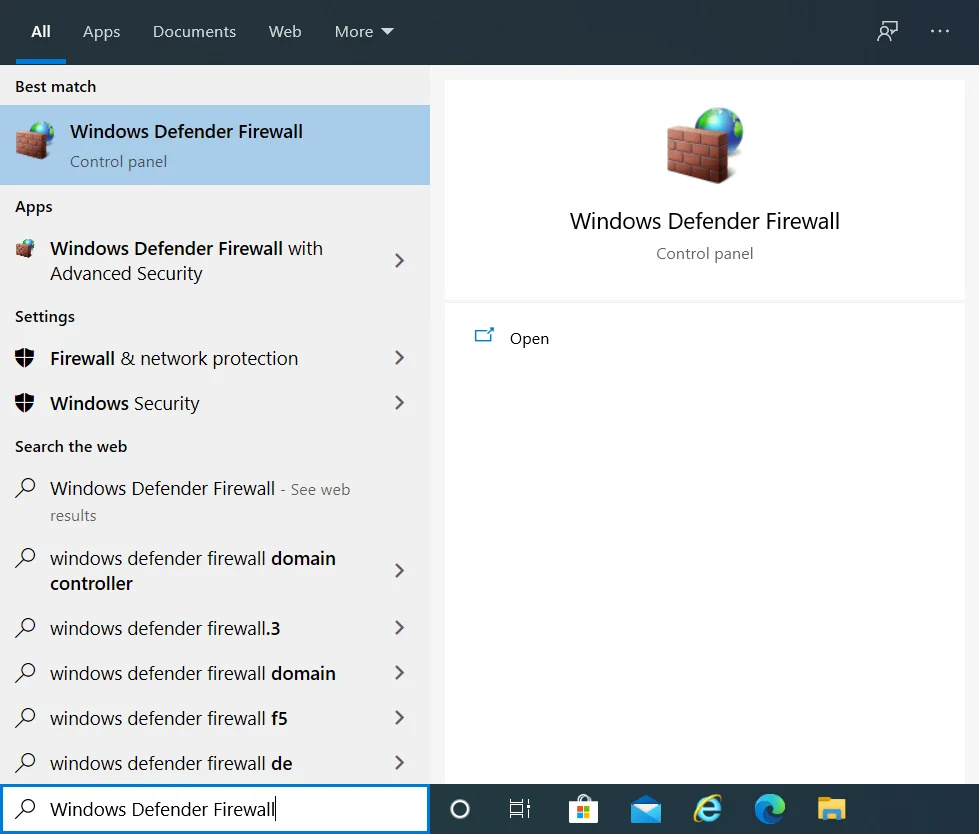
- Na tela “Windows Defender Firewall”, selecione “Ativar ou desativar o Windows Defender Firewall” na barra lateral esquerda.
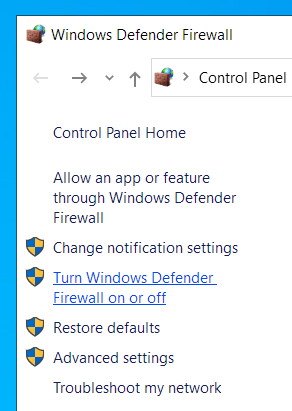
- Clique nos botões de opção “Desativar o Firewall do Windows Defender (não recomendado)” para as opções “Configurações de rede privada” e “Configurações de rede pública”.
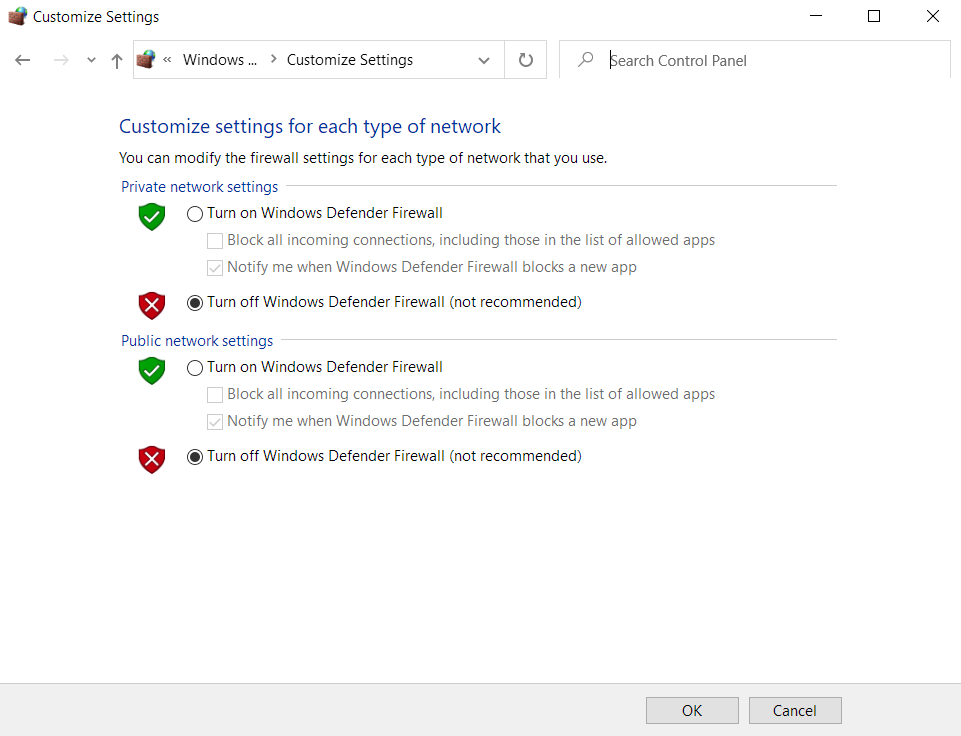
- Clique em “OK” para aplicar essas configurações e sair do Painel de Controle.
- Agora, tente instalar as atualizações do Windows 10 para ver se você encontra o erro do Windows Update 0x80070026.
Solução 2: execute o solucionador de problemas do Windows Update
Antes de começar a aplicar soluções mais sofisticadas, tente executar o solucionador de problemas interno do Windows Update para verificar se isso resolve seu problema. Essa ferramenta pode ser útil ao tentar corrigir erros de atualização cuja origem você não consegue identificar.
Aqui estão as diretrizes sobre como executar o solucionador de problemas do Windows Update:
- Pressione o atalho de teclado Win + I para iniciar o aplicativo Configurações do Windows.
- Na caixa de texto "Encontrar uma configuração", digite "Solucionar problemas" (sem aspas) e selecione "Solucionar outros problemas".
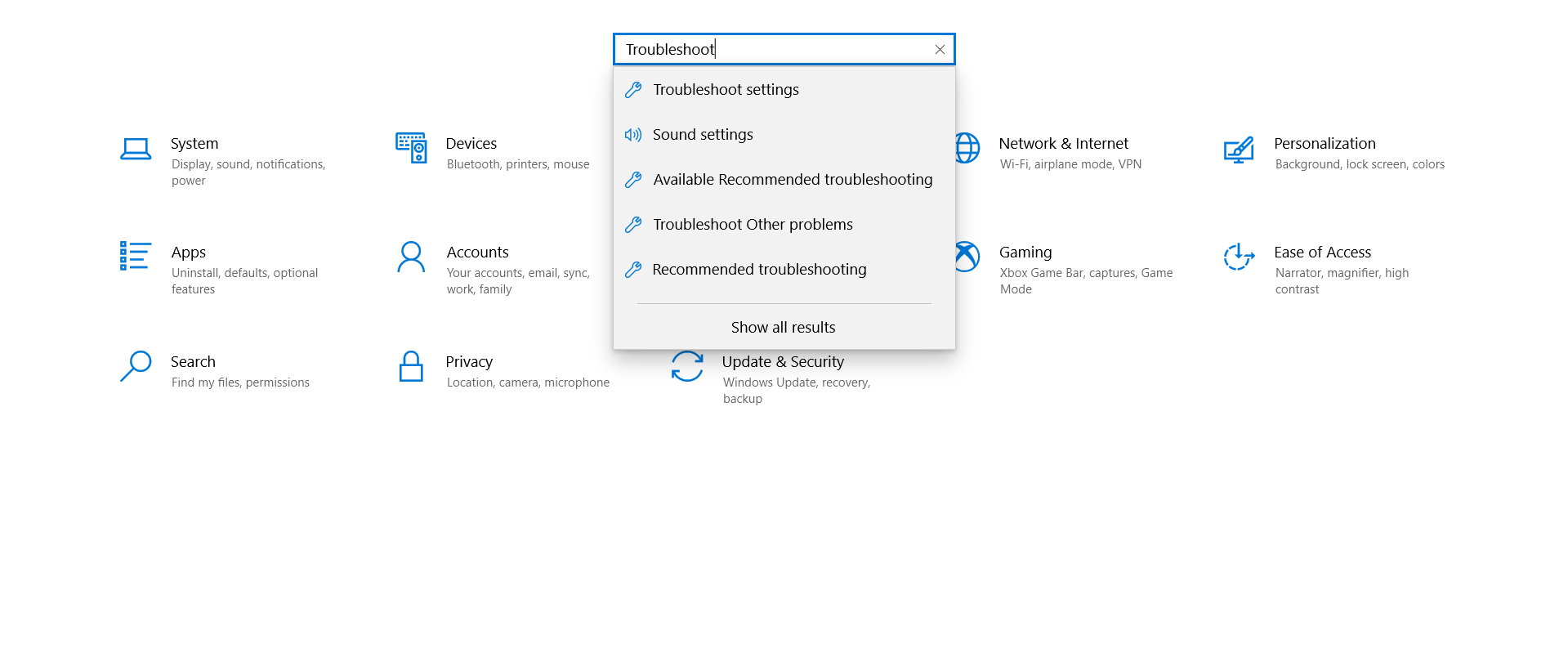
- Na próxima página, encontre “Windows Update” e clique nele uma vez para revelar o botão “Executar a solução de problemas”.
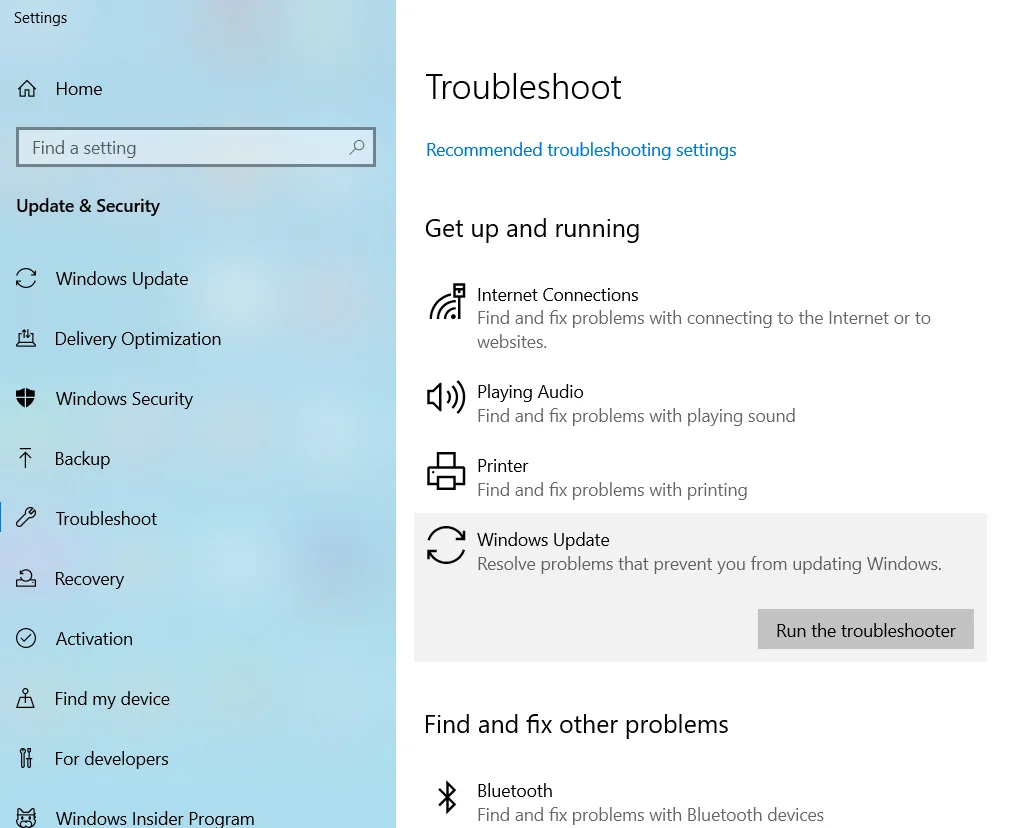
- Clique neste botão para iniciar o processo de solução de problemas. Se o Windows detectar algum erro, ele tentará corrigi-lo. Aplique todas as sugestões exibidas.
Solução 3: Esvazie o conteúdo da pasta temporária
A pasta temporária é onde o Windows armazena os arquivos temporários quando você executa vários processos. Esses arquivos são úteis e podem ajudar os programas a carregar mais rápido na próxima vez que você quiser acessá-los.
Apesar de sua utilidade, os arquivos temporários podem ser corrompidos e acabar interferindo nos processos em execução, incluindo a instalação de atualizações do Windows. Para evitar que isso aconteça, é aconselhável limpar a pasta temporária do seu PC.
Veja como:
- Reinicie o computador e faça login usando sua conta de administrador.
- Pressione o atalho de teclado Win + R, digite %temp% na caixa de diálogo “Executar” e pressione “Enter”.
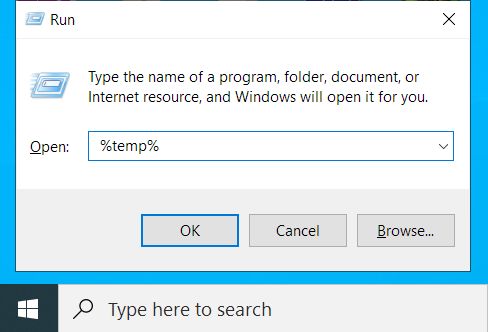
- Selecione tudo nesta pasta usando o atalho Ctrl + A e pressione o botão “Excluir”.
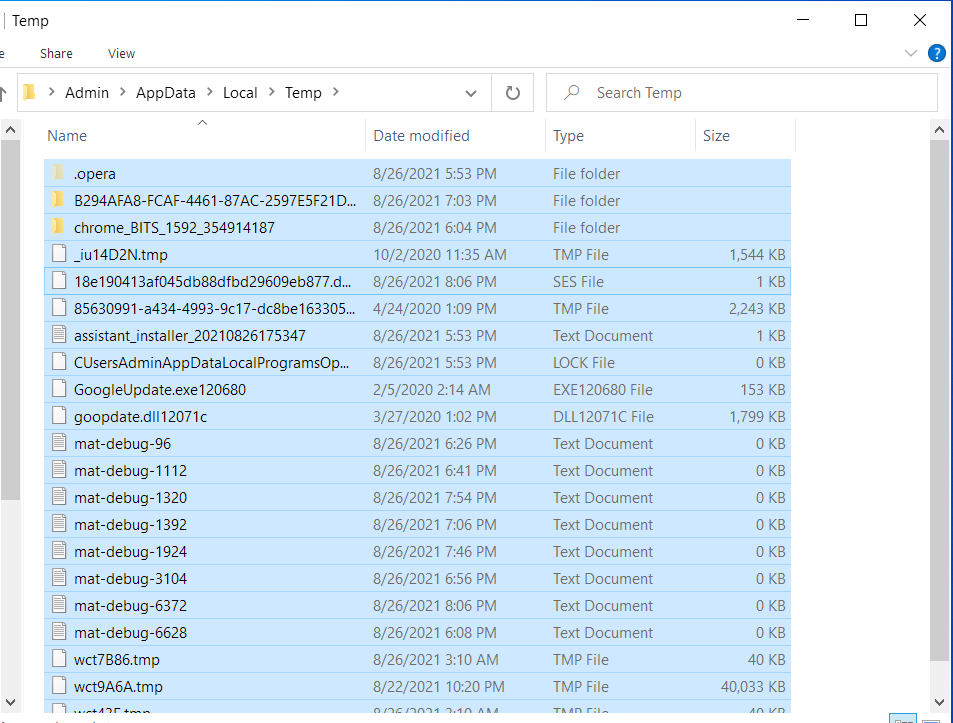
Agora, volte para “Configurações” e tente atualizar seu PC com Windows 10 para verificar se o erro foi resolvido.
Uma maneira mais rápida e segura de limpar a pasta temporária, além de remover o lixo do PC, é usar um software confiável de otimização de PC, como o Auslogics BoostSpeed. Este programa verifica seu sistema, detecta todos os problemas de redução de velocidade e causadores de erros e tenta corrigi-los.

Resolva problemas do PC com o Auslogics BoostSpeed
Além de limpar e otimizar seu PC, BoostSpeed protege a privacidade, diagnostica problemas de hardware, oferece dicas para aumentar a velocidade e fornece mais de 20 ferramentas para cobrir a maioria das necessidades de manutenção e serviço do PC.
BoostSpeed oferece mais de uma dúzia de ferramentas de otimização de PC, incluindo Registry Cleaner, Disk Defrag, Duplicate File Finder, Internet Optimizer, Empty Folder Cleaner e Deep Disk Cleaner, para citar apenas alguns.
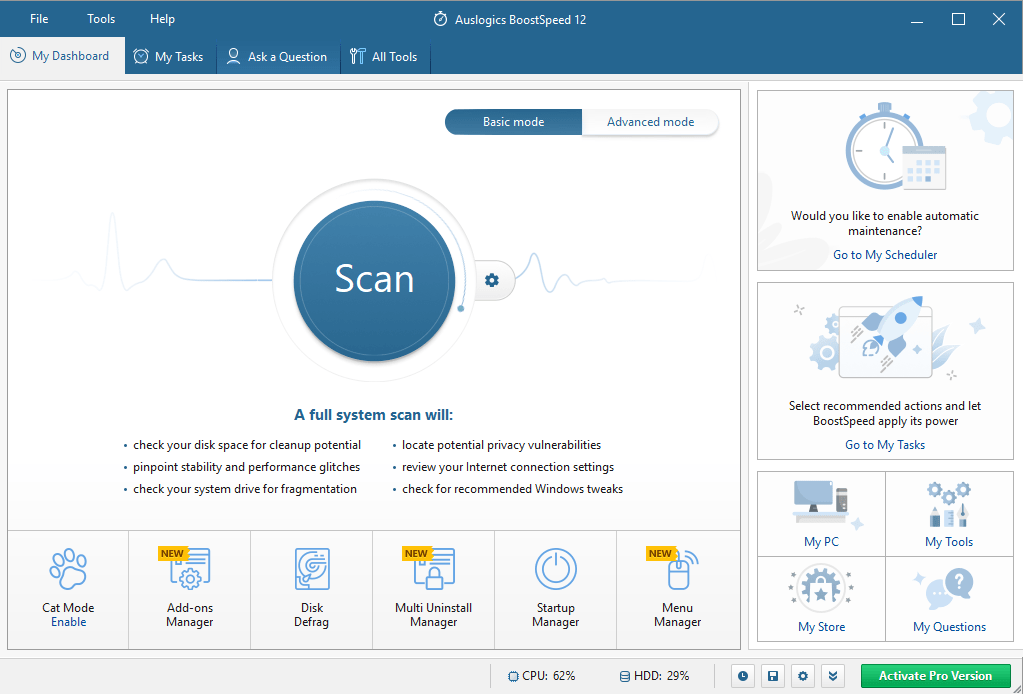
A opção Excluir arquivos temporários pode ser acessada na guia Limpar. Tudo o que você precisa fazer é clicar no botão Deep Disk Cleaner para visualizar uma lista de arquivos temporários do sistema e do aplicativo que se acumularam em suas unidades. Você pode selecionar facilmente os arquivos que deseja remover do seu sistema, pois eles são convenientemente categorizados em cinco grupos, ou seja, Cache da Web, Arquivos do sistema, Arquivos do aplicativo, Arquivos temporários e Avançado. Uma vez selecionado, clique no botão “Limpar”. Você também encontrará a opção de fazer backup das alterações, caso precise restaurar alguns arquivos.
Você também pode executar a ferramenta Registry Cleaner para eliminar entradas de registro corrompidas ou desatualizadas para corrigir e evitar congelamentos e travamentos aleatórios e outros erros do sistema. A execução regular do Auslogics BoostSpeed garante a estabilidade geral e o desempenho aprimorado do seu sistema.
Solução 4: execute as ferramentas SFC e DISM
Outra solução para o código de erro do Windows Update 0x80070026 é corrigir a corrupção nos arquivos do sistema. Para isso, usaremos ferramentas internas do Windows, como Verificador de Arquivos do Sistema (SFC) e Gerenciamento e Manutenção de Imagens de Implantação (DISM).

O utilitário SFC verifica se há arquivos de sistema corrompidos e tenta restaurá-los com uma cópia em cache. Para usar esta ferramenta para corrigir o erro 0x80070026, siga estas etapas:
- Execute o prompt de comando como administrador. Para fazer isso, pressione o atalho Win + R, digite CMD na caixa de texto “Executar” e pressione o atalho Ctrl + Shift + Enter.
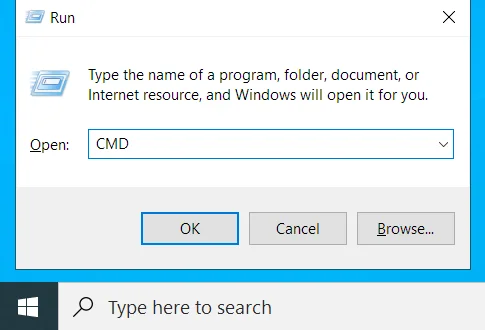
- No prompt de comando elevado, digite ou cole o comando sfc /scannow e pressione “Enter”. Aguarde a conclusão da verificação para que os arquivos danificados possam ser corrigidos.
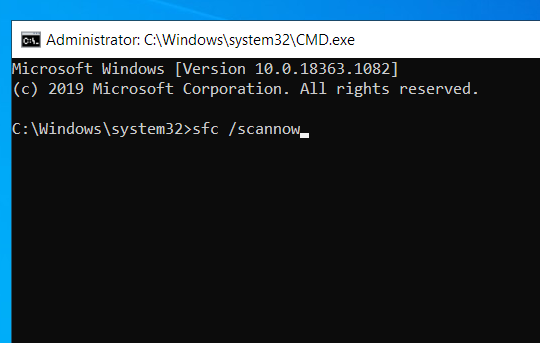
- Se o processo for bem-sucedido, você verá a notificação “A Proteção de Recursos do Windows encontrou arquivos corrompidos e os reparou com sucesso”.
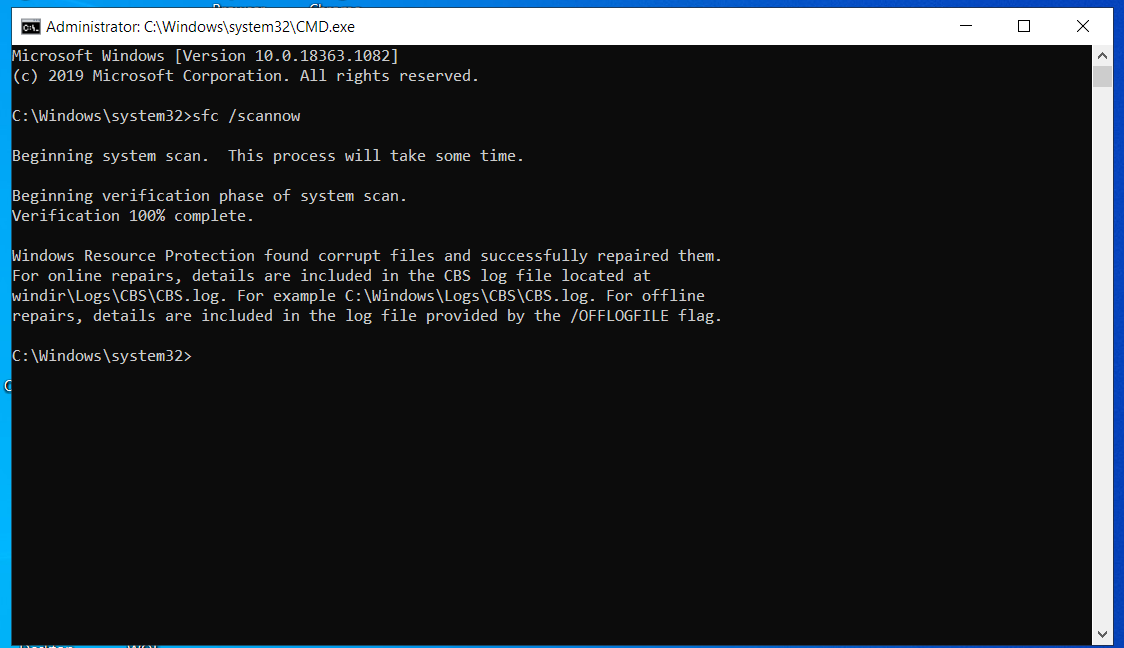
- Reinicie seu PC com Windows 10 e tente executar o Windows Update novamente para verificar se o erro ainda aparece.
Se isso acontecer, você deve executar o utilitário DISM. Essa ferramenta gerencia os arquivos do Windows Update e pode ser útil nesse cenário. Veja como usar a ferramenta:
- Abra um prompt de comando elevado conforme descrito na etapa 1 acima.
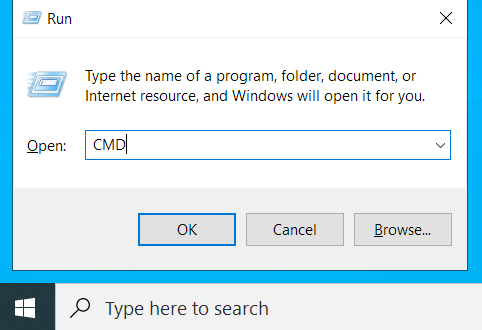
- Digite ou cole as seguintes linhas de comando e pressione “Enter” após cada uma:
- DISM /Online /Cleanup-Image /CheckHealth
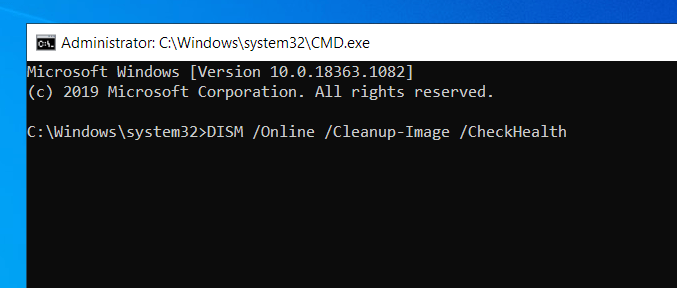
- DISM /Online /Cleanup-Image /ScanHealth
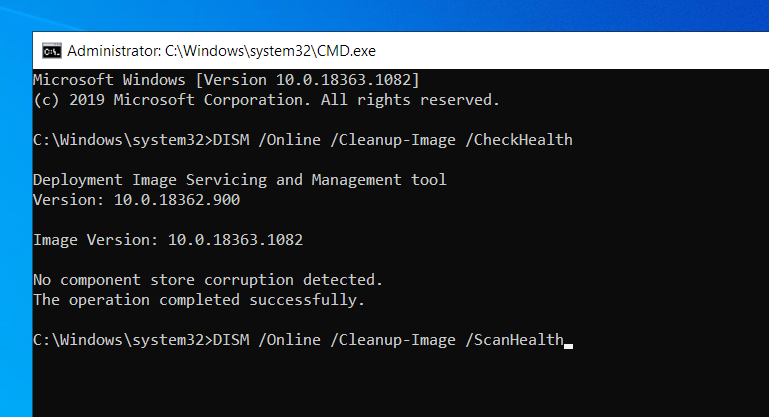
- DISM /Online /Cleanup-Image /RestoreHealth
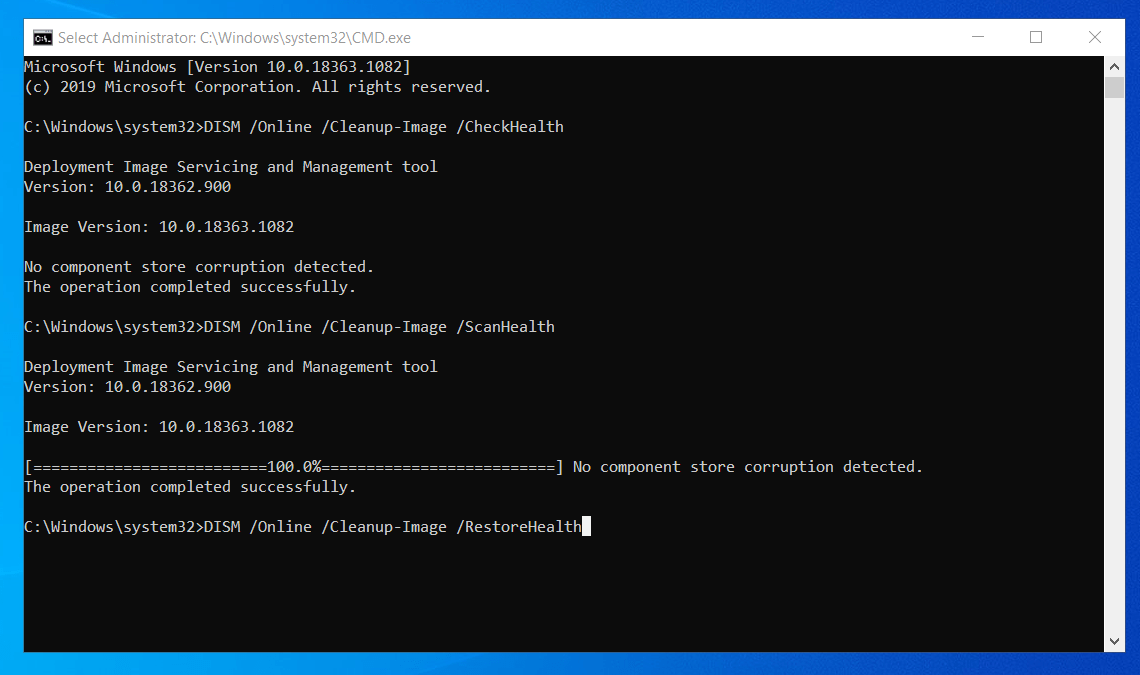
- Reinicie o seu PC e verifique se as atualizações do Windows agora serão instaladas sem falhas.
Solução 5: redefinir os componentes do Windows Update
Como mencionamos anteriormente, o serviço Windows Update deve estar funcionando corretamente para que o Windows instale todas as atualizações com êxito. Se algo estiver errado com esse recurso, isso pode explicar por que você está recebendo o código de erro do Windows Update 0x80070026.
Existem duas pastas principais que contêm todas as informações relacionadas às atualizações que você executa no seu PC com Windows 10. Essas são as pastas SoftwareDistribution e Catroot2 , e você precisará renomeá-las. Você também precisará reiniciar determinados serviços do Windows Update.
Aqui está o que você deveria fazer:
- Inicie o prompt de comando como administrador, conforme mostrado acima.
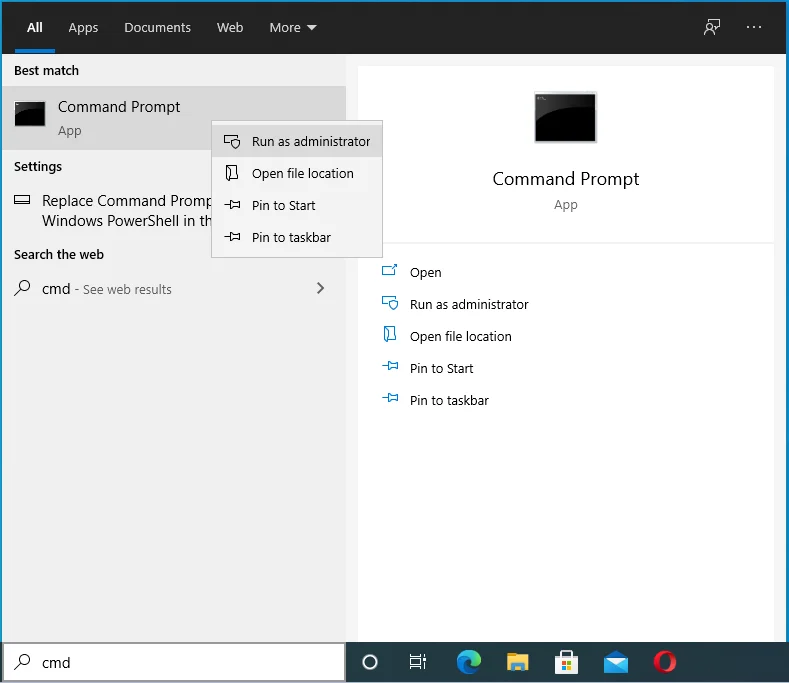
- Digite os seguintes comandos, pressionando “Enter” após cada um:
- net stop wuauserv
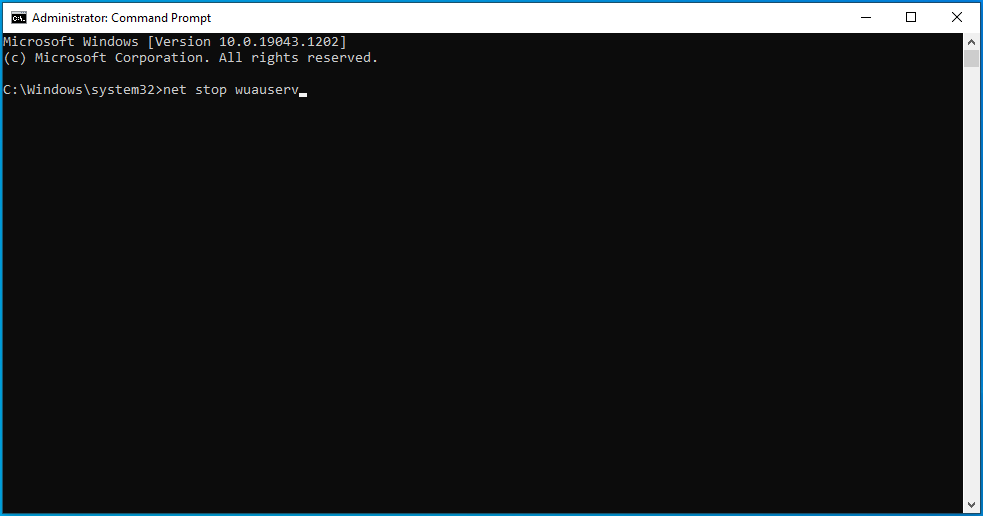
- net stop cryptSvc
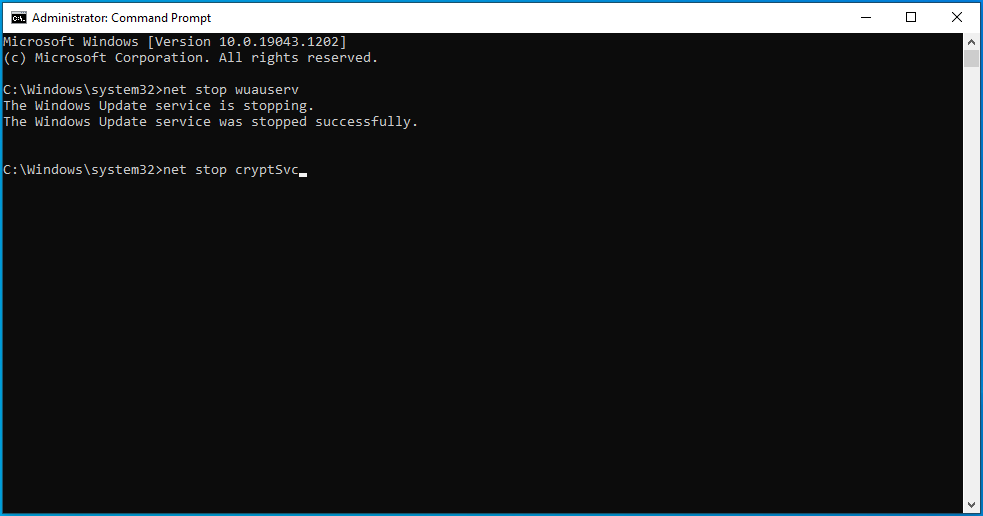
- bits de parada de rede
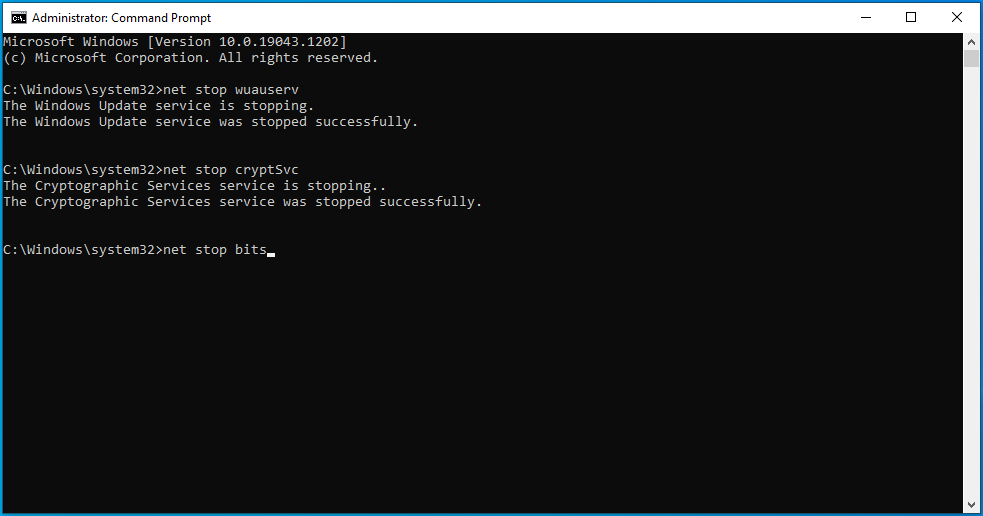
- net stop msserver
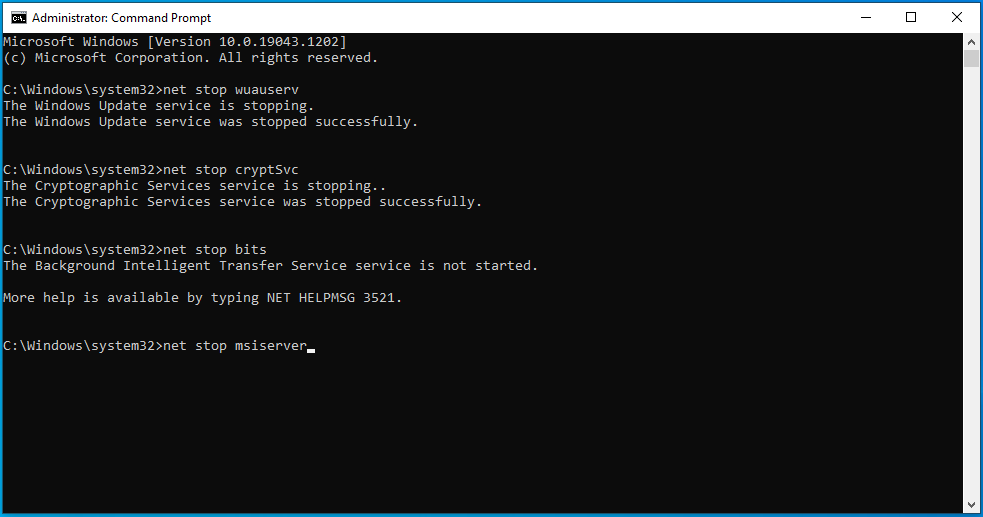
- Em seguida, renomeie as pastas Catroot2 e SoftwareDistribution. Para fazer isso, copie e cole os comandos ren C:\\Windows\\System32\\catroot2 Catroot2.old e ren C:\\Windows\\SoftwareDistribution SoftwareDistribution.old e pressione “Enter” após cada um.
- Finalize o processo reiniciando o MSI Installer, o Windows Update, o Cryptographic Service e o BITS. Para isso, copie e cole os comandos abaixo um após o outro, pressionando a tecla “Enter” após cada um:
- net start wuauserv
- net start cryptSvc
- bits de início líquido
- net start msserver
- Saia do prompt de comando e tente instalar as atualizações para verificar se o código de erro 0x80070026 foi corrigido.
Solução 6: tente usar a ferramenta de criação do Windows Media
Às vezes, ao ter problemas para instalar atualizações do Windows, a Ferramenta de Criação do Windows Media pode ser útil. Aqui está como usá-lo:
- Acesse o site oficial da Microsoft para baixar a mídia de instalação do Windows 10.
- Selecione “Executar”. Você precisa ser um administrador para usar esta ferramenta.
- Na tela “O que você quer fazer?” página, escolha “Atualizar este PC agora” e selecione “Avançar”.
- Aguarde o download dos arquivos necessários e a conclusão do processo de atualização.
- Por último, reinicie o seu PC.
Esta solução deve corrigir o código de erro do Windows Update 0x80070026.
Solução 7: tente instalar as atualizações manualmente
Se você ainda estiver recebendo o código de erro 0x80070026 ao tentar atualizar o Windows 10, tente instalar os patches mais recentes do Windows acessando a página Catálogo de atualizações da Microsoft. Uma vez nesta página, insira os números de KB das atualizações que deseja instalar e clique no botão “Download”.
Da mesma forma, se você deseja instalar as atualizações de driver mais recentes, visite os sites dos fabricantes e baixe as atualizações de lá.
Solução 8: desative temporariamente sua conexão proxy
Se você estiver usando uma conexão proxy em seu PC com Windows 10, pode ser o culpado por trás do código de erro 0x80070026. Tente desativá-lo para verificar se isso resolve o problema. Veja como:
- Abra as Configurações do Windows e selecione “Rede e Internet”.
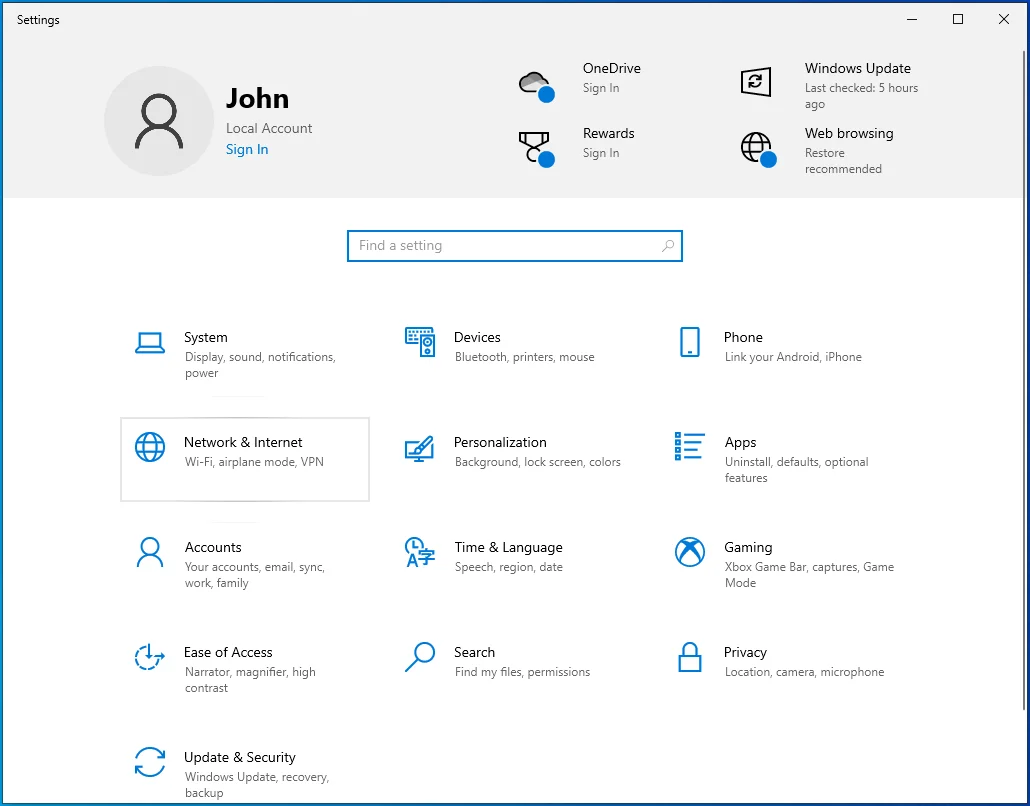
- Clique em “Proxy” na barra lateral esquerda.
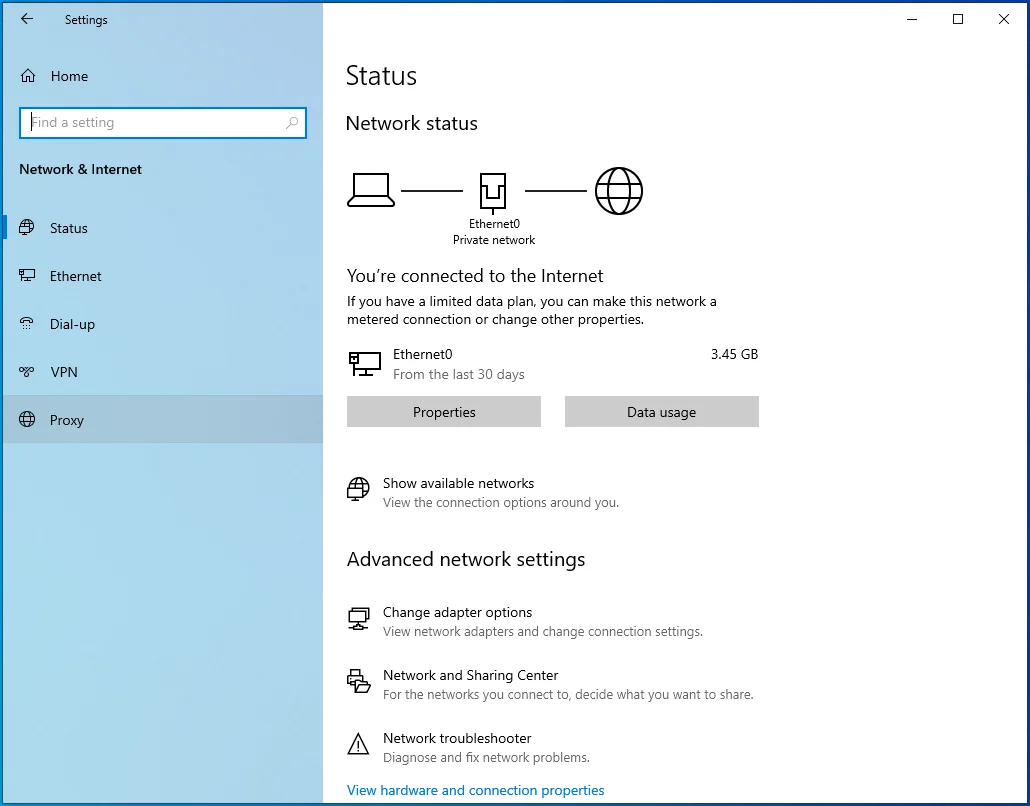
- Na barra lateral direita, alterne as configurações "Detectar automaticamente" para "Ativado".
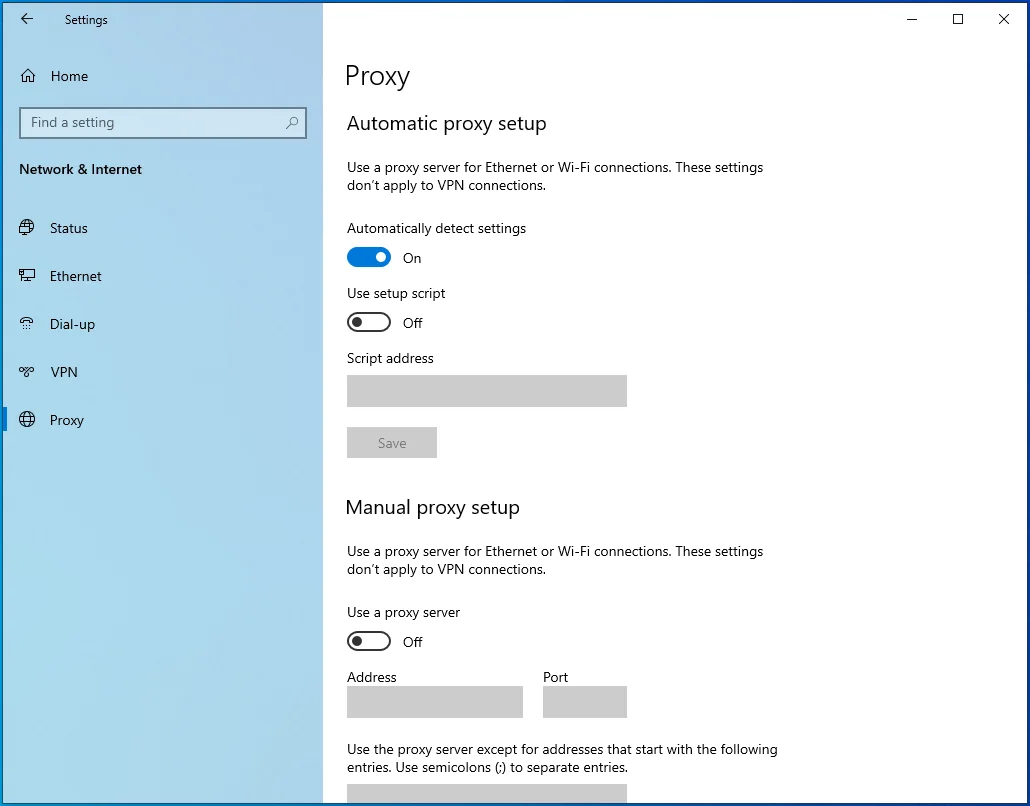
- Em "Configuração manual de proxy", alterne o botão "Usar um servidor proxy" para "Desativado".
- Agora, tente executar o Windows Update novamente para ver se funciona desta vez.
Se você não usa um proxy, ignore esta solução.
Solução 9: redefina seu PC
Se nenhuma das soluções acima for frutífera para corrigir o código de erro do Windows Update 0x80070026, talvez seja necessário redefinir seu PC. Certifique-se de fazer backup dos dados importantes antes de continuar, pois a redefinição do PC pode excluir alguns arquivos. É aconselhável fazer backup dos arquivos em um disco rígido externo. Quando terminar, siga estas instruções:
- Abra seu aplicativo “Configurações” usando o atalho Win + I.
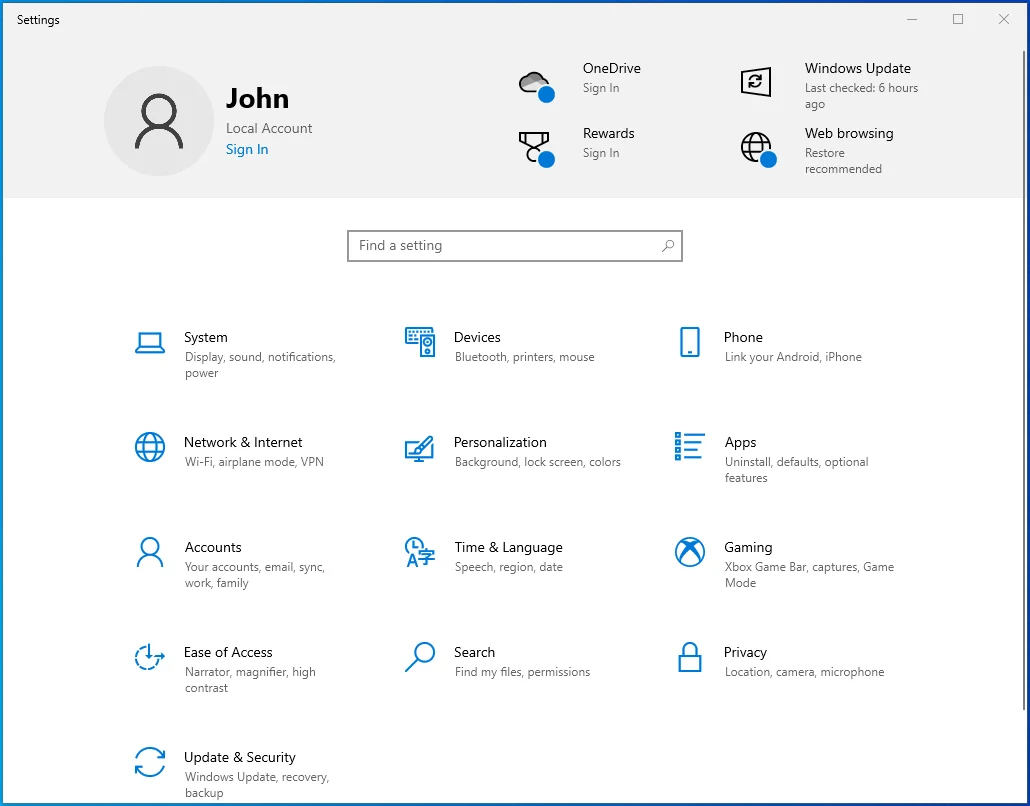
- Vá para Atualização e segurança > Recuperação.
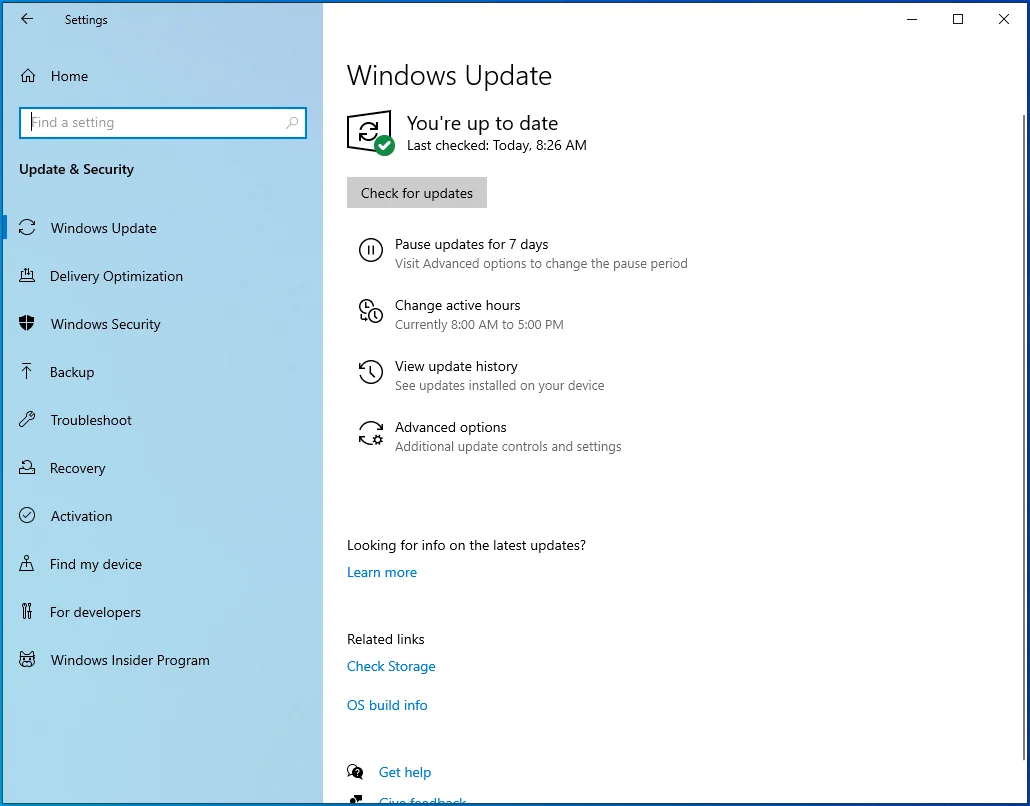
- Em “Redefinir este PC”, clique no botão “Começar” para iniciar o processo de redefinição. Siga as instruções na tela para finalizar a redefinição do Windows.
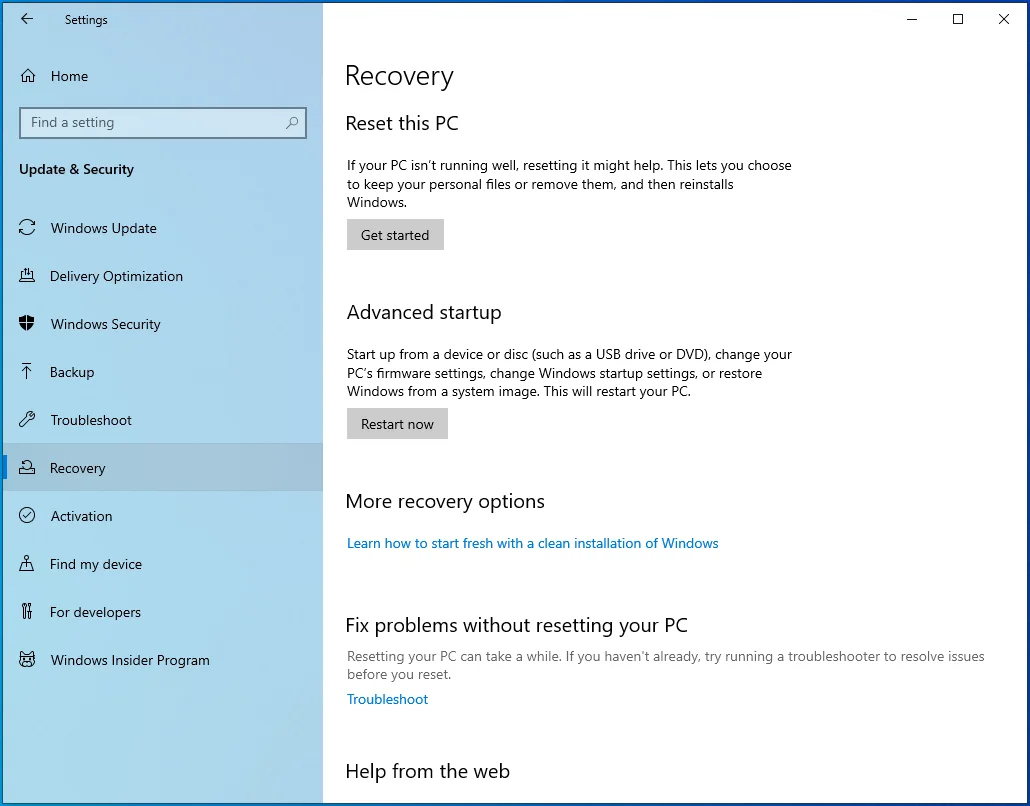
- Quando terminar, verifique se o recurso Windows Update está funcionando conforme o esperado. Se isso acontecer, você não deverá mais encontrar o código de erro de atualização 0x80070026.
Esperamos que as soluções deste post funcionem para você. Se você tiver informações adicionais sobre o código de erro 0x80070026, sinta-se à vontade para contribuir comentando abaixo.
