Como corrigir o erro do Unreal Engine em Darksiders Genesis?
Publicados: 2020-06-15Se você estiver jogando Darksiders Genesis e continuar vendo um erro de travamento do Unreal Engine, é possível que alguns de seus arquivos de jogo estejam corrompidos ou ausentes; você tem dependências de software obsoletas ou danificadas; ou seu computador está com problemas de driver. Existem diferentes maneiras de corrigir o erro, dependendo da causa raiz. Neste artigo, mostraremos todas as etapas que você precisa seguir.
Corrija a instalação do seu jogo
A falha do Unreal Engine pode estar relacionada a alguns arquivos do jogo que estão com defeito ou ausentes. Para os jogadores que veem o erro durante a inicialização, os arquivos do jogo envolvidos são aqueles relacionados ao processo de inicialização. Portanto, para corrigir o problema, nesse caso, repare os arquivos do jogo.
Como o Darksiders Genesis está disponível no GOG Galaxy e no Steam, mostraremos as etapas envolvidas no uso de ambos os clientes para verificar seus arquivos de jogo. Cada cliente verificará os arquivos em seu sistema e os comparará com os de seus servidores. Se eles encontrarem arquivos defeituosos, esses arquivos serão substituídos.
Galáxia GOG:
- Abra o menu Iniciar e inicie o cliente.
- Depois que o aplicativo aparecer, navegue até a seção Biblioteca e clique em Darksiders Genesis.
- Quando a guia do jogo aparecer, vá para o menu suspenso Mais e selecione Gerenciar instalação >> Verificar/Reparar.
- O processo de verificação começará agora.
- Depois que o cliente estiver pronto, ele informará o resultado do processo.
- Agora você pode iniciar o jogo e verificar o problema.
Usando o vapor:
- Clique duas vezes no atalho da área de trabalho do Steam ou clique na entrada do cliente no menu Iniciar.
- Depois que o cliente Steam aparecer, vá para o topo da janela e clique em Biblioteca.
- Quando sua biblioteca de jogos aparecer, navegue até Darksiders Genesis, clique com o botão direito do mouse e clique em Propriedades.
- Vá para a janela principal e clique em Arquivos Locais.
- Em seguida, clique em “Verificar integridade dos arquivos do jogo” na guia Arquivos locais.
- O cliente Steam agora começará a comparar os arquivos em seu sistema com os de seus servidores. Se um arquivo não corresponder ao seu equivalente no servidor do Steam, o cliente o substituirá automaticamente.
- A duração do processo dependerá do número de arquivos danificados, da velocidade do sistema e da intensidade do sinal.
- Após a conclusão do processo, execute o jogo para verificar o problema.
Atualizar Windows
Componentes de software obsoletos também podem estar provocando o erro. Alguns jogadores relataram que instalar a versão mais recente do .NET Framework ajudou a se livrar do problema. O bom é que você pode fazer isso facilmente, usando o utilitário Windows Update.
Até agora, o utilitário deveria ter baixado automaticamente todas as atualizações disponíveis para o seu sistema assim que elas fossem ao ar. Mas isso nem sempre é o caso, pois algumas falhas do sistema podem impedir que a ferramenta execute suas funções em segundo plano. Portanto, execute a ferramenta Windows Update manualmente e verifique se você tem uma conexão forte com a Internet. Siga os passos abaixo:
- Clique com o botão direito do mouse no botão Iniciar e clique em Configurações no menu Acesso rápido. Se você quiser usar o teclado para iniciar o aplicativo Configurações, toque nas teclas Windows e I simultaneamente.
- Quando o aplicativo Configurações aparecer, clique no ícone Atualização e segurança na parte inferior da página.
- Agora, clique no botão Verificar atualizações quando a interface Atualização e segurança aparecer.
- O Windows Update agora verificará as atualizações disponíveis.
- Clique no botão Baixar.
- Após o utilitário baixar as atualizações, você deve conceder a permissão para reinicializar seu sistema e instalá-las. Tudo o que você precisa fazer é clicar no botão Reiniciar agora.
- Seu sistema pode reiniciar várias vezes durante o processo de instalação, dependendo dos tipos de atualizações que estão sendo instaladas.
- Após a conclusão do processo, seu computador será inicializado normalmente.
- Agora, inicie o jogo e verifique se o erro aparece novamente.
Atualize o driver da placa gráfica
O driver da placa gráfica atual pode ser o culpado. Se você não atualiza o driver há algum tempo, esse deve ser o próximo curso de ação. Além disso, um driver corrompido ou ausente pode acionar o erro.
Portanto, para se livrar dos problemas relacionados ao driver da placa gráfica, desinstale-o e instale a versão mais recente. Caso você não saiba como remover o driver da placa, siga os passos abaixo:
- Pressione as teclas Windows e X simultaneamente ou clique com o botão direito do mouse no botão Iniciar para abrir o menu Acesso rápido.
- Depois que o menu sair, clique em Gerenciador de dispositivos.
- Clique na seta ao lado de Adaptadores de vídeo quando a janela do Gerenciador de dispositivos for exibida.
- Em seguida, clique com o botão direito do mouse no driver da placa gráfica e clique em Desinstalar dispositivo após o menu de contexto aparecer.
- Depois de ver a janela de diálogo Desinstalar dispositivo, marque a caixa ao lado de “Excluir o software do driver para este dispositivo” antes de clicar no botão Desinstalar.
- O Windows agora removerá o driver.
- Reinicie seu computador.
Você também pode usar o Desinstalador do driver de vídeo para remover o driver gráfico e todos os seus remanescentes do sistema. O programa é um freeware, por isso não deve ser difícil de encontrar. Além disso, você pode usar a ferramenta de limpeza AMD se usar uma placa gráfica AMD.
Depois que o computador inicializar, vá em frente e instale o driver mais recente para sua placa gráfica. Existem diferentes maneiras de fazer isso. Eles incluem usar o utilitário Windows Update, acessar o site do fabricante da placa, usar o Gerenciador de dispositivos e usar um aplicativo de terceiros.
Se você for baixar o driver do fabricante da sua placa, certifique-se de estar equipado com as informações corretas. Baixar e instalar o driver errado só resultará em problemas adicionais.
Você pode ignorar o estresse e os riscos de baixar o driver sozinho usando o Gerenciador de dispositivos ou, melhor ainda, o Auslogics Driver Updater. O Gerenciador de dispositivos pode ajudá-lo a detectar o modelo da sua placa gráfica, procurar o driver mais recente e instalá-lo automaticamente. Siga estes passos simples:
- Clique no ícone da lupa na barra de tarefas ou pressione as teclas Windows e S juntas para abrir a caixa de pesquisa ao lado do botão Iniciar.
- Depois que a função de pesquisa aparecer, digite “Gerenciador de dispositivos” (sem as aspas) e clique em Gerenciador de dispositivos nos resultados.
- Depois que o Gerenciador de dispositivos abrir, expanda Adaptadores de vídeo, clique com o botão direito do mouse na placa gráfica e clique em Atualizar driver.
- Quando a janela Atualizar driver for exibida, clique em “Pesquisar automaticamente por software de driver atualizado”.
- A ferramenta baixará e instalará o driver assim que for encontrado.
- Reinicie o sistema e verifique o problema.
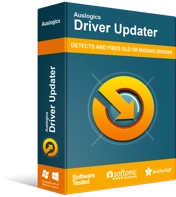
Resolver problemas do PC com o Driver Updater
O desempenho instável do PC geralmente é causado por drivers desatualizados ou corrompidos. O Auslogics Driver Updater diagnostica problemas de driver e permite que você atualize drivers antigos de uma só vez ou um de cada vez para que seu PC funcione melhor

O uso do Auslogics Driver Updater oferece mais opções e vantagens. Às vezes, o Gerenciador de dispositivos não é entregue porque a Microsoft ainda não lançou sua versão de driver verificada. Você não precisa se limitar a isso. Com o Auslogics Driver Updater, você sempre pode obter a versão mais recente do driver assim que o fabricante o lançar. Além disso, você terá backups de seus drivers anteriores, o que permitirá instalá-los antes de precisar reverter.
O programa manterá todos os seus drivers atualizados, não apenas o driver de vídeo. Além disso, o processo é automatizado. Portanto, você não precisa verificar os drivers individuais um após o outro. As etapas abaixo mostrarão o que fazer:
- Vá para a página de download do Auslogics Driver Updater e baixe seu arquivo de configuração.
- Após o download do arquivo, execute-o.
- Clique em Sim quando a caixa de diálogo Controle de conta de usuário solicitar permissão.
- Quando o assistente de configuração aparecer, escolha seu idioma e especifique onde o programa deve ser instalado.
- Depois disso, selecione se deseja criar um ícone na área de trabalho, se o programa deve ser iniciado assim que o Windows for iniciado e se deseja que a ferramenta envie informações para seus desenvolvedores quando ocorrerem problemas.
- Quando o processo de instalação estiver concluído, inicie o programa e clique no botão Iniciar para iniciar a verificação.
- Se você vir o driver da placa gráfica na lista de drivers problemáticos, clique no botão Atualizar.
- Depois que a atualização estiver instalada, reinicie o sistema e verifique o erro.
Desativar otimizações de tela cheia
Otimizações de tela cheia é um recurso projetado para estabilizar aplicativos que utilizam todo o espaço da tela do seu monitor. Acontece que o recurso pode ser o culpado por trás do erro do Unreal Engine. Tente desativá-lo e verifique se o erro desaparece.
Para desabilitar o recurso, você deve acessar o EXE do jogo e ajustar suas propriedades. As etapas abaixo mostrarão como localizar o arquivo e fazer o necessário:
- Abra uma janela do Explorador de Arquivos clicando duas vezes em qualquer pasta na área de trabalho. Você também pode usar o atalho de teclado Windows + E para chamar o explorador.
- Depois que o File Explorer aparecer, mude para o painel esquerdo e clique em Este PC.
- Vá para o painel direito e clique em Disco Local C em Dispositivos e Unidades.
- Quando a unidade abrir, clique duas vezes na pasta Program Files (x86).
- Abra a pasta Steam.
- Depois que a pasta Steam aparecer, abra a pasta Steamapps.
- Em seguida, clique duas vezes na pasta Comum.
- Agora, localize a pasta de instalação do Darksiders Genesis e abra-a.
- Se você não conseguir encontrar o caminho para a pasta do jogo porque o instalou em um diretório diferente, siga estas etapas:
Se você usa o GOG Galaxy:
- Inicie o cliente.
- Navegue até a seção Biblioteca e clique em Darksiders Genesis.
- Vá para a guia do jogo e clique no menu suspenso Mais ao lado do título.
- Depois que o menu suspenso aparecer, coloque o ponteiro do mouse sobre Gerenciar instalação e clique em Mostrar pasta.
- A pasta do jogo aparecerá agora.
Se você usa o Steam:
- Abra o cliente.
- Quando o Steam aparecer, clique em Biblioteca na parte superior da janela.
- Depois que sua lista de jogos aparecer, clique com o botão direito do mouse em Darksiders Genesis e clique em Propriedades.
- Vá para o lado direito da janela e clique em Arquivos Locais.
- Agora, clique no botão “Procurar integridade dos arquivos do jogo” na guia Arquivos locais.
- A pasta do jogo aparecerá agora.
- Depois de chegar à pasta de instalação do Darksiders Genesis, clique com o botão direito do mouse no arquivo EXE e clique em Propriedades.
- Depois que a janela de diálogo Propriedades for aberta, alterne para a guia Compatibilidade.
- Agora, marque o botão “Executar este programa como administrador”.
- Clique em OK e execute o jogo.
Criar um arquivo de registro
Se o problema persistir, você pode criar um arquivo de texto com alguns parâmetros. Esse método ajudou alguns usuários a se livrar do erro de travamento do Unreal Engine.
Antes de começar, observe que adulterar o registro do sistema pode causar sérios problemas se você errar o caminho. Portanto, certifique-se de criar um ponto de restauração antes de aplicar a correção.
Siga esses passos:
- Abra o menu Iniciar, procure o Bloco de Notas e inicie o aplicativo.
- Depois que a nova nota for aberta, copie e cole o seguinte, desde que você esteja usando um sistema operacional de 64 bits:
Editor de registro do Windows versão 5.00
[HKEY_LOCAL_MACHINE\SYSTEM\CurrentControlSet\Control\GraphicsDrivers]
TdrDelay”=hex(b):08,00,00,00,00,00,00,00
- Agora, vá para o topo da janela e clique em Arquivo e selecione Salvar como no menu de contexto.
- Quando a janela Salvar como for exibida, selecione Todos os documentos e salve o arquivo como “darksiders.reg” (sem as aspas).
- Agora, clique duas vezes no arquivo.
- Agora você pode executar o jogo para verificar o erro.
Certifique-se de que seu programa antivírus não está interferindo
Embora isso seja raro, é possível que seu programa de proteção do sistema esteja bloqueando alguns de seus arquivos de jogo e desencadeando a falha do Unreal Engine. Você pode evitar que isso aconteça adicionando Darksiders Genesis como uma exceção em seu programa antivírus.
O recurso de exceções pode ter um nome diferente em seu antivírus de terceiros. Se você não souber como localizá-lo, poderá pesquisar como impedir que seu aplicativo bloqueie arquivos e pastas selecionados online. Se você estiver familiarizado com a Segurança do Windows, as etapas a seguir o guiarão pelo processo:
- Clique no botão Iniciar ou pressione a tecla do logotipo do Windows para abrir o menu Iniciar. Quando o menu Iniciar aparecer, clique no ícone de engrenagem ao lado do seu nome de usuário.
- Você pode abrir o aplicativo Configurações mais rapidamente usando a combinação de teclado Windows + I.
- Depois que a tela inicial de Configurações aparecer, clique em Atualizar e segurança na parte inferior da janela.
- Quando a interface de Atualização e segurança for aberta, mude para o painel esquerdo e selecione Segurança do Windows para chamar a guia Segurança do Windows.
- Vá para a guia Segurança do Windows à direita e clique no link Proteção contra vírus e ameaças em Áreas de proteção.
- Depois de ver a página Proteção contra vírus e ameaças do aplicativo Segurança do Windows, role para baixo e clique no link Gerenciar configurações na seção Configurações de proteção contra vírus e ameaças.
- Em seguida, role para baixo até a seção Exclusões depois de ver a tela Configurações de proteção contra vírus e ameaças e clique no link "Adicionar ou remover exclusões".
- Depois que a interface de Exclusões abrir, clique no ícone “Adicionar uma exclusão” e escolha Pasta.
- Na caixa de diálogo Selecionar pasta, localize a pasta de instalação do Darksiders Genesis, selecione-a e clique no botão Selecionar pasta.
- Agora, abra o jogo e verifique se o problema ocorre novamente.
Conclusão
Você não deve mais ser incomodado pela falha do Unreal Engine. Se você tiver alguma experiência para compartilhar, sinta-se à vontade para usar a seção de comentários abaixo.
