Como corrigir falhas do Unreal Engine com bastante facilidade?
Publicados: 2020-05-14O Unreal Engine é um mecanismo de jogo popular que os desenvolvedores empregam para criar e projetar jogos. Como suíte, possui algumas das ferramentas mais bem integradas. O Unreal Engine é um dos melhores motores de jogos modernos, mas não é perfeito. Ele tem seus problemas, que às vezes se traduzem em problemas para os jogos que dependem de seus componentes.
De fato, neste guia, pretendemos examinar o problema de travamento do Unreal Engine, que parece atormentar um bom número de títulos populares. As pessoas simplesmente não podem desfrutar de seus jogos. A partir dos relatórios que vimos, os usuários reclamaram que o jogo congelou, parou de funcionar ou parou de responder porque algo deu errado com o Unreal Engine.
Por que o Unreal Engine está travando?
O Unreal Engine provavelmente está travando porque seus processos continuam atingindo um estado ou condição em que não podem continuar a executar ou executar tarefas. O problema pode estar relacionado a bugs ou inconsistências no programa; o problema pode estar relacionado a conflitos envolvendo outros aplicativos ou interferência de utilitários de terceiros. Bem, acabamos de descrever as causas mais prováveis ou comuns das falhas do Unreal Engine em computadores com Windows 10.
Como corrigir o erro Unreal Engine travou no Windows 10
Agora descreveremos os procedimentos e soluções alternativas que se mostraram eficazes para fazer com que o Unreal Engine pare de travar (ou travar com menos frequência) em PCs com Windows 10. Aconselhamos que você comece com a primeira correção da lista. Se o primeiro procedimento não fizer o suficiente, você poderá passar para a próxima solução e continuar com o restante nessa ordem até que o problema no seu caso seja resolvido.
Atualize o Unreal Engine 4:
Anteriormente, estabelecemos bugs como um dos motivos pelos quais o Unreal Engine trava nos computadores. Bem, o procedimento aqui procura corrigir as coisas nessa direção – se nossa suposição for verdadeira. Os desenvolvedores do Unreal Engine provavelmente sabiam das falhas que incomodavam os usuários, então é provável que tenham feito algum trabalho para resolver o problema.
Portanto, ao atualizar o Unreal Engine, você fornecerá ao programa correções e patches para bugs que podem ser responsáveis pelas falhas – e esse é um bom resultado. É relativamente fácil verificar e instalar atualizações para o Unreal Engine, portanto, esse procedimento teve que vir primeiro.
Fazem isto:
- Abra o Epic Games Launcher clicando duas vezes no atalho do aplicativo (que provavelmente está na tela da área de trabalho).
- Quando a janela do Epic Games Launcher aparecer, você deve olhar para o canto superior esquerdo da janela e clicar em Unreal Engine.
- Agora, você deve olhar para o painel na borda direita da janela e clicar em Biblioteca (para ir para esta guia).
- Verifique a parte superior da janela para obter uma lista. Vá até as versões do motor lá.
- Clique na pequena seta para baixo (para iniciar uma verificação manual de atualizações).
O Epic Games Launcher agora usará sua internet para entrar em contato com os servidores apropriados para ver se há algo novo que está faltando no seu computador.
- Se o aplicativo encontrar uma nova versão do mecanismo, você deverá selecioná-lo e clicar em Instalar.
O Epic Games Launcher agora funcionará para instalar o novo material.
- Quando as operações de instalação do novo mecanismo forem concluídas, você precisará reiniciar o Epic Games Launcher.
Idealmente, você deve reiniciar seu computador (para obter os melhores resultados).
- Teste o jogo ou aplicativo com o qual você experimentou o erro de falha do Unreal Engine para ver como as coisas vão desta vez.
Verifique a instalação do motor:
Aqui, estamos considerando a possibilidade de que o Unreal Engine esteja travando no seu computador porque seus arquivos foram corrompidos. Também há uma boa chance de que as falhas sejam causadas por alguns componentes importantes sendo modificados ou excluídos. Para este fim, queremos que você use a função “verificação de arquivos” para corrigir as coisas.
O Unreal Engine existe como um componente dentro do Epic Games Launcher, o que significa que você deve usar a função de verificação no último para verificar se há problemas nos arquivos do Unreal Engine. Se forem detectadas inconsistências ou discrepâncias, as coisas ruins serão substituídas por cópias saudáveis (contendo os dados necessários).
De qualquer forma, estas são as instruções que você deve seguir para verificar a instalação:
- Primeiro, você precisa abrir o Epic Games Launcher. Você sempre pode fazer isso clicando duas vezes no atalho do aplicativo (que deve estar na área de trabalho).
- Quando a janela do programa aparecer, você deve olhar para o canto superior esquerdo e clicar em Biblioteca.
Você será direcionado para a guia Biblioteca agora.
- Olhe para o painel à direita e clique na pequena seta para baixo (para expandir o menu suspenso ou ver a lista de opções).
- Clique em Verificar.
O Epic Games Launcher agora inicializará os processos necessários para a operação de verificação.
- Você tem que ser paciente. Aguarde até que as verificações sejam concluídas.
- Depois que a verificação for concluída, você deve clicar na opção Iniciar (que deve estar visível agora).
- Execute o jogo ou aplicativo com o qual você lutou devido a falhas do Unreal Engine para ver se as coisas melhoraram.
Altere sua placa gráfica padrão:
O procedimento aqui visa um caso específico do problema. Se você perceber que o Unreal Engine está sendo encerrado devido à perda de aviso ou notificação do dispositivo D3D durante suas lutas com o Unreal Engine, é provável que a correção aqui faça o suficiente para resolver seus problemas. Se nossas suposições forem verdadeiras, o problema no seu caso está no seu computador usando uma placa gráfica fraca para executar as operações.
Se o seu computador tiver uma placa gráfica discreta ou dedicada, ele terá duas GPUs para escolher quando precisar executar aplicativos ou jogos. A GPU discreta geralmente é a unidade mais poderosa do lote, portanto, é sempre melhor usá-la para jogos e outros aplicativos que exigem gráficos.
Aqui, queremos que você instrua (ou force) seu computador a usar a placa gráfica dedicada. Estamos assumindo que você tem uma placa gráfica discreta da NVIDIA, então a descrição do procedimento aqui é baseada nisso.
Siga estas etapas:
- Acesse a tela do menu Iniciar do Windows pressionando o botão do logotipo do Windows no teclado da sua máquina (ou você pode clicar no ícone do Windows no canto inferior esquerdo da tela para obter o mesmo resultado).
- Digite NVIDIA Control Panel na caixa de texto (que aparece no momento em que você começa a digitar) para realizar uma tarefa de pesquisa usando essas palavras-chave como a consulta.
- Supondo que o NVIDIA Control Panel (App) tenha surgido como a entrada principal na lista de resultados retornada, você deve clicar nele (para abri-lo).
- Quando a janela do Painel de controle da NVIDIA aparecer, você deve clicar em Gerenciar configurações 3D.
- Supondo que você esteja na guia Configurações globais, clique no menu suspenso para Processador gráfico preferido (para ver as opções disponíveis).
- Selecione Processador NVIDIA de alto desempenho.
- Agora, você deve clicar no botão Aplicar. Clique no botão OK também – se esta etapa se aplicar.
- Feche o aplicativo NVIDIA Control Panel e outros aplicativos.
- Reinicie seu computador.
- Execute o jogo ou aplicativo com problemas de travamento do Unreal Engine para ver quanto tempo ele permanece ativo agora.
Faça algumas alterações no seu registro:
Em alguns computadores, as falhas do Unreal Engine provaram estar conectadas às configurações do TDR. Nessas máquinas, os usuários conseguiram melhorar os resultados de estabilidade do Unreal Engine alterando a configuração do TDR. As coisas podem ser as mesmas em seu computador; você também pode alterar coisas para que o Unreal Engine permaneça ativo pelo tempo que for necessário.
TDR – que significa Timeout Detection and Recovery – é a função que verifica se sua placa gráfica está funcionando como deveria. Quando esta função descobre que a placa gráfica está com defeito ou com problemas, ela atua para redefinir seus componentes. Queremos que você desative essa função para que seu computador dê à GPU todo o tempo necessário para se recuperar (pelo bem do Unreal Engine) antes de se tornar nuclear.
No entanto, antes de prosseguir com a tarefa aqui, devemos avisá-lo dos riscos envolvidos. Você está prestes a fazer alterações nas entradas do registro do computador, que é um componente extremamente sensível no Windows. Se você cometer erros, poderá acabar com mais problemas do que tem atualmente. Para isso, recomendam-se precauções.
Você pode querer criar um backup do seu registro. Você não terá uma chance melhor de fazer o backup do que agora. Você poderá resolver todos os problemas facilmente usando o backup – se as coisas derem errado.
De qualquer forma, estas são as etapas que você deve seguir para criar um backup do registro:
- Use o botão do logotipo do Windows + o atalho de teclado da letra R para iniciar o aplicativo Executar rapidamente.
- Quando a pequena caixa de diálogo ou janela Executar aparecer, você deve preencher o campo de texto em branco com Regedit .
- Para executar o código, pressione o botão Enter no teclado da sua máquina (ou clique no botão OK na janela Executar para obter o mesmo resultado).
A janela do Editor do Registro será exibida agora.
- Olhe para o canto superior esquerdo da janela, clique em Arquivo e escolha Exportar (na lista de opções exibida).
A janela Exportar arquivo de registro será exibida agora.
- Preencha a caixa Nome do arquivo com seu nome preferido para o backup. Você pode usar RegBackup , por exemplo.
- Você também deve especificar seu local de armazenamento preferido para o backup. Navegue pelos diretórios apropriados para chegar à pasta correta.
Idealmente, você deve salvar o arquivo dentro de um local em uma unidade externa (pen drive USB, por exemplo). Se você precisar salvá-lo em seu computador, poderá escolher Desktop.

- Supondo que você tenha concluído os parâmetros na janela Exportar arquivo de registro, você deve clicar no botão Salvar (para finalizar as coisas).
Seu computador agora trabalhará para criar o backup e armazená-lo no diretório especificado.
Enquanto isso, estas são as instruções que você deve seguir para fazer as alterações necessárias no registro para corrigir as falhas do Unreal Engine:
- Aqui, você deve voltar para a janela do Editor do Registro ou deve iniciar o aplicativo novamente (se você o fechou).
Você pode rolar um pouco para cima para ver as instruções sobre como abrir o Editor do Registro (se necessário).
- Desta vez, você deve clicar em Computador (no canto superior esquerdo da janela) para ver seu conteúdo e depois navegar pelos diretórios deste caminho para chegar ao seu destino:
HKEY_LOCAL_MACHINE \ SYSTEM \ CurrentControlSet \ Control \ GraphicsDrivers
- Agora, no painel próximo à borda direita da janela, dentro de GraphicsDrivers, você deve clicar com o botão direito do mouse em qualquer ponto livre de objetos.
- Na lista de opções exibida, você deve clicar em Novo (para ver outra lista) e selecionar Valor QWORD (64 bits).
- Você deve usar TdrLevel como o nome do novo valor. Agora, clique no botão OK.
O Windows agora trabalhará para criar o valor.
- Clique duas vezes no valor TdrLevel recém-criado.
A janela Editar valor QWORD (64 bits) para TdrLevel será exibida agora.
- Preencha a caixa de dados do valor com 0 e, em seguida, clique no botão OK para salvar as alterações que você acabou de fazer.
Seu trabalho no registro está concluído.
- Feche o aplicativo Editor do Registro e outros programas.
- Reinicie o seu PC.
- Execute alguns testes no jogo ou programa com problemas para confirmar que o Unreal Engine não trava mais como antes.
Reinstale o driver da placa gráfica; atualize seus drivers:
O driver da placa gráfica é o programa que gerencia as interações entre a GPU (o componente de hardware) e os aplicativos ou o próprio Windows (a parte do software). Portanto, o driver da placa gráfica desempenha um papel importante nas operações de exibição de imagem e renderização de vídeo, que formam a base dos processos gráficos.
Há uma boa chance de que as falhas do Unreal Engine tenham algo a ver com falhas ou inconsistências gráficas, que podem ser rastreadas até o driver da placa gráfica. Se considerarmos essa possibilidade, podemos extrapolar que a placa gráfica está em mau estado. O driver provavelmente está quebrado, com defeito ou corrompido. Para este fim, queremos que você reinstale o driver para corrigir os problemas com ele.
Quando você reinstala um driver, os processos envolvidos (que compõem as operações de desinstalação e instalação) tendem a induzir alterações nas configurações e na composição do driver. As alterações resultantes podem fazer o suficiente para colocar o driver de volta em um estado normal, então você deve se arriscar. O procedimento é totalmente inofensivo, afinal.
De qualquer forma, estas são as etapas que você deve seguir para reinstalar o driver da placa gráfica:
- Primeiro, você precisa clicar com o botão direito do mouse no ícone do Windows no canto inferior esquerdo da tela da sua máquina para ver os aplicativos e opções do menu Power User.
- Na lista exibida, você deve escolher Gerenciador de dispositivos (para iniciar este aplicativo).
- Supondo que a janela do Gerenciador de dispositivos tenha sido aberta, você deve percorrer a lista e localizar os adaptadores de vídeo.
- Clique no ícone de expansão ao lado de Adaptadores de vídeo para abrir seu conteúdo.
- Localize seu dispositivo GPU dedicado na lista, clique com o botão direito nele para ver as opções disponíveis e escolha Desinstalar driver.
- Instruímos você a localizar seu dispositivo de GPU dedicado porque seu computador provavelmente executa jogos e outros aplicativos que exigem gráficos usando a GPU dedicada. Seu computador está equipado com duas unidades gráficas (a GPU dedicada e a GPU integrada), mas a GPU dedicada é facilmente a placa mais poderosa ou capaz.
- Portanto, para obter os melhores resultados ou resultados de desempenho, seu computador (como a maioria das máquinas) é programado para executar operações gráficas difíceis ou intensivas com a GPU dedicada. E por esses motivos, o driver da GPU dedicada é aquele que você deve reinstalar para corrigir as falhas do Unreal Engine.
- No entanto, se você tiver certeza de que seu computador executa jogos e aplicativos usando o cartão integrado, clique com o botão direito do mouse no cartão integrado para ver as opções disponíveis e selecione Desinstalar. Você terá então que prosseguir com a operação de desinstalação nesse caminho (continue com as instruções abaixo).
- Clique no botão Desinstalar para confirmar a operação - se o Windows exibir um prompt ou caixa de diálogo para obter alguma forma de confirmação para a operação de desinstalação do driver da placa gráfica.
Seu computador agora deve trabalhar para remover o driver.
- Depois que tudo estiver pronto, você deve fechar o aplicativo Gerenciador de dispositivos (e outros aplicativos) e reiniciar o PC.
- Aguarde o Windows inicializar e se estabelecer (enquanto você não faz nada).
Agora, seu sistema provavelmente perceberá que o driver de um componente importante está faltando, então ele trabalhará para buscar e instalar o software necessário (sem que você precise ajudá-lo).
- Neste ponto, supondo que seu computador tenha instalado o driver necessário, recomendamos que você reinicie o computador para concluir as coisas.
- Execute o jogo ou aplicativo afetado por falhas do Unreal Engine para ver quanto tempo ele permanece ativo agora.
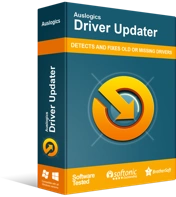
Resolver problemas do PC com o Driver Updater
O desempenho instável do PC geralmente é causado por drivers desatualizados ou corrompidos. O Auslogics Driver Updater diagnostica problemas de driver e permite que você atualize drivers antigos de uma só vez ou um de cada vez para que seu PC funcione melhor
Se a operação de reinstalação não fez o suficiente para resolver o problema no seu caso - ou se você não conseguiu que o Windows reinstalasse o driver da placa gráfica por qualquer motivo -, será necessário atualizar o driver. Para fazer isso rapidamente, você precisa obter o Auslogics Driver Updater. Este programa irá ajudá-lo a executar todas as tarefas de atualização do driver da forma mais eficiente possível, para que você não precise se preocupar com muitas operações complicadas e tediosas.
O aplicativo recomendado funciona da seguinte maneira: primeiro ele iniciará uma verificação de nível superior para identificar os drivers defeituosos (drivers corrompidos, antigos ou desatualizados, quebrados e com defeito) em seu computador; após a fase de identificação, ele passará a procurar e buscar novos drivers estáveis (versões recomendadas pelo fabricante), que serão instalados como substitutos do software ruim.
Na verdade, com esse aplicativo, seu computador consegue rodar novos drivers para quase todos os seus componentes (e não apenas para a placa gráfica). Se as falhas do Unreal Engine tiverem algo a ver com problemas que afetam outros drivers, o problema será resolvido. Bem, desta forma, como todos os problemas de driver são resolvidos, nada fica de fora – e isso é uma coisa boa.
Depois que os processos de instalação de todos os novos drivers forem concluídos, você precisará reiniciar o computador para concluir as coisas. O Windows precisa de uma reinicialização para garantir que seu sistema leve em consideração todas as alterações ocorridas. Somente após a reinicialização você deve executar o jogo ou aplicativo com problemas de travamento do Unreal Engine para verificar e confirmar que as coisas agora estão significativamente melhores do que antes.
Outras coisas que você pode tentar resolver falhas do Unreal Engine no Windows 10
Se você ainda está lutando com o problema "Unreal Engine travou" quando estiver jogando ou executando aplicativos dependentes, tente as correções e soluções alternativas em nossa lista final de soluções para o problema.
Desative todas as configurações de overclock; livre-se de todos os aplicativos de overclock:
Se você configurou seu computador para fazer overclock de certos componentes (sua CPU, por exemplo) para obter mais suco de sua máquina, então você tem que parar agora – porque as desvantagens obviamente superam os ganhos. Se você não conseguir que seus jogos ou aplicativos continuem funcionando, não terá utilidade para as melhorias de desempenho. Acabe com todas as coisas de overclock e dê aos seus programas uma chance de melhores resultados de estabilidade.
Desative seu antivírus; desinstale o aplicativo de segurança:
Alguns relatórios indicam que certas marcas de antivírus exageram ao interferir em processos ou operações com as quais não têm negócios para causar problemas aos usuários, portanto, convém analisar esse evento no seu caso. Talvez seu antivírus ou aplicativo de segurança esteja fazendo a mesma coisa. Se nossa suposição for verdadeira, o Unreal Engine parará de travar depois que você desabilitar ou desinstalar seu antivírus (ou um aplicativo de segurança semelhante).
- Configure seu computador para usar apenas sua placa gráfica dedicada para executar jogos e outros aplicativos com uso intenso de gráficos.
- Limpe reinstale todos os aplicativos envolvidos nos eventos de falha.
