12 maneiras de corrigir conteúdo ilegível no Microsoft Word
Publicados: 2023-02-17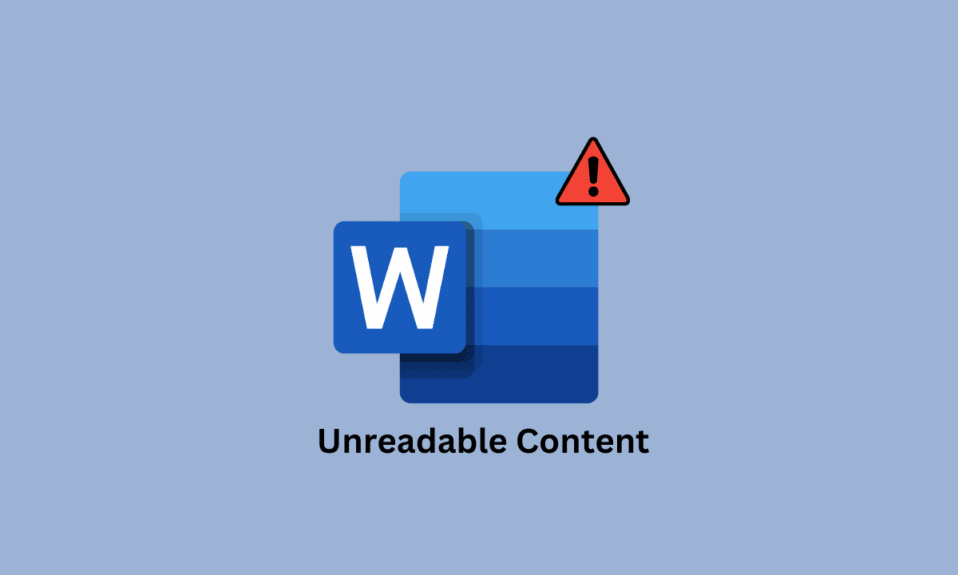
Muitos usuários, enquanto trabalham no MS Word, encontram erros como erros de conteúdo ilegível do Microsoft Word. Este erro pode causar vários problemas com um arquivo do MS Word e causar problemas durante a leitura. Pode haver vários motivos para esse problema, como um arquivo MS Word corrompido ou um software MS Word desatualizado. Felizmente, você pode tentar vários métodos para diagnosticar e corrigir esse problema. Neste guia, discutiremos os problemas de conteúdo ilegível do Word encontrados no Windows 10 em seu computador. Continue lendo para corrigir conteúdo ilegível no Microsoft Word.
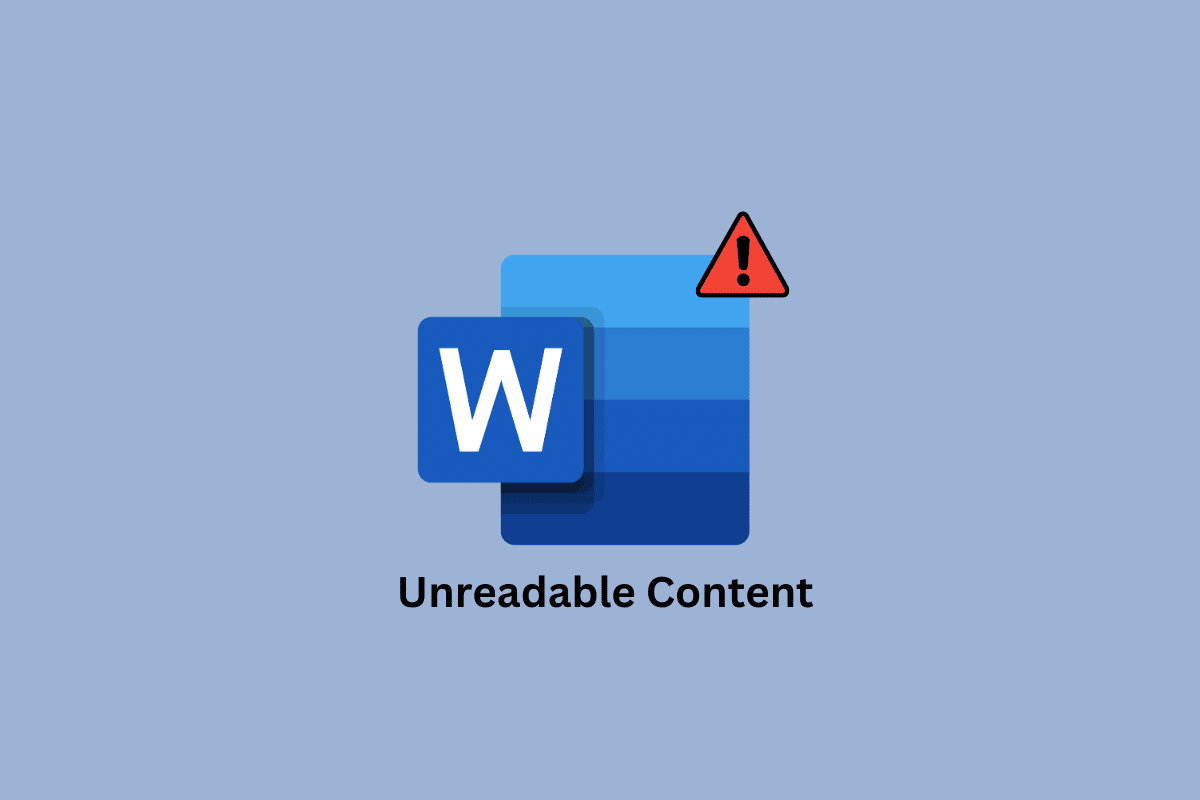
Como corrigir conteúdo ilegível no Microsoft Word
Pode haver muitos motivos para o problema de conteúdo ilegível do Word encontrado no Windows 11 com o Microsoft Word; algumas das razões mais comuns são mencionadas abaixo.
- Um suplemento do MS Office corrompido ou com defeito é um motivo comum para o problema.
- Uma versão desatualizada do MS Office também é um dos motivos comuns para esse erro.
- Se o MS Office tiver bugs e arquivos corrompidos, pode causar esse erro com um documento.
- A sincronização inadequada de dados com o OneDrive também pode causar esse problema com o MS Office.
- Um erro de dados durante o download de um arquivo do MS Word da Internet às vezes está associado a um erro de documento ilegível.
- Problemas de formatação com o MS Word também podem causar esse problema.
- Malware ou vírus em seu computador também podem causar problemas com o MS Word.
- Uma atualização do Windows desatualizada e corrompida também pode causar esse problema.
- Um arquivo do MS Word danificado ou corrompido pode mostrar um erro de documento ilegível.
- Se você transferiu o arquivo de um computador diferente, permissões de arquivo impróprias também podem causar esse problema.
- Várias conversões de formato de arquivo para um único arquivo às vezes podem causar problemas de formatação que podem mostrar problemas de documentos ilegíveis.
- Se o MS Word travar abruptamente, pode causar vários erros, incluindo problemas de documentos ilegíveis.
- Se um arquivo do MS Word contém muitos gráficos, pode causar vários problemas, como este.
Neste guia, discutiremos métodos para descobrir como corrigir problemas de conteúdo ilegível do Microsoft Word.
Método 1: Abra o Microsoft Word sem suplementos
Se você está se perguntando por que meu documento do Microsoft Word está exibindo um texto ilegível estranho em vez do suposto conteúdo, pode ser devido a um suplemento corrompido que você instalou em seu programa MS Word. O Word encontrou conteúdo ilegível O Windows 10 é um problema comum e pode ser facilmente evitado abrindo o arquivo do Word sem suplementos do Word.
1. Pressione as teclas Windows + R juntas para abrir a caixa de diálogo Executar .
2. Aqui, digite Winword e pressione a tecla Enter .
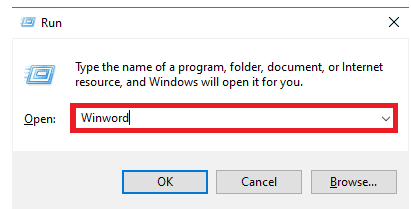
3. Agora, pressione a tecla Enter para abrir o MS Word sem suplementos.
Se isso não corrigir o problema do Windows 11 com conteúdo ilegível encontrado no Word, tente o próximo método.
Método 2: Atualize o Microsoft Office
Se você estiver usando uma versão desatualizada do Microsoft Office, poderá enfrentar falhas com o MS Word e outros aplicativos do Office. Às vezes, o problema de texto ilegível também pode ser causado por uma versão desatualizada do Office. Portanto, você deve considerar a atualização do MS Office em seu dispositivo.
1. Abra o Microsoft Word no menu Iniciar e abra um documento em branco .
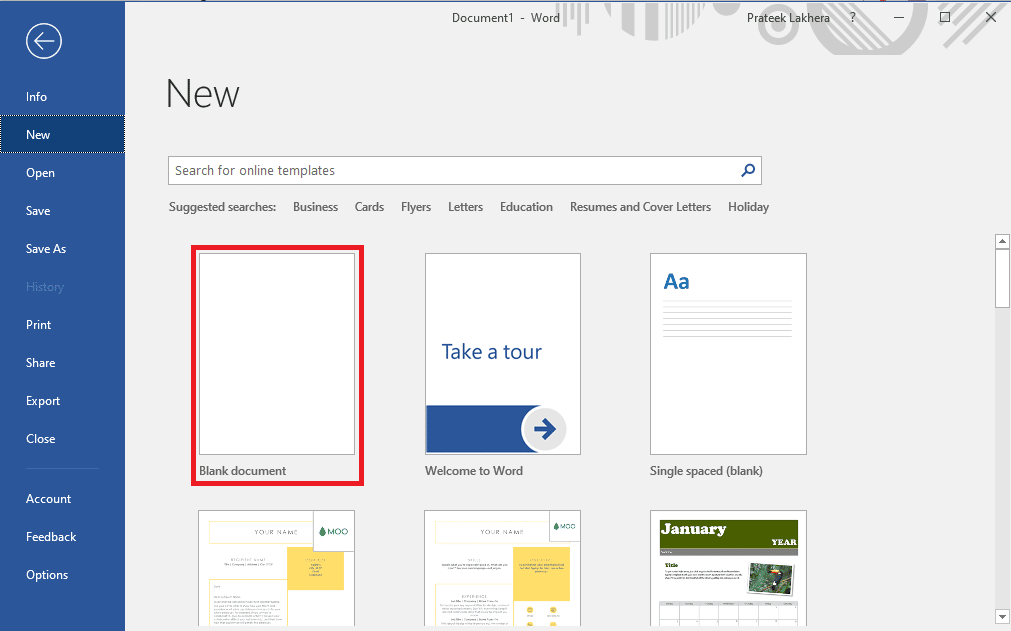
2. Agora, clique em Arquivos no canto superior direito da janela.
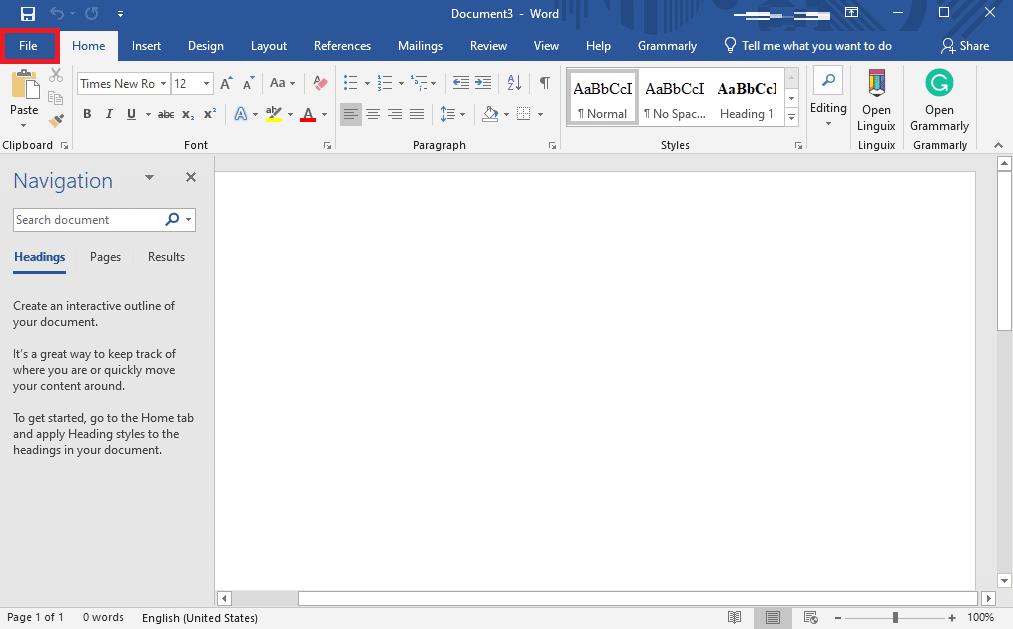
3. No painel esquerdo, clique em Conta .
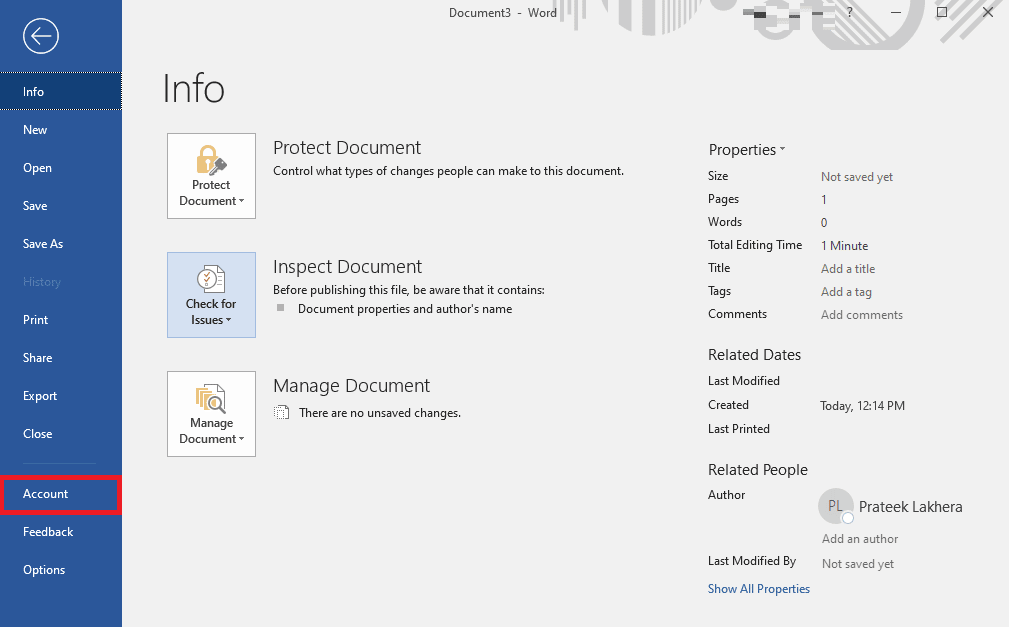
4. Agora, clique no menu suspenso Opções de atualização .
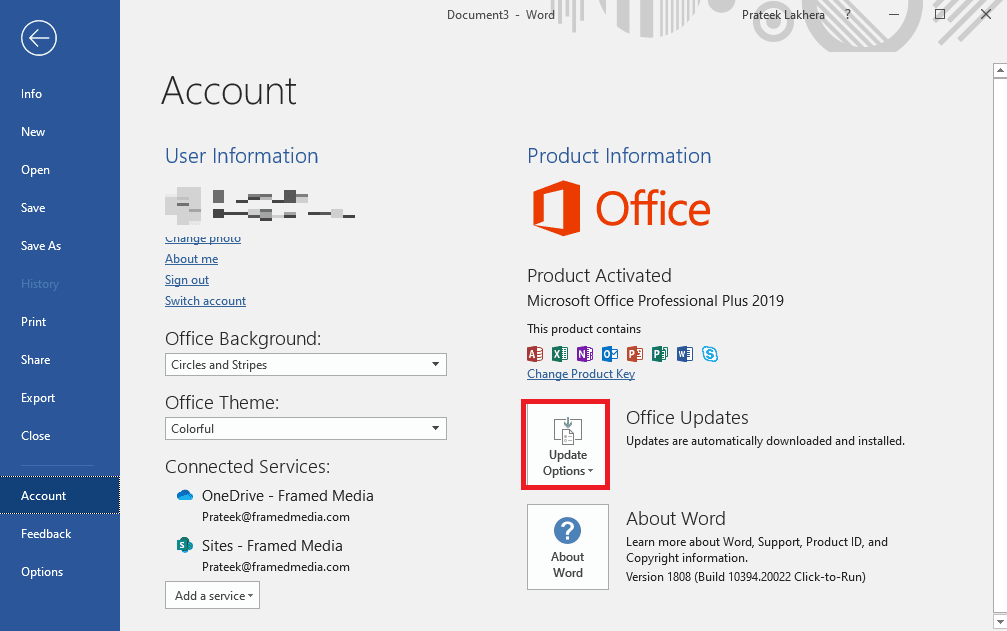
5. Por fim, clique em Atualizar agora .
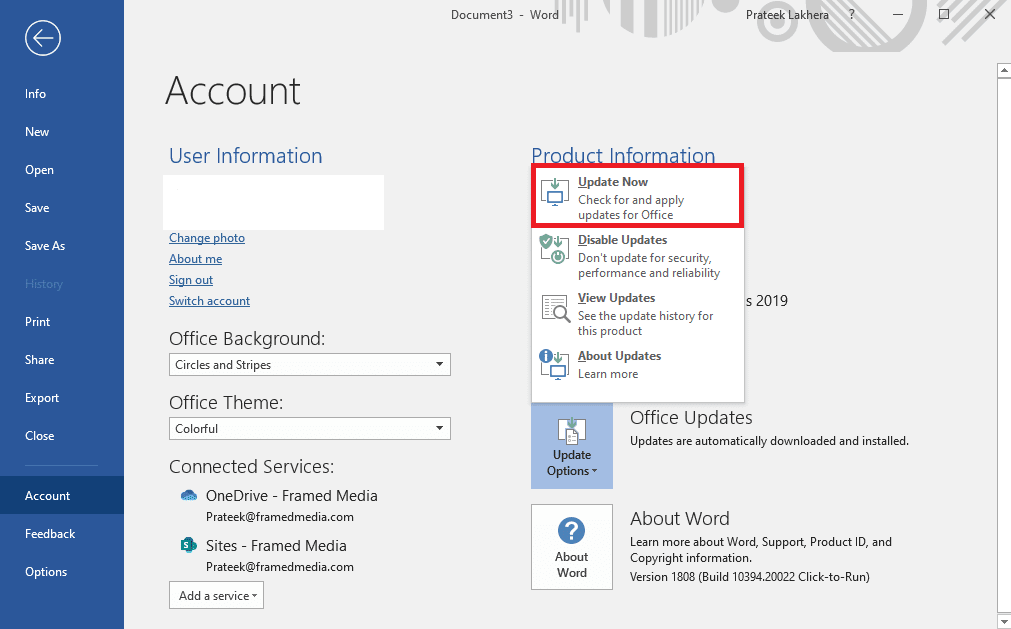
Se isso não ajudar e você ainda estiver se perguntando como corrigir problemas de conteúdo ilegível do Microsoft Word, tente o próximo método.
Leia também: Como corrigir lamentamos, mas o Word encontrou um erro no Windows 10
Método 3: Reparar o Microsoft Office
Às vezes, o problema também pode ser causado por um bug no MS Office ou uma versão corrompida do Office. Portanto, reparar o programa do MS Office é uma boa ideia para corrigir esse problema. O MS Office fornece aos usuários um utilitário de reparo que pode detectar e resolver por que meu documento do Microsoft Word está exibindo um texto ilegível estranho.
1. Pressione as teclas Windows + I simultaneamente para abrir Configurações .
2. Aqui, clique em Aplicativos .
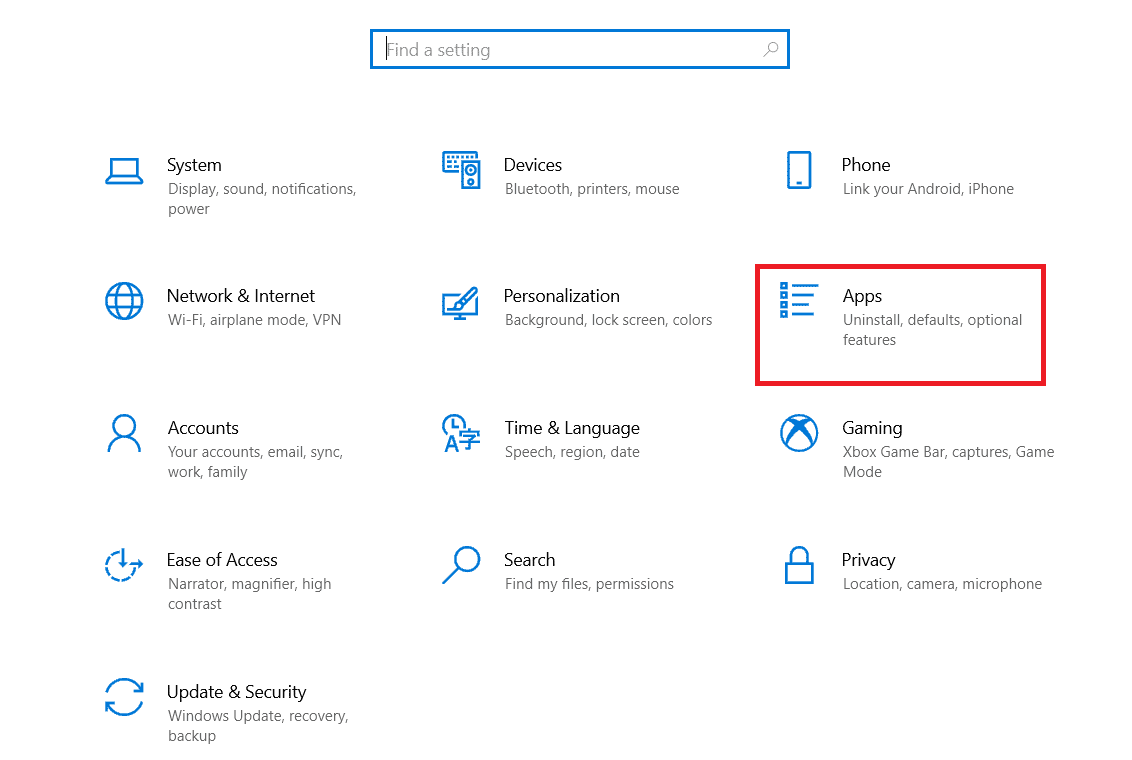
3. Agora, localize o Microsoft Office e selecione-o.
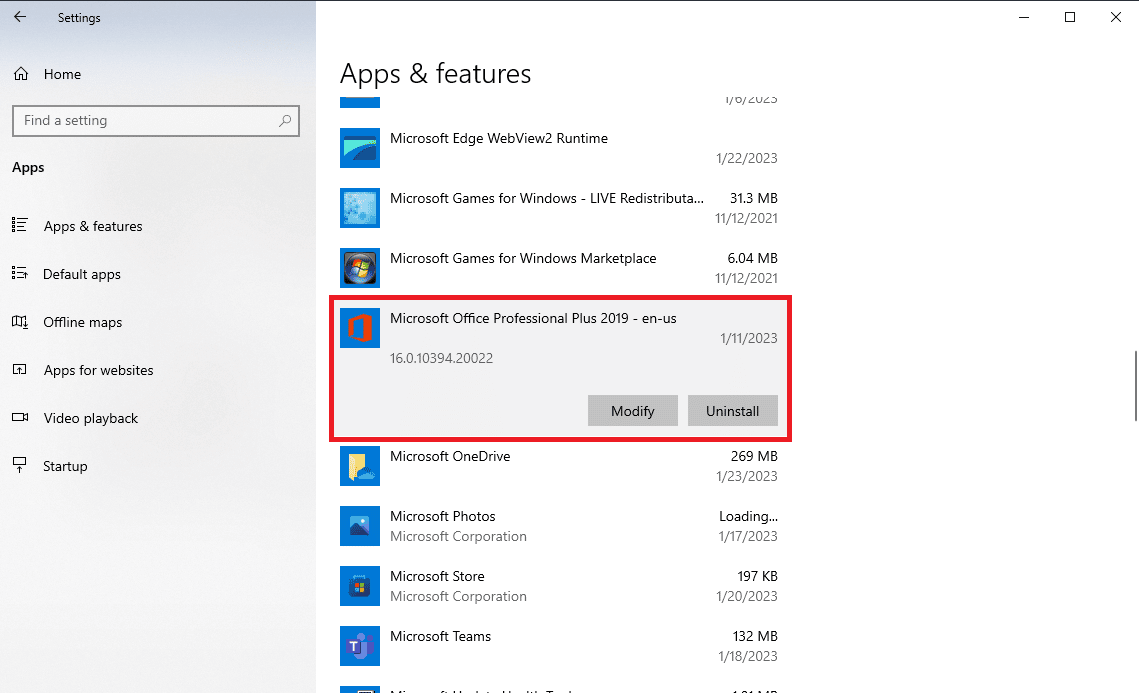
4. Aqui, clique em Modificar .
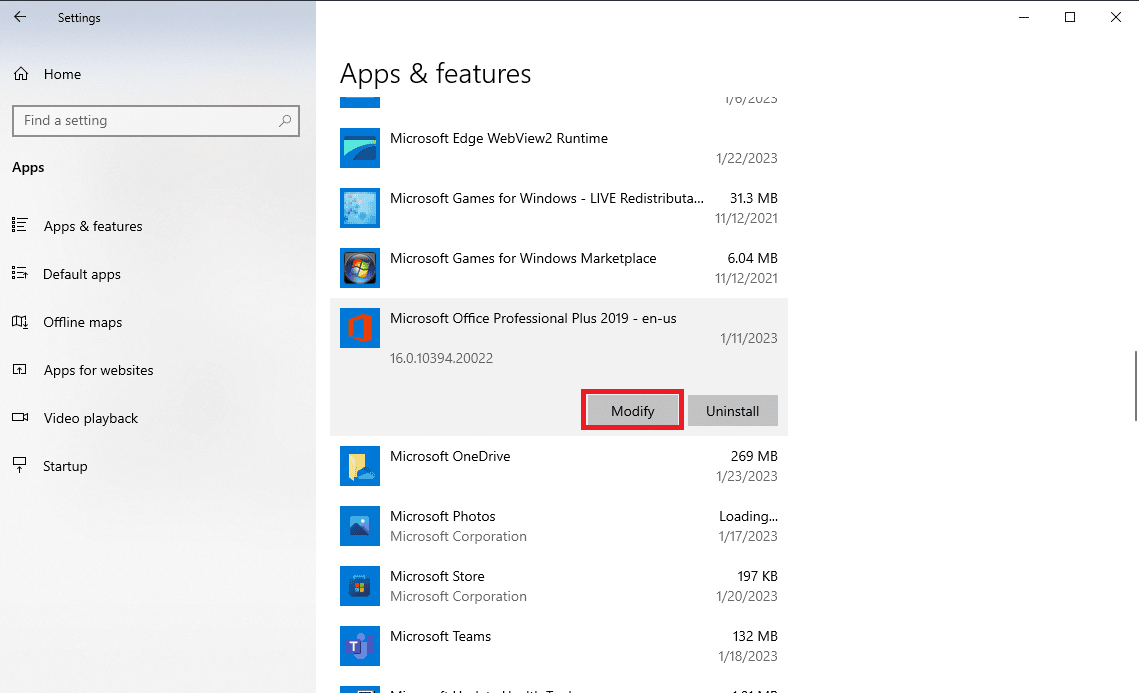
5. Por fim, clique em Reparar para permitir que o MS Office detecte e resolva o problema do Windows 10 com conteúdo ilegível encontrado no Word.
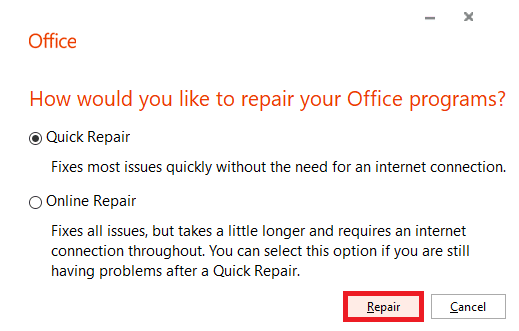
Se este método não ajudar a resolver os problemas de conteúdo ilegível do Word encontrado no Windows 11 e no Windows 10, tente o próximo método.
Método 4: Abra o histórico de versões anteriores
Se você salvou o documento no OneDrive ou se os dados foram sincronizados com o OneDrive, às vezes o problema pode ser causado pela sincronização incorreta do arquivo com a unidade. Você pode evitar esse problema usando um histórico de versão anterior do seu arquivo.
1. Pressione as teclas Windows + E simultaneamente para abrir o File Explorer .
2. No File Explorer, navegue até OneDrive .
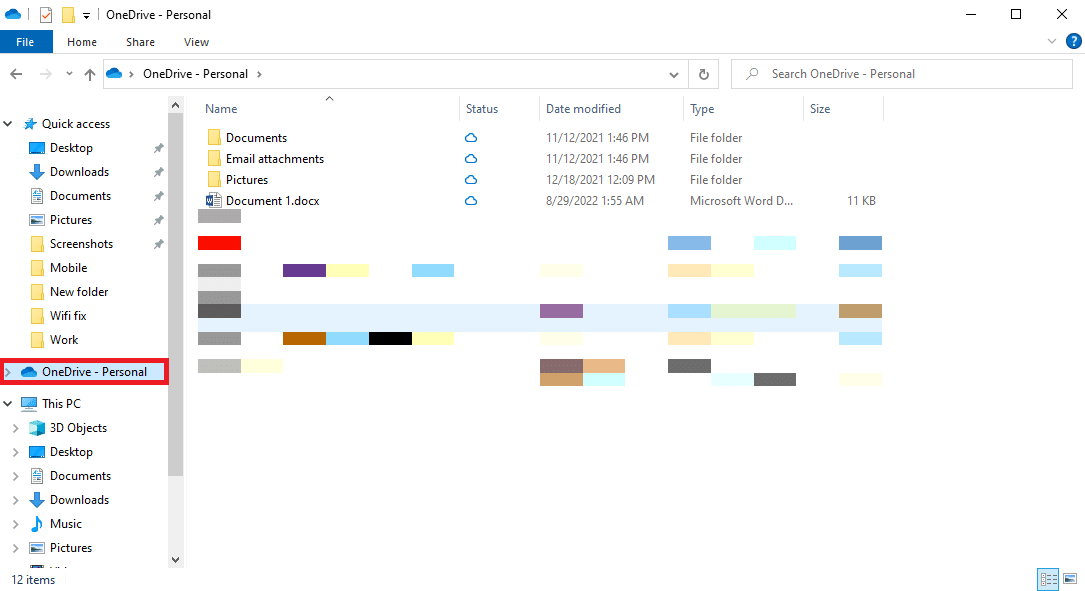
3. Localize seu arquivo e clique com o botão direito nele.
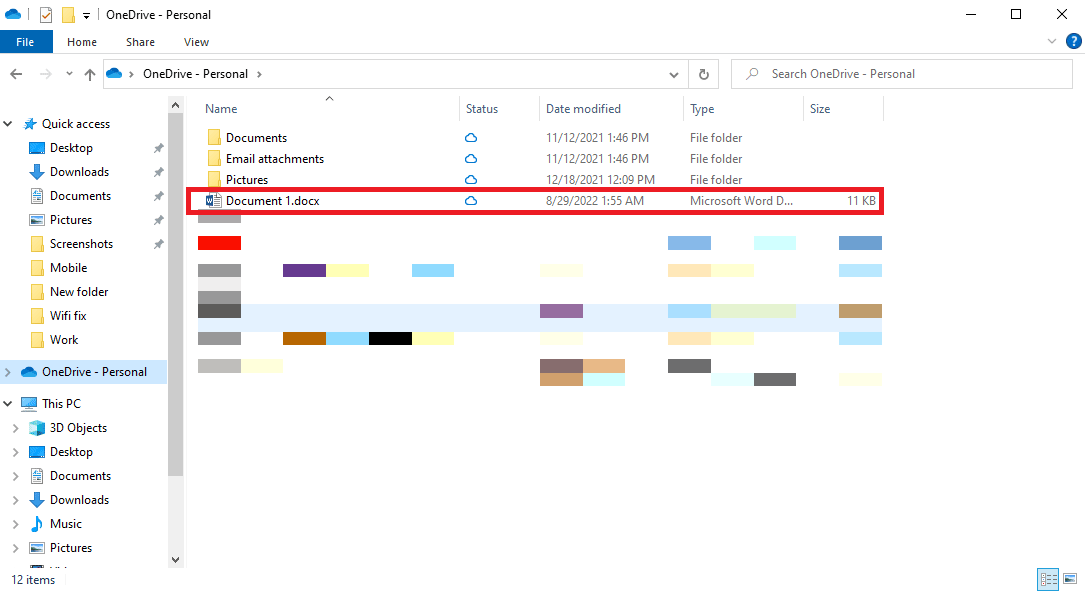
4. Selecione Histórico da versão para abrir uma versão anterior do arquivo.
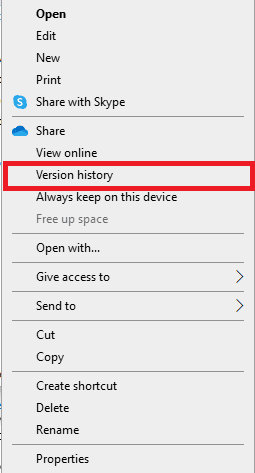
Leia também: Como inserir equação no Word
Método 5: Use uma rede de Internet estável (se aplicável)
Se você estiver baixando um arquivo do MS Word da Internet ou por e-mail, às vezes a transferência inadequada de dados devido a problemas de rede pode corromper o arquivo e você pode receber esse erro no Microsoft Word. Para evitar esses problemas, certifique-se de usar uma conexão de internet estável. Você também pode tentar corrigir os problemas de WiFi que podem estar causando a instabilidade da rede. Se você não estiver usando WiFi, entre em contato com seu provedor de internet para resolver os problemas de internet ruim. Se você estiver recebendo sinais fracos, verifique a conexão lenta com a Internet? 10 maneiras de acelerar sua Internet! guia para encontrar maneiras de corrigir os problemas de internet.
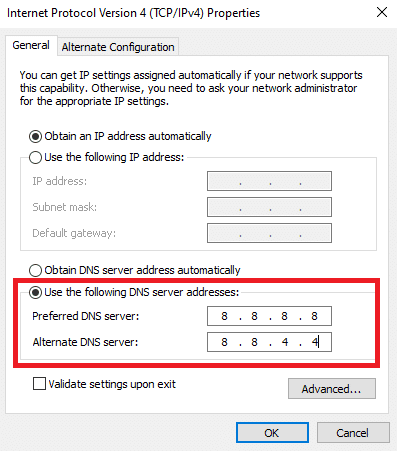
Método 6: Abrir Arquivo no Bloco de Notas
Este é um método eficaz para ajudá-lo a entender por que meu documento do Microsoft Word está exibindo um texto ilegível estranho e corrigir os problemas de documentos ilegíveis em documentos do Microsoft Word. O bloco de notas é uma ferramenta de escrita embutida em computadores Windows, você pode usar esta ferramenta para copiar e colar um documento ilegível e salvá-lo como um novo arquivo. No entanto, este método removerá toda a formatação do Word do seu documento e você terá que reformatar o documento.
1. Abra o Gerenciador de arquivos pressionando as teclas Windows + E juntas.
2. Agora, navegue até o caminho de localização do arquivo problemático.
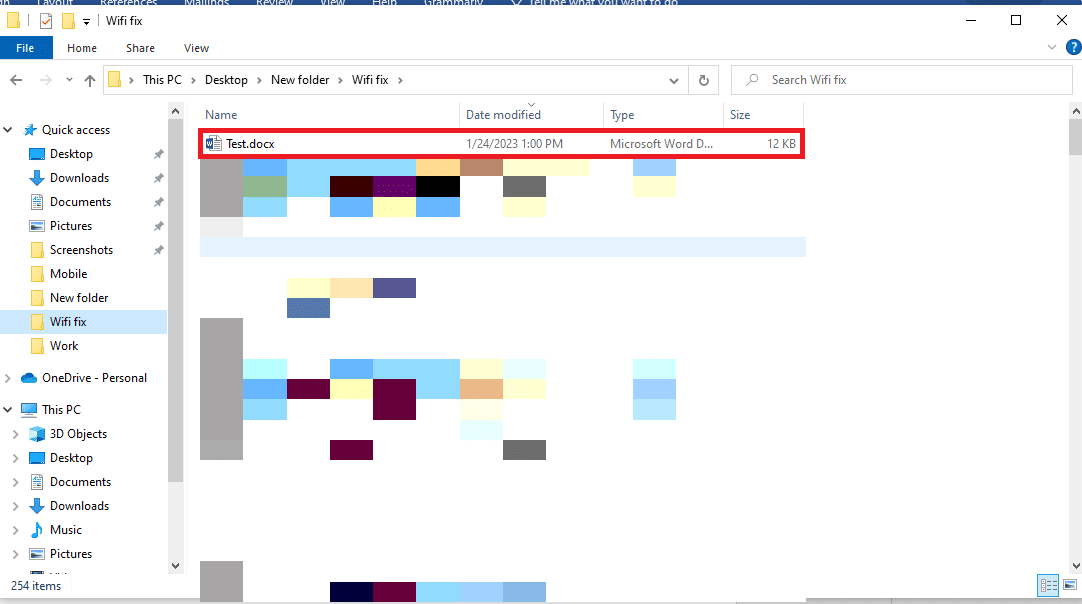
3. Clique com o botão direito do mouse no arquivo e clique em Abrir com… .
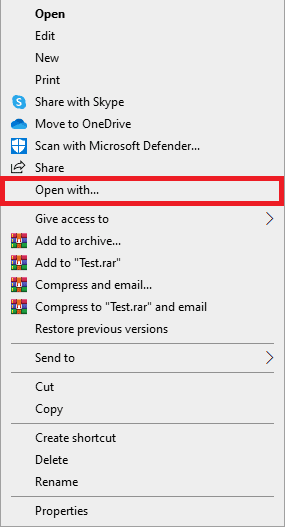

4. Agora, entre as opções disponíveis, selecione Bloco de Notas e clique em OK .
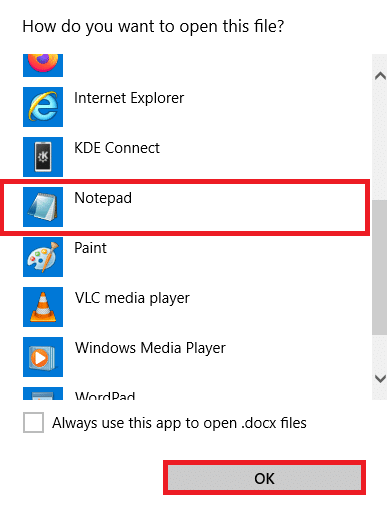
Nota: Você pode ver alguns caracteres extras em seu bloco de notas, que não foram detectados no arquivo de palavras.
5. Remova todos os caracteres extras do documento do bloco de notas.
6. Agora, clique em Arquivo .
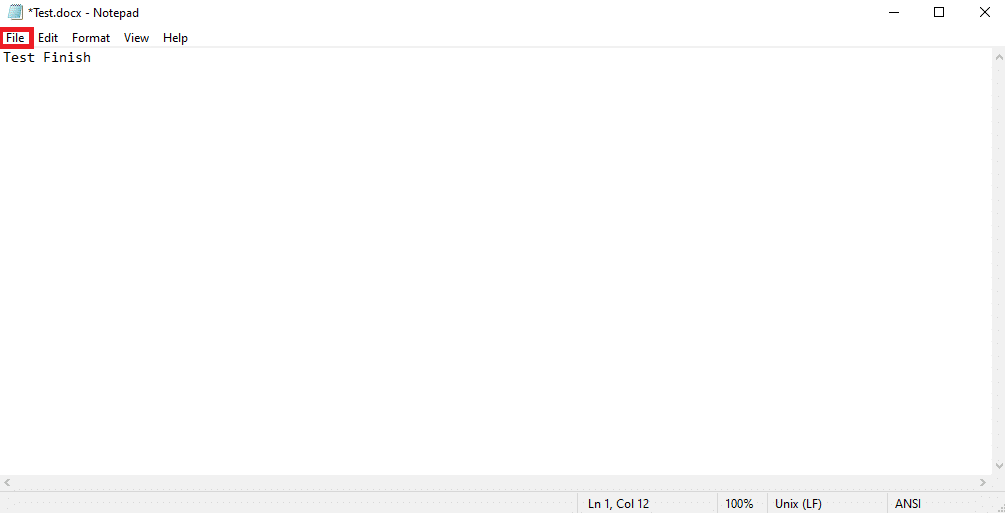
7. Aqui, clique em Salvar como… .
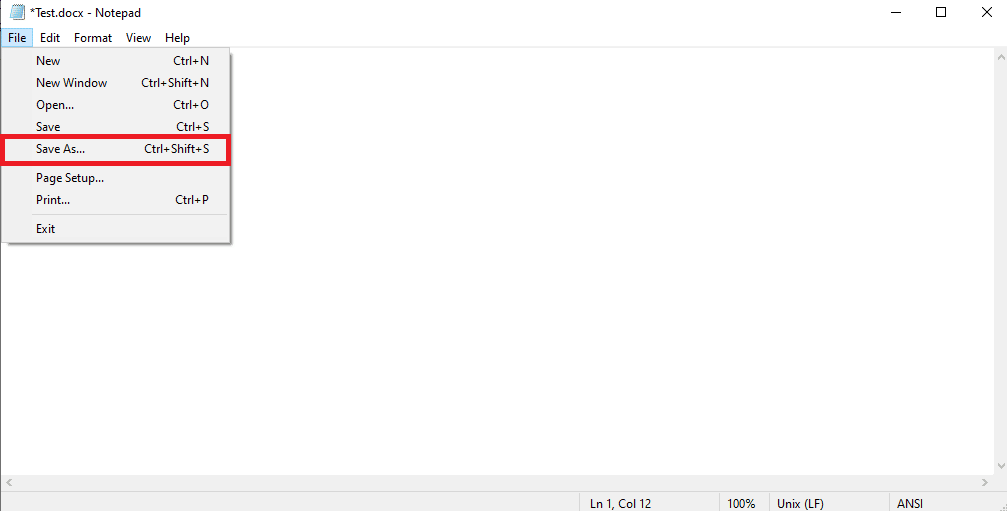
8. Agora, renomeie o arquivo do Word e salve -o como um arquivo .docx .
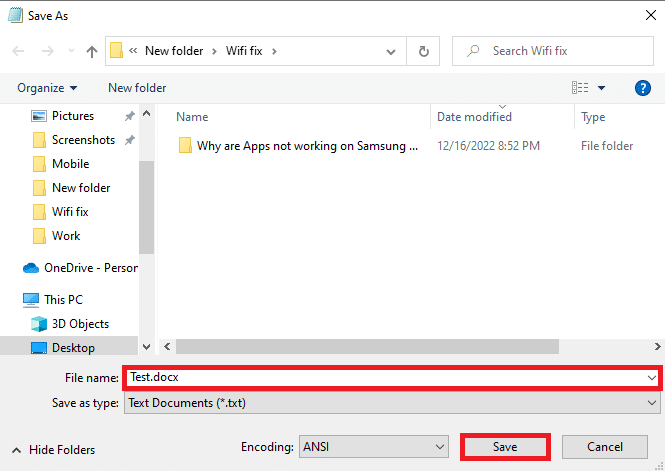
9. Localize o arquivo no local salvo e abra-o no MS Word.
Leia também: Como desativar o verificador ortográfico do Microsoft Word
Método 7: Executar Verificação de Malware
Também é comum que um arquivo do Word seja corrompido devido a malware ou ataque de vírus. Portanto, se você receber um erro de texto ilegível em seu Microsoft Word, verifique imediatamente seu computador em busca de possíveis vírus e ameaças de malware. Se você não tiver certeza de como fazer isso, verifique o artigo Como faço para executar uma verificação de vírus no meu computador? guia para encontrar maneiras de executar uma verificação de vírus usando diferentes programas antivírus.
Método 8: Atualizar o Windows
Às vezes, o problema pode ser causado por uma atualização do Windows corrompida ou desatualizada. Se a atualização do Windows não for compatível com o Microsoft Office e o Word, você poderá enfrentar vários problemas e bugs ao trabalhar no Word. Portanto, é melhor verificar as atualizações mais recentes do Windows em seu computador para que o Word funcione sem problemas. Se você não tiver certeza de como instalar atualizações em seu computador com Windows 10, consulte o guia Como baixar e instalar a atualização mais recente do Windows 10 para encontrar as etapas para atualizar o Windows com segurança em seu computador com Windows 10.
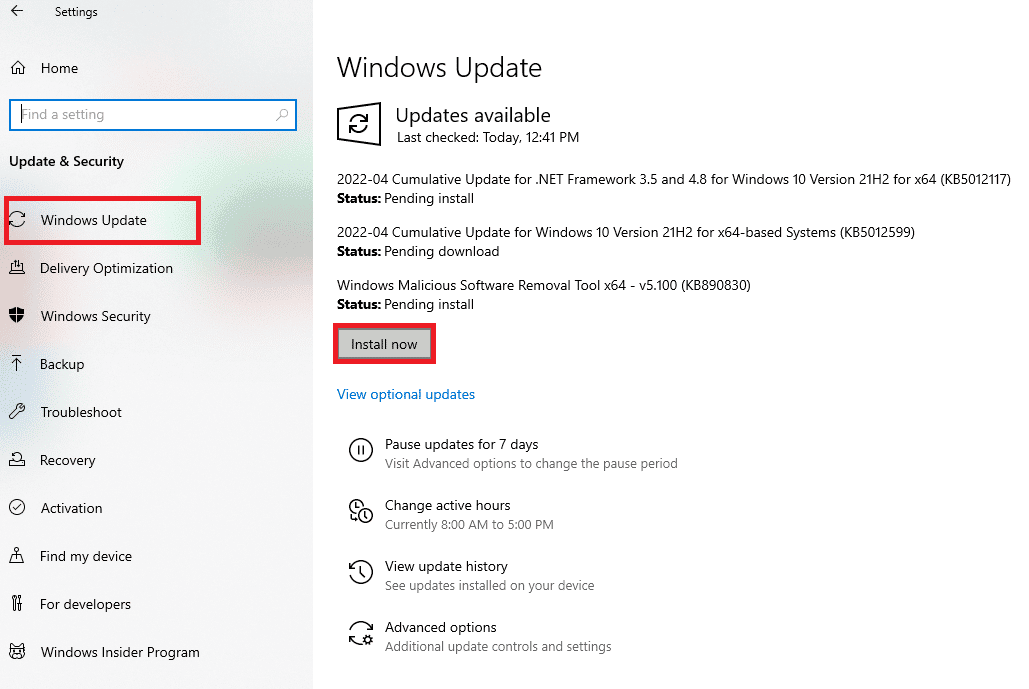
Método 9: Use a opção Recuperar texto
A ferramenta Recuperar texto de um arquivo é uma ferramenta eficaz para corrigir problemas de texto ilegível com seu arquivo do MS Word. Você pode usar esta ferramenta para ajudar o Word a ler o texto em seu arquivo e evitar problemas.
Observação: embora Recuperar texto de um arquivo seja um método confiável e eficaz, ele tem suas limitações. Este método não poderá recuperar nenhum gráfico em seu arquivo, como imagens, gráficos, tabelas ou animações.
1. Abra o MS Word no menu Iniciar e abra um novo arquivo.
2. Agora, clique em Arquivo no canto superior direito da tela.
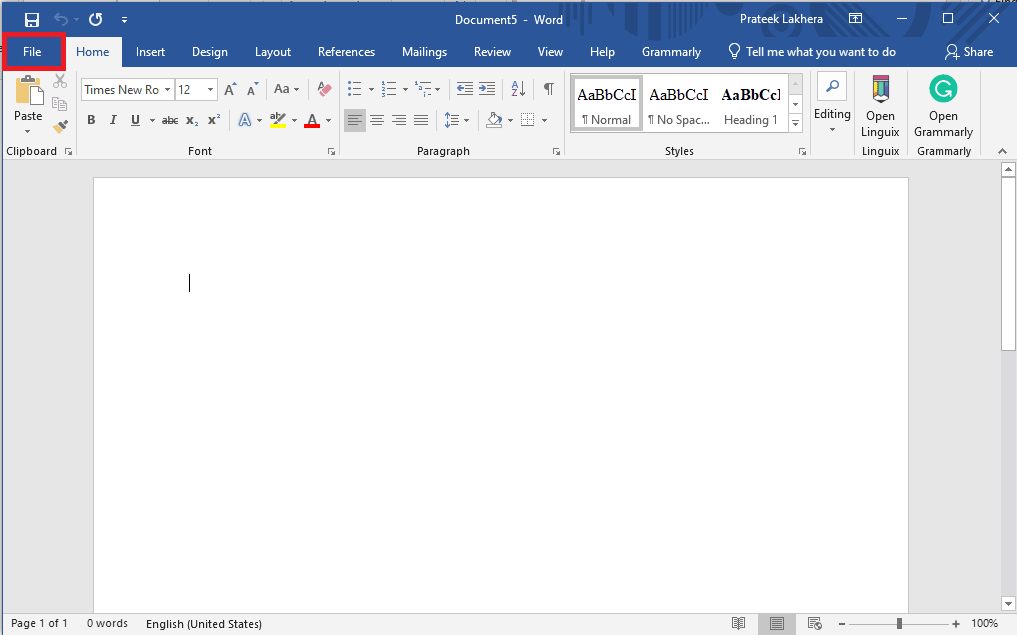
3. Aqui, navegue até a guia Abrir e clique em Procurar .
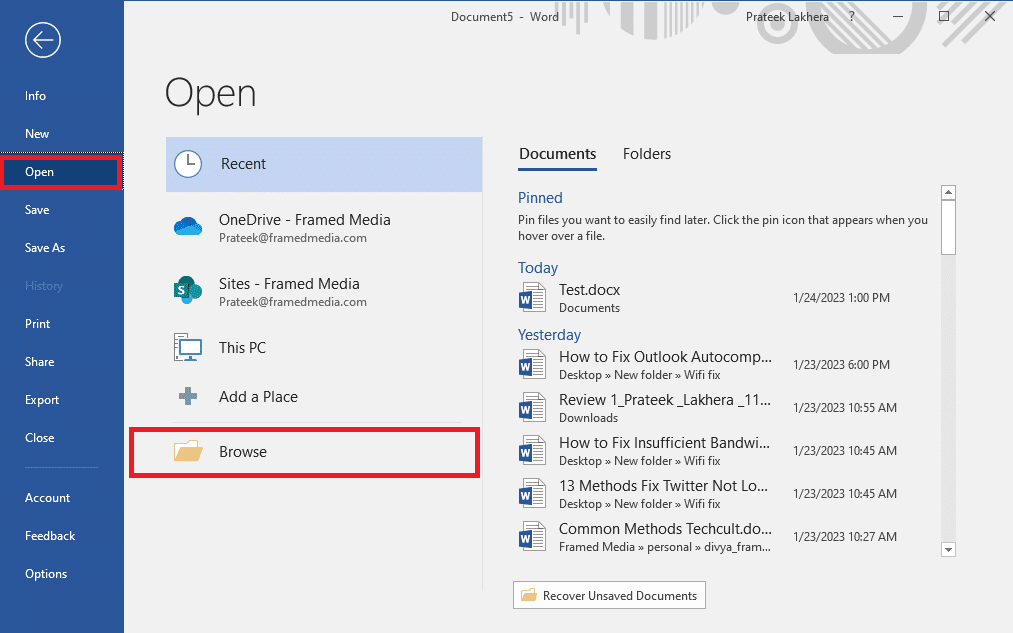
4. Localize o arquivo problemático.
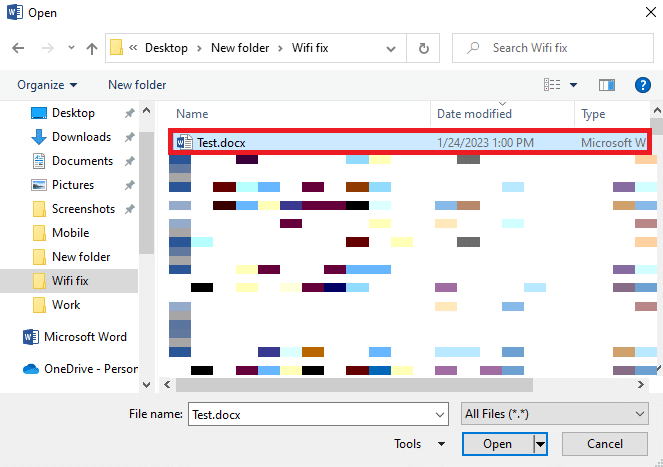
5. Selecione o arquivo e clique no menu suspenso Todos os arquivos .
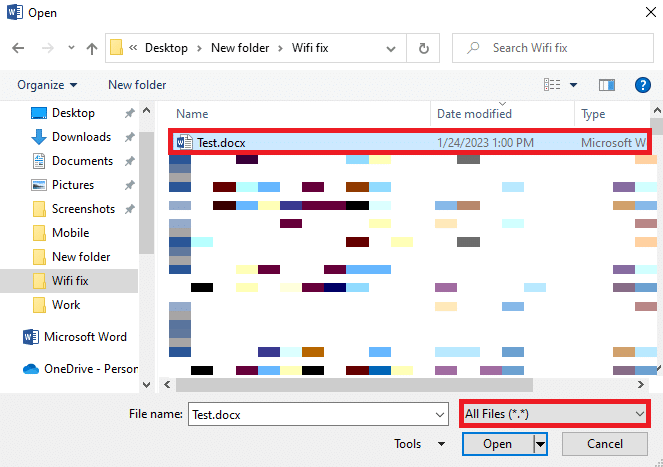
6. Agora, localize e selecione a opção Recuperar texto de qualquer arquivo .
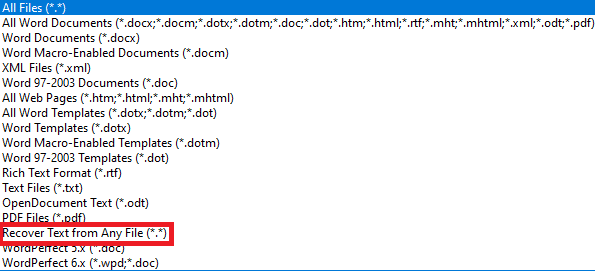
7. Por fim, clique na opção Abrir .
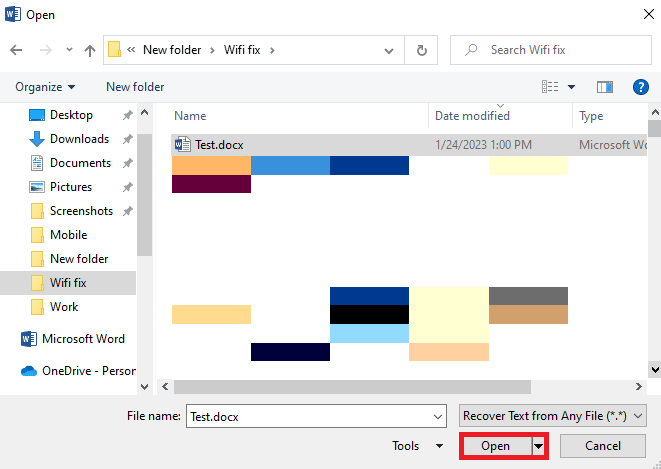
Leia também: Corrigir erro de permissão de arquivo do Word no Windows 10
Método 10: Use a opção Abrir e Reparar
A opção Abrir e Reparar também é uma ferramenta integrada do Word, que ajuda a remover bugs e reparar um arquivo do Word corrompido em seu computador. É um método eficaz de reparar um arquivo que mostra um erro de texto ilegível.
1. Abra o MS Word no menu Iniciar e abra um novo arquivo.
2. Agora, clique em Arquivo no canto superior direito da tela.
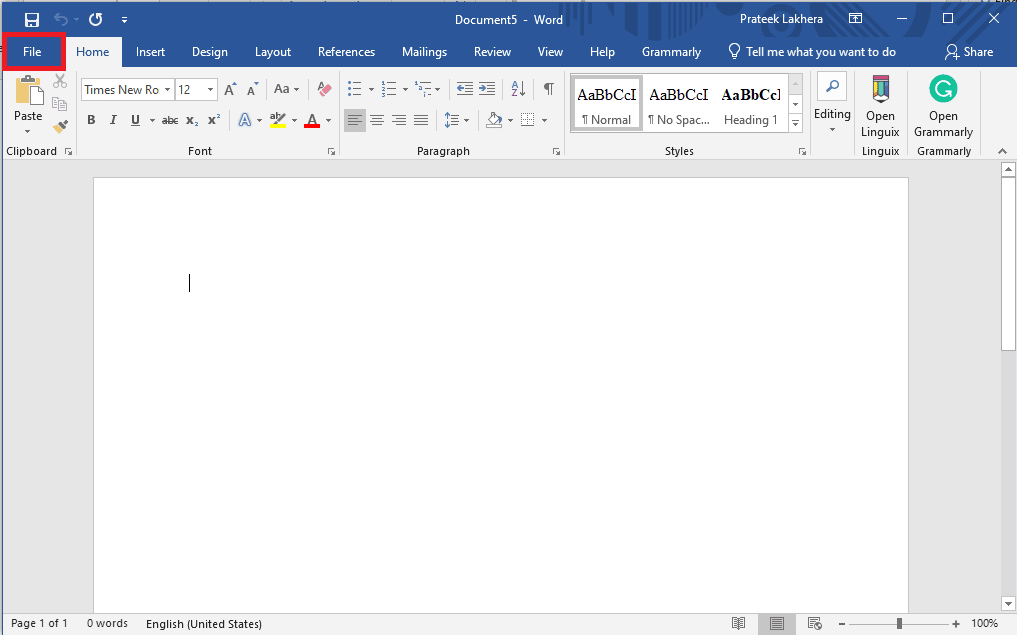
3. Aqui, localize e navegue até a guia Abrir e clique em Procurar .
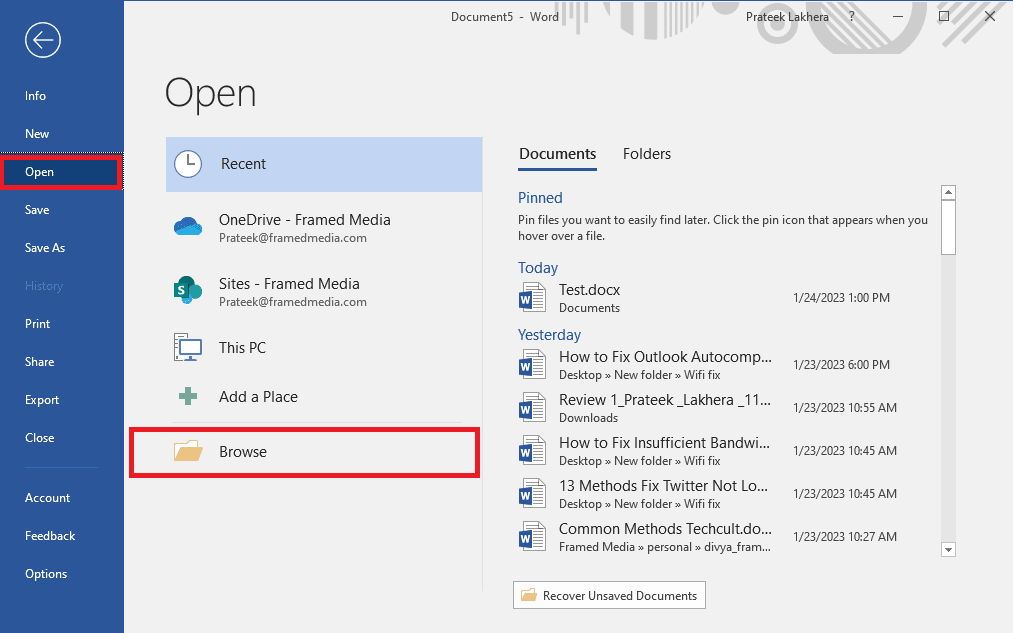
4. Localize o arquivo problemático e selecione-o .
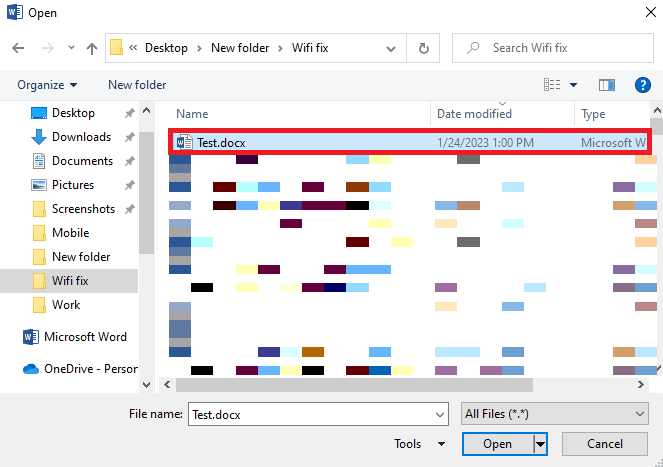
5. Agora, localize e clique no ícone suspenso ao lado de Abrir .
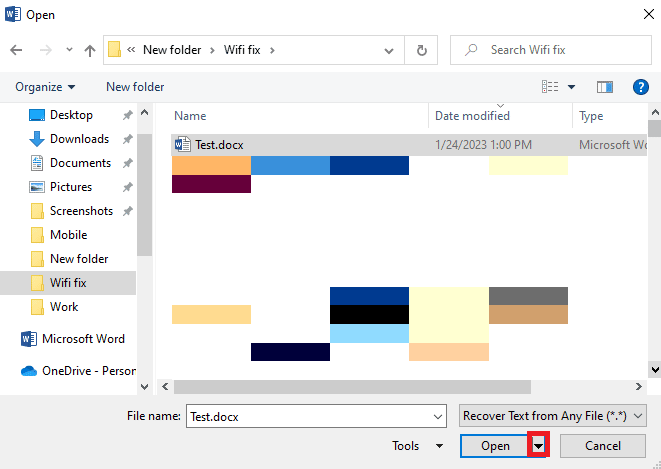
6. Aqui, selecione Abrir e reparar .
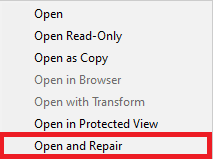
Método 11: Ativar opção de desbloqueio
Uma das razões pelas quais meu documento do Microsoft Word exibe um texto ilegível estranho pode ser devido a permissões de arquivo impróprias. Quando você transfere um arquivo do Word de um computador diferente ou obtém um arquivo como anexo de e-mail, o Word não abre esses arquivos para evitar qualquer ameaça devido a vírus em seu computador. Para evitar o problema de conteúdo ilegível do Word encontrado no Windows 10, você terá que dar permissão ao arquivo.
1. Abra o Explorador de Arquivos pressionando as teclas Windows + E em seu computador.
2. Agora, localize o arquivo problemático e clique com o botão direito nele.
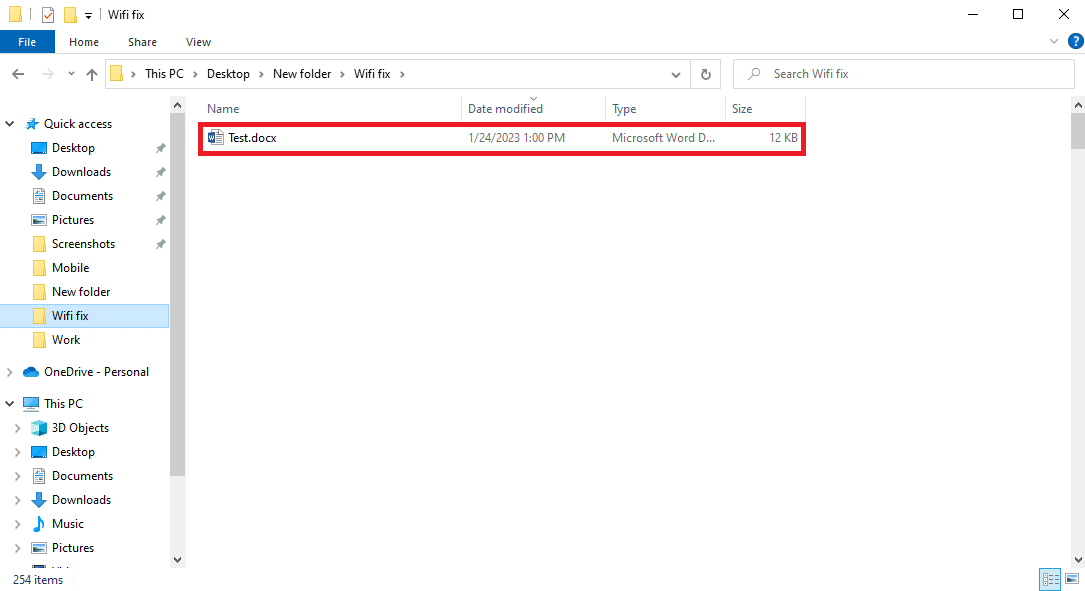
3. Aqui, localize e clique em Propriedades .
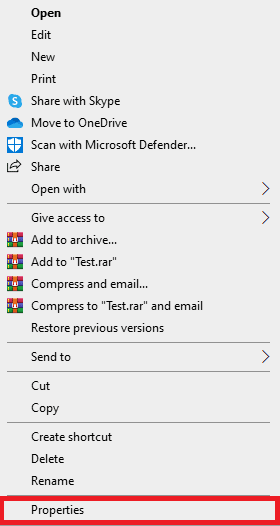
4. Na caixa de diálogo de propriedades, localize e clique em Desbloquear e, em seguida, clique em OK .
Se isso não corrigir os problemas de conteúdo ilegível do Word encontrado no Windows 11, tente o próximo método.
Método 12: Use Software de Terceiros
Nota: As informações fornecidas abaixo são apenas para fins informativos. Não endossamos tais sites e ferramentas para uso posterior.
Se os métodos anteriores não ajudarem e você ainda não souber como corrigir o conteúdo ilegível do Microsoft Word, verifique vários softwares de terceiros para reparar seu arquivo .docx. O WPS Office é uma das melhores alternativas do Word que você pode usar para ler e editar arquivos do Word em sua área de trabalho. Você também pode optar por várias ferramentas de reparo de terceiros para corrigir os problemas com o próprio arquivo do Word, você pode verificar a ferramenta de reparo do Word da EaseUS para corrigir o texto ilegível nos problemas do Word.
Leia também: O que é quebra de página no Microsoft Word?
Métodos e dicas adicionais
A seguir estão alguns dos métodos e dicas adicionais que você pode usar ao editar seu documento do Word para evitar problemas relacionados ao texto posteriormente.
1. Evite múltiplas conversões de arquivos
Se você converteu o arquivo do Word de um formato diferente várias vezes, isso pode levar a vários problemas de formatação e mostrar esse erro. Você pode evitar isso não convertendo seu arquivo em formatos diferentes várias vezes.
2. Evite o desligamento inadequado do MS Word
Se o MS Word parar de funcionar e desligar repentinamente, você poderá perder o conteúdo do arquivo do Word. Portanto, certifique-se de não desligar abruptamente o MS Word em seu computador. Verifique se você está recebendo energia regular suficiente e se o computador ou laptop está carregado.
3. Evite vários gráficos no arquivo do Word
Se você estiver editando um arquivo que contém vários gráficos, como gráficos, tabelas e imagens, isso pode tornar seu arquivo do Word volumoso e causar vários problemas com o arquivo, como texto ilegível no documento. Portanto, para evitar esse problema, você pode limitar o uso de gráficos no documento.
Recomendado:
- Corrigir problema de não exportação do Premiere Pro
- Como tornar o arquivo do Excel somente leitura
- Como integrar o ChatGPT no Microsoft Word
- 9 maneiras de corrigir o documento do Microsoft Word ficou em branco
Esperamos que este guia tenha sido útil para você e que você tenha conseguido corrigir o problema de conteúdo ilegível do Microsoft Word . Deixe-nos saber qual método funcionou para você. Se você tiver alguma sugestão ou dúvida para nós, informe-nos na seção de comentários.
