Corrigir exceção não tratada ocorreu em seu aplicativo no Windows 10
Publicados: 2022-04-13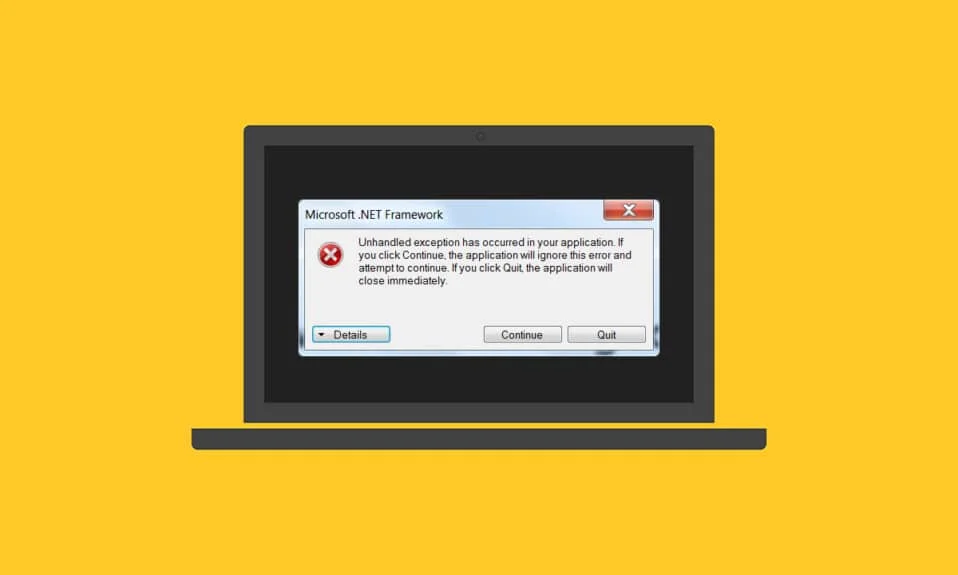
Você está lutando com uma exceção não tratada de mensagem de erro que ocorreu em seu aplicativo? Se sim, este artigo irá guiá-lo para encontrar uma possível correção para esse problema. Esse erro geralmente ocorre quando você tenta iniciar um aplicativo criado anteriormente no Visual Studio. Muitas vezes, essas instâncias de erro aparecem principalmente em aplicativos relacionados ao Uplay, Internet Explorer e jogos feitos especialmente para a versão mais antiga do Windows. Esse problema pode ser corrigido facilmente experimentando os métodos abaixo.
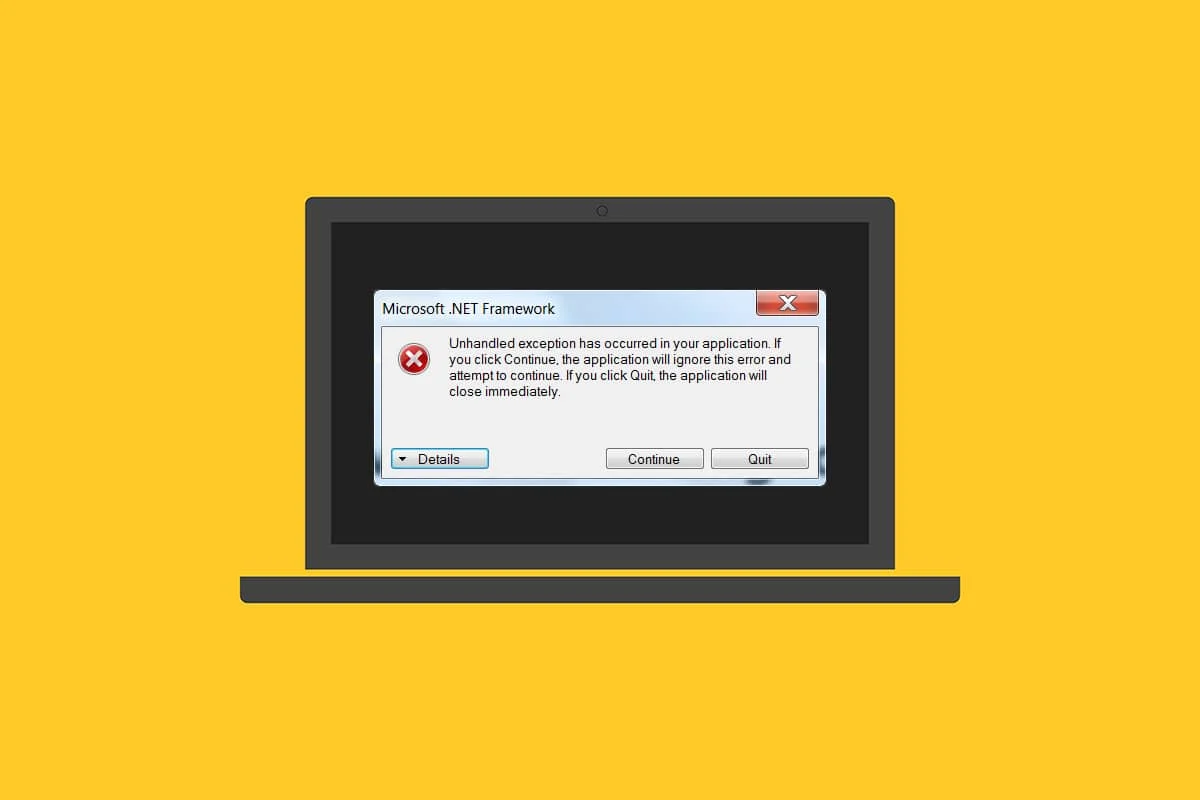
Conteúdo
- Como corrigir uma exceção não tratada ocorreu em seu aplicativo no Windows 10
- Método 1: Atualizar o Windows
- Método 2: atualizar aplicativos
- Método 3: Executar a solução de problemas de aplicativos da Windows Store
- Método 4: Desative o antivírus de terceiros temporariamente (se aplicável)
- Método 5: Ative o .Net Framework
- Método 6: Reparar arquivos do sistema
- Método 7: Executar verificação de malware
- Método 8: desinstalar atualizações recentes
- Método 9: Excluir valor do registro do iniciador (se aplicável)
- Método 10: Redefinir o Internet Explorer (se aplicável)
- Método 11: Ative o .Net Framework
- Método 12: desabilitar a depuração de script e remover chaves do registro (se aplicável)
- Método 13: Execute a inicialização limpa
- Método 14: Redefinir o PC
Como corrigir uma exceção não tratada ocorreu em seu aplicativo no Windows 10
Antes de elaborar os métodos, entenda os motivos por trás dessa exceção não tratada que ocorreu em um componente do seu aplicativo no Windows 10:
- O programa antivírus de terceiros pode prejudicar o funcionamento de alguns aplicativos para proteção.
- Presença de arquivos de sistema corrompidos.
- Se a depuração de script estiver habilitada, a possibilidade de erro é alta.
- Violação de MSVCR92.DLL.
- Se as atualizações do Windows, aplicativos e .Net Framework estiverem desatualizadas.
- Ausência de .Net Framework para aplicativos construídos na versão mais antiga.
Método 1: Atualizar o Windows
O motivo comum por trás do erro de uma exceção win32 não tratada ocorreu quando houve uma violação de acesso no MSVCR92.DLL responsável por interromper o funcionamento do aplicativo e chamar a função strncpy. O método mais recomendado para resolver esse problema é atualizar o sistema operacional Windows se estiver desatualizado. A Microsoft já está ciente desse problema e forneceu a correção por meio de sua atualização mais recente. Portanto, certifique-se de que o sistema operacional Windows esteja atualizado até a data. Leia ou oriente sobre o que é o Windows para saber mais sobre o processo de atualização do Windows. Para atualizar o Windows, siga nosso guia para baixar e instalar a atualização mais recente do Windows 10.
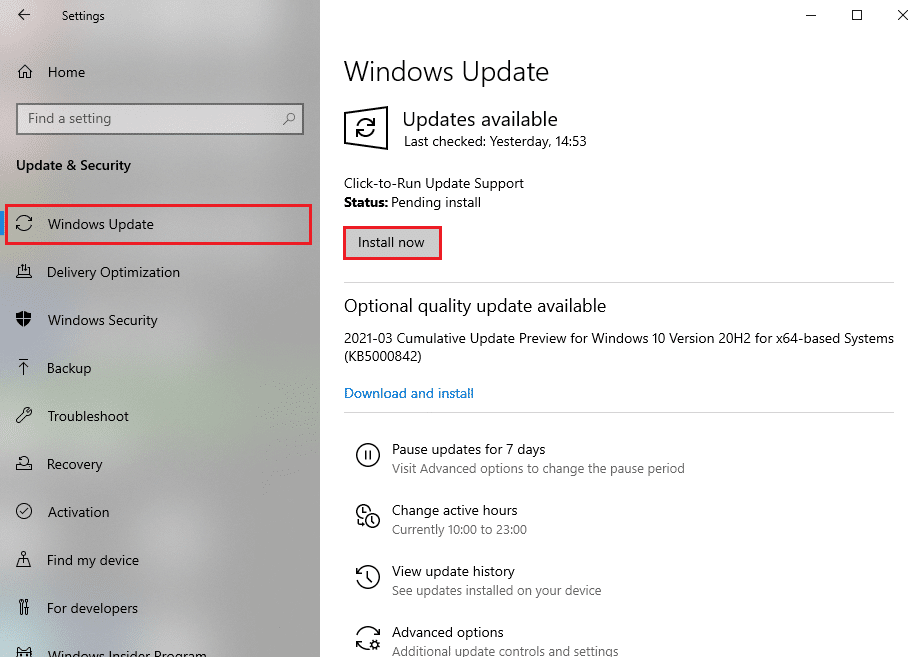
Depois que todas as atualizações estiverem concluídas, reinicie o sistema. Inicie o aplicativo onde a exceção não tratada ocorreu em um componente do seu aplicativo, o erro do Windows 10 prevaleceu anteriormente e verifique se ele foi corrigido.
Método 2: atualizar aplicativos
É necessário manter os aplicativos atualizados. O processo de atualização sempre garante evitar que quaisquer bugs estejam presentes mais cedo. Assim, siga as etapas abaixo para atualizar os aplicativos.
1. Pressione a tecla Windows , digite Microsoft store e clique em Abrir .
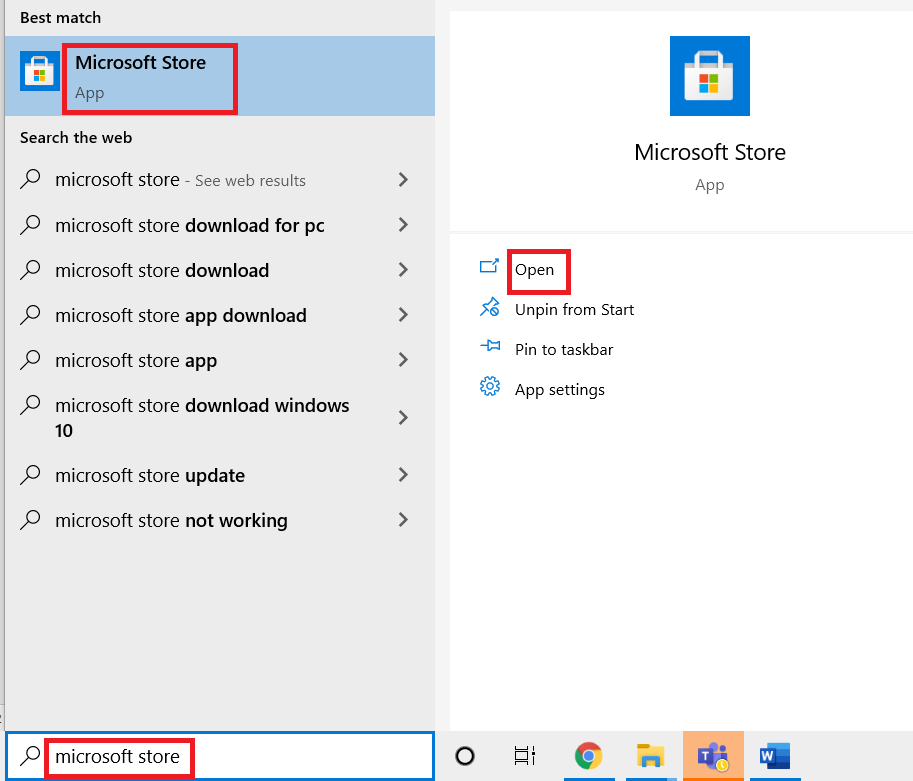
2. Clique no ícone de três pontos horizontais presentes no canto superior direito da página da tela de exibição da Microsoft Store .
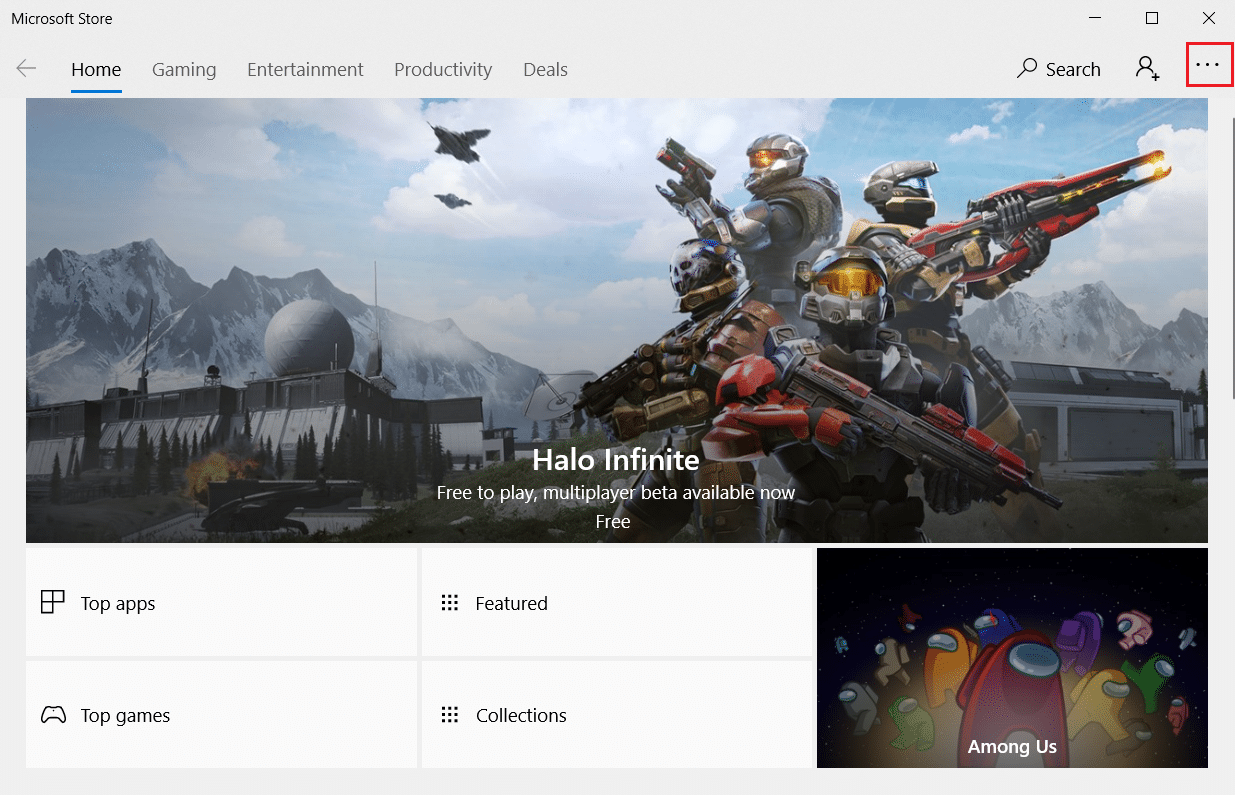
3. Selecione a opção Downloads e atualizações no menu suspenso.
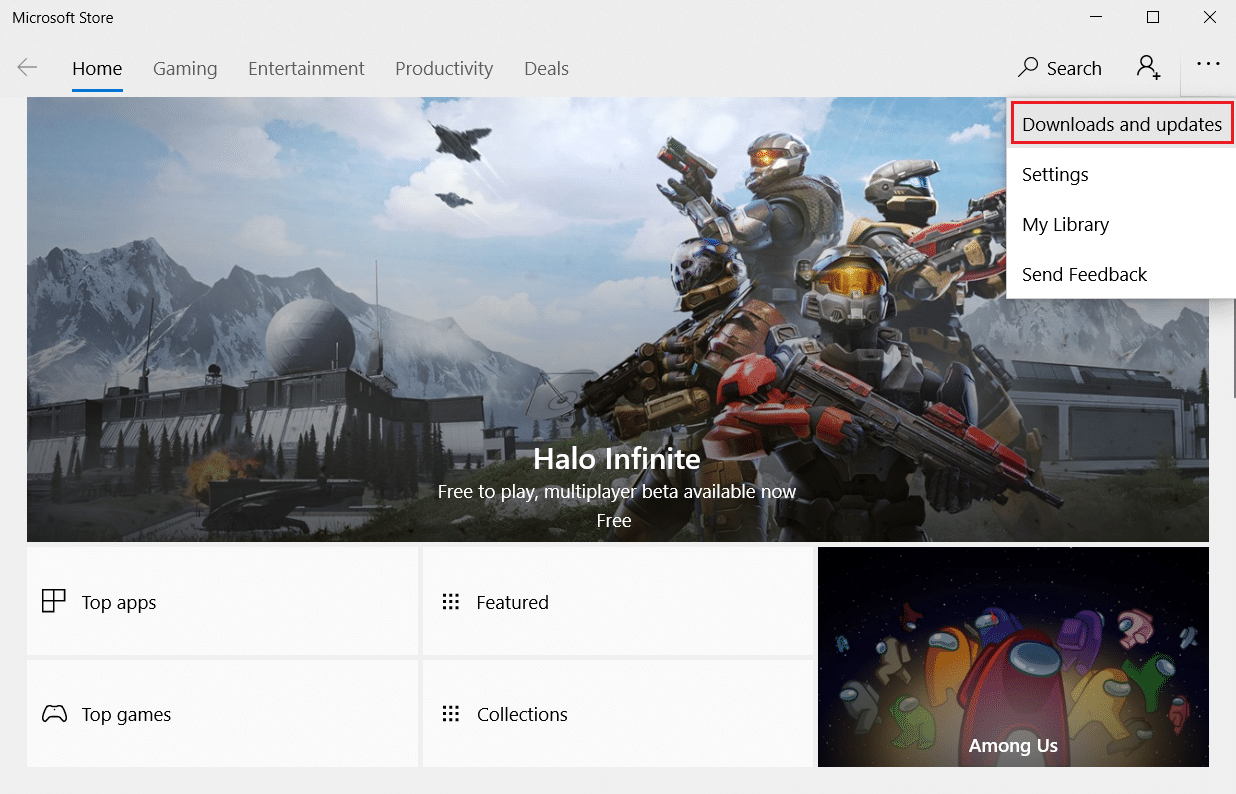
4. Clique no botão Obter atualizações para baixar as atualizações pendentes de todos os aplicativos relevantes para a Microsoft Store.
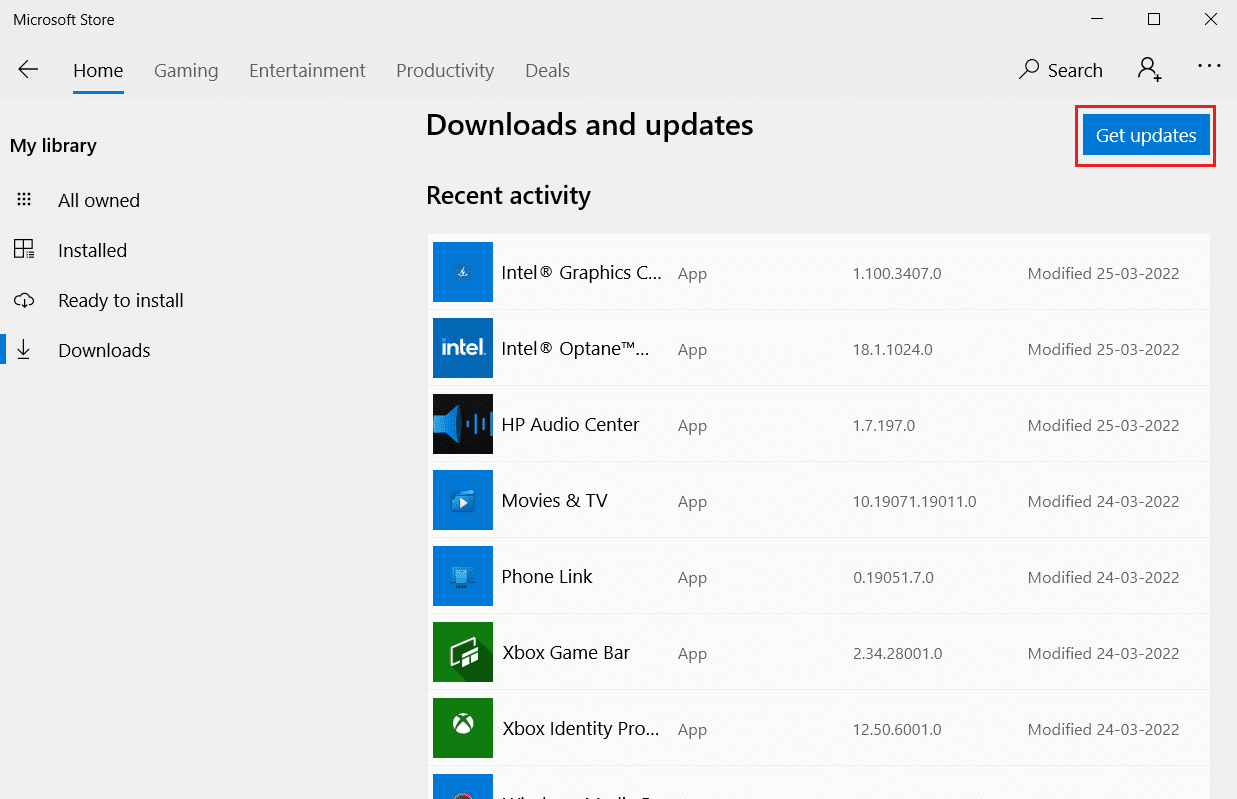
5. Uma vez atualizado, reinicie o seu PC .
Leia também: Como corrigir o erro ausente do StartupCheckLibrary.dll
Método 3: Executar a solução de problemas de aplicativos da Windows Store
Todos os problemas relacionados ao Microsoft Apps serão corrigidos executando um solucionador de problemas do Windows Store Apps. Isso também resolveria esse erro de exceção sem tratamento. Aqui estão algumas instruções para executar a solução de problemas de rede no Windows 10 PC.
1. Pressione as teclas Windows + I simultaneamente para abrir Configurações .
2. Selecione a configuração Atualização e segurança .
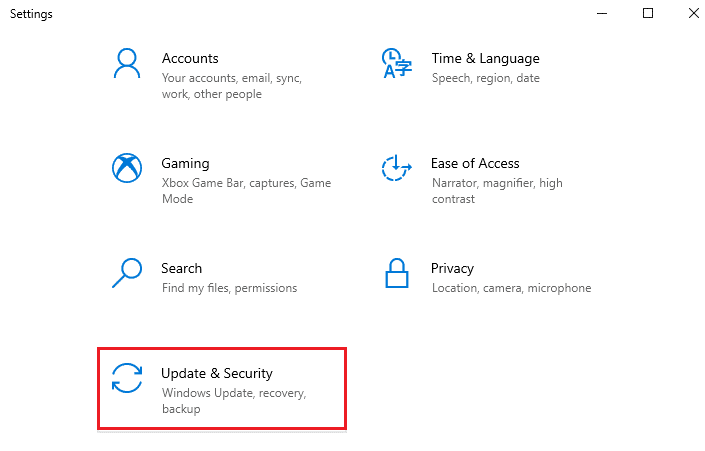
3. Vá para o menu Solução de problemas no painel esquerdo.
4. Clique em Aplicativos da Windows Store e selecione o botão Executar a solução de problemas .
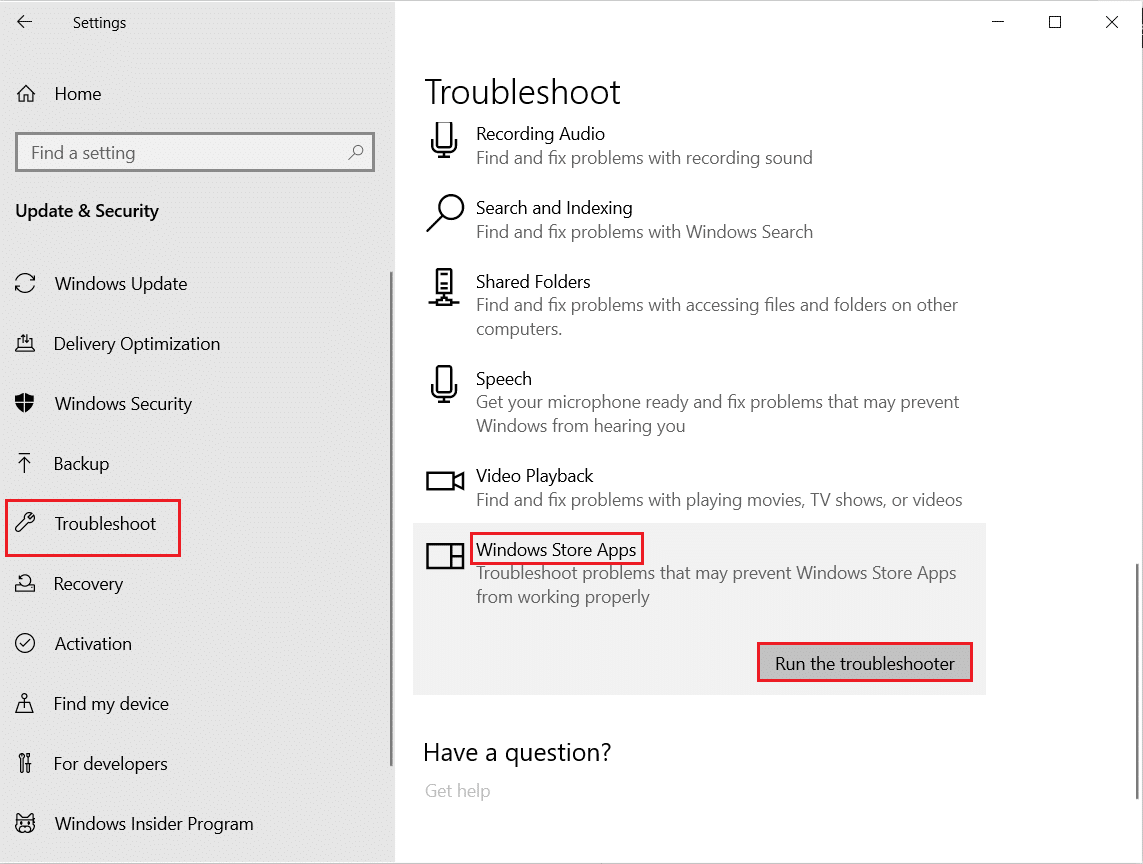
5. Siga as instruções na tela para concluir o processo de solução de problemas.
Método 4: Desative o antivírus de terceiros temporariamente (se aplicável)
O antivírus de terceiros pode atrapalhar alguns aplicativos e criar a exceção não tratada pop-up de erro ocorreu em seu aplicativo. Portanto, desative o aplicativo antivírus de terceiros. Leia nosso guia sobre Como desativar o antivírus temporariamente no Windows 10 e siga as instruções para desativar seu programa antivírus temporariamente no seu PC.
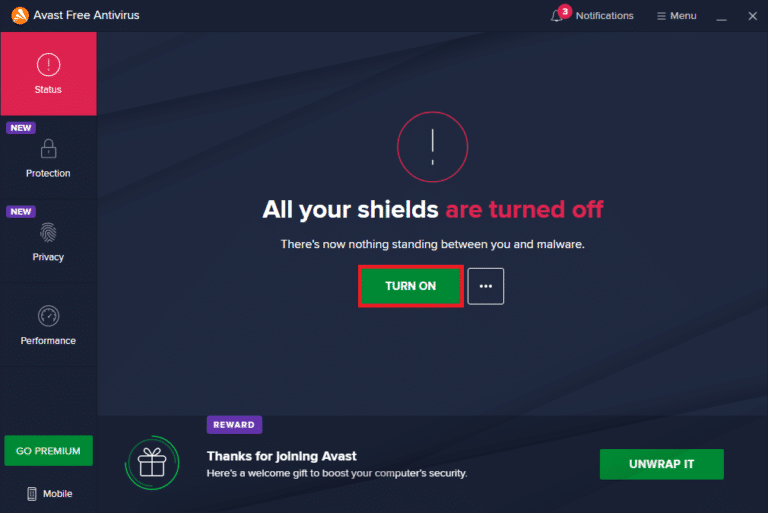
Se o problema foi resolvido, certifique-se de reativar o programa antivírus. Ter seu antivírus ativado é sempre recomendado, pois seu dispositivo sem um pacote de segurança é sempre uma ameaça.
Método 5: Ative o .Net Framework
Alguns aplicativos e programas antigos precisam do .Net Framework para funcionar sem nenhum erro. Portanto, ative o .Net Framework implementando as etapas abaixo.
1. Pressione as teclas Windows + R simultaneamente para abrir a caixa de diálogo Executar .
2. Digite recursos opcionais e pressione a tecla Enter para iniciar os Recursos do Windows .
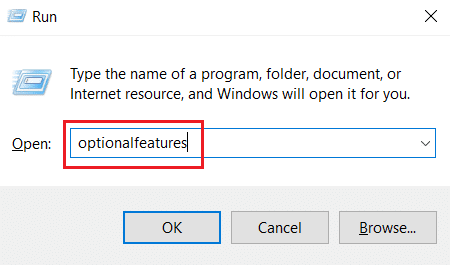
3. Expanda e marque todas as opções na caixa .NET Framework 3.5 (inclui .NET 2.0 e 3.0) . Em seguida, clique em OK .
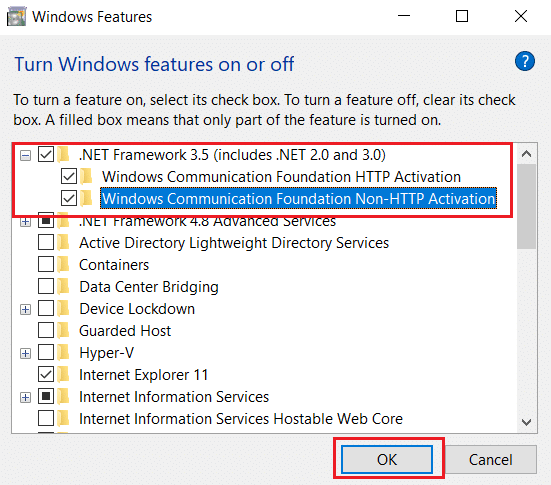
4. Clique em Permitir que o Windows Update baixe os arquivos para você .
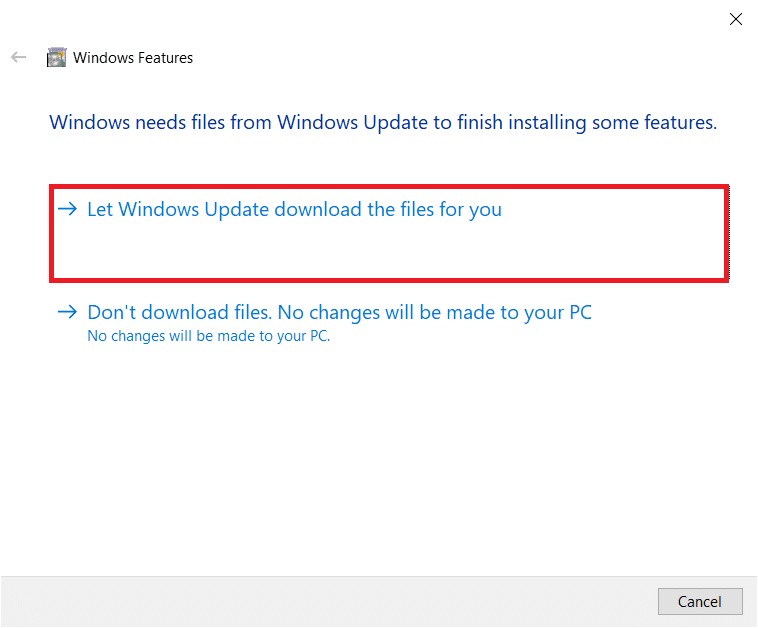
5. Agora, aguarde alguns instantes até que o Windows conclua o prompt de alterações solicitadas e clique em Fechar .
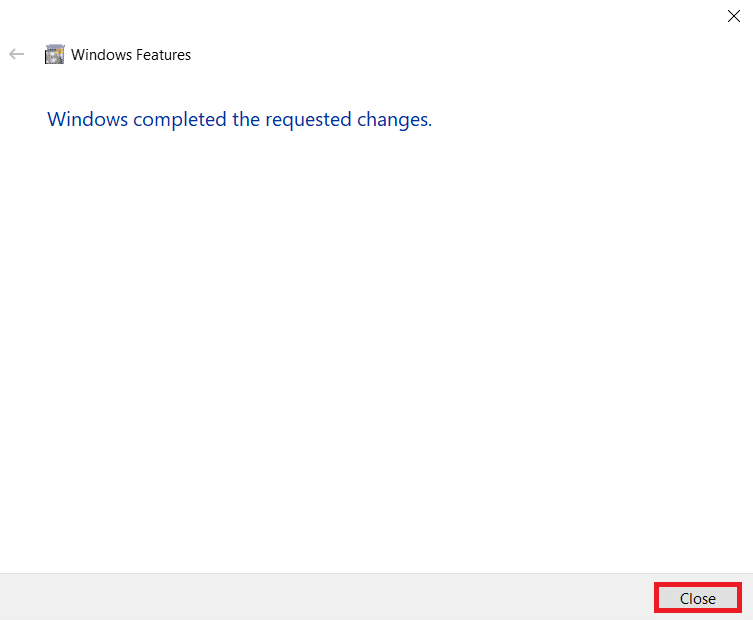
6. Por fim, reinicie o PC para que as alterações tenham efeito.
Leia também: Corrigir itens do menu de contexto ausentes quando mais de 15 arquivos são selecionados
Método 6: Reparar arquivos do sistema
Às vezes, alguns arquivos do sistema podem estar corrompidos devido a ataques de malware, desligamento incorreto, instalações incompletas de atualização do Windows , etc. O erro da unidade de disco afeta a integridade do processador. Portanto, é necessário executar um verificador de arquivos do sistema (SFC) e uma verificação de gerenciamento e manutenção de imagem de implantação (DISM) para reparar os erros. Leia nosso guia sobre como reparar arquivos do sistema no Windows 10 e siga as etapas conforme as instruções para reparar todos os seus arquivos corrompidos.
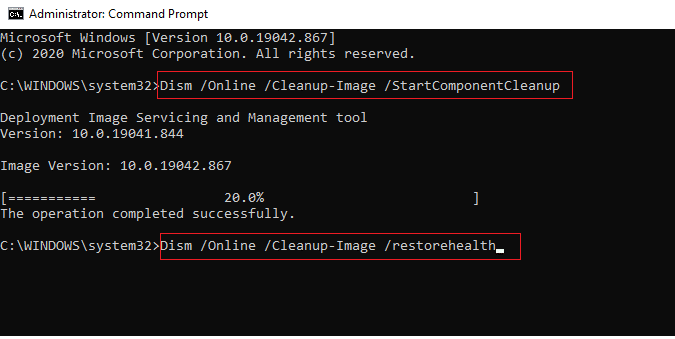
Método 7: Executar verificação de malware
Uma pequena infecção por vírus em seu dispositivo ou disco rígido externo pode causar esse prompt de erro. Mesmo que a verificação do PC com os comandos SFC e DISM não forneça uma correção, você pode tentar uma verificação completa de malware. Leia nosso guia sobre Como remover malware do seu PC no Windows 10.
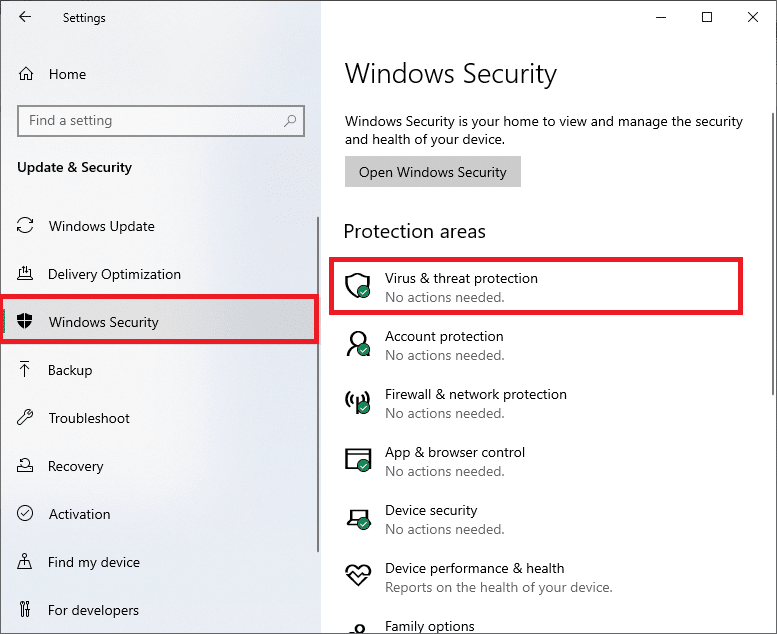
Método 8: desinstalar atualizações recentes
Quaisquer atualizações incompatíveis anteriores em seu PC com Windows 10 podem causar esse erro. Portanto, é recomendável desinstalar as atualizações recentes instaladas em seu computador para resolver esse erro. É muito fácil fazer a tarefa, e os passos são demonstrados a seguir.
1. Pressione a tecla Windows e digite Painel de Controle e clique em Abrir .

2. Defina Exibir por como Categoria .
3. Agora, clique na opção Desinstalar um programa no menu Programas , conforme mostrado.
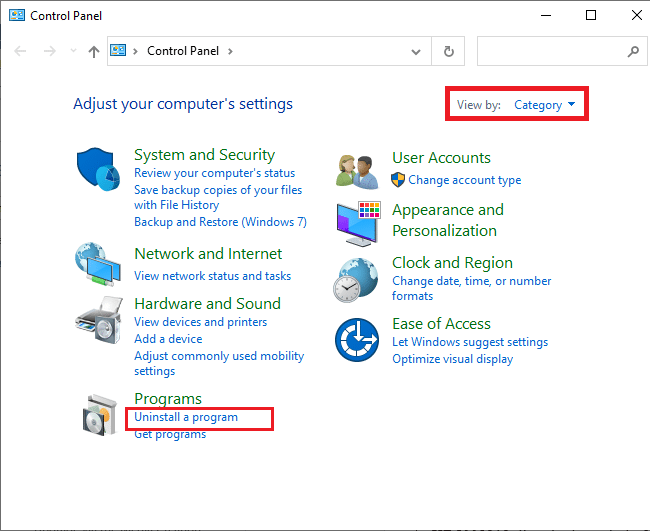
4. Clique em Exibir atualizações instaladas no painel esquerdo, conforme mostrado.
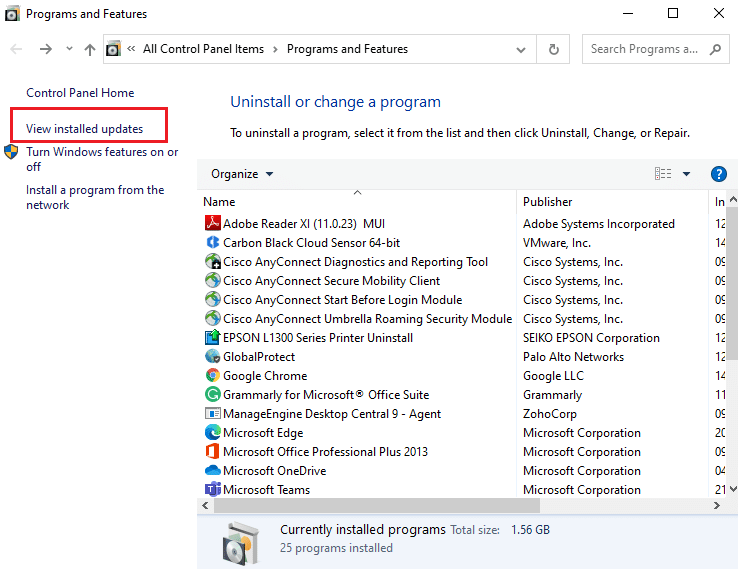

5. Agora, pesquise e selecione a atualização mais recente consultando Instalado na data e clicando na opção Desinstalar conforme mostrado abaixo.
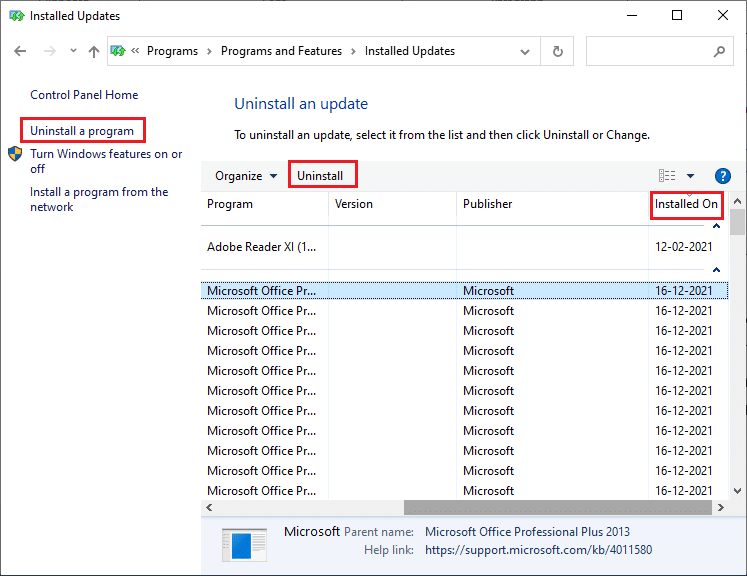
6. Finalmente, confirme qualquer prompt e reinicie o PC .
Leia também: Correção 0x80004002: Não há suporte para essa interface no Windows 10
Método 9: Excluir valor do registro do iniciador (se aplicável)
Alguns usuários relataram que ocorreu uma exceção win32 não tratada ao tentar iniciar o Uplay via Ubisoft. Isso pode ser resolvido excluindo a chave do iniciador por meio do editor do registro. Siga os passos abaixo para fazer o mesmo.
1. Pressione as teclas Windows + R simultaneamente para abrir a caixa de diálogo Executar .
2. Digite regedit e pressione Enter para abrir o Editor do Registro .
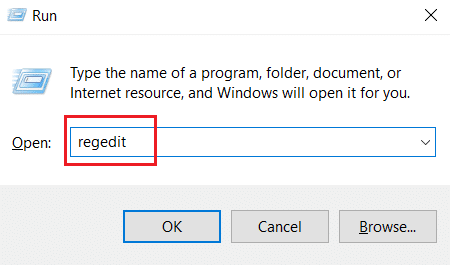
3. Clique em Sim no prompt.
4. Na janela Editor do Registro , navegue até o local a seguir.
Computador\HKEY_LOCAL_MACHINE\SOFTWARE\WOW6432Node\Ubisoft
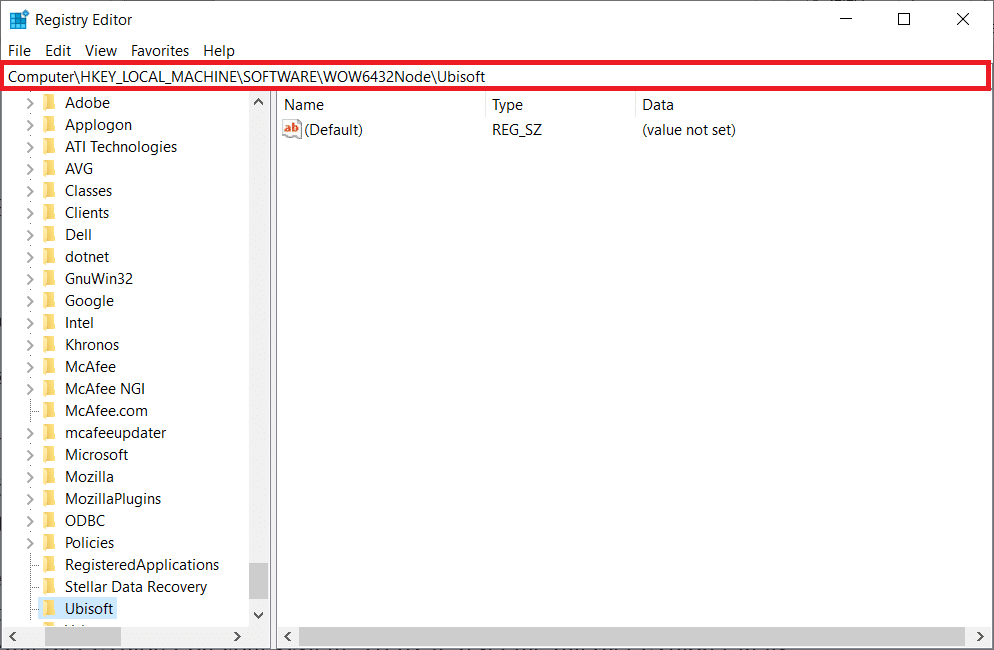
5. Agora, clique com o botão direito do mouse na tecla Launcher e selecione a opção Excluir .
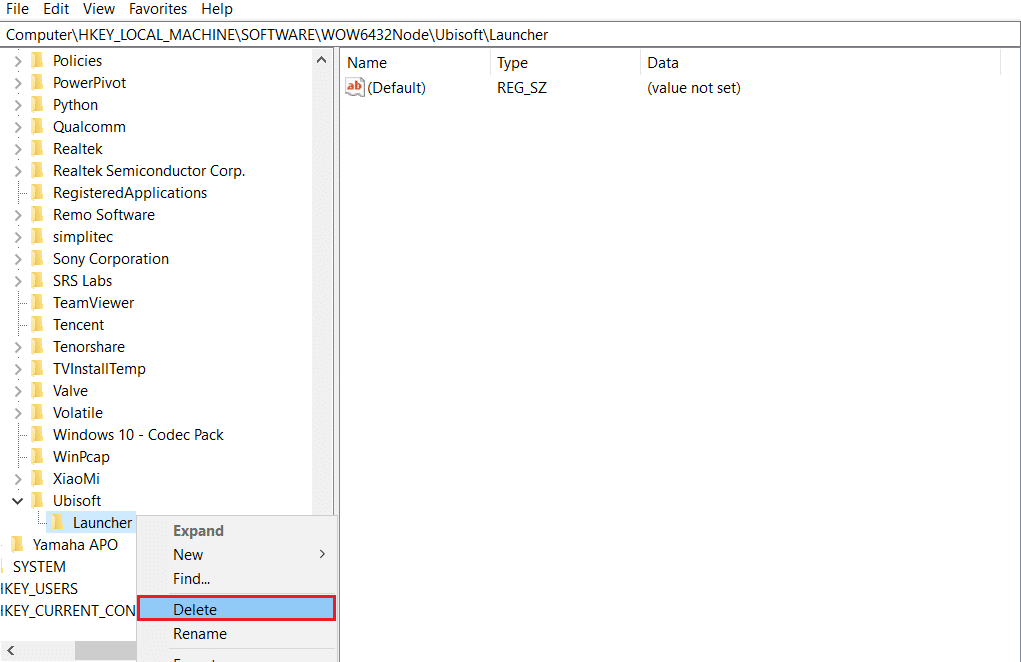
6. Por fim, feche o Editor do Registro e reinicie o PC para que as alterações tenham efeito.
A exceção não tratada ocorreu em um componente do seu aplicativo O erro do Windows 10 será corrigido se o inicializador for o motivo do problema.
Método 10: Redefinir o Internet Explorer (se aplicável)
É comum enfrentar uma exceção não tratada que ocorreu em seu erro de aplicativo ao tentar abrir o Internet Explorer em seu sistema. Para corrigi-lo, redefina o Internet Explorer em sua janela de propriedades seguindo as instruções abaixo.
1. Pressione as teclas Windows + R simultaneamente para abrir a caixa de diálogo Executar.
2. Digite inetcpl.cpl no prompt Executar e pressione Enter para abrir a janela Propriedades da Internet .
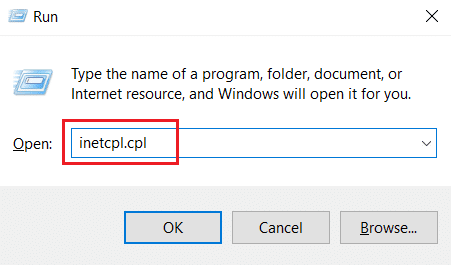
3. Mude para a guia Avançado .
4. Clique no botão Redefinir como destacado para redefinir o aplicativo na janela Propriedades da Internet .
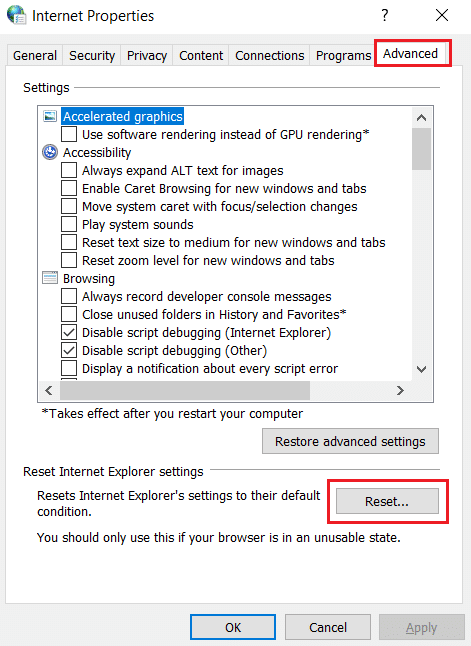
5. Na janela Redefinir configurações do Internet Explorer , marque a caixa de opção Excluir configurações pessoais e clique em Redefinir .
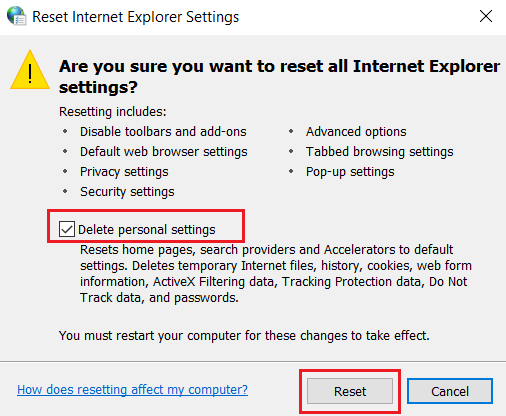
6. Clique em Fechar no prompt.
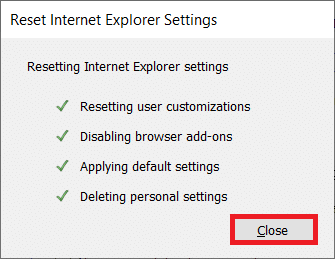
7. Agora, reinicie o seu PC e reinicie o Internet Explorer .
Leia também: Corrigir COMDLG32.OCX ausente no Windows 10
Método 11: Ative o .Net Framework
Às vezes, a estrutura atual do Windows .Net pode ficar corrompida. Devido a isso, a exceção não tratada da mensagem de erro pode ter ocorrido em seu aplicativo. Portanto, certifique-se de atualizar o .Net Framework para sua versão mais recente. Para isso, implemente as instruções dadas.
1. Abra o Painel de Controle na barra de Pesquisa do Windows .

2. Defina Exibir por como Categoria . Selecione a opção Programas .
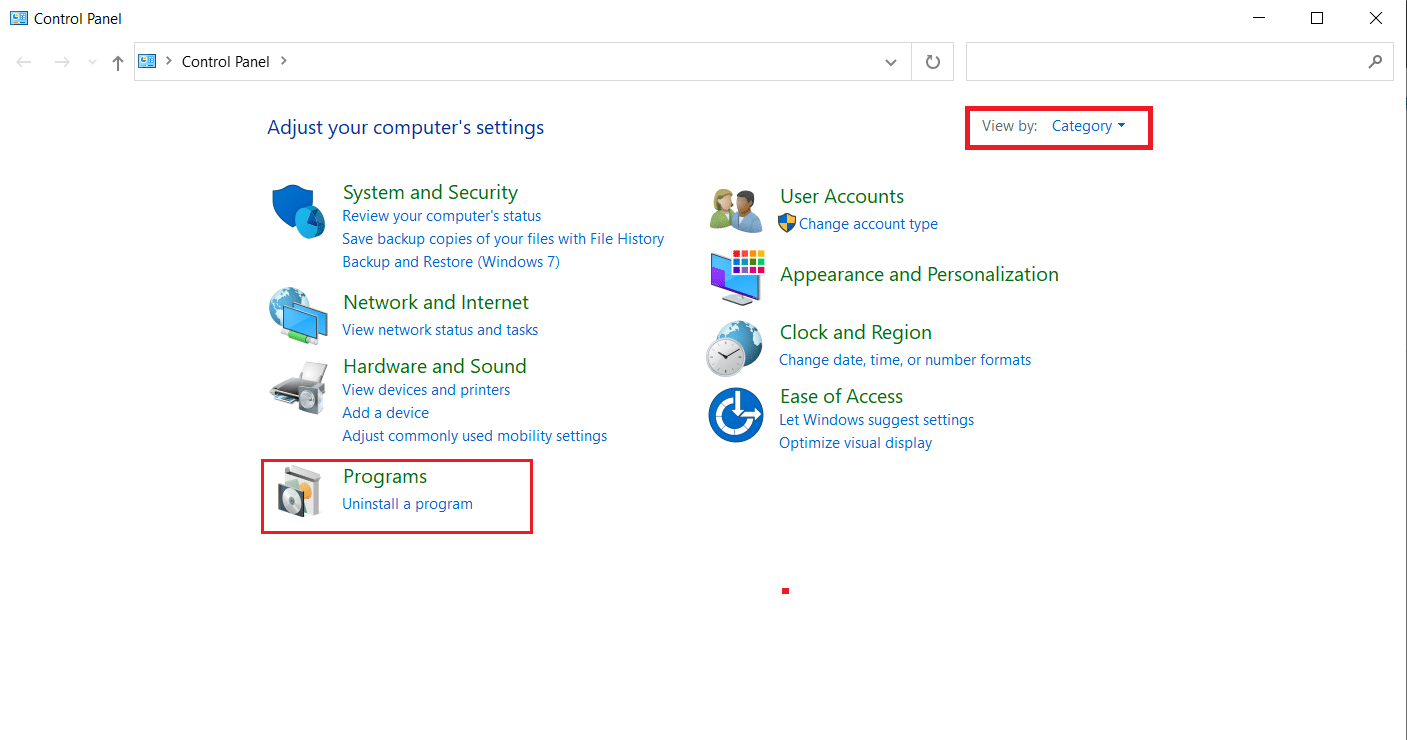
3. Agora, clique na opção Ativar e desativar recursos do Windows na seção Programas e recursos .
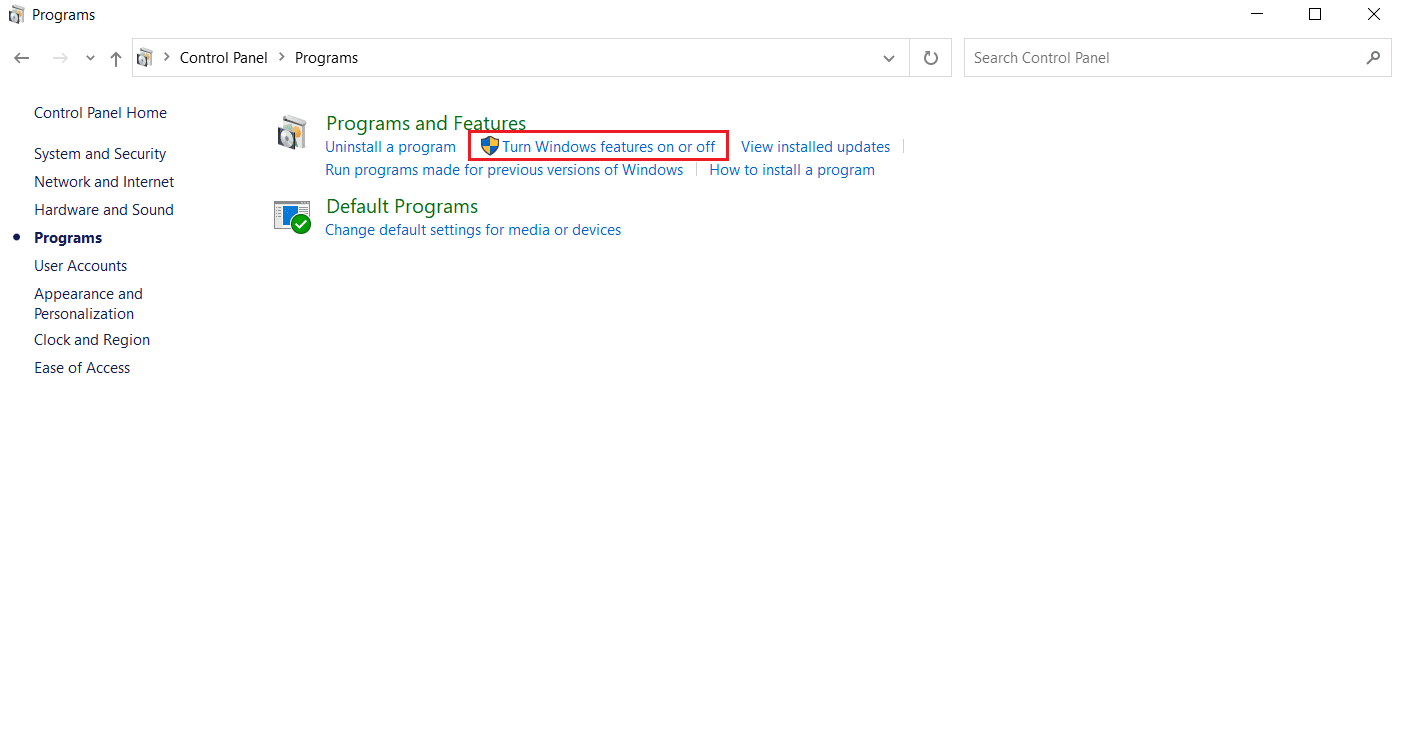
4. Na janela Recursos do Windows , marque a opção .NET Framework 4.8 Advanced Series e clique em OK .
Observação: se o .NET Framework 4.8 Advanced Series já estiver habilitado, repare-o desmarcando a caixa. Em seguida, reinicie o sistema e reative o . NET Framework 4.8 Série Avançada . Mais uma vez, reinicie o computador.
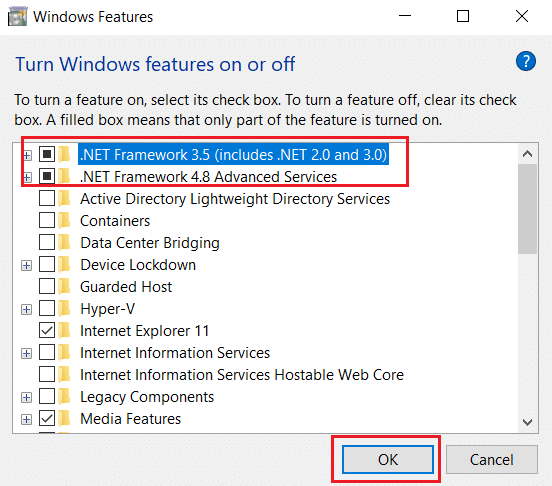
5. Finalmente, reinicie o seu PC .
Método 12: desabilitar a depuração de script e remover chaves do registro (se aplicável)
Se a depuração de script estiver habilitada e o registro tiver dados corrompidos, poderá ocorrer um pop-up de mensagem de erro, especialmente com o aplicativo Internet Explorer. Portanto, desative a depuração de script e remova as chaves de registro associadas seguindo as etapas abaixo.
1. Pressione as teclas Windows + R simultaneamente para abrir a caixa de diálogo Executar .
2. Digite inetcpl.cpl e pressione Enter para abrir as Propriedades da Internet .
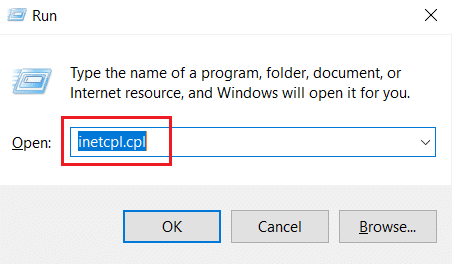
3. Mude para a guia Avançado .
4. Localize e marque a caixa Desativar depuração de script (Internet Explorer) na seção Navegador .
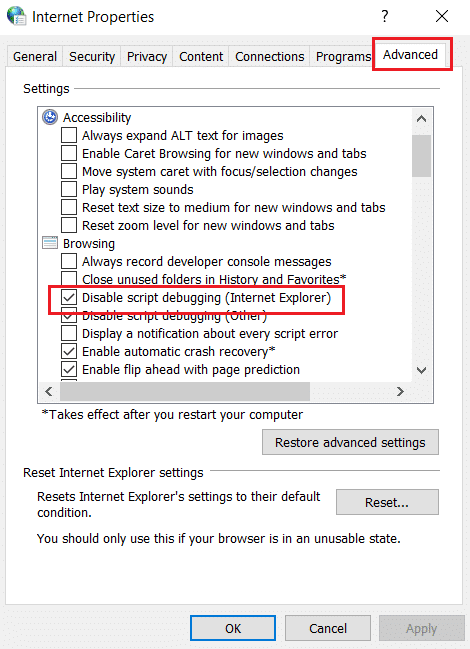
5. Selecione Aplicar e clique em OK para salvar as alterações feitas.
6. Após a modificação, pressione as teclas Windows + R simultaneamente para abrir a caixa de diálogo Executar .
7. Digite regedit e pressione a tecla Enter para iniciar o Editor do Registro .
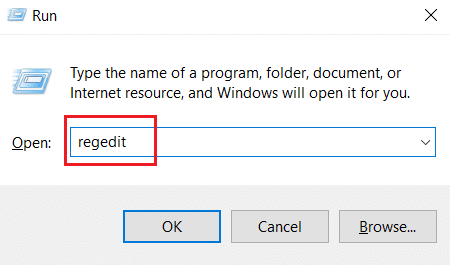
8. Clique em Sim no prompt.
9. Na janela Editor do Registro , navegue até o local a seguir.
HKEY_LOCAL_MACHINE\SOFTWARE\Wow6432Node\Microsoft\Windows NT\CurrentVersion\AeDebug
Nota 1: Essas ilustrações são usadas em uma máquina de 64 bits.
Nota 2: Se você estiver usando uma máquina de 32 bits, navegue até o seguinte caminho:
HKEY_LOCAL_MACHINE\Microsoft\Windows NT\CurrentVersion\AeDebug
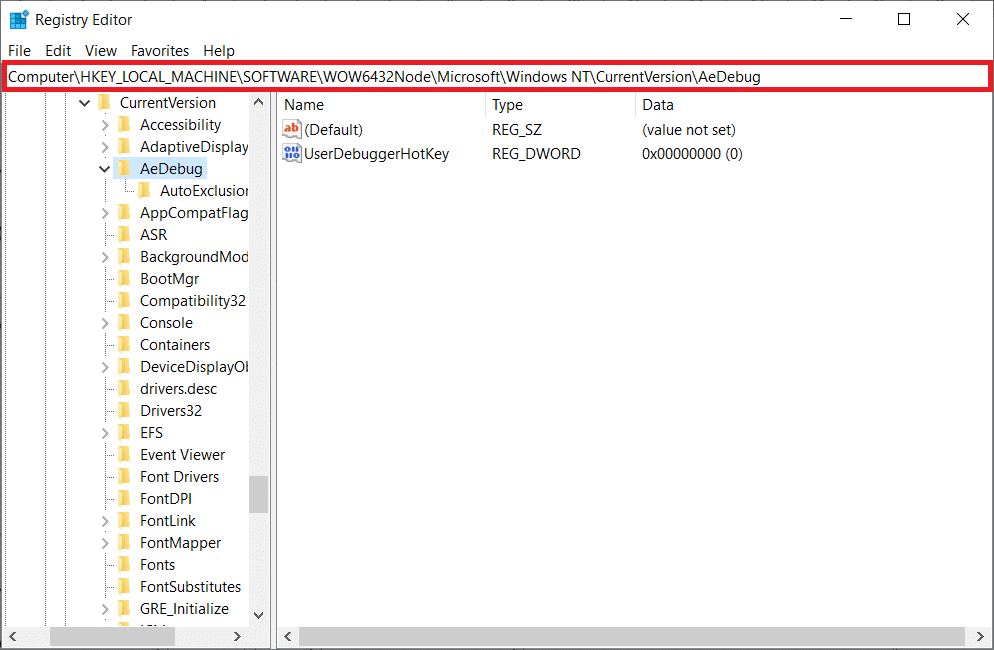
10. Clique com o botão direito do mouse na chave Debugger e selecione Excluir no menu de contexto.
11. Após excluir a chave, navegue até o seguinte local:
HKEY_LOCAL_MACHINE\SOFTWARE\Wow6432Node\Microsoft\.NETFramework
Observação: se você estiver usando uma máquina de 32 bits, navegue até o seguinte caminho:
HKEY_LOCAL_MACHINE\SOFTWARE\Microsoft\.NETFramework\
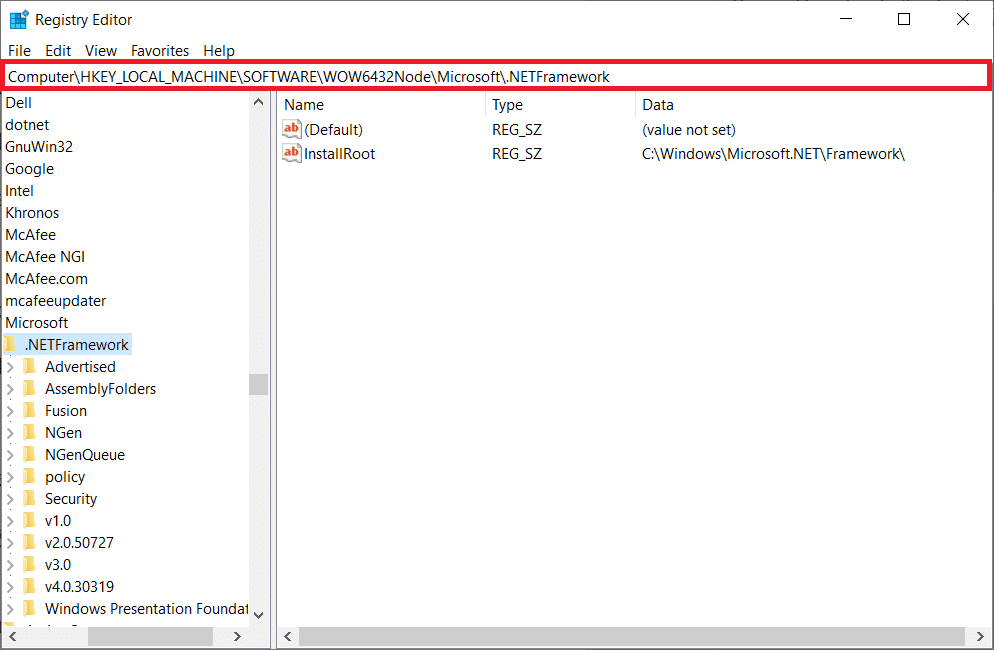
12. Agora, clique com o botão direito do mouse na chave DbgManagedDebugger e selecione Excluir no menu de contexto.
13. Feche a janela do Editor do Registro e reinicie o PC .
Leia também: Corrigir que os serviços de domínio do Active Directory não estão disponíveis no momento
Método 13: Execute a inicialização limpa
Às vezes, os aplicativos de terceiros interferem e criam um ambiente conflitante no Windows. Esse método de solução de problemas pode funcionar a seu favor e descobrir se algum programa de terceiros está por trás do obstáculo e está causando o erro. Leia nosso guia sobre Como executar a inicialização limpa no Windows 10 para fazer o mesmo.
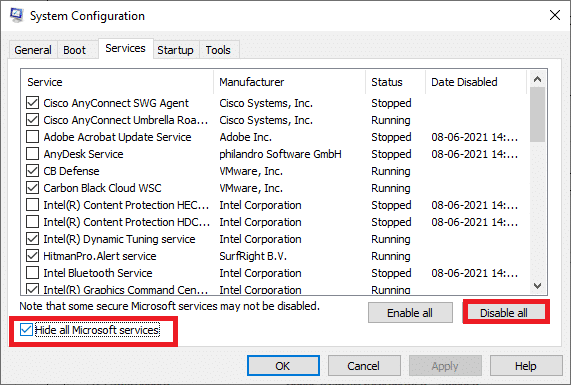
Depois de inicializar o computador no modo de segurança, verifique se o problema persiste. Nesse caso, desinstale qualquer um dos programas ou aplicativos mais recentes que você adicionou ao seu sistema.
Método 14: Redefinir o PC
Ainda assim, se você enfrentar esse problema no seu PC com Windows 10, a última opção é reinstalar os arquivos do sistema. Isso é possível por um processo chamado Instalação limpa . Ele apaga o sistema operacional anterior, os dados armazenados em programas, configurações e todos os seus arquivos pessoais. E um novo sistema operacional será instalado com todas as atualizações instaladas. No entanto, você pode redefinir o Windows 10 sem perder nenhum dado. Siga nosso guia sobre como redefinir o Windows 10 sem perder dados.
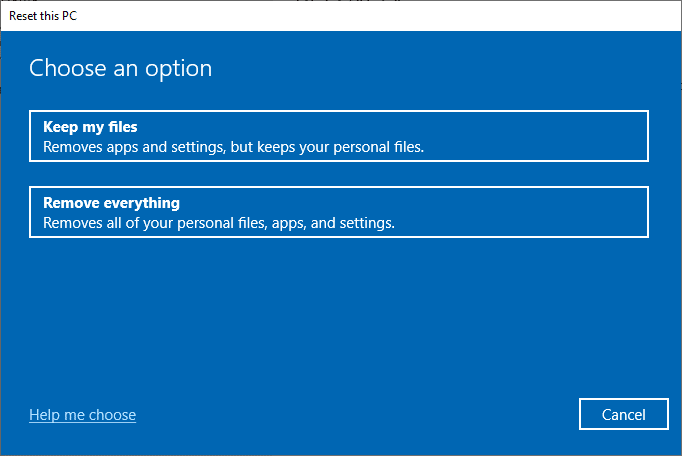
Depois de instalar o reparo no seu PC, seu sistema operacional será atualizado para a versão mais recente.
Recomendado:
- Corrigir configuração do aplicativo Steam indisponível no Windows 10
- A correção não pode instalar a atualização cumulativa KB5008212 no Windows 10
- Corrigir o serviço de configuração automática sem fio wlansvc não está sendo executado no Windows 10
- Como corrigir o erro do Windows Update 0x80070057
Esperamos que este artigo tenha sido útil e que você tenha aprendido a corrigir uma exceção não tratada que ocorreu em seu aplicativo no Windows 10. Informe-nos qual método funcionou melhor para você. Por favor, sinta-se à vontade para entrar em contato conosco para quaisquer dúvidas ou sugestões através da seção de comentários abaixo.
