Correção Não é possível inicializar a API do Steam no Windows 10
Publicados: 2022-07-15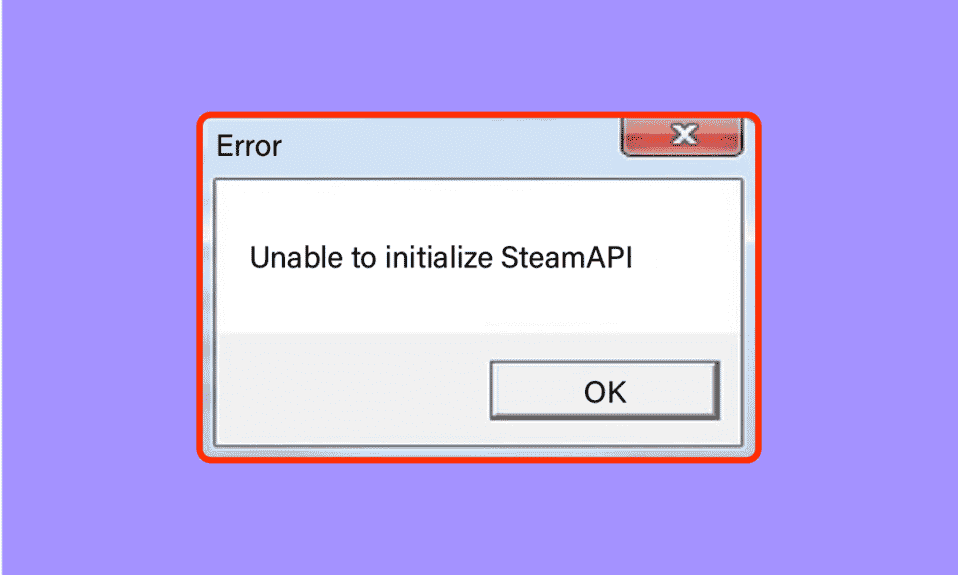
Nada é mais frustrante do que carregar seu jogo favorito, apenas para exibir o infame Não é possível inicializar a API do Steam . Este erro é um dos mais comuns em clientes Steam. Os principais motivos que causam esse erro podem ser devido a arquivos de jogo corrompidos, configurações incorretas ou dados corrompidos. Os usuários também relataram erros como não foi possível inicializar totalmente o Steam, semelhante ao erro mencionado acima. Se você está perplexo com este erro e não sabe como corrigi-lo, então você está no lugar certo. Aqui mencionamos vários métodos que você pode tentar corrigir o erro.
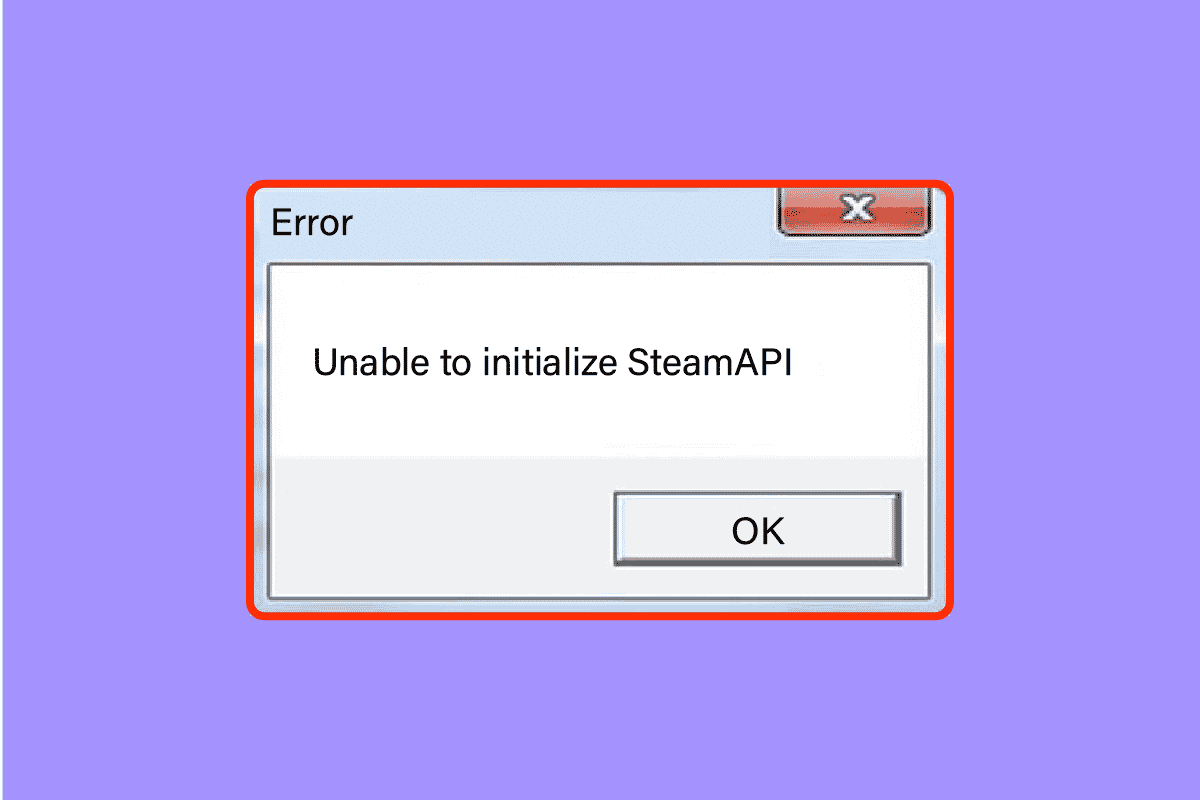
Conteúdo
- Como corrigir não é possível inicializar a API do Steam no Windows 10
- Método 1: Métodos básicos de solução de problemas
- Método 2: Execute o Steam como administrador
- Método 3: desative a participação no Steam Beta
- Método 4: Verifique a integridade dos jogos
- Método 5: Permitir Cliente Steam no Firewall do Windows
- Método 6: Desative temporariamente o antivírus (se aplicável)
- Método 7: Reinstale o cliente Steam
- Método 8: entre em contato com o suporte
Como corrigir não é possível inicializar a API do Steam no Windows 10
Em primeiro lugar, vejamos as possíveis razões para este problema.
- O Firewall ou Antivírus do Windows bloqueia o acesso à Internet para o cliente Steam.
- Você optou pela participação no programa Beta.
- Você não está executando o Steam com direitos de administrador.
- Problemas com o processo Steam no Gerenciador de Tarefas
- Cliente Steam ou Windows desatualizado
- Problemas com o cliente Steam instalado
- Arquivos de jogo corrompidos
Método 1: Métodos básicos de solução de problemas
Antes de prosseguir, siga estes métodos básicos de solução de problemas para corrigir o erro rapidamente.
Método 1A: Reinicie o PC
Se houver arquivos corrompidos temporários em seu computador, você poderá resolvê-los reiniciando o computador. Então, reinicie o seu PC e verifique se isso funciona ou não.
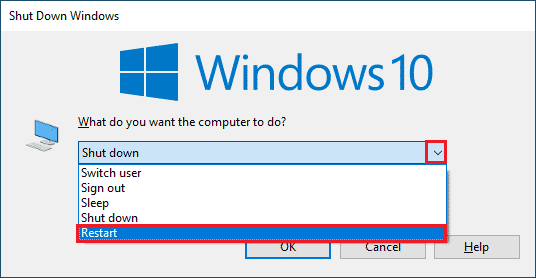
Método 1B: Reinicie o Cliente Steam
1. Clique com o botão direito do mouse no cliente Steam na barra de tarefas do Windows e clique em Sair .
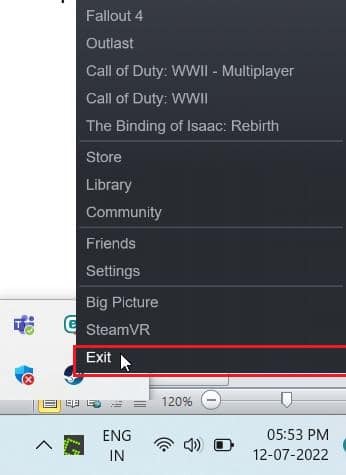
2. Inicie o Gerenciador de Tarefas pressionando as teclas Ctrl + Shift + Esc simultaneamente.
3. Agora, clique com o botão direito do mouse no serviço do cliente Steam (32 bits) e selecione Finalizar tarefa para finalizar o Steam.
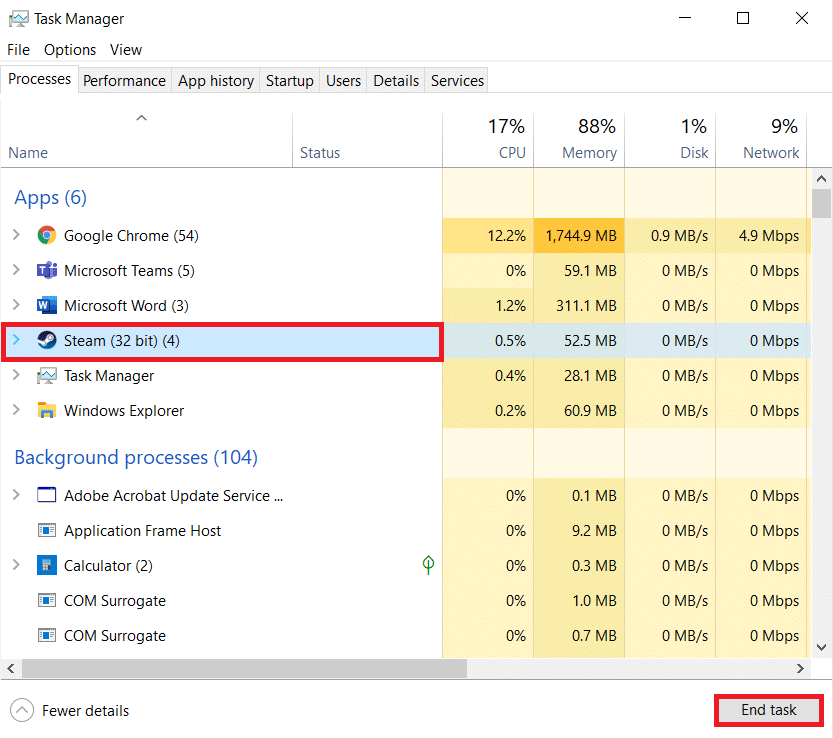
4. Por fim, reinicie o aplicativo Steam .
Método 1C: Atualizar o cliente Steam
1. Pressione a tecla Windows e digite Steam , depois clique em Abrir .
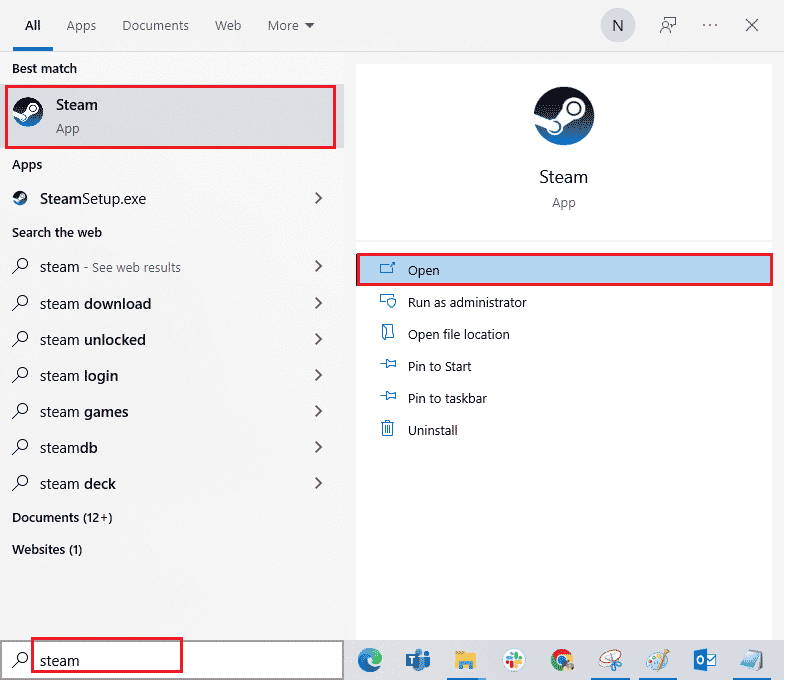
2. Agora, clique em Steam no canto superior esquerdo da tela, seguido por Check for Steam Client Updates… conforme destacado abaixo.
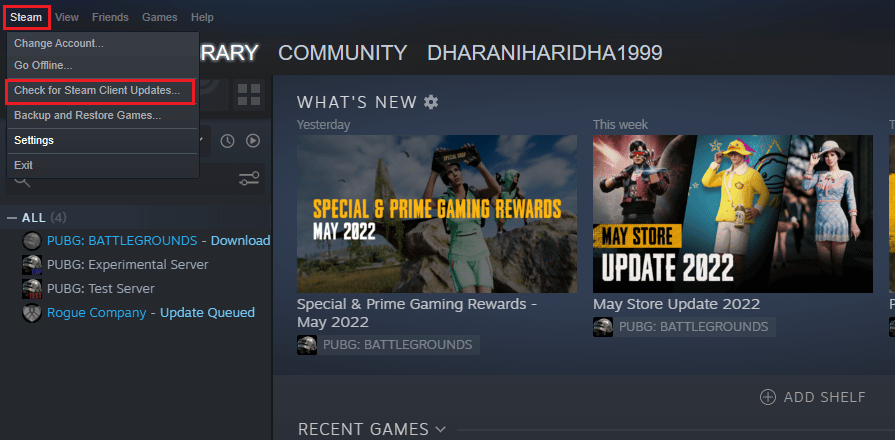
3A. Se houver novas atualizações disponíveis, aguarde até que a atualização seja concluída.
3B. Se o cliente Steam já estiver atualizado, ele exibirá Seu cliente Steam está atualizado .
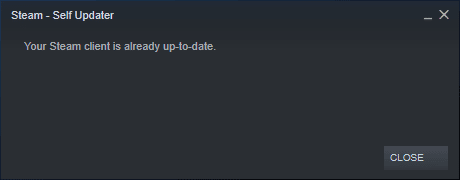
4. Agora, reinicie o Steam novamente.
Método 1D: Verifique a conta Steam
Certifique-se de estar conectado à mesma conta Steam que você usou para comprar ou baixar o jogo. Se a conta for diferente, você deve fazer login na mesma conta que usou para fazer o download.
Leia também: Corrigir erro de arquivo de conteúdo do Steam bloqueado
Método 2: Execute o Steam como administrador
Para que o cliente Steam funcione corretamente, ele precisa das permissões necessárias do sistema para inicializar a API corretamente. Para corrigir esse problema, você pode tentar executar o Steam como administrador.
1. Clique com o botão direito do mouse no atalho do Steam na área de trabalho e escolha propriedades .
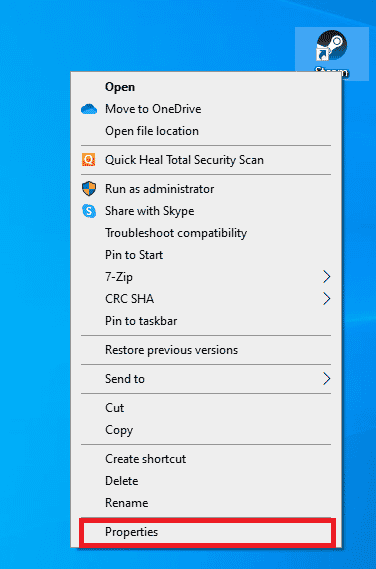
2. Vá para a guia Compatibilidade .
3. Marque a caixa Executar este programa como administrador .
4. Por fim, clique em Aplicar > OK para salvar as alterações.
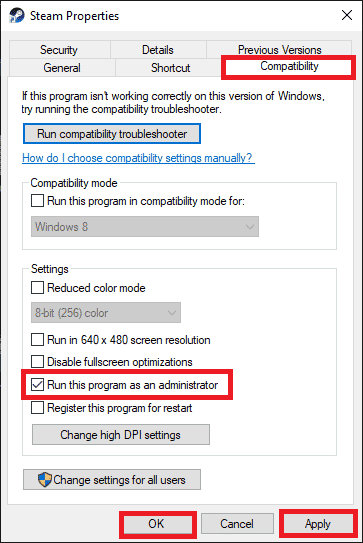
5. Agora, abra o cliente Steam novamente.
Método 3: desative a participação no Steam Beta
Se você participou acidentalmente do programa beta do Steam, precisará desativá-lo. Lembre-se de que a versão do Steam que você está executando é instável e pode conter vários bugs, incluindo o erro de não inicializar totalmente o Steam. Desativar a participação beta do Steam pode corrigir qualquer bug que você encontrar.
1. Inicie o aplicativo Steam .
2. Clique em Steam no canto superior esquerdo e selecione Configurações para abrir o menu Configurações .
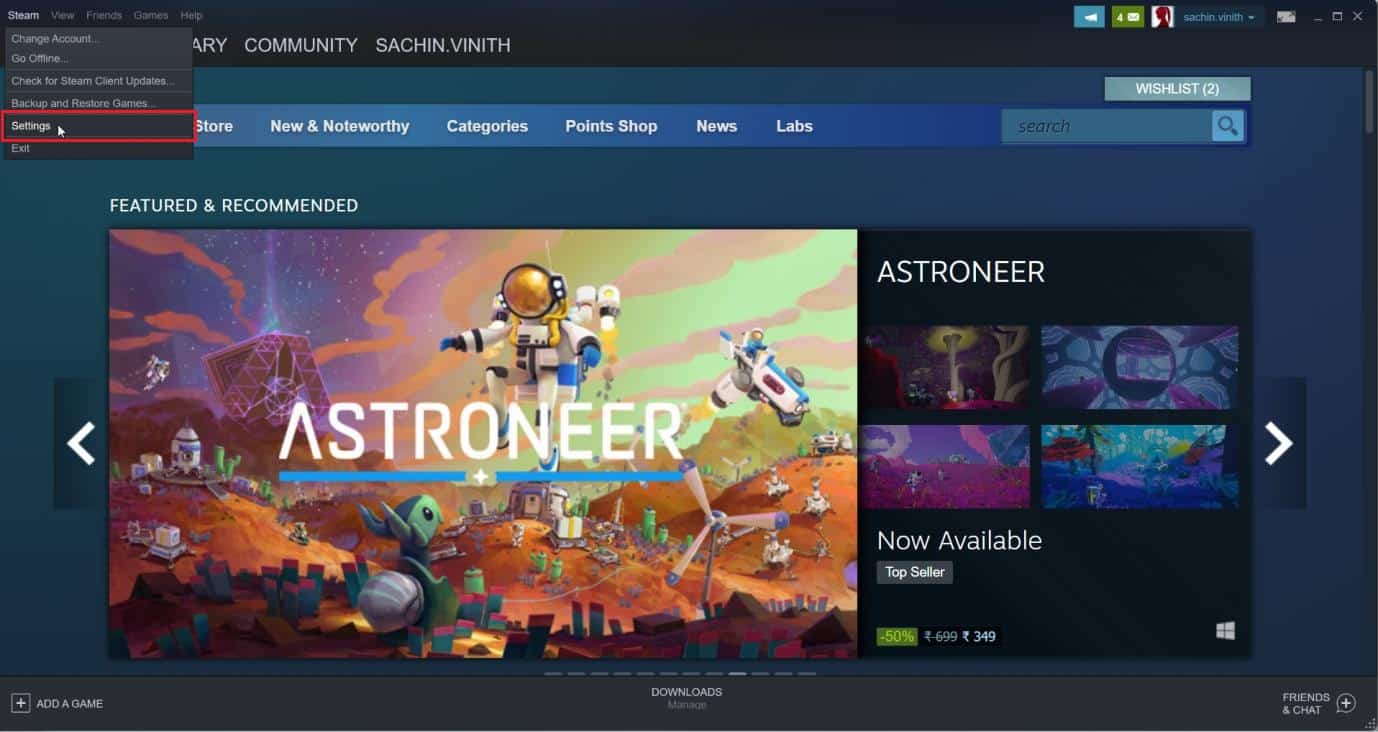
3. Em Participação Beta , clique no botão Alterar na guia Contas .
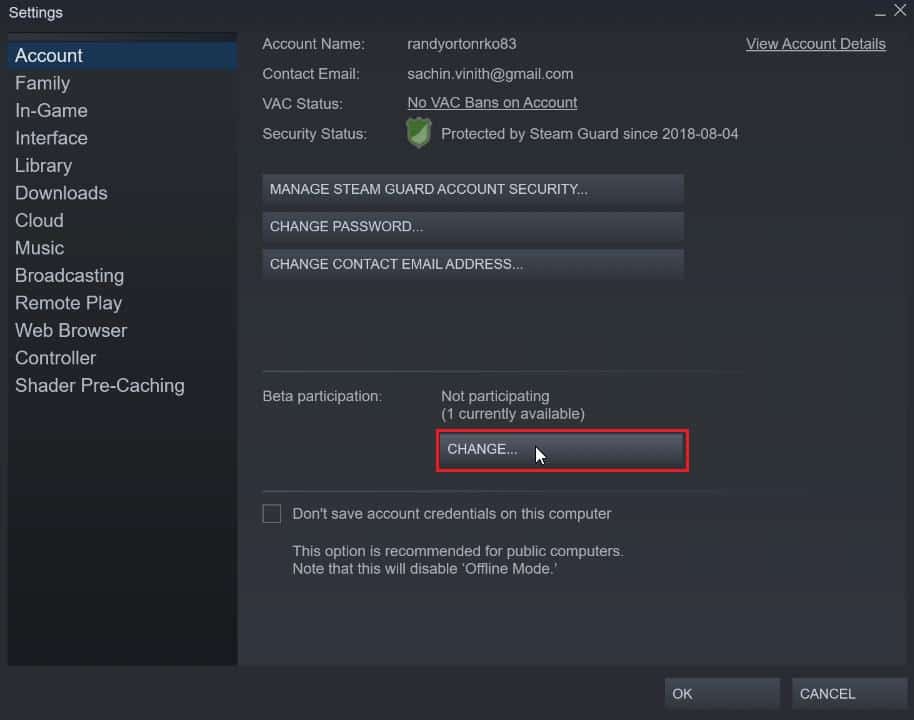
4. Clique na seta para baixo para abrir a lista suspensa na opção de participação Beta .
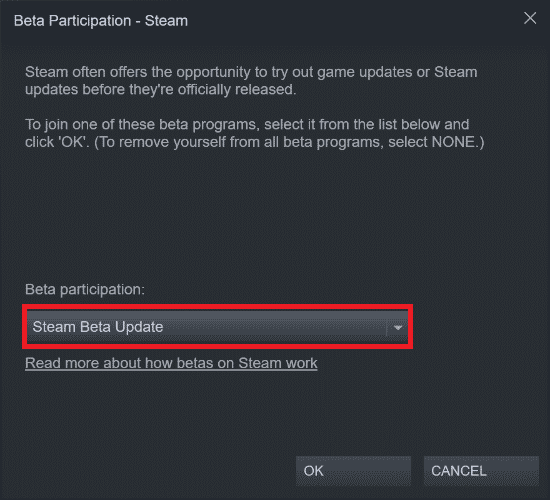
5. Selecione NENHUM – Desativar todos os programas beta .
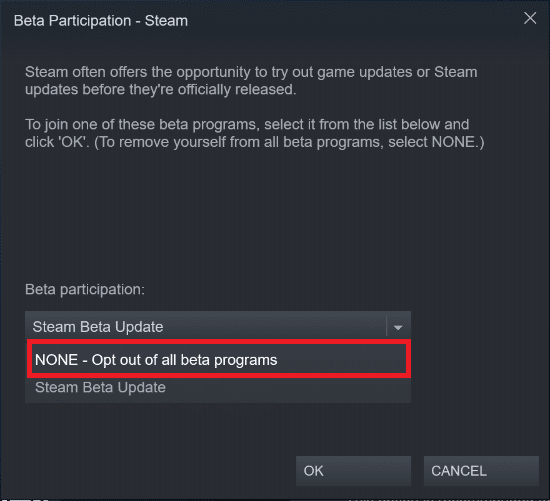
6. Clique em OK .
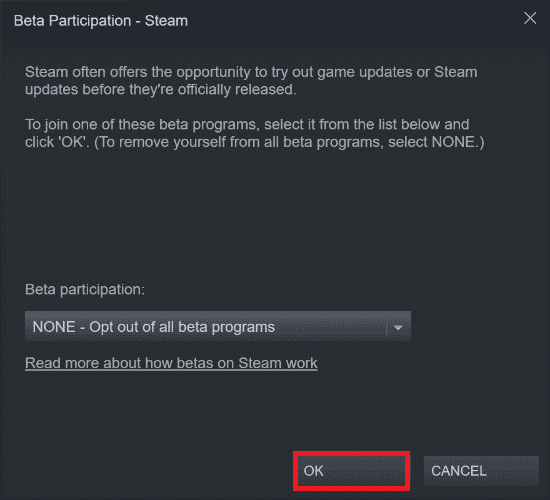
Leia também: Corrigir o Steam continua travando
Método 4: Verifique a integridade dos jogos
Esta solução alternativa corrigirá o problema de incapacidade de inicializar a API do Steam devido a arquivos corrompidos em seu Steam. Todos os arquivos corrompidos em seu jogo podem ser reparados verificando a integridade dos arquivos do jogo. Leia nosso guia sobre Como verificar a integridade dos arquivos do jogo no Steam para fazer o mesmo.
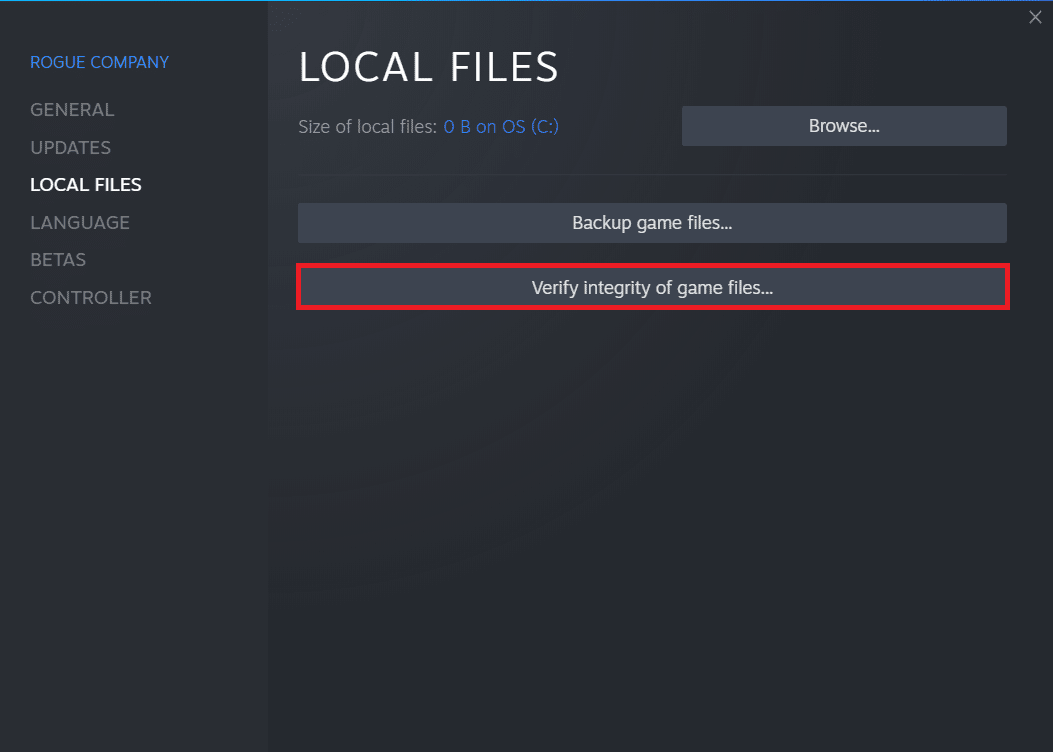
Método 5: Permitir Cliente Steam no Firewall do Windows
Às vezes, o cliente Steam pode ser bloqueado pelo Firewall do Windows. Para permitir o cliente Steam no firewall do Windows, siga as etapas em nosso guia Permitir ou bloquear aplicativos pelo firewall do Windows e implemente as etapas conforme as instruções.
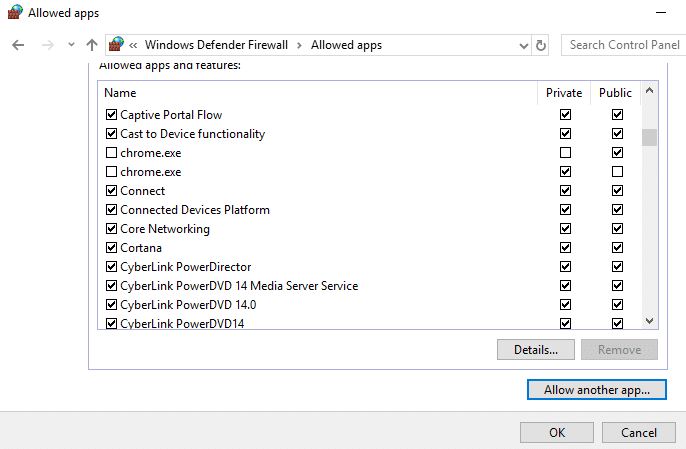
Método 6: Desative temporariamente o antivírus (se aplicável)
Alguns programas antivírus incompatíveis instalados no seu computador farão com que não seja possível inicializar a API do Steam, por favor, certifique-se de que o Steam esteja em execução e que você tenha um problema registrado. Para evitar conflitos, você deve garantir as configurações de segurança do seu PC com Windows 10 e verificar se elas estão estáveis ou não. Para descobrir se o pacote antivírus é o motivo desse problema, desative-o uma vez e tente se conectar a uma rede. Leia nosso guia sobre Como desativar o antivírus temporariamente no Windows 10 e siga as instruções para desativar o programa antivírus temporariamente no seu PC.

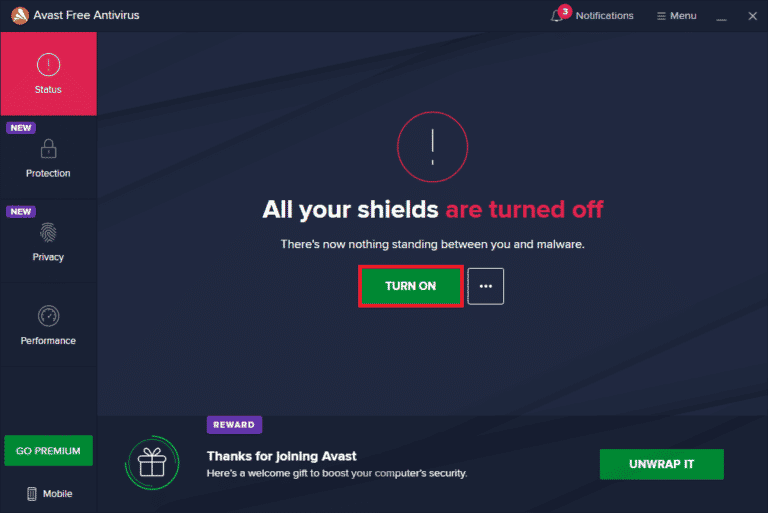
Leia também: Como fazer backup de jogos Steam
Método 7: Reinstale o cliente Steam
Quando nenhuma das soluções acima funcionou para você corrigir o erro incapaz de inicializar a API do Steam, é hora de reinstalar o Steam. Antes de desinstalar o Steam, faça backup do arquivo do jogo para evitar baixar novamente os arquivos do jogo após instalar o Steam. Para fazer backup de seus jogos e reinstalar o Steam, estas são as seguintes etapas:
1. Abra o Steam e clique em Steam no canto superior esquerdo. Aqui, selecione a opção Configurações no menu.
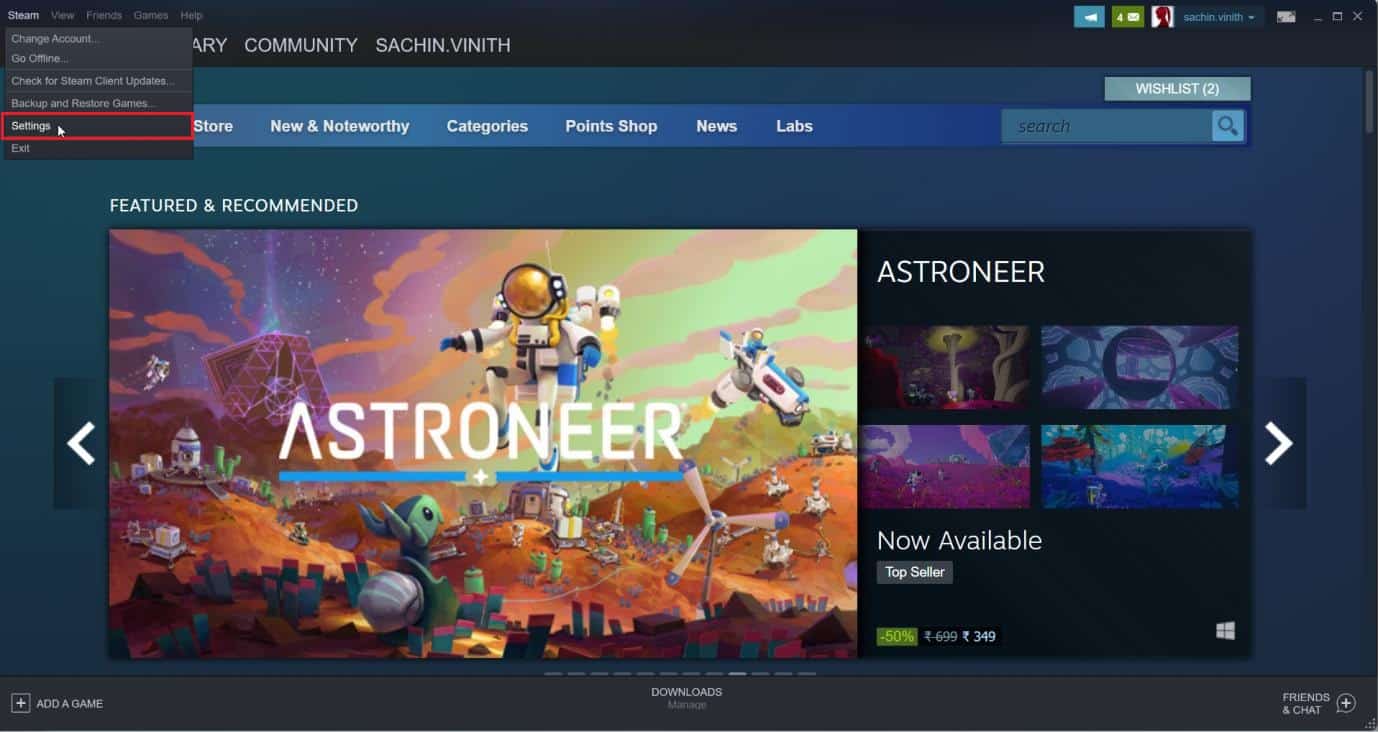
2. Na guia Downloads , clique em STEAM LIBRARY FOLDERS para abrir o gerenciador de armazenamento.
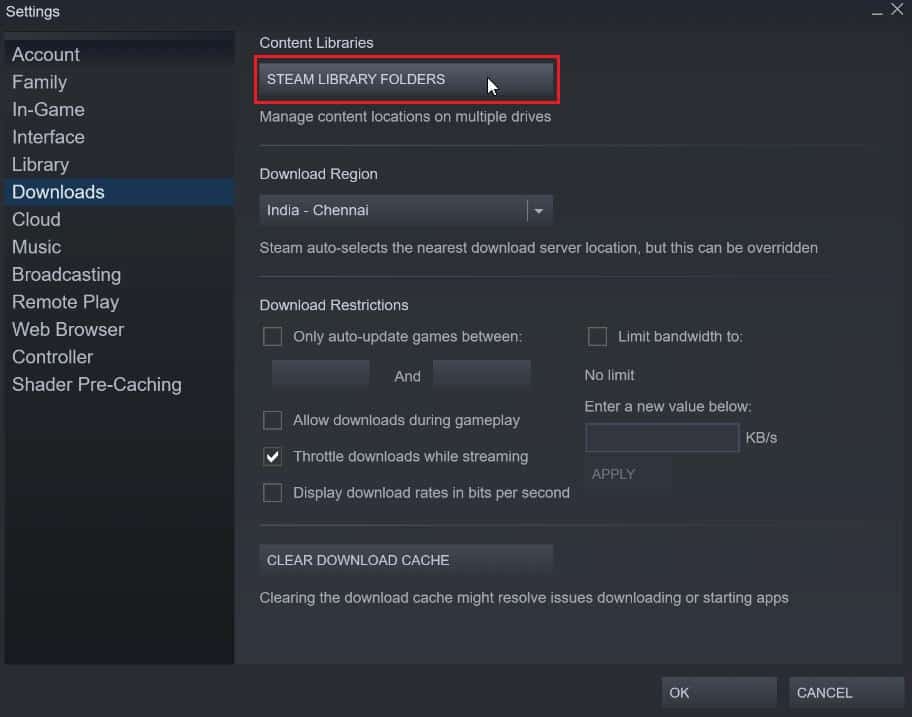
3. Escolha a unidade local na qual os jogos estão instalados. Aqui, escolhemos a unidade local (d) .
Nota: O local de instalação padrão para jogos Steam é a unidade local (c).
4. Clique nos três pontos e selecione Browse Folder para abrir a pasta steamapps .
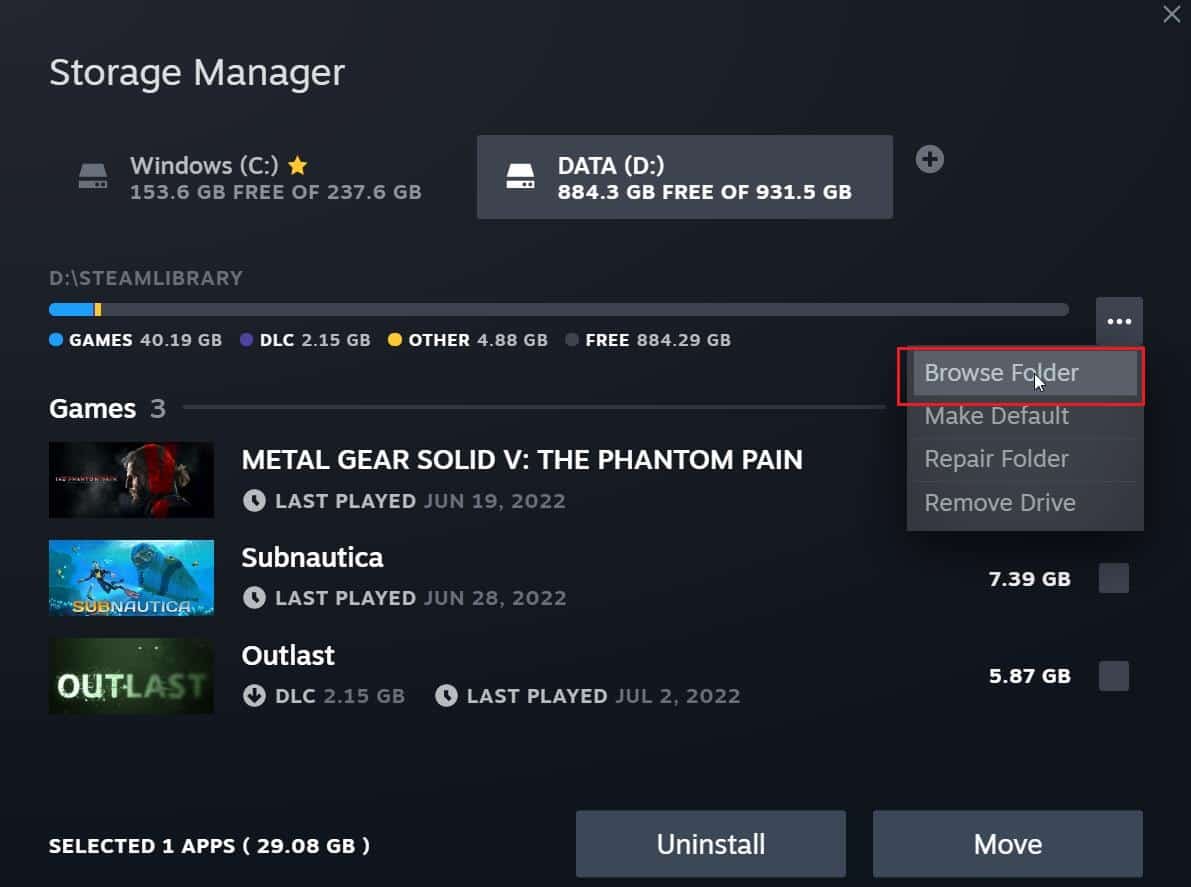
5. Clique na SteamLibrary como mostrado abaixo para voltar.
Nota: Se você não conseguiu encontrar SteamLibrary na barra de endereços, vá para a pasta anterior e procure a pasta SteamLibrary.
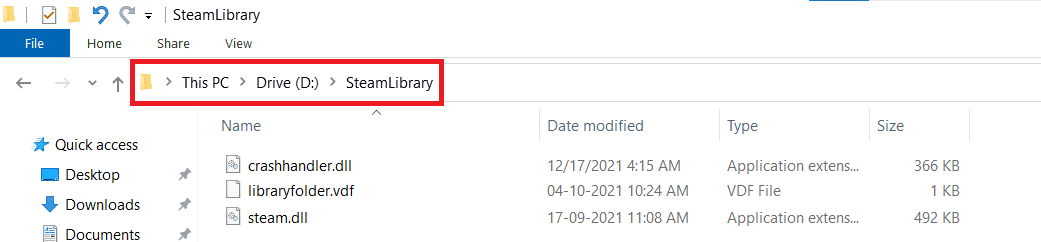
6. Copie a pasta steamapps pressionando as teclas Ctrl + C .
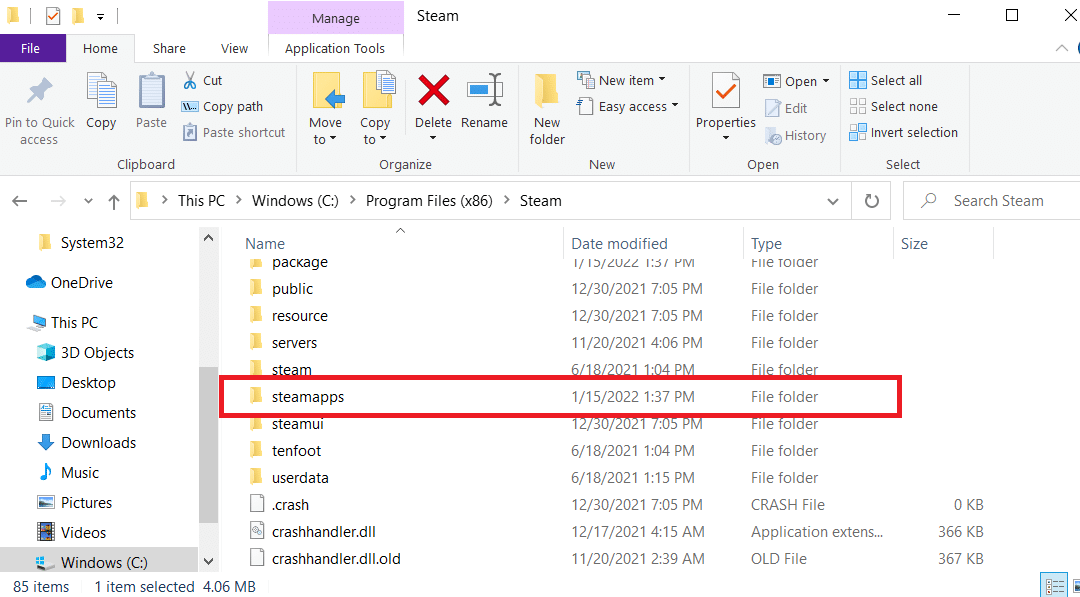
7. Cole a pasta steamapps em outro local para backup pressionando as teclas Ctrl + V .
8. Pressione as teclas Windows + I juntas para abrir Configurações .
9. Clique em Configuração de aplicativos .
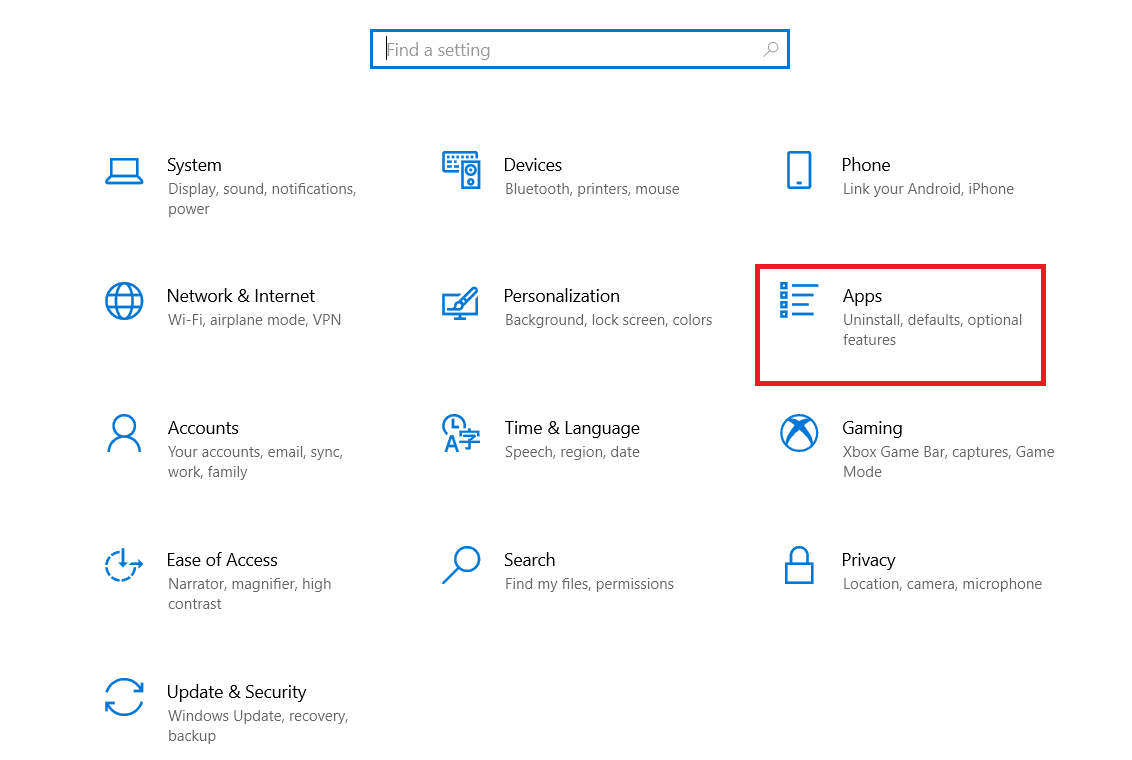
10. Selecione o aplicativo Steam .
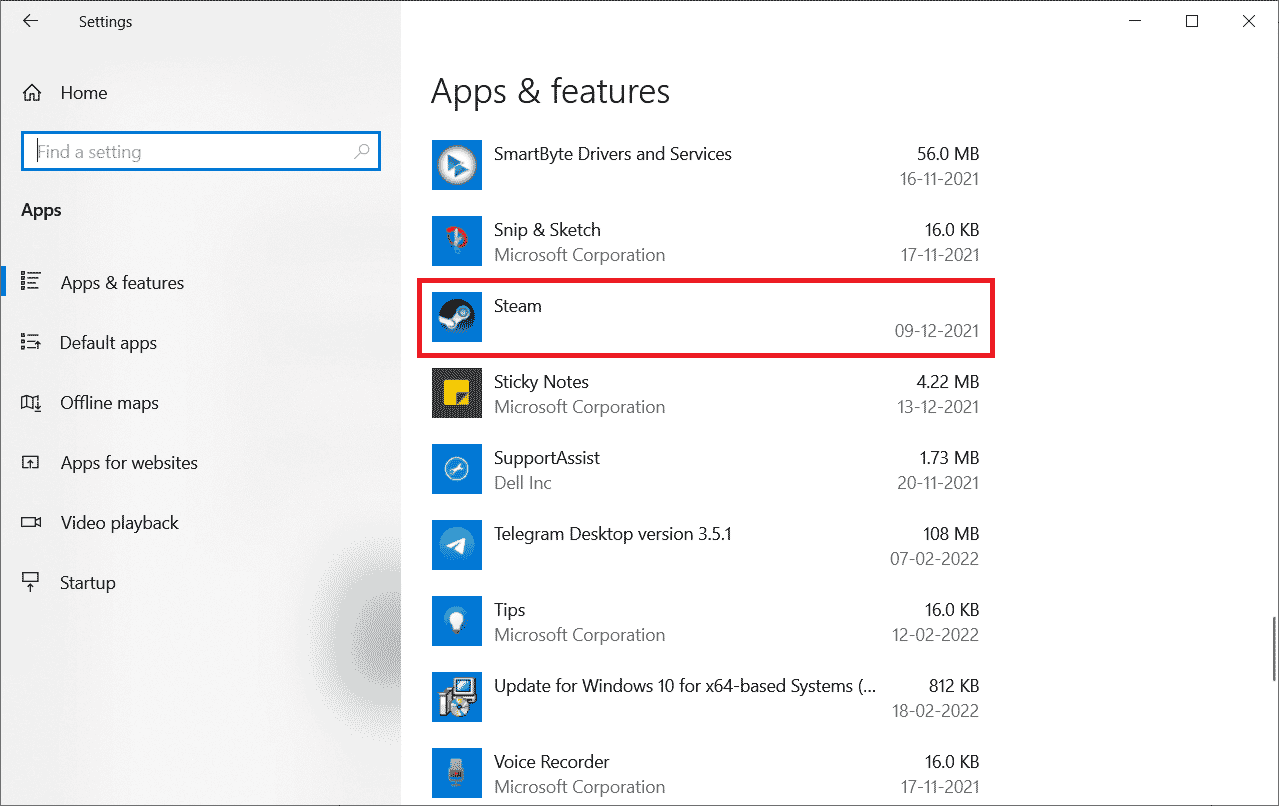
11. Clique em Desinstalar .
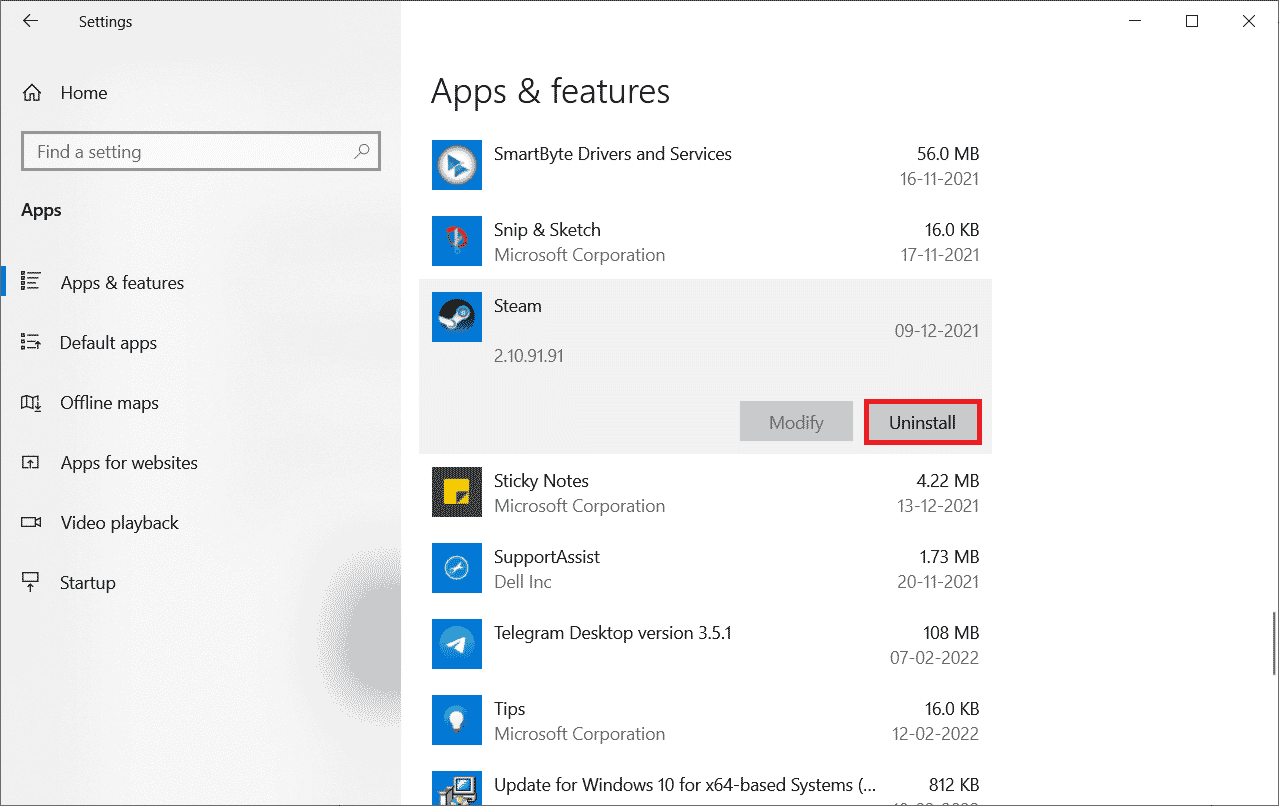
12. Novamente, clique em Desinstalar para confirmar o pop-up.
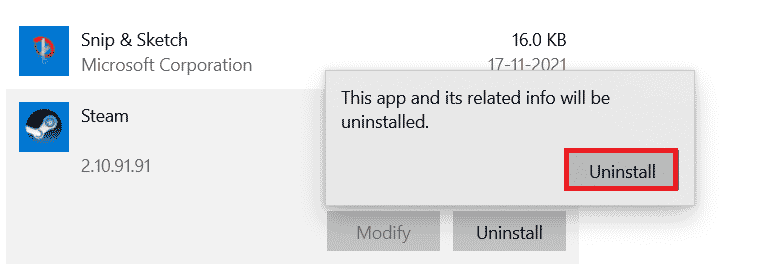
13. Clique em Sim no prompt.
14. Clique em Desinstalar para confirmar a desinstalação.
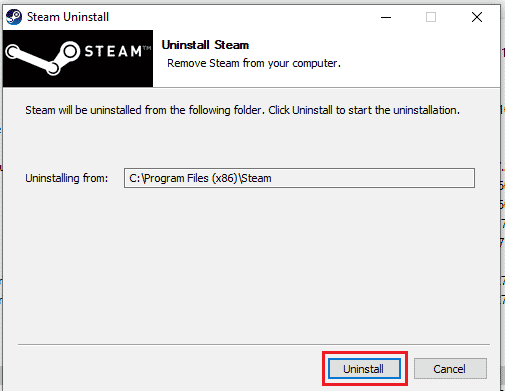
15. Clique em Fechar quando o aplicativo for totalmente desinstalado do sistema.
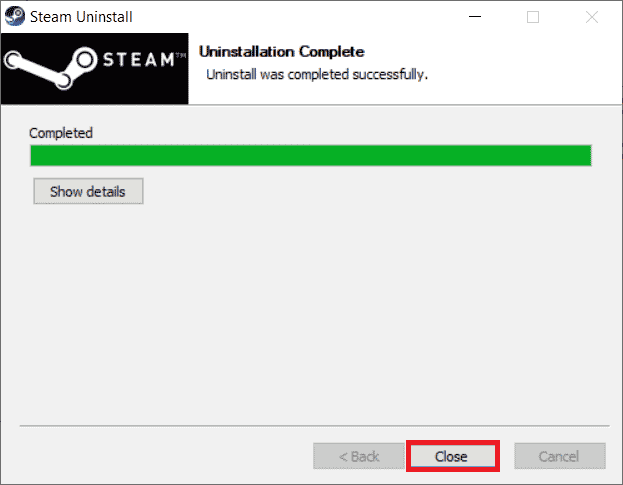
16. Clique em Iniciar , digite %localappdata% e pressione a tecla Enter .
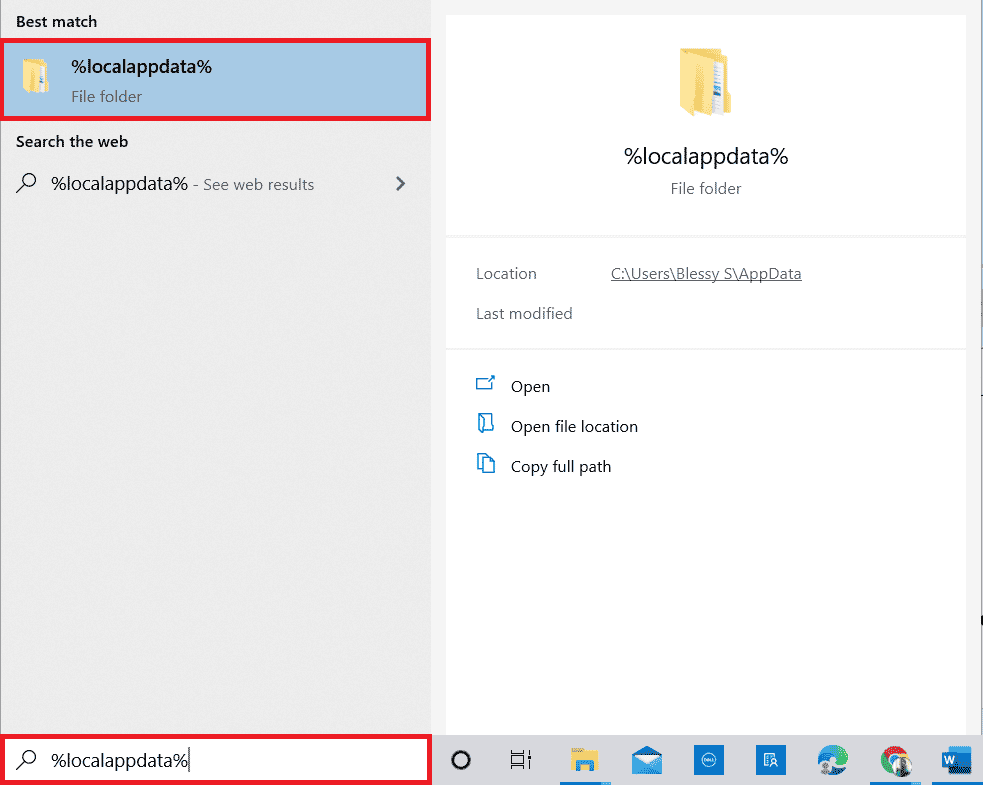
17. Agora, clique com o botão direito do mouse na pasta Steam e exclua -a.
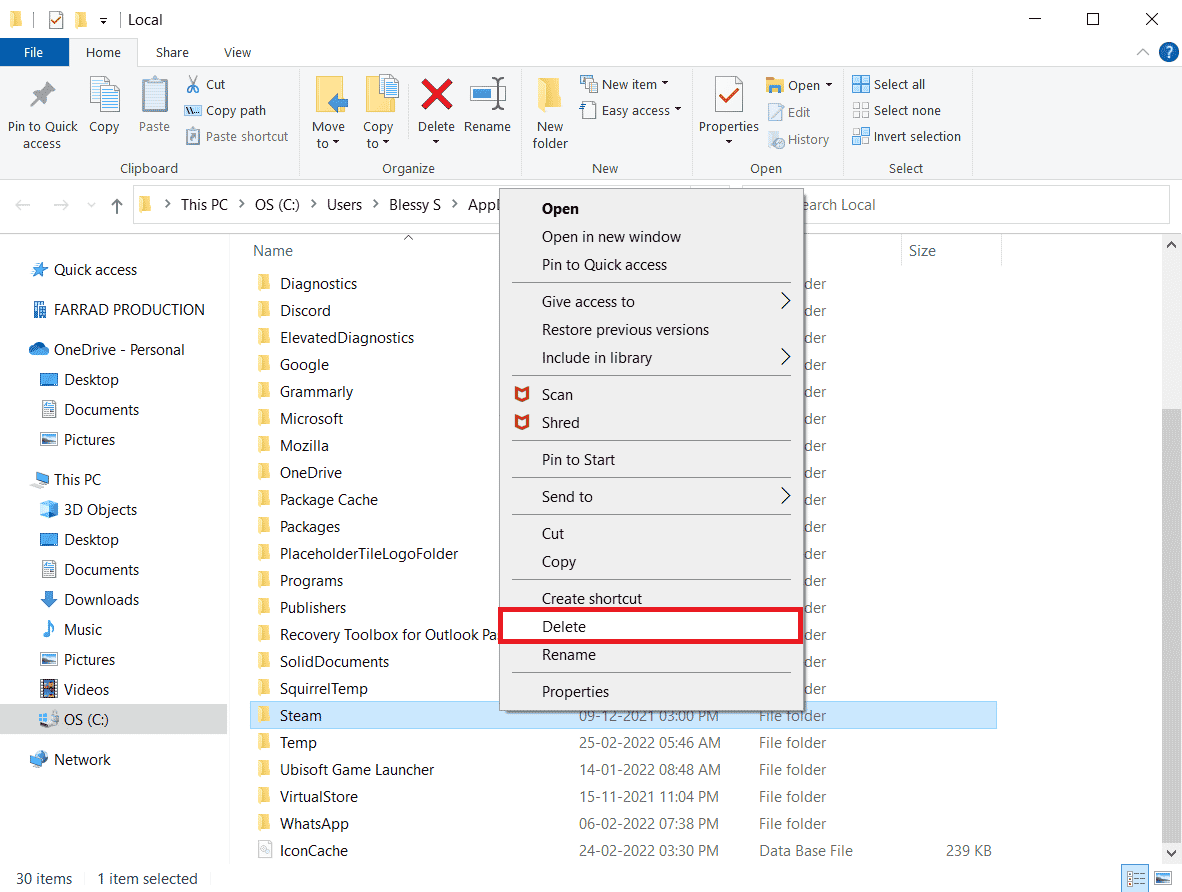
18. Novamente, pressione a tecla Windows . Digite %appdata% e clique em Abrir .
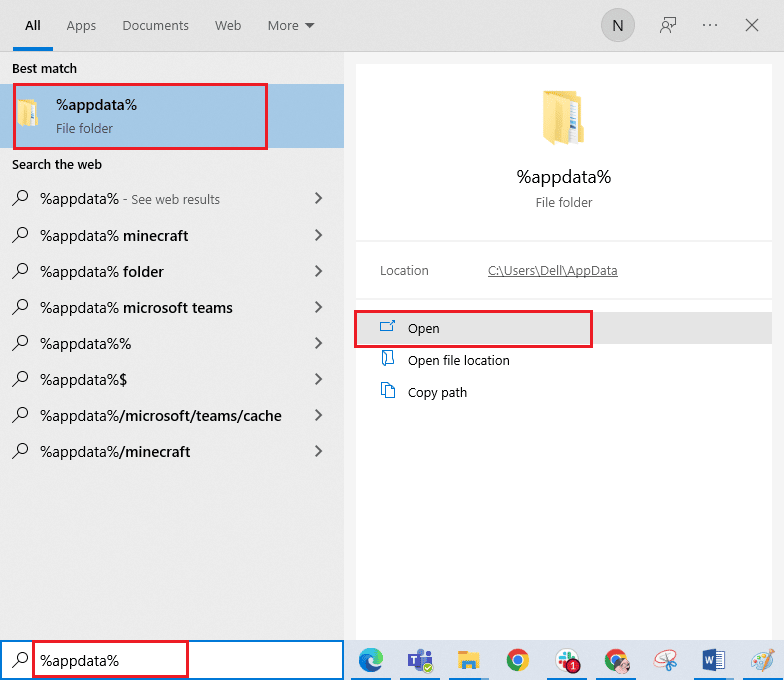
19. Exclua a pasta Steam como feito anteriormente.
20. Em seguida, reinicie o PC .
21. Visite o site oficial do Steam e clique em INSTALAR STEAM para obter o executável de instalação do Steam.
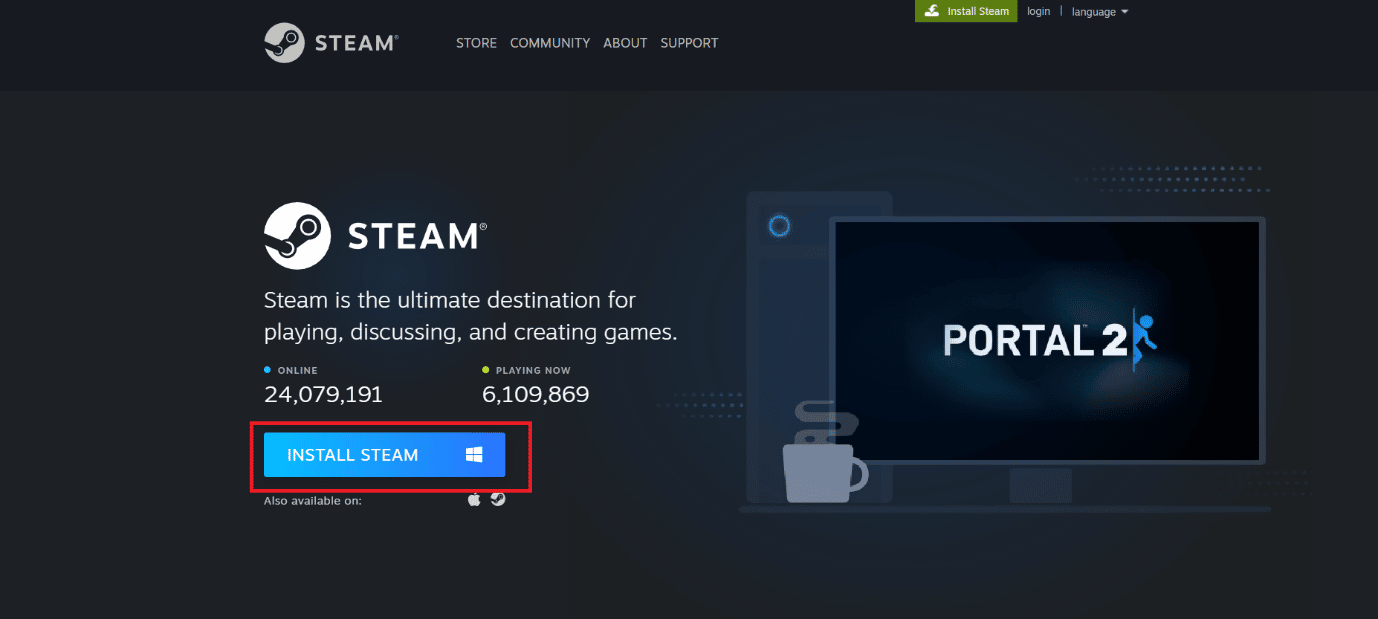
22. Clique no arquivo executável instalado para instalar o aplicativo e corrigir o erro incapaz de inicializar a API do Steam.
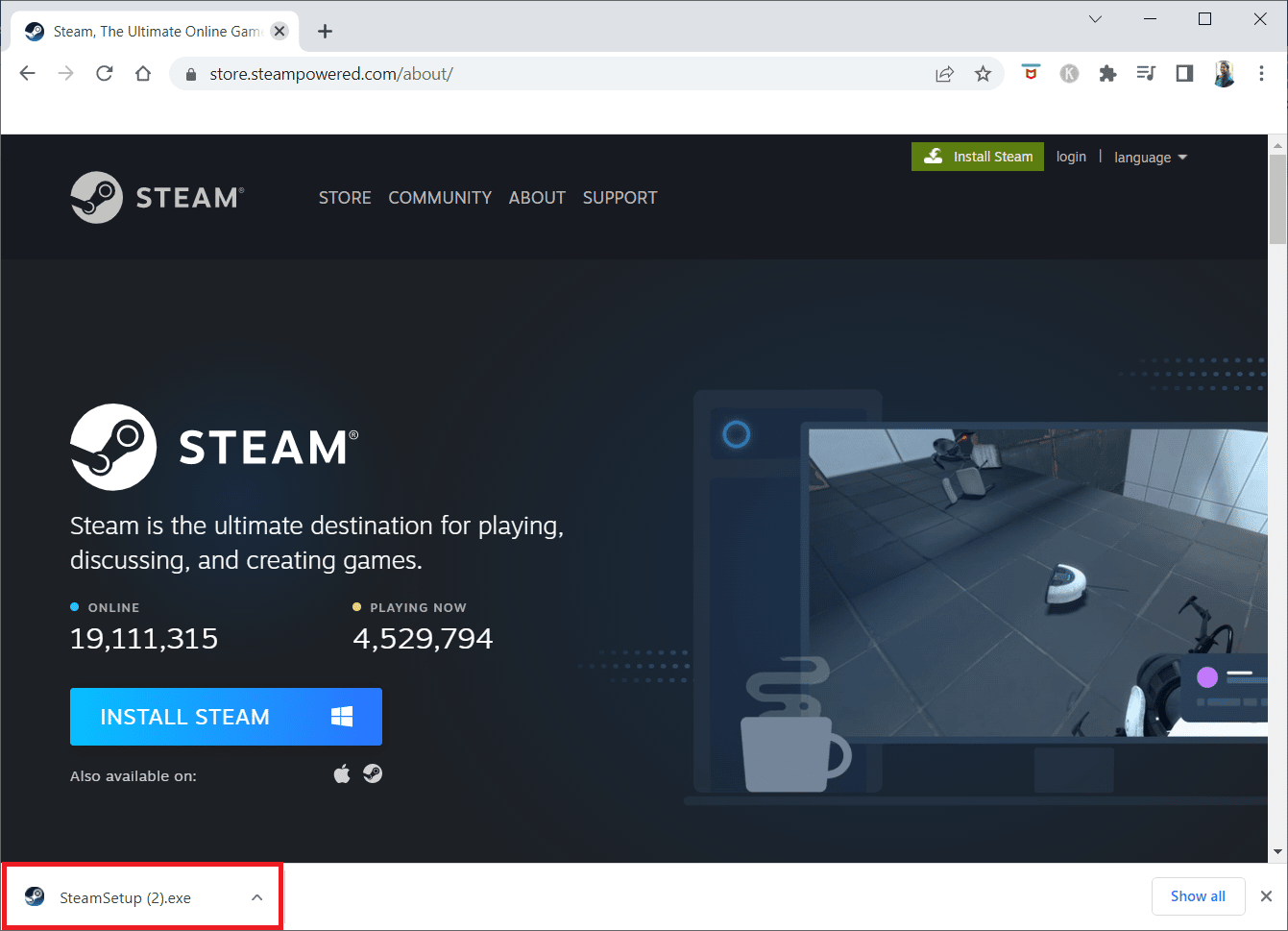
23. Clique em Sim no prompt.
24. No assistente de instalação, clique em Avançar .
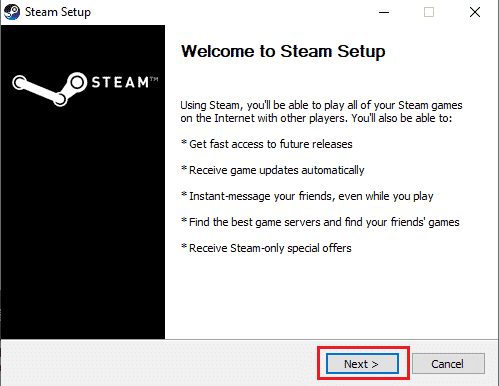
25. Selecione o idioma desejado e clique em Avançar .
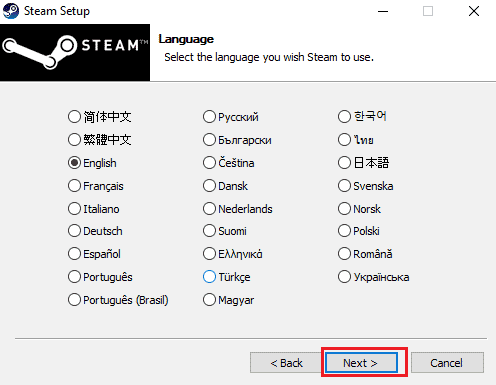
26. Em seguida, clique em Instalar .
Nota: Caso não queira que o aplicativo seja instalado na pasta padrão mencionada, escolha a pasta de destino desejada clicando na opção Procurar .
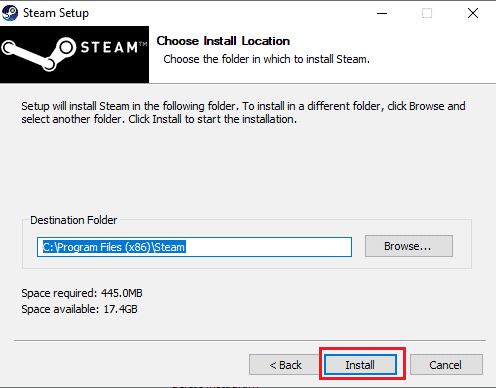
27. Aguarde a instalação do cliente Steam e clique em Concluir .
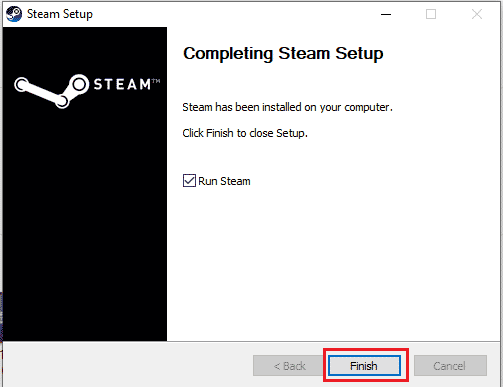
28. Quando a instalação estiver concluída, faça login com suas credenciais do Steam .
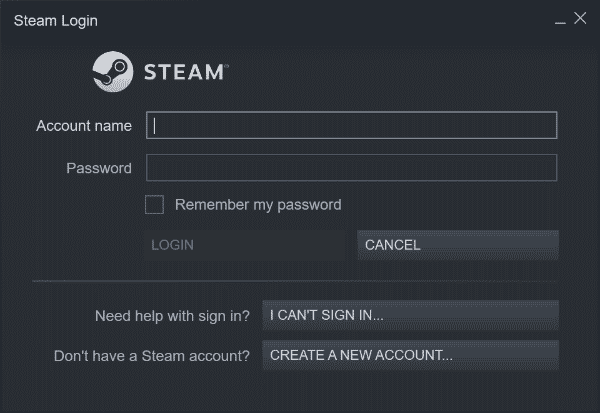
29. Cole a pasta steamapps no caminho de localização padrão.
C:\Arquivos de Programas (x86)\Steam\SteamLibrary
Nota : O local pode mudar dependendo de onde você baixa os jogos.
Leia também: Corrigir steam_api64.dll ausente no Windows 10
Método 8: entre em contato com o suporte
Quando nenhum dos métodos mencionados acima funcionar para você, tente entrar em contato com o Suporte Steam como último recurso. Eles iriam ajudá-lo a resolver o problema.
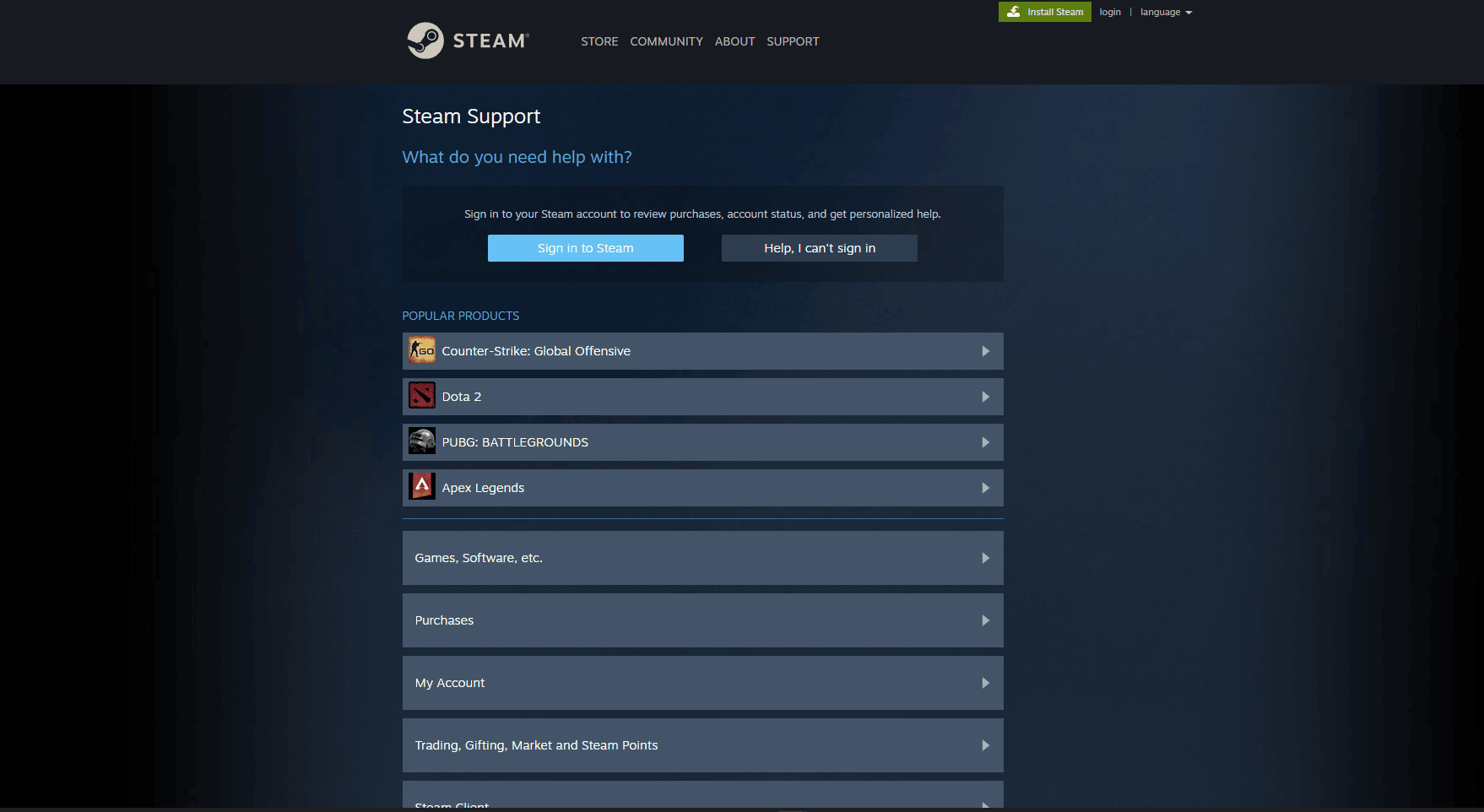
Perguntas frequentes (FAQs)
Q1. Onde os jogos Steam são salvos no Windows?
Resp. O caminho padrão para salvar jogos do Steam é C:\Program Files (x86)\Steam .
Q2. Como posso inicializar manualmente a API do Steam?
Resp. Não é possível inicializar manualmente a API do Steam. Tente executar o Steam como administrador .
Q3. Como corrigir arquivos de jogos corrompidos no Steam?
Resp. No cliente Steam, verifique a integridade dos arquivos do jogo para corrigir os arquivos corrompidos.
Recomendado:
- Para onde vão as fotos excluídas permanentemente?
- Corrigir o erro de desenvolvimento 6635 do Call of Duty Warzone no Windows 10
- Corrigir o jogo Steam desinstalado aleatoriamente no Windows 10
- Corrigir o código de erro 118 Steam no Windows 10
Esperamos que este guia detalhado tenha sido útil e que você tenha conseguido corrigir o problema de não conseguir inicializar a API do Steam . Por favor, deixe-nos saber qual dos métodos funcionou para você. Se você tiver dúvidas ou sugestões, por favor, deixe-as na seção de comentários abaixo. Além disso, deixe-nos saber o que você quer aprender a seguir.
