Correção não é possível exibir o proprietário atual no Windows 10
Publicados: 2022-08-17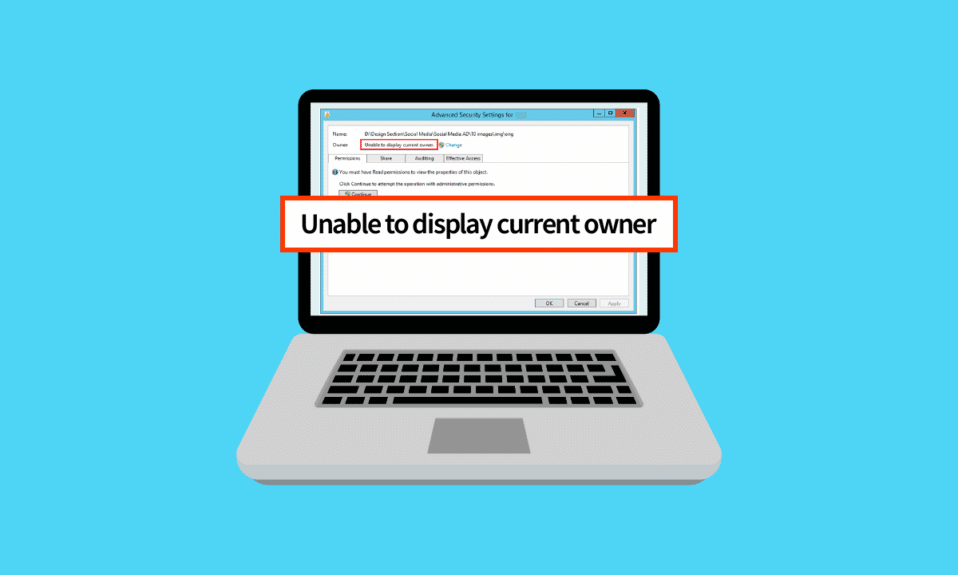
Quando um usuário tenta reivindicar a propriedade de uma pasta, o erro Não é possível exibir o proprietário atual é exibido. Uma das razões para o problema é o acesso limitado devido aos privilégios da conta do usuário. Se a conta de usuário receber o erro, ela não poderá acessar a pasta. Em vez disso, o acesso à pasta é negado. Sem os privilégios necessários, é difícil obter acesso a essas pastas. Se você está confuso sobre isso e está se perguntando como resolver isso não é possível exibir o erro do proprietário atual no Windows 10, você está no lugar certo, vou mostrar como corrigir o problema de não conseguir exibir o proprietário atual e também o outro erros que levam a ele, como acesso negado.
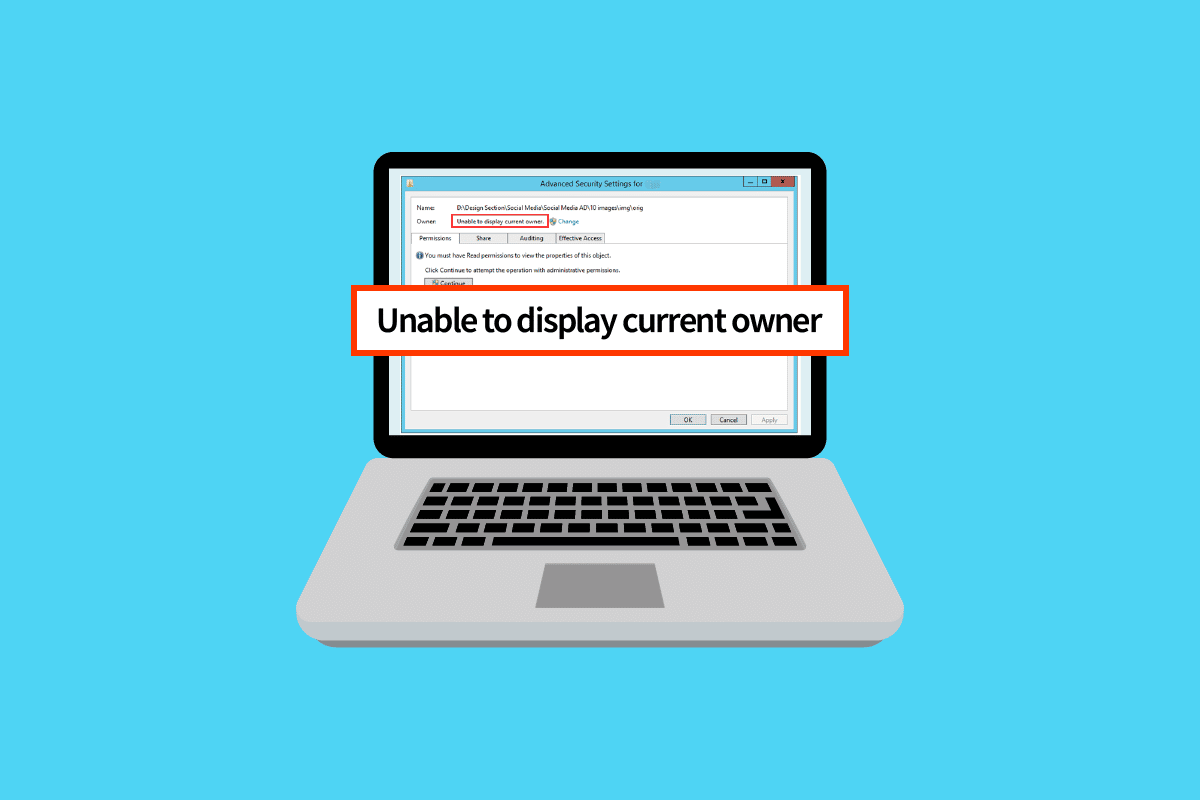
Conteúdo
- Como corrigir não é possível exibir o proprietário atual no Windows 10
- Método 1: Reinicie o Windows
- Método 2: Inicialize no modo de segurança
- Método 3: Desative o Controle de Conta de Usuário
- Método 4: desative o recurso somente leitura
- Método 5: Desative temporariamente o antivírus (se aplicável)
- Método 6: desinstalar aplicativos conflitantes de pastas
- Método 7: conceda permissões aos usuários
- Método 8: Execute o comando chkdsk
- Método 9: Permissão para usar a conta de administrador
Como corrigir não é possível exibir o proprietário atual no Windows 10
Antes de passarmos para as soluções, vamos ver mais alguns motivos pelos quais esse problema ocorre no Windows 10.
- Problemas de conta de usuário
- Arquivo ou pasta somente leitura
- Antivírus conflitante
- Aplicativos conflitantes
- Direitos de administrador inadequados aos usuários
- Conflitos de Drivers
Método 1: Reinicie o Windows
Os usuários do Windows sugeriram que uma reinicialização simples do PC corrigiu a impossibilidade de exibir o proprietário atual quando o arquivo para o qual eles tentaram alterar os direitos administrativos foi baixado da Internet
1. Pressione as teclas Alt + F4 simultaneamente na área de trabalho.
2. Selecione a opção Reiniciar no menu suspenso.
3. Clique em OK para reiniciar o PC.
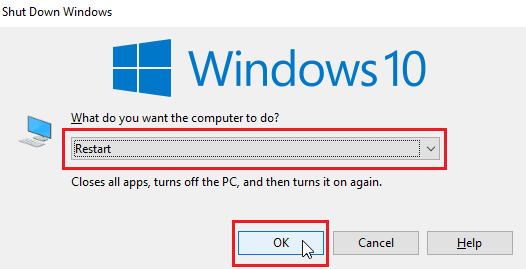
Método 2: Inicialize no modo de segurança
Se algum driver ou aplicativo estiver interferindo no arquivo ou nas pastas, esse problema pode acontecer. Para garantir que não seja esse o caso, podemos tentar reiniciar o PC no modo de segurança. Leia nosso guia sobre como inicializar no modo de segurança no Windows 10.
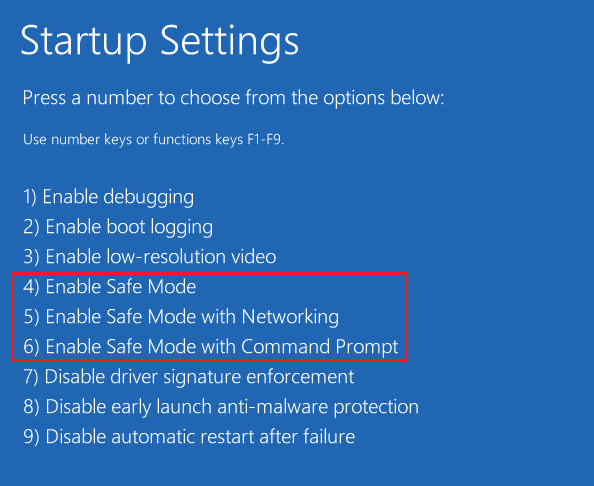
Leia também: Como criptografar uma pasta no Windows 10
Método 3: Desative o Controle de Conta de Usuário
Não é possível exibir o proprietário atual, o Windows 10 e o Windows 7 também apresentam esses problemas.
Embora não seja recomendado, se nenhuma correção funcionar para você, tentar essa correção é um processo que vale a pena,
1. Pressione a tecla Windows , digite Alterar configurações da conta de usuário e clique em Abrir .
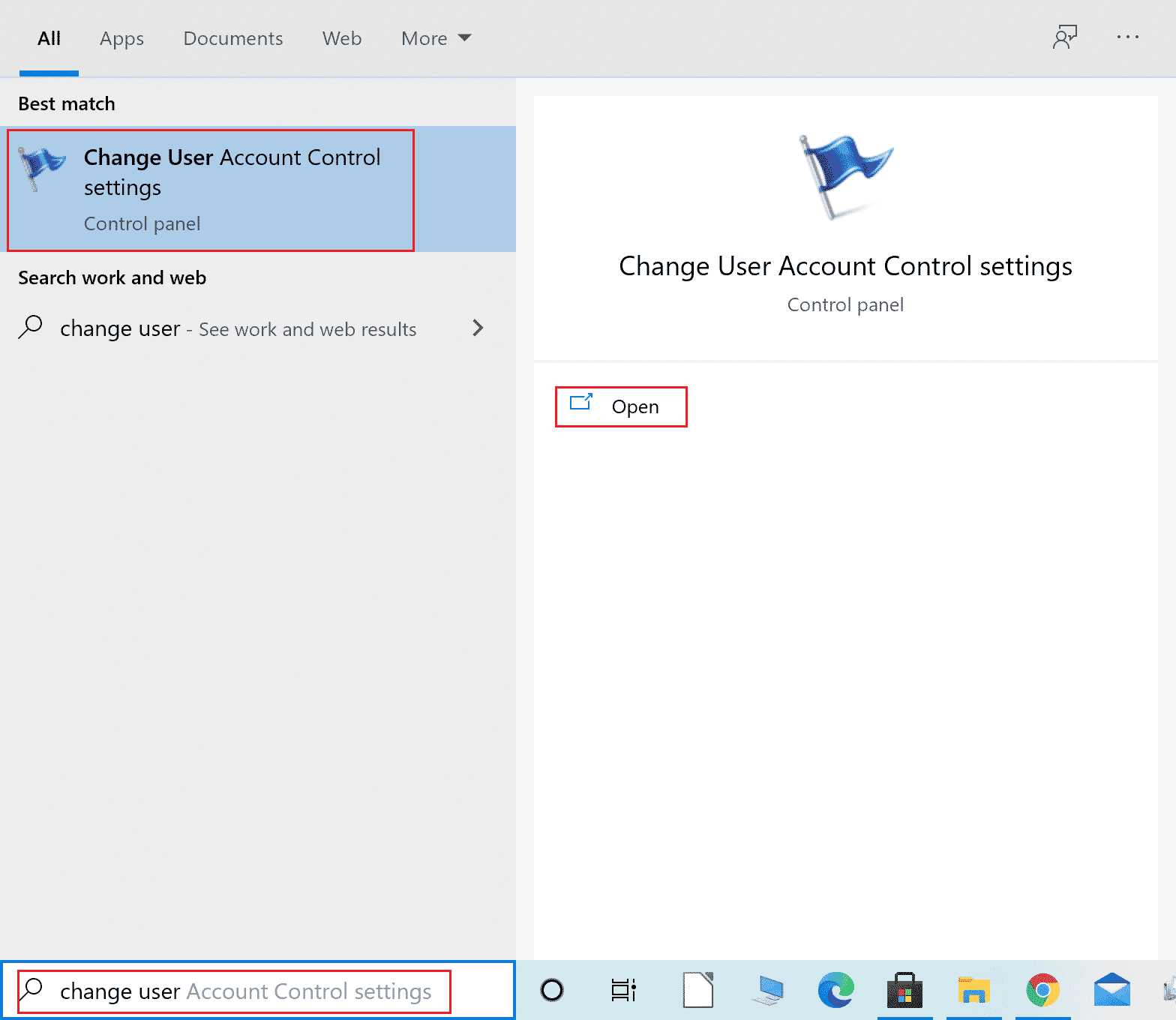
2. Mova o controle deslizante para baixo, ou seja, Nunca notifique para desabilitar o Controle de Conta de Usuário.
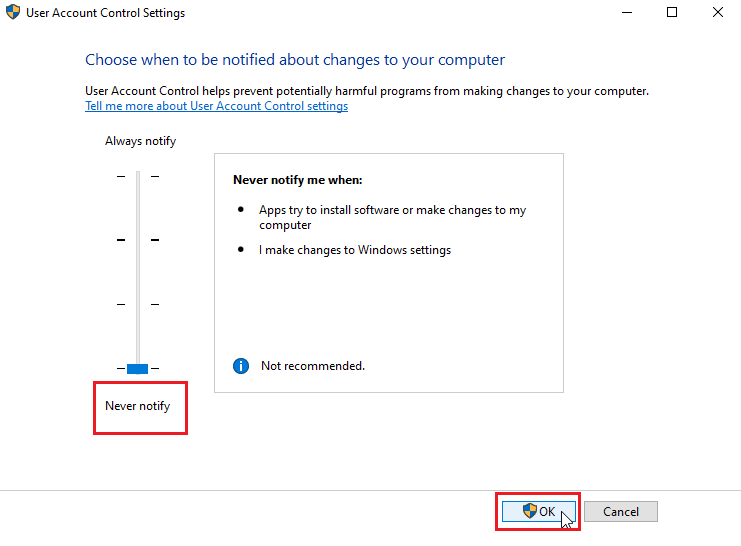
Nota: O UAC deve ser reativado se a correção não resolver o problema, pois desativá-lo pode causar sérios problemas de segurança ao sistema.
Método 4: desative o recurso somente leitura
Às vezes, se um arquivo ou uma pasta estiver definido como somente leitura, ocorre o erro incapaz de exibir o atual. Isso pode ser resolvido desativando a opção somente leitura. Fazer isso
1. Clique com o botão direito do mouse na pasta ou no arquivo que apresenta o erro; navegue até a guia Propriedades .
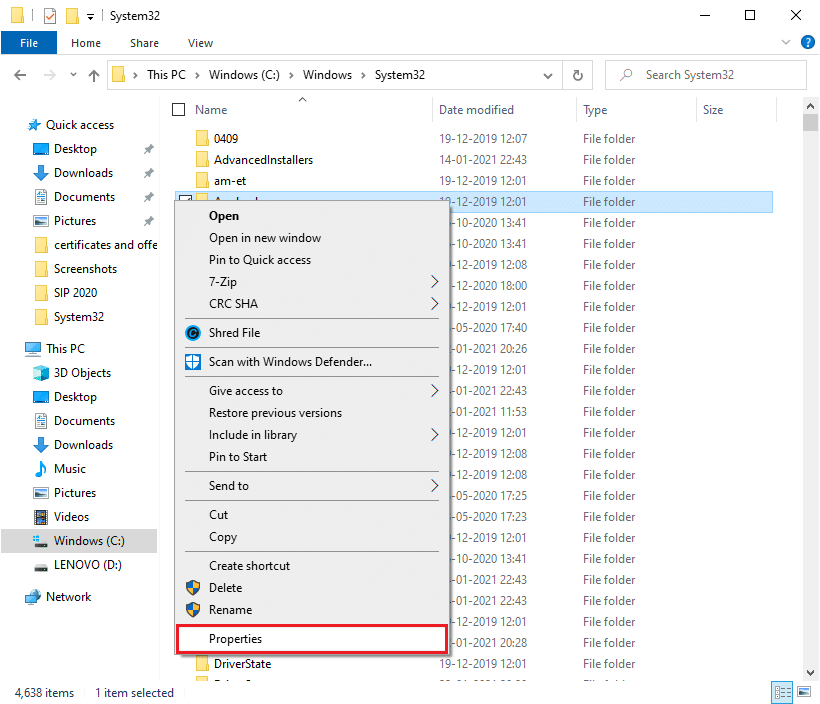
2. Em Propriedades , desmarque a opção Somente leitura ao lado de Atributos .
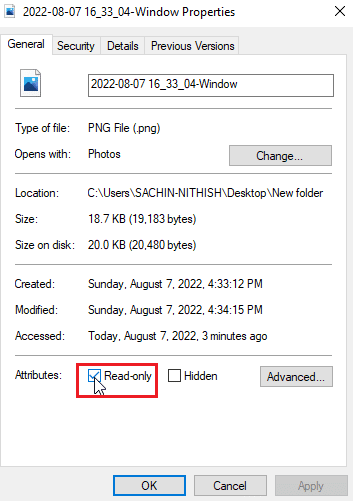
3. Clique no botão Aplicar .
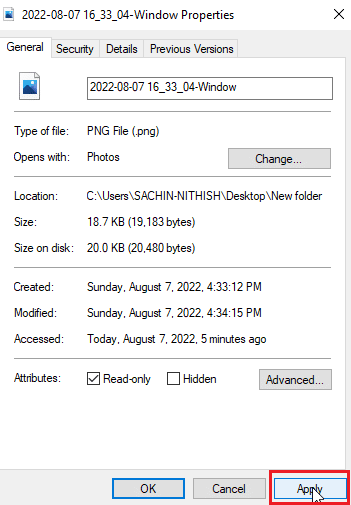
4. Agora, clique no botão OK .
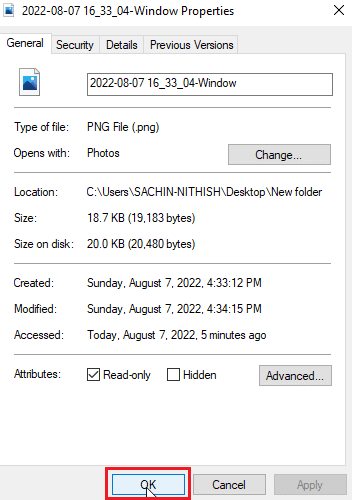
Leia também: Corrigir a pasta continua revertendo para somente leitura no Windows 10
Método 5: Desative temporariamente o antivírus (se aplicável)
O software antivírus pode afetar pastas que podem potencialmente bloqueá-las, revogando o acesso aos arquivos e/ou pastas. Desabilitar o antivírus pode valer a pena tentar. Leia nosso guia sobre como desativar o antivírus temporariamente no Windows 10.
Caso você não tenha nenhum software antivírus, confira a Segurança do Windows; A segurança do Windows tem um recurso de alternância que controla o acesso à pasta de acesso não autorizado. Para ver se está habilitado
1. Pressione as teclas Windows + I simultaneamente para abrir Configurações .
2. Clique em Atualizações e configuração de segurança .
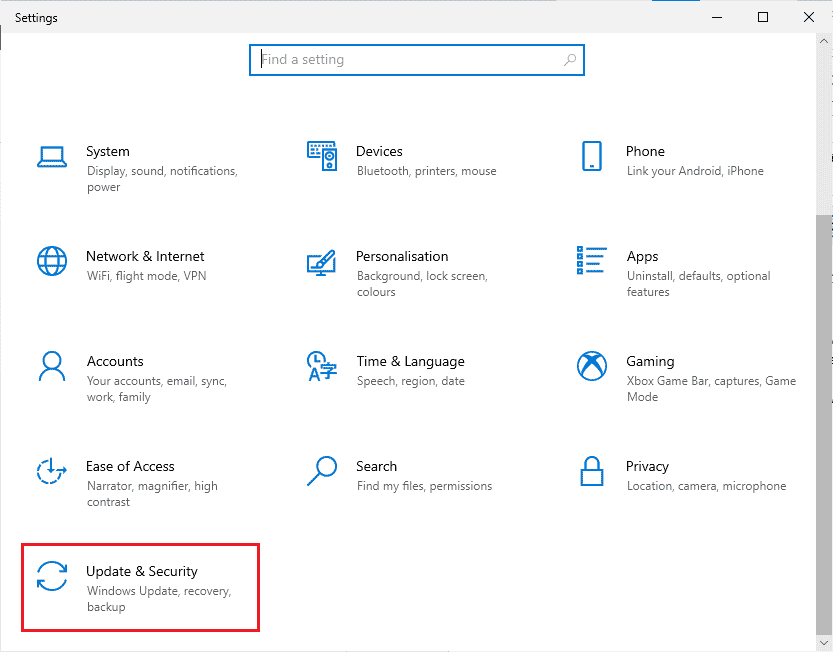
3. Em seguida, clique em Segurança do Windows no painel esquerdo

4. Clique em Configurações de proteção contra vírus e ameaças .
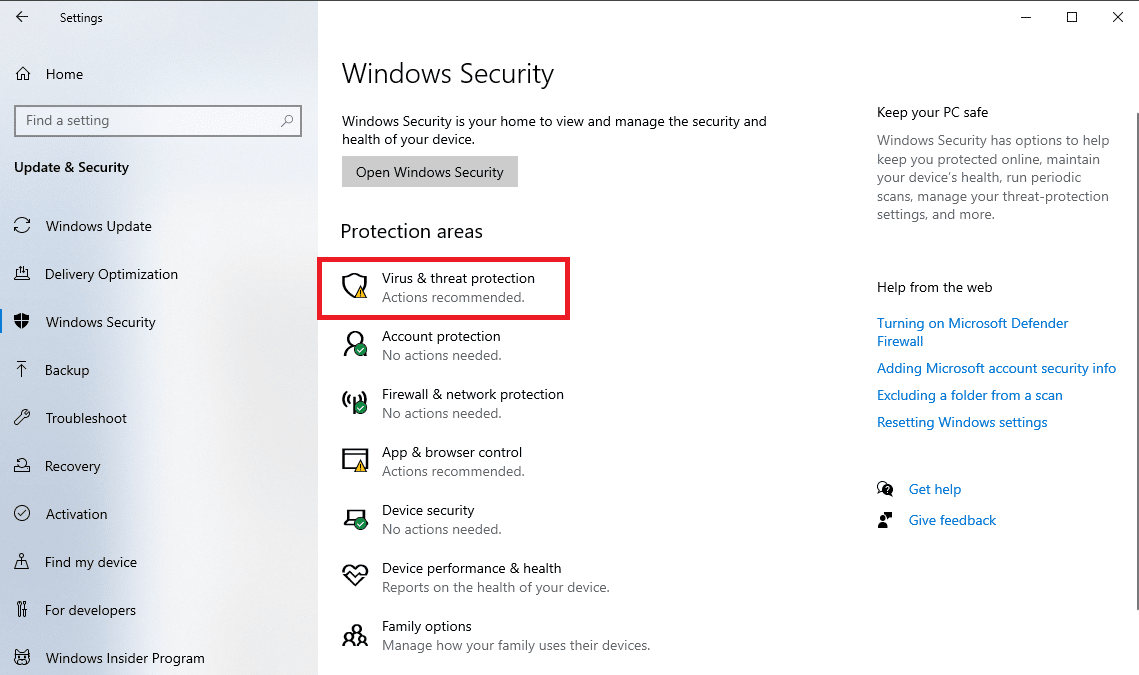
5. Agora, desative a alternância de verificação periódica
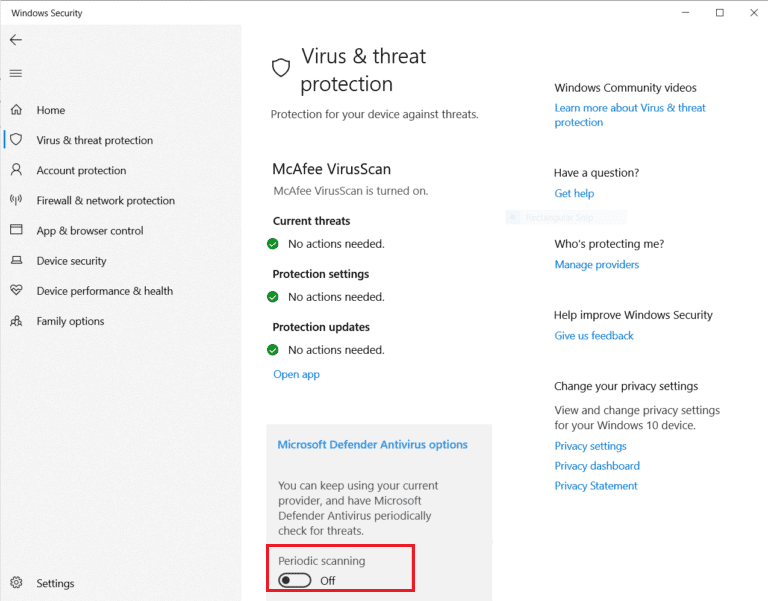
Não é possível exibir o problema do sistema Windows 10 do proprietário atual é resolvido com frequência dessa maneira
Método 6: desinstalar aplicativos conflitantes de pastas
Certos aplicativos projetados especificamente para aplicativos do Windows que bloqueiam uma pasta podem entrar em conflito com o Windows e podem ser ativados mesmo que não estejam sendo executados em segundo plano. Para certificar-se de que não há conflito com nenhum desses aplicativos, tente excluí-los para ver se isso resolve o problema.

1. Pressione a tecla Windows , digite Painel de Controle e clique em Abrir .
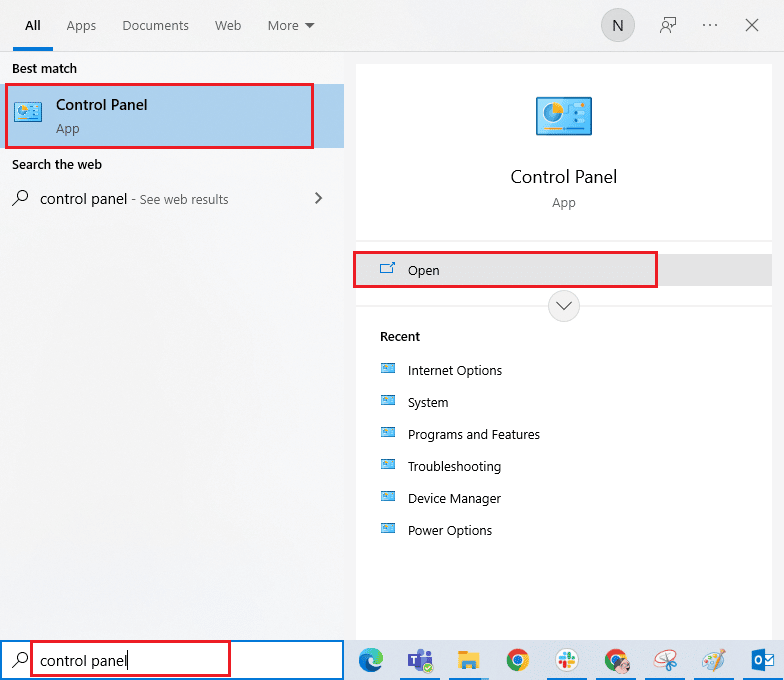
2. Defina Exibir por > Categoria e clique em Desinstalar um programa .
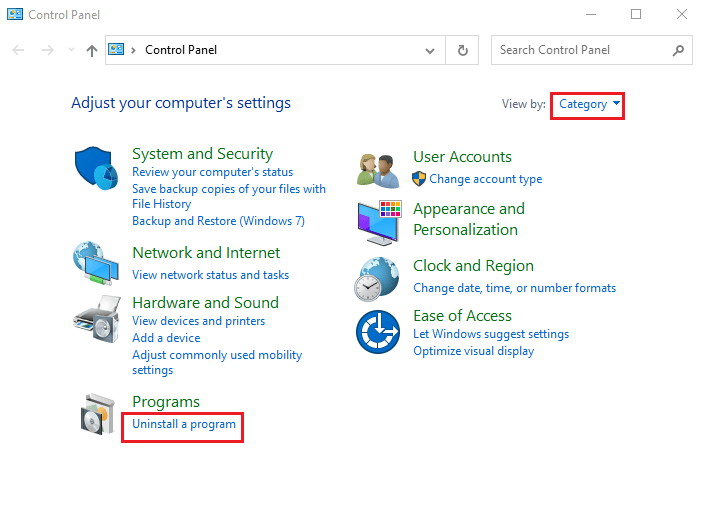
3. Agora, clique com o botão direito do mouse no aplicativo que você acha que pode entrar em conflito com uma pasta e selecione a opção Desinstalar .
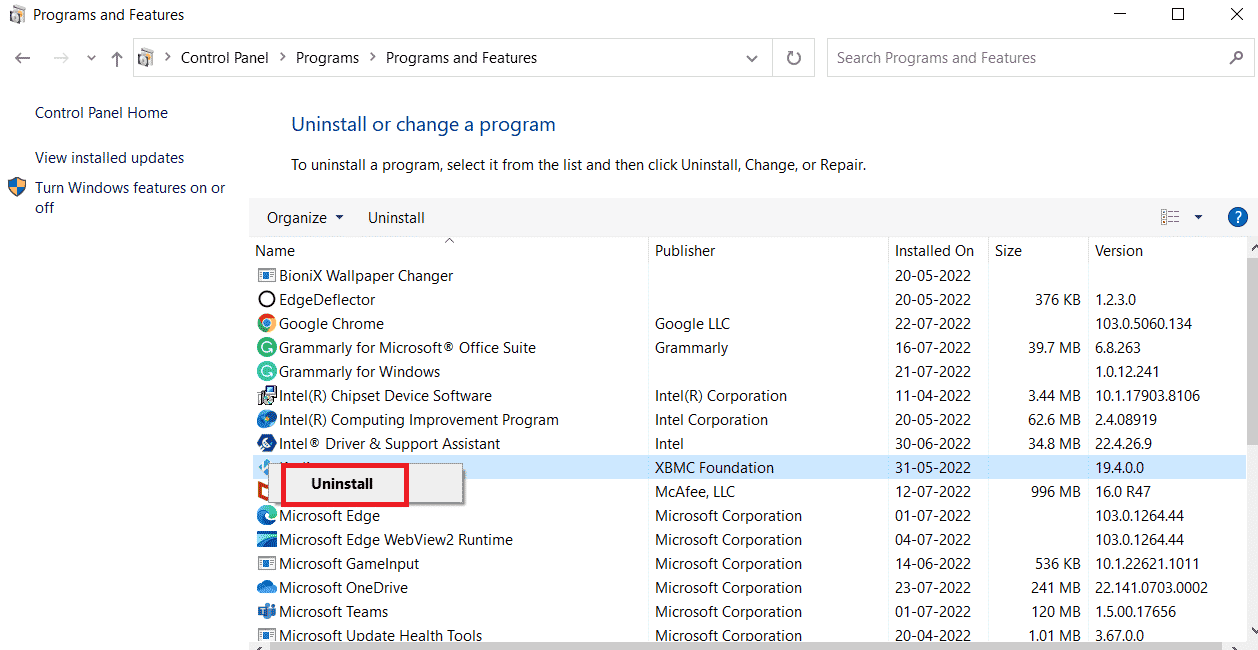
Leia também: Como renomear arquivo no diretório de destino
Método 7: conceda permissões aos usuários
A solução mais direta que os usuários relataram neste cenário é conceder permissão à conta de usuário na qual o erro ocorre. Siga os passos indicados
1. Clique com o botão direito do mouse na pasta à qual você não consegue acessar e clique em Propriedades
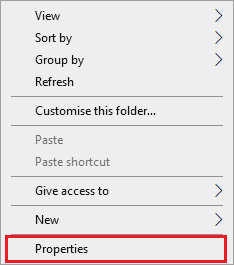
2. Vá para a guia Segurança e clique no botão Editar… .
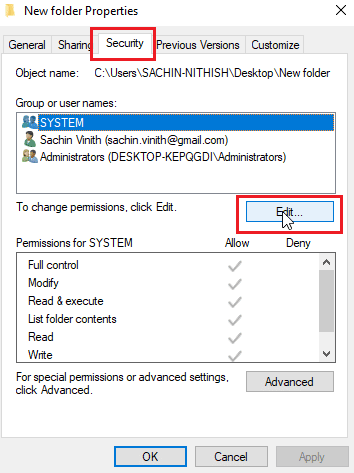
3. Em seguida, clique em Adicionar
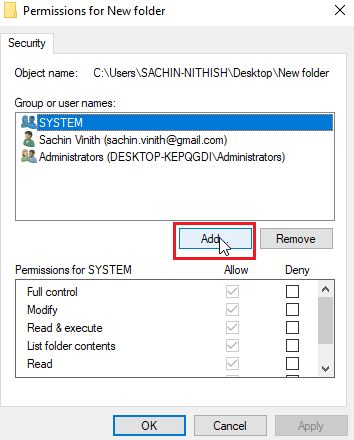
4. Agora, clique em Avançado..
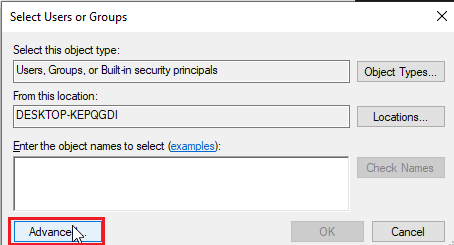
5. Clique em Localizar agora , procure usuários autenticados
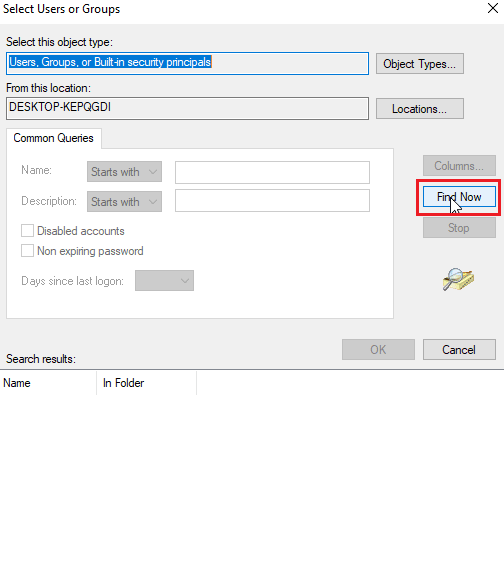
6. Agora, nos resultados da pesquisa, você pode visualizar os usuários autenticados, clique nele e clique em OK
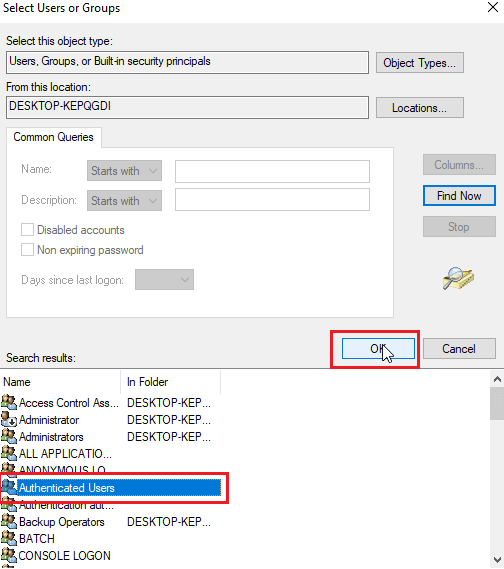
7. Os Usuários Autenticados agora serão selecionados clique em OK .
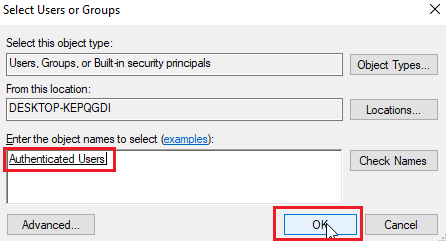
8. Agora, finalmente, marque todas as opções em permitir o título de permissões para usuários autenticados
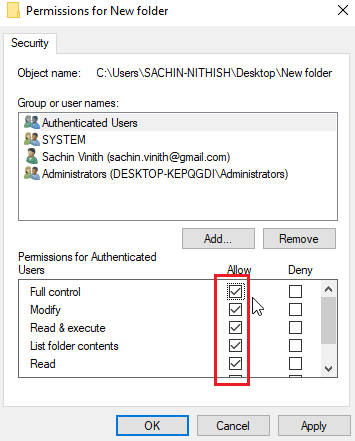
9. Clique em OK para salvar as alterações.
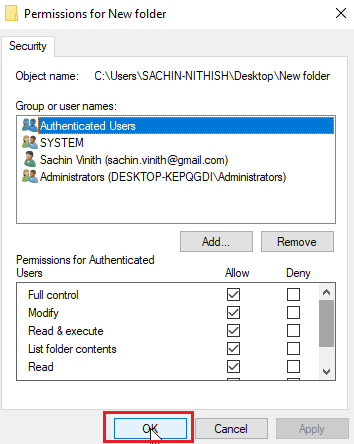
Método 8: Execute o comando chkdsk
Se não houver proprietários reais no arquivo ou pasta que você está tentando obter acesso, ocorre o erro incapaz de exibir o proprietário atual. Isso pode ser resolvido executando o comando chkdsk no prompt de comando. Siga nosso guia para verificar se há erros no disco usando o comando chkdsk.
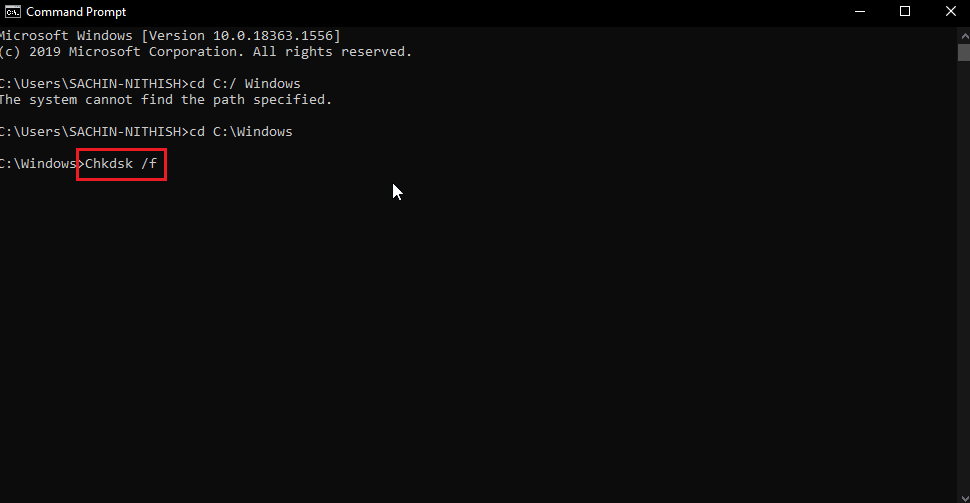
Isso pode corrigir o problema Não é possível exibir o proprietário atual, pois verifica os problemas de disco e quaisquer setores defeituosos do disco e tenta corrigi-los automaticamente.
Leia também: Como assumir o controle total ou a propriedade das chaves de registro do Windows
Método 9: Permissão para usar a conta de administrador
Você pode tentar fornecer acesso a privilégios de administrador ao arquivo ou pasta com uma conta de administrador para fazer isso.
1. Copie o caminho do local da pasta para a qual deseja obter a propriedade.
2. Pressione a tecla Windows , digite Prompt de Comando e clique em Executar como administrador .
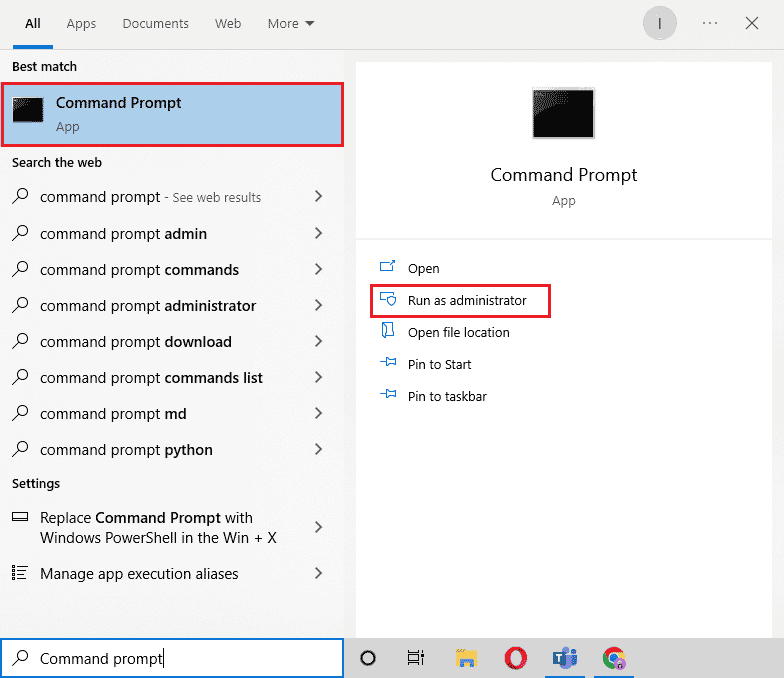
3. Digite o seguinte comando e pressione a tecla Enter .
Takeown /F “Digite o endereço do diretório que você deseja acessar” /a /r / dy
Nota: Substitua o texto citado no comando acima pelo caminho do local da pasta que você copiou.
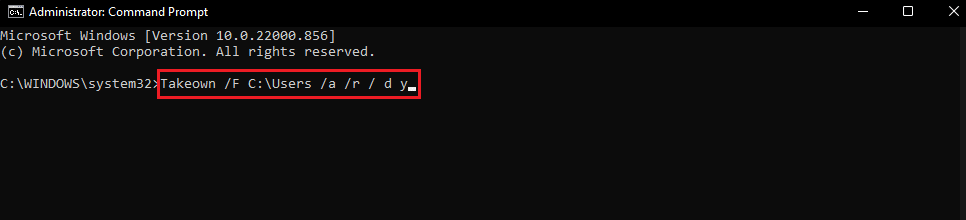
Após a execução, o processo exibirá uma mensagem de sucesso.
4. Em seguida, execute o comando fornecido e pressione a tecla Enter .
Icacls “Digite o endereço do diretório que você deseja obter acesso” /grant administrators:F /t
Nota: Substitua o texto citado no comando acima pelo caminho do local da pasta que você copiou.
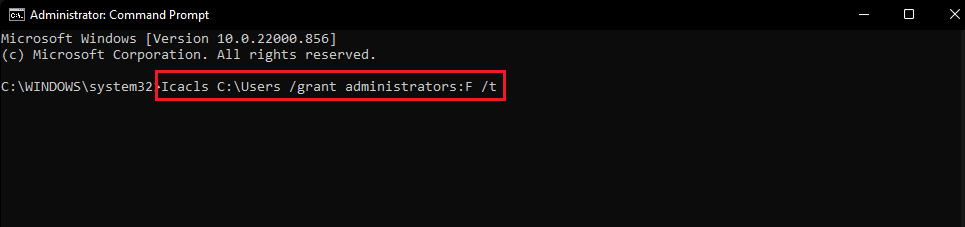
Depois que o processo for bem-sucedido, tente acessar o arquivo novamente. Isso corrigirá o problema Não é possível exibir o proprietário atual.
Perguntas frequentes (FAQs)
Q1. Como forçar a propriedade da pasta?
Resp. Você pode forçar a propriedade pelo menu de propriedades da pasta, clique com o botão direito do mouse na pasta e clique em Propriedades e clique em Segurança seguido de Avançado . Aqui você pode ver as propriedades de propriedade.
Q2. Existe alguma maneira de forçar a propriedade de uma pasta?
Resp. Você pode usar um prompt de comando para forçar a propriedade de uma pasta.
Q3. O que é o controle de conta de usuário?
Resp. O controle de conta de usuário é um componente de segurança implementado pela primeira vez no Windows Vista. Seu principal uso é limitar um aplicativo a ter privilégios de uso até que um administrador ou usuário de computador conceda privilégios de administrador ao aplicativo.
Recomendado:
- Corrigir o erro Pokemon 29 no Windows 10
- Corrigir 'git' não é reconhecido como um comando interno ou externo
- Corrigir o Windows não consegue encontrar um dos arquivos neste tema
- Correção não é possível iniciar o programa Visual Studio Access é negado
Esperamos que o artigo acima sobre como corrigir não é possível exibir o erro do proprietário atual no Windows 10. Foi útil e você conseguiu corrigir seu problema. Informe-nos qual dos métodos funcionou para você. Não se esqueça de nos informar sobre quaisquer dúvidas e/ou sugestões sobre o artigo, obrigado
