Consertar não é possível copiar e colar na sessão de área de trabalho remota
Publicados: 2022-12-22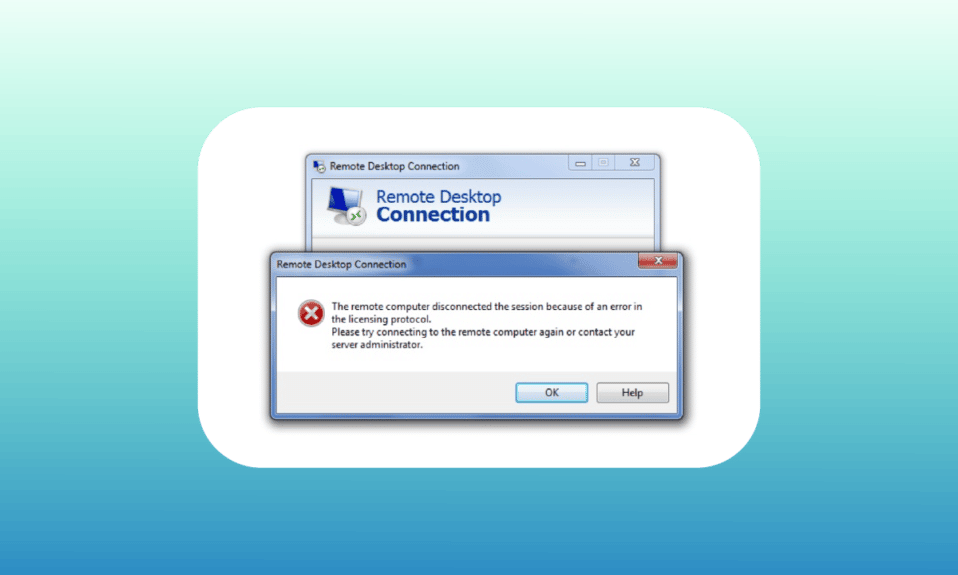
A área de trabalho remota permite que os usuários se conectem a um computador remoto com facilidade. O acesso remoto ajuda a gerenciar aplicativos, corrigir problemas e até mesmo executar tarefas administrativas em um computador. A Conexão de Área de Trabalho Remota (RDC) conecta um computador local a um PC remoto pela Internet ou uma rede. Ele ajuda você a partir de qualquer local, casa ou escritório. Uma conexão de rede nessas circunstâncias não é necessária. Embora o uso do RDC seja um ativo para empresas ou funcionários que trabalham em um local remoto, às vezes pode se tornar um desafio operá-lo quando você não consegue copiar e colar na sessão da Área de Trabalho Remota. Se você está enfrentando o mesmo problema com sua conexão, temos um guia perfeito para você que o ajudará a corrigir o problema de copiar e colar em seu RDC. Neste documento, abordaremos diferentes maneiras de habilitar copiar e colar na Área de Trabalho Remota e também o familiarizaremos com o método para desabilitar esse recurso. Portanto, vamos começar imediatamente e saber tudo sobre como ativar e desativar o recurso essencial de copiar e colar em sua Área de Trabalho Remota.
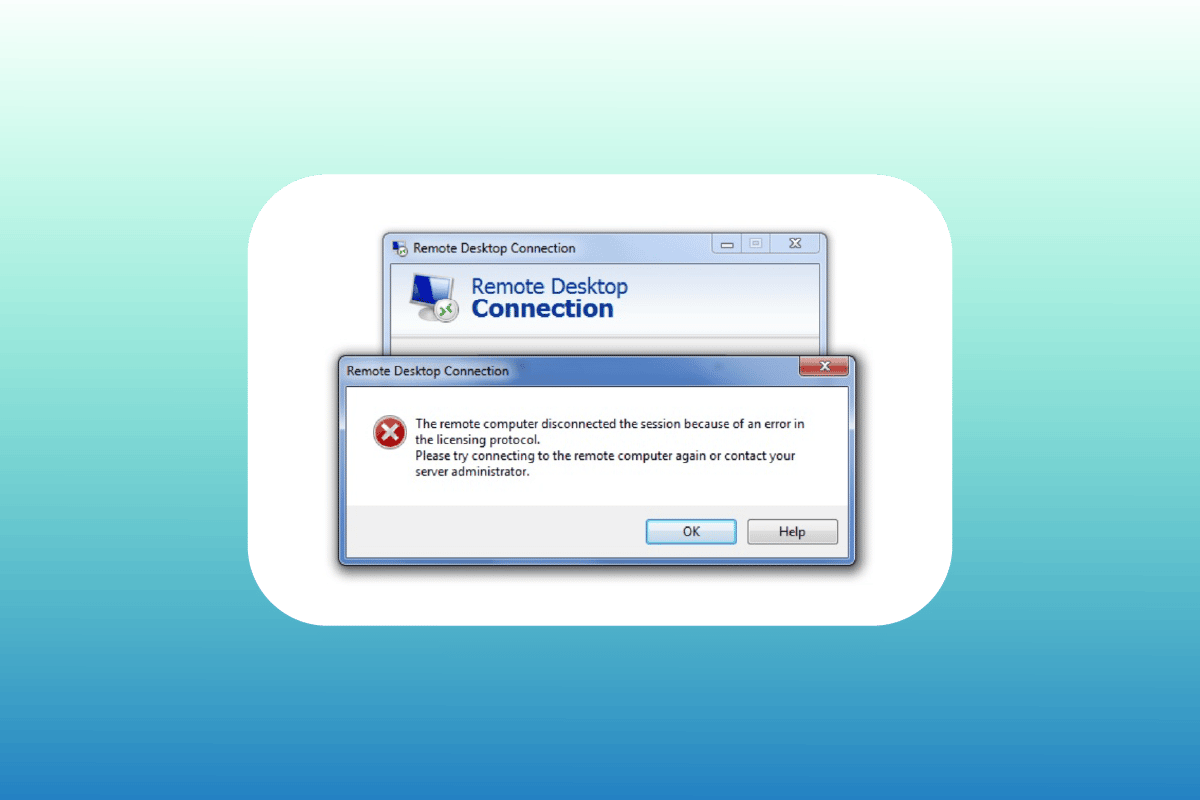
Conteúdo
- Como corrigir não é possível copiar e colar na sessão de área de trabalho remota
- Método 1: ativar a função da área de transferência
- Método 2: Modifique as Chaves do Registro
- Método 3: reinicie o processo do monitor RDP
- Método 4: Ativar o redirecionamento da área de transferência RDP no computador remoto
- Método 5: modificar as configurações do Editor de Diretiva de Grupo
- Como desativar copiar/colar na área de trabalho remota
Como corrigir não é possível copiar e colar na sessão de área de trabalho remota
Normalmente, a incapacidade de copiar e colar em uma sessão de Área de Trabalho Remota pode ocorrer por padrão. Embora para alguns usuários as funções da área de transferência estejam desativadas, outros podem enfrentar o problema mesmo depois de ativar as funções de copiar/colar. Agora, discutiremos vários métodos abaixo que ajudarão você a corrigir o problema, considerando diferentes situações:
Método 1: ativar a função da área de transferência
A primeira etapa para habilitar copiar e colar na área de trabalho remota envolve garantir que a função da área de transferência esteja habilitada. Esta opção pode ser ativada nas propriedades da conexão. Saiba mais sobre a função da área de transferência em detalhes nas etapas abaixo:
1. Inicie a barra de pesquisa , digite Conexão de Área de Trabalho Remota e clique em Abrir .
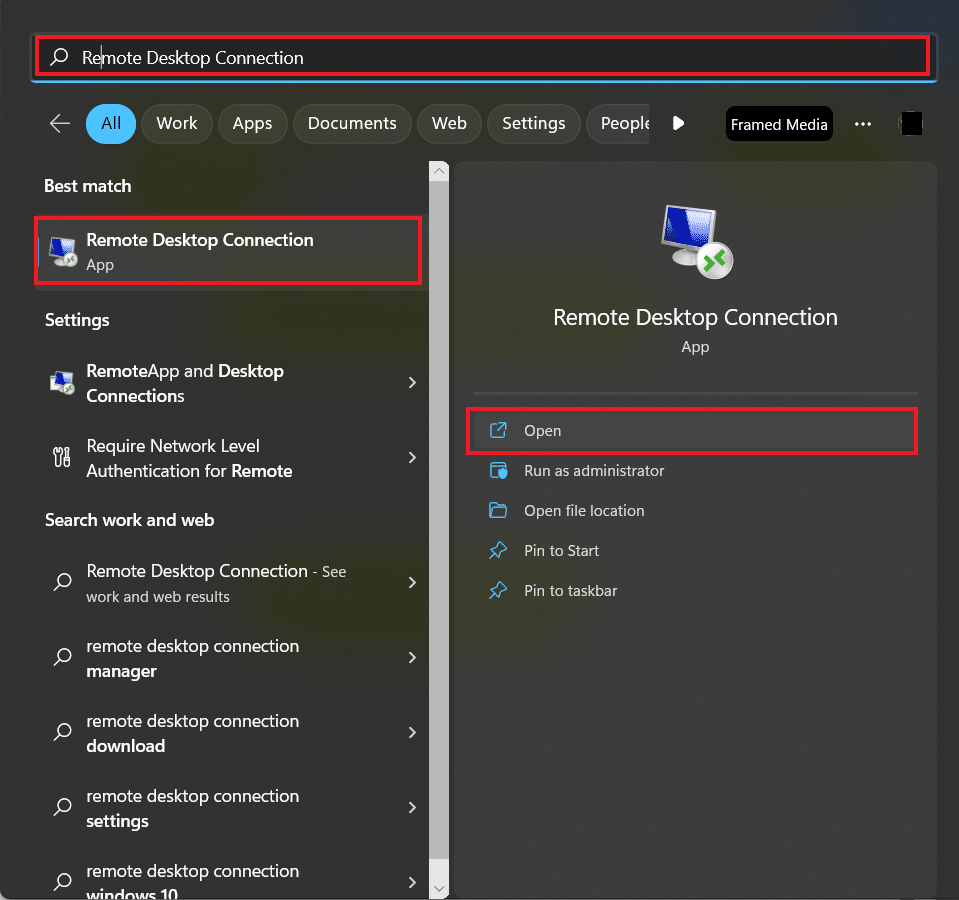
2. Selecione Mostrar opções na caixa pop-up.
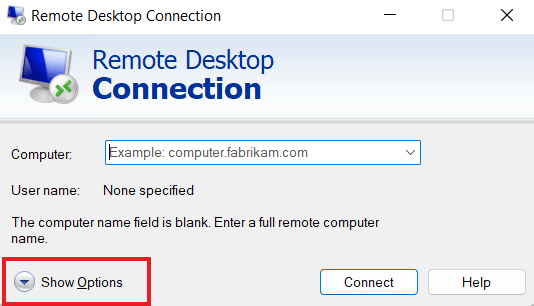
3. Agora, na guia Recursos locais , selecione Área de transferência e clique em Mais…
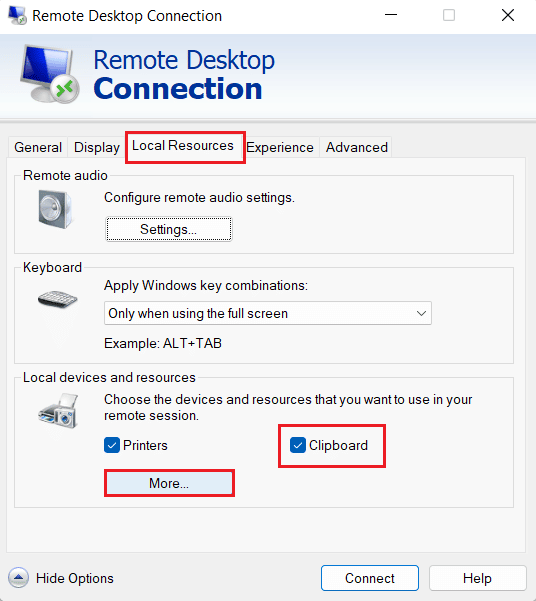
4. Na lista fornecida, selecione Unidade e clique em OK .
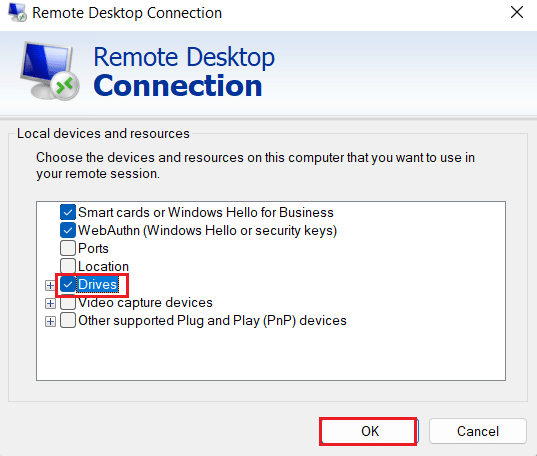
5. Agora que você ativou a capacidade de copiar e colar entre o computador local e o remoto, selecione a guia Geral e clique em Salvar .
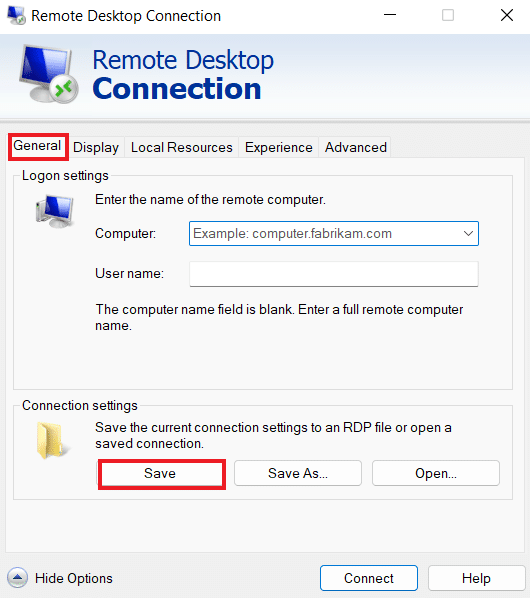
Método 2: Modifique as Chaves do Registro
O problema de copiar/colar que não funciona no RDP também pode ser resolvido fazendo alterações no editor de registro do sistema. Siga as etapas abaixo para fazer alterações no editor de registro:
1. Pressione as teclas Windows + R juntas para abrir a caixa de diálogo Executar .
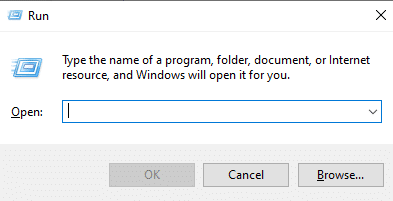
2. Agora, digite o comando regedit e pressione a tecla Enter para iniciar o Editor do Registro .
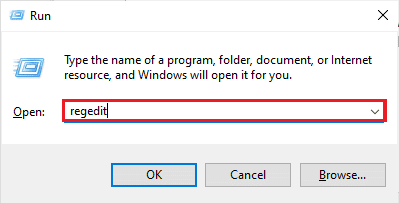
3. Toque na guia Arquivo e selecione Exportar no menu para criar um novo backup do registro.
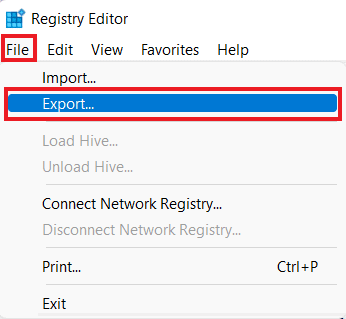
4. Navegue até o caminho da pasta de chaves fornecido após criar um backup do registro.
Computador\HKEY_LOCAL_MACHINE\SOFTWARE\Políticas\Microsoft\Windows NT\Terminal Services
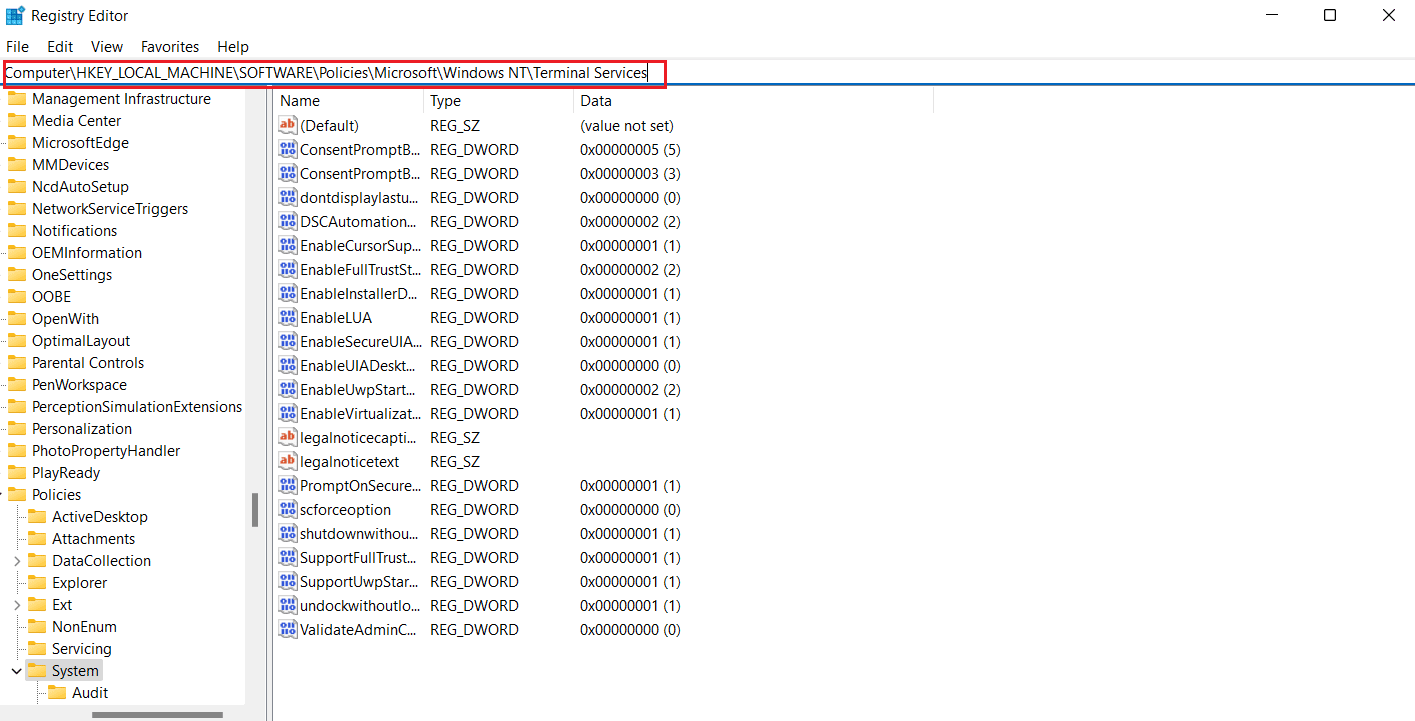
5. Agora, clique com o botão direito do mouse no espaço e toque em Novo para criar um Valor DWORD (32 bits) .
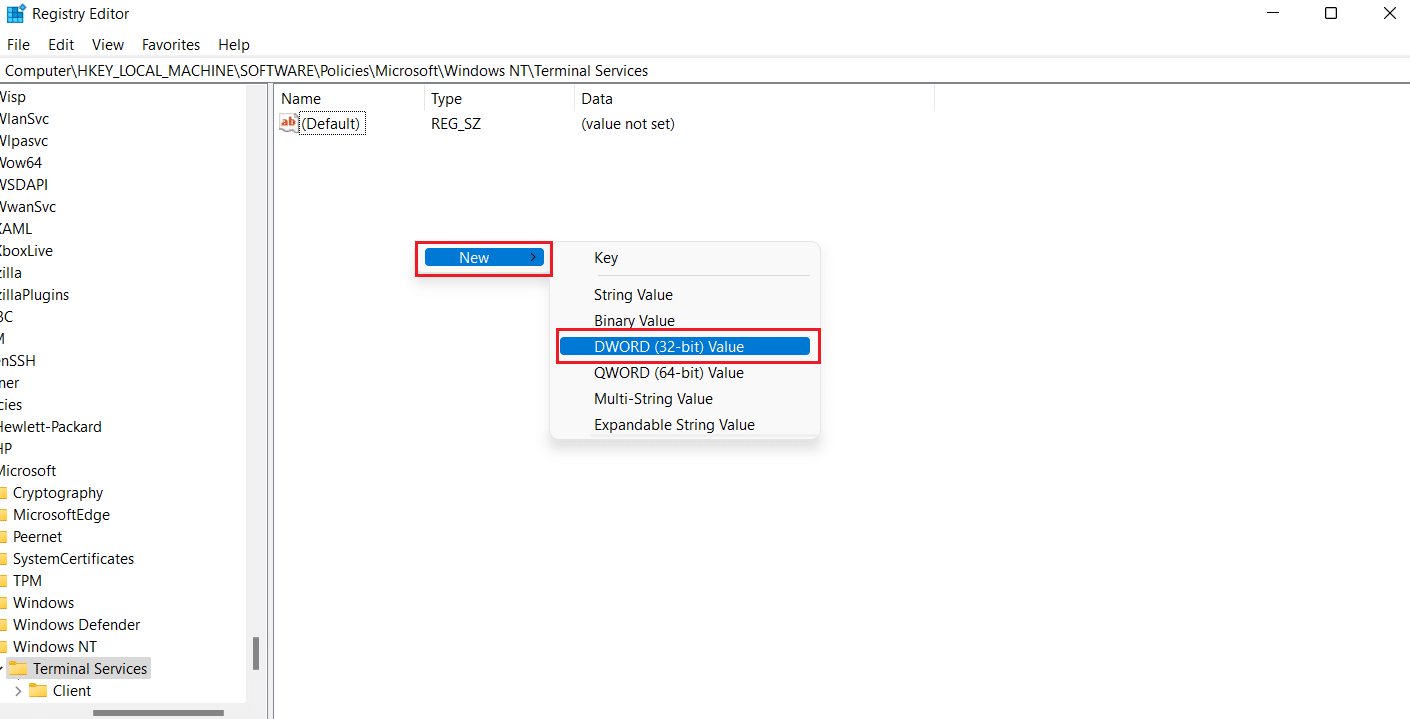
6. Em seguida, renomeie o valor recém-criado como DisableClipboardRedirection .
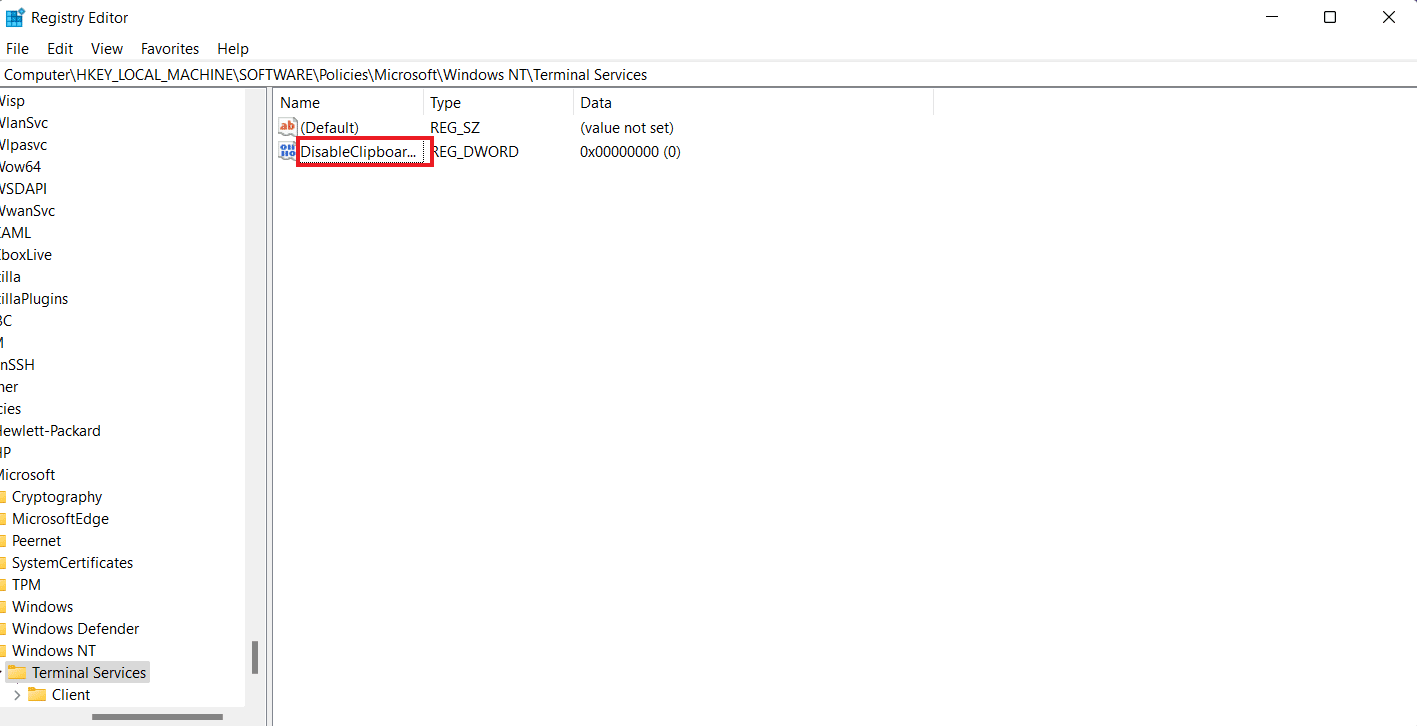
7. Agora, clique duas vezes nele para definir Value como 0 e clique em OK .
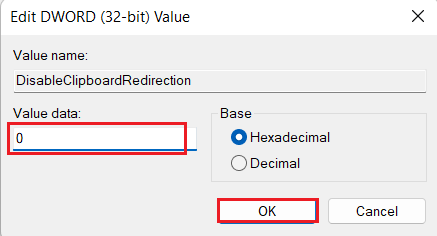
8. Clique com o botão direito do mouse no espaço novamente para criar um novo valor selecionando Valor DWORD (32 bits) .
9. Agora, renomeie-o como DisableDriveRedirection .
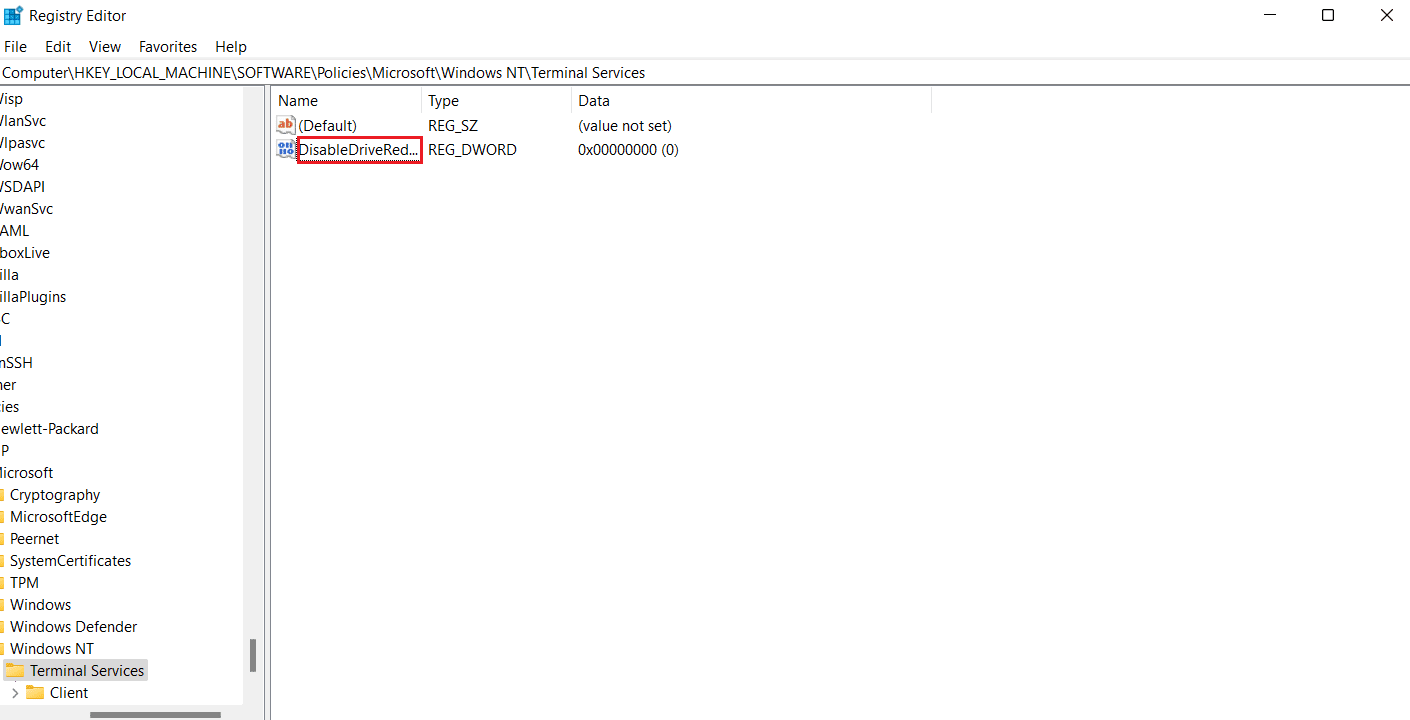
10. Clique duas vezes nele, defina seu Valor como 0 e, finalmente, selecione OK .
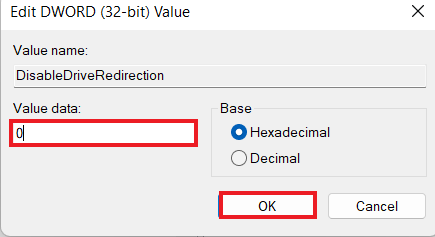
Depois que as alterações feitas forem salvas, feche o Editor do Registro e reinicie o dispositivo. Agora, verifique se o copiar/colar que não funciona no RDP foi resolvido em sua Área de Trabalho Remota.
Leia também: Corrigir a área de trabalho remota não pode se conectar ao computador remoto
Método 3: reinicie o processo do monitor RDP
Para habilitar Ctrl C e Ctrl V na Área de Trabalho Remota, você também pode tentar encerrar o processo de monitoramento do Protocolo de Área de Trabalho Remota (rdpclip.exe). Isso também é conhecido como um dos métodos mais confiáveis para corrigir o problema de copiar e colar na Área de Trabalho Remota do Windows.
Nota : Conecte-se à área de trabalho/computador remoto para executar as etapas a seguir.
1. Abra a janela do Gerenciador de Tarefas na área de trabalho remota pressionando Ctrl + Alt + End .
2. Abra a guia Detalhes e clique com o botão direito do mouse no processo rdpclip.exe e selecione Finalizar tarefa.
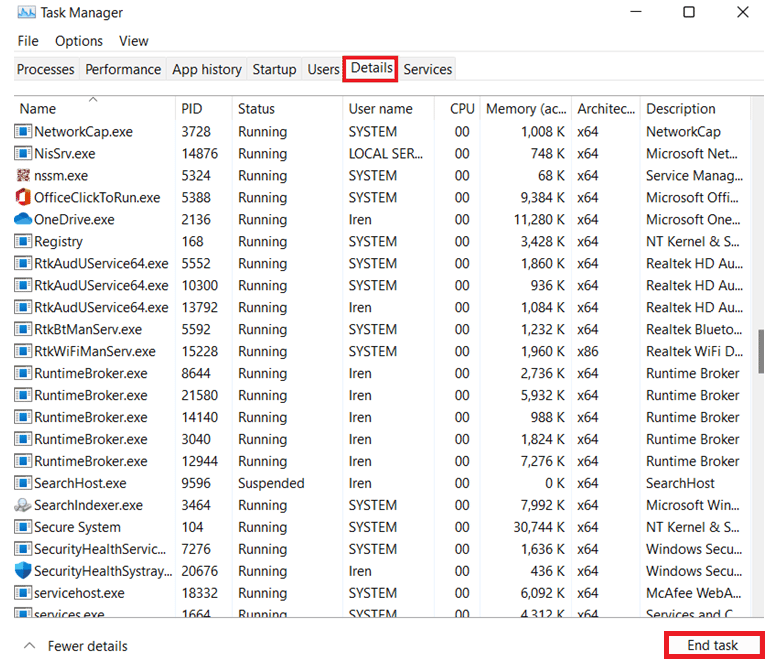
3. Agora, selecione a guia Arquivo e clique em Executar nova tarefa .
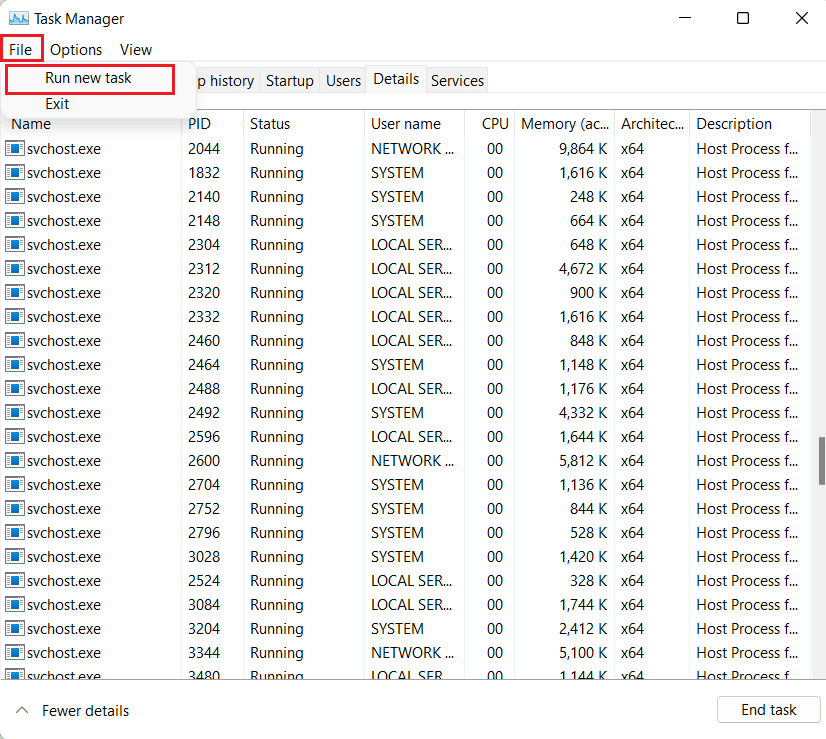

4. Digite rdpclip na caixa e clique em OK .
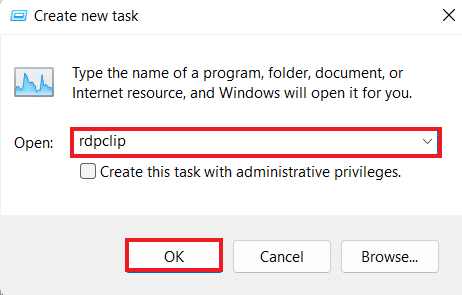
Agora, a função copiar e colar em sua área de trabalho remota deve funcionar.
Método 4: Ativar o redirecionamento da área de transferência RDP no computador remoto
Você também pode tentar habilitar o redirecionamento da área de transferência da área de trabalho remota no computador remoto se ainda não conseguir copiar e colar na sessão da Área de Trabalho Remota. Para ativá-lo, execute as etapas abaixo:
1. No computador remoto, pressione as teclas Windows + R juntas para abrir a caixa de diálogo Executar .
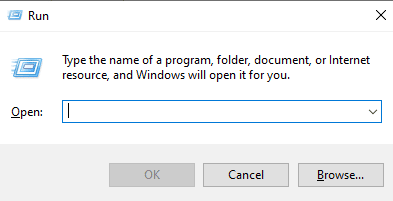
2. Digite regedit e pressione a tecla Enter para abrir o Editor do Registro .
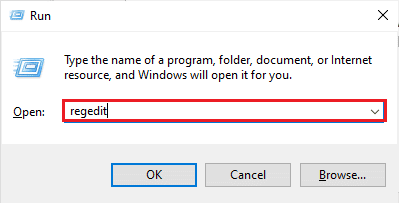
3. Agora, navegue até o caminho da pasta de chaves fornecido.
Computador\HKEY_LOCAL_MACHINE\SYSTEM\CurrentControlSet\Control\Terminal Server\Wds\rdpwd
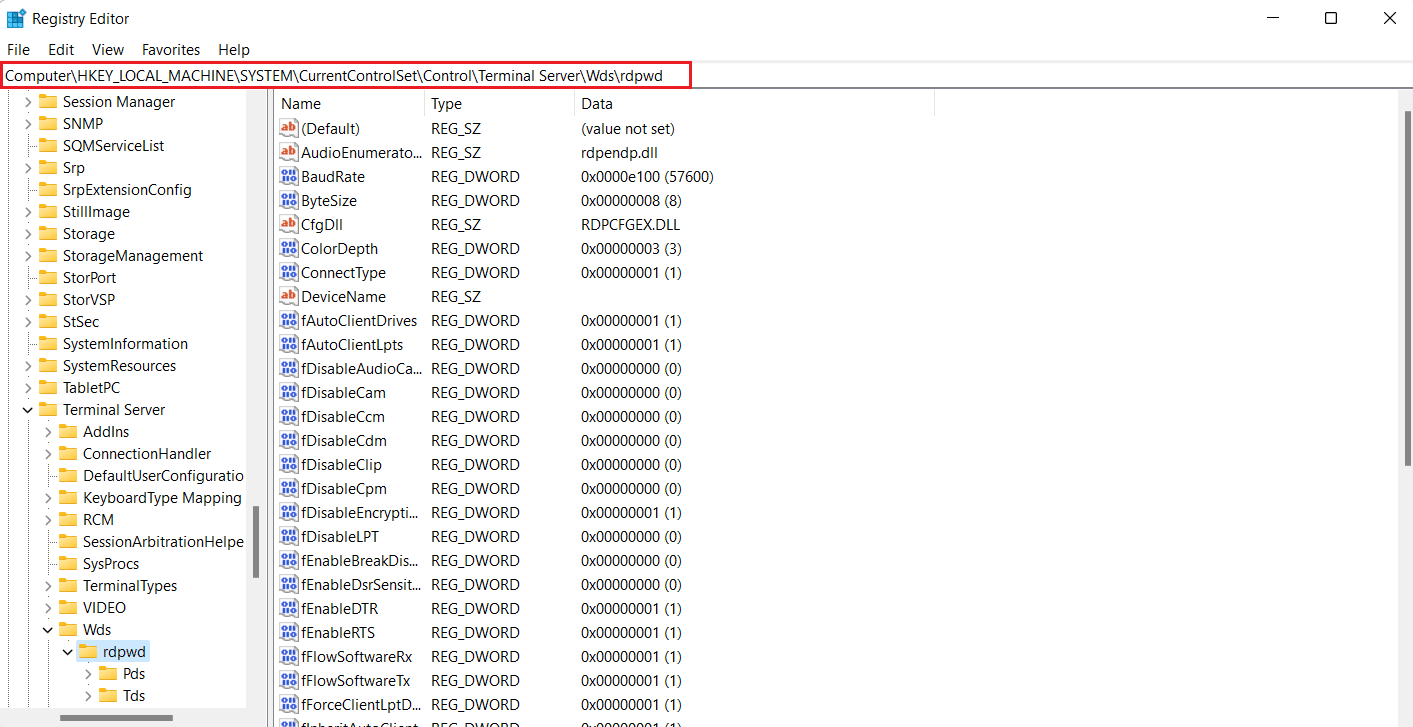
5. Agora, defina o valor fDisableClip como 0 no painel direito e clique em OK .
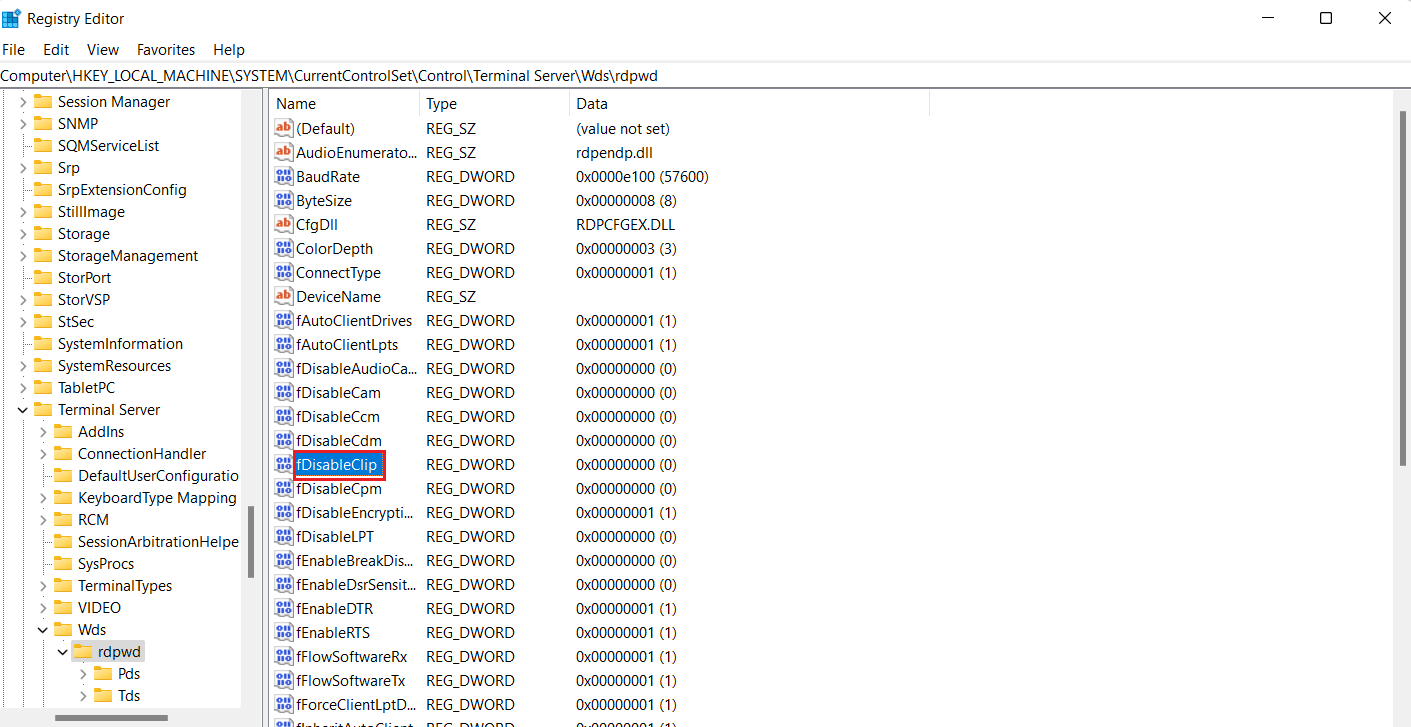
6. Em seguida, navegue até o seguinte local de pasta principal .
Computador\HKEY_LOCAL_MACHINE\SYSTEM\CurrentControlSet\Control\Terminal Server\WinStations\RDP-Tcp
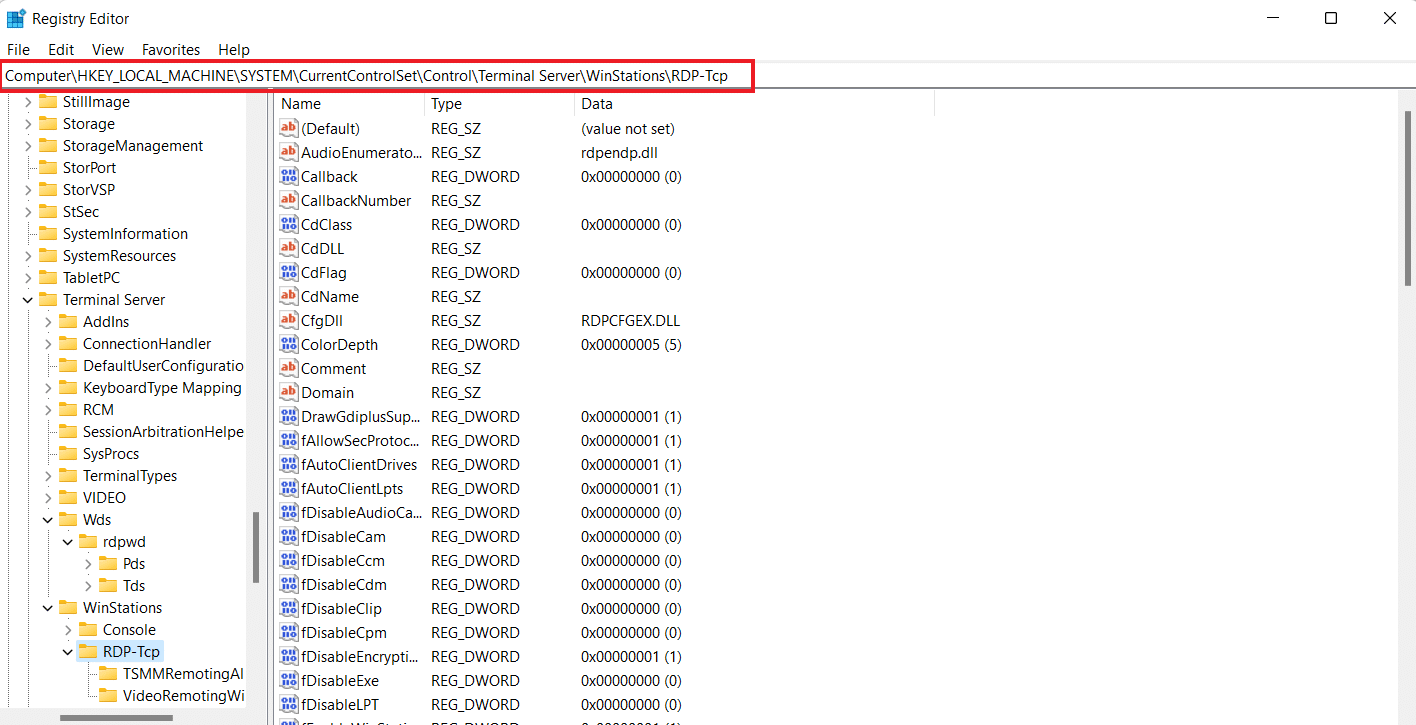
7. Defina o valor de fDisableClip como 0 e clique em OK .
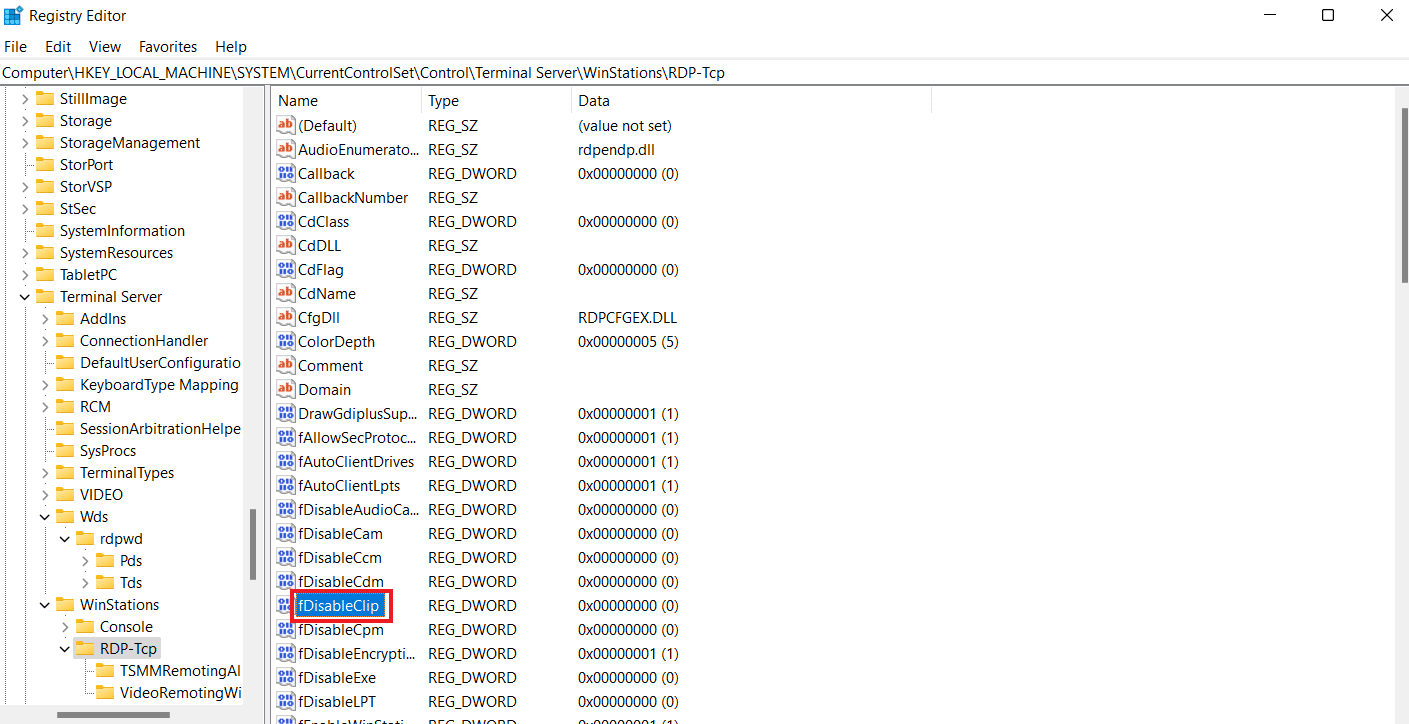
8. Agora, reinicie o PC depois de fechar o Editor do Registro e verifique se conseguiu habilitar Ctrl C e Ctrl V na Área de Trabalho Remota.
Leia também: Consertar Área de Trabalho Remota Não Conecta no Windows 10
Método 5: modificar as configurações do Editor de Diretiva de Grupo
O último método que você pode optar se não conseguir copiar e colar na sessão da Área de Trabalho Remota envolve corrigir o problema na Diretiva de Grupo. Vejamos as etapas abaixo para saber mais sobre esse método:
Observação : as etapas a seguir só podem ser executadas nas versões Windows Professional e Server.
1. Abra a caixa de diálogo Executar .
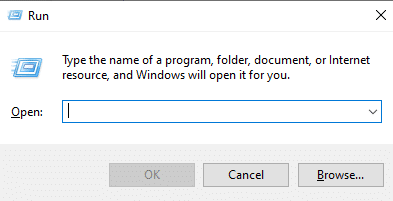
2. Insira gpedit.msc no campo de texto e pressione a tecla Enter .
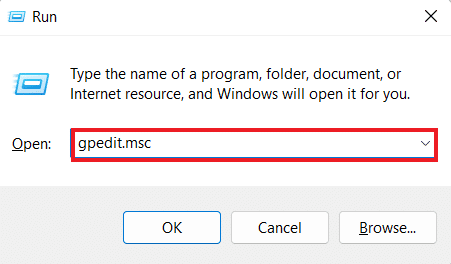
3. Agora, navegue até o caminho fornecido no Editor de Diretiva de Grupo Local .
Configuração do Computador\Modelos Administrativos\Componentes do Windows\Serviços de Área de Trabalho Remota\Host de Sessão de Área de Trabalho Remota\Redirecionamento de Dispositivos e Recursos
4. Agora, abra a política Não permitir redirecionamento da área de transferência no lado direito.
5. Agora, defina esta configuração de política como Desativado , clique em Aplicar e, em seguida, em OK .
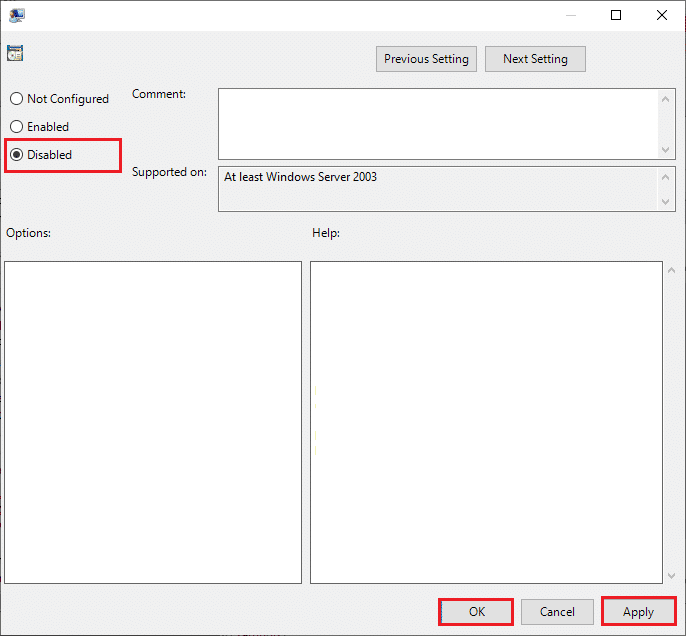
6. Depois de fechar o Editor de Diretiva de Grupo, pesquise Prompt de Comando no menu de pesquisa e selecione Executar como administrador .
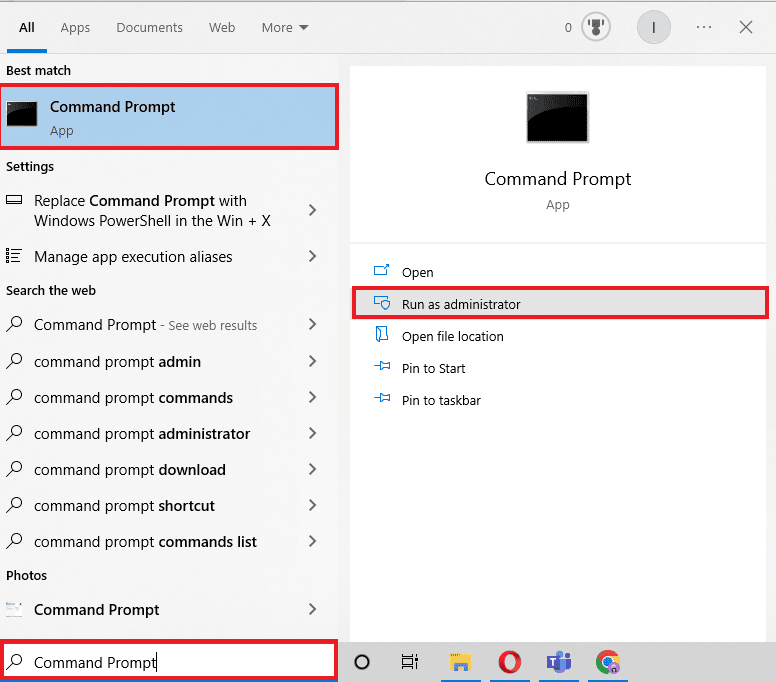
7. Agora, digite o comando gpupdate /force e reinicie o sistema.
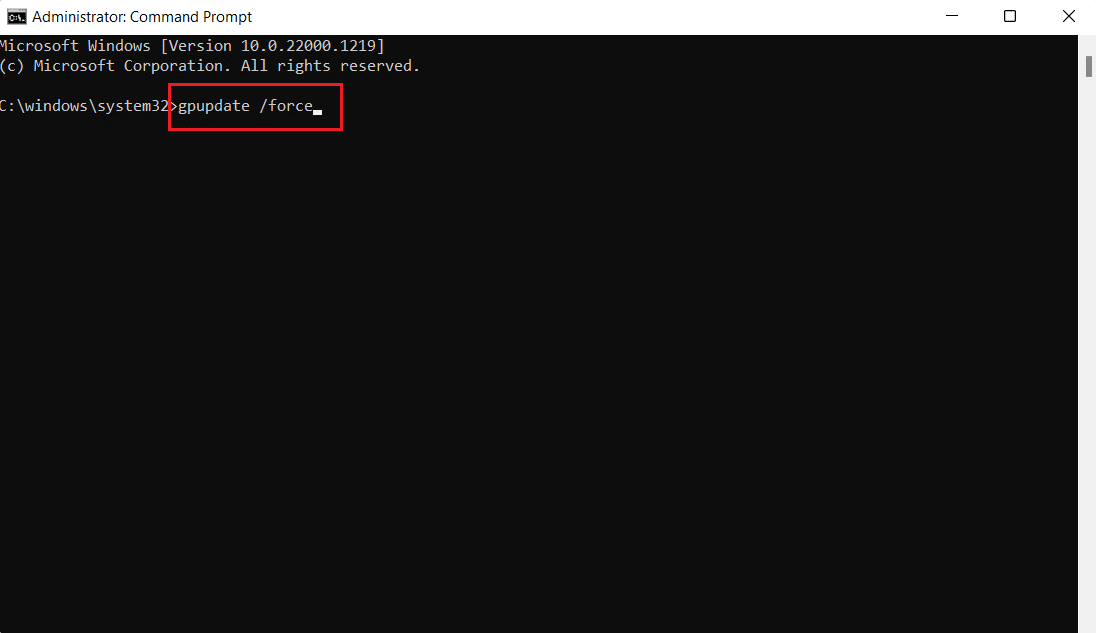
Leia também: Corrigir o erro do serviço de política de diagnóstico não está em execução
Como desativar copiar/colar na área de trabalho remota
Você também pode desativar o recurso de copiar e colar na área de trabalho remota com a ajuda do Editor de Diretiva de Grupo. Siga os passos abaixo para desabilitar esta função:
1. Inicie a caixa de diálogo Executar na Área de Trabalho Remota.
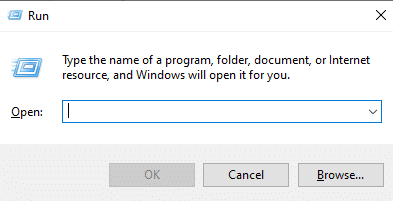
2. Digite o comando gpedit.msc e pressione a tecla Enter .
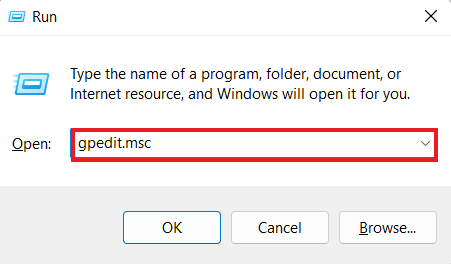
3. Agora, navegue até o seguinte caminho de localização.
Configuração do Computador\Modelos Administrativos\Componentes do Windows\Serviços de Área de Trabalho Remota\Host de Sessão de Área de Trabalho Remota\Redirecionamento de Dispositivos e Recursos
4. Abra Não permitir a política de redirecionamento da área de transferência no lado direito da janela.
5. Defina a política como Habilitada , clique em Aplicar e depois em OK .
Uma vez feito isso, a função de copiar e colar será desativada em sua área de trabalho remota. Se você deseja ativar copiar e colar na área de trabalho remota, siga as etapas acima, mas selecione a opção Desativado na Etapa 5 .
Perguntas Frequentes (FAQ)
Q1. Por que a função copiar e colar não está funcionando no RDP?
Resp. Se a função copiar e colar não estiver funcionando no seu RDP, pode ser devido ao programa rdpclip.exe no computador remoto. Reiniciar o programa pode ajudá-lo a resolver o problema.
Q2. Por que de repente não consigo executar o comando copiar e colar?
Resp. Problemas repentinos com o comando copiar e colar podem surgir de malware ou vírus que podem corromper ou desativar a área de transferência .
Q3. Como posso enviar Ctrl Alt para uma área de trabalho remota?
Resp. Para enviar Ctrl Alt para uma área de trabalho remota, você pode pressionar simultaneamente as teclas Ctrl + Alt + End em seu teclado.
Q4. O que Ctrl Alt Del faz em uma área de trabalho remota?
Resp. A combinação das teclas Ctrl + Alt + Del em uma área de trabalho remota exibe um menu através do qual o Gerenciador de Tarefas, Alternar Usuário, Sair e Bloquear podem ser acessados.
Q5. Como posso alternar entre a área de trabalho remota e a área de trabalho local usando um teclado?
Resp. Para alternar entre a área de trabalho remota e a área de trabalho local usando um teclado, você pode pressionar as teclas Win + Ctrl + Esquerda/Direita simultaneamente.
Recomendado:
- Como adicionar setas, sobrescrito e símbolos no Google Docs
- Corrigir driver de classe IPP da Microsoft não oferece cor, apenas escala de cinza
- 6 correções para a impressora local não aparecer na área de trabalho remota
- Corrigir Conexão de Área de Trabalho Remota Ocorreu um Erro Interno
Esperamos que nosso artigo sobre a impossibilidade de copiar e colar na sessão da Área de Trabalho Remota tenha sido informativo o suficiente para guiá-lo por diferentes maneiras que podem ajudá-lo a corrigir esse problema. Deixe-nos saber qual método produziu um resultado positivo para você. Além disso, para mais sugestões, consultas ou dúvidas, entre em contato conosco deixando seus comentários abaixo.
