Como se livrar do erro UDFS_FILE_SYSTEM (0x0000009B)?
Publicados: 2021-10-22Embora o Windows 10 seja um sistema operacional eficiente, ele não está livre de problemas técnicos ocasionais. Um exemplo é o erro UDFS_FILE_SYSTEM (0x0000009B). Esse problema geralmente é acompanhado por uma tela azul da morte (BSOD).
Qual é o código de erro 0x0000009B?
Antes de aprender como remover o BSOD do sistema de arquivos UDFS, você precisa entender por que eles ocorrem em primeiro lugar. O código de bug 0x0000009B é uma mensagem de erro que indica um problema com o arquivo UDF. Como vem com um BSOD, pode tornar seu PC inútil.
Algumas das razões pelas quais o erro aparece incluem discos corrompidos e setores defeituosos. Também pode ser devido a um mau funcionamento nos drivers IDE e SCSI, o que afeta a capacidade do sistema de ler e gravar no disco corretamente. Esses problemas resultam no erro UDFS_FILE_SYSTEM que você vê na tela.
Outra coisa que pode causar o bug 0x0000009B é o espaço insuficiente na memória do pool não paginado. Pode ser um desafio descobrir o gatilho exato para o erro de tela azul. No entanto, você pode seguir as soluções na próxima seção. Você não precisa usar todos os métodos. Apenas tente cada um até encontrar a correção que funciona para você.
Como corrigir o erro 0x0000009B no Windows 10
Nesta seção, mostraremos como corrigir a tela azul das causas de morte.
- Verifique se há corrupção de dados
- Repare o disco rígido corrompido para corrigir o SISTEMA DE ARQUIVO UDFS
- Atualize os drivers para as versões mais recentes
- Verifique se há danos no hardware e no cabo
- Repare qualquer erro de memória de pool não paginado
- Verifique e baixe os patches do Windows disponíveis
- Use o DISM para restaurar a integridade do seu computador
- Corrija o UDFS FILE SYSTEM executando o Verificador de arquivos do sistema
Explicaremos essas correções em detalhes abaixo.
Solução 1: verifique se há corrupção de dados
Quando há corrupção de dados, geralmente se manifesta como seu sistema ou aplicativos não conseguem acessar os arquivos armazenados no disco rígido.
Se um arquivo estiver corrompido, ele se tornará ilegível e inacessível. Em casos mais graves, o sistema trava e a Tela Azul da Morte aparece com o código de bug 0x0000009B. Quando esse código é exibido com a mensagem de erro UDFS_FILE_SYSTEM, significa que o problema está relacionado à UDF. Isso é causado por arquivos ausentes, ordem incorreta e elementos de dados perdidos ou danificados, entre outros fatores.
Para acessar o utilitário e verificar se há erros que você precisa reparar, siga estas etapas:
- No teclado, pressione as teclas de atalho Windows + E para abrir o Explorador de Arquivos.
- Nesta nova janela, localize e clique com o botão direito do mouse na unidade C:. Agora, selecione a opção Propriedades.
- Clique na guia Ferramentas e escolha o botão Verificar situado na opção Verificação de erros.
Se você seguiu as etapas acima com precisão, terá que lidar com um destes dois cenários:
Cenário 1:
- Se houver um erro ou corrupção de dados presente no sistema, você receberá um aviso solicitando que verifique o disco. Neste ponto, marque a caixa de seleção ao lado da opção “Corrigir automaticamente erros do sistema de arquivos” e escolha o botão Iniciar.
- Se o disco que você deseja reparar estiver em uso, uma mensagem pop-up aparecerá para notificá-lo. Você pode clicar na opção Agendar verificação de disco para mais tarde.
- A partir daqui, feche qualquer programa ou aplicativo em execução e reinicie seu PC.
- Imediatamente após a reinicialização, a ferramenta de verificação de disco iniciará o processo automaticamente e apresentará os resultados assim que estiver concluído.
Cenário 2:
- Se nenhuma corrupção de dados for detectada, aparecerá uma mensagem que diz: "Você não precisa verificar esta unidade". Neste ponto, você pode usar a ferramenta avançada de verificação de disco para realizar diagnósticos. Para executar este processo, selecione Scan Drive.
- Quando o processo de digitalização estiver concluído, você receberá outra mensagem informando se um erro foi detectado. Se forem encontrados arquivos corrompidos, escolha a opção que diz “Reinicie seu computador para reparar o sistema de arquivos”. Você pode optar por reinicializar seu PC imediatamente ou agendar a verificação e a correção para ocorrer na próxima vez que você reiniciar.
Nota: Se você deseja visualizar o log de eventos, selecione Mostrar detalhes localizado na parte inferior.
Solução 2: Repare o disco rígido corrompido para corrigir o SISTEMA DE ARQUIVO UDFS
Embora possam parecer semelhantes, esta solução é bem diferente da primeira correção descrita acima. Esse método envolve o uso da linha de comando chkdsk em vez do utilitário de verificação de erros.
Existem diferentes fases para a verificação de erros. Eles incluem:
- chkdsk, que funciona em modo somente leitura,
- chkdsk /f, que entra em vigor quando você seleciona Corrigir erros de arquivo automaticamente,
- e chkdsk /f/r, que funciona para recuperar setores defeituosos.
No entanto, a linha de comando chkdsk /f/r realiza uma pesquisa e análise mais detalhada de todos os arquivos existentes no disco rígido. Ele também verifica os espaços vazios para encontrar e reparar qualquer arquivo do sistema com corrupção estrutural. Embora usar esse processo leve mais tempo, definitivamente vale a pena tentar. Muitos usuários do Windows 10 relataram que conseguiram corrigir o erro de tela azul com esta solução.
Siga estes passos com atenção:
- Na barra de tarefas, abra o ícone de pesquisa e digite a seguinte linha de comando na caixa de pesquisa:
Cmd.exe
- Agora, no submenu direito, selecione Executar como administrador.
- No Controle de Conta de Usuário, escolha o botão Sim quando solicitado.
- Em seguida, digite esta linha de comando e pressione a tecla ENTER no teclado:
Chkdsk /f /r
- Em seguida, digite Y e pressione a tecla ENTER para confirmar sua entrada.
Reinicie o seu PC e espere pacientemente enquanto o Windows verifica se há alguma corrupção no disco rígido. Se algo for detectado, ele tentará corrigi-lo e também reparará o SISTEMA DE ARQUIVOS UDFS.
Solução 3: atualize os drivers para as versões mais recentes
Os drivers do sistema são essenciais para a operação ideal do seu computador. Quando estão desatualizados ou ausentes, causam muitos problemas, como falhas e pequenos erros. Esses problemas são perceptíveis, especialmente quando você conecta unidades externas.
Em alguns casos, versões de driver quebradas ou desatualizadas fazem com que seu computador exiba o erro de tela azul UDFS_FILE_SYSTEM. Isso ocorre porque o sistema precisa dos drivers para reconhecer e acessar o hardware.
Além disso, se você instalou um driver incompatível com o Windows 10, também poderá encontrar o código de erro 0x0000009B.
A boa notícia é que é fácil localizar e corrigir drivers corrompidos, ausentes ou desatualizados. Você pode atualizá-los para a versão compatível mais recente. Existem duas maneiras de fazer isso:
- Manualmente
- Automaticamente
Método 1: manualmente
Este método requer que você use o Gerenciador de Dispositivos.
- No teclado, pressione as teclas de atalho Windows+S para abrir a caixa de pesquisa.
- Digite “devmgmt.msc” (sem aspas) e escolha Gerenciador de Dispositivos nos resultados da pesquisa.
- Verifique se há algum dispositivo que tenha um ponto de exclamação e expanda-o clicando duas vezes nele.
- Agora, clique com o botão direito do mouse no dispositivo defeituoso e clique na opção Atualizar driver.
- A partir daqui, siga as instruções na tela passo a passo para concluir o processo.
- Repita isso para todos os outros drivers desatualizados para restaurar a funcionalidade ideal.
Método 2: Automaticamente
Você pode executar esse processo automaticamente se não quiser realizar a tarefa tediosa de localizar e atualizar manualmente os drivers desatualizados. Pode ser um desafio identificá-los e repará-los um após o outro.
Não só é demorado consertar manualmente os drivers quebrados, mas também é bastante estressante. Existem ferramentas que podem automatizar o processo e corrigir todos os drivers quebrados com apenas o clique de um botão.

Auslogics Driver Updater é um programa de última geração que evita conflitos dentro do seu dispositivo e garante o bom funcionamento do seu sistema. Basta baixar e instalar o aplicativo para detectar rapidamente todos os drivers desatualizados, quebrados ou ausentes no seu PC. Ele apresentará um resultado completo sobre o que precisa ser corrigido. Você tem a opção de atualizar tudo para a versão mais recente recomendada pelo fabricante automaticamente.
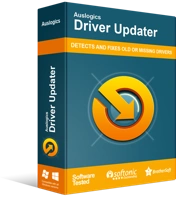
Resolver problemas do PC com o Driver Updater
O desempenho instável do PC geralmente é causado por drivers desatualizados ou corrompidos. O Auslogics Driver Updater diagnostica problemas de driver e permite atualizar drivers antigos de uma só vez ou um de cada vez para que seu PC funcione mais suavemente
Você não precisa se preocupar em localizar e atualizar individualmente cada driver defeituoso. O Auslogics Driver Updater faz tudo isso para você. Ele economiza seu tempo, garante que todos os drivers sejam compatíveis com seu dispositivo Windows 10 e até faça backup de drivers antigos. Dessa forma, você pode retornar facilmente às versões anteriores do driver se não gostar das atualizadas.
O Auslogics Driver Updater foi submetido a uma série de testes para confirmar sua segurança e eficácia. É recomendado por especialistas em TI e usado por fabricantes de PCs.
Solução 4: verifique se há danos no hardware e no cabo
Com o uso contínuo, os periféricos ligados ao seu PC, como cabos e discos rígidos, acabarão se desgastando. Nesses casos, você precisa alterá-los e obter novos. Se você não fizer isso, pode levar a instalações de driver defeituosas. Além disso, pode ser que você não tenha conectado os cabos ao computador corretamente.
Portanto, para resolver esse problema, você precisa redefinir todos os conectores vinculados ao seu PC para garantir que seus cabos não estejam frouxamente conectados. corretamente.
Outra coisa que você pode fazer é testar sua unidade em um sistema diferente que funcione bem. Isso ajuda você a confirmar que sua unidade não é a causa do erro de tela azul. O motivo mais comum para o UDFS_FILE_SYSTEM é o hardware quebrado.
Uma das muitas maneiras de verificar se há hardware defeituoso é avaliar a temperatura de todos os acessórios conectados ao seu PC. Se estiverem quentes, isso indica que você tem um problema de hardware térmico. Você pode levá-lo a um profissional para consertá-lo ou obter um novo.
A falha de memória de acesso aleatório (RAM) é outro motivo comum pelo qual você pode ter o código de bug 0x0000009B. Para verificar isso, siga estas etapas abaixo:
- O primeiro passo é salvar e fechar todos os processos em execução.
- Vá para a pesquisa do Windows, insira a Memória do Windows e pressione a tecla ENTER.
- Na nova janela, selecione a opção 'Reiniciar agora e verificar se há problemas (recomendado)'.
- Aguarde pacientemente para que o Windows reinicie automaticamente e comece a executar uma verificação na RAM.
- Quando terminar de escanear a RAM, você receberá um relatório da ação na barra de notificação.
Se esse método não resolver o erro de tela azul, vá para a próxima correção.
Solução 5: Repare qualquer erro de memória de pool não paginado
Os drivers do sistema alocam espaço em sua unidade de disco que deve permanecer sem uso mesmo quando o sistema ficar sem memória de armazenamento livre. Isso é chamado de memória de pool não paginado. Quando está cheio, causa vários erros, alguns dos quais incluem o erro Blue Screen UDFS FILE SYSTEM, que faz com que seu PC pare de funcionar corretamente.
Você pode obter uma memória de armazenamento adicional ou tentar corrigir a unidade de disco com defeito:
- Pressione a tecla Windows + R e digite o comando “regedit.exe” (sem aspas). Pressione o botão OK.
- Se você receber um prompt do UAC, selecione Sim.
- Localize o seguinte diretório:
Computador\HKEY_LOCAL_MACHINE\SYSTEM\ControlSet001\Control\Session Manager\Memory Management
- Depois de encontrá-lo, navegue para o lado direito e localize a chave DWORD NonPagedPoolSize.
- Agora, selecione Decimal clicando no ícone ao lado dele.
- Vá para a caixa Dados do valor e digite 192. Pressione o botão OK para confirmar suas alterações.
- Vá para o seguinte local:
HKEY_LOCAL_MACHINE\SYSTEM\ControlSet001\Services\Null
- Navegue para o lado direito da tela para localizar Iniciar. Clique com o botão direito nele e escolha Modificar.
- Na caixa Dados do valor, digite 4 e selecione OK.
- Por fim, reinicie o PC para ver se o erro foi resolvido.
Solução 6: verifique e baixe os patches disponíveis do Windows
Você deve criar o hábito de instalar atualizações do Windows regularmente. A Microsoft normalmente lança patches para corrigir problemas relatados pelos usuários. Portanto, baixar e instalar as atualizações de versão mais recentes é uma maneira de resolver o erro de tela azul automaticamente.
Dependendo das configurações do sistema, seu computador deve realizar atualizações automaticamente. No entanto, se esse não for o caso ou, por algum motivo, você desativou esse futuro por engano, será necessário verificar manualmente os patches recentes.
- No teclado, pressione a tecla Windows + I. Na nova página, localize e selecione Atualização e segurança.
- Navegue para o lado direito da tela e escolha a opção 'Verificar atualizações'.
- Se houver alguma atualização recente disponível, clique no botão Download e siga as instruções na tela para instalá-la.
Agora você pode verificar se o erro foi corrigido. Se a tela azul persistir, vá para a próxima solução da lista.
Solução 7: use o DISM para restaurar a integridade do seu computador
Você pode usar esta ferramenta para reparar erros comuns que ocorrem no Windows 10, incluindo o erro Tela Azul da Morte 0x0000009B. Para executar a linha de comando necessária:
- Abra a pesquisa do Windows e digite “cmd” (sem aspas).
- Nos resultados da pesquisa, vá para o prompt de comando e clique com o botão direito nele.
- Escolha abri-lo como administrador; digite na linha de comando abaixo e pressione a tecla ENTER:
DISM.exe /Online /Cleanup-image /Restaurar integridade
Verifique se o erro de tela azul foi corrigido.
Solução 8: corrija o UDFS FILE SYSTEM executando o verificador de arquivos do sistema
É comum que arquivos críticos do sistema ou itens DLL desapareçam. Isso pode acontecer por acidente, ou pode ser intencional. Seja qual for, a ausência desses dados pode resultar em mau funcionamento do sistema ou travamentos.
Para localizar e restaurar qualquer componente ausente, você pode usar a ferramenta Verificador de arquivos do sistema.
- Clique com o botão direito do mouse em Iniciar e selecione Executar na lista.
- Digite “cmd.exe” (sem aspas) na caixa de diálogo e pressione Ctrl+Shift+Enter simultaneamente.
- Se um prompt do UAC aparecer, escolha a opção Sim.
- Agora, digite “Sfc /scannow” (sem aspas) e pressione ENTER para executá-lo.
- Aguarde pacientemente até que o processo seja concluído e, em seguida, verifique se o problema foi corrigido.
Conclusão
As soluções explicadas neste artigo são correções recomendadas usadas por outros usuários do Windows 10 para resolver o erro UDFS_FILE_SYSTEM” (0x0000009B). Se você seguiu as etapas descritas neste guia corretamente, seu computador deve estar de volta ao normal agora.
Você tem outros métodos que o ajudaram a resolver a Tela Azul da Morte no seu PC? Você pode compartilhar isso conosco na seção de comentários abaixo.
Se você tiver dúvidas ou precisar de esclarecimentos, gostaríamos de ouvi-lo também. Não se esqueça de instalar o Auslogics Driver Updater para manter seus drivers atualizados regularmente para um ótimo desempenho do PC.
