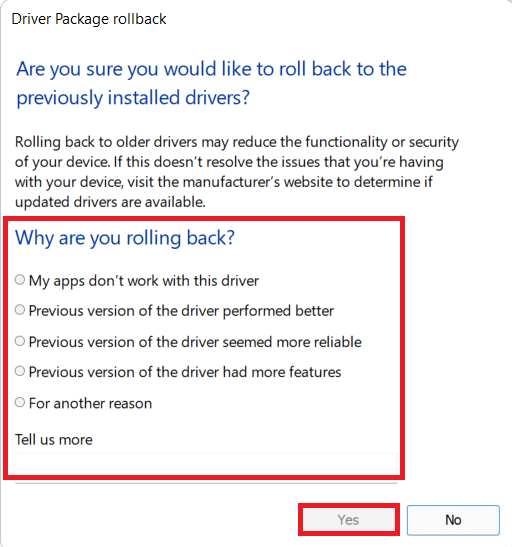Corrigir o Ubisoft Connect não está funcionando
Publicados: 2022-02-11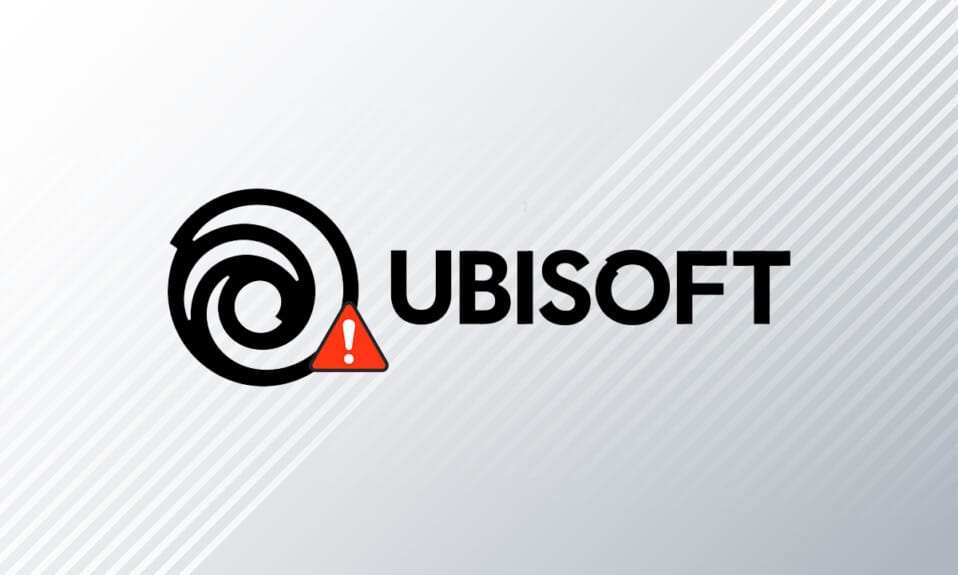
A Ubisoft possui uma plataforma de distribuição de videogames chamada Ubisoft Connect (UPy) e desenvolveu vários jogos incríveis como Far Cry, a série de Tom Clancy, Assassin's Creed, Just Dance e muito mais. O Uplay é um componente essencial de todos os jogos da Ubisoft, pois controla a distribuição digital, o suporte para vários jogadores e as comunicações . Para aproveitar os jogos da Ubisoft, seu computador precisa se conectar primeiro aos servidores da Ubisoft. Nesta fase, você pode enfrentar o erro Uplay não disponível. Neste artigo, explicamos profundamente os motivos que fazem com que o Ubisoft connect não funcione e um conjunto completo de métodos de solução de problemas para resolver o mesmo. Então, continue lendo!

Conteúdo
- Como corrigir o Ubisoft Connect que não funciona no Windows 10
- Método 1: Reinicie o PC
- Método 2: Reinicie seu roteador
- Método 3: Fechar processos em segundo plano
- Método 4: execute o solucionador de problemas de rede
- Método 5: Solucionar problemas de ipconfig por meio do prompt de comando
- Método 6: Remover entradas do catálogo Winsock
- Método 7: Executar verificações SFC e DISM
- Método 8: Desative a VPN
- Método 9: Desabilitar IPV6
- Método 10: Alterar o endereço do servidor DNS
- Método 11: Alterar formato de dados e hora
- Método 12: Atualizar ou reverter drivers de rede
- Método 13: Redefinir o arquivo hosts
- Método 14: Atualizar o Windows
- Método 15: Execute a redefinição de rede
- Método 16: Entre em contato com o suporte da Ubisoft
Como corrigir o Ubisoft Connect que não funciona no Windows 10
Recomendamos que você leia esta seção completamente para identificar o motivo que causa a mensagem de erro. Você pode corrigir facilmente o erro, mas descobrir a causa raiz pode levar algum tempo para seguir as etapas de solução de problemas adequadamente. Portanto, analise os fatores que levam às mensagens de erro com a Ubisoft no Windows 10, conforme discutido abaixo.
- Problemas de rede: Se você tiver alguma interrupção na conexão de rede ou nas configurações de rede, poderá enfrentar o referido problema. Há muitas maneiras de solucionar problemas de configurações de rede, conforme discutido no artigo.
- Programas incompatíveis: um arquivo executável em ProgramData pode causar a mensagem de erro Ubisoft Service Is Atualmente Indisponível. Tente excluí-lo e fechar todos os aplicativos e programas indesejados em execução em segundo plano para corrigir o mesmo.
- Configurações de data e hora: Muitos servidores de jogos online dependem das configurações perfeitas de data e hora, especialmente se estiverem operando em todo o mundo. Se você tiver uma configuração de data e hora incorreta, você enfrentará o erro.
- Problemas de incompatibilidade de IPv6: Se você usar o Internet Protocol Version 6 ativado em seu PC, poderá enfrentar o referido problema. Para corrigi-lo, desative o protocolo temporariamente e verifique se isso funciona.
Aqui estão alguns métodos de solução de problemas para corrigir a mensagem de erro. Siga-os para obter os melhores resultados.
Método 1: Reinicie o PC
Antes de tentar o resto dos métodos, é aconselhável reiniciar o sistema seguindo os passos indicados.
1. Navegue até a área de trabalho pressionando as teclas Win + D simultaneamente.
2. Agora, pressione as teclas Alt + F4 juntas. Você verá a janela pop-up Desligar o Windows , conforme mostrado abaixo.
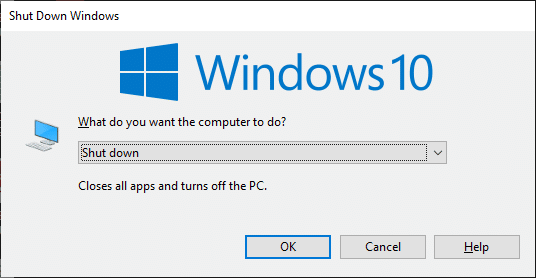
3. Agora, clique na caixa suspensa e selecione a opção Reiniciar .
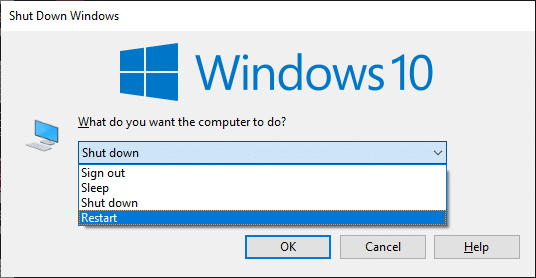
4. Por fim, pressione Enter ou clique em OK para reinicializar seu sistema.
Método 2: Reinicie seu roteador
Reiniciar o roteador reiniciará a conectividade de rede e poucos usuários relataram que todas as alterações marcadas nas definições de configuração entrarão em vigor quando você reiniciar o roteador. Portanto, siga as etapas abaixo mencionadas para reiniciar o roteador.
1. Encontre o botão Liga/Desliga na parte de trás do seu roteador.
2. Pressione o botão uma vez para desligá-lo.

3. Agora, desconecte o cabo de alimentação do Roteador e espere até que a energia seja totalmente drenada dos capacitores.
4. Em seguida, reconecte o cabo de alimentação e ligue-o após um minuto.
5. Aguarde até que a conexão de rede seja restabelecida e tente entrar novamente .
Leia também: Corrigir computadores que não aparecem na rede no Windows 10
Método 3: Fechar processos em segundo plano
Pode haver muitos aplicativos que são executados em segundo plano. Isso aumentará a CPU e o espaço de memória, afetando o desempenho do sistema. Siga as etapas abaixo mencionadas para fechar as tarefas em segundo plano.
1. Inicie o Gerenciador de Tarefas , pressione as teclas Ctrl + Shift + Esc ao mesmo tempo.
2. Localize e selecione os processos em segundo plano indesejados usando memória alta.
3. Em seguida, clique em Finalizar tarefa , conforme mostrado em destaque.
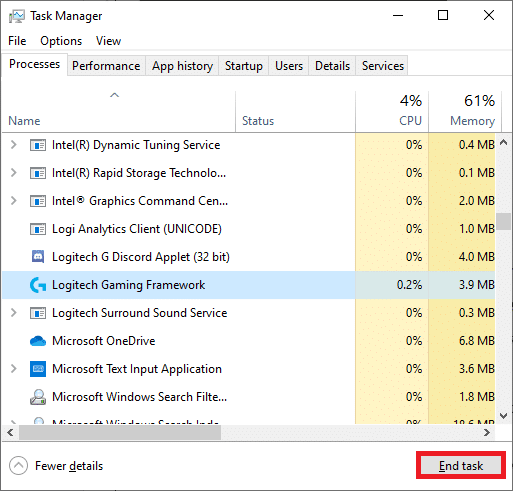
Método 4: execute o solucionador de problemas de rede
A execução do Solucionador de problemas do adaptador de rede resolverá quaisquer falhas na conexão Ethernet, resolvendo assim o erro Uplay não disponível. Este método é aplicável não apenas ao Windows 7, mas também ao Windows 7 e 8.1.
1. Pressione as teclas Windows + I simultaneamente para iniciar Configurações .
2. Clique no bloco Atualização e segurança , conforme mostrado.

3. Vá para o menu Solução de problemas no painel esquerdo e localize Localizar e corrigir outros problemas no painel direito.
4. Selecione o solucionador de problemas do adaptador de rede e clique no botão Executar o solucionador de problemas mostrado em destaque.
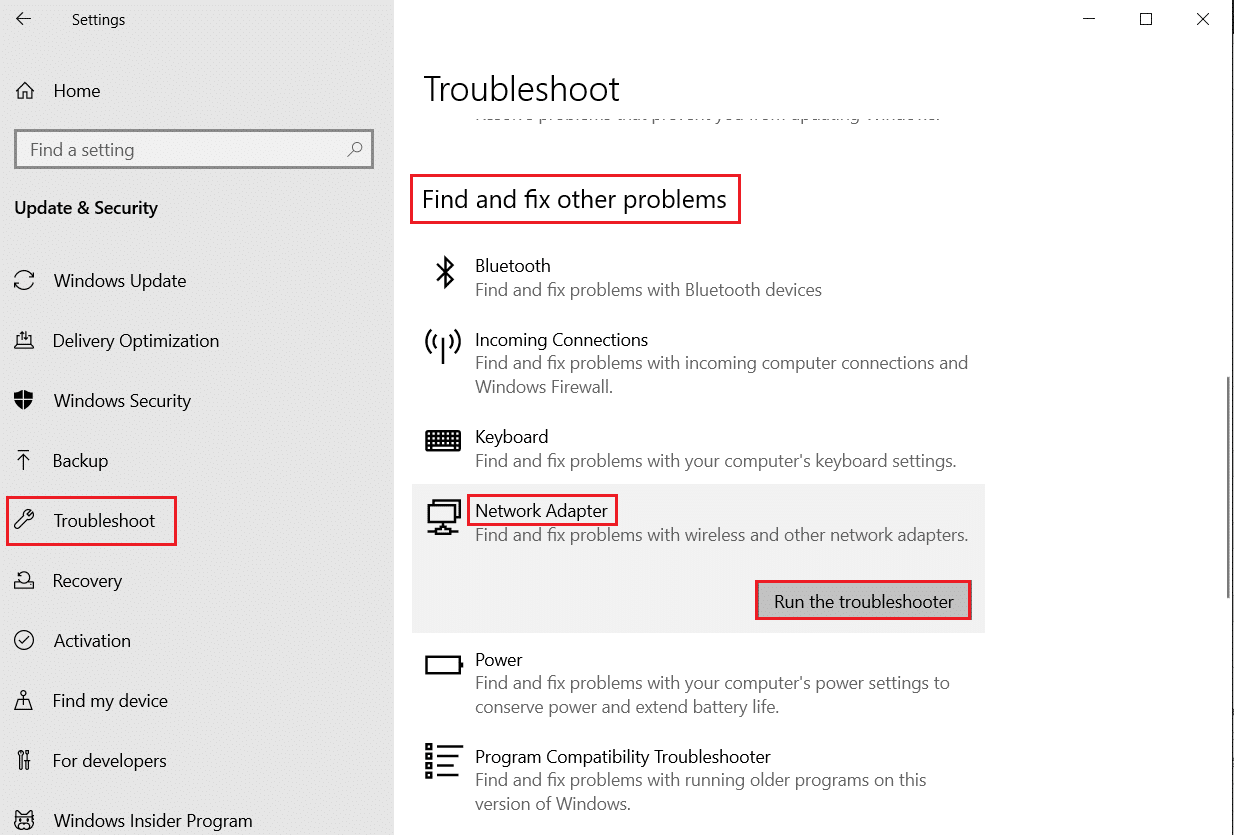
5. Aguarde até que o solucionador de problemas detecte e corrija o problema. Quando o processo estiver concluído, siga as instruções na tela e reinicie o seu PC .
Leia também: Corrigir o Windows não pôde detectar automaticamente as configurações de proxy desta rede
Método 5: Solucionar problemas de ipconfig por meio do prompt de comando
Ainda assim, se você enfrentar o erro Uplay não disponível mesmo depois de executar o solucionador de problemas de rede, isso indica que você tem conflitos de rede. Você pode corrigir o problema de não funcionamento do Ubisoft connect usando alguns comandos conforme as instruções abaixo.
1. Pressione a tecla Windows , digite Prompt de Comando e clique em Executar como administrador .

2. Agora, digite os seguintes comandos um por um e pressione Enter .
ipconfig/flushdns ipconfig/lançamento ipconfig/release6 ipconfig/renovar
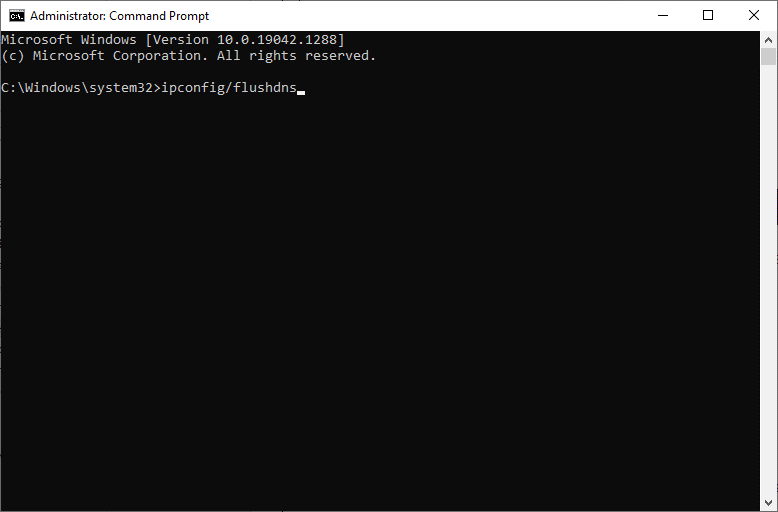
3. Por fim, aguarde a conclusão do processo e verifique se o problema foi resolvido agora.
Método 6: Remover entradas do catálogo Winsock
O Winsock permite que seu sistema operacional defina uma conexão TCP/IP sempre que você se conectar à rede. No entanto, várias entradas são criadas para conexões estabelecidas levando ao erro Uplay não disponível. Você pode eliminá-los usando as instruções discutidas abaixo.
1. Inicie o prompt de comando como administrador .

2. Agora, digite o comando netsh winsock e pressione a tecla Enter .
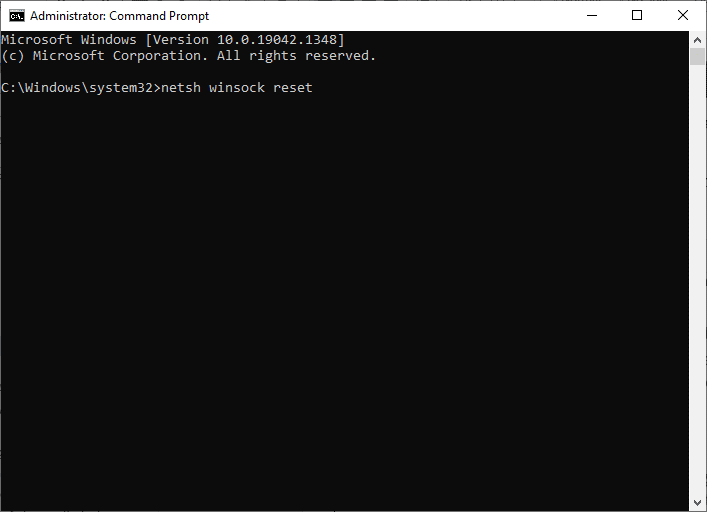
Aguarde a notificação sobre a reinicialização do Winsock e verifique se o problema de conexão da Ubisoft não está funcionando foi resolvido.
Leia também: Corrigir Ethernet não tem um erro de configuração de IP válido
Método 7: Executar verificações SFC e DISM
Os usuários do Windows 10 podem verificar e reparar automaticamente os arquivos do sistema executando o Verificador de arquivos do sistema (SFC) e as verificações do DISM. Além disso, é uma ferramenta integrada que permite ao usuário excluir arquivos e corrigir a mensagem de erro. Em seguida, siga as etapas abaixo mencionadas para implementar o mesmo.
1. Abra o prompt de comando como administrador .
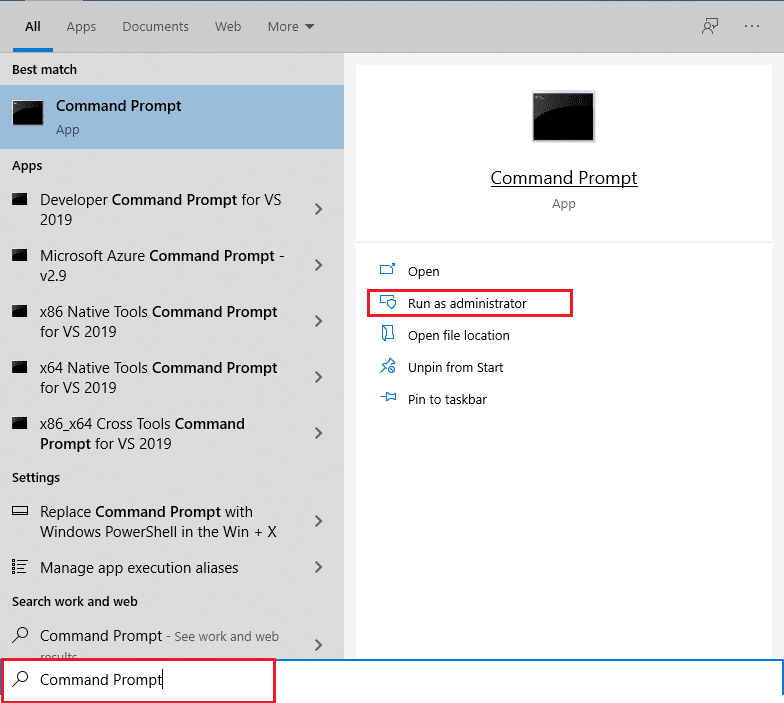
2. Clique em Sim no prompt Controle de Conta de Usuário .
3. Digite o comando: sfc /scannow e pressione a tecla Enter para executar a verificação do Verificador de arquivos do sistema .
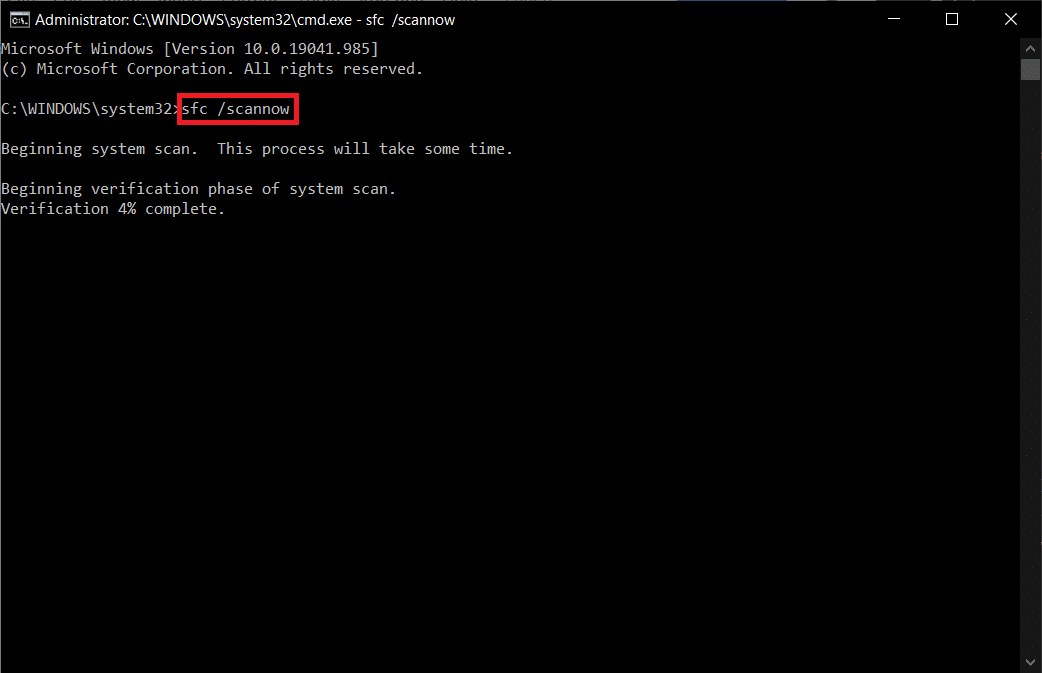
Observação: uma verificação do sistema será iniciada e levará alguns minutos para ser concluída. Enquanto isso, você pode continuar realizando outras atividades, mas fique atento para não fechar a janela acidentalmente.
Depois de concluir a verificação, ele mostrará uma destas mensagens:
- A Proteção de Recursos do Windows não encontrou nenhuma violação de integridade.
- A Proteção de Recursos do Windows não pôde executar a operação solicitada.
- A Proteção de Recursos do Windows encontrou arquivos corrompidos e os reparou com êxito.
- A Proteção de Recursos do Windows encontrou arquivos corrompidos, mas não conseguiu corrigir alguns deles.
4. Quando a verificação estiver concluída, reinicie o PC .
5. Novamente, inicie o Prompt de Comando como administrador e execute os comandos fornecidos um após o outro:
dism.exe /Online /cleanup-image /scanhealth dism.exe /Online /cleanup-image /restorehealth dism.exe /Online /cleanup-image /startcomponentcleanup
Observação: você deve ter uma conexão com a Internet em funcionamento para executar os comandos do DISM corretamente.
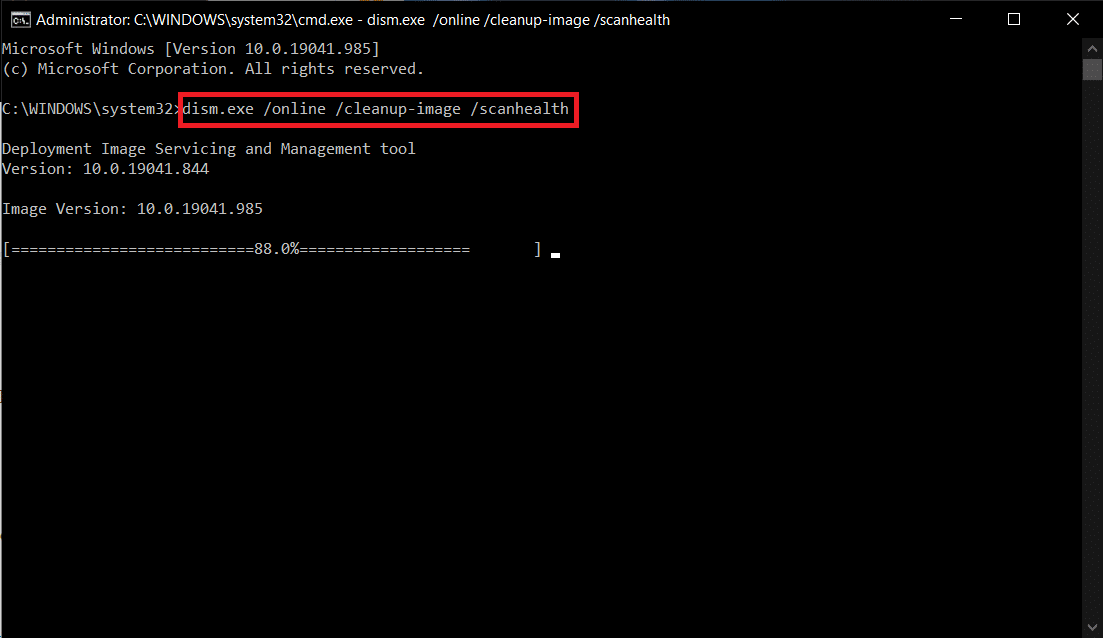
Método 8: Desative a VPN
Siga estas etapas para desabilitar a VPN para corrigir o problema de conexão da Ubisoft que não está funcionando.
1. Pressione a tecla Windows , digite Configurações de VPN na Barra de Pesquisa do Windows e clique em Abrir .
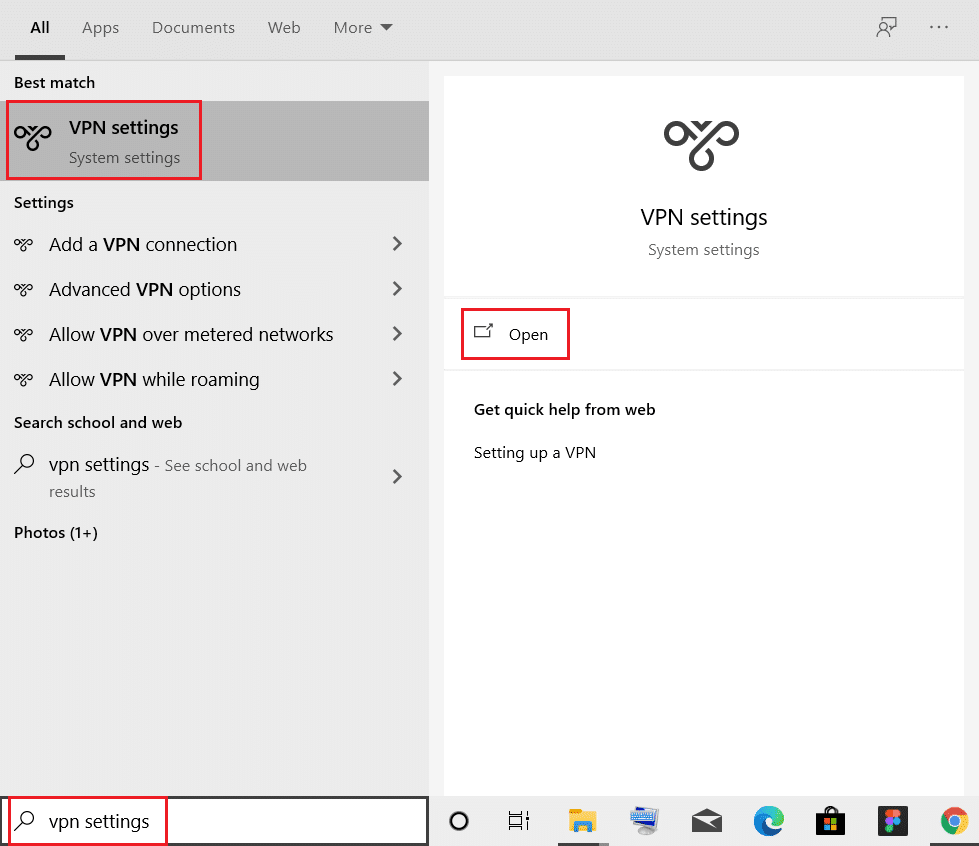
2. Na janela Configurações , selecione a VPN conectada (por exemplo , vpn2 ).
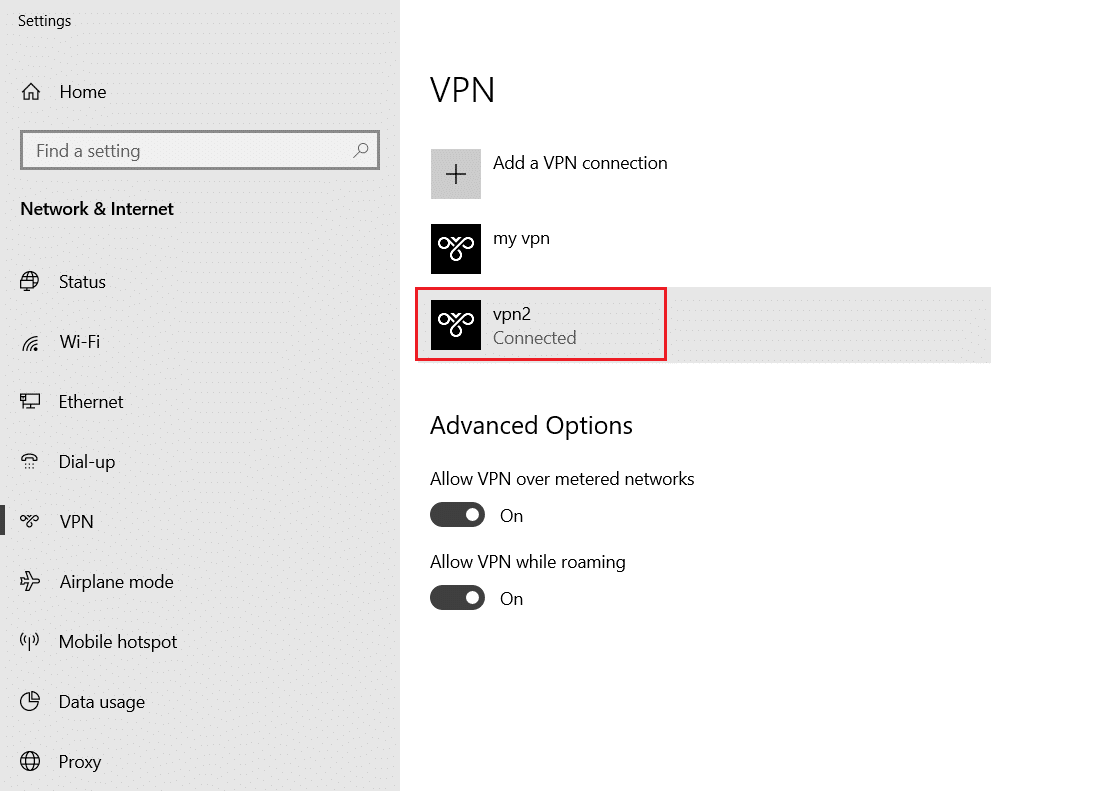
3. Clique no botão Desconectar .
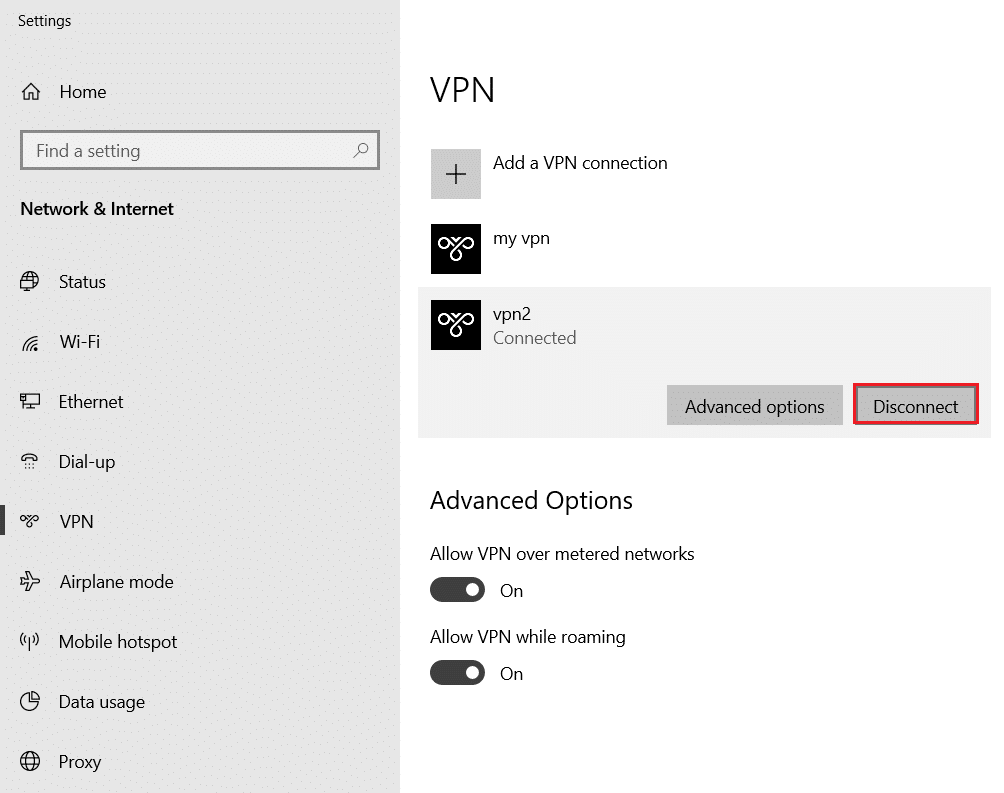
4. Agora, desative a alternância para as seguintes opções de VPN em Opções avançadas :
- Permitir VPN em redes limitadas
- Permitir VPN em roaming
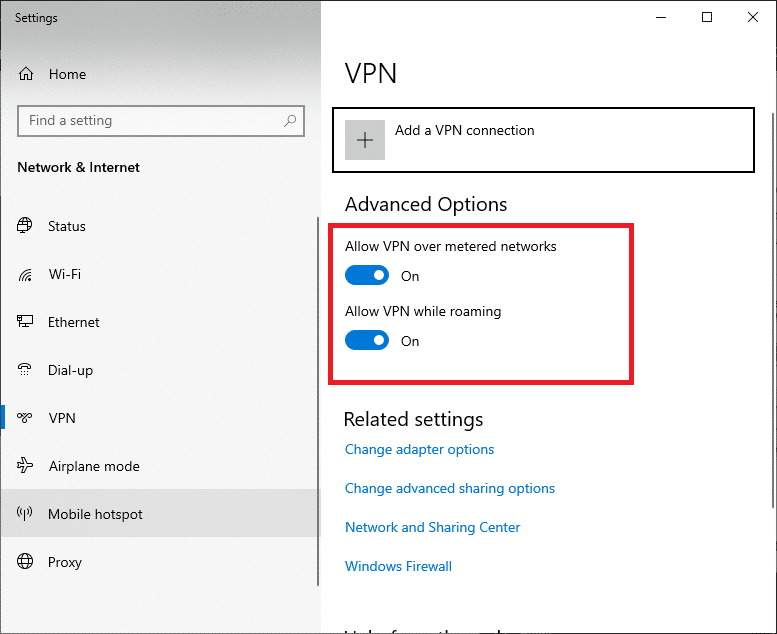
Verifique se o problema de conexão Ubisoft não funciona persiste ou não.
Leia também: O que é uma VPN e como ela funciona?
Método 9: Desabilitar IPV6
Embora o IPv6 tenha vantagens adicionais sobre o IPv4, há algumas limitações. No entanto, quando o seu sistema não adapta o protocolo IPv6, você enfrentará o erro Uplay não disponível. Portanto, é recomendável desabilitar o IPv6 conforme as instruções abaixo.
Nota: Aqui, as etapas são demonstradas para uma conexão Wi-Fi. Se você estiver usando uma conexão Ethernet, escolha as configurações de acordo.
1. Pressione a tecla Windows , digite visualizar conexões de rede e clique em Abrir .
2. Agora, clique com o botão direito do mouse em seu adaptador de rede ativo e clique em Propriedades , conforme mostrado.
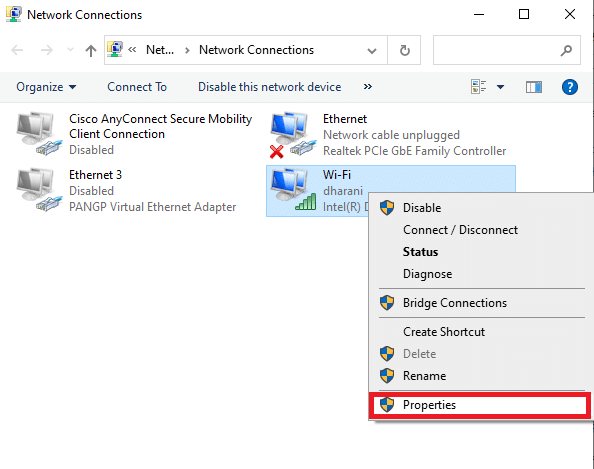
3. Aqui na janela Wi-Fi Properties, desmarque a opção Internet Protocol Version 6(TCP/IPv6) .
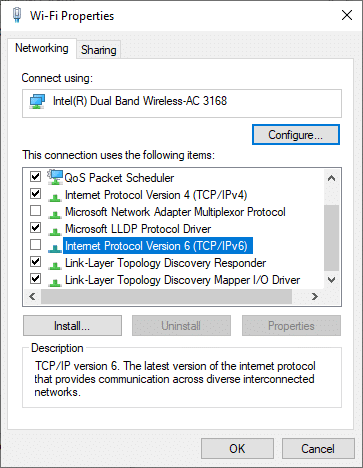

4. Por fim, clique em OK para salvar as alterações e verificar se o problema foi resolvido.
Nota: Se você usar várias conexões de rede, siga as etapas fornecidas:
1. Navegue até a janela Conexões de Rede .
2. Agora clique com o botão direito do mouse no adaptador e selecione a opção Desativar .
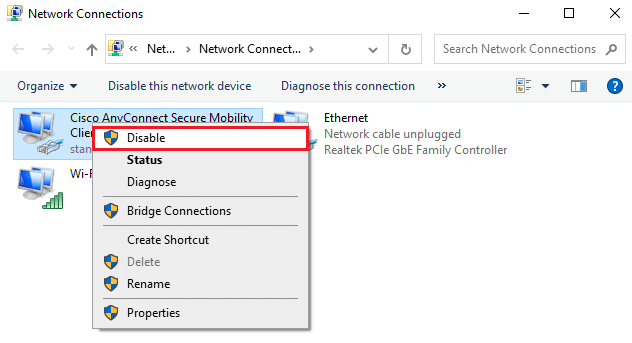
Da mesma forma, desative todas as conexões adicionais, exceto a que você está usando e verifique se o problema Uplay não disponível foi resolvido.
Método 10: Alterar o endereço do servidor DNS
O endereço IPv4 tem pacotes maiores e, portanto, sua conexão de rede será estabilizada quando você os alterar. Portanto, siga as etapas abaixo mencionadas para alterar o endereço IPv4 para corrigir o problema de conexão da Ubisoft que não está funcionando.
1. Pressione a tecla Windows , digite Painel de Controle e clique em Abrir .

2. Defina Exibir por: > Ícones grandes e clique no Centro de rede e compartilhamento na lista.
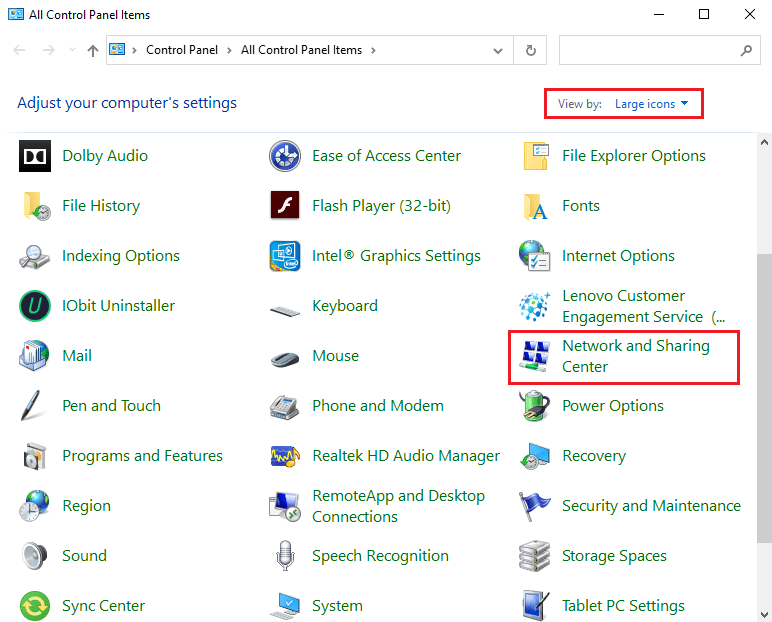
3. Em seguida, clique no hiperlink Alterar configurações do adaptador presente no painel esquerdo.
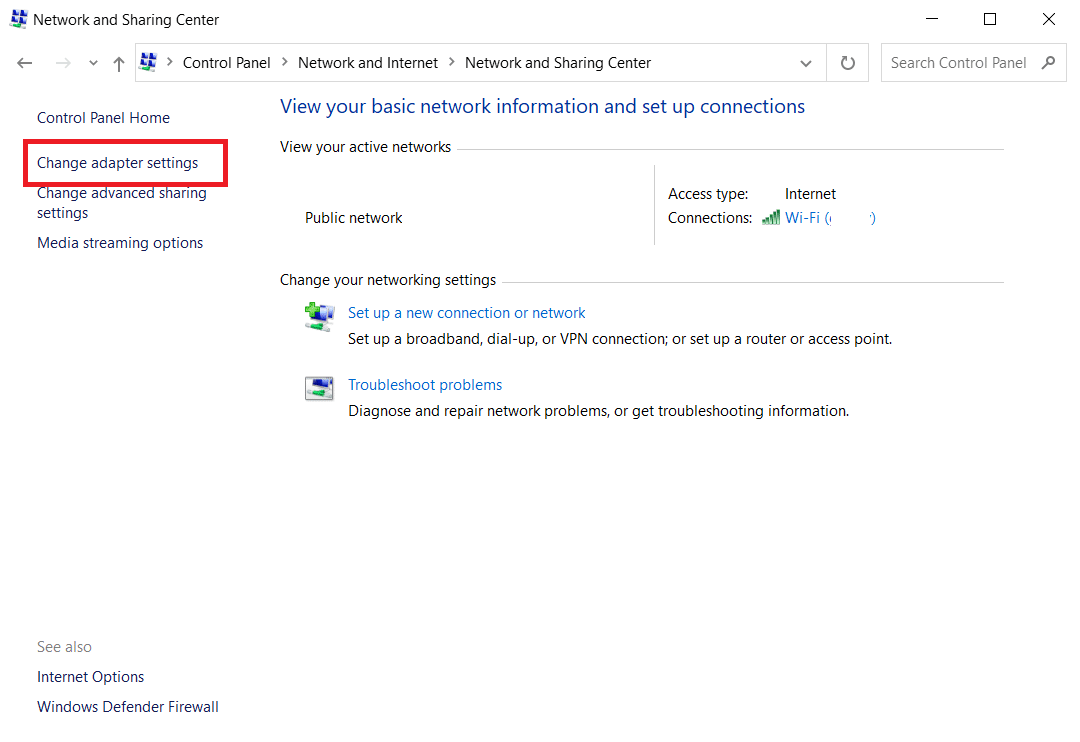
4. Clique com o botão direito do mouse em sua conexão de rede atual (por exemplo , Wi-Fi ) e selecione Propriedades , conforme mostrado.
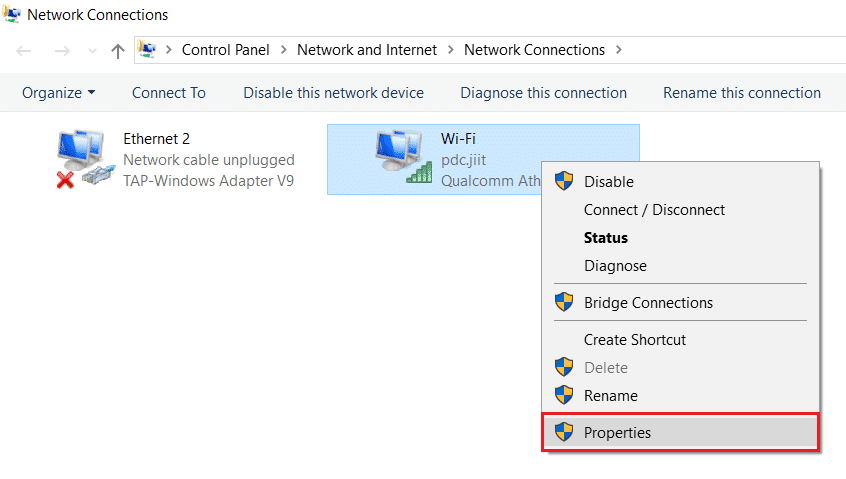
5: Em Esta conexão usa os seguintes itens: lista, localize e clique em Protocolo de Internet Versão 4 (TCP/IPv4) .
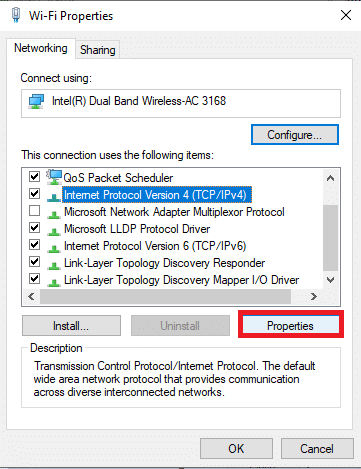
6. Clique no botão Propriedades , conforme destacado acima.
7. Aqui, selecione Usar os seguintes endereços de servidor DNS: opção e digite o seguinte:
Servidor DNS preferido: 8.8.8.8
Servidor DNS alternativo: 8.8.4.4
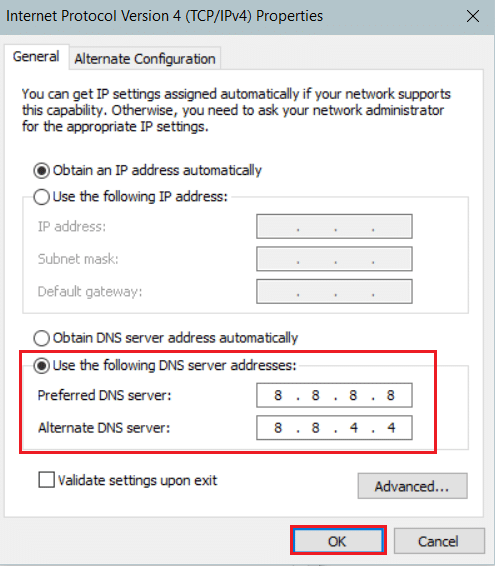
8. Clique em OK para salvar as alterações.
Leia também: Correção O conteúdo não pode ser exibido porque o controle S/MIME não está disponível
Método 11: Alterar formato de dados e hora
Para evitar o erro de conexão da Ubisoft não funcionar, tente combinar os horários do servidor de Internet online com as configurações do seu PC. É muito simples e aqui está como fazê-lo.
1. Inicie o Painel de Controle digitando-o na barra de pesquisa .

2. Abra os melhores resultados e clique em Alterar formato de data, hora ou número em Relógio e região , conforme mostrado.
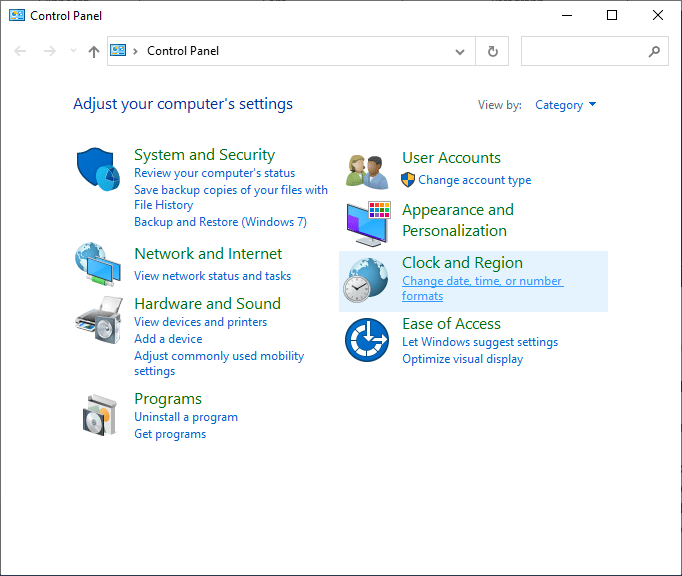
3. Aqui, verifique se o formato está definido para sua localização geográfica e certifique-se de que os formatos de data e hora estejam definidos com as configurações corretas, conforme mostrado.
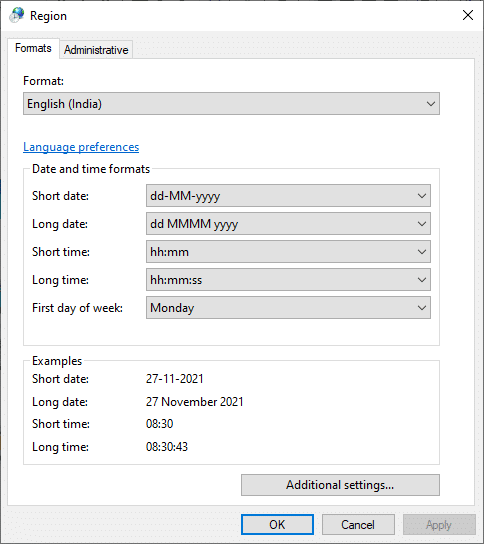
4. Por fim, clique em Aplicar e OK para salvar as alterações, se houver.
Método 12: Atualizar ou reverter drivers de rede
Se os drivers atuais em seu sistema forem incompatíveis ou desatualizados com os arquivos do jogo, você poderá enfrentar problemas de conexão da Ubisoft não funcionando. Portanto, é aconselhável atualizar seu dispositivo e drivers para evitar o problema de não disponibilidade do Uplay.
Opção 1: Atualizar Driver
1. Digite Gerenciador de dispositivos no menu de pesquisa do Windows 10.
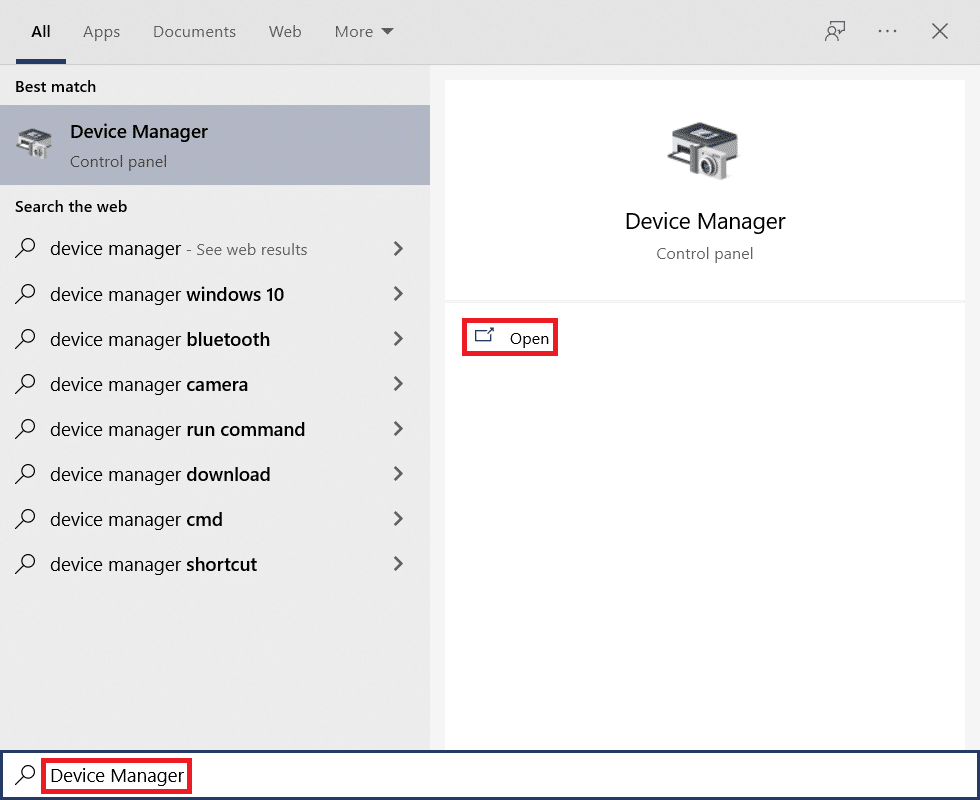
2. Clique duas vezes em Adaptadores de rede para expandi-lo.
3. Clique com o botão direito do mouse em seu driver de rede sem fio (por exemplo, Qualcomm Atheros QCA9377 Wireless Network Adapter ) e selecione Update driver , conforme ilustrado abaixo.
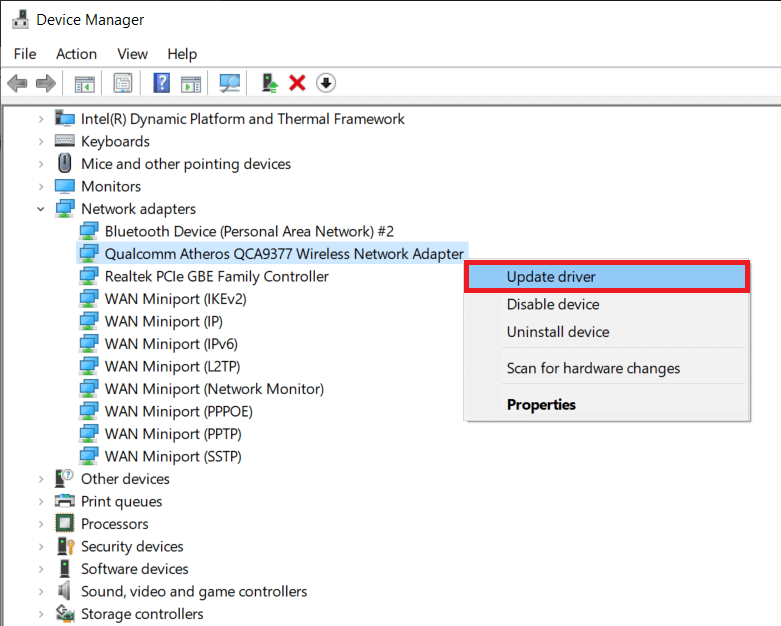
4. Em seguida, clique em Pesquisar automaticamente por drivers para baixar e instalar automaticamente o melhor driver disponível.
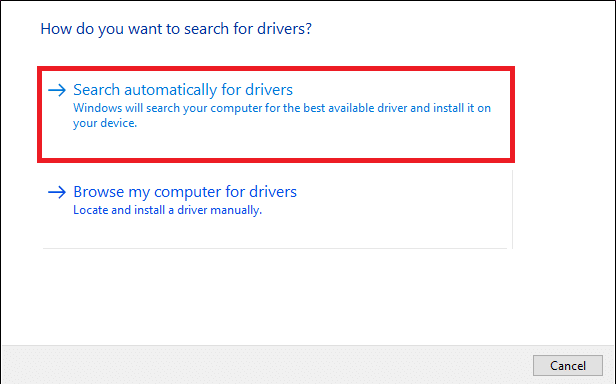
5A. Agora, os drivers serão atualizados e instalados para a versão mais recente, se não forem atualizados.
5B. Se eles já estiverem em um estágio atualizado, será exibida a mensagem Os melhores drivers para seu dispositivo já estão instalados .
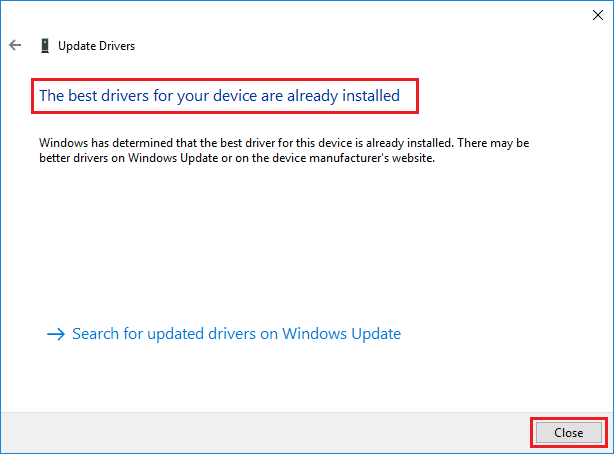
6. Clique no botão Fechar para sair da janela e reiniciar o PC .
Verifique se você tem uma conexão Ubisoft fixa que não está funcionando no Windows 10.
Opção 2: reverter atualizações de driver
1. Vá para Gerenciador de dispositivos > Adaptadores de rede como anteriormente.
2. Clique com o botão direito do mouse no driver Wi-Fi (por exemplo, Intel(R) Dual Band Wireless-AC 3168 ) e selecione Propriedades , conforme mostrado.
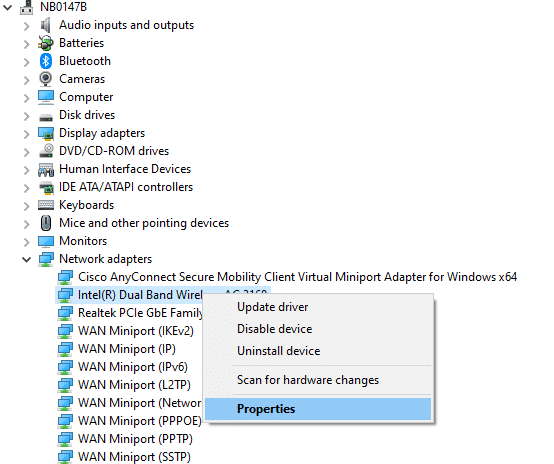
3. Alterne para a guia Driver e selecione Roll Back Driver , conforme destacado.
Nota: Se a opção Roll Back Drive r estiver esmaecida, isso indica que seu computador não possui os arquivos de driver pré-instalados ou que nunca foi atualizado.
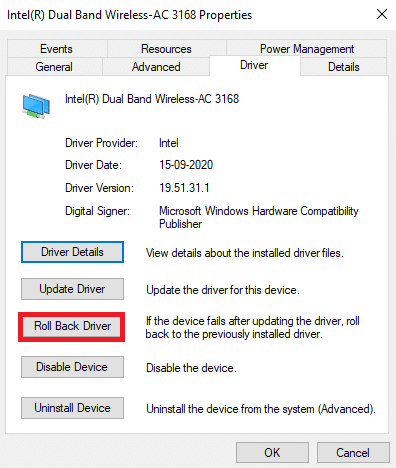
4. Forneça sua razão para Por que você está revertendo? na reversão do pacote de driver . Em seguida, clique em Sim , conforme ilustrado abaixo.
5. Em seguida, clique em OK para aplicar essa alteração. Por fim, reinicie o seu PC .
Leia também: Como corrigir o Uplay falha ao iniciar
Método 13: Redefinir o arquivo hosts
Muitas vezes, os arquivos do host do jogo são afetados durante uma rede ruim, especialmente para jogos online e conectividade do iniciador. Se você estiver enfrentando um problema de conexão da Ubisoft que não está funcionando, os arquivos do host do sistema podem ser afetados e veja como você pode redefini-lo:
1. Pressione as teclas Windows + E juntas para abrir o Explorador de Arquivos .
2. Clique na guia Exibir e marque a opção Itens ocultos .
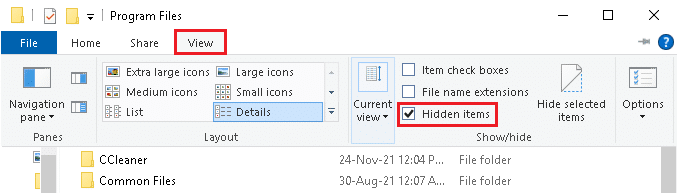
3. Em seguida, vá para o seguinte caminho na barra de endereços.
C:\Windows\System32\drivers\etc
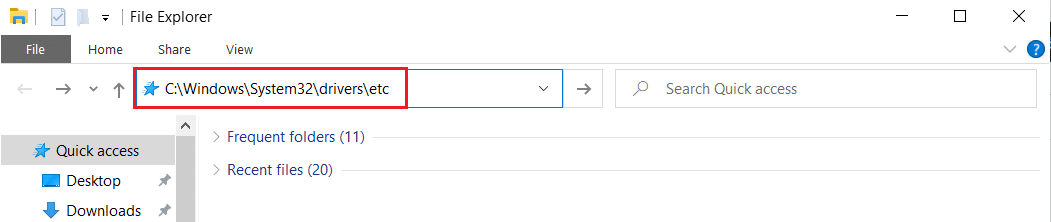
4. Aqui, clique com o botão direito do mouse no arquivo hosts e selecione Abrir com > Bloco de Notas.
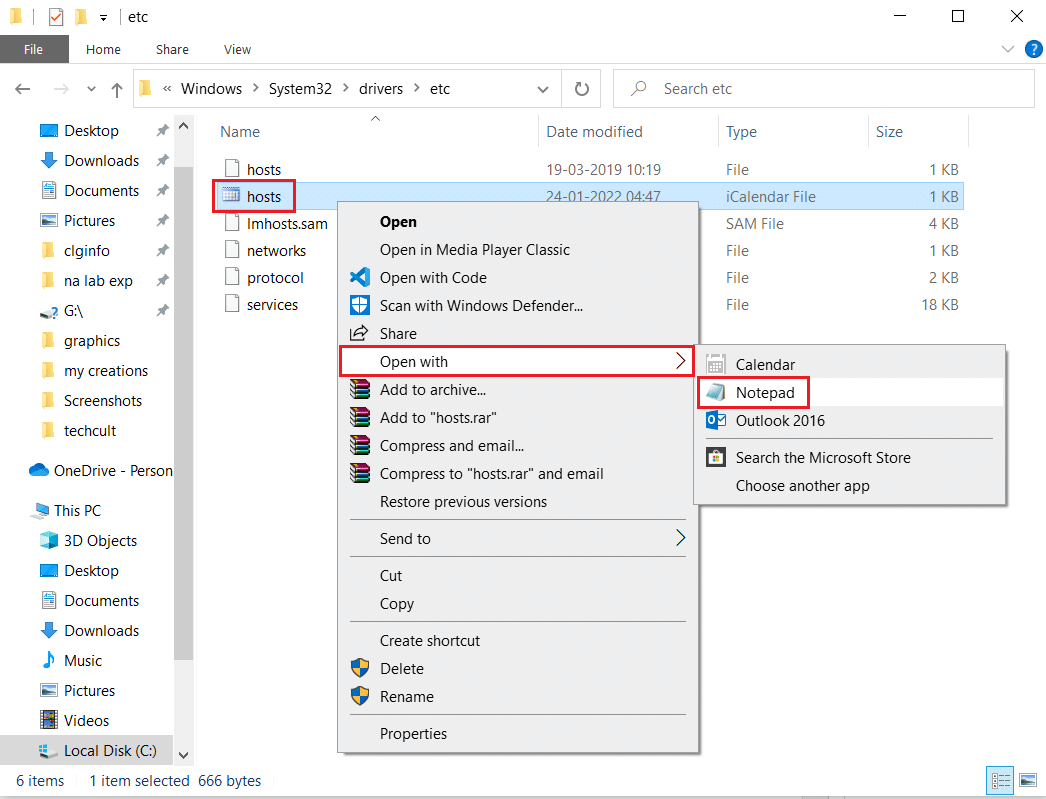
5. Agora, substitua o texto no Bloco de Notas pelo seguinte texto .
# Copyright (c) 1993-2006 Microsoft Corp. # # Este é um arquivo HOSTS de amostra usado pelo Microsoft TCP/IP para Windows. # # Este arquivo contém os mapeamentos de endereços IP para nomes de host. Cada # entrada deve ser mantida em uma linha individual. O endereço IP deve # seja colocado na primeira coluna seguido do nome do host correspondente. # O endereço IP e o nome do host devem ser separados por pelo menos um #espaço. # # Além disso, comentários (como estes) podem ser inseridos em # linhas ou após o nome da máquina indicado por um símbolo '#'. # # Por exemplo: # # 102.54.94.97 rhino.acme.com # servidor de origem # 38.25.63.10 x.acme.com # x host do cliente # resolução de nomes de host local é tratada dentro do próprio DNS. # 127.0.0.1 localhost # ::1 localhost
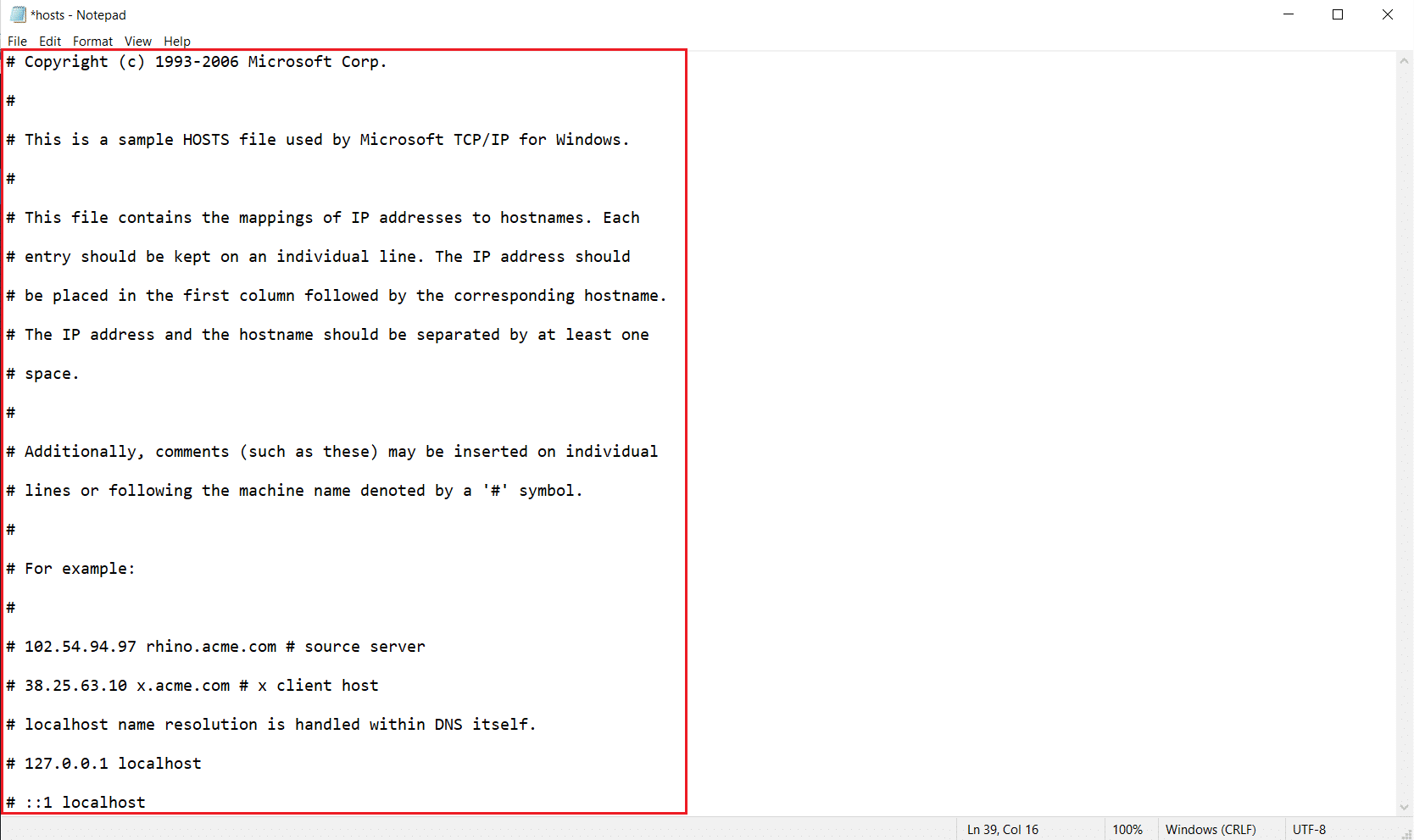
6. Por fim, pressione as teclas Ctrl + S simultaneamente para salvar o arquivo.
Método 14: Atualizar o Windows
Aqui estão as etapas para atualizar o Windows para corrigir o problema de não funcionamento do Ubisoft connect.
1. Pressione as teclas Windows + I simultaneamente para iniciar Configurações .
2. Clique no bloco Atualização e segurança , conforme mostrado.

3. Na guia Windows Update , clique no botão Verificar atualizações .
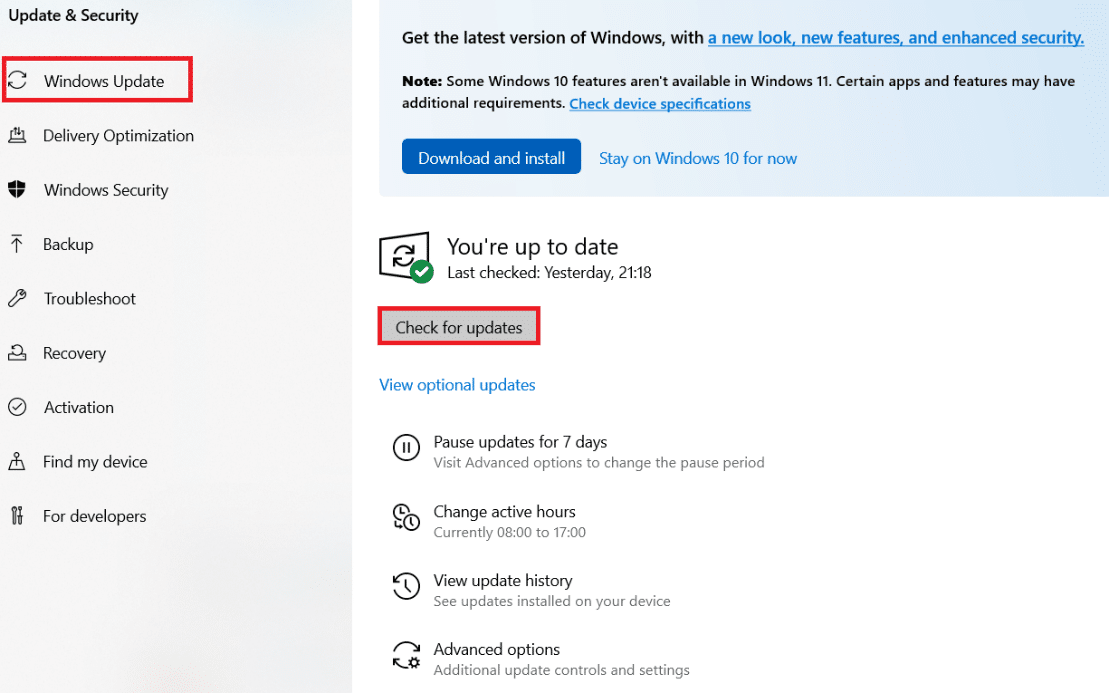
4A. Se uma nova atualização estiver disponível, clique em Instalar agora e siga as instruções para atualizar.
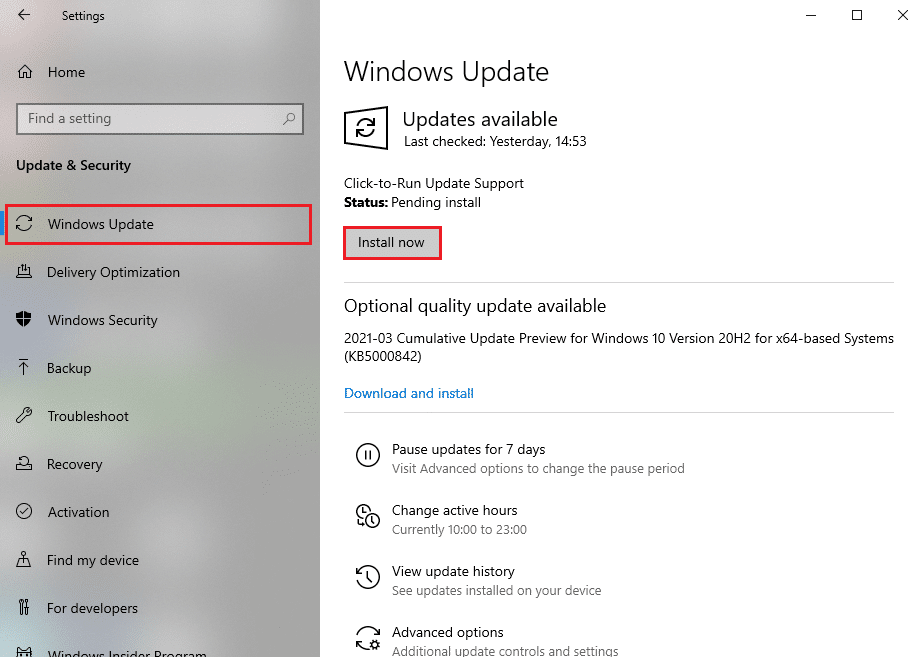
4B. Caso contrário, se o Windows estiver atualizado, ele mostrará a mensagem Você está atualizado .
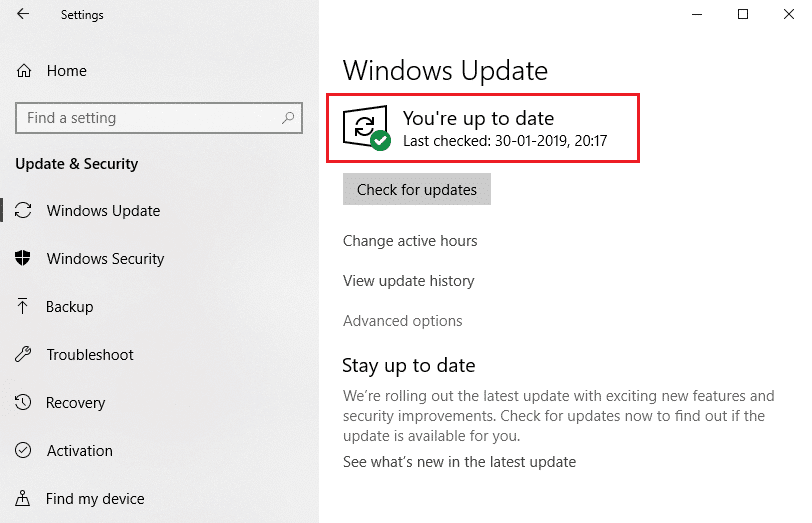
Após atualizar o Windows, verifique se o erro Uplay não disponível persiste ou não.
Leia também: Como corrigir o erro de origem 9:0 no Windows 10
Método 15: Execute a redefinição de rede
Se você não obteve nenhuma correção para o problema de conexão da Ubisoft não funcionar por qualquer um desses métodos, tente redefinir as configurações de rede conforme discutido abaixo para corrigir o erro Uplay não disponível.
1. Pressione as teclas Windows + I juntas para abrir as Configurações do Windows .
2. Clique na opção Rede e Internet , conforme destacado.
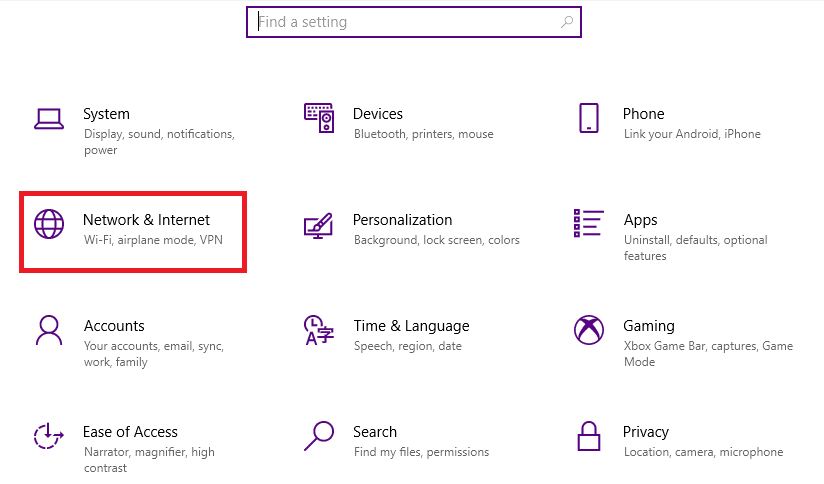
3. Role para baixo e clique em Redefinição de rede na parte inferior da tela.
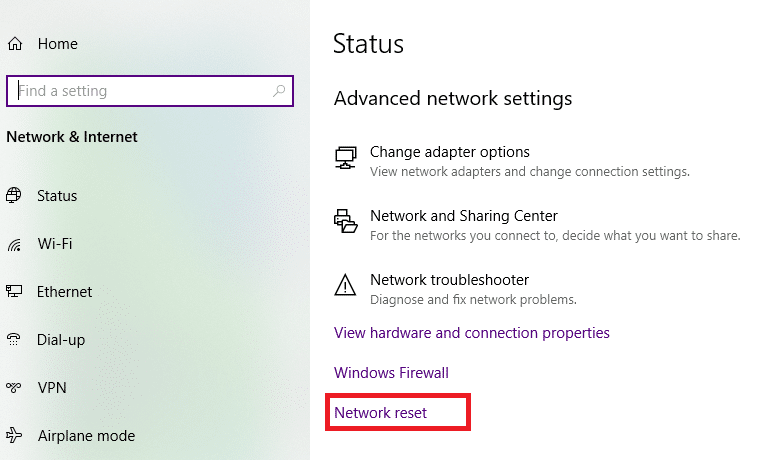
4. Em seguida, clique em Redefinir agora.
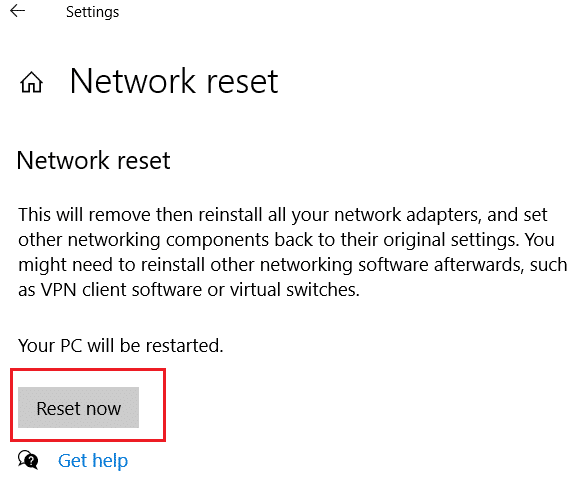
5. Assim que o processo for concluído com sucesso, seu PC com Windows 10 será reiniciado .
Método 16: Entre em contato com o suporte da Ubisoft
O último método para corrigir o erro Uplay não disponível é procurar ajuda da equipe de suporte da Ubisoft. Vá para a página de Suporte e procure seu erro.
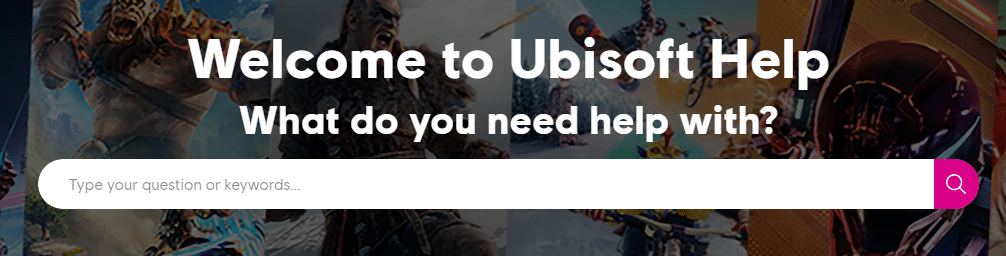
Recomendado:
- Como reproduzir arquivos OGG no Windows 10
- Falha na atualização do Kodi
- Como desligar o Firestick
- Corrigir o Steam está lento no Windows 10
Esperamos que este guia tenha sido útil e que você possa corrigir o problema de não funcionamento do Ubisoft connect . Deixe-nos saber qual método funcionou melhor para você. Além disso, se você tiver dúvidas/sugestões sobre este artigo, sinta-se à vontade para soltá-las na seção de comentários.