Como remover a mensagem de erro “Transmit Failed General Failure”
Publicados: 2021-05-31Quando você se depara com problemas de rede, o ping pode ajudar a solucionar o problema subjacente. Em uma máquina Windows, usamos o comando ping para medir o tempo de resposta de um endereço IP e, entre outras coisas, analisar as estatísticas da resposta recebida. Ao executar o comando ping, pacotes de informações são enviados para dispositivos da mesma rede ou da internet para saber se estão disponíveis para conexão.
Mas, o que você faz se enviar um ping e ele retornar o erro “Ping: Transmit Failed. Falha geral"? Pode ser bastante frustrante, especialmente se você estiver trabalhando em algo. O problema é agravado pelo fato de a notificação não mostrar informações adicionais descrevendo o erro.
Mas não entre em pânico. Neste post, mostramos como solucionar problemas de falha de ping para que você possa voltar ao seu negócio.
O que causa uma falha geral de ping?
Existem várias razões possíveis que podem causar esse problema. Alguns dos potenciais são os seguintes:
- Drivers de rede ou firmware desatualizados
- Um firewall mal configurado
- Problemas de hardware e software
- Problemas com o sistema de nomes de domínio (DNS)
Como observamos acima, a principal razão pela qual o erro ocorre não é conhecida. Dito isto, a seguir estão as soluções mais eficazes para o erro “Ping General Failure”. Essas soluções funcionaram para outros usuários e vale a pena tentar no seu PC.
Como corrigir “Ping: Falha na transmissão. Falha geral"
Correção 1: desative temporariamente seu firewall
Primeiro, você precisa verificar se o seu firewall é o culpado pelo erro geral de falha. Embora isso raramente seja o caso, vale a pena verificar isso, pois não podemos identificar exatamente a origem do problema.
Para fazer isso, desative temporariamente o firewall e tente executar o comando ping novamente. Se você usa o Windows Defender como sua solução de segurança, aqui estão as etapas a seguir:
- Pressione a combinação de tecla do logotipo do Windows + S, digite “Firewall” (sem aspas) e selecione “Windows Defender Firewall”. Isso o levará diretamente para a página “Windows Defender Firewall” no Painel de Controle.
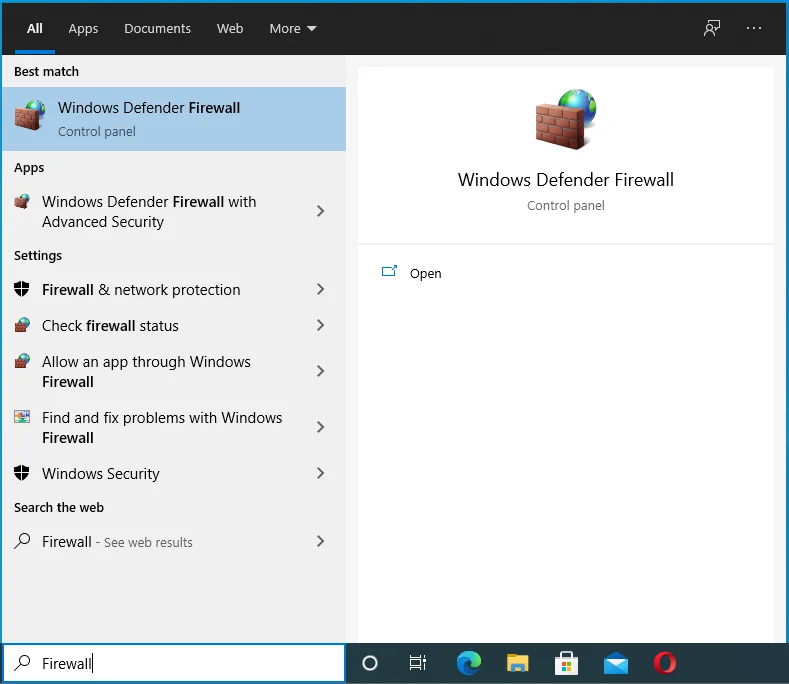
- Enquanto estiver nesta janela, procure a opção “Ativar ou desativar o Firewall do Windows Defender” no painel esquerdo e selecione-a.
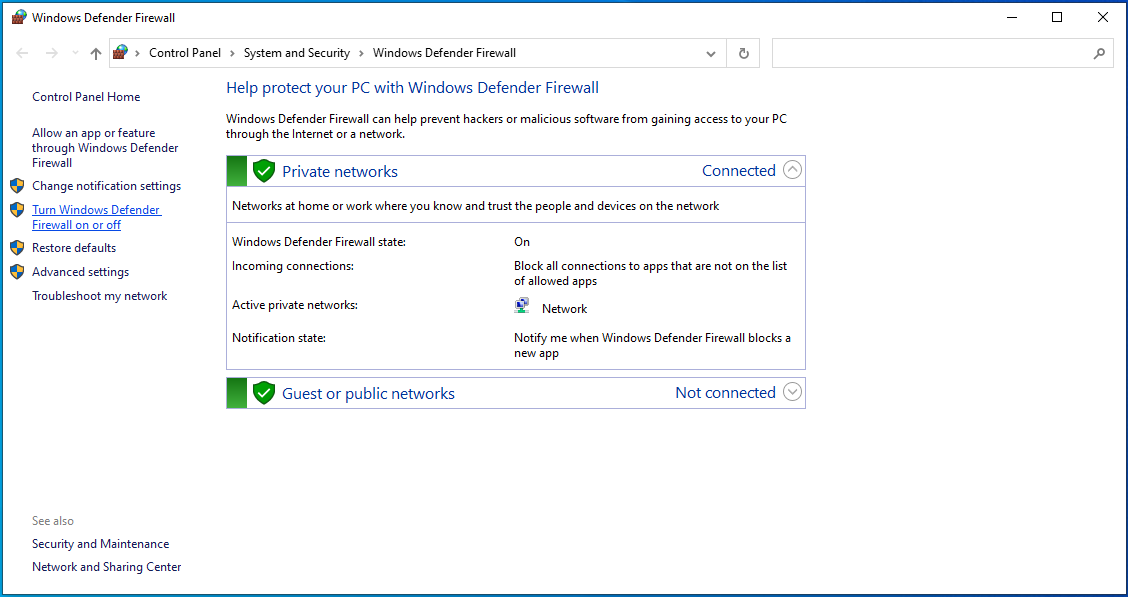
- Clique nos botões de opção ao lado de “Desativar o Firewall do Windows Defender (não recomendado)” para cada tipo de rede.
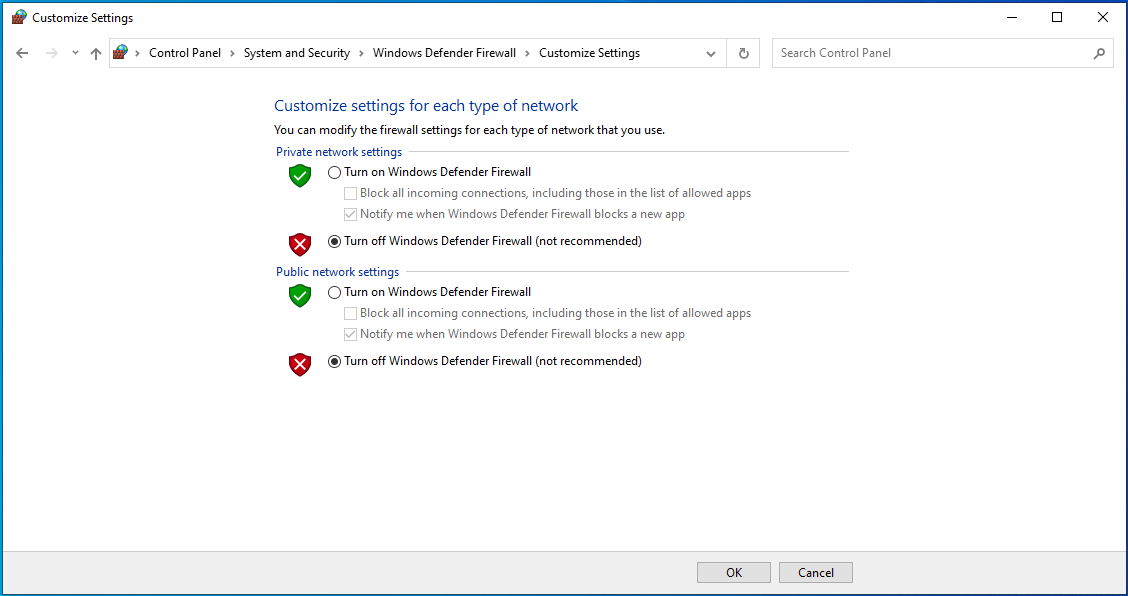
- Como alternativa, você pode simplesmente bloquear todas as conexões de entrada clicando na caixa de seleção na opção para ativar o Firewall do Windows.
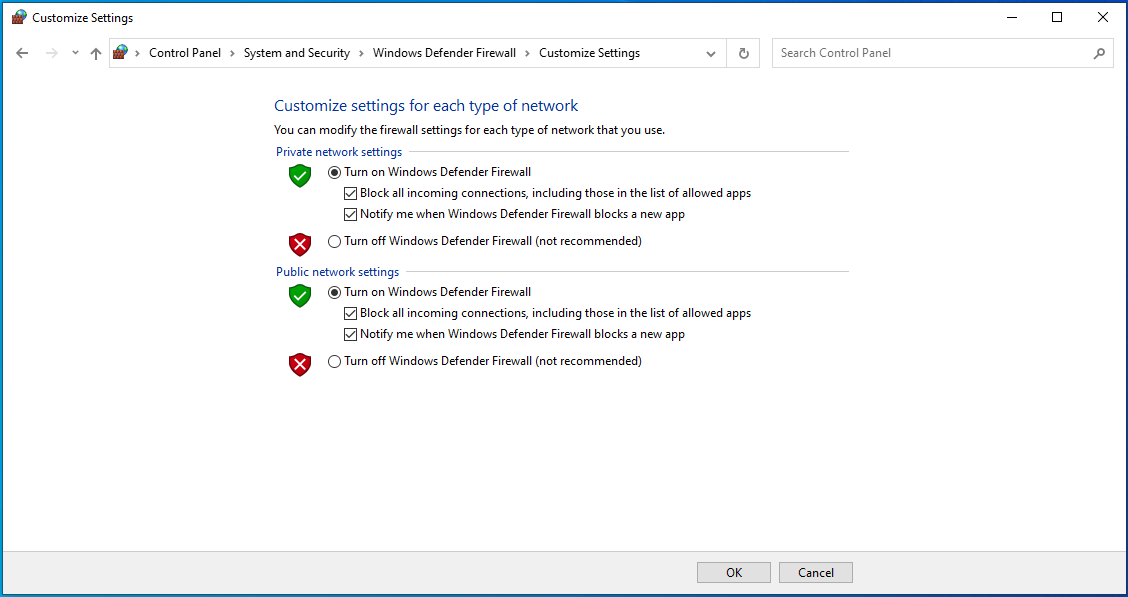
Agora verifique se você encontrará o erro de falha geral de ping. Se você fizer isso, o Windows Defender não é o culpado. Ligue-o novamente para manter seu sistema protegido.
Se você estiver usando um software de segurança robusto como o Auslogics Anti-Malware, abra suas configurações e pause a proteção. Execute o comando ping novamente para verificar se está funcionando. Se não for, então o problema está em outro lugar.

Proteja o PC de Ameaças com Anti-Malware
Verifique se há malware no seu PC que seu antivírus pode perder e remova as ameaças com segurança com o Auslogics Anti-Malware
O uso de uma poderosa ferramenta de remoção de malware é sempre recomendado, pois oferece mais proteção do que um programa antivírus comum. Com o Auslogics Anti-Malware, você pode ter certeza de que nenhuma entidade de malware penetrará em seu rígido muro de segurança.
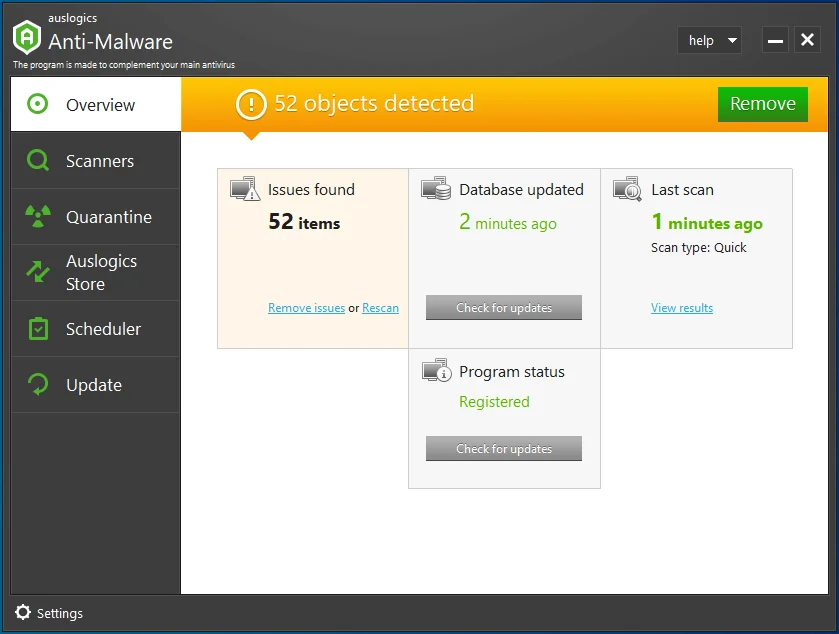
Ele foi projetado para proteger seu computador contra todos os tipos de malware, incluindo aqueles disfarçados de arquivos ou aplicativos genuínos. Ele ainda verifica seus navegadores para verificar vazamentos de dados e bloqueia itens que considera suspeitos.
Lembre-se de reativar o programa anti-malware assim que terminar de verificar se ele está bloqueando o computador de executar o comando ping.
Correção 2: configurar o Windows para usar IPv4 em vez de IPv6
Por padrão, o Windows 10 está configurado para usar IPv6 em vez de IPv4. Isso é possível pelas políticas de prefixo embutidas no sistema e programadas para preferir usar IPv6 em vez de IPv4. Por algum motivo, isso pode levar à mensagem de erro “Falha geral”.
Para definir o Windows para preferir IPv4, siga este guia:
- Vá para esta página e clique em “Download” em “Prefer IPv4 over IPv6” nas políticas de prefixo para baixar o Microsoft Easy Fix 21066.
- Após a conclusão do download, abra o diretório onde você salvou o arquivo e clique duas vezes nele para executá-lo.
- Siga o guia na tela para permitir que a ferramenta conclua o processo.
- Feito isso, reinicie o computador.
Quando o sistema for carregado, verifique se você consegue pingar com sucesso.
Correção 3: remova todos os aplicativos que bloqueiam o tráfego HTTP
Se você instalou algum aplicativo em sua máquina Windows que possa, de uma forma ou de outra, ser capaz de bloquear o tráfego HTTP que chega ou sai do seu PC, você deve desinstalá-los. Esses aplicativos podem impedir que seu sistema execute ping no endereço IP ou site que você está tentando acessar.
Exemplos de tais programas incluem Simplewall, Peer Guardian, Wireshark, Peerblock e AnyConnect.
Veja como desinstalar os aplicativos:
- Abra o Painel de Controle e vá para Programas > Desinstalar um programa.
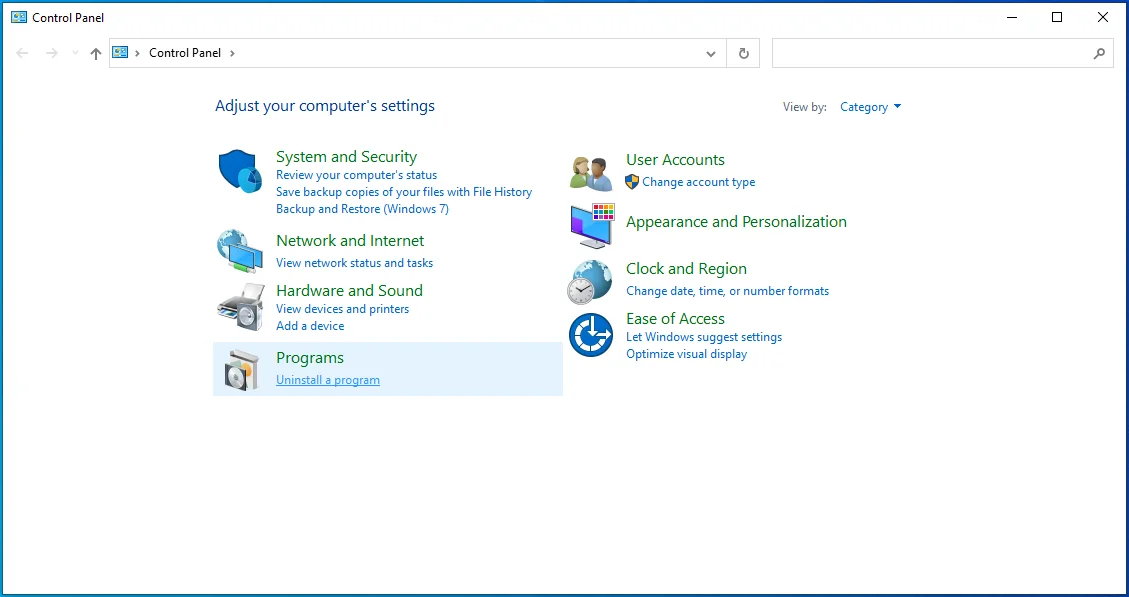
- Clique com o botão direito do mouse no programa suspeito e selecione Desinstalar.
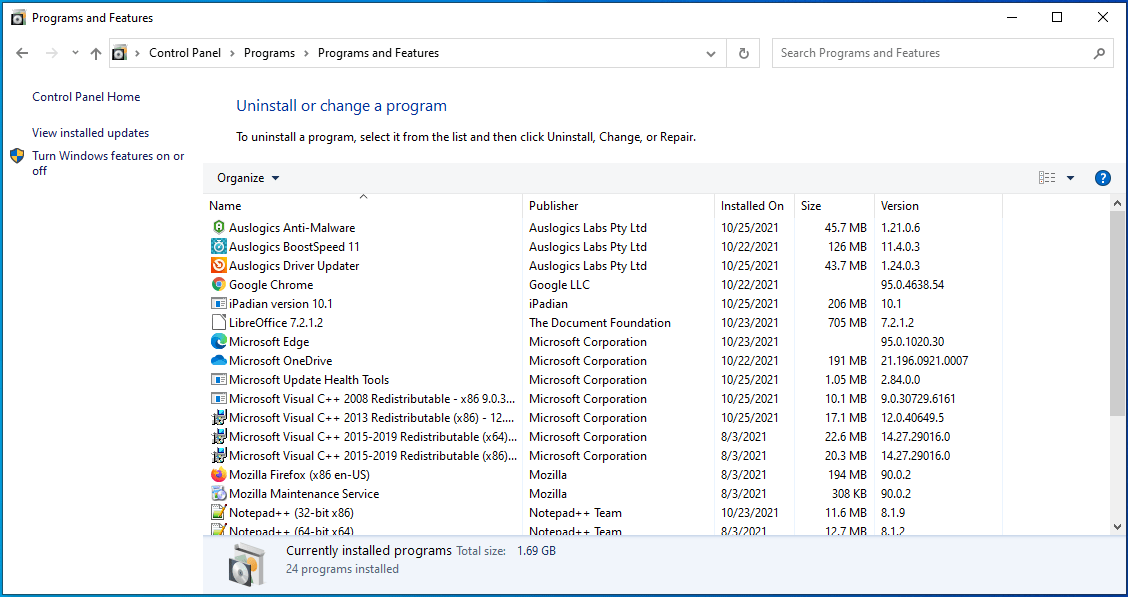
Além disso, se você estiver usando um software VPN, desative-o ao testar para verificar se está causando o erro.
Correção 4: limpe seu cache DNS
Liberar o DNS do seu computador é uma solução eficaz para o problema “Ping: Falha na transmissão. Erro geral” no Windows 10. Quando você limpa o cache DNS, os registros de IP antigos são excluídos, permitindo que seu sistema obtenha novos quando você acessar o servidor. Na verdade, é considerado saudável liberar o cache DNS do seu computador de tempos em tempos.
Limpar o cache DNS também redefinirá seu catálogo Winsock, e isso pode ajudar a corrigir o problema. Para liberar o cache DNS, siga as instruções abaixo:
- Inicie o Windows PowerShell. Para fazer isso, pressione o atalho de teclado Win + X e selecione “Windows PowerShell (Admin)”. Como alternativa, abra a caixa de pesquisa do Windows usando a combinação Win + S, digite “PowerShell” (sem aspas) e pressione a tecla “Enter”.
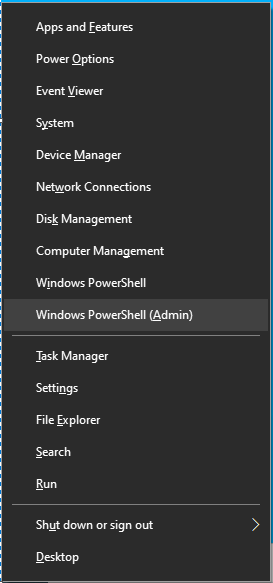
- Clique em “Sim” quando solicitado pelo sistema.

- Na janela do Windows PowerShell, digite ou cole os comandos abaixo um por um e pressione “Enter” após cada um:
- ipconfig /lançamento

- ipconfig /renovar
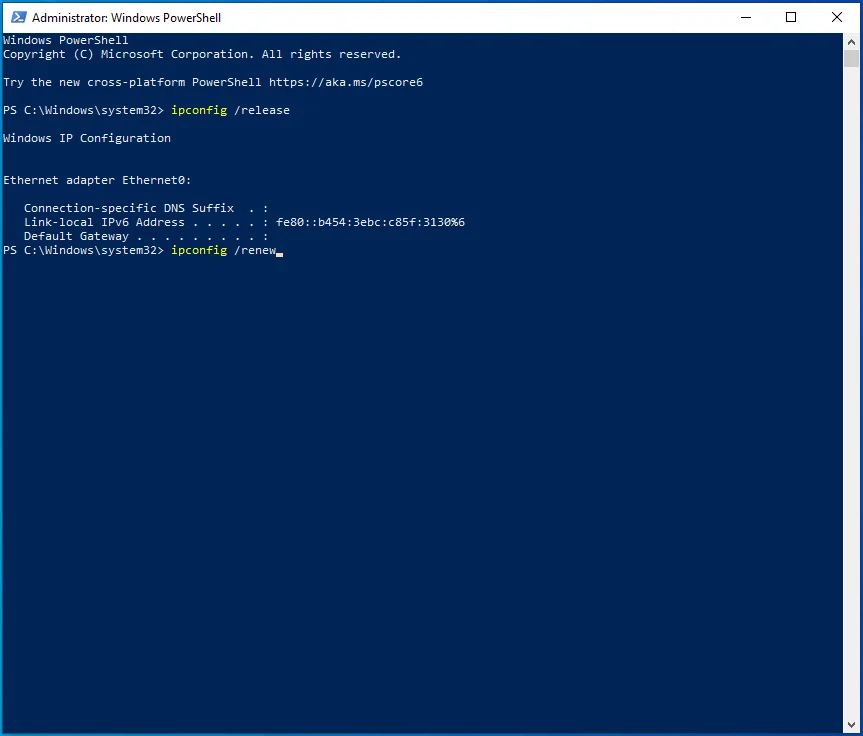
- ipconfig /flushdns
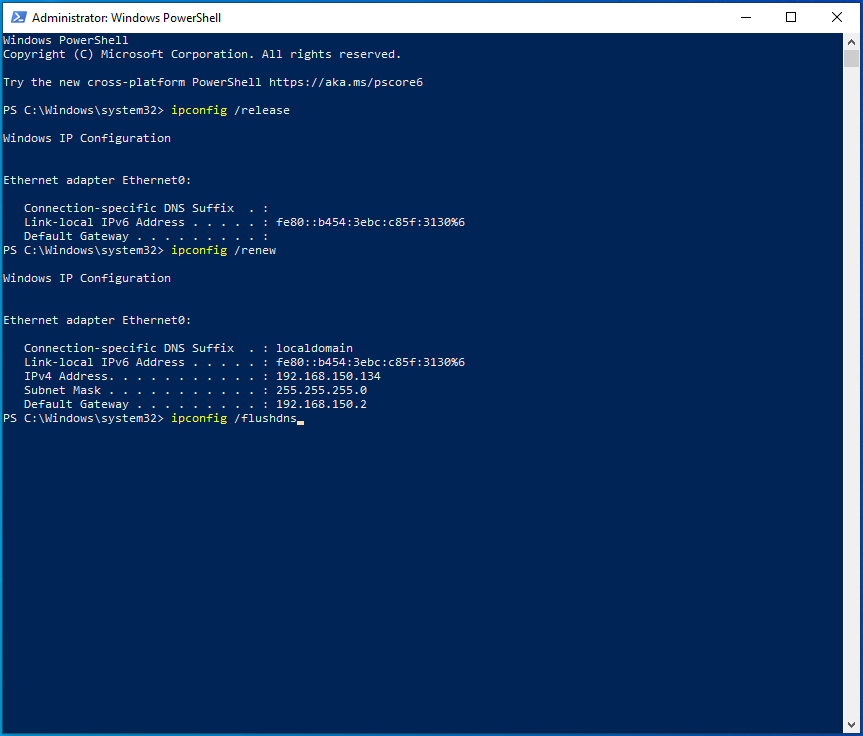
- netsh int ip reset c:\tcp.txt
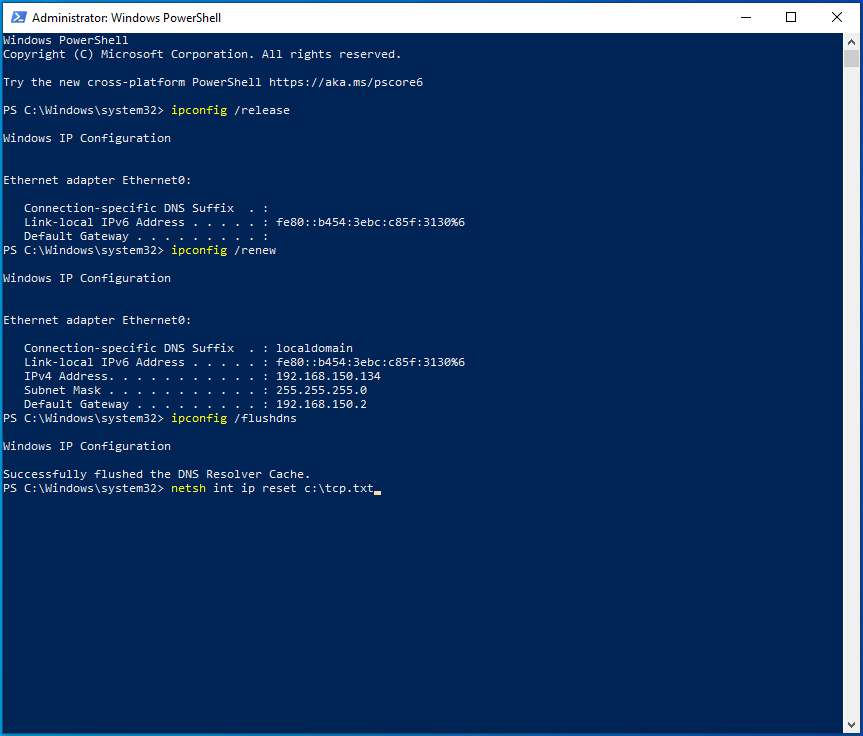
- netsh winsock reset
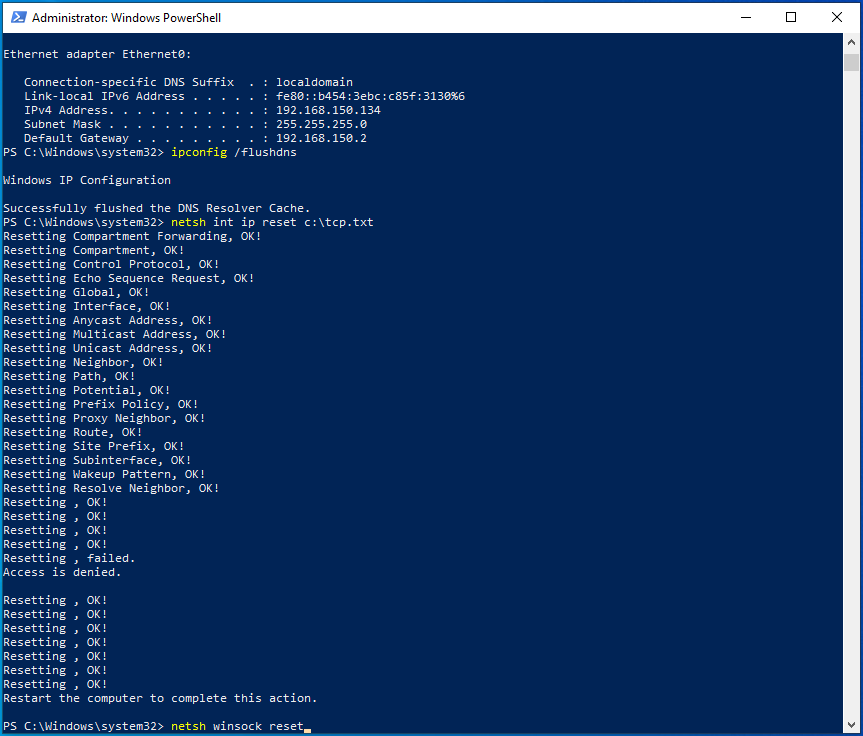

- Depois que todos os comandos forem executados com sucesso, reinicie o Windows e verifique se o problema de ping foi resolvido.
Correção 5: remova todas as tecnologias de transição IPv6 e IPv4
As tecnologias de transição foram desenvolvidas para simplificar a tarefa de migrar para IPv6 de IPv4. No entanto, eles podem causar problemas durante o ping. Se você estiver usando qualquer tipo de tecnologia de transição de protocolo em seu computador, tente desativá-la para verificar se isso resolveu o problema.
Aqui estão os passos:
- Você precisará executar o Windows PowerShell como administrador. Para fazer isso, pressione o logotipo do Windows e as teclas X simultaneamente e selecione “Windows PowerShell (Admin)”. Você também pode executar o prompt de comando com direitos de administrador. Basta pressionar o atalho de teclado Win + R, digitar CMD na caixa de texto e pressionar a combinação Ctrl + Shift + Enter.
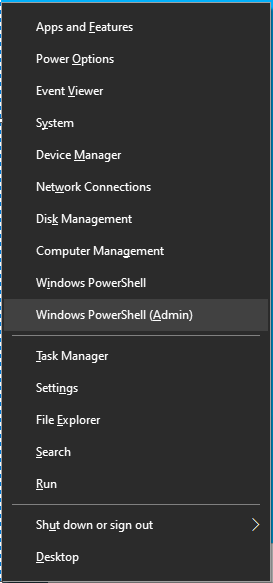
- Na janela elevada do PowerShell ou do Prompt de Comando, digite ou cole os comandos abaixo um após o outro e pressione “Enter” após cada um:
- netsh int ipv6 isatap definir estado desativado
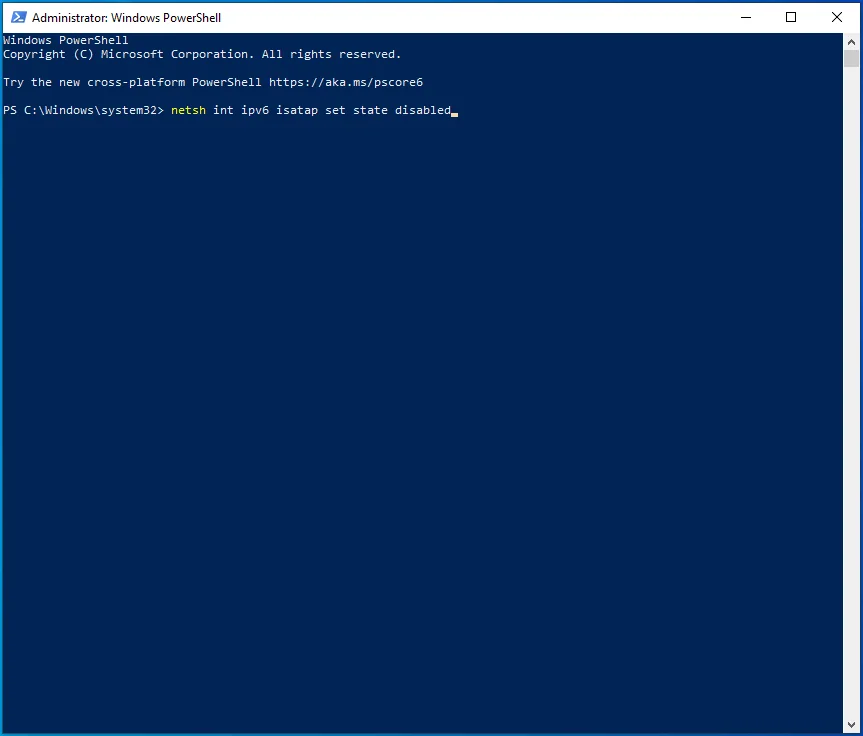
- netsh int ipv6 6to4 definir estado desativado
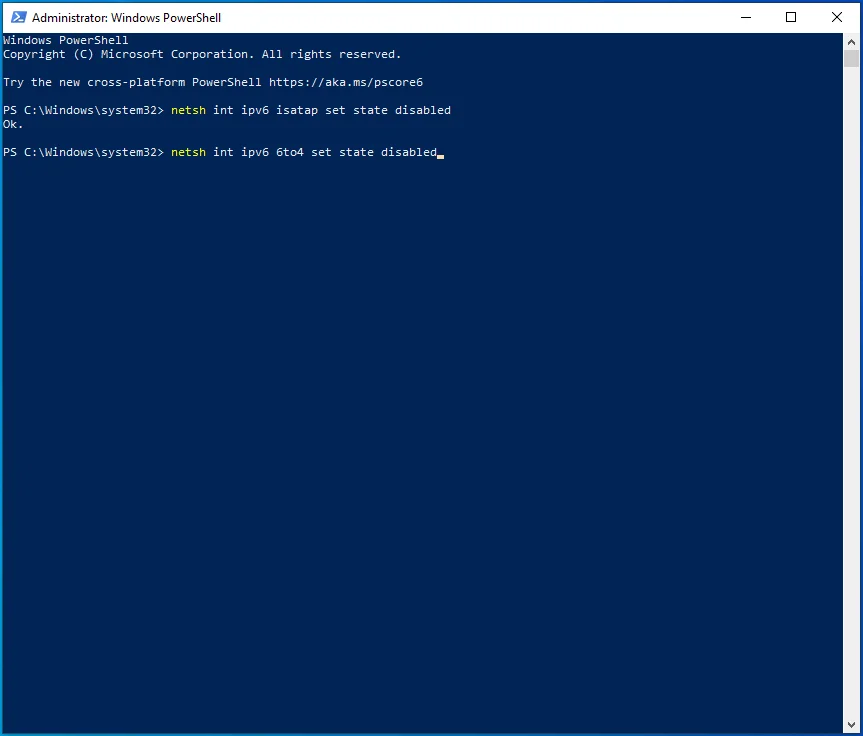
- netsh interface teredo definir estado desabilitado
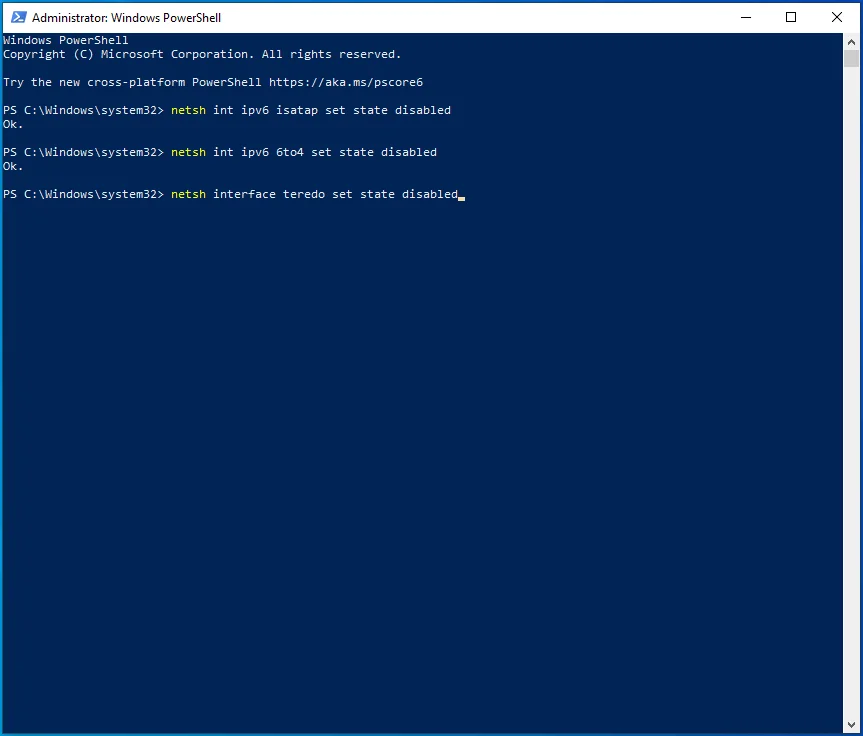
- Saia do prompt de comando ou do Windows PowerShell e reinicie o computador.
Agora verifique se o problema de ping ainda existe.
Correção 6: redefina o TCP/IP do seu PC
Se você ainda está lutando para resolver o erro de falha geral de ping, tente redefinir o TCP/IP do seu PC para verificar se funciona desta vez.
Veja como:
- Execute o prompt de comando ou o Windows PowerShell com direitos de administrador.
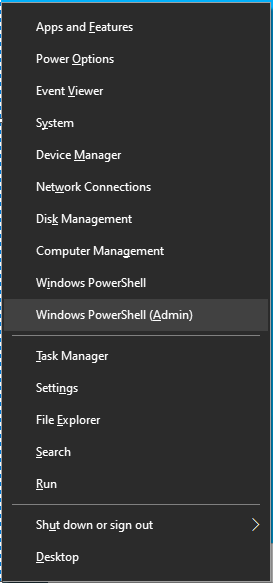
- Clique em “Sim” quando solicitado pelo sistema para conceder acesso de administrador.
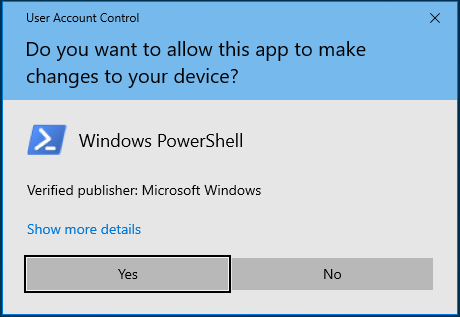
- Digite ou cole o comando netsh iirr e pressione “Enter”.
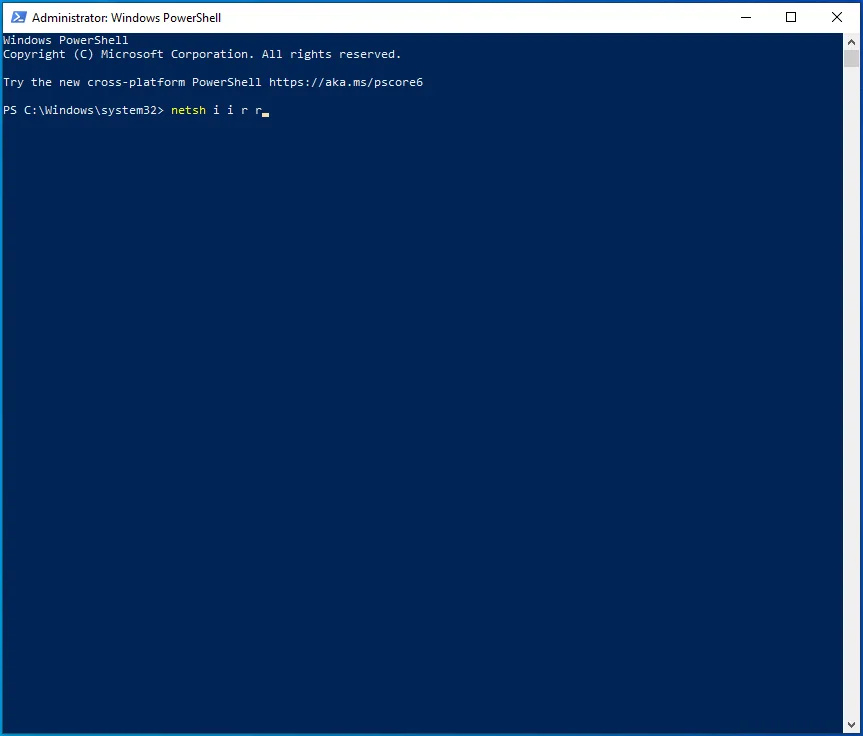
- Em seguida, digite ou cole o comando netsh winsock reset e pressione “Enter”.
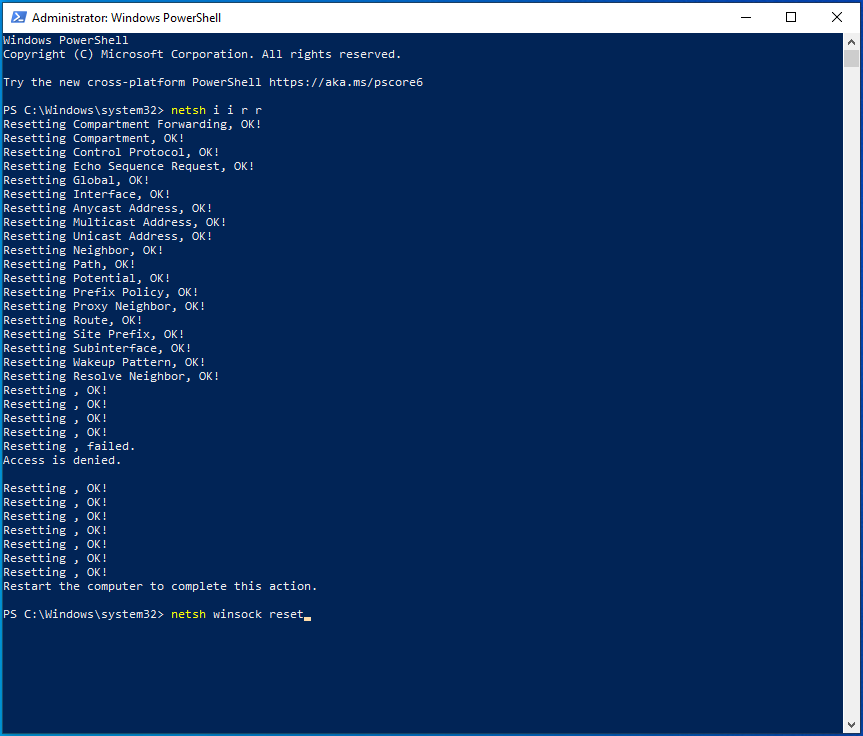
- Saia do prompt de comando ou do Windows PowerShell e reinicie o computador. Esta solução deve corrigir o erro de falha de ping.
Correção 7: redefina o arquivo de hosts do seu PC
Se nada funcionar no seu caso, você pode tentar redefinir o arquivo hosts do seu computador. Aqui está o guia passo a passo:
- Vá para “Iniciar” e inicie o Bloco de Notas.
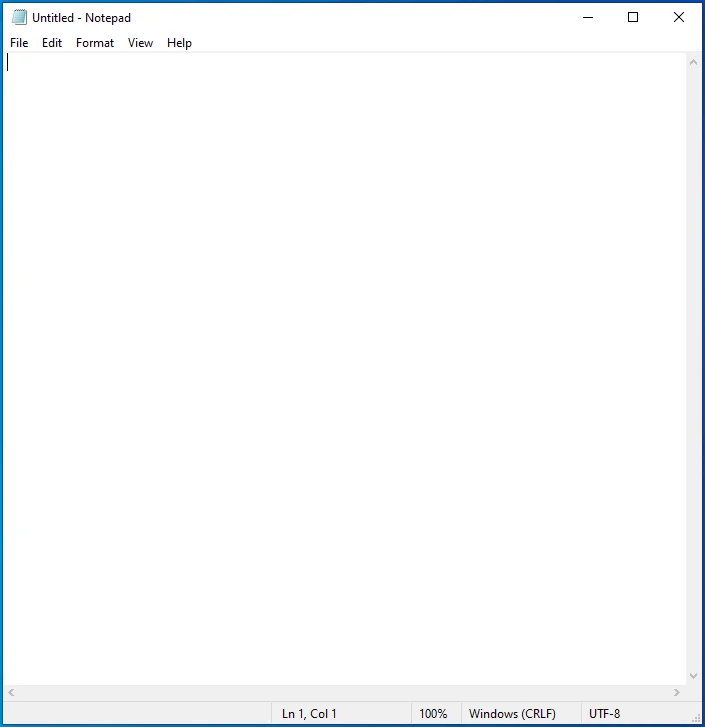
- Cole o seguinte script em uma nova página “Notepad”:
# Copyright (c) 1993-2006 Microsoft Corp.
# Este é um arquivo HOSTS de amostra usado pelo Microsoft TCP/IP para Windows.
# Este arquivo contém os mapeamentos de endereços IP para nomes de host. Cada
# entrada deve ser mantida em uma linha individual. O endereço IP deve
# seja colocado na primeira coluna seguido pelo nome do host correspondente.
# O endereço IP e o nome do host devem ser separados por pelo menos um
#espaço.
# Além disso, comentários (como estes) podem ser inseridos em
# linhas ou após o nome da máquina indicado por um símbolo '#'.
# Por exemplo:
# 102.54.94.97 rhino.acme.com # servidor de origem
# 38.25.63.10 x.acme.com # x host do cliente
# resolução de nomes de host local é tratada dentro do próprio DNS.
# 127.0.0.1 localhost
# ::1 localhost
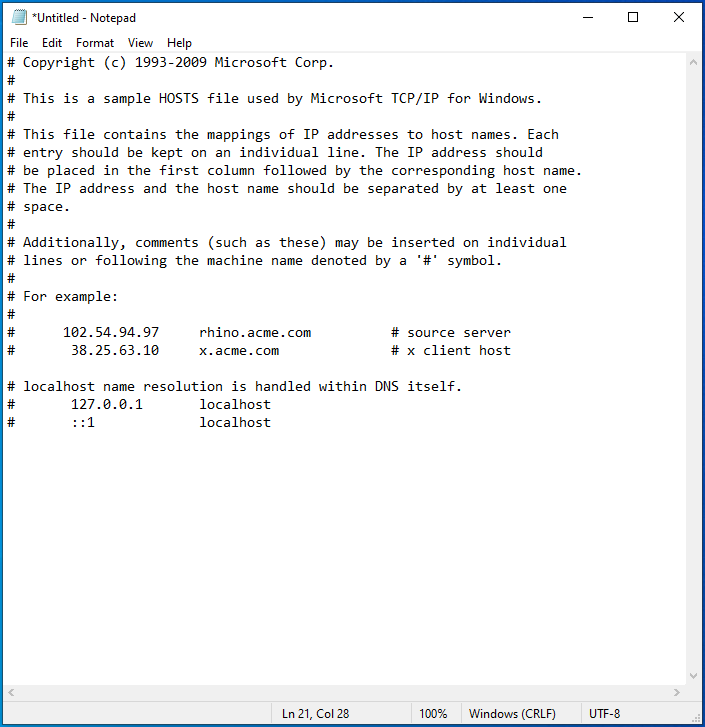
- Vá para Arquivo > Salvar como.
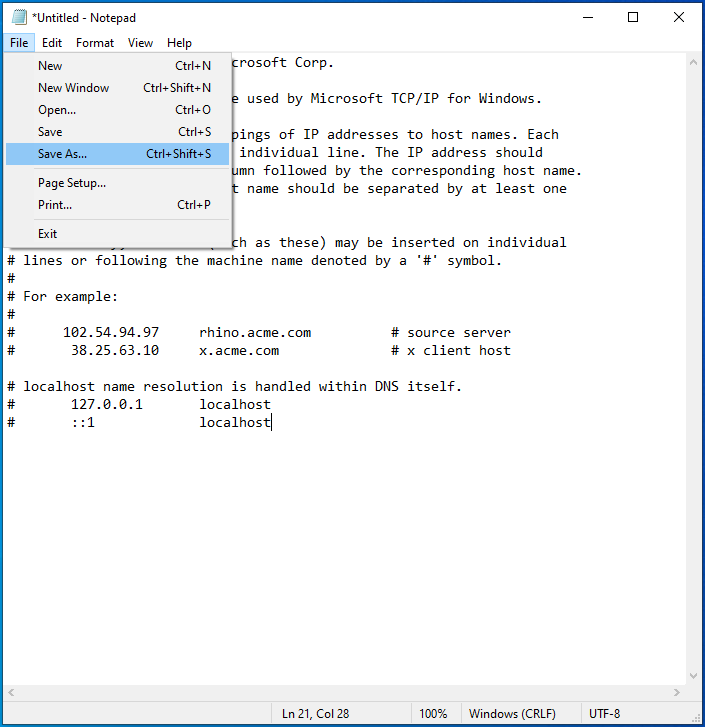
- Atribua ao arquivo um título apropriado (como hosts1 ) e clique em “OK” para salvá-lo em seu local preferido.
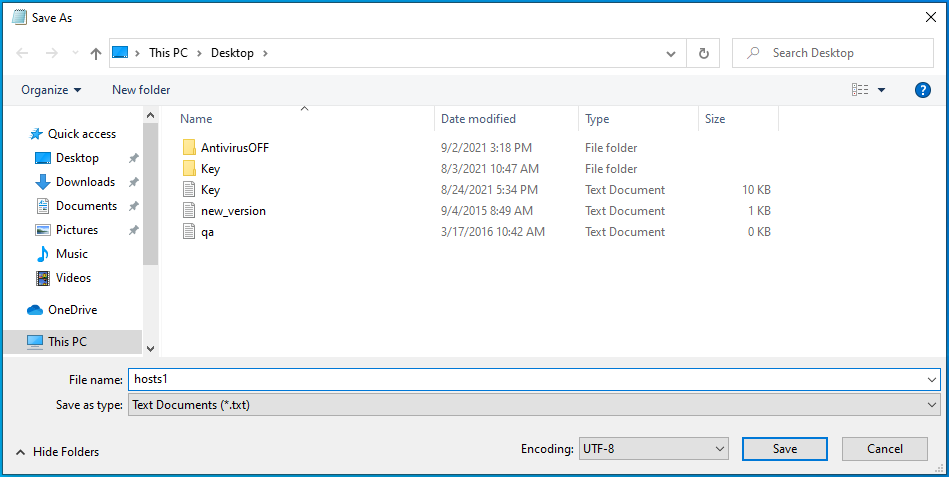
- Em seguida, abra o comando “Executar” usando o atalho Win + R.
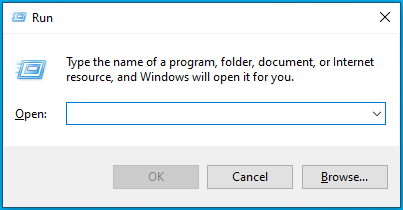
- Digite %WinDir%\System32\Drivers\Etc na caixa de texto e pressione “Enter”.
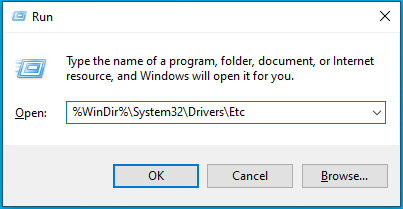
- Procure o arquivo de hosts original aqui.
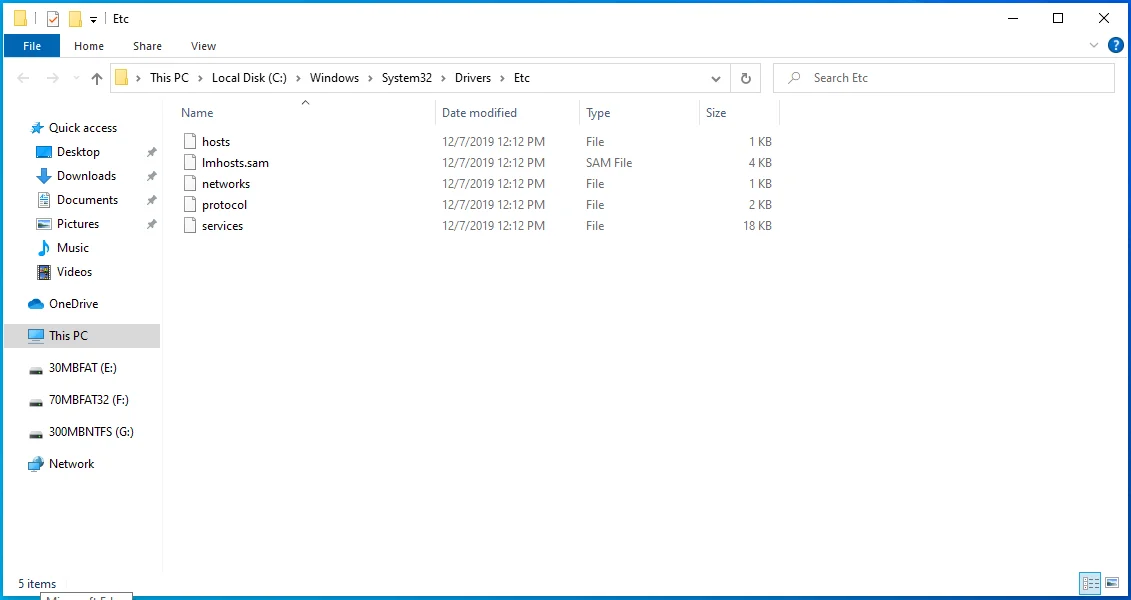
- Clique com o botão direito do mouse e selecione “Renomear”.
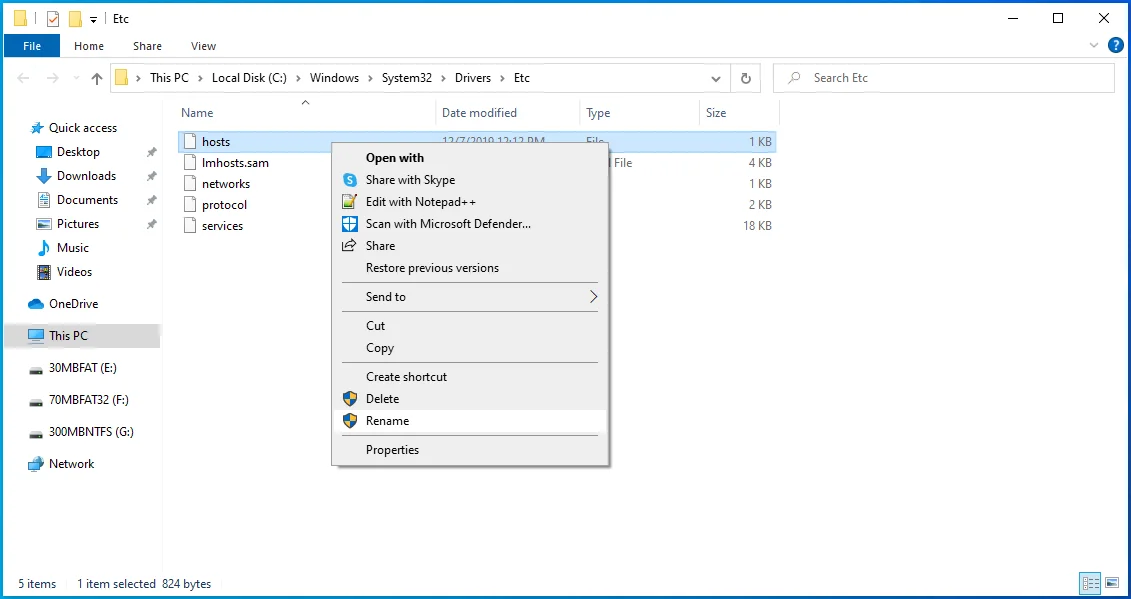
- Renomeie-o para algo como “hostsOLD” e pressione “Enter”.
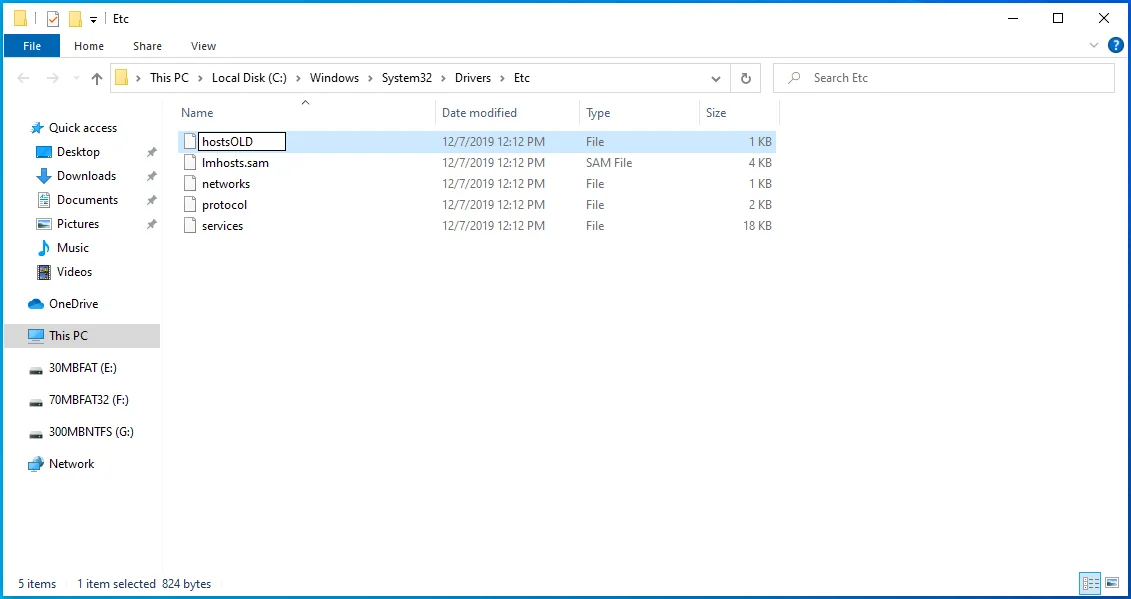
- Agora, mova o arquivo hosts1 recém-criado de onde você o salvou anteriormente para o diretório %WinDir%\System32\Drivers\Etc .
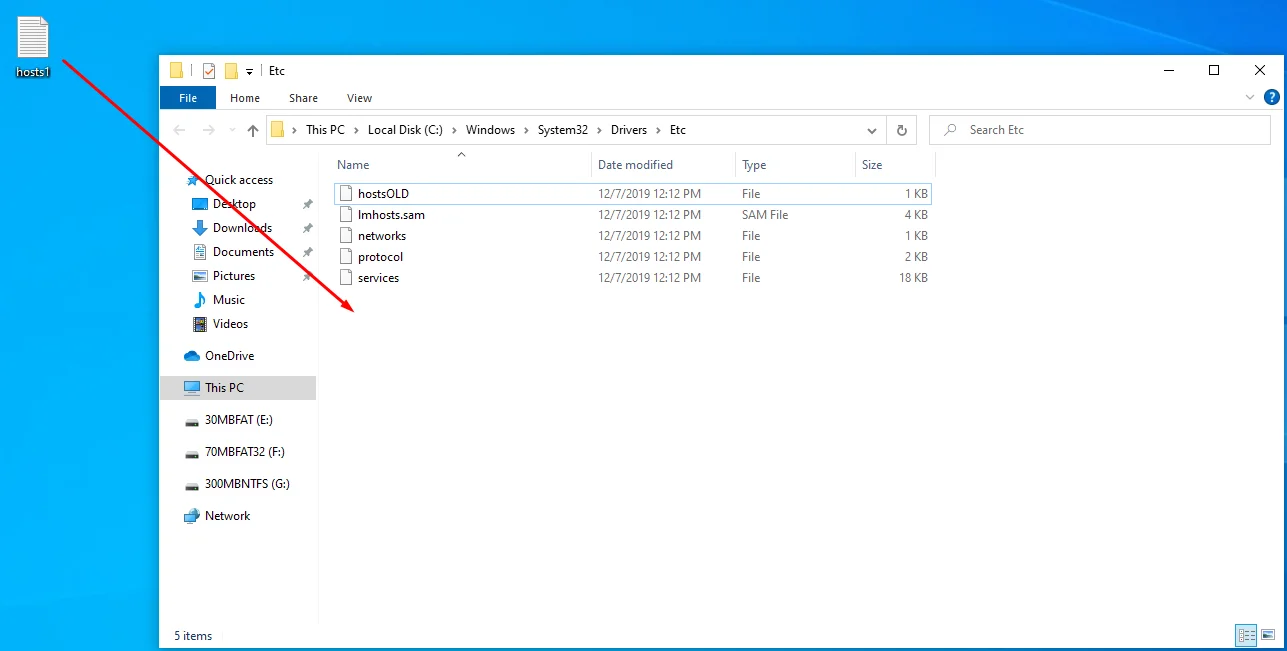
- Se você for solicitado a confirmar sua ação, selecione "Sim".
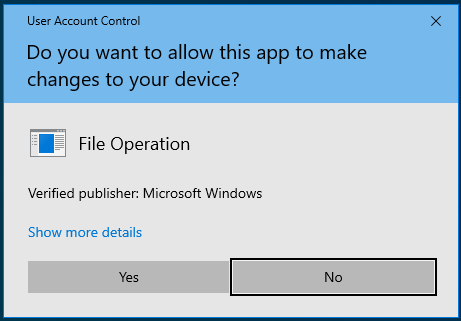
- Agora reinicie o seu PC e tente executar o comando ping novamente.
Espero que uma dessas soluções o ajude a corrigir o erro Ping General Failure. Você já se deparou com problemas de ping? Se sim, como você os resolveu? Compartilhe sua experiência comentando abaixo.
