Como solucionar problemas de Titan Quest travando no PC?
Publicados: 2020-03-24Os desenvolvedores de Titan Quest decidiram dar aos fãs do jogo um gostinho de diversão extra para marcar o décimo aniversário da franquia. Depois de combinar Titan Quest e Titan Quest Immortal Throne, nasceu um romance ARPG.
Enquanto muitos usuários obtiveram o jogo da década, outros foram recebidos com problemas de travamento. Se você é um daqueles jogadores que não consegue fazer o jogo rodar por mais de alguns minutos, você veio ao lugar certo. Este artigo tem muitos guias diferentes sobre como corrigir o problema de travamento no Titan Quest Anniversary Edition.
Verifique os requisitos de PC do jogo
Embora o Titan Quest não exija um supercomputador, você ainda precisa ter os componentes certos para executá-lo. Alguns jogadores perceberam que precisavam atualizar certos aspectos de seus computadores, especialmente quando se tratava de versões espaciais e DirectX.
Abaixo, mostraremos os requisitos mínimos do jogo e como verificar as especificações do seu computador para descobrir se você precisa atualizar.
Requerimentos mínimos
Sistema Operacional: Windows XP; Windows Vista; Windows 7; Windows 8; Windows 10 (32 ou 64 bits)
Processador: Processador de 2,0 GHz
Memória do sistema: 1 GB RAM
GPU: série NVIDIA GeForce 6800 de 128 MB; Série ATI Radeon X800 ou similar
Armazenamento: 5 GB de espaço disponível
DirectX: Versão 9.0c
Placa de som: compatível com DirectX
Para verificar as especificações do seu sistema, você deve acessar o aplicativo Configurações e clicar em Sistema. Depois de chegar à interface do sistema, navegue até o painel esquerdo, role para baixo e clique em Sobre. As especificações básicas do seu computador, como marca e modelo da CPU, arquitetura do sistema e RAM, serão descritas em Especificações do dispositivo.
Você também pode verificar as especificações do seu sistema abrindo a Ferramenta de diagnóstico do DirectX. Para fazer isso, abra a caixa de diálogo Executar (logotipo do Windows + R), digite “dxdiag” (sem aspas) no campo de texto e pressione Enter. Depois que a Ferramenta de diagnóstico do DirectX for aberta, você encontrará as especificações do seu sistema na seção Informações do sistema da guia Sistema.
Para verificar as propriedades da placa de som e da placa gráfica, vá para a guia Som e Exibição, respectivamente.
Depois de confirmar que seu PC atende aos requisitos do jogo, você pode seguir em frente e aplicar as correções a seguir.
Instale o último patch do jogo
Após seu lançamento, os videogames para PC normalmente encontram bugs aleatórios que podem afetar todos os jogadores. Às vezes, esses problemas são limitados a computadores específicos e determinadas GPUs. Os desenvolvedores eventualmente apresentam correções para esses problemas que são lançados por meio de atualizações.
Portanto, certifique-se de instalar o patch mais recente para o jogo, se não tiver. É possível que o problema de travamento que você está enfrentando já tenha sido corrigido.
Se você instalar a atualização mais recente do jogo sem sorte, passe para as correções a seguir.
Impeça que seu programa antivírus bloqueie o Titan Quest
Muitos videogames como Titan Quest sofrem nas mãos de programas antivírus. Esses aplicativos de segurança são conhecidos por bloquear jogos relativamente novos ou novas atualizações porque os consideram ameaças. Muitos jogadores conseguiram resolver o problema desabilitando seus programas antivírus.
Você pode tentar desativar seu aplicativo de segurança, mas recomendamos adicionar a pasta de instalação do jogo como uma exceção. Desabilitar totalmente o pacote de proteção o deixará vulnerável a ataques de malware, especialmente quando estiver online.
Quando você adiciona o jogo como uma exceção, o programa antivírus não verifica ou coloca seus arquivos em quarentena. O método envolvido em fazer isso é diferente para cada programa antivírus, pois o futuro da exceção tem nomes diferentes, incluindo Exceções, Exclusões, Lista Segura e Lista Branca.
Você pode encontrar facilmente o recurso no ambiente de configurações do seu pacote AV. No entanto, se você não sabe como navegar na interface gráfica do seu programa antivírus, pode procurar um guia no site dos desenvolvedores do aplicativo.
Siga as etapas abaixo se você confiar no programa antivírus nativo do Windows para a proteção de seus sistemas:
- Toque na tecla do logotipo do Windows para abrir o menu Iniciar e clique no ícone Configurações logo acima do ícone de energia. Você também pode usar a combinação de teclado Windows + I para iniciar as Configurações.
- Quando a interface inicial de Configurações aparecer, clique em Atualização e segurança.
- Quando o ambiente de Atualização e segurança for aberto, alterne para a guia Segurança do Windows.
- Clique no link Proteção contra vírus e ameaças em Áreas de proteção.
- Depois que a página Proteção contra vírus e ameaças for exibida, navegue até a seção Configurações de proteção contra vírus e ameaças e clique em Gerenciar configurações.
- Depois de ver a página Configurações de proteção contra vírus e ameaças, clique em “Adicionar ou remover exclusões” na seção Exclusões.
- Agora, clique no ícone “Adicionar uma exclusão” assim que a tela Exclusões aparecer.
- No menu suspenso, clique em Pasta.
- Navegue até a pasta do Titan Quest quando a janela de diálogo Selecionar pasta aparecer, clique nela e, em seguida, clique no botão Selecionar pasta.
- Agora você pode iniciar o jogo e verificar o problema.
Verifique a integridade dos arquivos do jogo
Muita coisa acontece em segundo plano sempre que você joga um jogo. Sua CPU e GPU processam grandes blocos de dados para renderizar seus gráficos de jogos. Essas atividades de processamento têm muito a ver com os arquivos do jogo que transportam os dados do jogo para o dispositivo apropriado, da RAM para a CPU e depois para o monitor. Se algum desses arquivos for corrompido ou desaparecer por qualquer motivo, você terá um grande problema em suas mãos.
Problemas com arquivos de jogos ocorrem por vários motivos. É possível que de alguma forma você tenha adulterado a pasta de instalação do jogo, seu programa antivírus tenha deletado os arquivos ou um processo de instalação recente tenha saído dos trilhos.
Seja qual for a causa do problema, você terá que substituir os arquivos afetados se quiser voltar a jogar sem problemas. O bom aqui é que o processo é fácil e direto. Você pode usar seu cliente de jogos, seja GOG Galaxy ou Steam, para procurar arquivos de jogos problemáticos e substituí-los automaticamente.
Se você não sabe como fazer isso, mostraremos diferentes guias sobre como usar os dois clientes.
Usando o vapor:
- Inicie o cliente Steam através do menu Iniciar ou clique duas vezes em seu atalho na área de trabalho.
- Depois que o aplicativo for aberto, navegue até o topo da janela e clique em Biblioteca.
- Depois de ver sua lista de jogos, clique com o botão direito do mouse em Titan Quest e clique em Propriedades no menu suspenso.
- Alterne para a interface Propriedades no lado direito da janela e navegue até a guia Arquivos locais.
- Agora, clique no botão “Verificar integridade dos arquivos do jogo”.
- O cliente agora verificará seu computador em busca de arquivos de jogos problemáticos. Qualquer arquivo de jogo que esteja faltando ou danificado será substituído automaticamente.
- Após a conclusão do processo, o cliente irá notificá-lo.
- Reinicie o Steam e inicie o Titan Quest para verificar o problema de travamento.
Usando GOG Galaxy
- Inicie o GOG Galaxy clicando na entrada do menu Iniciar ou clicando duas vezes no atalho da área de trabalho.
- Depois que o programa abrir, encontre o caminho para a Biblioteca e clique em Titan Quest.
- Clique em Mais ao lado do botão Jogar abaixo do título do jogo.
- Agora, coloque o ponteiro do mouse sobre Gerenciar Instalação e clique em Verificar/Reparar.
- O aplicativo agora começará a verificar seus arquivos de jogo. Como o Steam, ele substituirá qualquer arquivo que estiver ausente ou corrompido.
- Após a conclusão do processo, inicie o jogo e verifique se o problema foi resolvido.
Reinstale o driver da placa gráfica
Como a principal unidade de processamento para renderização de vídeo, sua placa gráfica é a principal potência quando se trata de jogos. Se o dispositivo não estiver disparando corretamente, você terá muitos problemas, incluindo travamentos aleatórios.
Uma das principais razões para o mau funcionamento de uma placa gráfica é um driver problemático. O software de driver é responsável por traduzir as necessidades de processamento de jogos e outros aplicativos para a GPU. Se o software não estiver fazendo seu trabalho, sua GPU não lidará com seu jogo como deveria, causando erros e outros problemas.
Portanto, certifique-se de se livrar de qualquer problema que possa estar afetando o driver da sua placa gráfica para confirmar que não é o motivo das falhas aleatórias do jogo.
Recomendamos que você comece reinstalando sua placa gráfica para se livrar de pequenos bugs, como conflitos de aplicativos e entradas de registro incorretas. As etapas abaixo mostrarão como fazer isso:
- Chame a função de pesquisa ao lado do botão Iniciar pressionando as teclas Windows e S juntas. Você também pode abrir a caixa de pesquisa clicando no ícone da lupa na barra de tarefas.
- Depois que o utilitário de pesquisa aparecer, digite “gerenciador de dispositivos” (sem as aspas) no campo de texto e clique em Gerenciador de dispositivos quando ele aparecer nas listas de resultados.
- Depois que a janela do Gerenciador de dispositivos for aberta, navegue até o menu Adaptadores de vídeo e clique na seta ao lado.
- Em Adaptadores de vídeo, clique com o botão direito do mouse na placa gráfica e selecione Desinstalar dispositivo no menu de contexto.
- Agora você deve ver a caixa de diálogo de confirmação Desinstalar dispositivo.
- Agora, deixe a caixa ao lado de “Excluir o software do driver para este dispositivo” desmarcada e clique no botão Desinstalar.
- Permita que o Windows remova o driver e reinicie o sistema assim que o processo for concluído.
- Depois que o seu PC for inicializado, o Windows tentará reinstalar o driver.
- Se o sistema operacional não instalar o driver automaticamente, vá para o Gerenciador de dispositivos e clique na lupa que paira sobre um monitor na parte superior da janela e permita que o Windows execute a instalação.
- Reinicie o sistema, inicie o Titan Quest e verifique o problema de travamento.
Se o problema persistir, tente instalar uma nova cópia do driver da placa gráfica mais recente. Antes de prosseguir, certifique-se de desinstalar o cartão e excluir o programa de driver marcando a caixa ao lado de “Excluir o software do driver para este dispositivo” na caixa de diálogo de confirmação antes de pressionar o botão Desinstalar. Depois disso, passe para o próximo método para descobrir como atualizar o driver.

Atualizando o driver
Se a reinstalação do driver não produzir o resultado necessário, será necessário instalar uma nova cópia do driver. Você deve notar, porém, que instalar a versão mais recente do driver será o melhor curso de ação.
As GPUs tendem a entrar em conflito com os jogos quando o driver não é mais compatível com o jogo em questão. Os fabricantes de placas gráficas geralmente resolvem esses conflitos e problemas de compatibilidade por meio de atualizações de driver. Portanto, tente instalar o driver mais recente da sua placa, caso ainda não tenha feito isso.
Atualizar o driver da maneira errada é tão bom quanto não atualizá-lo. Na verdade, você pode ter novos problemas se acabar baixando e instalando o driver errado. Se você não tiver certeza absoluta sobre como atualizar o driver do seu cartão, siga os métodos que fornecemos abaixo.
Usando o utilitário Windows Update
Além de atualizar aplicativos regulares da Microsoft e outras dependências principais do Windows, o utilitário Windows Update também baixa e instala atualizações de driver para dispositivos como placa de áudio, adaptador de rede e placa gráfica.
Essas atualizações de driver são obtidas diretamente dos servidores da Microsoft. Isso significa que você obtém um driver que funciona para o seu dispositivo, embora sua disponibilidade nem sempre seja certa.
Embora o Windows Update funcione baixando e instalando atualizações automaticamente em segundo plano, há momentos em que você precisa dar o push manual. Siga estes passos se não souber o que fazer:
- Pressione as teclas Windows e S simultaneamente para abrir a função de pesquisa ao lado do botão Iniciar ou simplesmente clique no ícone da lupa na barra de tarefas.
- Depois que a caixa de pesquisa for aberta, digite “atualizar” (sem aspas) no campo de texto.
- Clique em “Verificar atualizações” nos resultados.
- A interface do Windows Update do aplicativo Configurações aparecerá agora e o utilitário informará se você tiver atualizações.
- Se o seu sistema não tiver atualizações disponíveis, você verá a indicação “Você está atualizado”.
- Se você tiver atualizações pendentes, no entanto, a ferramenta começará a baixá-las automaticamente. Se você vir um botão Download, clique nele.
- Depois que as atualizações forem baixadas, você deve clicar no botão Reiniciar agora para permitir que o Windows Update reinicie seu sistema e as instale.
- Quando o processo estiver concluído, inicie o jogo e verifique o problema.
Usar o Gerenciador de Dispositivos
O Gerenciador de Dispositivos também baixa e instala atualizações de driver diretamente dos servidores da Microsoft. É diferente do Windows Update porque você pode usá-lo para consultar atualizações de drivers individuais.
Mostraremos como usá-lo para procurar o driver mais recente da sua placa gráfica. Siga os passos abaixo:
- Chame a função de pesquisa ao lado do botão Iniciar pressionando as teclas Windows e S juntas. Você também pode abrir a caixa de pesquisa clicando no ícone da lupa na barra de tarefas.
- Depois que o utilitário de pesquisa aparecer, digite “gerenciador de dispositivos” (sem as aspas) no campo de texto e clique em Gerenciador de dispositivos quando ele aparecer nas listas de resultados.
- Depois que a janela do Gerenciador de dispositivos for aberta, navegue até o menu Adaptadores de vídeo e clique na seta ao lado.
- Em Adaptadores de vídeo, clique com o botão direito do mouse na placa gráfica e selecione Atualizar driver no menu de contexto.
- Em seguida, clique em “Pesquisar automaticamente por software de driver atualizado” quando vir a janela Atualizar driver.
- O Windows agora buscará o driver da Internet e o instalará automaticamente.
- Após a conclusão do processo, execute o jogo e verifique o problema.
Usando software de terceiros
O terceiro método envolve o uso de um aplicativo de terceiros criado com o único propósito de manter os drivers de seu dispositivo atualizados.
O Auslogics Driver Updater tem ajudado milhões de usuários globais do Windows a atualizar seus drivers por muitos anos. Esses usuários desfrutam da vantagem adicional de ter as versões de driver mais recentes para todos os seus dispositivos sem passar pelo estresse de atualizá-los manualmente.
Usando o programa, tenha certeza de que você obterá drivers devidamente assinados e compatíveis com seu sistema operacional. A ferramenta também mantém cópias de backup das versões anteriores do driver para que você possa reverter sempre que houver complicações.
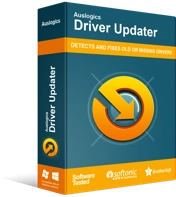
Resolver problemas do PC com o Driver Updater
O desempenho instável do PC geralmente é causado por drivers desatualizados ou corrompidos. O Auslogics Driver Updater diagnostica problemas de driver e permite que você atualize drivers antigos de uma só vez ou um de cada vez para que seu PC funcione melhor
Para baixar e usar o programa, siga os passos abaixo:
- Abra este link para acessar a página de download do Auslogics Driver Updater.
- Quando a página abrir, clique no botão Download e permita que seu navegador salve o arquivo.
- Depois que seu navegador baixar o arquivo de configuração, execute-o.
- Clique no botão Sim quando a caixa de diálogo Controle de conta do usuário aparecer.
- Depois que o assistente de configuração aparecer, vá para o primeiro menu suspenso para selecionar um idioma.
- Clique nas três linhas pontilhadas em Diretório de instalação para apontar a configuração para a pasta onde você deseja instalar o programa.
- Depois disso, use a caixa de seleção ao lado de “Iniciar automaticamente na inicialização do Windows” para decidir se deseja que a ferramenta seja iniciada sempre que o PC for iniciado.
- A caixa de seleção “Criar um ícone na área de trabalho” ajudará você a decidir se deseja criar um atalho na área de trabalho.
- Marque a caixa de seleção “Enviar informações anônimas para ajudar a melhorar nosso serviço” se desejar que a ferramenta envie relatórios anonimamente para seus desenvolvedores.
- Depois de inserir suas preferências, clique no botão que diz “Clique para instalar”.
- Depois que a configuração concluir a instalação, a ferramenta será iniciada automaticamente e começará a verificar se há drivers de dispositivo problemáticos no computador. Se o aplicativo não iniciar sozinho, abra o menu Iniciar e inicie-o, depois clique no botão Iniciar verificação quando ele aparecer.
- Quando a ferramenta concluir a verificação, você verá uma lista de drivers desatualizados, ausentes e danificados. Se o driver da sua placa gráfica tiver algum problema, ele aparecerá na lista.
- Clique no botão Atualizar para solicitar que o programa baixe e instale a versão atualizada do driver.
- Quando o processo de atualização for concluído, reinicie o sistema e inicie o jogo.
Desativar sobreposição de vapor
O Steam fornece um recurso de sobreposição que permite usar o navegador do cliente, acessar a comunidade e realizar outras ações no meio do jogo. Em certos casos, o recurso causa conflitos que resultam em travamentos do jogo. Alguns jogadores acharam esse o caso em Titan Quest. Portanto, se você comprou o jogo no Steam, siga estas etapas para desativar o recurso de sobreposição:
- Clique duas vezes no ícone da área de trabalho do Steam ou inicie-o através do menu Iniciar.
- Depois que o programa for aberto, clique em Steam na seção de menu na parte superior da janela.
- Selecione Configurações no menu suspenso que aparece.
- Depois que a interface de configurações for aberta, vá para a guia "no jogo".
- Desmarque a caixa de seleção "Ativar a sobreposição do Steam durante o jogo".
- Confirme suas alterações clicando no botão OK.
- Execute o jogo e verifique se o problema de travamento persiste.
Conclusão
Agora você deve poder aproveitar a edição de aniversário do Titan Quest sem a frustração de travamentos aleatórios. Se você tiver outros problemas com os quais gostaria de ajudá-lo, sinta-se à vontade para usar a seção de comentários abaixo.
