As melhores maneiras de corrigir o erro “Este PC não pode executar o Windows 11”
Publicados: 2021-11-18O Windows 11 começou a ser lançado para computadores Windows 10 qualificados em 5 de outubro. É um lançamento em fases, e o sistema operacional receberá atualizações regulares, assim como seu antecessor. Veja como fazer o download e instalá-lo.
Alguns usuários já estão gostando dos sinos e assobios do novo sistema operacional. Mas outros não estão tão felizes porque veem algo assustador na página de instalação. É a temida mensagem “Este PC não pode executar o Windows 11”, que aparece em máquinas que não atendem a alguns requisitos básicos.
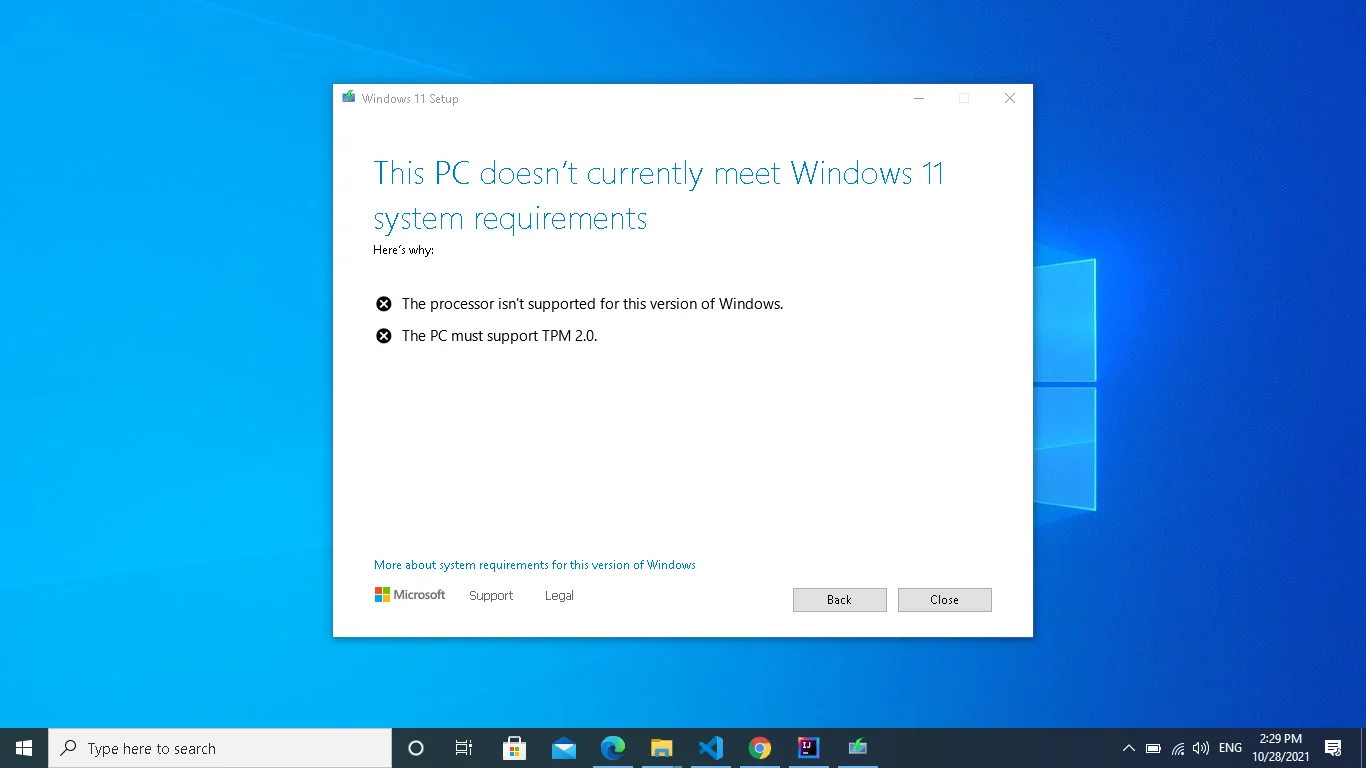
A tela de erro abalou a comunidade do Windows quando a Microsoft lançou o sistema operacional por meio do Programa Insider no início de 2021. Alguns usuários afetados esperavam que o problema desaparecesse após o lançamento oficial, mas esse não é o caso.
Atualmente, a mensagem diz:
Este PC não atende atualmente aos requisitos de sistema do Windows 11
Ele também mostra os requisitos que não são atendidos.
Por que esta mensagem diz que o PC não pode executar o Windows 11?
O Windows 11 vem com requisitos de segurança rigorosos. Por exemplo, um PC deve ter o Secure Boot e o TPM ativados para executar o SO. É claro que os PCs modernos têm esses recursos de segurança prontos para uso, mas não era um requisito estrito para executar o Windows 10.
Dito isso, o problema não se limita ao TPM e ao Secure Boot. A Microsoft relatou outros problemas, como a falta de espaço de armazenamento livre (pelo menos 64 GB) e o tipo de processador errado, como possíveis causas da mensagem de erro.
Você pode usar o aplicativo PC Health Checker gratuito fornecido pela empresa para confirmar se o seu computador atende a esses requisitos. No entanto, o aplicativo pode relatar as informações erradas, especialmente se os recursos de segurança estiverem desativados no nível do BIOS.
Ativar os dois recursos de segurança deve ser fácil se você souber como lidar com o BIOS ou UEFI. No entanto, se você não fizer isso, continue lendo, pois vamos orientá-lo passo a passo no processo neste artigo.
Inicialização segura e TPM: o que são?
Os dispositivos TPM são pequenos microchips embutidos na placa-mãe do seu computador no nível de fabricação. Às vezes, eles são separados da memória principal e da CPU. Por outro lado, alguns TPMs são instalados em sua placa-mãe como firmware ou dispositivo virtual que aproveita os recursos de sua CPU.
O TPM desbloqueia seu computador no processo de inicialização. Você pode vê-lo como um módulo de autenticação de dois fatores. É equivalente ao aplicativo que abre seu e-mail ou conta bancária após inserir seus dados de login.
O chip fornecerá um código criptográfico exclusivo para verificar se nada foi modificado sempre que você ligar o PC. Se algo suspeito estiver acontecendo, como um código malicioso tentando acessar sua unidade criptografada, seu PC não será iniciado.
O TPM foi necessário para recursos específicos do Windows 10, como Windows Hello e BitLocker e os clientes Outlook e Thunderbird. Portanto, embora o sistema operacional não precise do recurso de segurança para ser executado, esses programas dependem dele.
Como resultado, a Microsoft requer pelo menos o TPM 1.2 instalado em computadores modernos para acessar os recursos de criptografia desses aplicativos no Windows 10. O TPM 2.0 é a versão atualizada do recurso e é necessário em computadores com Windows 11.
O Secure Boot é outro recurso de segurança que protege seu PC. Ele bloqueia principalmente os sistemas operacionais considerados ilegítimos de serem carregados no seu dispositivo. No entanto, dependendo de como você vê, o Secure Boot pode ser bastante restritivo.
No lado bom, ele pode proteger seu computador contra ransomware e outras classes de malware invasivo. No entanto, isso pode impedir que você inicialize seu sistema. Por exemplo, você não poderá executar um sistema operacional como o Linux se o Secure Boot estiver ativado.
Além disso, impede a execução de unidades inicializáveis criadas usando aplicativos como o Rufus.
Como verificar se um PC suporta inicialização segura e TPM 2.0
A maneira mais fácil de verificar se o seu computador possui esses recursos de segurança é executando o PC Health Checker da Microsoft. No entanto, pode informar erroneamente que seu PC não pode executar o sistema operacional, especialmente se os recursos estiverem desativados.
Você pode verificar manualmente para confirmar se o TPM 2.0 e o Secure Boot são suportados.
Há duas maneiras de verificar a compatibilidade do TPM. Você pode usar a segurança do Windows ou o gerenciamento do Trusted Platform Module (TPM) no computador local.
Siga estas instruções para passar pela Segurança do Windows:
- Clique no botão Iniciar e digite Configurações na caixa de pesquisa ou pressione o logotipo do Windows e os botões do teclado I juntos.
- Clique no ícone Atualização e segurança na parte inferior da tela inicial Configurações.
- Em seguida, você deve ir ao painel esquerdo da interface a seguir e clicar em Segurança.
- A próxima página mostra os diferentes recursos de proteção da Segurança do Windows. Clique em Segurança do dispositivo.
- Você encontrará seções como Processador de segurança e Inicialização segura na interface de Segurança do dispositivo. Por exemplo, se o seu computador for compatível com TPM, você encontrará detalhes em Processador de segurança. Clicar em “Detalhes do processador de segurança” mostrará a versão do chip, fabricante e outras informações.
- Você verá uma mensagem dizendo “Segurança de hardware padrão não suportada” se o seu PC não tiver o TPM instalado.
Veja como acessar a janela de gerenciamento do TPM:
- Vá para o teclado e toque no logotipo do Windows e nos botões do teclado R simultaneamente.
- Depois que a janela de diálogo Executar aparecer, vá para o campo de texto, digite “tpm.msc” e pressione o botão Enter do teclado.
- A janela Gerenciamento do Trusted Platform Module (TPM) no computador local agora será exibida.
- Se o seu computador tiver o módulo de segurança instalado, a janela exibirá as seguintes seções:
- Visão geral
- Status
- Opções disponíveis
- Informações do fabricante do TPM
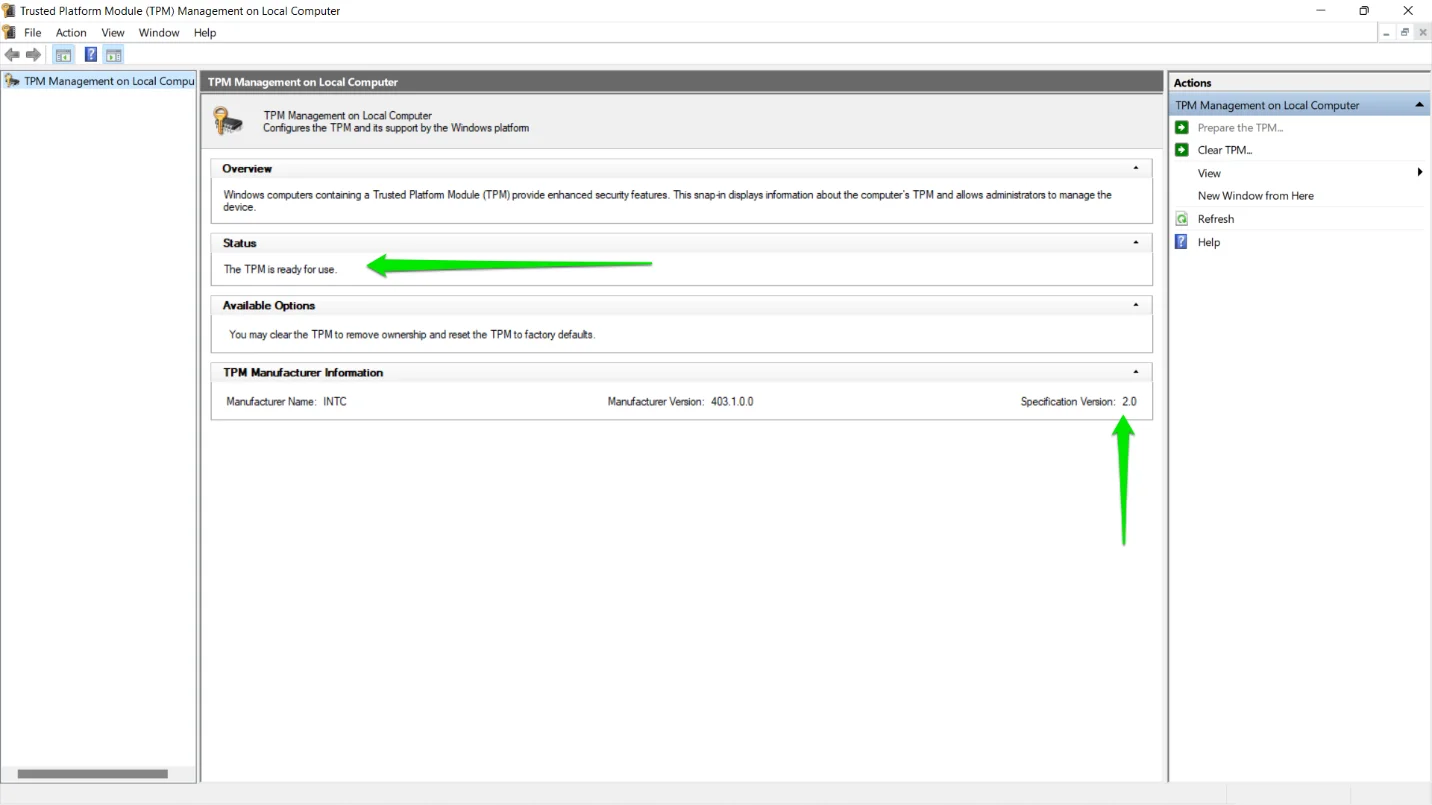
- Agora, expanda a seção Status para verificar se o TPM está pronto para uso.
Se o recurso de segurança TPM estiver disponível para o seu sistema, provavelmente ele também oferece suporte ao Secure Boot. No entanto, você pode verificar isso acessando a janela Informações do sistema. Veja como:
- Vá para o teclado e toque no logotipo do Windows e nos botões do teclado R simultaneamente.
- Depois que a janela de diálogo Executar aparecer, vá para o campo de texto, digite “msinfo32” e pressione o botão Enter do teclado.
- Depois de ver a janela Informações do sistema, procure a entrada Secure Boot State. Você descobrirá se está ligado ou desligado.
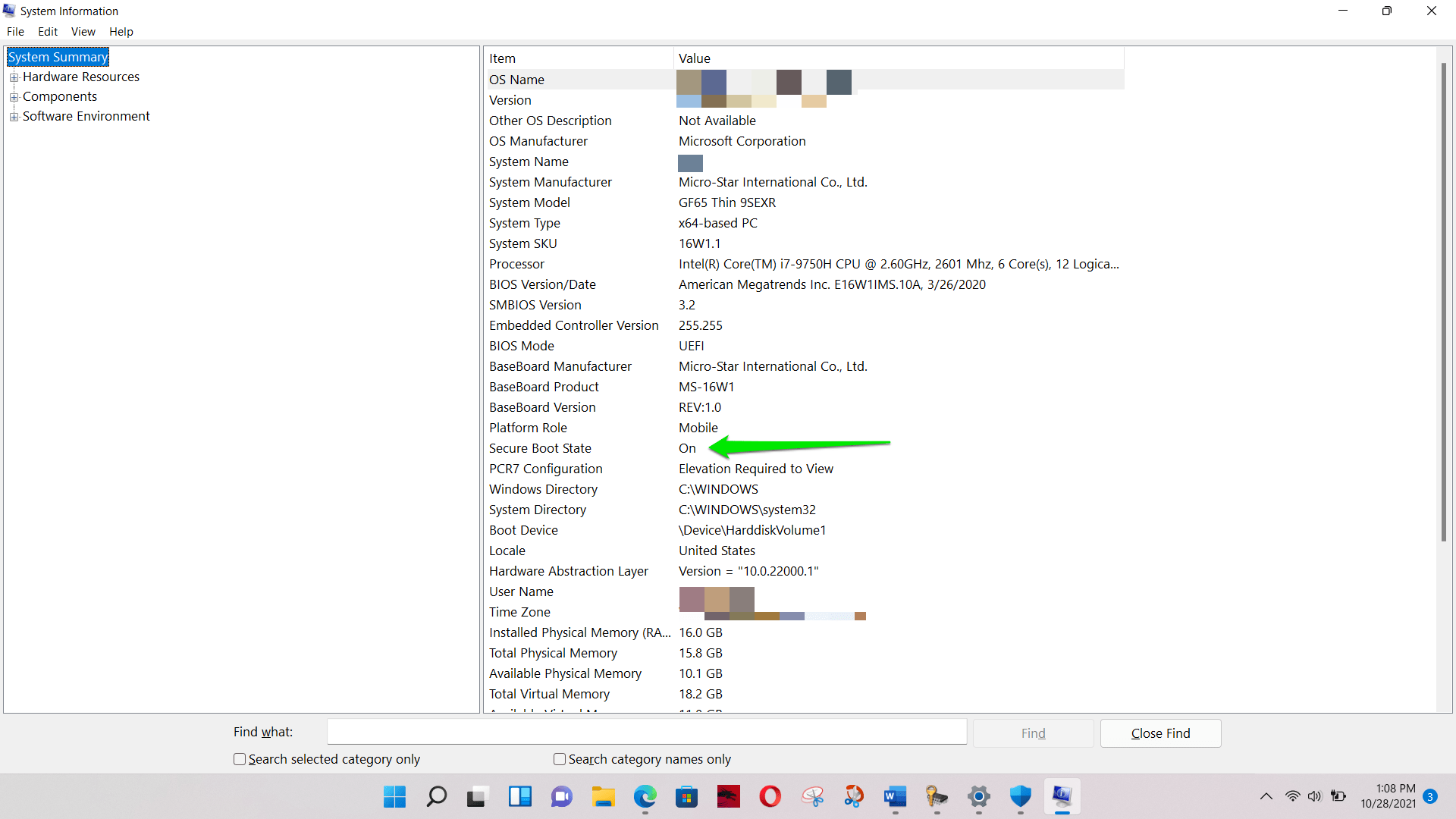
Como corrigir o erro do TPM 2.0 ao instalar o Windows 11
Você precisa ativar o recurso TPM se vir o erro TPM 2.0 após executar o aplicativo PC Health Checker. No entanto, isso é se o seu PC for compatível. Também é importante que você ative a Inicialização Segura. É assim que se resolve o problema “Falha na instalação do Windows 11”.
Agora, vamos passar pelo processo juntos.
Antes que você comece
Você provavelmente está ansioso para acessar o ambiente UEFI, ativar o TPM e entrar no Windows 11. Mas antes de começar, há algumas coisas que você deve entender e provavelmente fazer.
Verifique se há outros problemas
Como mencionamos anteriormente, a Microsoft observou dois outros problemas que podem estar impedindo você de executar o Windows 11. Eles incluem seu processador e espaço de armazenamento. Se você tiver menos de 64 GB de armazenamento gratuito, o Windows 11 não será instalado. Portanto, verifique seu espaço de armazenamento para garantir que seu sistema atenda aos requisitos de armazenamento.
Você também pode acessar o site da Microsoft para verificar se sua CPU é suportada. Se você confirmar que tem suporte a TPM, sua CPU deve funcionar. Mas não custa confirmar.
Considere permanecer no Windows 10
Se o seu sistema não suporta TPM e você não consegue encontrar seu processador na lista de CPUs suportadas da Microsoft, tudo bem. Você pode continuar usando o Windows 10 até decidir atualizar seu computador. A Microsoft pretende dar suporte ao sistema operacional por mais cinco anos.
Os requisitos de compatibilidade do TPM e do processador são limitações de hardware que você não pode simplesmente ignorar.
No entanto, há casos em que a falta de TPM não significa que seu sistema nunca suportará a tecnologia. Em raras ocasiões, os fabricantes de placas-mãe incluem suporte para o chip sem realmente instalá-lo. Nesse caso, você pode devolver seu sistema se estiver na garantia ou procurar um chip TPM 2.0 compatível com sua placa-mãe.
Observe que o chip pode custar até cem dólares ou mais, dependendo da configuração da sua placa-mãe.
Fale com seu fabricante
Se você tiver o TPM instalado, considere entrar em contato com o fabricante antes de fazer alterações nas configurações do BIOS ou UEFI. Fazer isso será útil se você ainda estiver sob uma garantia válida. Você não deseja aplicar alterações que anulem a garantia. Falar com o fabricante do seu PC deve ser fácil. Basta acessar o site e usar a função de bate-papo integrada ou enviar um e-mail.

Faça back up de seus arquivos
Sempre faz sentido fazer backup de arquivos importantes sempre que você quiser fazer modificações impactantes – mais ainda quando estiver tentando instalar um novo sistema operacional – mesmo se você não estiver usando a opção “Excluir tudo”. Portanto, acredite em nossa palavra e faça backup do seu PC. Você ficará feliz por ter feito isso.
Siga as instruções com atenção
As instruções aqui o guiarão pela abertura do BIOS ou UEFI no seu computador e pela ativação dos recursos de segurança em questão. As capturas de tela abaixo mostram os ambientes de um determinado PC, e você deve observar que cada computador é diferente. Seria impossível cobrir todas as variações neste artigo. Assim, sempre que necessário, indicaremos a direção certa sobre o que fazer.
Não saia do caminho enquanto navega na interface UEFI. Certifique-se de ter certeza absoluta sobre a configuração que deseja modificar. Se houver alguma dúvida, pare e peça orientação de um especialista.
Ativando o TPM e a inicialização segura
Observação: o TPM 2.0 pode estar ativo e a inicialização segura pode estar desativada em alguns computadores. Esse é o caso de algumas máquinas Windows 10 que executam aplicativos que não funcionam corretamente com o Secure Boot.
Por exemplo, se você já recuperou ou reinstalou seu sistema operacional usando uma unidade USB inicializável criada com o Rufus, o Secure Boot provavelmente está desativado.
Portanto, se o console de gerenciamento do TPM informou que "TPM está pronto para uso", você pode pular o guia do TPM e ir para o processo de inicialização segura.
Abrindo o ambiente do BIOS
Existem duas maneiras principais de acessar a interface UEFI ou BIOS. Eles incluem passar pelo ambiente de inicialização avançada ou pressionar combinações de teclas durante a inicialização.
O primeiro método é ideal se você usa um computador moderno. Seu sistema pode ser tão rápido que você não poderá pressionar as combinações necessárias a tempo na inicialização.
Com isso dito, vamos começar com o primeiro método:
- Existem outras variações para esta solução alternativa. Por exemplo, enquanto passar por Configurações é o método padrão, você também pode usar um atalho de teclado simples.
- Inicie o menu Iniciar e clique no ícone Energia. Agora, quando você vir as opções de energia, vá para o teclado e mantenha pressionada a tecla Shift.
- Enquanto pressiona Shift, retorne às opções de energia e selecione Reiniciar. Quando seu sistema inicializar, você será redirecionado para o ambiente de Inicialização Avançada.
- Agora, veja como passar pelas configurações se a combinação Reiniciar + Shift não funcionar:
- Inicie o menu Iniciar e clique no ícone Configurações. Como alternativa, você pode acessar o teclado e tocar no logotipo do Windows e nas teclas I em rápida sucessão. Isso deve iniciar o aplicativo Configurações.
- Depois que a janela saltar, vá para a parte inferior e selecione Atualização e segurança.
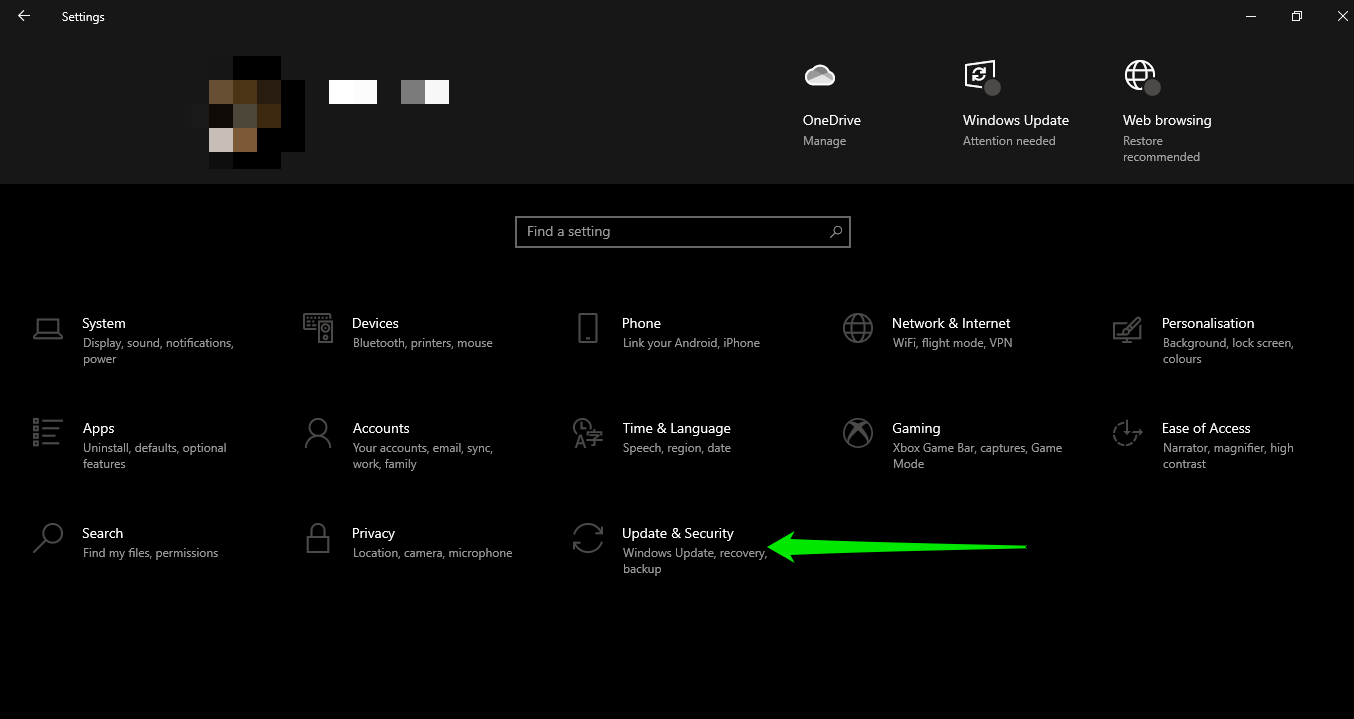
- Agora, na interface a seguir, vá para o painel direito e clique em Recuperação.
- Depois de abrir a página Recuperação, dirija o ponteiro do mouse para a seção Inicialização avançada e selecione Recuperação.
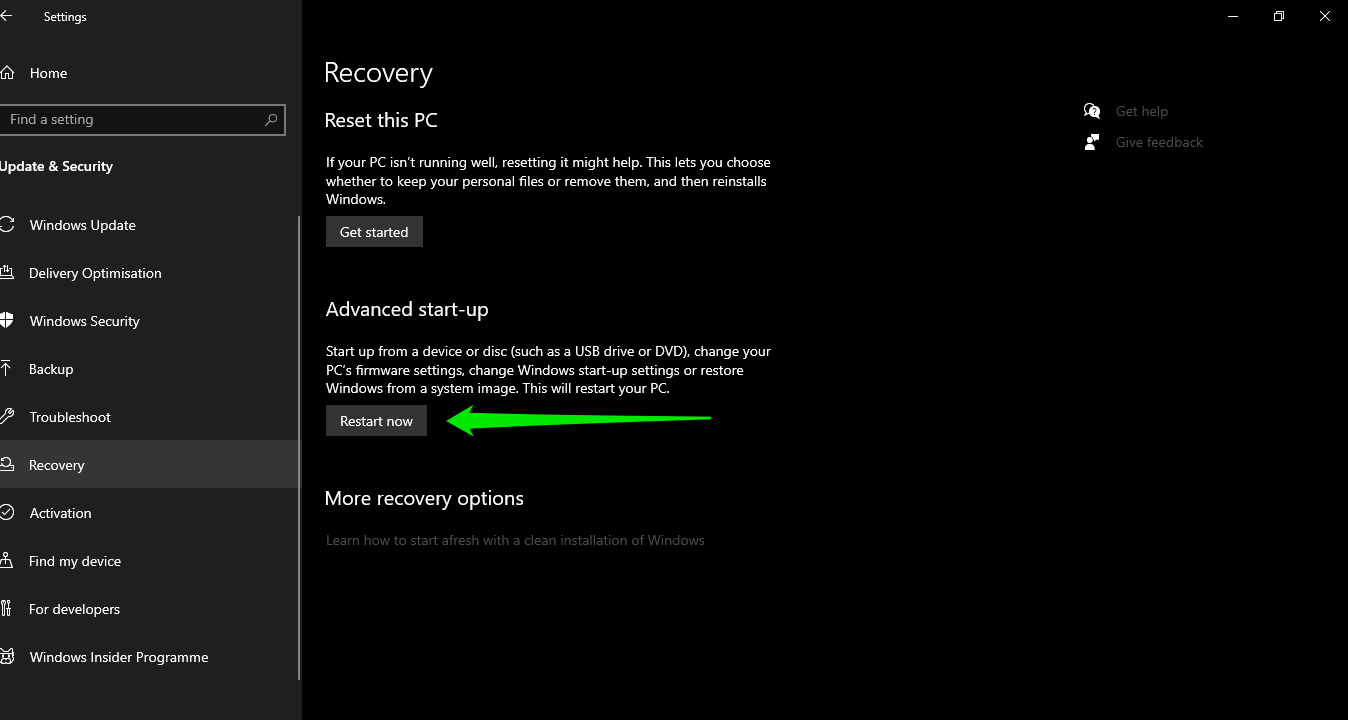
- É isso. Agora você será levado para a interface azul que pede para você escolher uma opção.
- Portanto, selecione Solucionar problemas, clique em Opções avançadas e selecione Configurações de firmware UEFI.
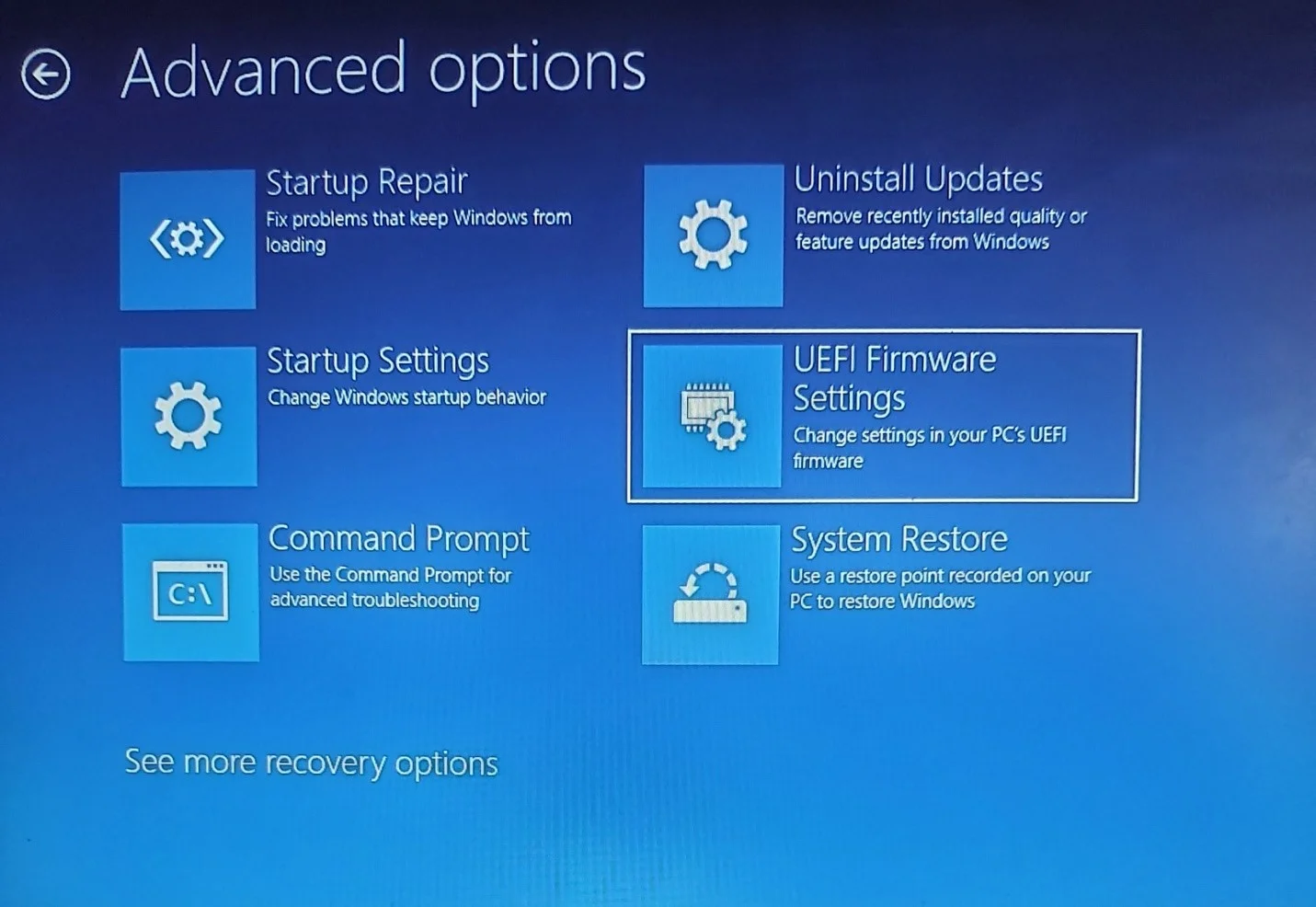
- Isso reiniciará seu computador novamente. No entanto, desta vez, você será redirecionado para o ambiente BIOS ou UEFI.
Como mencionado, o segundo método envolve pressionar algumas combinações de teclas antes que o sistema vá longe demais no processo de inicialização.
O processo de inicialização é uma série de etapas que um computador deve seguir para garantir que tudo esteja no lugar antes de carregar o sistema operacional. Geralmente, envolve iniciar a CPU, verificar o estado dos dispositivos e carregar o arquivo de inicialização.
Você terá que ser rápido ao pressionar as teclas que mostramos. Isso ocorre porque, uma vez que o processo de inicialização tenha carregado seu sistema operacional, você terá que reiniciar o computador e tentar novamente.
Agora, siga estes passos:
- Reinicie o seu PC.
- Preste atenção na primeira coisa que você vê na tela. Na maioria dos casos, você verá uma mensagem em uma página com o logotipo do fabricante, solicitando que você toque em uma tecla para entrar no BIOS ou UEFI. Claro, a mensagem irá variar dependendo do seu sistema.
As teclas também devem variar. Para alguns computadores, você será solicitado a tocar em F2, F8, F11 ou F10. Para outros, será um combo, como Ctrl + Alt + Del.
Em alguns casos, porém, não haverá uma instrução. Então, você terá que apertar o botão correto quando vir o logotipo do fabricante e antes que seu PC carregue o sistema operacional. Você pode verificar online a chave do BIOS do seu sistema.
- Depois de tocar na tecla, a interface de configuração, que não será nada parecida com a sua sofisticada GUI do Windows, aparecerá.
Ativando o TPM
Você deve ver a guia Segurança no menu UEFI ou BIOS. O menu pode estar no lado esquerdo da tela ou na parte superior. Alterne para a guia Segurança usando as teclas de seta do teclado. Algumas interfaces UEFI e BIOS permitem que você use o mouse. No entanto, pode ser necessário expandir o submenu usando a tecla + em alguns sistemas.
A próxima coisa a fazer é procurar a configuração do TPM na guia Segurança.
Você deve observar que existem diferentes variações da configuração do TPM. Para começar, a configuração que você está procurando pode não ser explicitamente rotulada como TPM. Você deve procurar PTT, Intel Trusted Platform Technology ou Trusted Computing em computadores Intel. Outras variações incluem AMD CPU fTPM e AMD fTPM.
Se você não encontrar a configuração do TPM na guia Segurança, ela deve estar em Avançado.
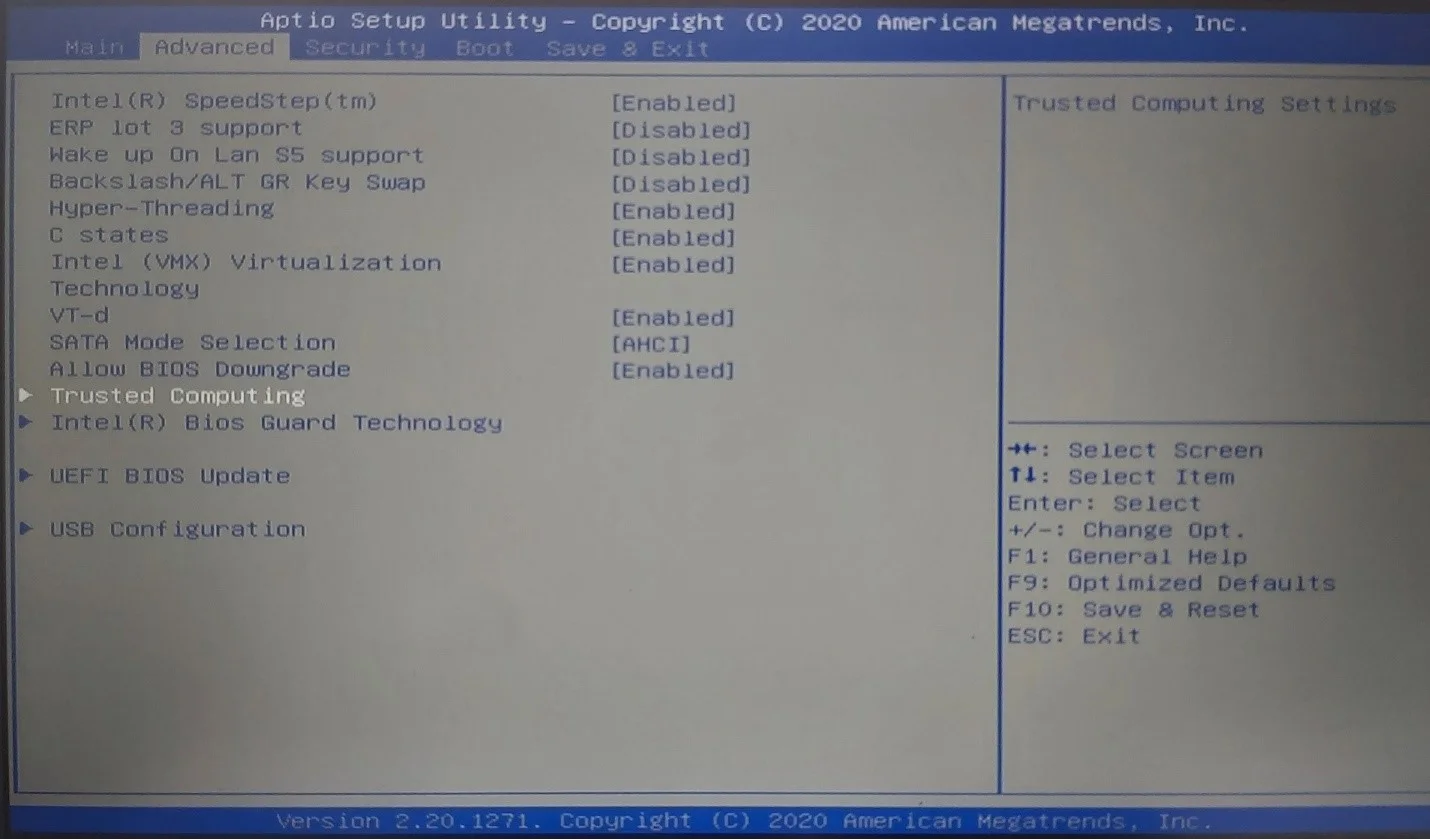
Agora, para alguns PCs, o switch TPM deve estar ao lado do nome do recurso de segurança. No entanto, em alguns casos, ele abre uma nova interface onde você terá que desativar opções como Suporte a Dispositivos de Segurança ou simplesmente TPM.
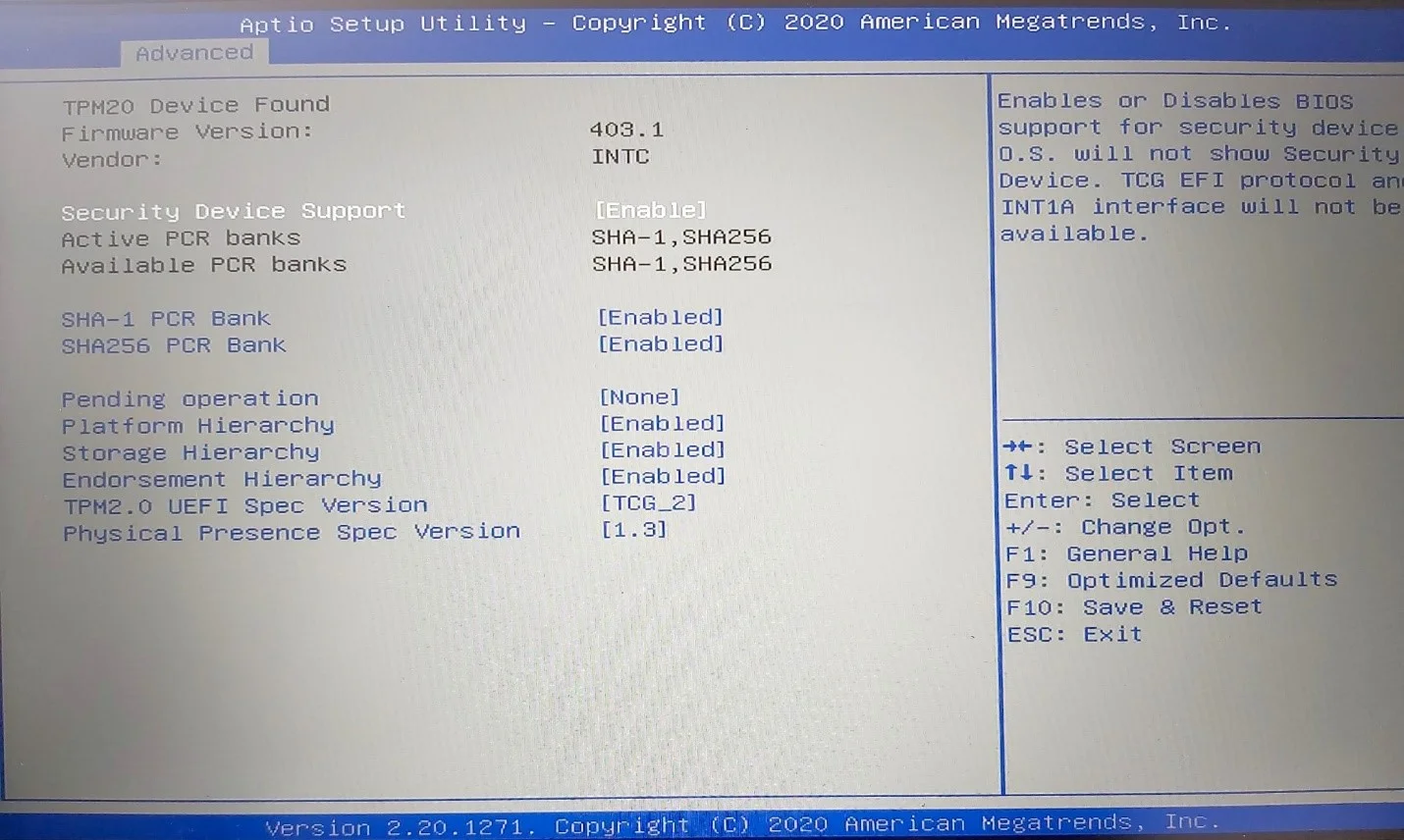
Depois de selecionar sua opção, pressione Enter ou o botão relacionado conforme indicado no BIOS para sair. Um pop-up será exibido. Escolha a opção que salva suas alterações. Algumas interfaces BIOS e UEFI permitem que você toque em um botão como F9 ou F5 para salvar e aplicar suas alterações antes de sair.
Como ativar a inicialização segura
Infelizmente, o Secure Boot não funciona bem com alguns aplicativos. Se você tiver esses programas, o processo de inicialização do seu sistema pode se tornar irregular. No entanto, você não deve entrar em pânico se isso acontecer, pois você pode corrigir o problema voltando ao BIOS e desativando o recurso.
Agora, abra o BIOS usando qualquer um dos métodos acima. Quando estiver na janela de configuração, procure a configuração de inicialização segura e ative-a. Pode estar na guia Segurança, Inicialização ou Autenticação. Use os botões de navegação indicados em seu ambiente de BIOS para se mover e selecionar suas opções.
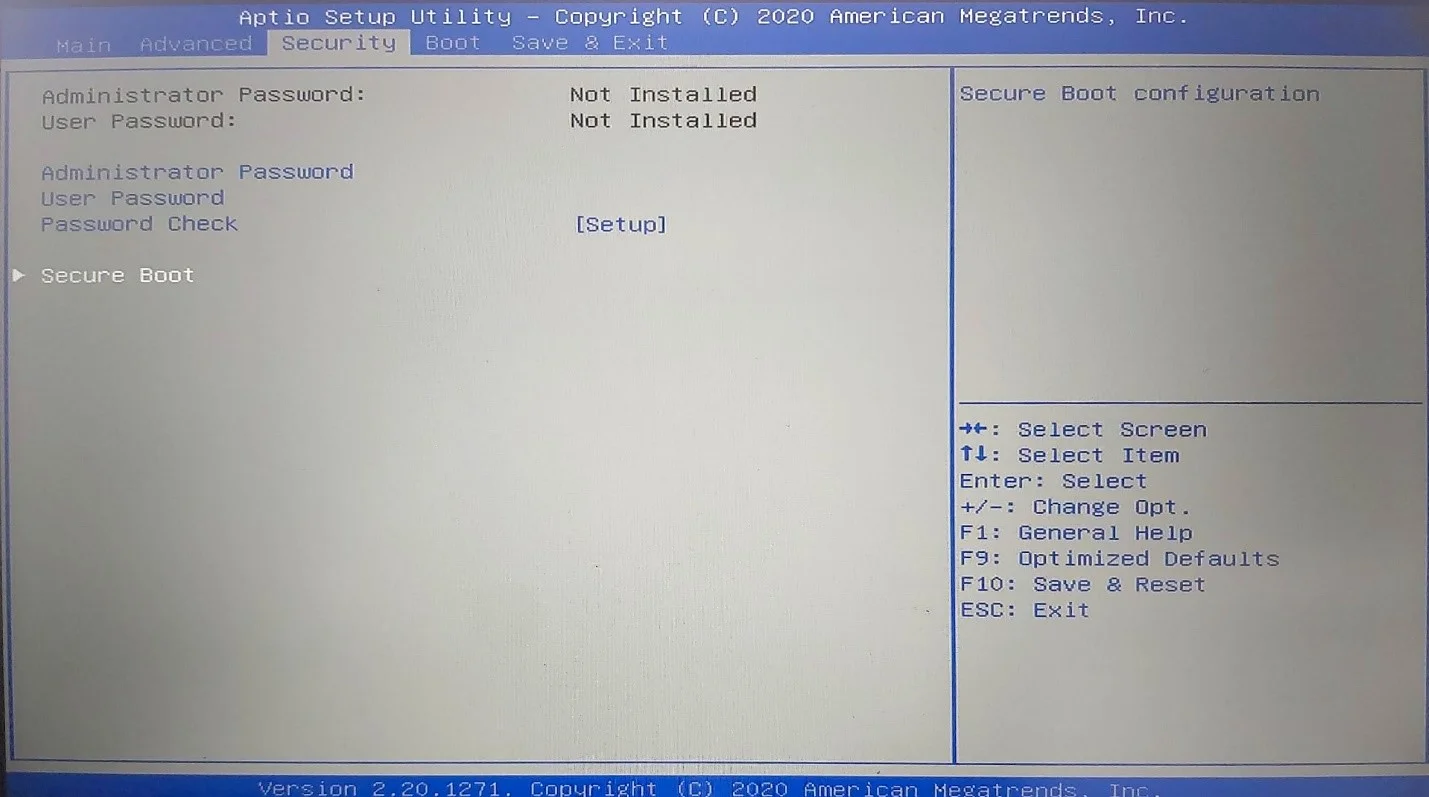
Depois de ativar o Secure Boot, saia do BIOS e salve suas alterações.
Conclusão
Lembre-se de que você sempre pode usar o Windows 10 se o seu computador não tiver os componentes de hardware necessários para executar o novo sistema operacional.
Mais uma coisa:
Você pode melhorar sua experiência no Windows 11 instalando o Auslogics BoostSpeed. O programa foi otimizado para o novo sistema operacional para ajudá-lo a fazer as coisas funcionarem sem problemas. Por exemplo, ele se livra de arquivos temporários e inúteis e chaves de registro restantes que se acumulam ao longo do tempo e tornam seu PC mais lento. Ele também otimiza as configurações do sistema para a melhor experiência do usuário.

Resolva problemas do PC com o Auslogics BoostSpeed
Além de limpar e otimizar seu PC, BoostSpeed protege a privacidade, diagnostica problemas de hardware, oferece dicas para aumentar a velocidade e fornece mais de 20 ferramentas para cobrir a maioria das necessidades de manutenção e serviço do PC.
Vá para a seção de comentários abaixo para nos contar sobre sua experiência com o Windows 11.
