Corrigir esta operação requer uma estação de janela interativa
Publicados: 2022-06-28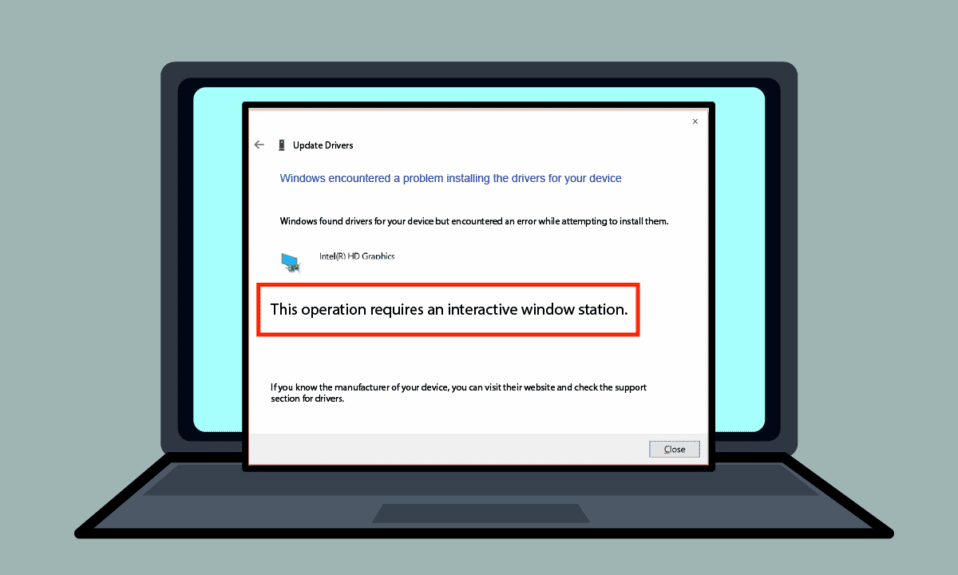
Algumas das mensagens de erro no seu PC com Windows podem ser desconcertantes e deixá-lo em branco. Uma das mensagens de erro é Esta operação requer uma estação de janela interativa. A ironia desse erro é que geralmente ocorre quando há erros na atualização dos drivers do seu PC. Os métodos para resolver Esta operação requer uma estação de janela interativa Windows 7 ou Windows 10 são discutidas abaixo.
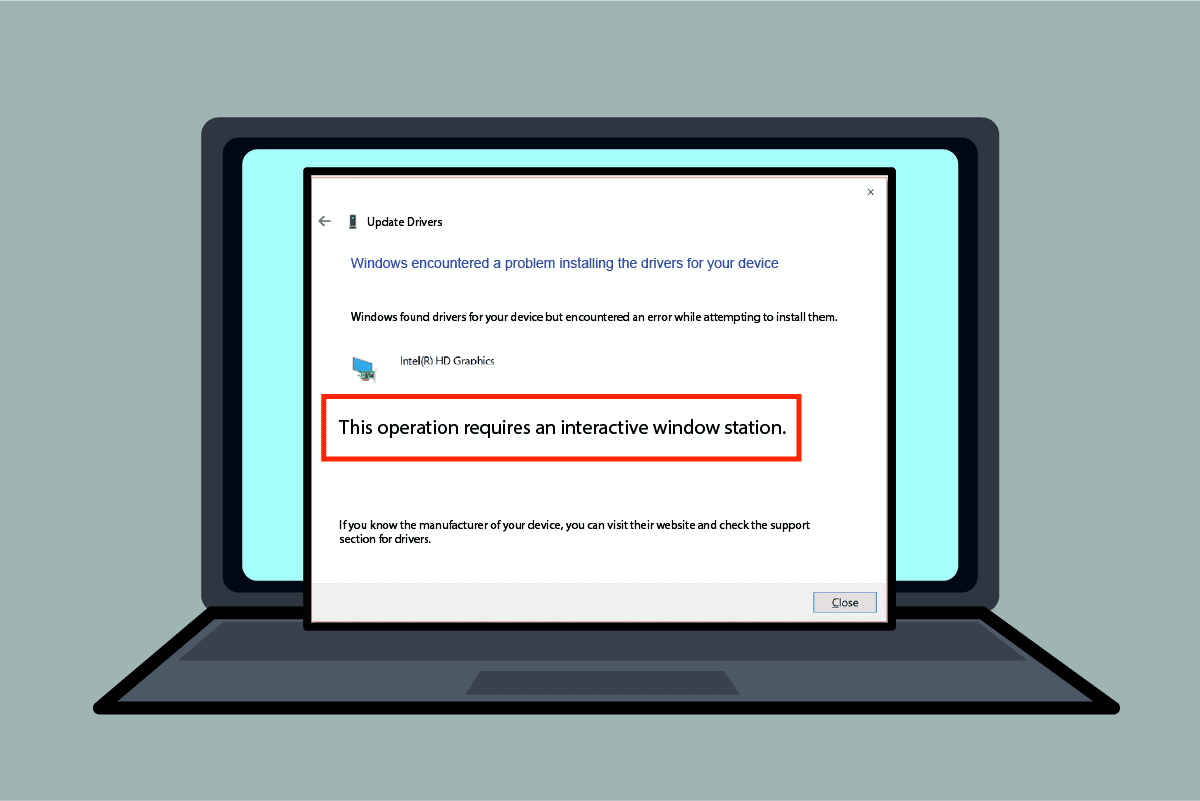
Conteúdo
- Como corrigir esta operação requer uma estação de janela interativa no Windows 10
- Método 1: Métodos básicos de solução de problemas
- Método 2: reinstale os drivers de dispositivo
- Método 3: fornecer permissões administrativas
- Método 4: Assuma a propriedade das pastas Drivers e DriverStore
Como corrigir esta operação requer uma estação de janela interativa no Windows 10
A seção lista todas as causas da mensagem de erro no Windows 10.
- Permissões insuficientes para diretórios - Se os privilégios administrativos não forem fornecidos para os drivers e os diretórios DriverStore em seu PC, você poderá ver esta mensagem de erro.
- Arquivos e drivers do sistema corrompidos - Os arquivos e drivers do sistema em seu PC podem estar corrompidos e você pode ver esse erro.
- Interferência de software de segurança de terceiros - O software de segurança de terceiros instalado em seu PC pode causar o erro.
Método 1: Métodos básicos de solução de problemas
Para corrigir Esta operação requer um erro Interactive Windows Station, você pode tentar implementar os métodos básicos de solução de problemas para corrigir o erro.
1. Desative o antivírus temporariamente (se aplicável)
O software de serviço de segurança de terceiros em seu PC pode ser o motivo desse erro. Para corrigir esse erro, você pode tentar desabilitar o software antivírus em seu PC. Leia o artigo sobre como desativar o antivírus temporariamente no Windows 10.
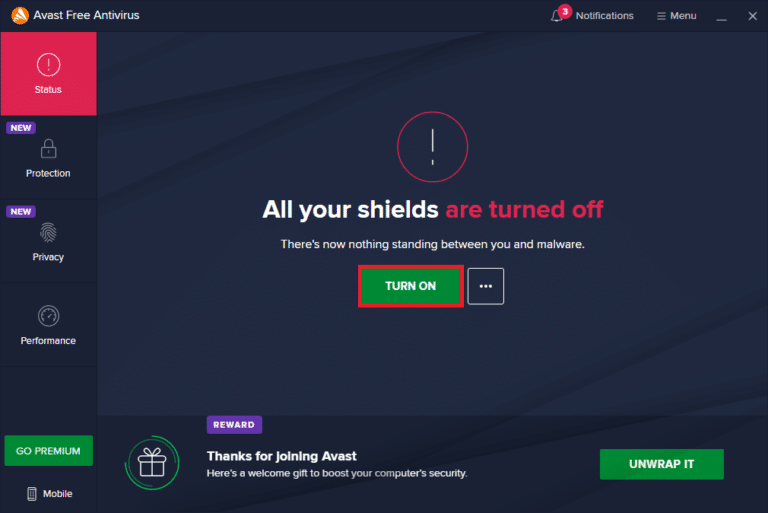
2. Desative o Firewall do Windows Defender (não recomendado)
O erro pode ser devido à Proteção do Firewall do Windows no seu PC, você pode tentar desabilitar o aplicativo para corrigir o erro. Leia o artigo sobre Desabilitar a Proteção do Firewall do Windows usando o link fornecido aqui.
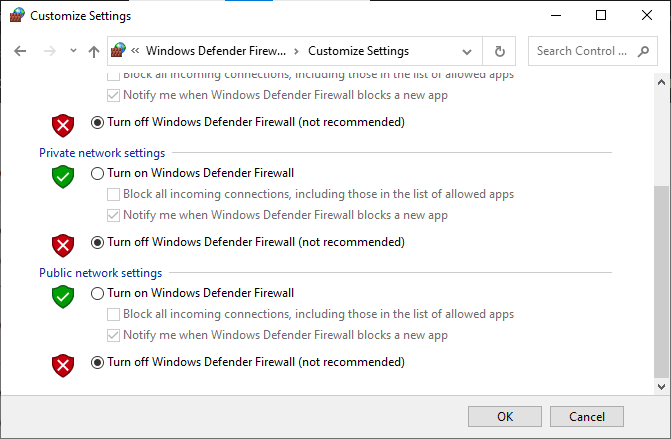
3. Repare os arquivos do sistema
Os arquivos do sistema em seu PC podem ser a causa desse erro; você pode tentar executar uma verificação SFC no seu PC para corrigir esse erro. O método para executar uma verificação SFC no seu PC é elaborado no link fornecido aqui.
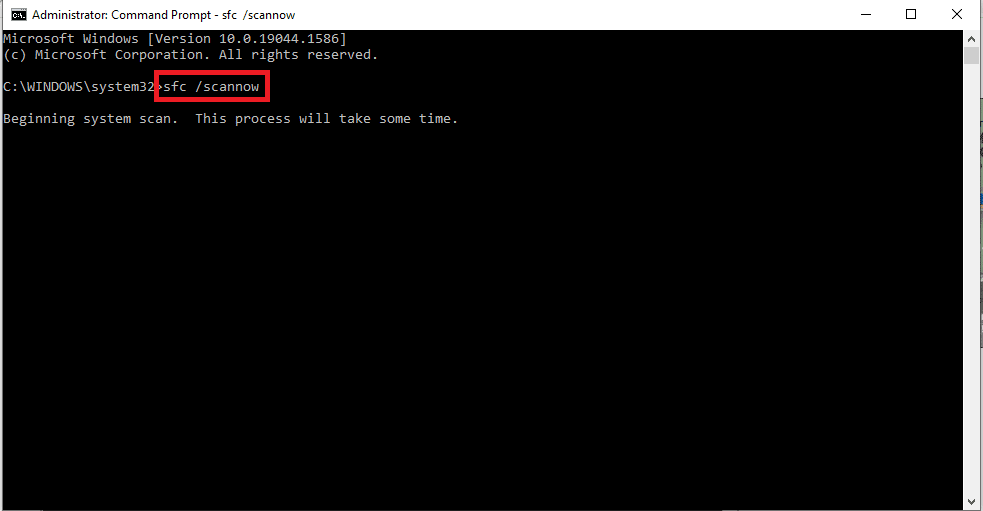
4. Inicialização limpa do PC
Pode haver alguns erros no seu PC e executar uma inicialização limpa no seu PC pode resolver esse erro. O link para o artigo sobre como executar uma inicialização limpa no seu PC é fornecido aqui.
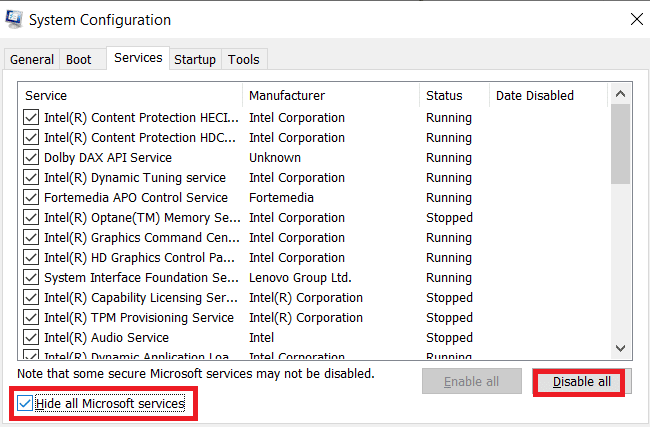
Leia também: Como alterar o logotipo de inicialização do Windows 10
5. Atualize o Windows
Um Windows desatualizado no seu PC pode ser um motivo para Esta operação requer um erro do Windows 10 do Interactive Window Station. O link fornecido aqui informará sobre o método para atualizar o Windows no seu PC.
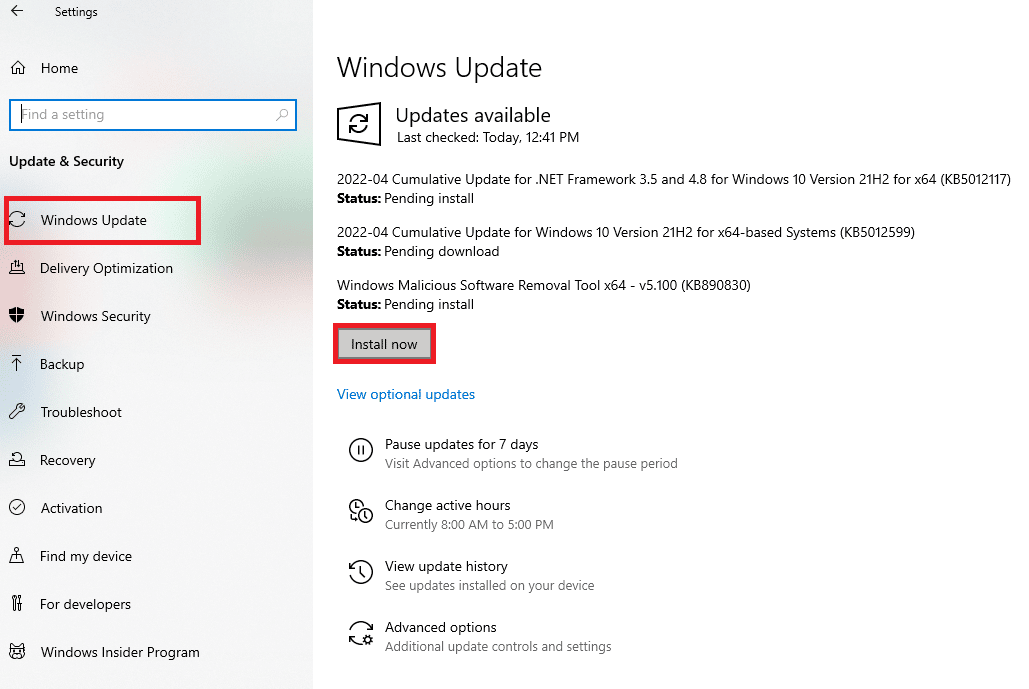
6. Execute a restauração do sistema
Se o erro no seu PC for devido a qualquer nova modificação no PC, você pode tentar realizar uma Restauração do Sistema no seu PC. Você pode saber sobre o método para executar uma restauração do sistema no seu PC usando o link fornecido aqui.
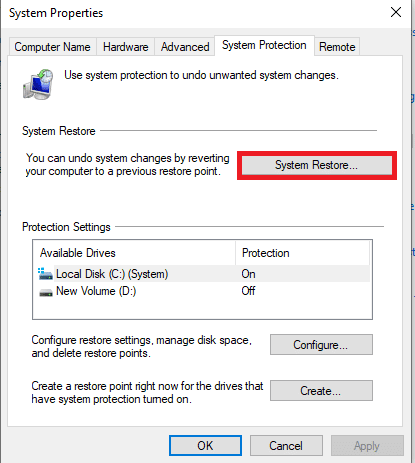
7. Redefinir o Windows
O último recurso para corrigir o erro no seu PC é redefinir completamente o seu PC. Você pode usar o link aqui para ler sobre o método para redefinir o Windows no seu PC para corrigir o erro.
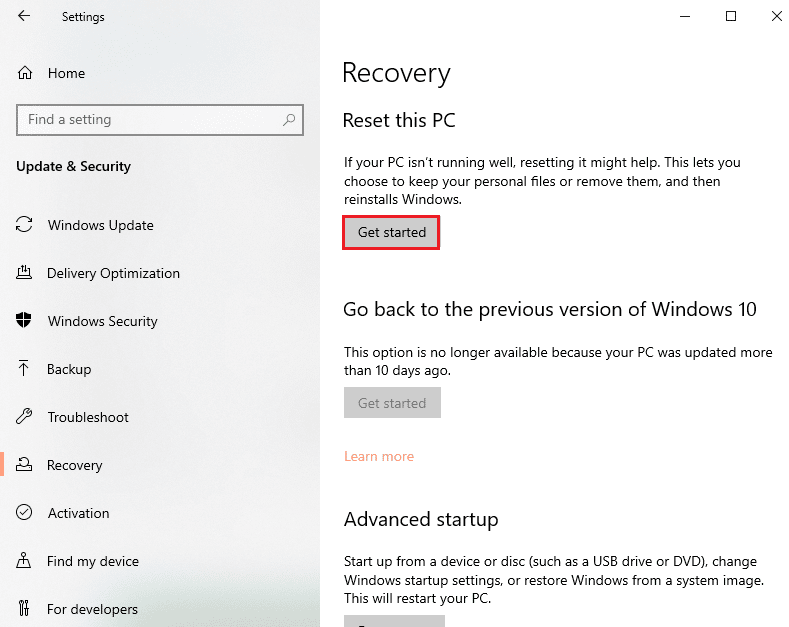
Leia também: Falha ao definir as configurações do usuário para o driver no Windows 10
Método 2: reinstale os drivers de dispositivo
Se esta operação exigir um erro do Windows 10 do Interactive Window Station com os drivers instalados em seu PC, você pode tentar reinstalar os drivers usando o Gerenciador de Dispositivos em seu PC para corrigir o erro.
1. Pressione a tecla Windows , digite Gerenciador de Dispositivos e clique em Abrir .
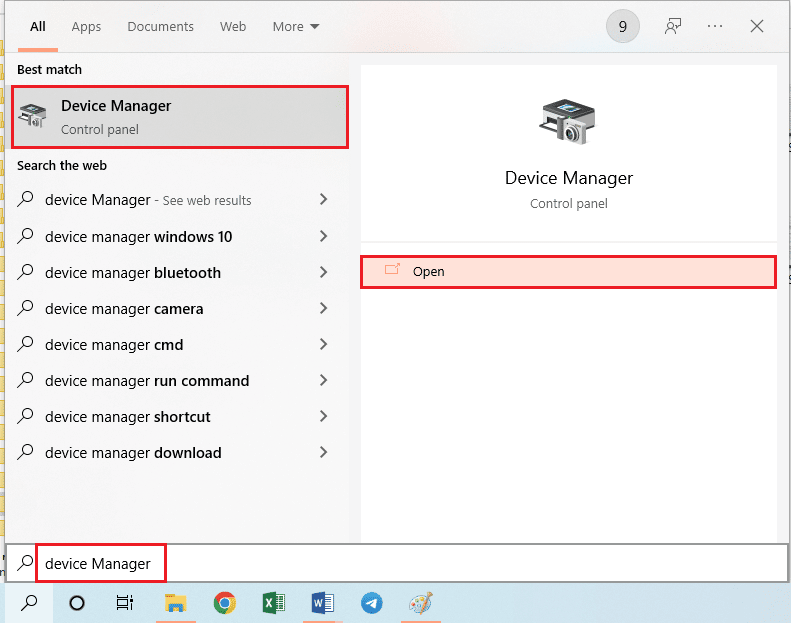
2. Selecione o driver desconhecido na tela e pressione a tecla Delete para excluir o driver.
3. Por fim, selecione a guia Ação e clique na opção Verificar se há alterações de hardware para reinstalar o driver em seu PC.
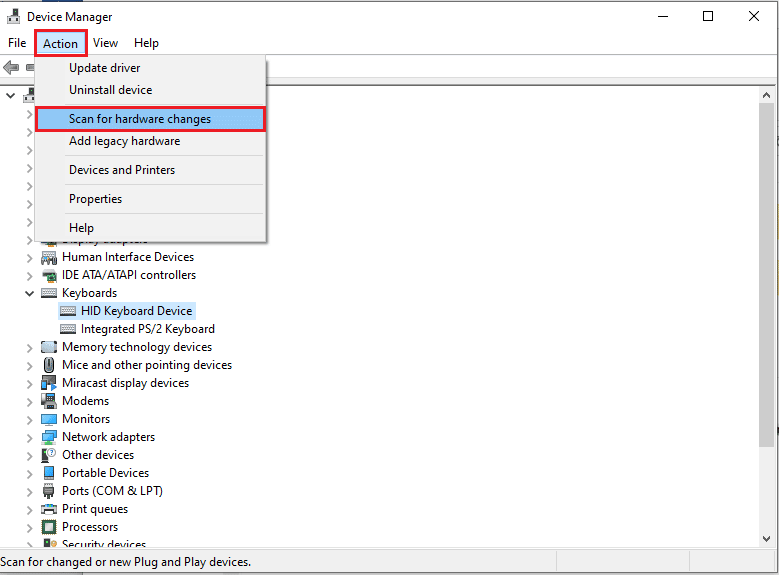
Método 3: fornecer permissões administrativas
Se permissões suficientes não forem concedidas aos diretórios Drivers e DriverStore em seu PC, você poderá fornecer as permissões administrativas usando o prompt de comando.

1. Pressione a tecla Windows , digite Prompt de Comando e clique em Executar como administrador .
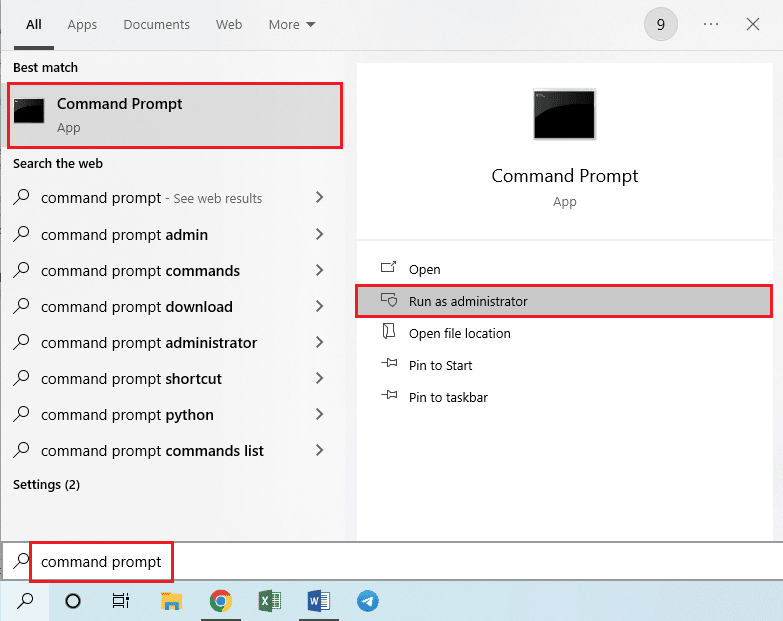
2. Digite o seguinte comando no Administrador: Prompt de Comando e pressione a tecla Enter para fornecer privilégios administrativos à pasta de drivers .
rem # era de propriedade do instalador confiável icals “C:\Windows\System32\drivers” /grant Administradores:(OI)(CI)F /T /Q /C
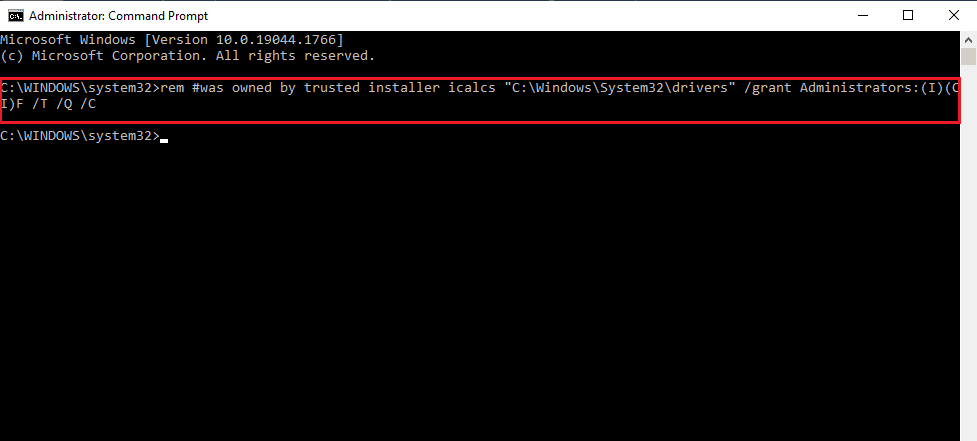
3. Digite o seguinte comando e pressione a tecla Enter para fornecer privilégios administrativos à pasta DriverStore .
rem # era de propriedade do sistema icals “C:\Windows\System32\DriverStore” /grant Administradores:(OI)(CI)F /T /Q /C
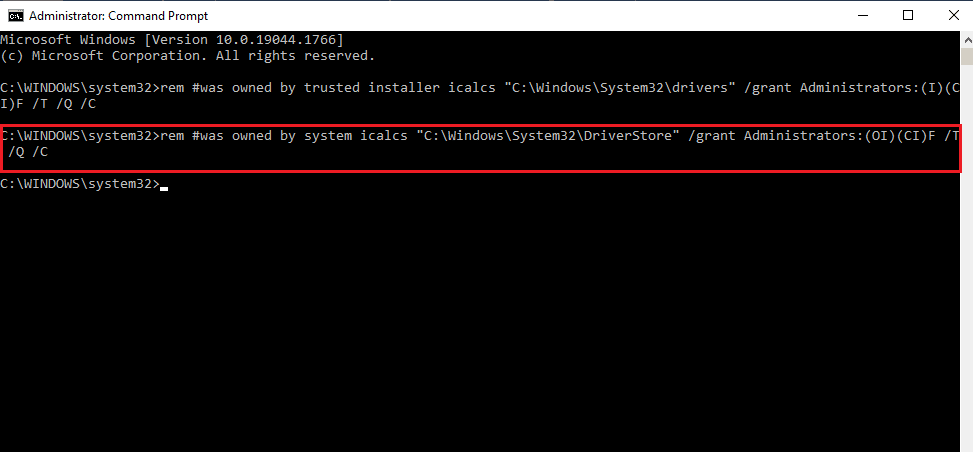
Leia também: Como impedir que o Windows 10 peça permissão
Método 4: Assuma a propriedade das pastas Drivers e DriverStore
Se os drivers e os diretórios DriverStore não tiverem privilégios administrativos, você poderá enfrentar um erro Esta operação requer uma estação de janela interativa. Para corrigir o erro, você pode se apropriar das pastas seguindo as etapas abaixo.
Nota: O método é explicado para fornecer privilégios administrativos à pasta Drivers; você também pode seguir as etapas para fornecer privilégios administrativos à pasta DriverStore.
1. Pressione as teclas Windows + E simultaneamente para abrir o Explorador de Arquivos e navegue até a pasta System32 seguindo o caminho do local através de Este PC > Disco Local (C:) > Windows > System32.
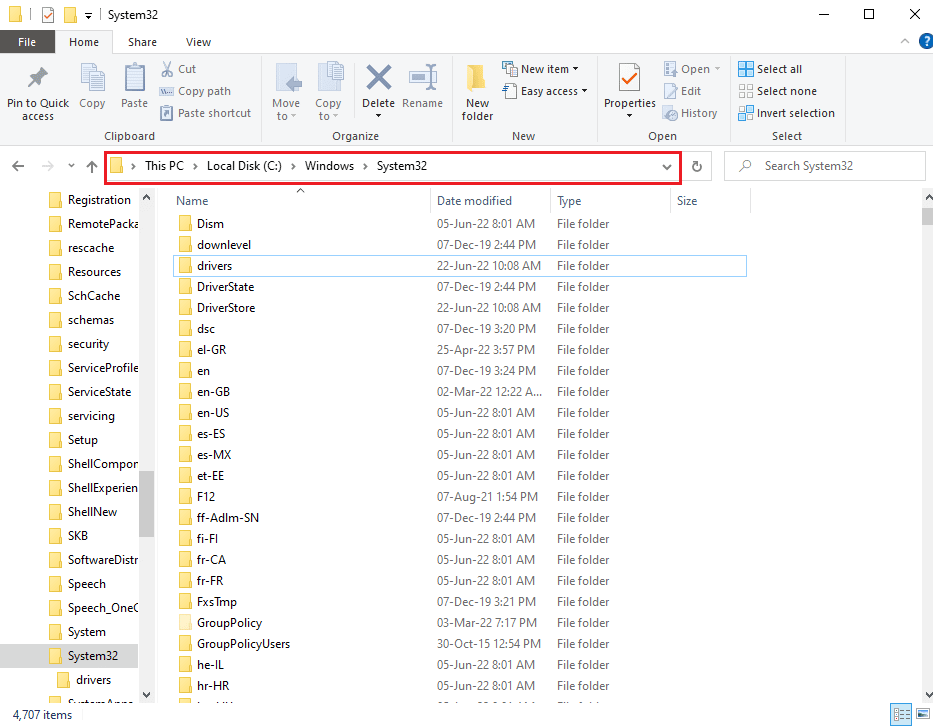
2. Clique com o botão direito do mouse na pasta Drivers e clique na opção Propriedades na lista exibida.
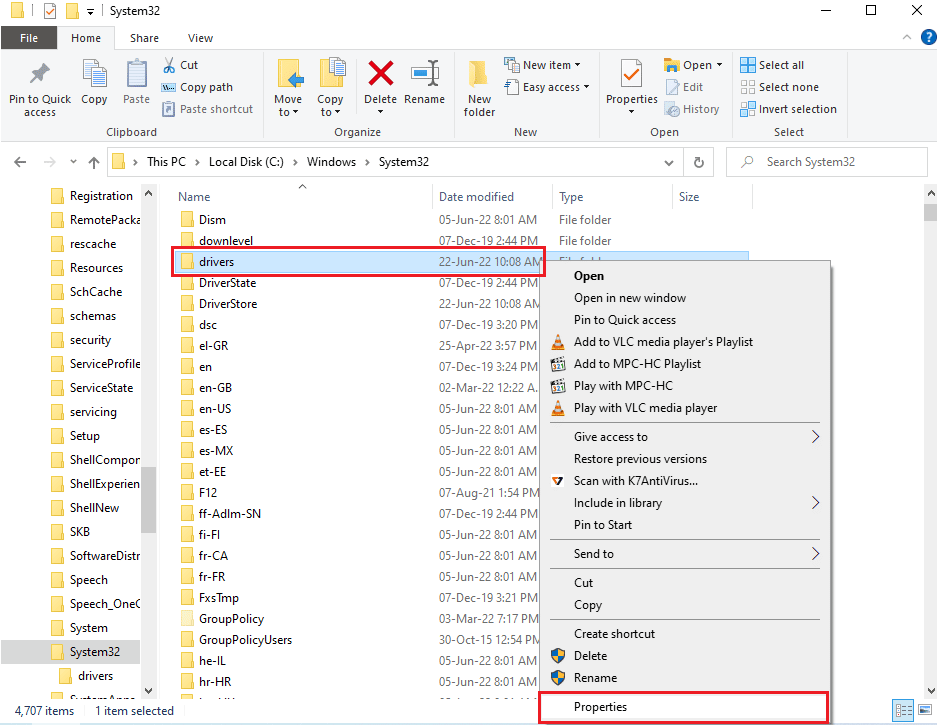
3. Navegue até a guia Segurança e clique no botão Avançado para acessar as permissões especiais ou configurações avançadas.
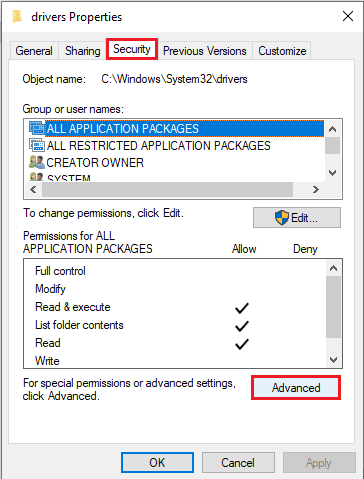
4. Clique na opção Alterar na seção Proprietário na próxima janela.
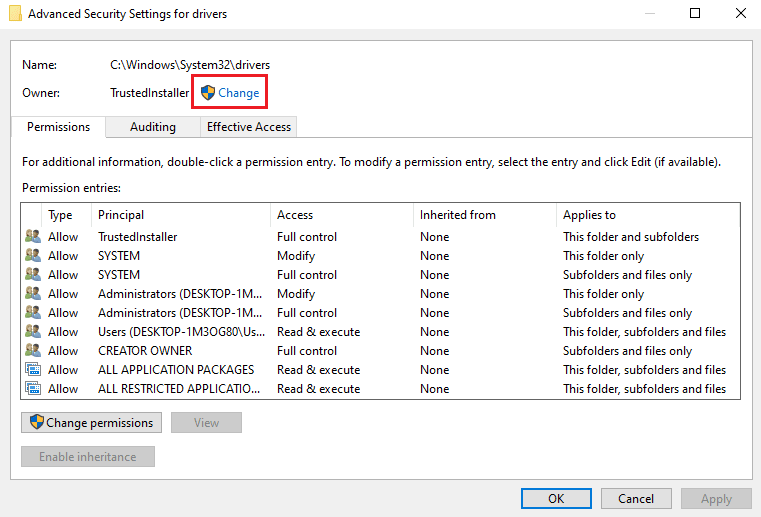
5. Digite Administradores na barra Digite o nome do objeto a ser selecionado e clique no botão Verificar nomes .
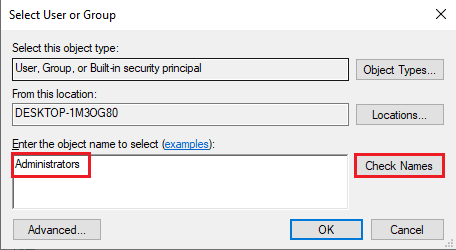
6. A conta do Administrador no PC será exibida na barra Digite o objeto a ser selecionado ; clique no botão OK .
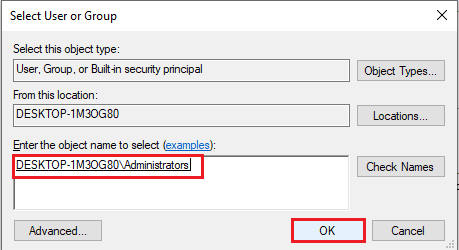
7. Na janela Configurações de segurança avançadas para drivers , clique no botão Aplicar .
Nota: Você pode anotar a conta de Administrador selecionada na seção Proprietário da janela.
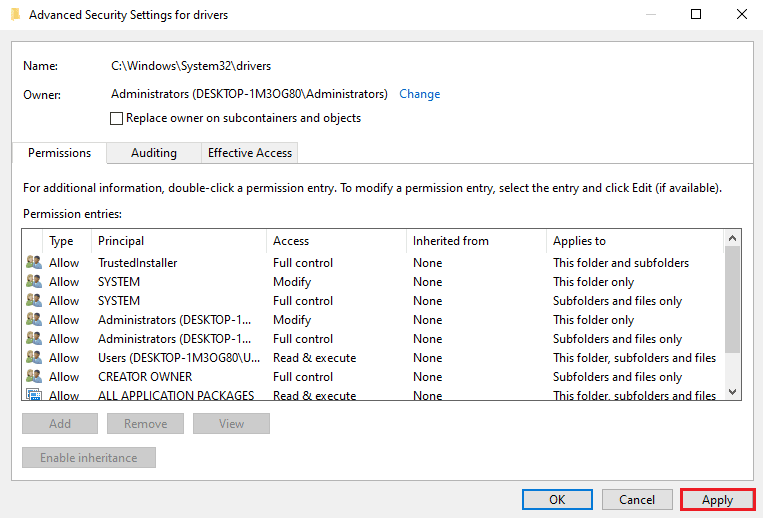
8. Clique no botão OK na janela de confirmação da Segurança do Windows .
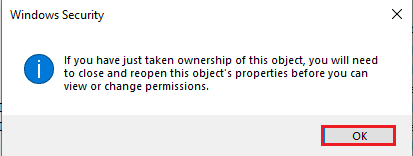
9. Clique no botão OK na janela Configurações de segurança avançadas para drivers para concluir o processo.
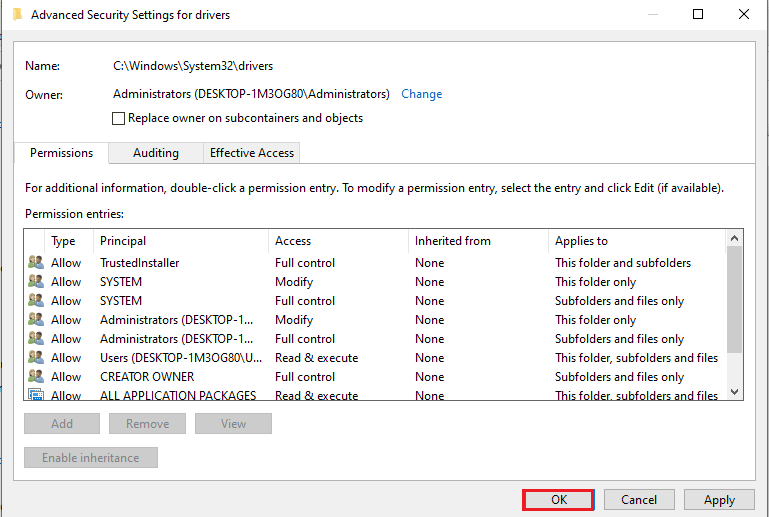
Perguntas frequentes (FAQs)
Q1. Por que estou vendo Esta operação requer uma mensagem de erro Interactive Window Station enquanto estou atualizando os drivers da minha placa de vídeo?
Resp. Para atualizar os drivers da placa de vídeo ou da placa gráfica em seu PC, o diretório de drivers deve ter privilégios administrativos. Se permissões suficientes não forem fornecidas, você poderá ver esta mensagem de erro ao atualizar os drivers.
Recomendado:
- Corrigir o atraso do PUBG no Windows 10
- Corrigir um erro de soquete ocorrido durante o teste de upload
- Corrigir AdbwinApi.dll está faltando erro no Windows 10
- Corrigir o erro 0X800703ee no Windows 10
Os métodos para corrigir essa operação requerem um erro de estação de janela interativa são descritos neste artigo. Tente implementar os métodos do artigo para corrigir esse erro e deixe suas sugestões sobre o erro na seção de comentários. Se você tiver mais dúvidas sobre Esta operação requer uma estação Windows interativa Windows 7 ou Windows 10 PC, deixe-as na seção de comentários.
