Corrigir erro de viagem térmica no Windows 10
Publicados: 2022-08-03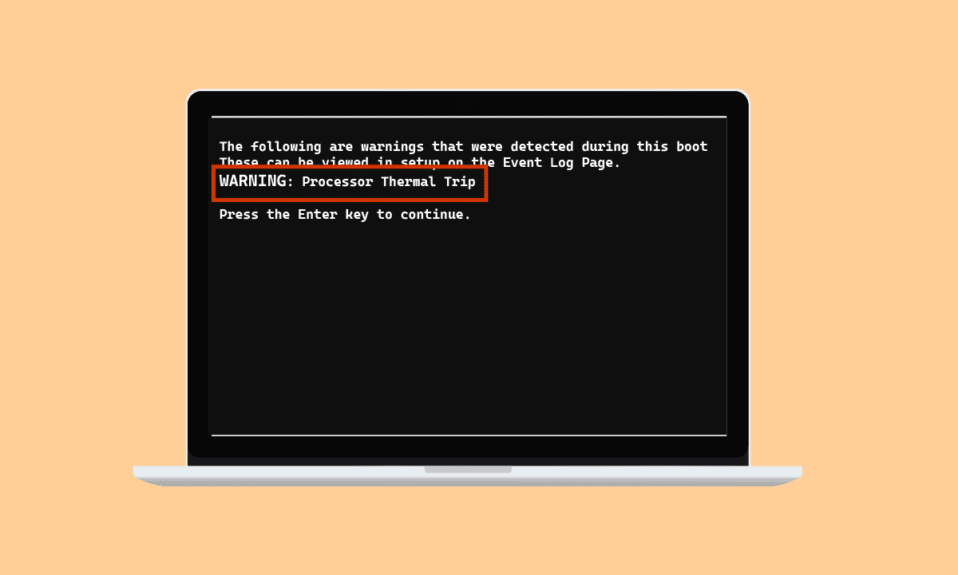
Um disparo térmico evita que a CPU sobrecarregue e torre. É um sistema de refrigeração dedicado a garantir que o processador do sistema esteja sempre frio. Caso o processador fique quente, o sistema é desligado. Se o seu sistema ultrapassou o limite de resfriamento e ficou muito quente, seu sistema pode estar enfrentando um erro de disparo térmico. Se você é alguém que procura soluções para este problema, então você está no lugar certo. Não só vamos educá-lo sobre as soluções para o problema, mas também vamos informá-lo sobre o que causa a viagem térmica. Então, vamos entrar em detalhes sobre os problemas que causam o aquecimento do seu sistema e as correções adequadas para eles.
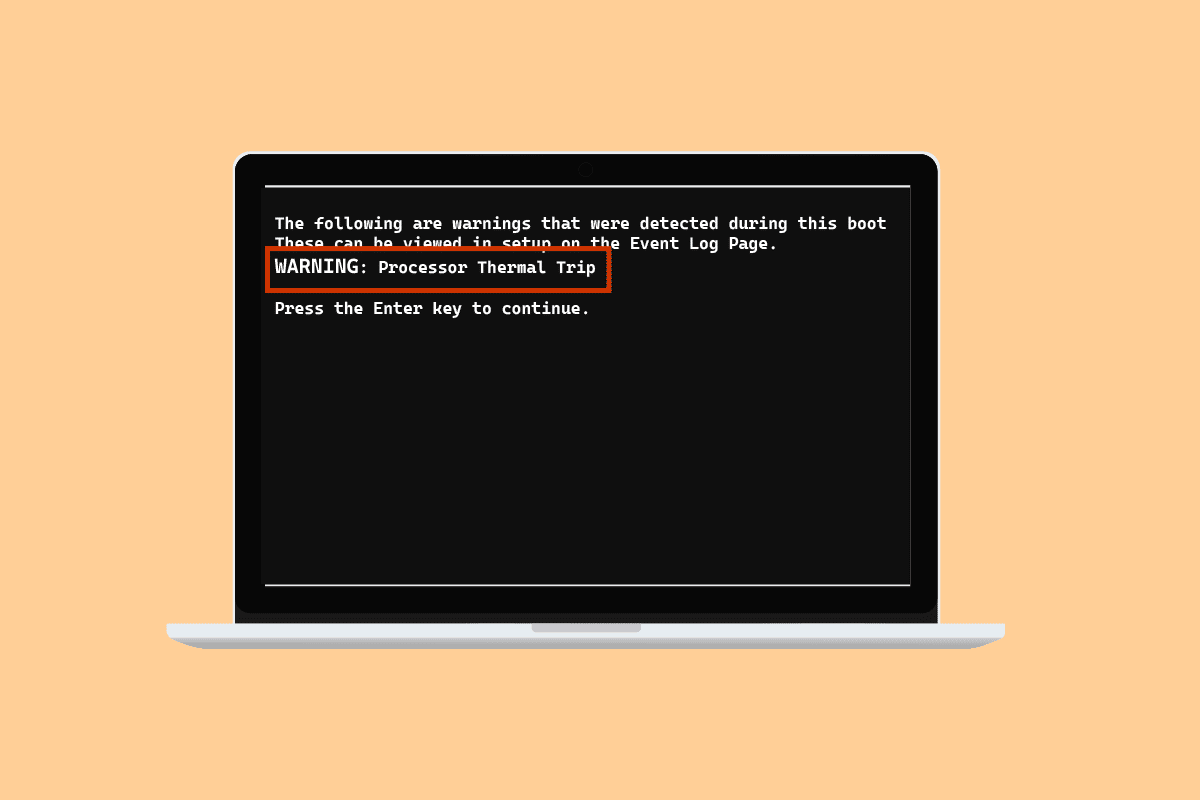
Conteúdo
- Como corrigir erro de viagem térmica no Windows 10
- Método 1: Métodos básicos de solução de problemas
- Método 2: Fechar processos em segundo plano
- Método 3: Desative o Overclock
- Método 4: Aumente a RAM
- Método 5: Verifique a temperatura do núcleo
- Dica profissional: verifique a pasta térmica e o dissipador de calor
Como corrigir erro de viagem térmica no Windows 10
O motivo dominante e mais comum que causou o erro de disparo térmico no Windows 10 é uma falha no sistema de resfriamento do processo. Além disso, o que causa o disparo térmico foi explicado nos pontos abaixo:
- Um computador sujo pode fazer com que o sistema de refrigeração fique bloqueado pela poeira, o que leva ao erro.
- Outra razão por trás da viagem térmica pode ser o overclocking que, juntamente com o aumento da taxa de clock, também eleva a temperatura.
- Se o processador não estiver instalado corretamente, também pode ser o motivo do problema de viagem térmica.
- Se um aplicativo ou jogo em seu sistema não tiver recursos suficientes, isso poderá causar um erro.
- Um vírus ou malware no sistema também pode desencadear problemas de disparo térmico.
Normalmente, os métodos usados para corrigir o problema de viagem térmica são métodos físicos, como limpar o computador, verificar o ventilador e muito mais. Por mais básicas que essas soluções possam parecer, elas são igualmente críticas para ajudá-lo com o problema. Então, vamos começar conhecendo mais sobre esses métodos de solução de problemas primeiro:
Método 1: Métodos básicos de solução de problemas
Experimente as seguintes etapas básicas e simples antes de passar para métodos mais avançados:
1A. Verifique os ventiladores
A primeira e mais importante coisa que precisa ser verificada em caso de superaquecimento é o ventilador. Além disso, você precisa verificar se há alguma obstrução perto da ventilação que esteja impedindo a execução da função de resfriamento. Se você estiver usando um laptop, certifique-se de que o fluxo de ar não seja obstruído, mantendo-o no colo e não em uma mesa.

1B. Verifique o ambiente
Outro motivo que costuma ficar intocado é a preocupação com o ambiente em que o sistema está funcionando. Ambientes muito quentes ou úmidos também afetam a forma como os sistemas respondem. Portanto, se você estiver trabalhando em uma situação de superaquecimento; pode levar a um erro de disparo térmico.
1C. Executar verificação de malware
O próximo método de solução de problemas a ser aplicado como solução para a correção de viagem térmica é executar uma verificação antivírus ou uma verificação de malware em seu sistema, pois um ataque de vírus também foi visto como causador do problema. Você pode verificar nosso guia sobre Como executar uma verificação de vírus no meu computador para obter mais informações.
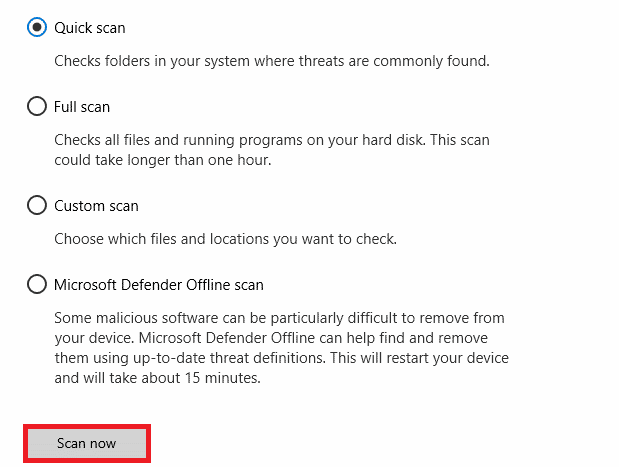
Leia também: Corrigir o alto uso da CPU do Ntoskrnl.exe
1D. Desinstalar programas
Se você instalou recentemente um programa ou aplicativo em seu sistema e, desde então, começou a encontrar o problema de desarme térmico, o programa instalado pode estar por trás do erro. Para descartar essa possibilidade, você deve desinstalar o programa seguindo os seguintes passos:
1. Clique com o botão direito do mouse no ícone do Windows na tela e selecione Aplicativos e recursos .
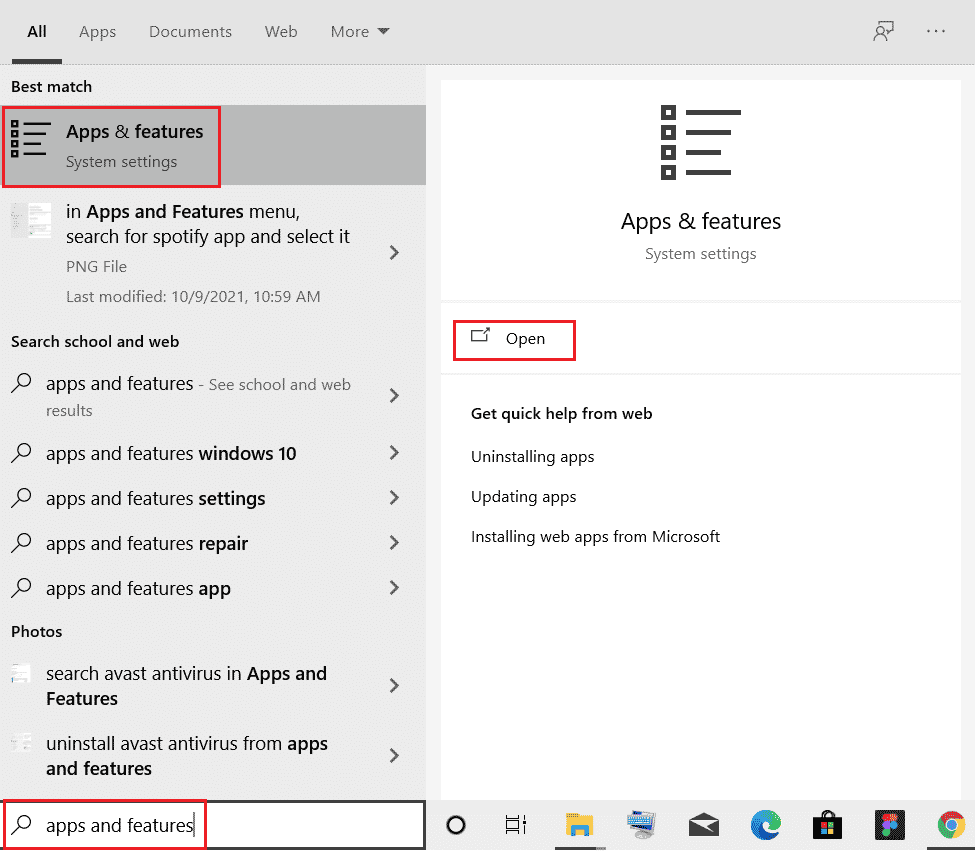
2. Localize o programa (por exemplo, CCleaner ) com a ajuda da lista de pesquisa e clique nele.
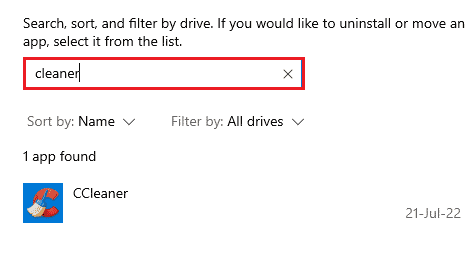
3. Selecione Desinstalar .
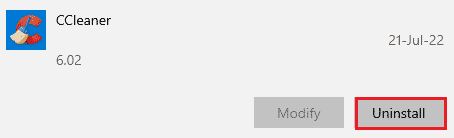
4. Clique em Desinstalar para confirmar.
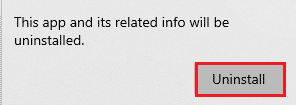
Método 2: Fechar processos em segundo plano
A próxima viagem térmica na lista de soluções de laptop é verificar o uso da CPU do sistema. O ventilador funcionará mais rápido e o sistema sobrecarregará mais os recursos se determinados programas ou processos sobrecarregarem mais ou ocuparem mais espaço em disco. Se for esse o caso, você pode verificar os problemas mencionados usando o Gerenciador de Tarefas.
1. Pressione as teclas Ctrl + Shift + Esc simultaneamente para abrir o Gerenciador de Tarefas .
2. Verifique os processos em execução na guia Processos que estão causando alto uso da CPU.
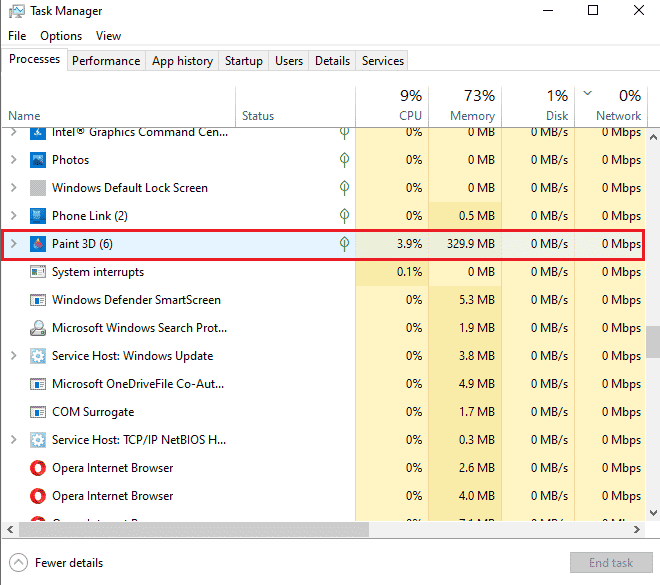
3. Clique com o botão direito do mouse em tal processo (por exemplo, Paint 3D ) e selecione Finalizar tarefa .
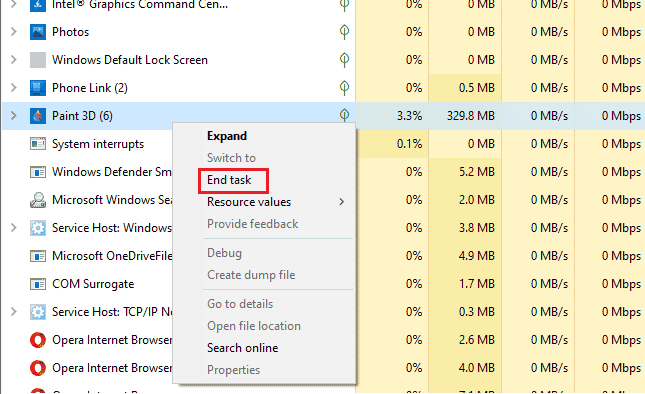
Se as etapas acima mencionadas não o ajudaram com o problema de uso da CPU, você pode ler nosso guia sobre Como corrigir o alto uso da CPU no Windows 10 para obter mais informações.
Leia também: Corrigir o afogamento térmico do laptop
Método 3: Desative o Overclock
A próxima solução que temos à nossa frente está relacionada ao overclock. Conforme discutido nas causas acima, o overclock resulta em superaquecimento e, eventualmente, causa o erro. Por esse motivo, desabilitar o overclock é crucial para superar o erro de disparo térmico e resfriar seu sistema. A seguir estão as etapas que podem ajudá-lo a desativá-lo:

1. Pressione as teclas Windows + I juntas para abrir Configurações .
2. Em seguida, clique em Update & Security nele.
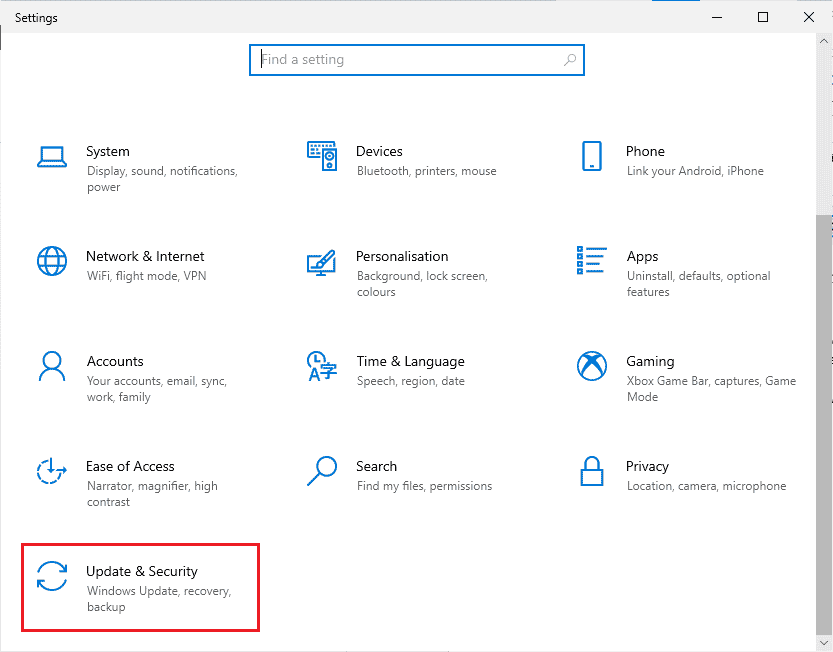
3. Selecione Recuperação no painel esquerdo.
4. Clique em Reiniciar agora.
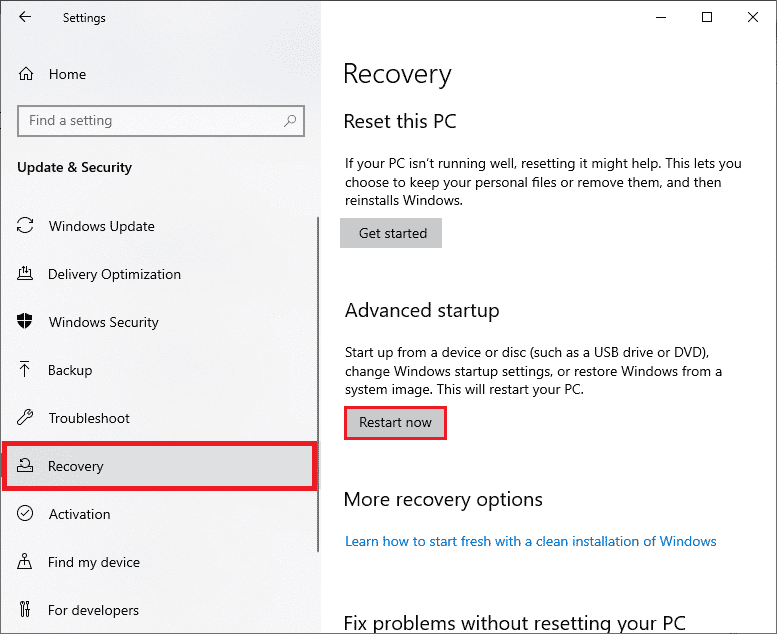
5. Quando o sistema for reiniciado, selecione Solução de problemas .
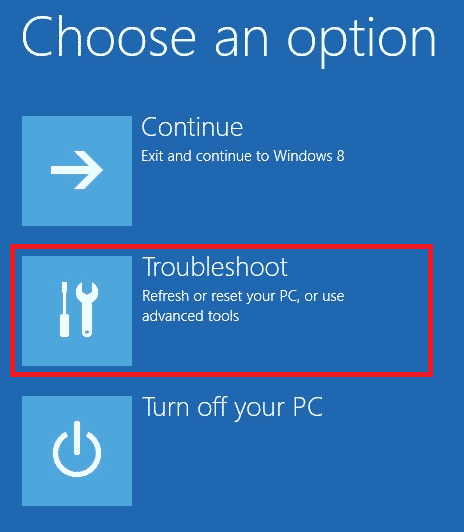
6. Em seguida, selecione Opções avançadas .
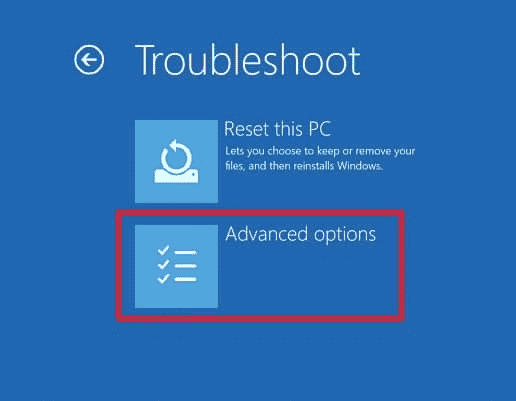
7. Agora, clique em Configurações de Firmware UEFI e selecione Reiniciar .
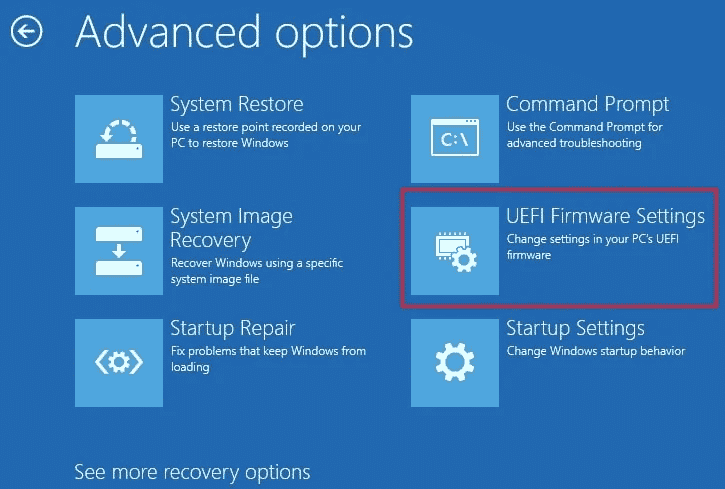
8. Depois que o sistema for reinicializado, ele abrirá o BIOS automaticamente, selecione a guia Avançado nele.
9. Em seguida, clique em Performance e selecione Overclocking .
10. Agora, desative a opção de overclock .
11. Por fim, pressione a tecla f10 para salvar as alterações no BIOS e, em seguida, inicie o sistema normalmente.
Esta é uma das soluções de viagem térmica eficazes em laptops.
Método 4: Aumente a RAM
O próximo método que pode ser útil na correção de erros de disparo térmico é aumentar a RAM. É possível que a RAM em seu sistema seja menos que suficiente e exija mais espaço devido a menos memória, isso pode acionar o sistema para desacelerar, congelar ou causar superaquecimento e, portanto, o erro. Portanto, nesse caso, aumentar a RAM de 2 GB para 4 GB pode ajudá-lo. Você também pode consultar nosso guia Como verificar a frequência da RAM no Windows 10 para obter mais informações sobre a RAM em seu sistema.
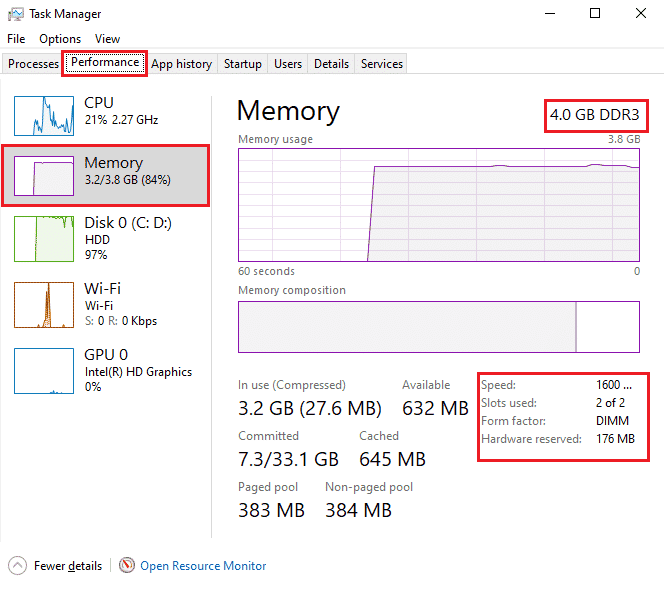
Leia também: Como verificar a temperatura da CPU no Windows 10
Método 5: Verifique a temperatura do núcleo
Se nenhum dos métodos o ajudou a resolver o problema de erro de disparo térmico, tente verificar a temperatura central do seu sistema usando um programa de software de terceiros. Com sua ajuda, você poderá comparar a temperatura do seu sistema com a temperatura interna padrão.
1. Abra o site oficial do Core Temp e baixe o software.
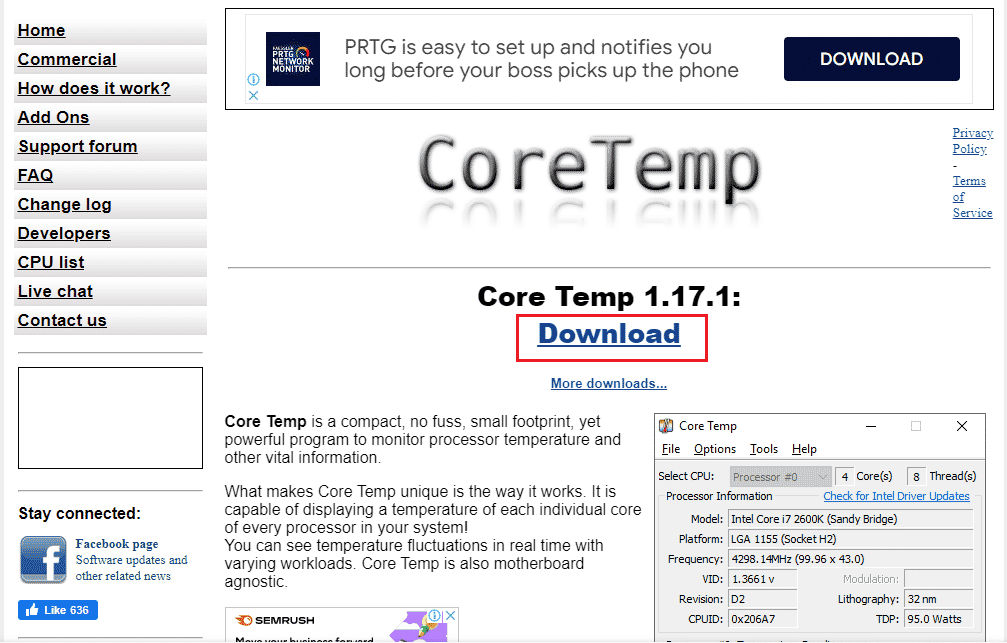
2. Uma vez instalado, inicie o aplicativo e verifique a temperatura na frente de cada núcleo.
3. Se a temperatura central do seu sistema estiver acima da temperatura padrão que está entre 40 graus Celsius e 65 graus Celsius (ou 104 graus Fahrenheit e 149 graus Fahrenheit ) e nenhuma das correções funcionou para você, você pode verificar seu sistema por um especialista em hardware.
Dica profissional: verifique a pasta térmica e o dissipador de calor
A pasta térmica ajuda a resfriar drasticamente seu sistema através do ventilador. Se o sistema de ventilação estiver funcionando bem para o seu dispositivo e você ainda estiver enfrentando o erro de viagem térmica em soluções de laptop, é plausível que a pasta térmica em seu processo não seja aplicada corretamente. Neste caso, o processador pode ficar superaquecido e resultar em o erro. Portanto, é importante verificar a pasta térmica e o dissipador de calor do seu processador:
1. Remova o ventilador desparafusando cuidadosamente os parafusos logo acima do processador .

2. Aplique o agente de resfriamento na parte superior do processador.
3. Agora, aparafuse o ventilador novamente em seu lugar.
4. Após algum tempo reinicie o PC .
Portanto, estas são soluções de viagem térmica em laptops.
Leia também: 7 maneiras de consertar o ventilador da CPU não girando
Perguntas frequentes (FAQs)
Q1. Que temperatura é perigosa para um computador?
Resp. Se o seu sistema funcionar abaixo de 65 graus Celsius , não há com o que se preocupar. Mas qualquer coisa que ultrapasse a marca de 70 graus Celsius é perigosa para o seu sistema e precisa ser resfriada.
Q2. O que é um desligamento térmico em um PC?
Resp. Um desligamento térmico em um PC acontece quando a temperatura do processador ou da CPU atinge um nível crítico que resulta em um desligamento automático do sistema para evitar danos permanentes.
Q3. O que se entende por viagem térmica?
Resp. Um disparo térmico é um dispositivo térmico bimetálico que protege contra sobrecarga em um sistema. Isso resulta na abertura de um disjuntor com atraso.
Q4. Se meu computador superaquecer por muito tempo, o que acontecerá?
Resp. O superaquecimento do sistema por um período mais longo faz com que o computador fique instável e, eventualmente , desligue . Também pode resultar em danos potenciais aos componentes .
Q5. Quanto tempo dura a pasta térmica?
Resp. As pastas térmicas duram cerca de 2-3 anos no caso de compostos normais. Enquanto para compostos mais sofisticados o limite é de 7 anos .
Recomendado:
- Como encontrar seu telefone perdido usando o Lookout
- Corrigir WASD e teclas de seta alternadas no Windows 10
- O que é a interrupção do relógio?
- Corrigir o erro de sistema 5 Acesso negado no Windows 10
Esperamos que nosso guia tenha ajudado você de todas as maneiras possíveis para corrigir o erro de viagem térmica e saber o que causa a viagem térmica. Deixe-nos saber qual dos métodos o orientou mais na resolução do problema. Se você tiver mais dúvidas ou tiver algumas sugestões valiosas para dar, deixe um comentário para nós.
