Corrigir o Premiere Pro Ocorreu um erro ao descompactar áudio ou vídeo
Publicados: 2022-09-26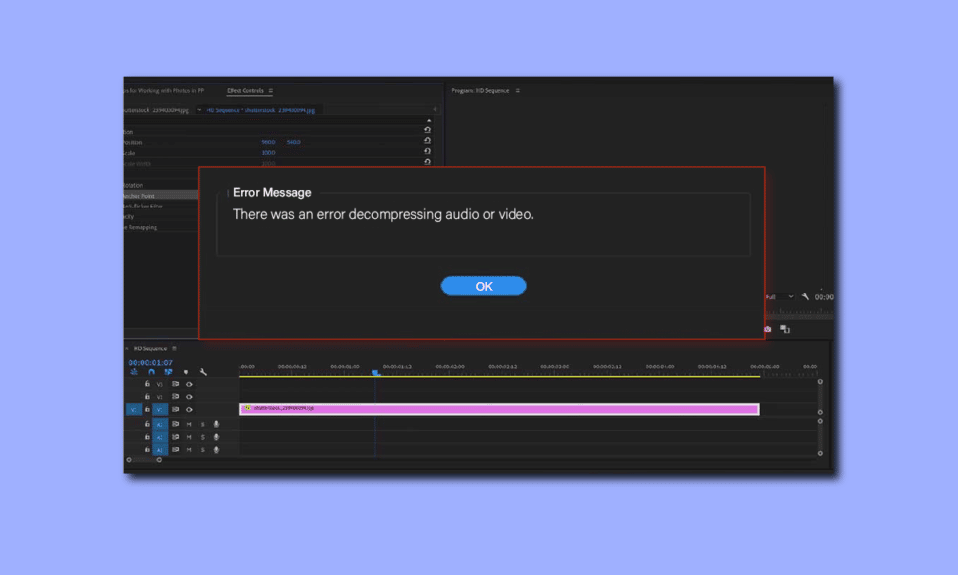
Muitos usuários geralmente encontram um erro ao descompactar arquivos de áudio ou vídeo no programa Adobe Premiere Pro. Esse erro geralmente é causado por um formato de arquivo não suportado da mídia. Os usuários podem ter problemas para carregar ou produzir arquivos de mídia devido a esse erro que aparece com uma mensagem informando que houve um erro ao descompactar arquivos de áudio ou vídeo. Neste guia, discutiremos os motivos e métodos para resolver erros ao descompactar arquivos mp3 de áudio ou vídeo.
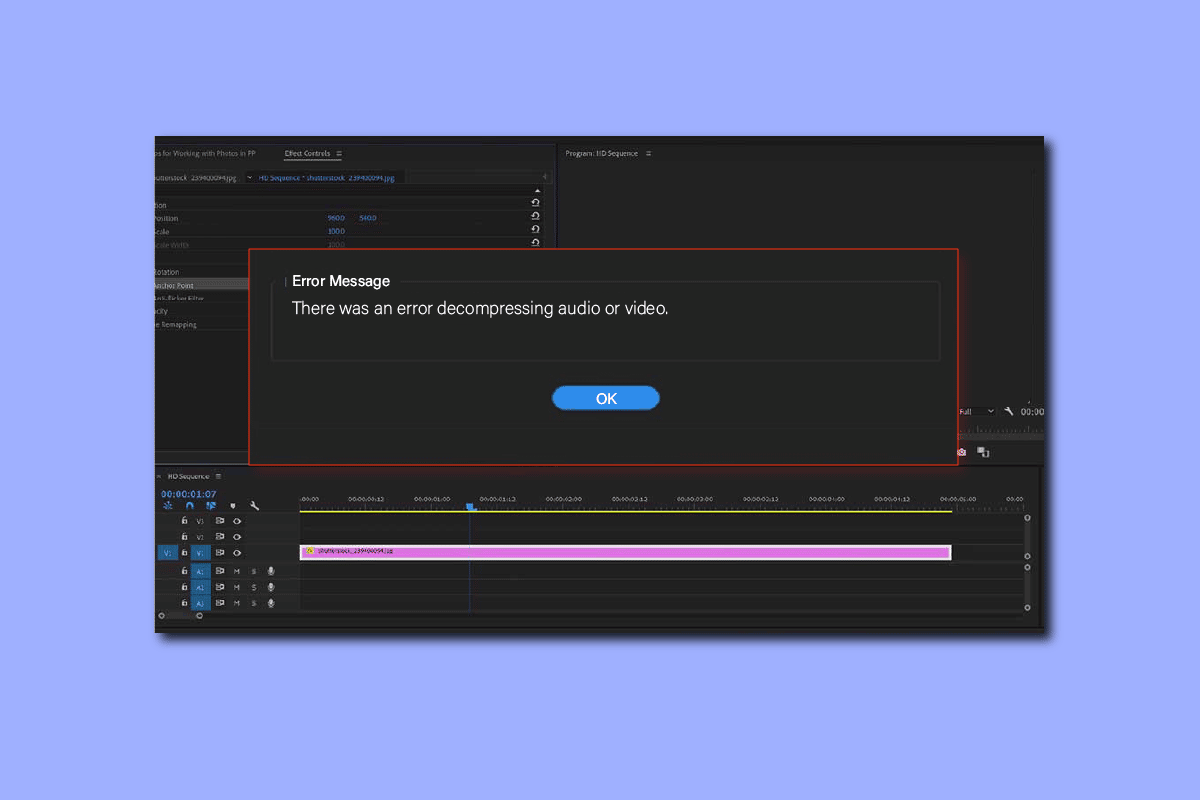
Conteúdo
- Como corrigir o Premiere Pro Ocorreu um erro ao descompactar áudio ou vídeo
- Método 1: Garantir o formato de arquivo correto
- Método 2: renomear a extensão do arquivo de .MP3 para .WAV
- Método 3: Limpar arquivos de cache
- Método 4: renomear a pasta de cache de mídia
- Método 5: Mover arquivos de mídia para uma pasta diferente
- Método 6: reinstale o Adobe Premiere Pro
Como corrigir o Premiere Pro Ocorreu um erro ao descompactar áudio ou vídeo
Pode haver vários motivos para esse erro. Alguns dos possíveis motivos estão listados abaixo.
- Problemas causados por formato incorreto de arquivo de áudio ou vídeo
- Erro devido a extensão de arquivo imprópria
- Problemas causados devido ao excesso de arquivos de cache do Adobe Premiere Pro
- Erros devido à nomenclatura inadequada das pastas de cache
- Localização inadequada dos arquivos de cache
- Erros causados por bugs e outros erros com o programa Adobe Premiere Pro
No guia a seguir, discutiremos métodos para resolver um erro ao descompactar arquivos de áudio ou vídeo no programa Adobe Premiere Pro.
Método 1: Garantir o formato de arquivo correto
Se você estiver recebendo uma mensagem de erro informando que houve um erro ao descompactar o arquivo de áudio ou vídeo no Adobe Premiere Pro. A primeira coisa que você pode fazer para corrigir o erro é verificar o formato do arquivo de áudio ou vídeo. Geralmente, o Adobe Premiere Pro suporta a maioria dos formatos de áudio e vídeo. No entanto, às vezes seu arquivo pode ter um formato de arquivo que não é compatível com o programa Premiere Pro. Você pode verificar a lista de formatos de arquivo compatíveis com o Adobe Premiere Pro na página de formatos de arquivo compatíveis. Pode ocorrer um erro ao descompactar áudio ou vídeo mp3 se seus arquivos de áudio ou vídeo estiverem em um formato não suportado pelo Premiere Pro. Nesse caso, considere alterá-lo para um formato compatível. Você pode usar programas como Adobe Media Encoder ou Adobe Audition para alterar o formato do arquivo. Experimente e use MP3 ou WAV, pois esses dois são os formatos de áudio mais simples da Adobe.
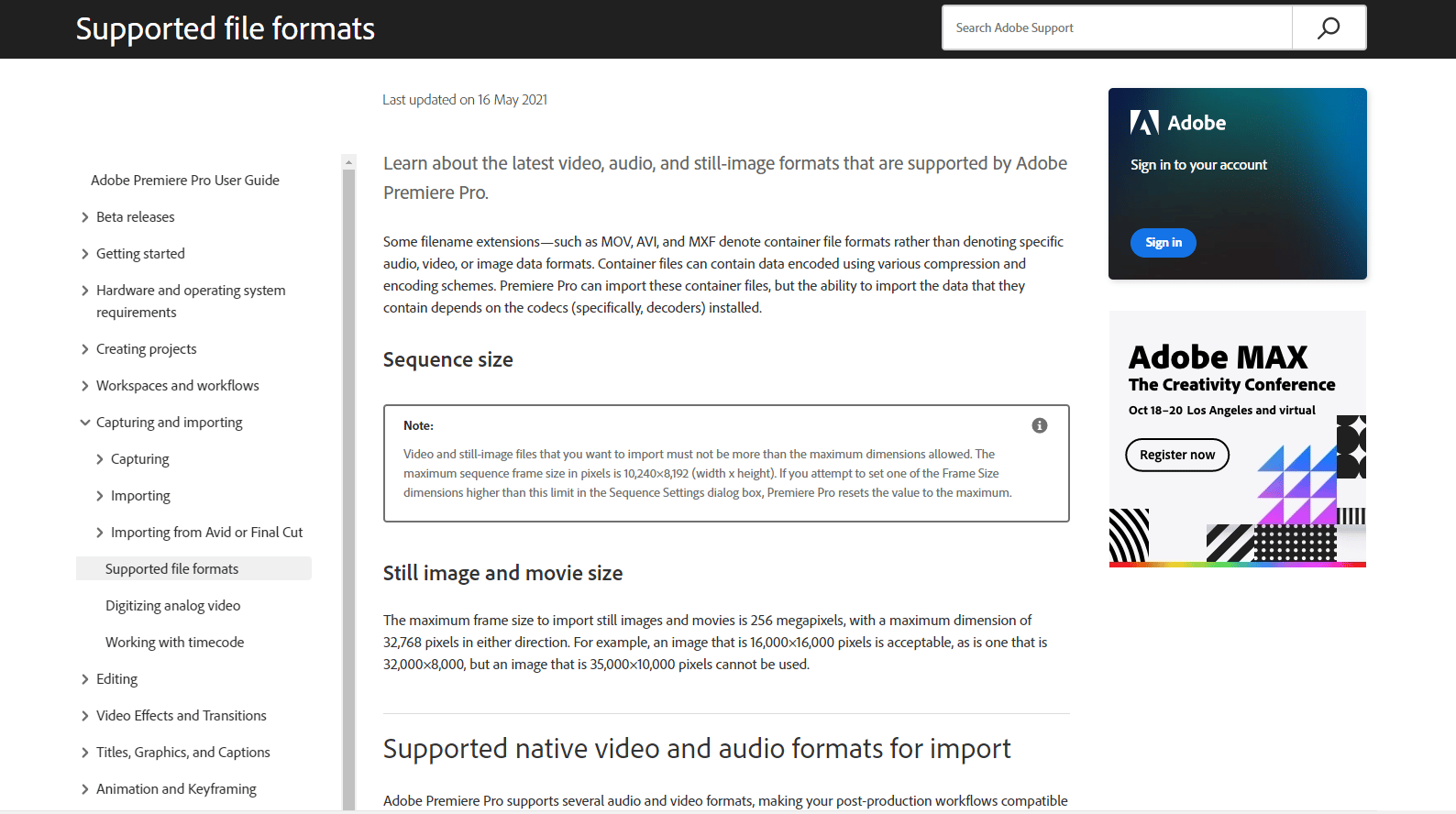
Método 2: renomear a extensão do arquivo de .MP3 para .WAV
Muitos usuários descobriram que renomear a extensão do arquivo de .mp3 para .wav corrigiu o problema para eles. Para fazer alterações renomeando o formato do arquivo, você não precisa de um programa diferente. Você pode corrigir esse problema no próprio aplicativo Adobe Premiere.
1. Pressione as teclas Windows + E simultaneamente para abrir o Explorador de Arquivos .
2. Navegue até o arquivo .mp3 que está causando o problema.
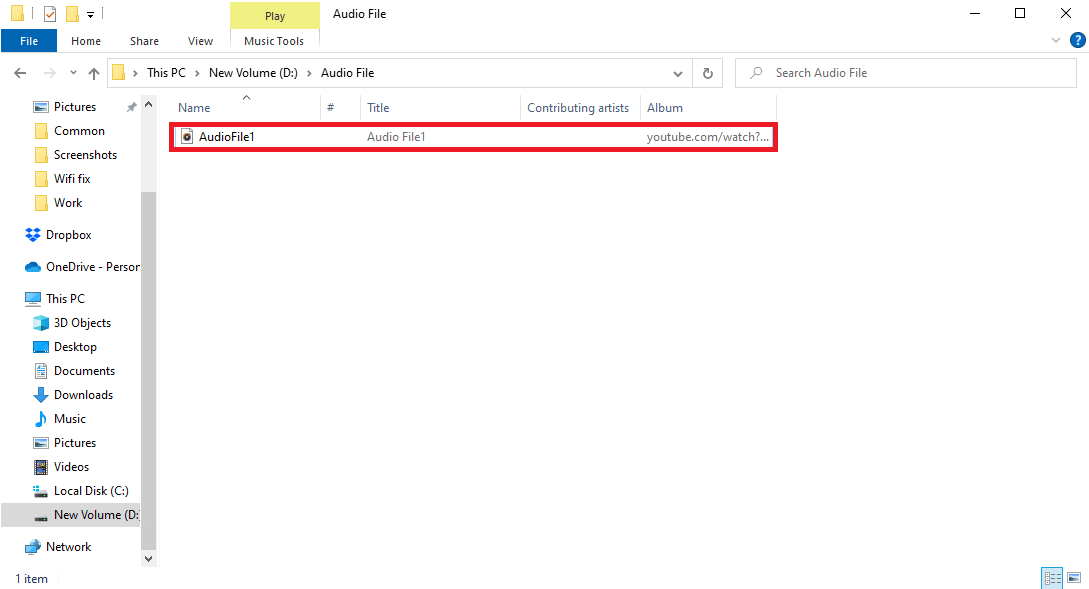
3. Clique na guia Exibir nas opções do menu.
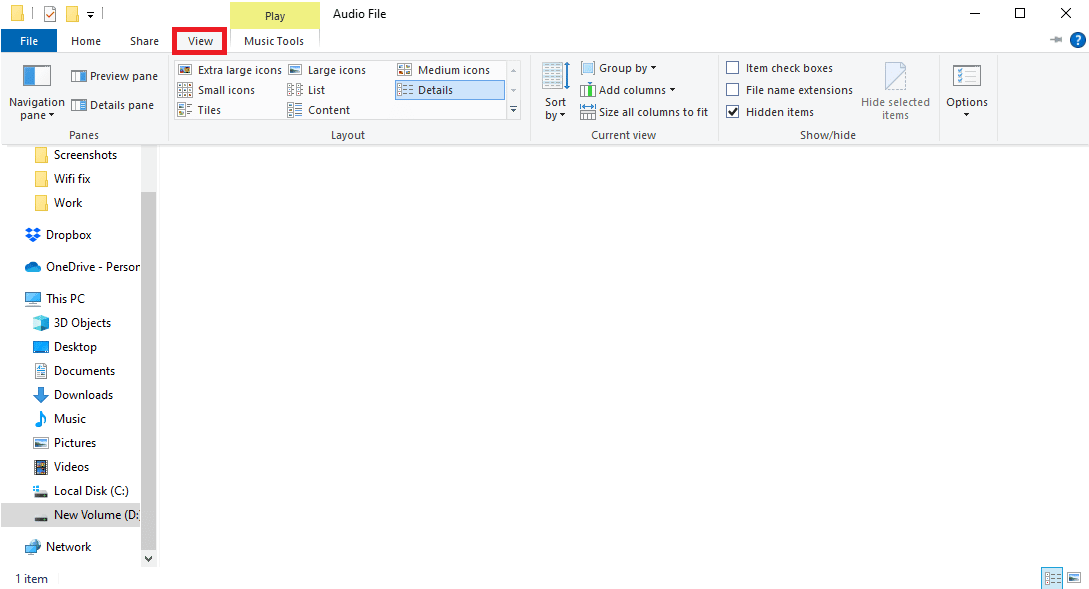
4. Aqui, marque a caixa Extensão do nome do arquivo .
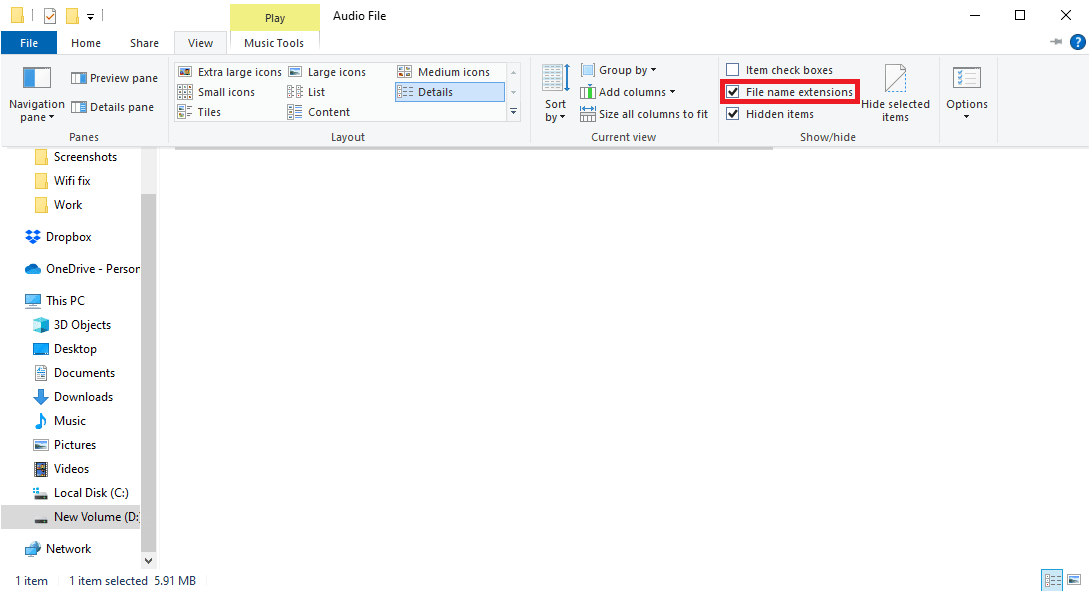
5. Agora, clique com o botão direito do mouse no arquivo e selecione a opção Renomear .
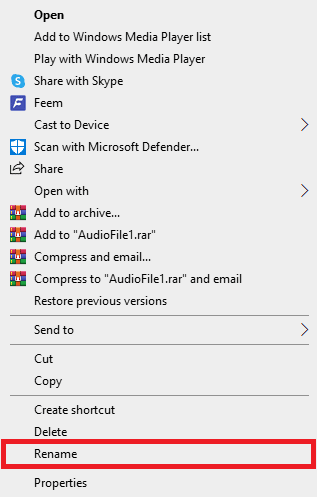
6. Por fim, renomeie o .mp3 com o arquivo .wav e pressione a tecla Enter e confirme as alterações clicando em Yes .
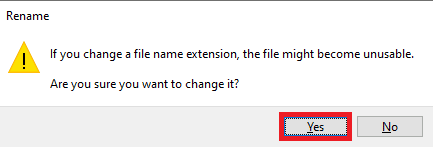
Leia também: Como corrigir erro de renderização acelerada
Método 3: Limpar arquivos de cache
Às vezes, o erro de descompactação de áudio ou vídeo pode ser causado pelo excesso de memória cache no programa Adobe Premiere Pro. Muitos usuários conseguiram corrigir um erro ao descompactar problemas de áudio ou vídeo simplesmente limpando os arquivos de cache do programa Premiere Pro.
1. Inicie o aplicativo Adobe Premium Pro .
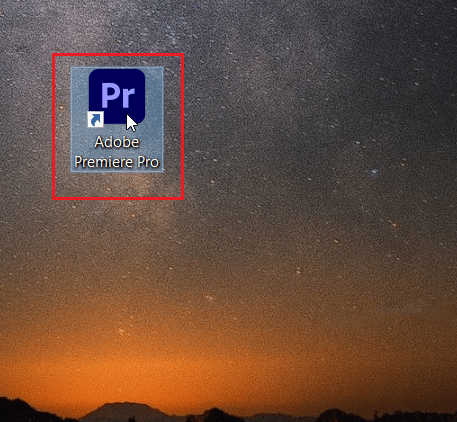
2. Aqui, clique na guia Editar e depois clique em Preferências .
3. Agora, localize e clique em Media Cache .
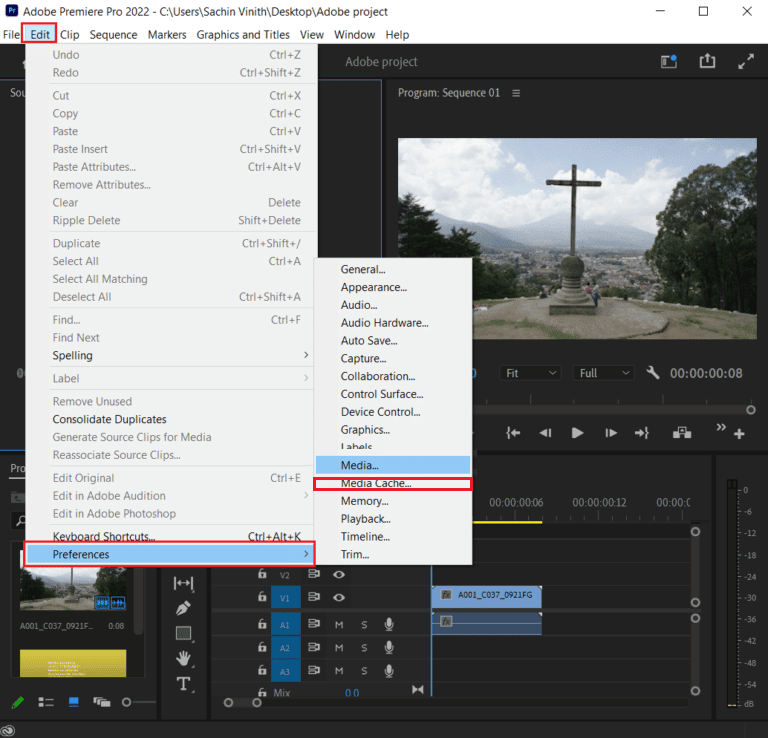

4. Em seguida, clique em Excluir ao lado de Remover arquivos de cache de mídia .
5. Agora, nas opções disponíveis, clique em Excluir todos os arquivos de cache de mídia ou exclua arquivos de cache de mídia não utilizados e clique em OK .
6. Por fim, reinicie o programa Adobe Premiere Pro para ver se o problema foi resolvido.
Método 4: renomear a pasta de cache de mídia
Muitos usuários também relataram que renomear a pasta de cache de mídia para Premiere Pro resolveu o problema para eles. Siga os passos abaixo
1. Feche todos os programas da Adobe em execução no computador. Siga nosso guia para finalizar a tarefa no Windows 10.
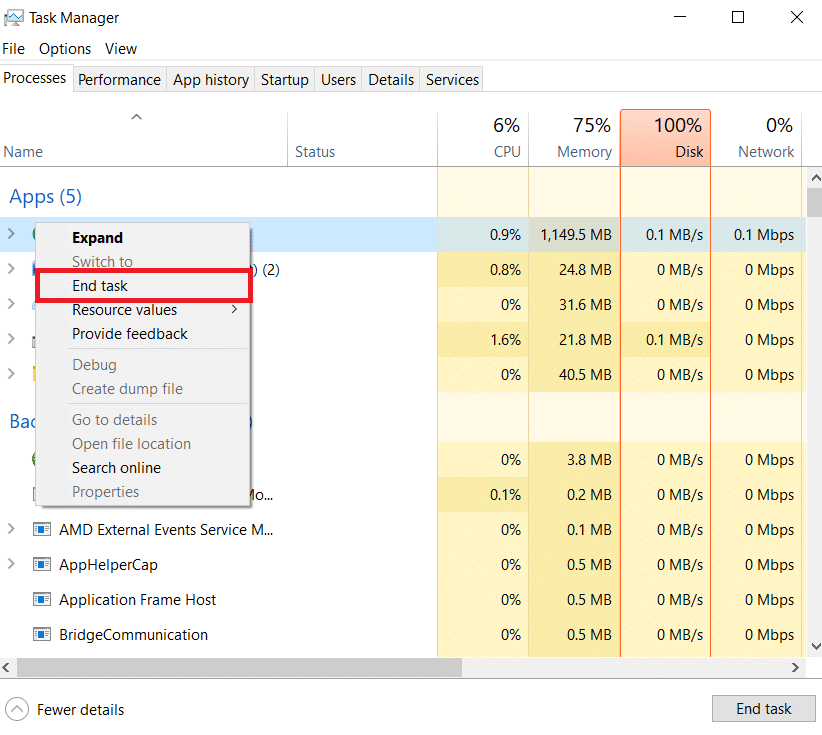
2. Pressione as teclas Windows + E juntas para abrir o Explorador de Arquivos .
3. Navegue até o seguinte caminho de local padrão .
C:\Users\Default\AppData\Roaming\Adobe\Common
Nota: Altere o texto padrão com o nome do seu PC no caminho acima.
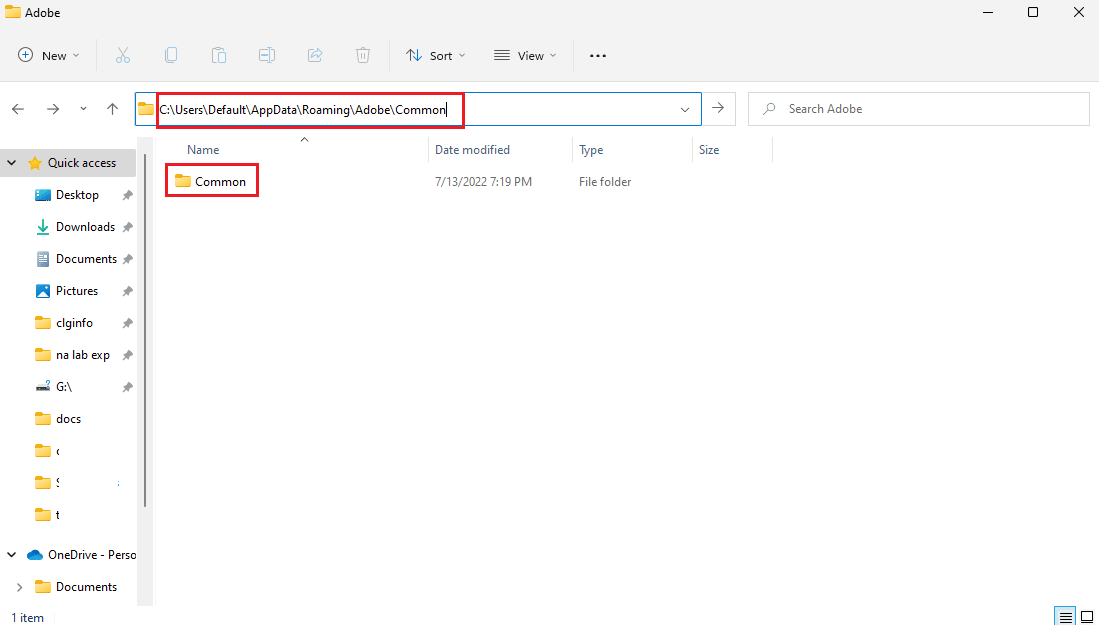
4. Localize as pastas Cache aqui.
5. Renomeie as pastas para Media Cache Files_OLD e Media Cache_OLD respectivamente.
6. Agora, reinicie o aplicativo Adobe Premiere Pro .
Leia também: Como desativar o Adobe AcroTray.exe na inicialização
Método 5: Mover arquivos de mídia para uma pasta diferente
Se renomear a pasta de cache não resolver o erro de descompactação de áudio ou vídeo para você. Você pode tentar corrigir erros de descompactação de áudio ou vídeo movendo os arquivos de mídia para um local diferente em seu computador. Você pode mover esses arquivos para um local de sua escolha. No entanto, é recomendável movê-los para um local de fácil acesso para você.
1. Navegue até a pasta Adobe > Common conforme mostrado no Método 4 .
2. Clique nas pastas de cache e pressione as teclas Ctrl + X simultaneamente para usar o comando de corte.
3. Vá para um local onde você deseja mover os arquivos de cache e pressione as teclas Ctrl + V juntas para colar.
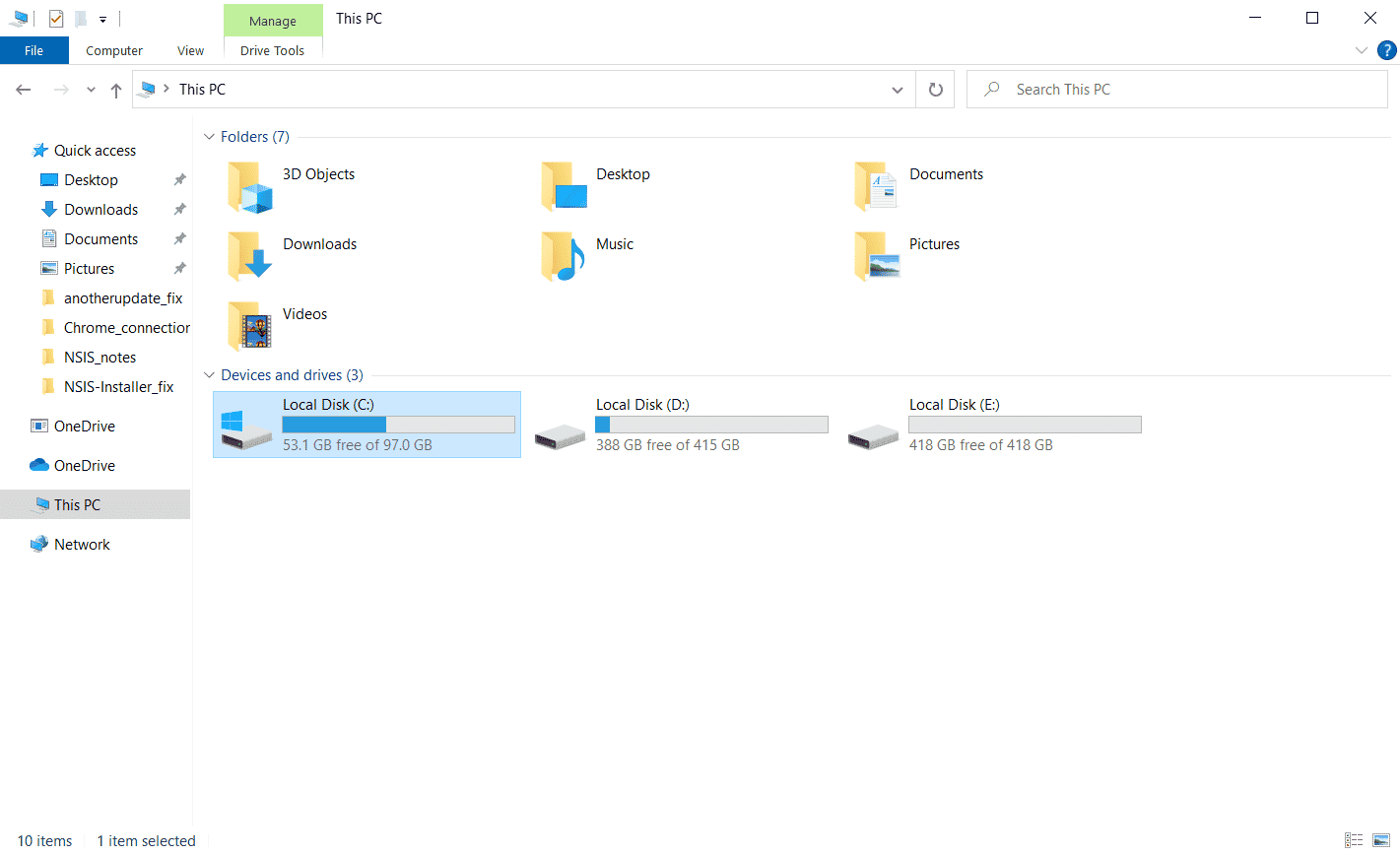
Se isso não resolver o erro de descompactação de áudio ou vídeo mp3, tente o próximo método.
Leia também: Corrigir o software da Adobe que você está usando não é um erro genuíno
Método 6: reinstale o Adobe Premiere Pro
Se nenhum dos métodos mencionados anteriormente funcionar e você continuar com o mesmo problema. Você pode tentar reinstalar o programa Adobe Premiere Pro em seu computador. A reinstalação exigiria que você desinstalasse o programa já instalado. Este método redefinirá todas as alterações feitas por você no programa e você poderá iniciar o Premier Pro com um novo início.
1. Pressione a tecla Windows , digite Painel de Controle e clique em Abrir .
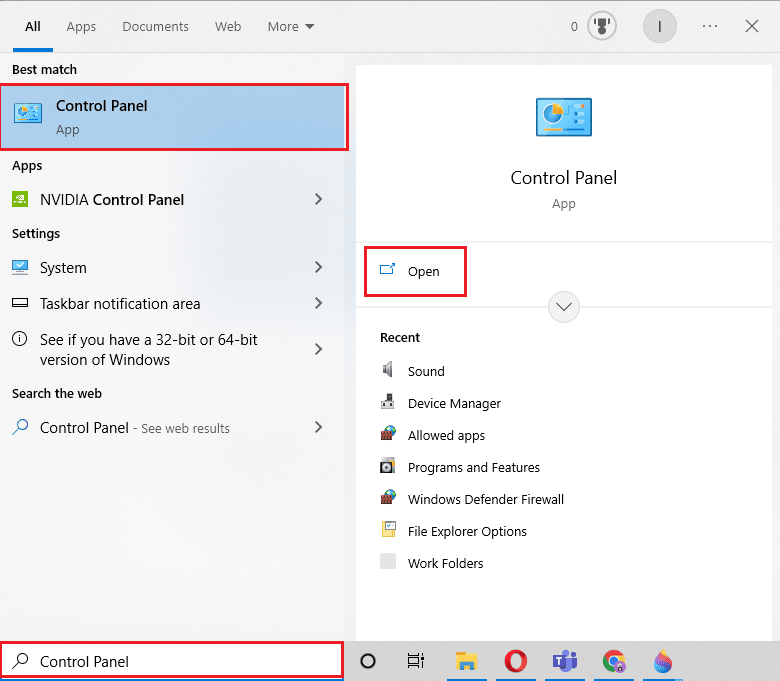
2. Defina Exibir por > Categoria e clique na opção desinstalar um programa em Programas.
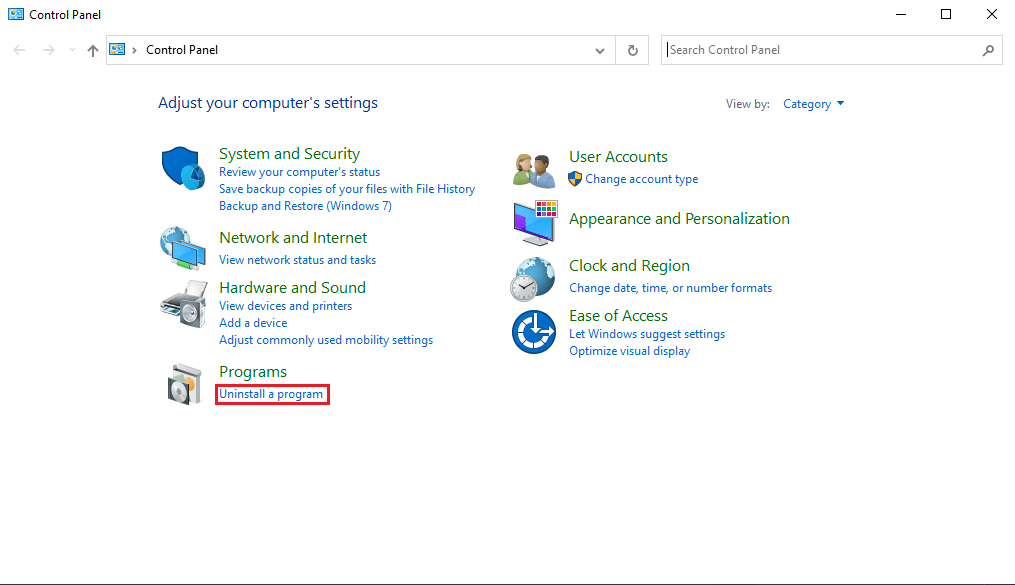
3. Agora, localize o Adobe Premiere Pro e clique com o botão direito nele e selecione Desinstalar.
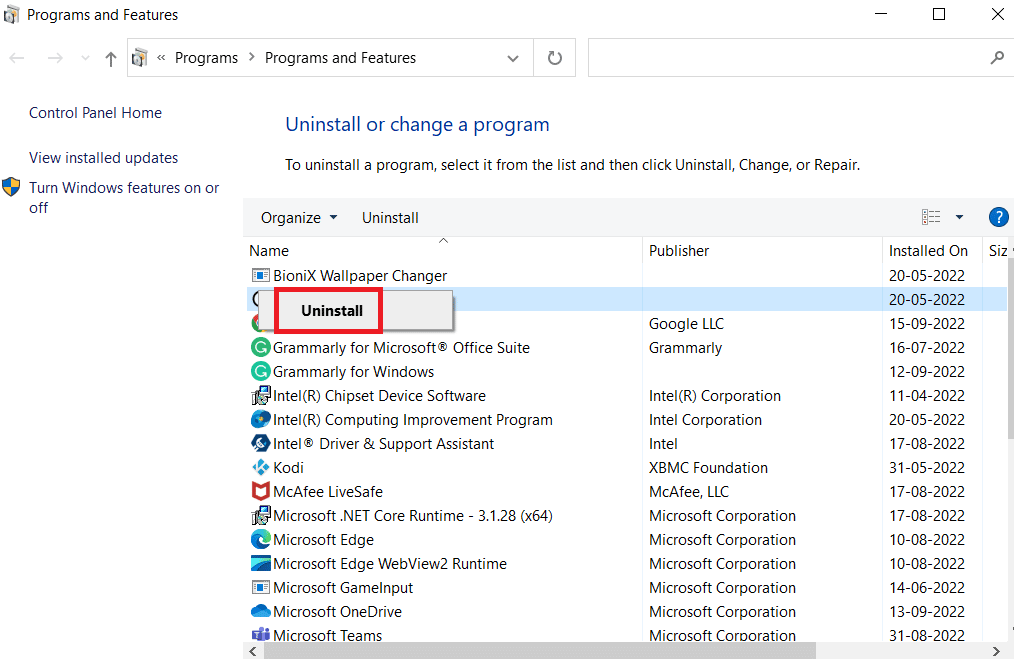
4. Siga as instruções na tela para concluir o processo de desinstalação e reinicie o PC .
5. Em seguida, visite o site do Adobe Premiere Pro , baixe e instale seu produto.
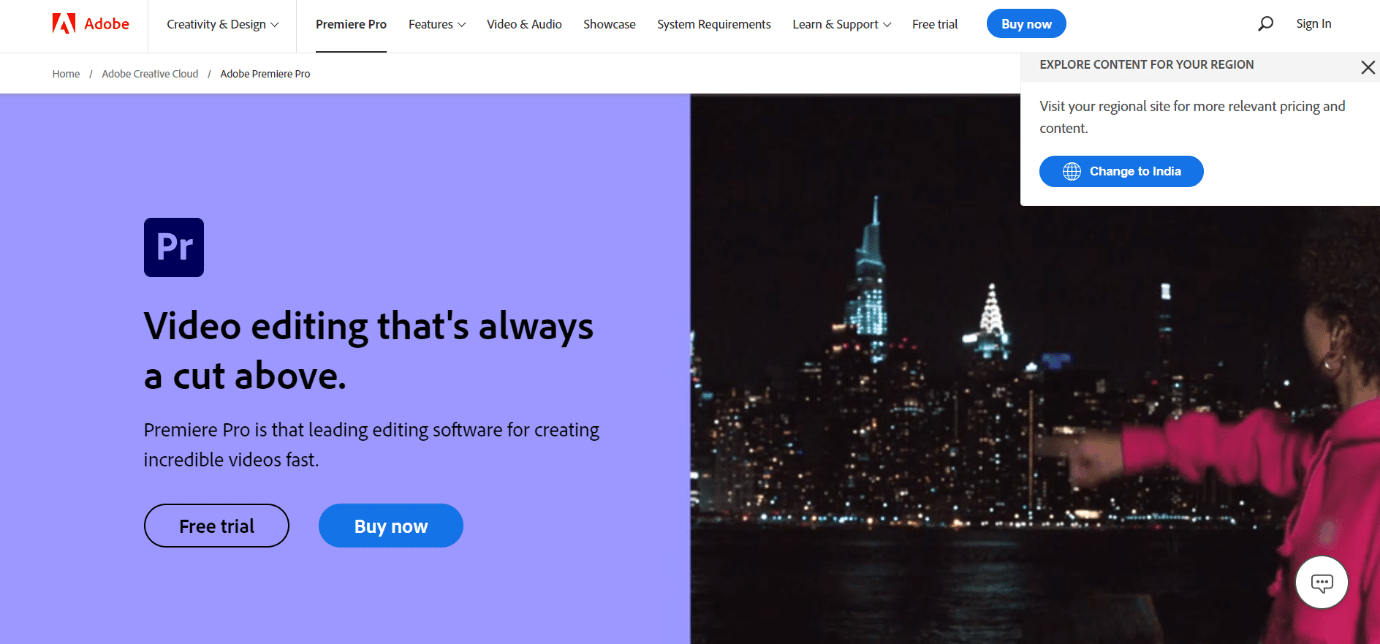
Perguntas frequentes (FAQs)
Q1. Onde posso usar o Premiere Pro?
Resp. O programa Adobe Premiere Pro pode ser usado na edição de arquivos de áudio e vídeo e na produção de vídeos e arquivos de áudio de alta qualidade.
Q2. Preciso comprar o Adobe Premiere Pro?
Resp. Sim , você terá que comprar o Adobe Premiere Pro no site oficial da Adobe. No entanto, os usuários também podem usar uma versão de avaliação gratuita do programa.
Q3. Como posso corrigir erros do Adobe Premiere Pro?
Resp. Você pode tentar corrigir o erro do Adobe Premiere Pro usando vários métodos. Alguns dos métodos comuns incluem limpar os arquivos de cache do programa e alterar o formato do arquivo .
Recomendado:
- Corrigir o Roll20 Advanced Fog of War não está funcionando
- Corrigir o código de erro 3 do Premiere Pro no Windows 10
- Por que o Adobe Shockwave está travando o tempo todo?
- Como cancelar a assinatura do Adobe Acrobat
Esperamos que este guia tenha sido útil para você e que você tenha conseguido corrigir um erro ao descompactar o problema de áudio ou vídeo com seu programa. Deixe-nos saber qual método funcionou para você. Se você tiver alguma sugestão para nós, deixe-nos saber na seção de comentários abaixo.
