Corrigir o serviço de configuração automática sem fio wlansvc não está sendo executado no Windows 10
Publicados: 2022-04-05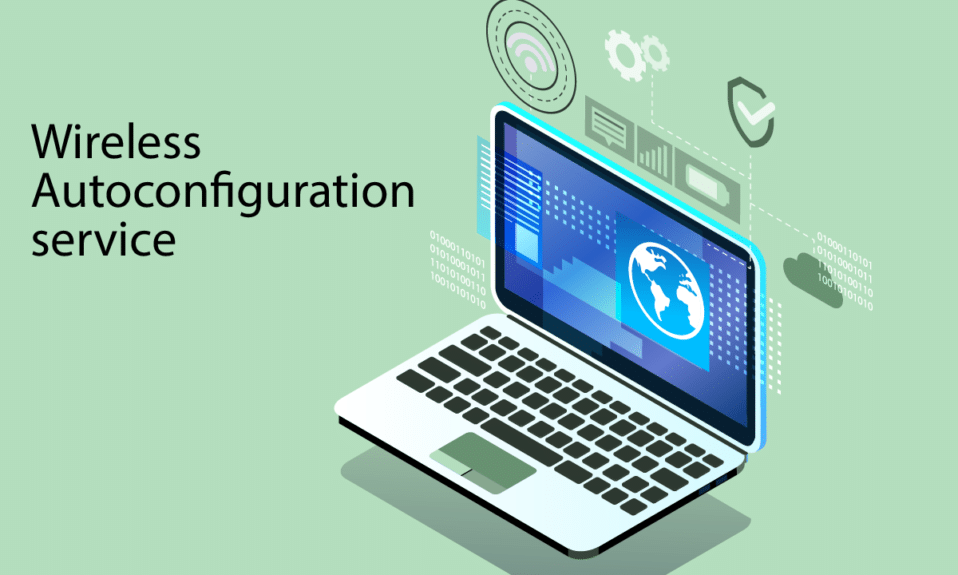
O serviço WLANSVC (WLAN AutoConfig) ajuda seu computador a identificar qualquer rede sem fio e se conectar à mesma, desde que seu computador tenha um adaptador sem fio instalado. Este serviço identifica qual rede específica deve ser conectada ao seu PC e configura automaticamente todas as configurações necessárias. Portanto, a rede sem fio mais preferida é conectada para garantir a conectividade adequada à Internet. Mas, às vezes, você pode enfrentar o problema de que o serviço de configuração automática sem fio wlansvc não está executando no seu PC com Windows 10 e, portanto, não pode se conectar a uma rede sem fio perfeitamente. Se você está enfrentando o mesmo, você está no lugar certo! Trazemos um guia perfeito que o ajudará a corrigir o problema de não execução do Wlansvc. Então, continue lendo.
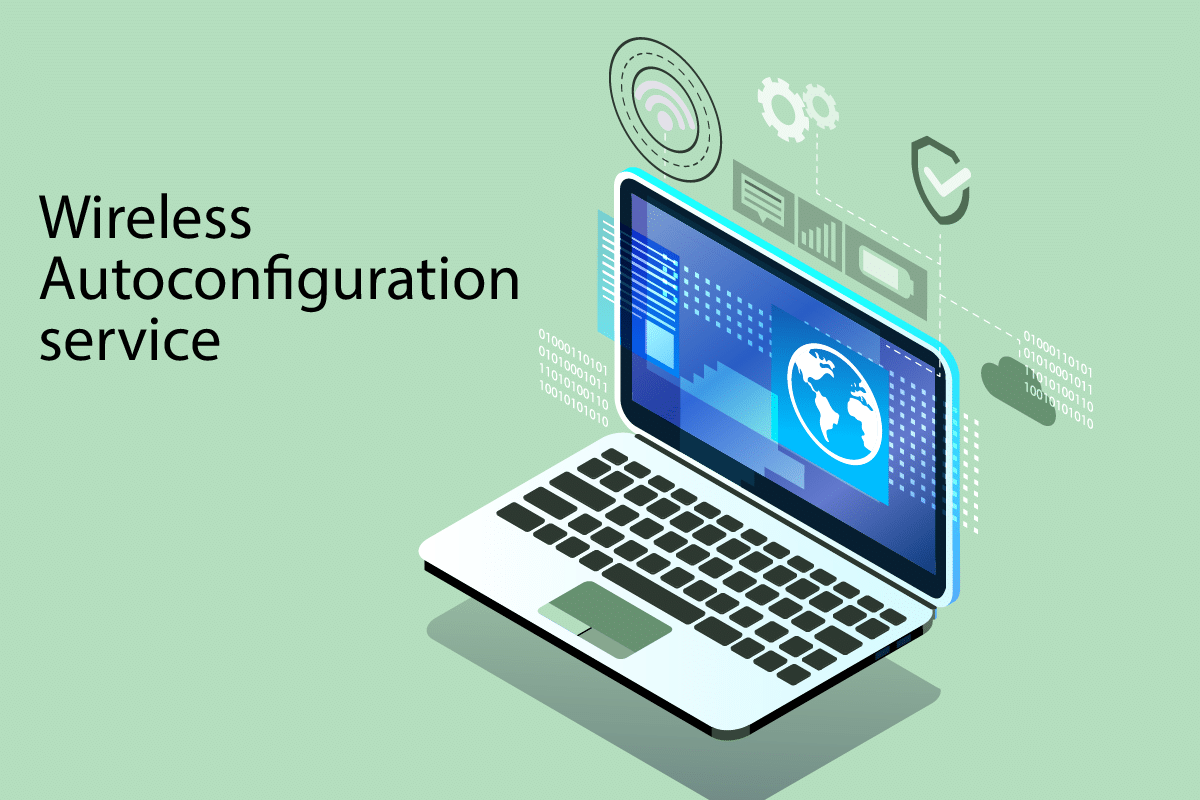
Conteúdo
- Como corrigir o serviço de configuração automática sem fio wlansvc não está sendo executado no Windows 10
- Método 1: Habilitar WLAN
- Método 2: habilitar adaptadores WiFi
- Método 3: execute o solucionador de problemas de rede
- Método 3: habilitar o serviço de configuração automática sem fio
- Método 4: Inicie o serviço Wlansvc
- Método 5: Redefinir TCP/IP
- Método 6: Reparar arquivos corrompidos
- Método 7: Atualizar o driver WLAN
- Método 8: Reinstale o driver WLAN
- Método 9: Reverter drivers WLAN
- Método 10: Excluir atualizações anteriores do Windows
- Método 11: Redefinir as configurações de rede
- Método 12: Execute a restauração do sistema
- Método 13: Instalação limpa do Windows 10
Como corrigir o serviço de configuração automática sem fio wlansvc não está sendo executado no Windows 10
Se você deseja resolver o problema de Wlansvc não estar em execução, você deve analisar qual parâmetro está causando o problema. Aqui estão alguns motivos que causam esse problema no Windows 10.
- O serviço WLAN AutoConfig está desabilitado em seu computador.
- Seu PC tem drivers desatualizados instalados nele.
- As configurações de rede estão corrompidas.
- O adaptador sem fio está corrompido ou é incompatível.
- O sistema operacional está corrompido.
- A atualização anterior do SO é incompatível com os serviços do Windows.
Portanto, avance para a próxima seção para aprender as etapas de solução de problemas para resolver o problema do serviço de configuração automática sem fio wlansvc não está em execução.
Nesta seção, compilamos uma lista de métodos que o ajudarão a resolver o problema do serviço de configuração automática sem fio Wlansvc não está em execução. Siga-os na mesma ordem para obter resultados perfeitos.
Nota: Sempre crie um ponto de restauração do sistema para restaurar seu sistema para sua versão anterior se algo der errado.
Método 1: Habilitar WLAN
Antes de entrar em outros métodos, você deve verificar se o serviço sem fio está ativado em seu dispositivo. Se o serviço WiFi estiver fisicamente desligado ou se as configurações incorporadas forem incompatíveis com o dispositivo, você enfrentará o problema de serviço de configuração automática sem fio wlansvc não está em execução. No entanto, você pode ativar os serviços WiFi ou WLAN seguindo as etapas conforme as instruções.
1. Pressione e segure as teclas Windows + I juntas para abrir as configurações do Windows .
2. Clique em Rede e Internet .
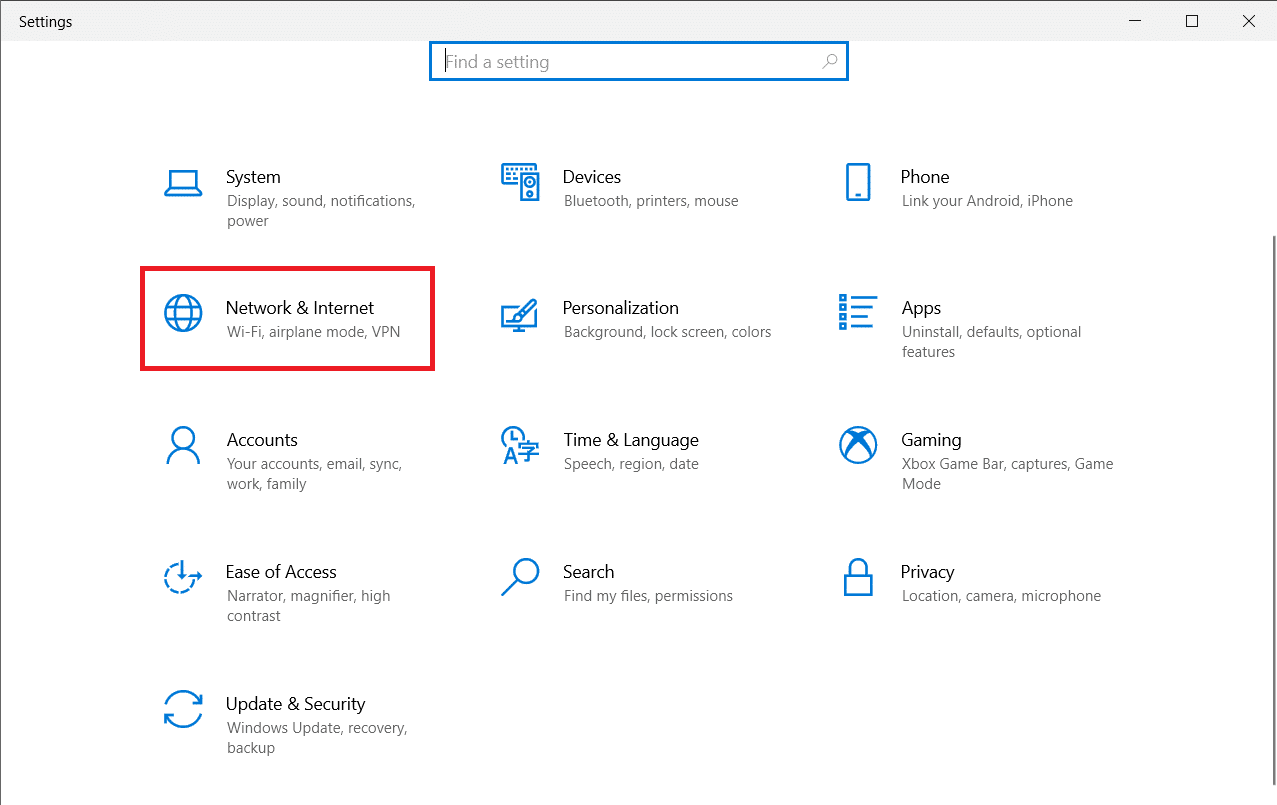
3. Agora, no painel esquerdo, clique na guia Wi-Fi e ative o botão Wi-Fi .
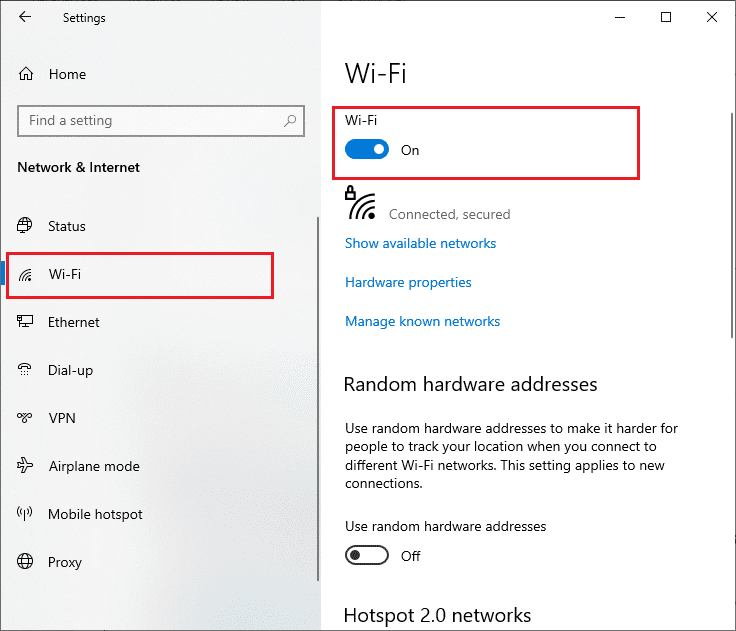
4. Verifique se você corrigiu o problema Wlansvc não está em execução.
Método 2: habilitar adaptadores WiFi
Além disso, você deve verificar se os adaptadores sem fio em seu dispositivo estão habilitados para garantir a conectividade adequada com a Internet. Siga as etapas abaixo mencionadas para habilitar os adaptadores WiFi em seu computador.
1. Inicie a caixa de diálogo Executar pressionando as teclas Windows + R simultaneamente.
2. Agora, digite ncpa.cpl e pressione a tecla Enter para abrir Conexões de Rede .
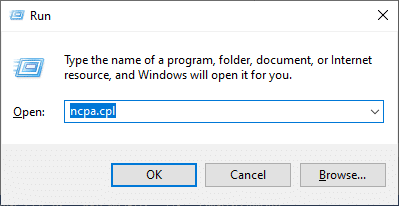
3. Agora, clique com o botão direito do mouse em seu adaptador de rede ativo e verifique se ele está ativado ou desativado.
3A. Selecione Ativar se o adaptador de rede estiver desativado.
3B. Se o adaptador de rede já estiver no status Ativar, alterne para o próximo método.
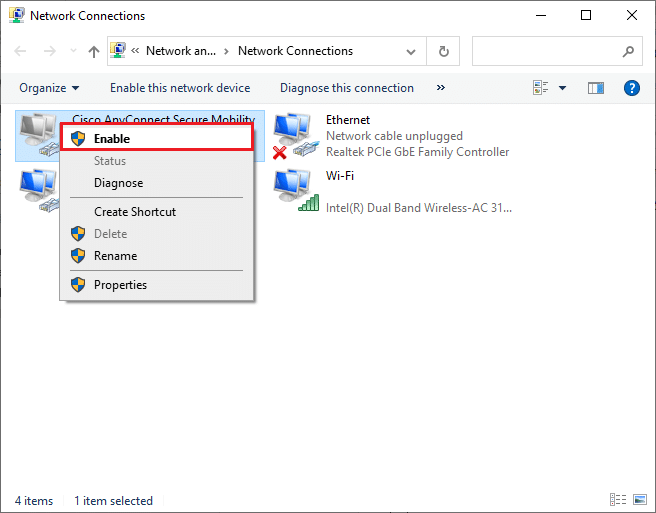
4. Verifique se você corrigiu o problema de não execução do Wlansvc.
Leia também: Corrigir o Windows não pôde detectar automaticamente as configurações de proxy desta rede
Método 3: execute o solucionador de problemas de rede
Seu PC com Windows 10 possui uma ferramenta integrada para solucionar problemas de conectividade com a Internet. Você pode usar a mesma ferramenta para analisar problemas comuns de rede e, depois de concluir o processo de solução de problemas, poderá corrigir o problema do serviço de configuração automática sem fio wlansvc não está em execução. Aprenda e implemente as etapas em nosso guia para solucionar problemas de conectividade de rede no Windows 10 para corrigir todos os problemas relacionados à rede usando o solucionador de problemas do adaptador de rede do Windows.
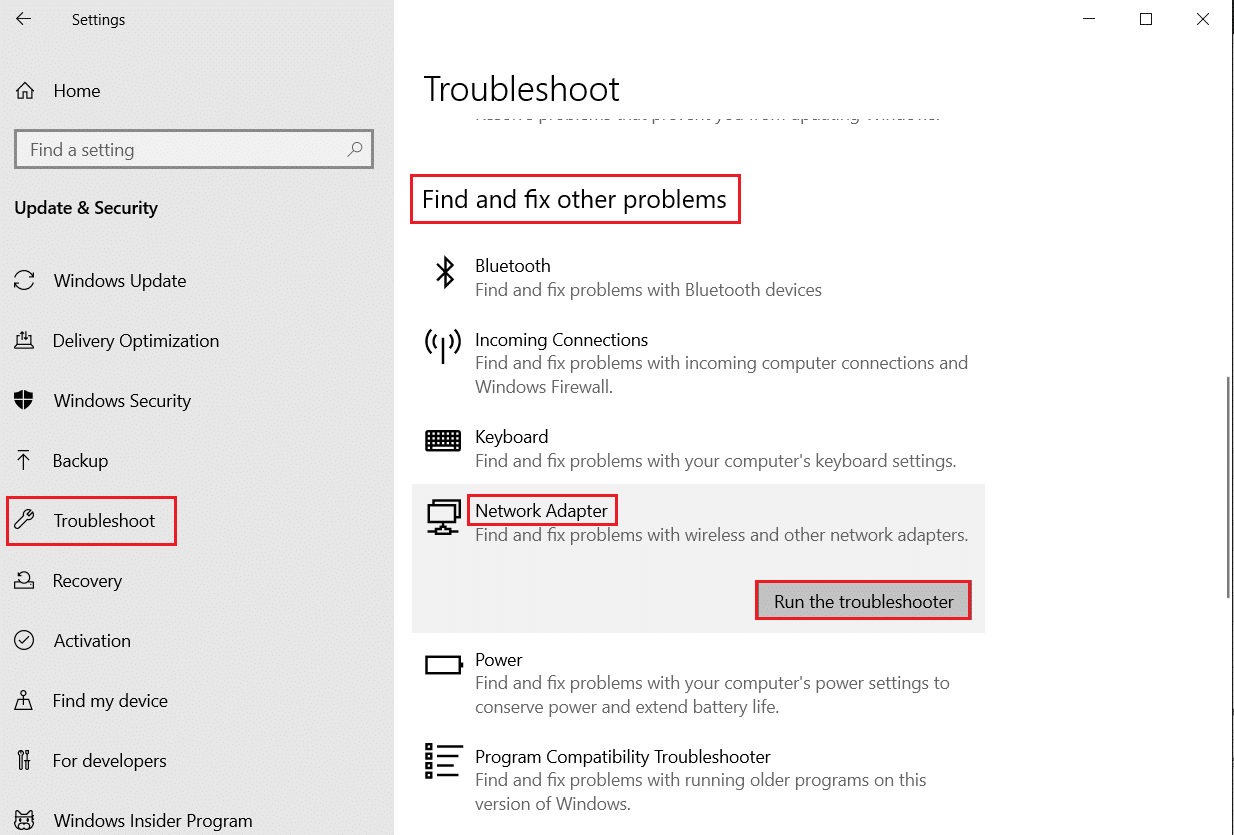
Depois de concluir o processo, você pode corrigir todos os problemas de rede que ocorrem em redes Wi-Fi, conexões Ethernet e adaptadores de Internet em seu computador. Verifique se você corrigiu o problema de serviço de configuração automática sem fio wlansvc não está em execução.
Método 3: habilitar o serviço de configuração automática sem fio
Os serviços WLAN AutoConfig têm um módulo embutido que permite que seu computador descubra qualquer nova rede. Como resultado do processo de solução de problemas de rede, você pode descobrir que os serviços WLAN AutoConfig estão desabilitados e essa é a razão pela qual você enfrenta o problema de que o Wlansvc não está em execução. Portanto, verifique se este serviço está desabilitado no seu dispositivo, se estiver, reinicie-o seguindo as etapas abaixo mencionadas.
1. Pressione a tecla Windows e digite Services e clique em Executar como administrador .
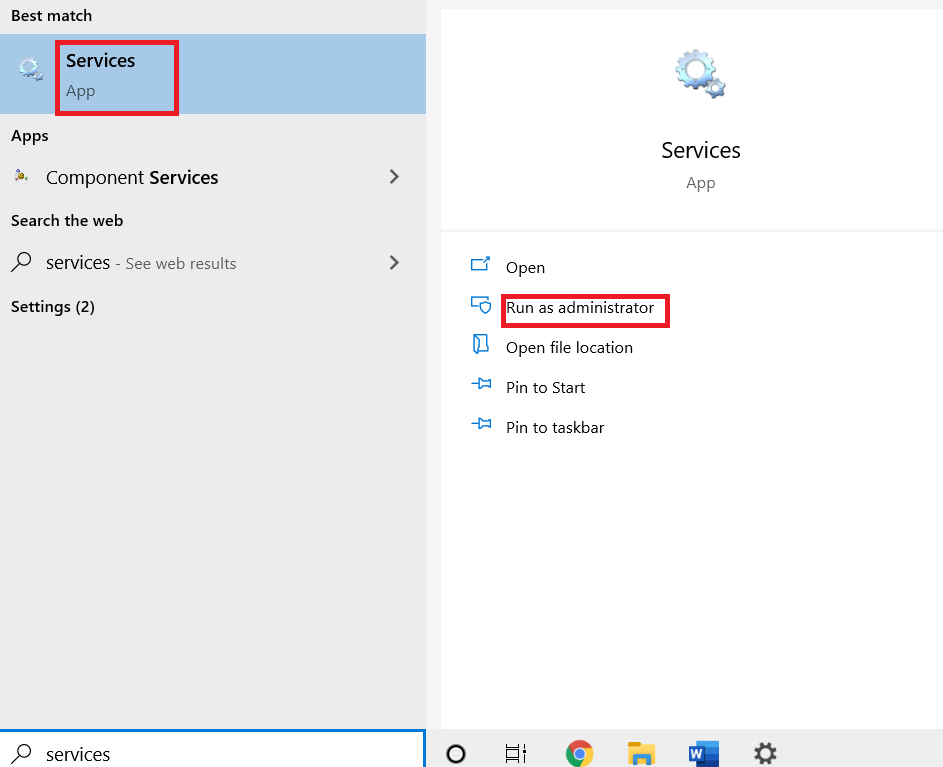
2. Role e procure por WLAN AutoConfig Service e clique duas vezes nele.
Nota: Você também pode clicar com o botão direito do mouse em WLAN AutoConfig Service e selecionar a opção Propriedades na lista suspensa.
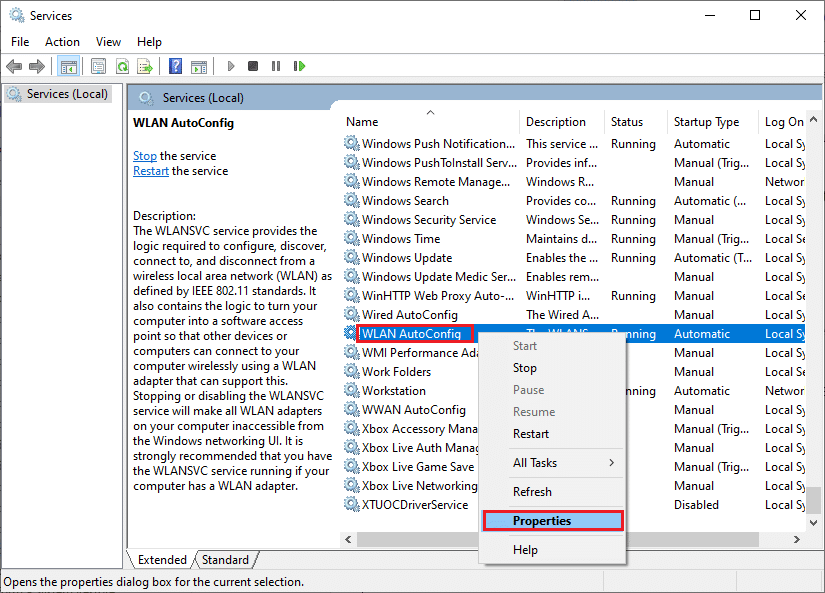
3. Agora, escolha o tipo de inicialização como Automático .
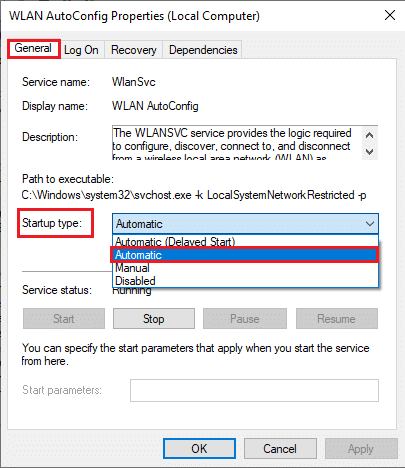
3A. Quando o status do serviço não estiver em execução, selecione o botão Iniciar .
3B. Quando o status do serviço for Executando , selecione o botão Parar por alguns minutos e reinicie-o.
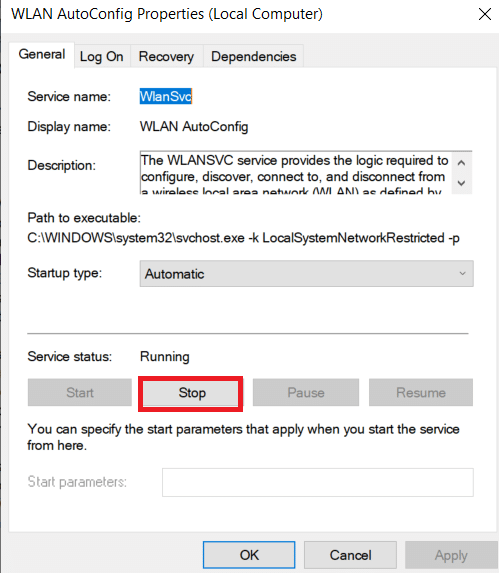
4. Por fim, clique em Aplicar > OK para salvar as alterações. Agora, você teria corrigido o problema de serviço de configuração automática sem fio wlansvc não está em execução.
Método 4: Inicie o serviço Wlansvc
Além do método Graphical User Interface, você também pode habilitar o serviço Wlansvc no prompt de comando. É possível através de comandos do MS-DOS (Microsoft Disk Operating System) para os quais você deve ter direitos administrativos. Esses comandos interagem com o sistema operacional do seu computador e com o software que funciona com as linhas de comando. Neste guia, demonstramos como iniciar o serviço Wlansvc a partir do prompt de comando para versões do Windows Vista e superiores.
1. Pressione a tecla Windows e digite Prompt de Comando e clique em Executar como administrador .
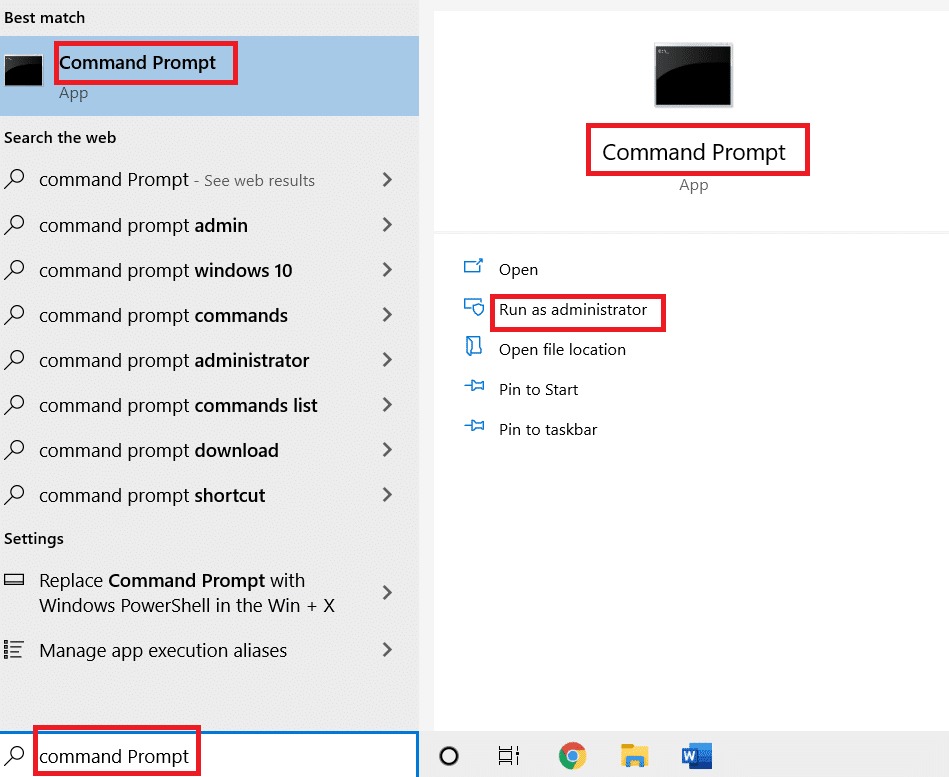
2. Agora, digite os seguintes comandos um por um e pressione a tecla Enter após cada comando.

netsh wlan
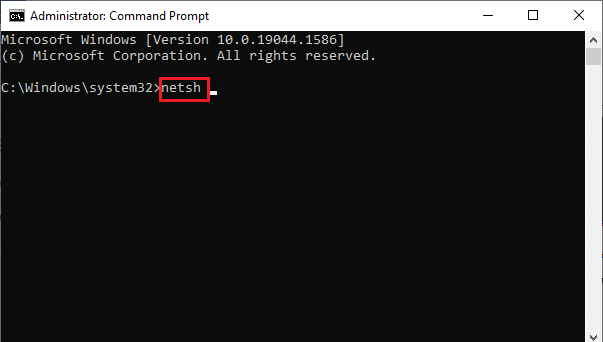
3. Em seguida, para iniciar o serviço para a interface sem fio, digite o seguinte comando e pressione a tecla Enter .
set autoconfig enabled=yes interface="Digite o nome da conexão de rede sem fio"
Observação: os usuários são aconselhados a digitar o nome da conexão sem fio entre aspas em vez de Digite o nome da conexão de rede sem fio no comando acima. Consulte o exemplo dado abaixo.
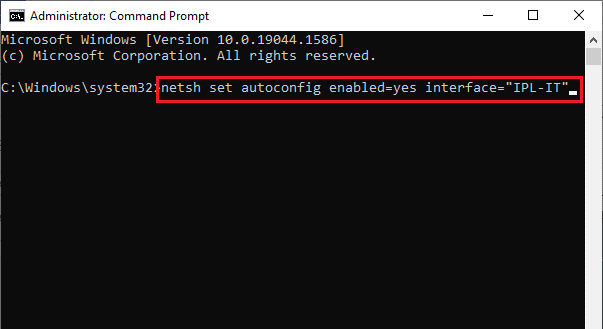
4. Por fim, verifique se você corrigiu o problema do serviço de configuração automática sem fio wlansvc não estar em execução.
Leia também: [RESOLVIDO] O Windows detectou um problema no disco rígido
Método 5: Redefinir TCP/IP
O TCP (Transmission Control Protocol) é obrigatório para o seu computador, pois estabelece regras e procedimentos padrão na internet. Os protocolos TCP/IP funcionam em tarefas que são responsáveis pela mobilidade dos pacotes de dados. Se houver um conflito no processo, redefinir o protocolo junto com o endereço IP ajudará você a corrigir o problema do serviço de configuração automática sem fio wlansvc não está em execução. Siga nosso guia sobre Como solucionar problemas de conectividade de rede no Windows 10 para redefinir o TCP/IP.
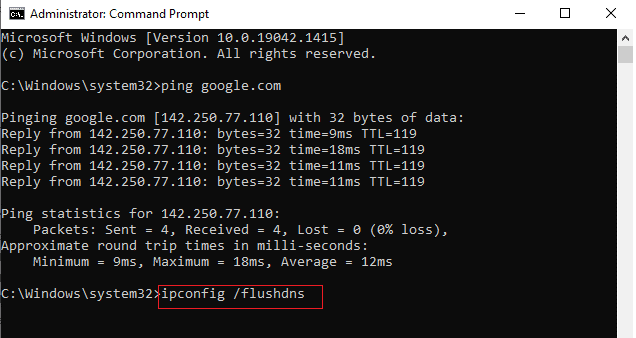
Depois de implementar as etapas, verifique se você pode corrigir o problema de não execução do Wlansvc ou não.
Método 6: Reparar arquivos corrompidos
Se o seu computador Windows 10 tiver arquivos de configuração do sistema corrompidos ou danificados, você enfrentará um problema de serviço de configuração automática sem fio wlansvc não está em execução. Isso também leva ao mau funcionamento do seu computador, causando falha de desempenho. Felizmente, você pode reparar esses arquivos corrompidos usando os utilitários embutidos do seu computador, ou seja, Verificador de Arquivos do Sistema e Gerenciamento e Manutenção de Imagens de Implantação . Siga nosso guia sobre como reparar arquivos do sistema no Windows 10 e implemente as etapas conforme demonstrado para reparar todos os arquivos corrompidos em seu computador.
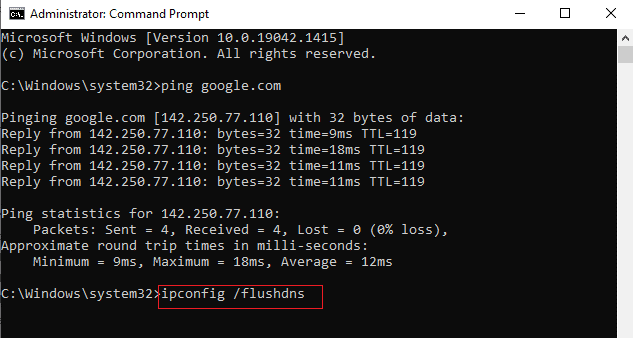
Depois de reparar os arquivos corrompidos executando os comandos, verifique se você corrigiu o problema do serviço de configuração automática sem fio wlansvc não está em execução.
Leia também: Como configurar uma VPN no Windows 10
Método 7: Atualizar o driver WLAN
Os drivers de dispositivo estabelecem um link de conexão entre o hardware e o sistema operacional do seu computador. Além disso, drivers defeituosos ou corrompidos levam ao problema de não execução do Wlansvc. Muitos usuários relataram que a atualização dos drivers WLAN os ajudou a corrigir o problema. Recomendamos que você atualize os drivers WLAN para melhorar a confiabilidade de seus adaptadores de rede, corrigir problemas de compatibilidade e resolver o problema do serviço de configuração automática sem fio wlansvc não está em execução. Siga nosso guia sobre Como atualizar os drivers do adaptador de rede no Windows 10 para fazer isso.
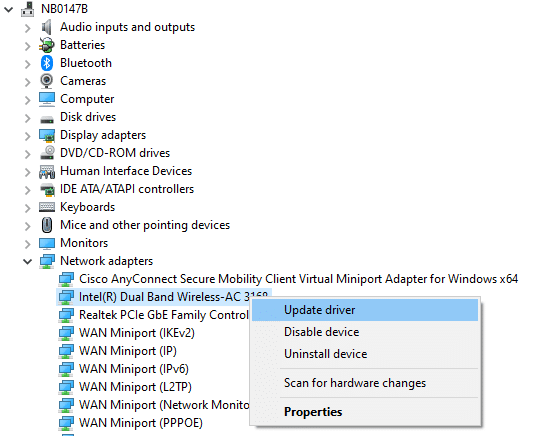
Após a atualização, verifique se você corrigiu o problema de serviço de configuração automática sem fio wlansvc não está em execução.
Método 8: Reinstale o driver WLAN
Drivers incompatíveis devem ser reinstalados para corrigir o problema Wlansvc não está em execução. Recomendamos que você reinstale os drivers de dispositivo somente se não conseguir obter nenhuma correção atualizando-os. As etapas para reinstalar os drivers são muito fáceis e você pode fazer isso usando um aplicativo de terceiros ou manualmente. Siga nosso guia Como desinstalar e reinstalar drivers no Windows 10 para reinstalar os drivers em seu computador com Windows 10.
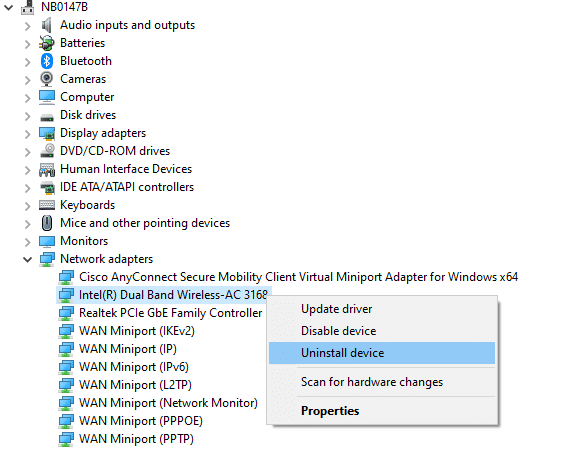
Depois de reinstalar os drivers de rede, verifique se você corrigiu o problema do serviço de configuração automática sem fio wlansvc não está em execução.
Método 9: Reverter drivers WLAN
Ao reverter seus drivers, todas as versões atuais do dispositivo de hardware serão desinstaladas e os drivers instalados anteriormente serão instalados em seu PC. Esse recurso será muito útil quando qualquer nova atualização de driver não funcionar bem com seu computador. Siga as etapas conforme instruído em nosso guia sobre Como reverter drivers no Windows 10 para corrigir o problema do serviço de configuração automática sem fio wlansvc não está em execução.
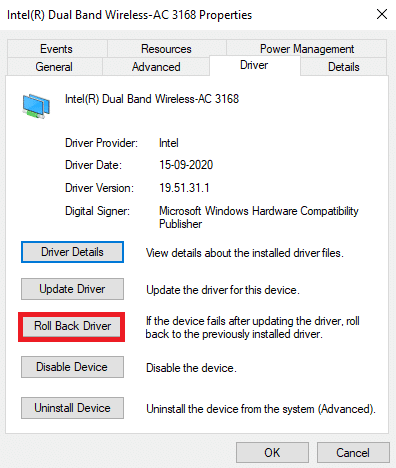
Depois que o computador com Windows 10 instalou a versão anterior dos drivers, verifique se você corrigiu o problema do serviço de configuração automática sem fio wlansvc não está executando.
Leia também: Corrigir computadores que não aparecem na rede no Windows 10
Método 10: Excluir atualizações anteriores do Windows
Poucos componentes de atualização do Windows em seu computador Windows 10 podem causar problemas de não execução do Wlansvc. Portanto, para corrigir o problema, considere excluir as atualizações anteriores do Windows conforme as instruções abaixo.
1. Pressione as teclas Windows + R simultaneamente para abrir a caixa de diálogo Executar .
2. Digite appwiz. cpl e pressione a tecla Enter para abrir Programas e Recursos .
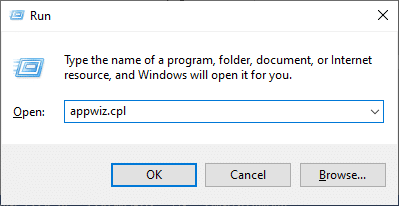
3. Clique em Exibir atualizações instaladas no painel esquerdo.
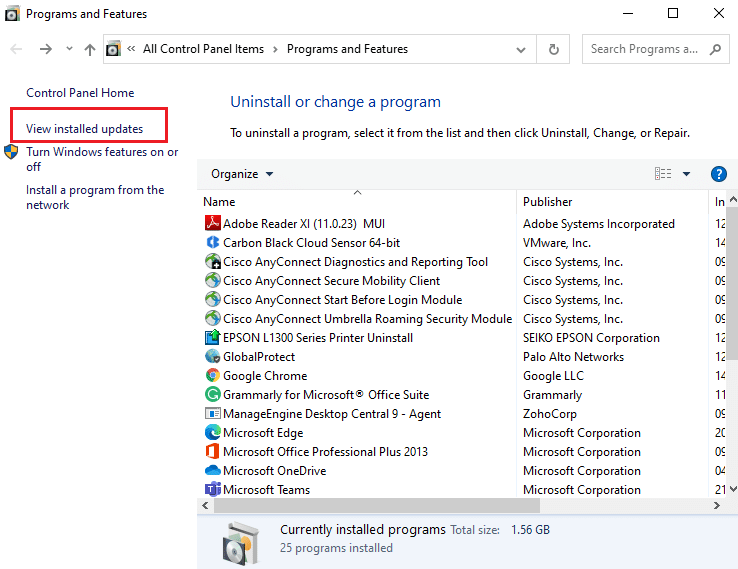
4. Agora, procure a atualização mais recente e selecione a opção Desinstalar .
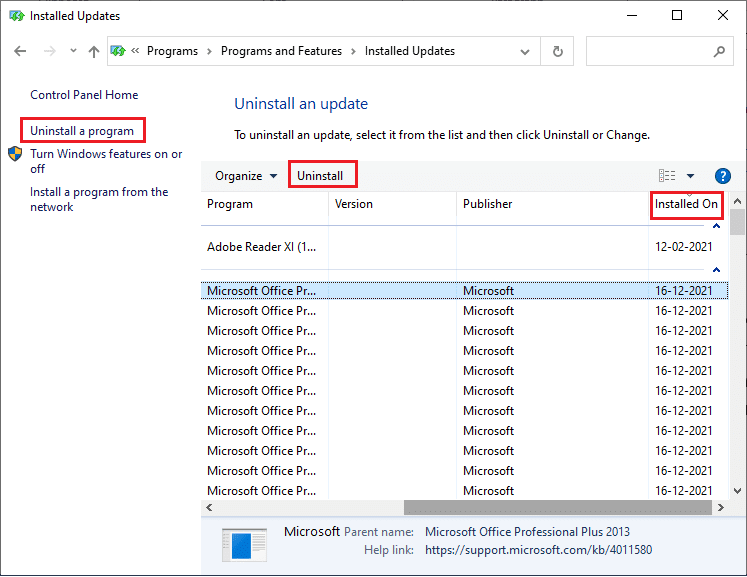
5. Se houver algum prompt, confirme-o e reinicie o PC. Agora, você teria resolvido o problema.
Método 11: Redefinir as configurações de rede
Apesar de atualizar os drivers WLAN e desinstalar as atualizações recentes, tente redefinir as configurações de rede se nenhum dos métodos tiver ajudado a corrigir o problema do serviço de configuração automática sem fio wlansvc não está em execução. Para fazer isso, siga nosso guia sobre Como redefinir as configurações de rede no Windows 10.
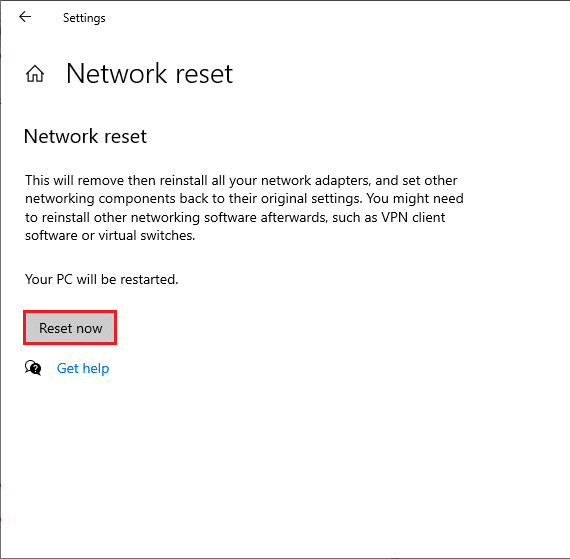
Método 12: Execute a restauração do sistema
Há muitas circunstâncias em que a atualização mais recente do Windows quebrou o mecanismo sem fio do seu computador. Se a versão atual do seu PC com Windows 10 interferir na arquitetura existente de configurações de rede, você enfrentará o problema discutido. A Restauração do Sistema trará de volta o computador para a versão em que estava funcionando sem erros. Para fazer isso, siga nosso guia sobre como usar a restauração do sistema no Windows 10 e implemente as instruções conforme demonstrado.
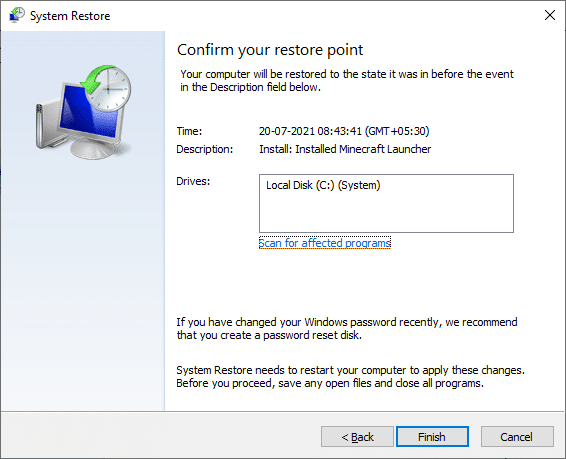
Depois de restaurar seu PC com Windows 10, verifique se você corrigiu o problema.
Leia também: Corrigir Ethernet não tem um erro de configuração de IP válido
Método 13: Instalação limpa do Windows 10
Se nenhum dos métodos o ajudou a corrigir o problema do serviço de configuração automática sem fio wlansvc não está em execução, será necessário fazer uma instalação limpa do sistema operacional Windows. Para fazer isso, implemente as etapas conforme instruído em nosso guia Como fazer uma instalação limpa do Windows 10
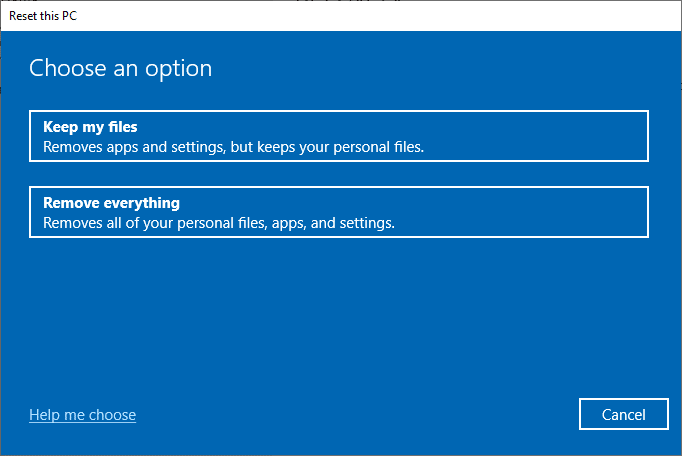
Recomendado:
- Os 36 melhores softwares de criação de batidas para PC
- Como ativar a descoberta de rede no Windows 10
- 16 melhores softwares gratuitos de monitoramento de rede para Windows 10
- Corrigir o Firefox SSL_ERROR_NO_CYPHER_OVERLAP no Windows 10
Sem os serviços WLANSVC (WLAN AutoConfig), você não poderia se conectar a uma rede sem fio, mas agora você teria corrigido o problema do serviço de configuração automática sem fio wlansvc não está em execução . Continue visitando nossa página para mais dicas e truques legais e deixe seus comentários abaixo. Além disso, se você tiver dúvidas/sugestões sobre este artigo, sinta-se à vontade para soltá-las na seção de comentários.
