As 9 principais maneiras de corrigir o sistema não consegue encontrar o caminho especificado no Windows 10
Publicados: 2023-01-11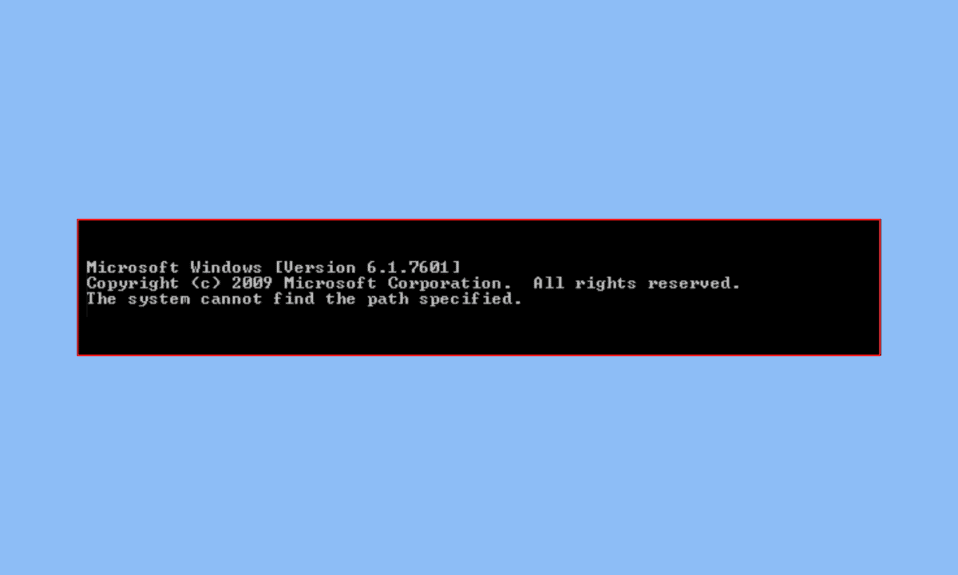
Caso você esteja enfrentando o sistema não consegue encontrar o caminho especificado no erro do Windows 10, isso pode ter acontecido devido a algum erro básico de escrita enquanto você estava procurando por um arquivo. Isso também pode ter acontecido devido a vírus, arquivos corrompidos ou até mesmo um sistema operacional desatualizado. A lista de métodos fornecidos abaixo definitivamente ajudará você a resolver esse problema e corrigir o erro do sistema não pode encontrar o caminho especificado.
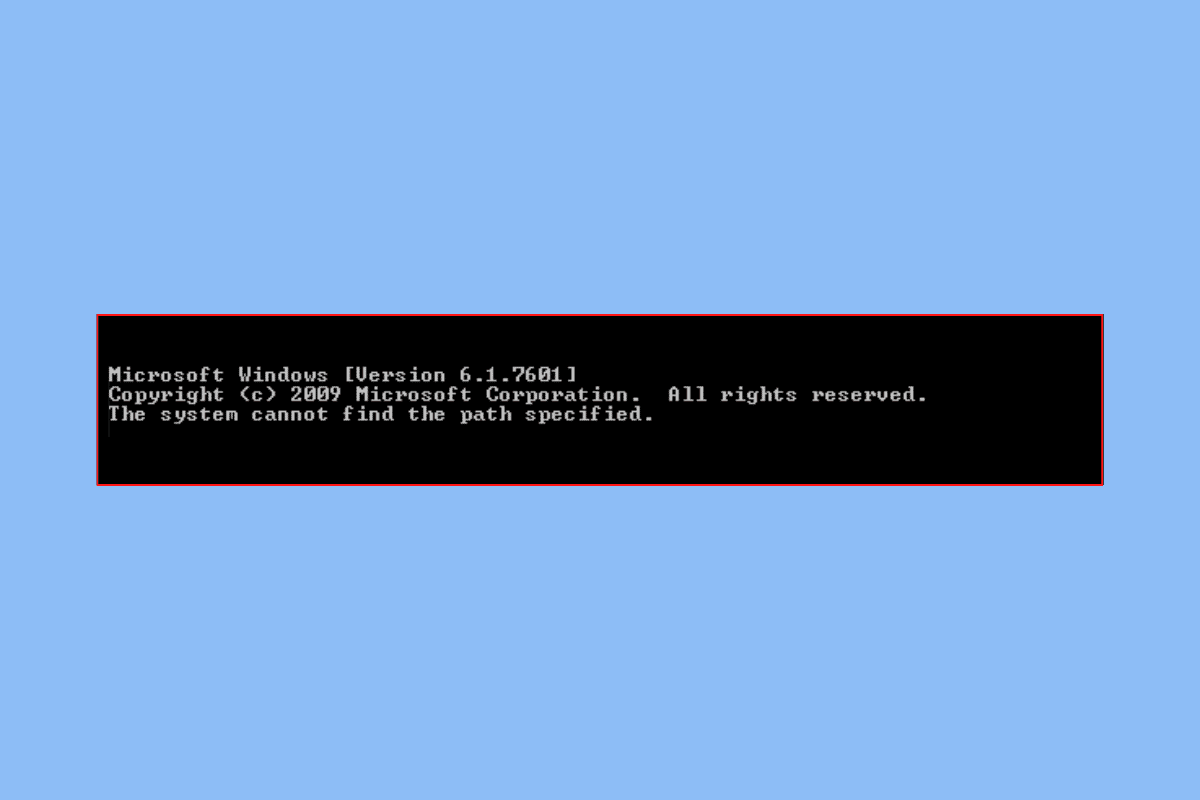
Conteúdo
- Como corrigir o sistema não consegue encontrar o caminho especificado no Windows 10
- Método 1: Métodos básicos de solução de problemas
- Método 2: Abra o diretório por meio do prompt de comando
- Método 3: Execute a Verificação de Vírus
- Método 4: Excluir caminhos inválidos na variável de ambiente
- Método 5: Use a arquitetura CLI correta
- Método 6: reparar arquivos do sistema
- Método 7: Atualizar o Windows
- Método 8: Remover a chave de execução automática por meio do registro do sistema
- Método 9: Criar uma segunda conta do Windows
Como corrigir o sistema não consegue encontrar o caminho especificado no Windows 10
PATH é uma parte intrigante da variável de ambiente, portanto, fazer uso dos guias de solução de problemas mais comuns não ajudaria muito. Ainda assim, compilamos os métodos básicos de solução de problemas que potencialmente economizarão muito tempo, pois você pode ir direto para soluções profissionais.
Método 1: Métodos básicos de solução de problemas
Aqui estão algumas etapas básicas que você pode seguir para resolver o problema.
1A. Remova qualquer proteção por senha
Um arquivo protegido por senha não pode ser acessado, portanto, você terá que remover a proteção por senha, se houver, para corrigir o erro do sistema não pode encontrar o caminho especificado. Se você tiver certeza de que o arquivo não está protegido por uma senha, vá em frente com as soluções fornecidas abaixo.
1B. Excluir downloads incompletos
Às vezes acontece que os arquivos são quebrados caso o processo de download seja interrompido. Esses arquivos incompletos não podem ser acessados usando o prompt de comando ou o explorador de arquivos. Portanto, você terá que verificar e corrigir downloads incompletos.
1C. Exclua qualquer E comercial (&) do caminho do arquivo
Qualquer tipo de caractere especial pode fazer com que o prompt de comando não reconheça o arquivo que está procurando. Inclui caracteres como & e #, que geralmente são interpretados como um operador. Às vezes, essa situação pode ser evitada usando aspas ou aspas duplas para incluir o referido caminho. Da mesma forma, um acento circunflexo (^) antes do e comercial pode ajudar a resolver o problema.
1D. Verifique o caminho do arquivo
Se você tiver certeza de que não há nenhum problema com as três dicas básicas de solução de problemas fornecidas, verificar novamente o caminho do arquivo é uma opção obrigatória. Como erros humanos são muito comuns e, nesse processo, um pequeno erro pode afetar seriamente sua busca.
Método 2: Abra o diretório por meio do prompt de comando
1. Abra o arquivo ou pasta que você deseja navegar no prompt de comando.
2. Clique com o botão direito do mouse na barra de endereços e clique em Copiar endereço.
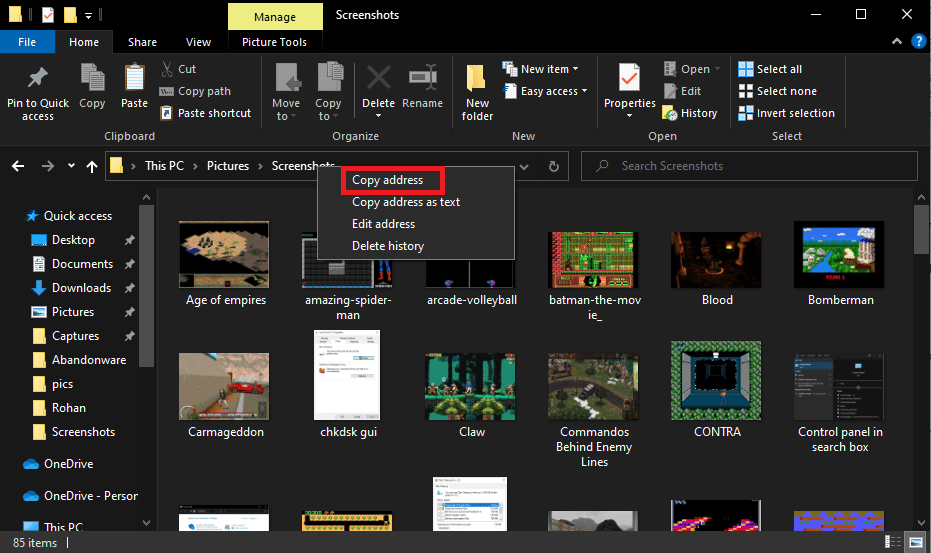
3. Pressione a tecla Windows e digite cmd e clique em Executar como administrador.
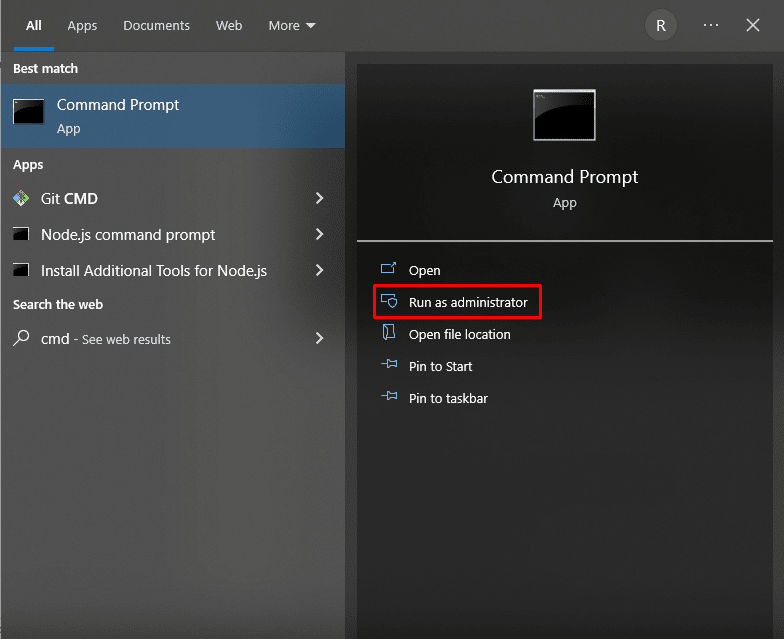
4. No prompt de comando, digite cd ( o caminho que você copiou ) e pressione a tecla Enter .
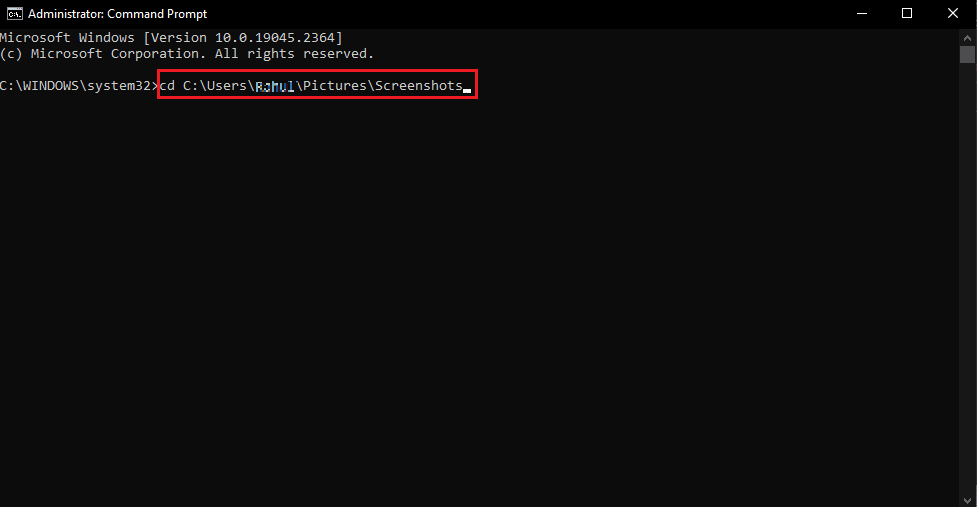
Isso abrirá o diretório cujo caminho você copiou no prompt de comando.
Leia também: Corrija o erro 1310 Verifique se você tem acesso a esse diretório
Método 3: Execute a Verificação de Vírus
O motivo mais básico para o sistema não encontrar o caminho especificado, o prompt de comando pode ser vírus. Portanto, fazer uma verificação rápida de vírus antes de prosseguir com outros métodos pode economizar muito tempo. Isso pode ser feito facilmente usando um scanner antivírus de terceiros. E caso um não esteja disponível, você pode usar a verificação de vírus integrada usando as etapas abaixo:
1. Pressione as teclas Windows + I ao mesmo tempo para abrir as Configurações.
2. Clique em Atualização e segurança.
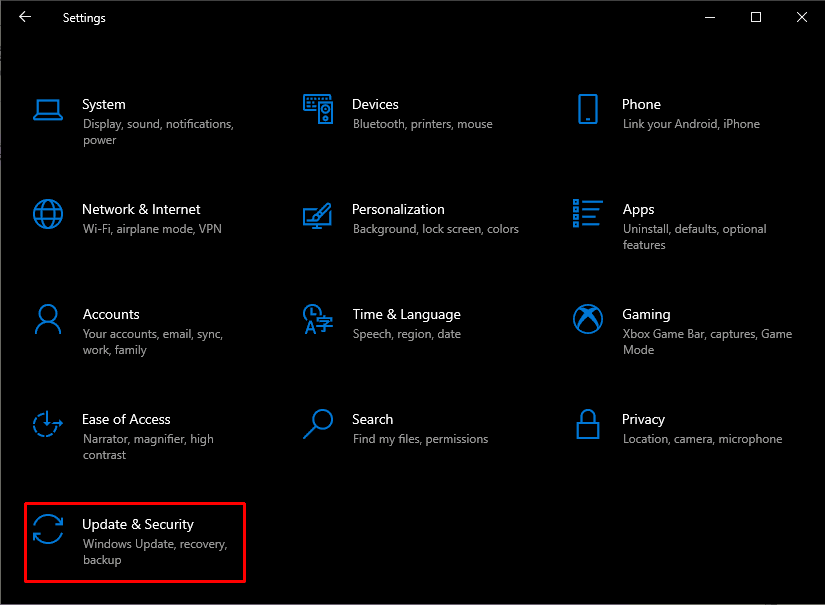
2. Em seguida, clique em Segurança do Windows e em Proteção contra vírus e ameaças.
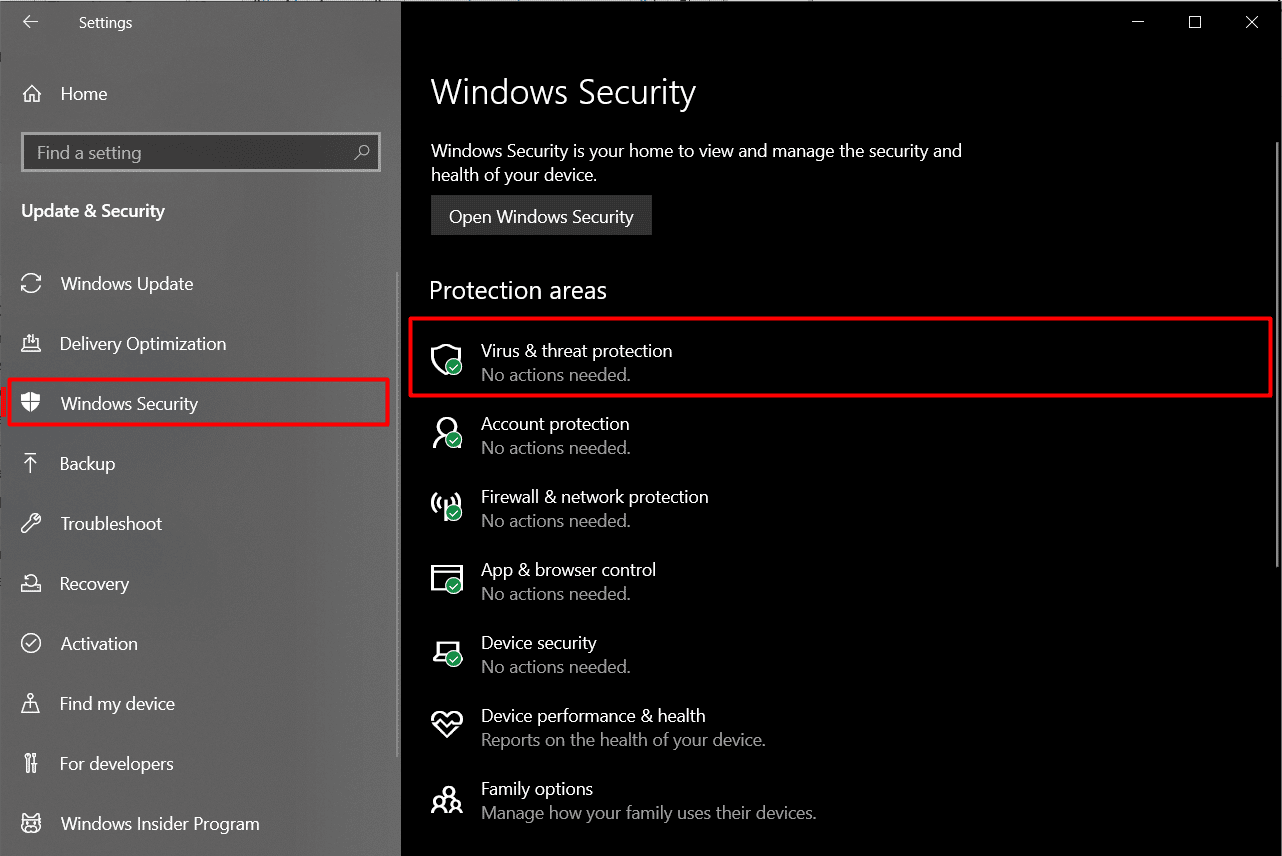
3. Agora clique em Quick Scan e deixe o dispositivo executar algumas varreduras .
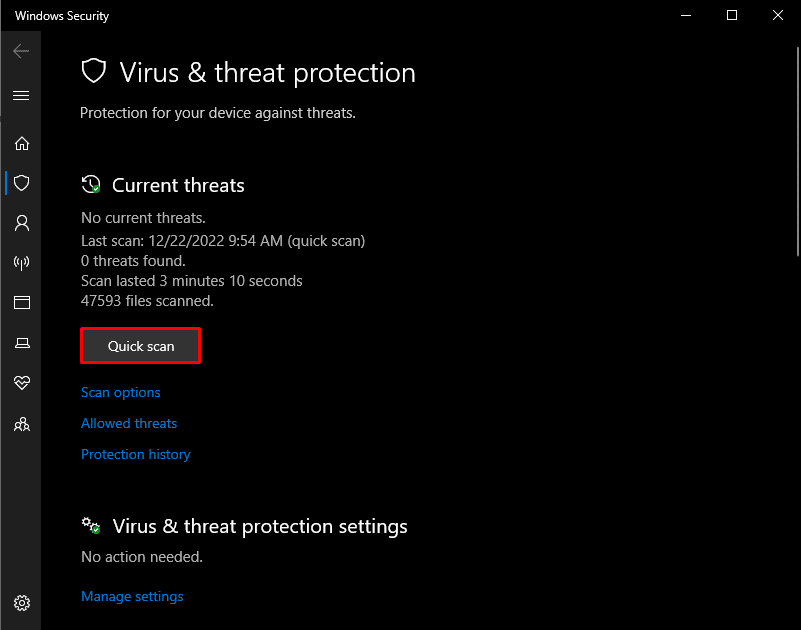
Depois de encontrar os arquivos que estão afetando o PC, talvez seja necessário excluir alguns arquivos que podem estar fazendo com que o sistema não encontre o caminho especificado no problema do Windows 10.
Método 4: Excluir caminhos inválidos na variável de ambiente
PATH é uma das variáveis de ambiente mais conhecidas que contém caminhos para quase todos os arquivos disponíveis em um PC. Quando você procura um caminho específico, o que acontece é que ele é salvo na linha de caminho da variável de ambiente. Mas, em alguns casos, um caminho inválido pode potencialmente interromper o processo em que excluir caminhos inválidos da variável de ambiente é a única opção restante.

1. Abra o File Explorer através da caixa de pesquisa do Windows. Clique com o botão direito do mouse em Este PC e escolha Propriedades.
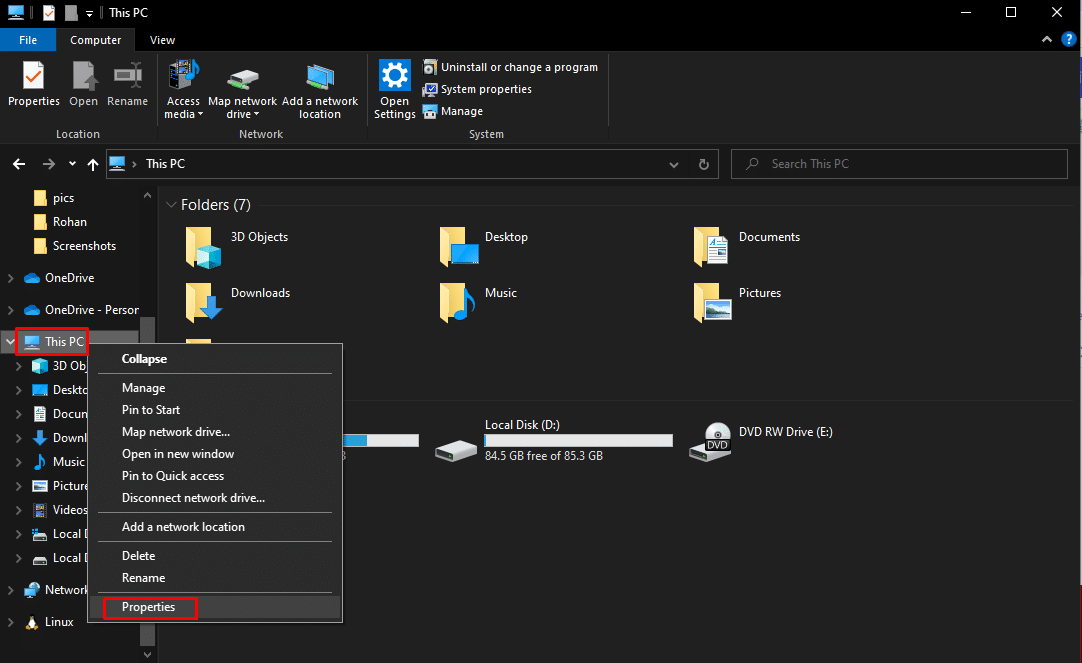
2. Clique em Configurações avançadas do sistema .
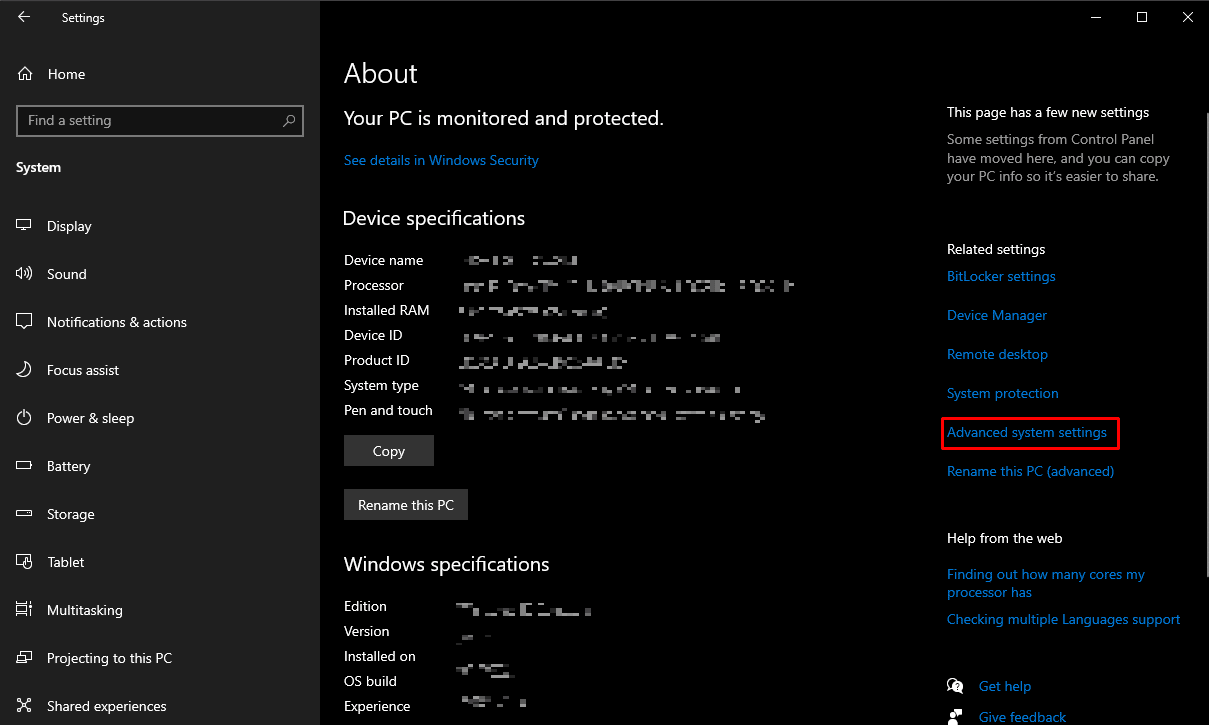
3. Nesta nova aba, clique em Variáveis de Ambiente .
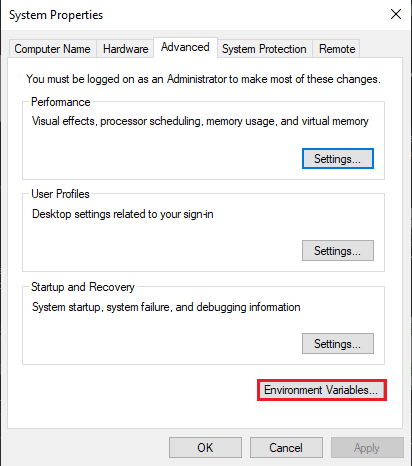
4. Para verificar se os caminhos que estão sendo mostrados podem ser em Variável de Usuário ou Variável de Sistema, basta clicar em Caminho seguido de Editar .
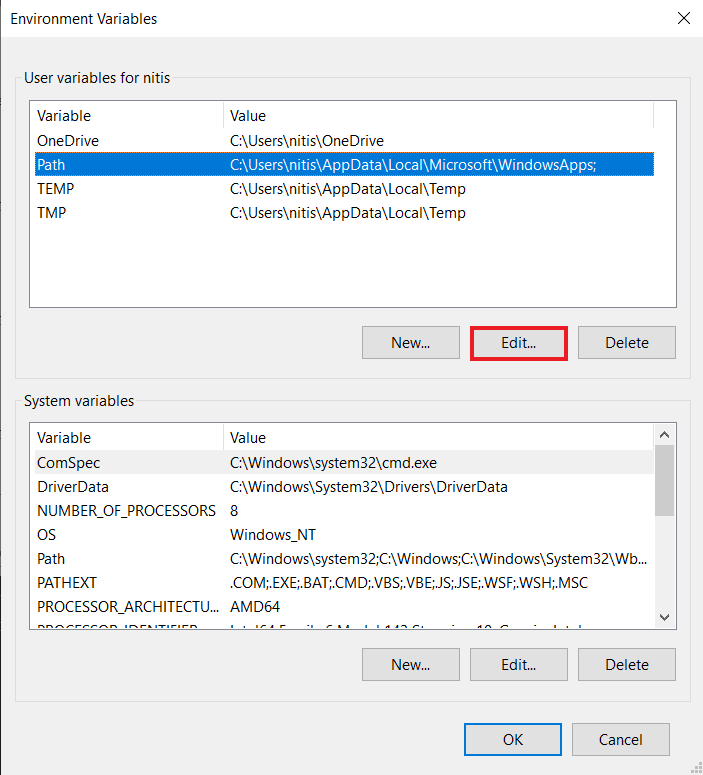
5. Depois disso, clique com o botão direito do mouse e escolha Copiar para copiar os caminhos disponíveis nesta caixa de diálogo.
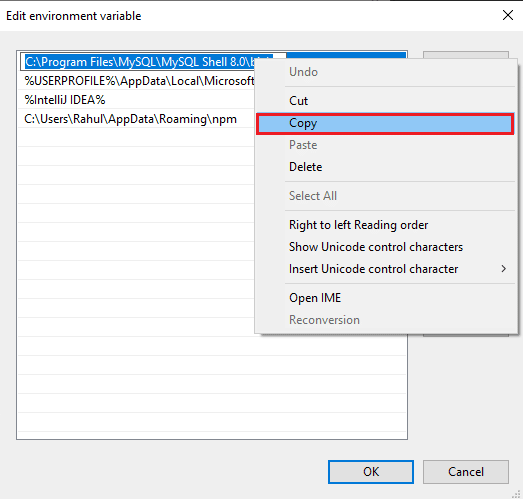
5. Agora vá para File Explorer , clique com o botão direito do mouse na barra de endereço e escolha Colar . Isso ajudará você a verificar se consegue encontrar o mesmo. Caso você não consiga encontrar esse arquivo, exclua ou modifique o caminho na variável para resolver esse problema.
Leia também: Corrigir verifique se os caminhos de transformação especificados são um erro válido
Método 5: Use a arquitetura CLI correta
Se você estiver usando um programa de 64 bits em um sistema de 32 bits, poderá enfrentar esse problema, pois o sistema não consegue decifrar esse aplicativo ou arquivo. Para resolver esse problema, a única solução é baixar a versão de 64 bits e vice-versa.
Método 6: reparar arquivos do sistema
Às vezes, os arquivos do sistema ficam corrompidos, o que pode afetar sua pesquisa e fazer com que o sistema não encontre o caminho especificado no erro do Windows 10. Se uma pessoa desligar abruptamente o computador sem fechar nenhum aplicativo ativo que ainda esteja operando nele, ela pode se encontrar nessa situação. Ataques de malware e vírus também podem ser os culpados por arquivos corrompidos do PC. Problemas complexos podem surgir como resultado desses arquivos afetados. Você pode corrigir o sistema não pode encontrar o erro de caminho especificado usando as ferramentas internas de reparo de arquivos, como DISM e SFC Scan. Siga nosso guia sobre como reparar arquivos do sistema no Windows 10 para fazer o mesmo.
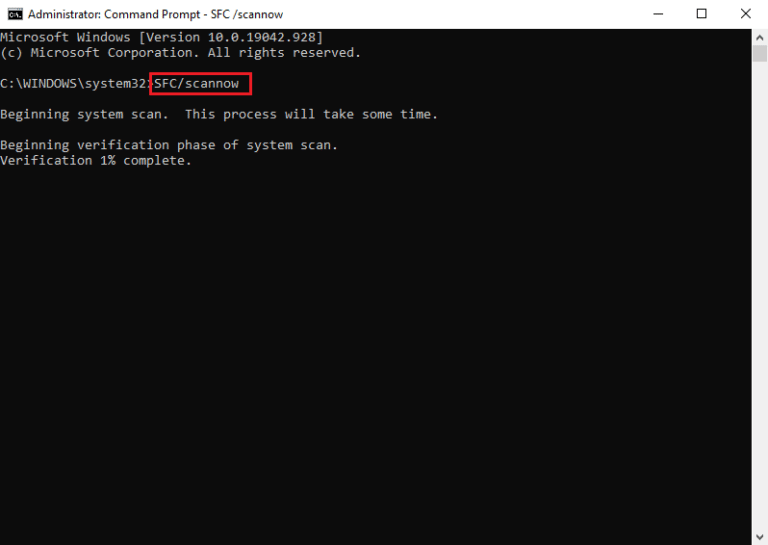
Leia também: Corrigir erro de sistema 5 acesso negado no Windows 10
Método 7: Atualizar o Windows
Um sistema operacional desatualizado pode fazer com que o sistema não encontre o prompt de comando do caminho especificado. Portanto, para resolver esse problema, talvez seja necessário atualizar o Windows para a versão mais recente ou qualquer tipo de atualização mais recente na linha de atualizações. Siga nosso guia sobre como baixar e instalar a atualização mais recente do Windows 10.
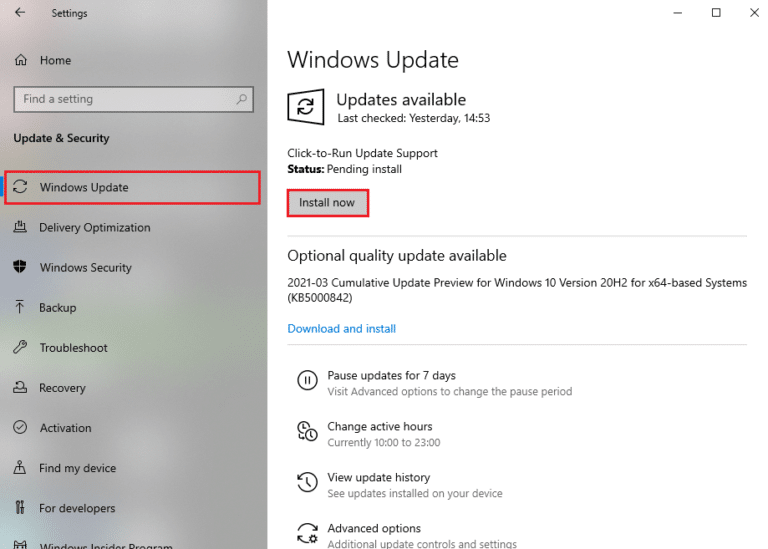
Método 8: Remover a chave de execução automática por meio do registro do sistema
Às vezes, a chave de execução automática pode ser o motivo pelo qual o sistema não consegue encontrar o erro de prompt de comando especificado no caminho no PC com Windows. Para resolver este problema, basta modificar ou excluir dados com a ajuda do Registro do Sistema.
1. Pressione as teclas Windows + R juntas para abrir a caixa de diálogo Executar .
2. Em seguida, digite regedit e clique em OK para iniciar o Editor do Registro .
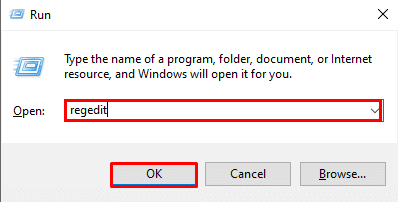
2. No Editor do Registro, copie e cole o seguinte caminho na barra de endereços:
HKEY_LOCAL_MACHINE\Software\Microsoft\Command Processor
3. Se você vir uma chave AutoRun , clique em Excluir ou Modificar os dados, se houver. Agora verifique se o problema foi resolvido.
Leia também: Corrigir o identificador é um erro inválido no Windows 10
Método 9: Criar uma segunda conta do Windows
Qualquer problema com o perfil de usuário do Windows geralmente pode retornar você com o erro do prompt de comando do sistema não pode encontrar o caminho especificado. Esse problema só pode ser resolvido criando um novo perfil de usuário. Isso pode ser feito seguindo nosso guia sobre como criar uma conta de usuário local no Windows 10.
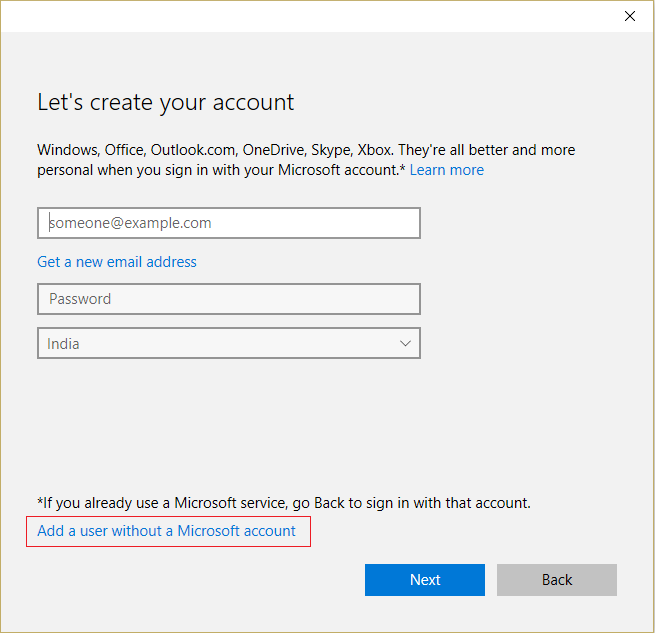
Recomendado:
- As 10 principais maneiras de corrigir o Google Chrome continua travando no Android
- Como ativar e desativar a aceleração de hardware no Windows 10
- 8 correções para falha na conexão VPN devido à resolução malsucedida do nome de domínio
- Corrigir o sistema não conseguiu encontrar a opção de ambiente que foi inserida
Esperamos que o artigo acima sobre como corrigir o sistema não consegue encontrar o caminho especificado no Windows 10 tenha sido útil e que você tenha conseguido corrigir o problema. Informe-nos qual dos métodos acima funcionou para você na resolução desse problema. Além disso, não se esqueça de comentar se tiver alguma dúvida e/ou sugestão.
