Corrigir o erro de recurso solicitado em uso
Publicados: 2023-02-22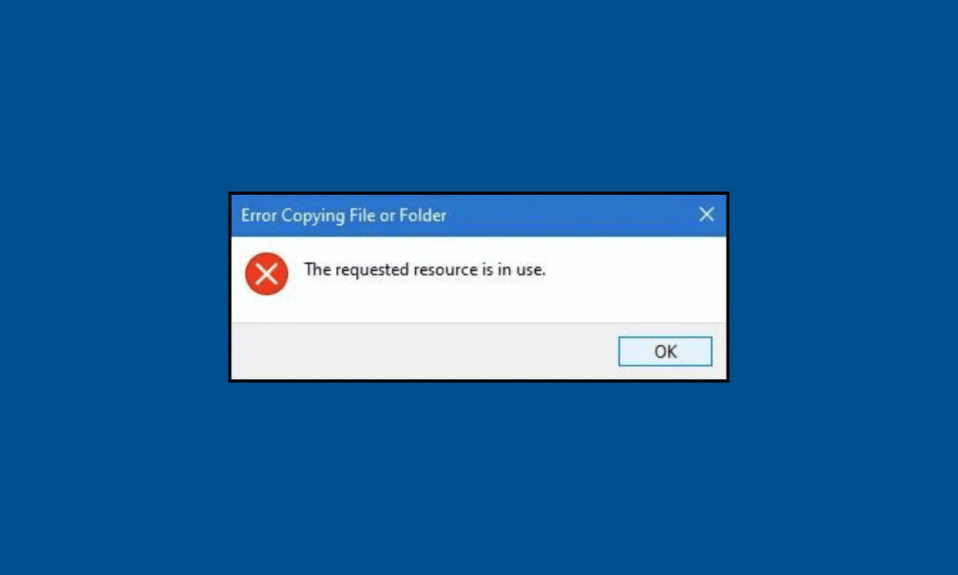
Quem não quer fazer trabalhos de faculdade, escritório e escola rápido? Sabemos que você quer fazer isso o mais rápido possível. Mas você usa a tecnologia para realizar o trabalho e existe a possibilidade de que alguns problemas surjam ao realizar suas tarefas escolares no laptop. E um desses erros que muitos usuários relataram é que o recurso solicitado está em uso. Quando isso ocorrer, você não poderá acessar um arquivo específico. Se você está enfrentando o mesmo problema, está no lugar certo, porque aqui mostraremos como solucionar o problema do recurso solicitado em uso no Windows 10, Windows 7 e outras versões.
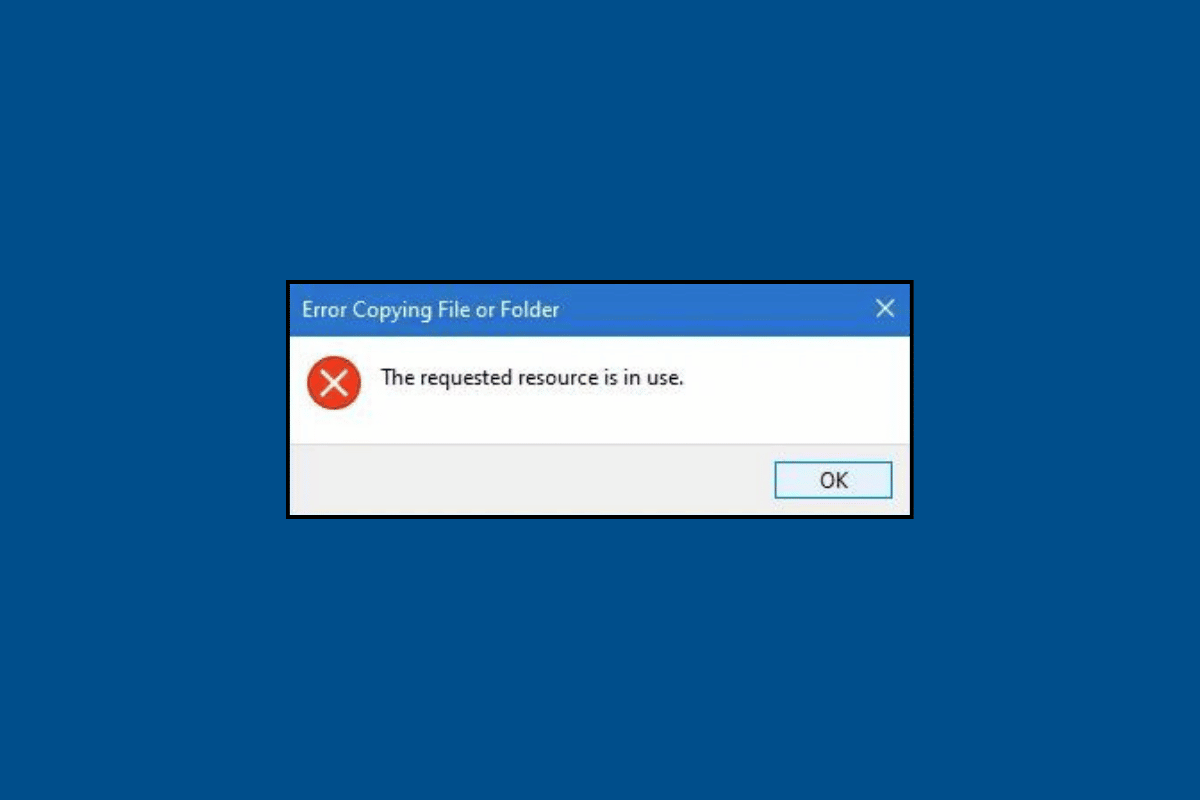
Como corrigir o erro de recurso solicitado em uso
Antes de começarmos com a solução de problemas, vamos discutir o que esse erro significa. Depois disso, começaremos com a solução de problemas para corrigir o recurso solicitado que está em uso no Windows 11. Portanto, continue lendo para saber mais sobre isso.
O que significa que o recurso solicitado está em uso?
Se você está se perguntando o que significa o recurso solicitado em uso, ele pode estar relacionado a:
- Dificuldades em copiar um arquivo ou pasta, principalmente arquivos do Windows.
- Dificuldade de acesso aos arquivos.
Agora que você sabe o que significa o recurso solicitado em uso, passemos aos métodos de solução de problemas. Abaixo, mencionamos os métodos mais eficazes que o ajudarão a corrigir o erro.
Método 1: Fechar Arquivo
Se o arquivo for aberto em algum lugar, você não poderá copiá-lo em outro lugar. Portanto, o método mais fácil de corrigir o erro é fechar o arquivo que você deseja copiar ou acessar.
Método 2: Reiniciar o PC
O recurso solicitado em uso no Windows 7 pode ocorrer devido a falhas temporárias em seu sistema. Você pode reiniciar seu PC para se livrar dessas falhas temporárias em seu computador. Use estas etapas para reiniciar o PC:
1. Pressione a tecla Windows .
2. Agora, clique no ícone Power e selecione Reiniciar .
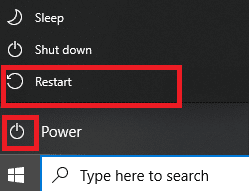
Método 3: desativar o painel de visualização
Você pode visualizar uma miniatura de uma imagem ou conteúdo do documento e um resumo detalhado dos metadados do arquivo no painel de visualização de uma janela do Finder. É útil para verificar informações como a data de criação de um documento, o tipo de câmera ou modelo de lente usado para uma foto e muito mais. Mas, às vezes, isso pode levar a um erro e você pode ver que o recurso solicitado está em uso no Windows 11. Para desativar o painel de visualização em seu laptop, execute as seguintes etapas:
Observação : as etapas a seguir foram executadas no Windows 11
1. Pressione a tecla Windows .
2. Digite File Explorer na caixa de pesquisa e clique em Abrir .
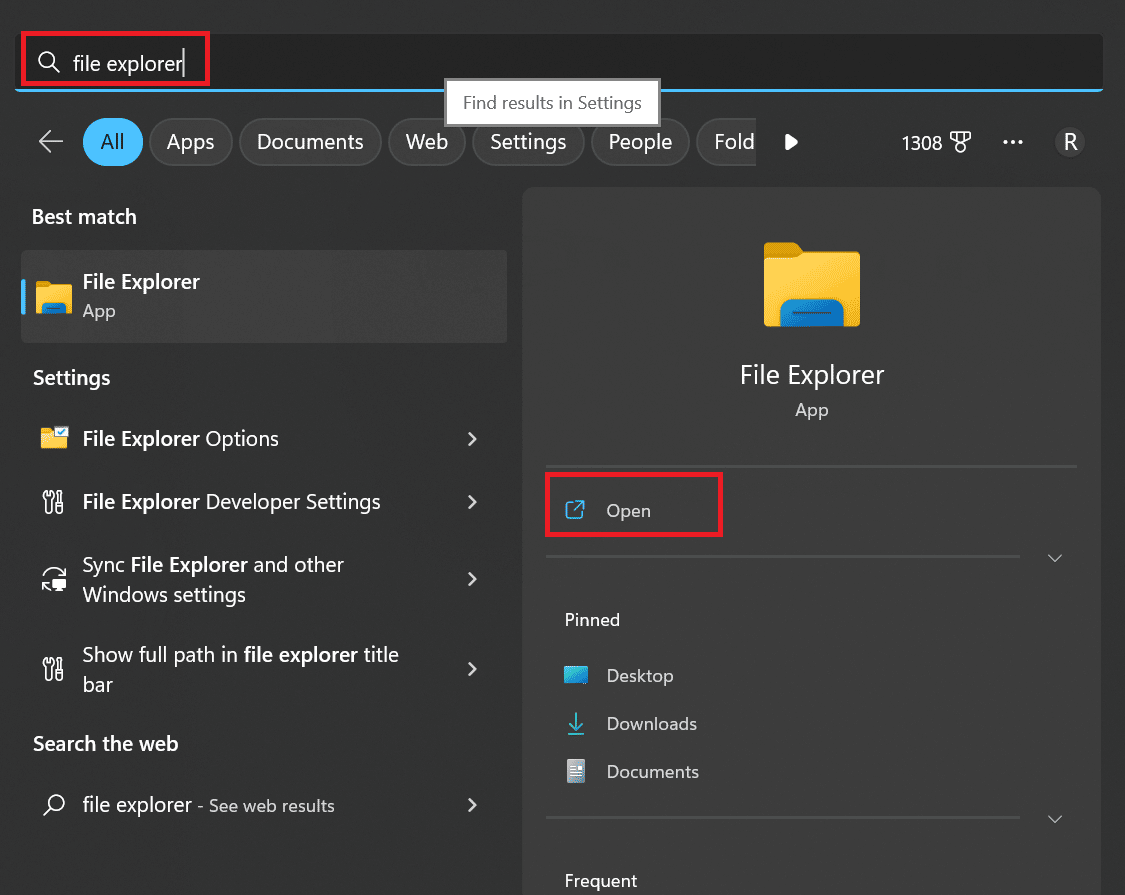
3. Clique na opção Exibir .
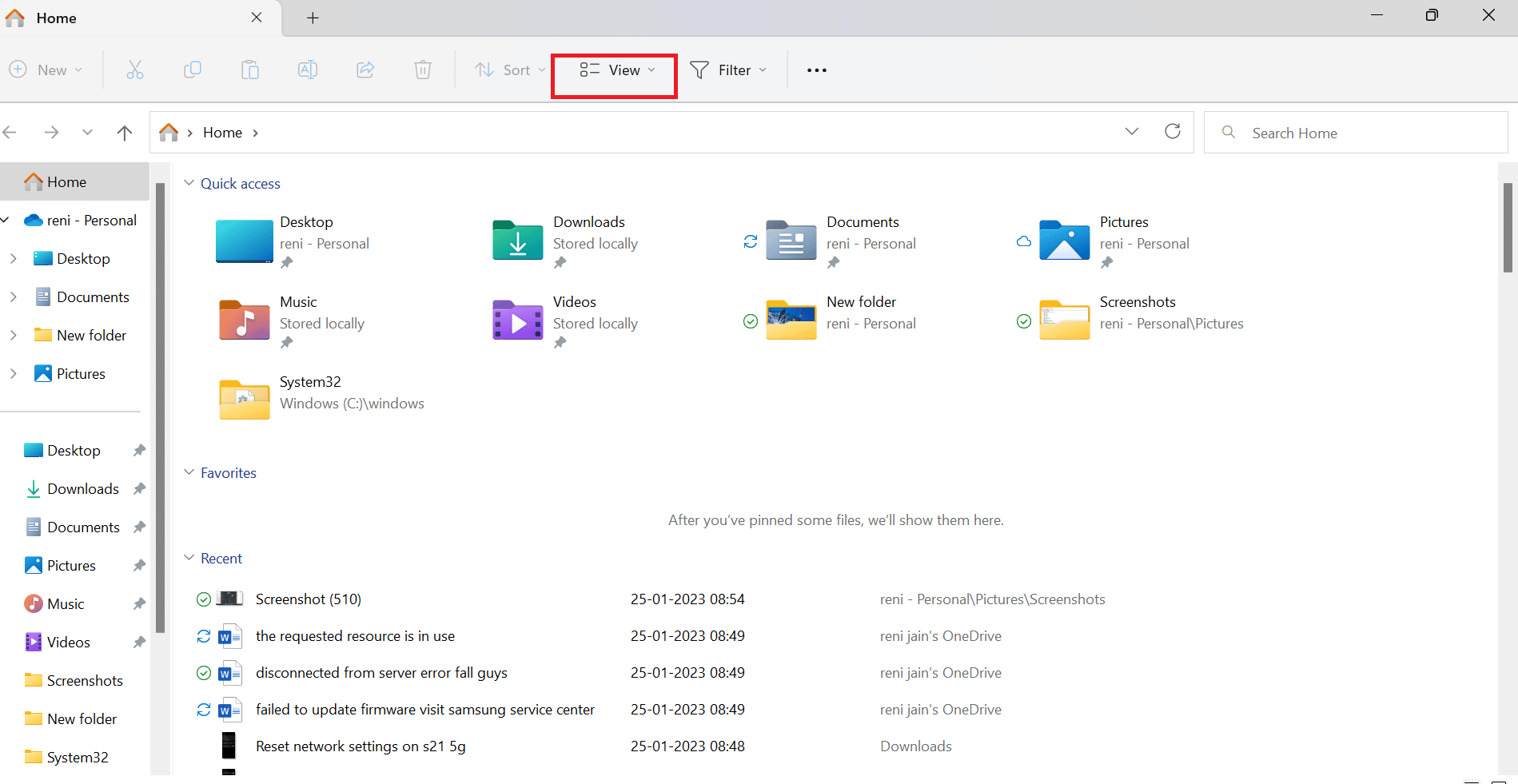
4. Aqui, clique em Mostrar e desmarque o painel de visualização para desativar o painel de visualização.
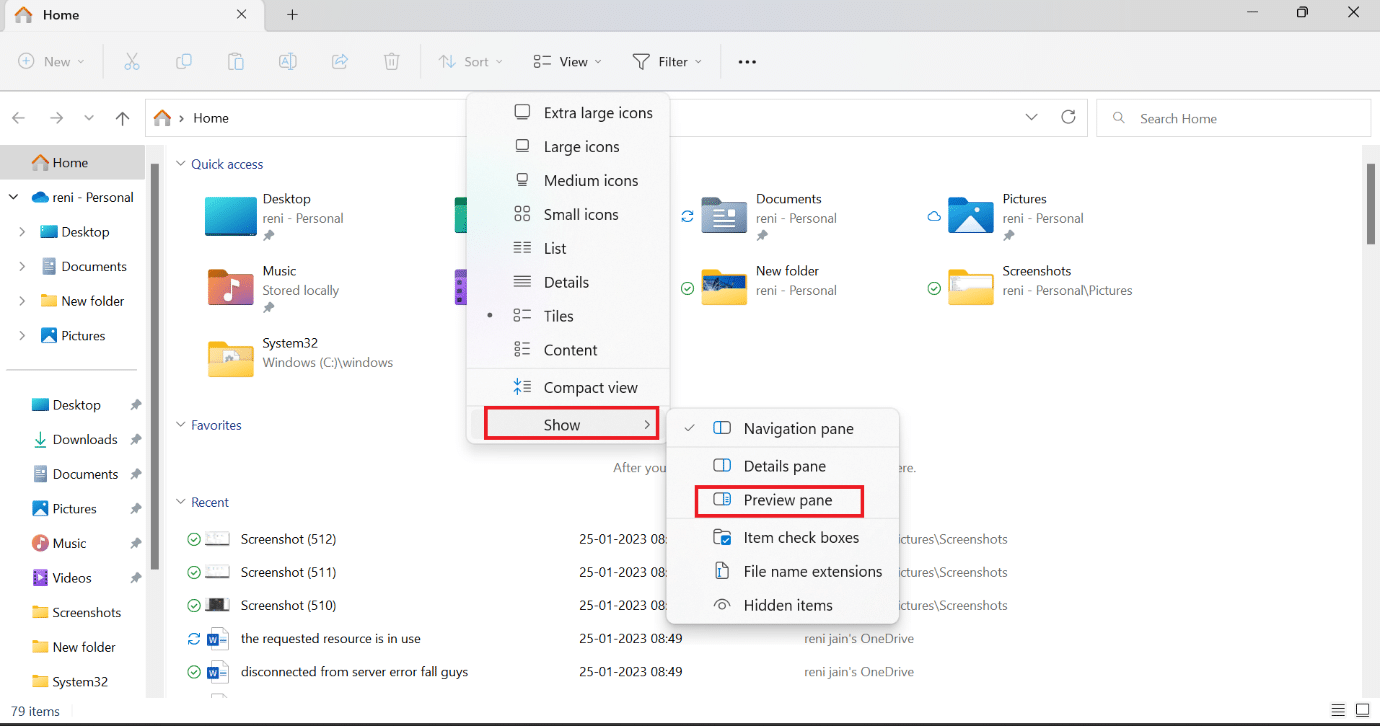
Leia também: As 10 principais maneiras de corrigir o problema de sincronização do Microsoft Teams
Método 4: Execute a Verificação de Vírus
Você pode executar uma verificação manual se achar que algum arquivo ou aplicativo específico está criando o problema. Para saber como executar uma verificação de vírus no meu Windows 7, consulte nosso guia. Você precisa seguir os mesmos métodos no Windows 10, mas ao executá-lo no Windows 11, terá que clicar em Privacidade e segurança em vez de Atualização e segurança .
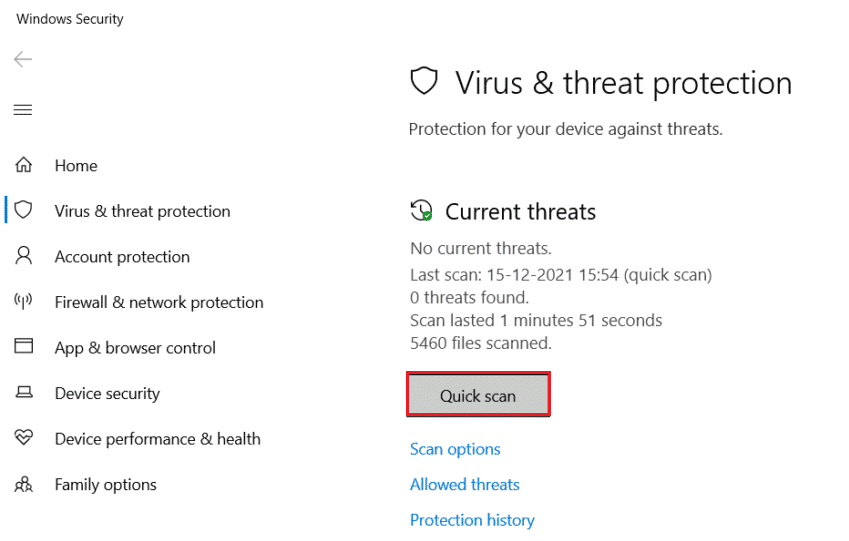
Método 5: desativar a proteção antivírus em tempo real
Uma das causas iniciais de um erro para um arquivo que você deseja transferir ou copiar pode ser um software antivírus. À medida que os dados são processados, o antivírus fica de olho em sua segurança. E se demorar mais para digitalizar, o recurso solicitado que está em uso no Windows 10 pode aparecer. Você pode consultar nosso guia para saber como desativar o antivírus temporariamente no Windows 10. Você precisa executar os mesmos métodos para desativar o antivírus no Windows 7 e 11. Mesmo depois de tentar este método, o erro permanece, então você pode tentar o próximo método.
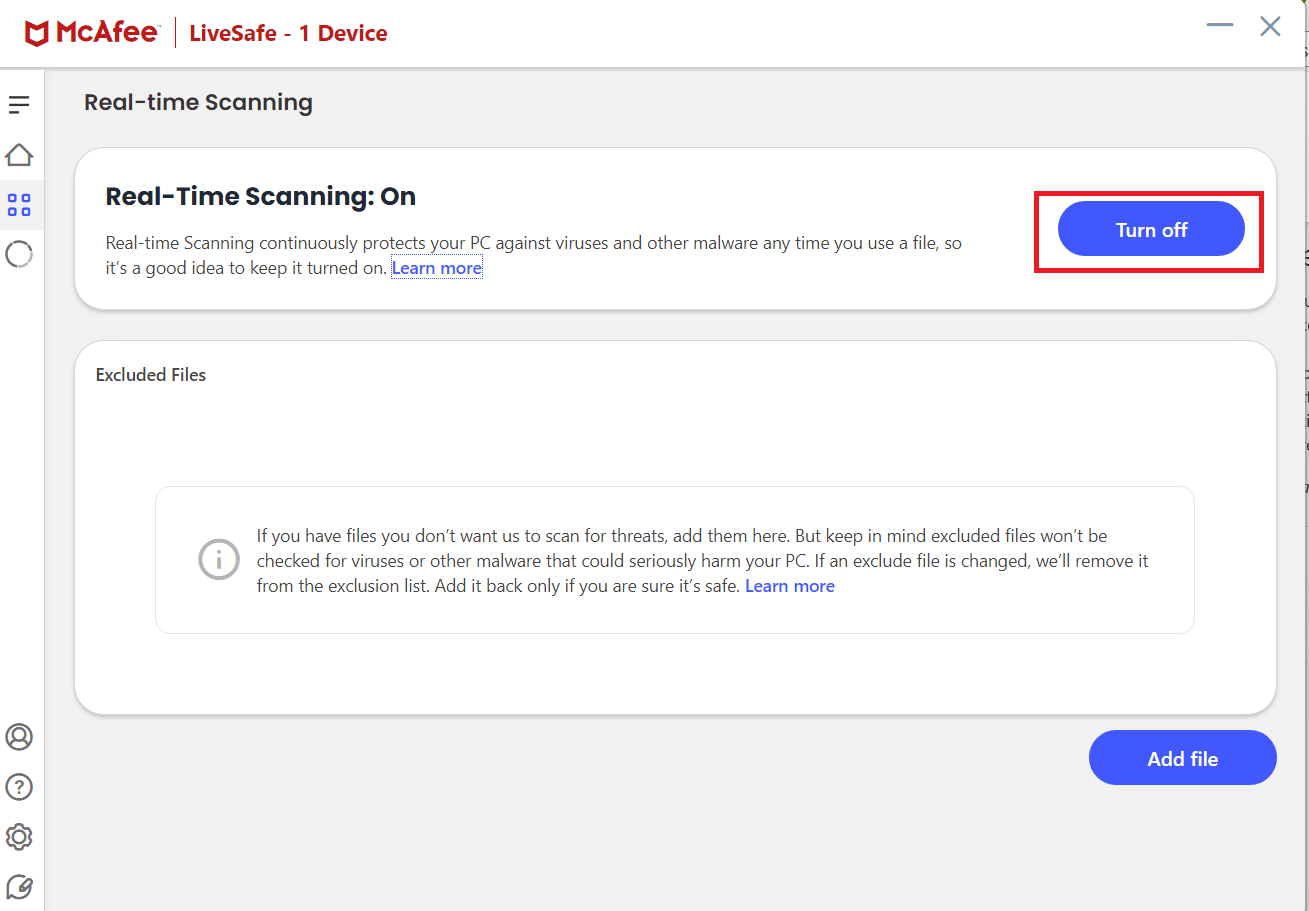
Método 6: corrigir erro do sistema de arquivos
Erros do sistema de arquivos podem impedir que você acesse o arquivo e fazer com que o recurso solicitado esteja em uso no Windows 7. Portanto, outro método que pode ajudar a resolver o erro é corrigir o erro do sistema de arquivos. Para realizar o mesmo, siga os passos abaixo:
1. Na barra de pesquisa do Windows, digite Explorador de Arquivos e clique em Abrir.
2. Agora, clique em Este PC . Depois disso, clique com o botão direito do mouse em Windows (C:) e selecione Propriedades .
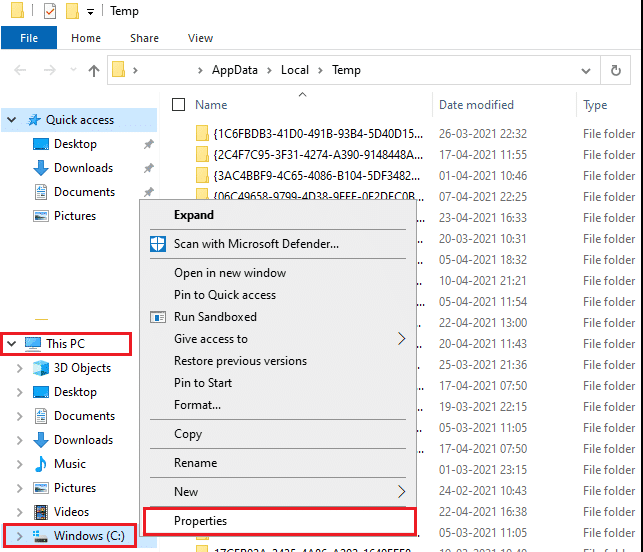
3. Clique na guia Ferramentas e selecione Verificar .
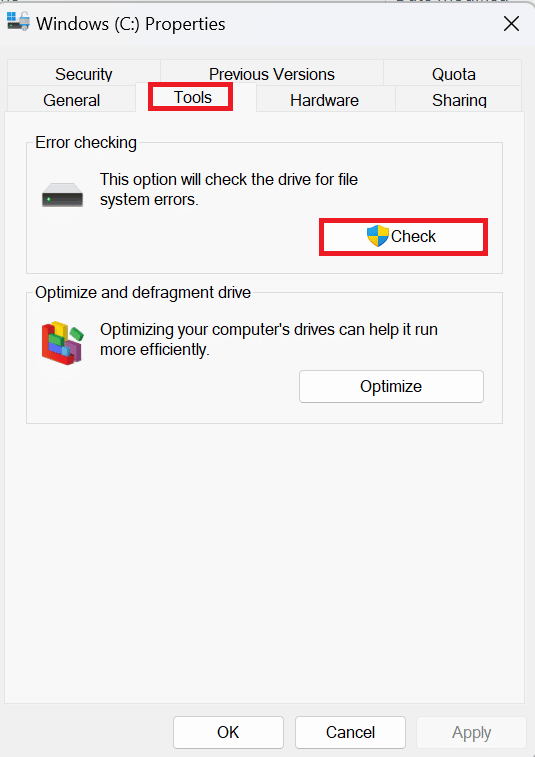

Uma verificação do sistema de arquivos será executada e, se algum problema for encontrado, ele será corrigido automaticamente.
Método 7: Alterar a propriedade do arquivo
Se o arquivo que você deseja acessar ou copiar pertencer a outra pessoa, esse erro pode ocorrer. Então, aqui estão os métodos que irão ajudá-lo a mudar a propriedade:
1. Primeiro, clique com o botão direito do mouse no arquivo que está causando o erro e selecione Propriedades.
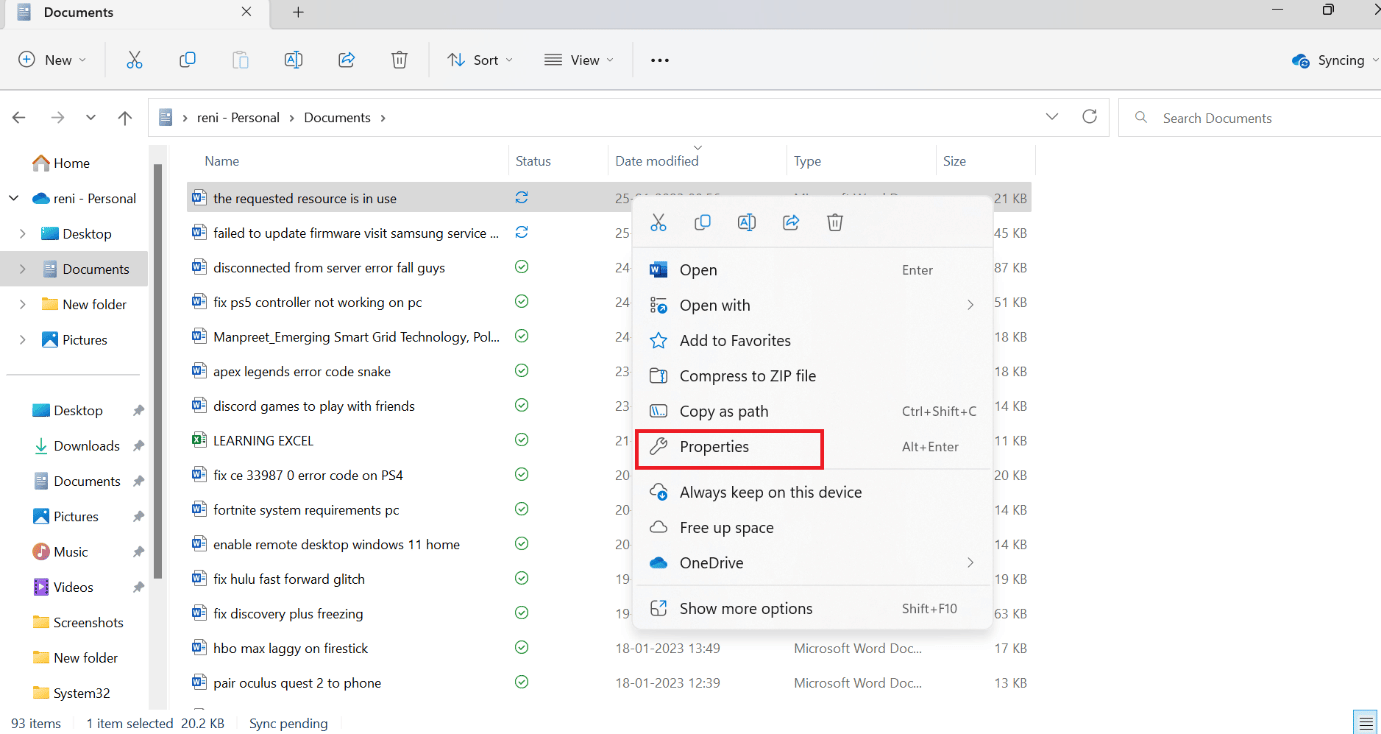
2. Agora, navegue até a guia Segurança e escolha um usuário em Nomes de grupo ou usuário.
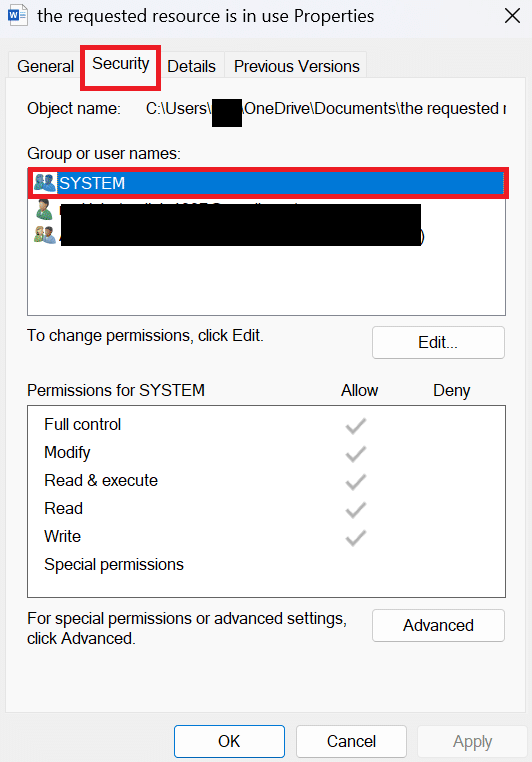
3. Selecione a opção Editar . Depois de escolher Editar, uma nova janela de segurança será aberta.
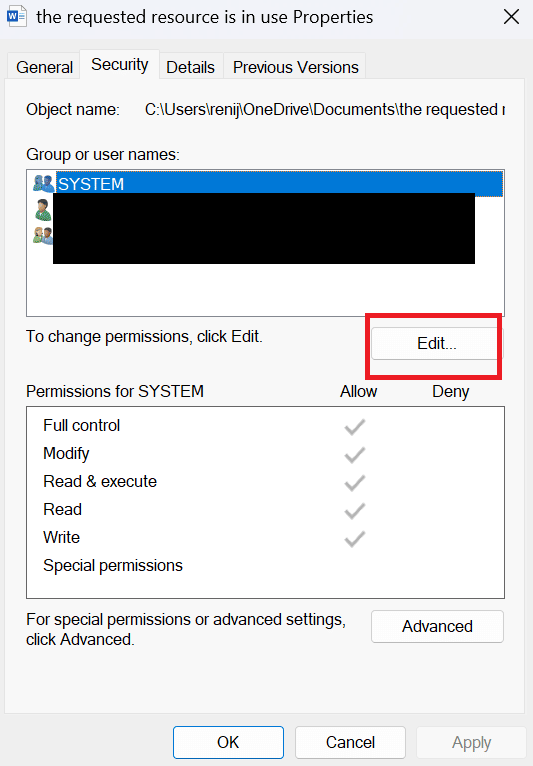
4. Na Janela de Segurança, selecione uma conta de usuário específica .
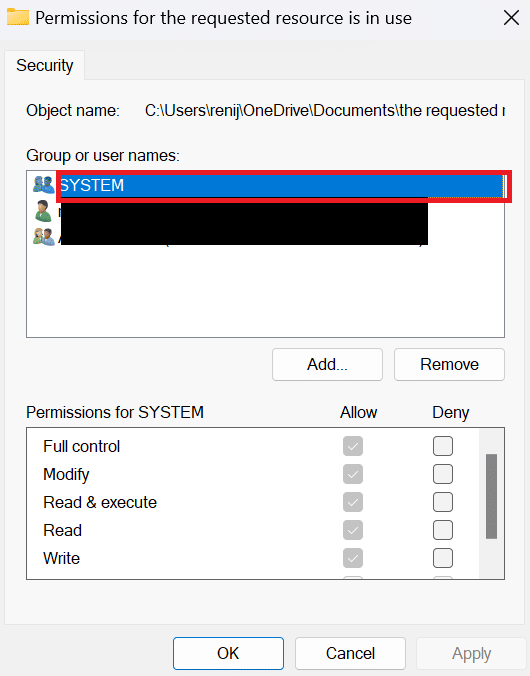
5. Agora, verifique todas as permissões em Permissões para usuários autenticados para o usuário selecionado.
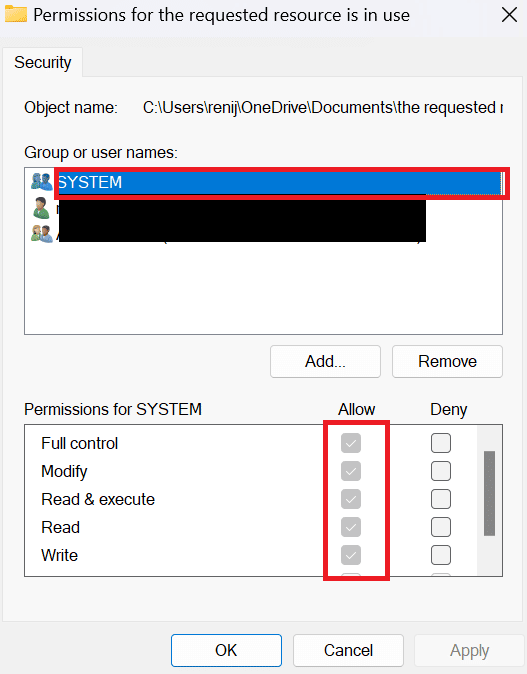
6. Por fim, selecione OK .
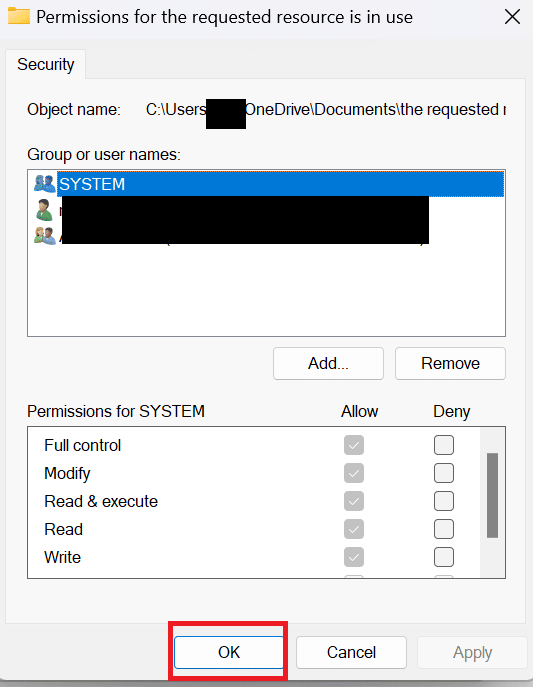
Método 8: Atualizar o Windows
Outro método fácil de corrigir o erro é atualizar seu PC. Consulte nosso guia sobre como atualizar o Windows 10. Como o Windows 7 e 10 têm pouca diferença, você pode atualizar o Windows. Se você possui o Windows 11, pode ler nosso artigo sobre como baixar e instalar as atualizações do Windows 11. O Windows 7 pode ser atualizado seguindo estas etapas simples para resolver o problema do recurso solicitado em uso no Windows 7.
1. Primeiro, selecione Iniciar e clique em Painel de controle .
2. Agora, clique em Sistema e Segurança .
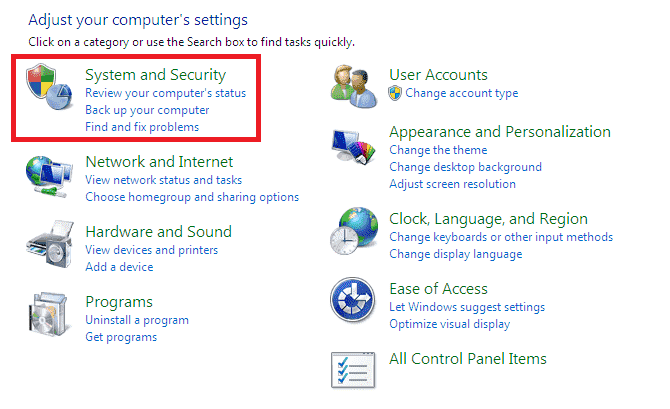
3. Escolha Windows Update .
4. Aqui, selecione atualizações importantes ou atualizações opcionais .
5. Escolha o link Download Center , digite o número da atualização na caixa Pesquisar e pressione Enter .
6. Selecione Atualização de segurança para Windows 7 .
7. Clique em Baixar .
8. Selecione Abrir para instalar o arquivo.
Leia também: Como inserir equação no Word
Método 9: Desinstalar o programa de backup de dados
Os programas de backup executados em segundo plano ajudam a restaurar e salvar arquivos para uso posterior. Mas esses programas de backup podem causar problemas ao copiar um arquivo de ou para um dispositivo externo. Portanto, se você estiver copiando um arquivo de ou para um dispositivo externo, será necessário desinstalar o programa de backup seguindo as etapas listadas abaixo:
1. primeiro, pressione as teclas Windows + R simultaneamente para abrir a caixa de diálogo Executar.
2. Agora, digite appwiz.cpl na caixa de diálogo e clique em OK.
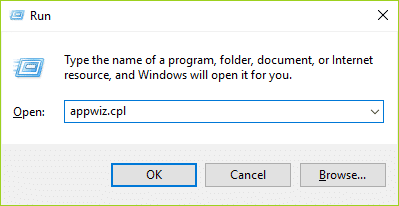
3. Aqui, localize o Microsoft OneDrive e clique com o botão direito nele.
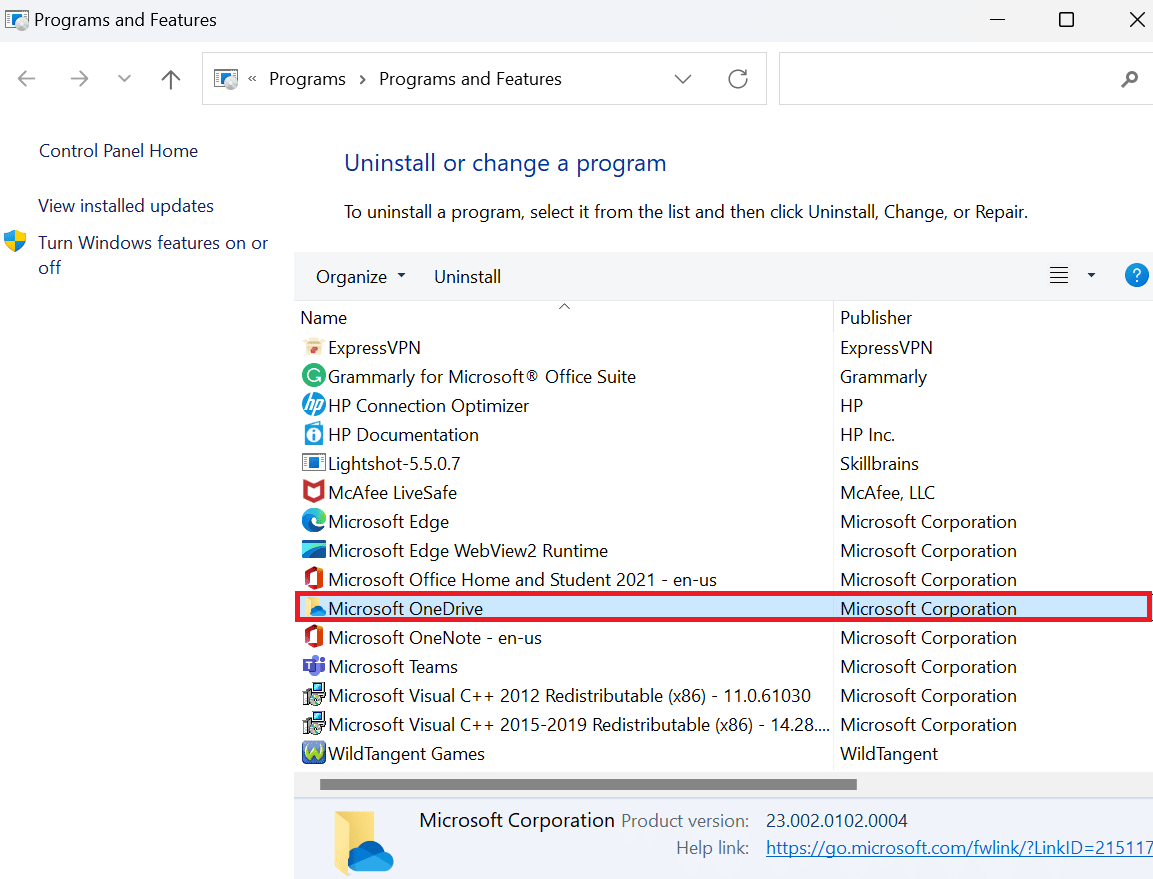
4. Depois disso, clique em Desinstalar .
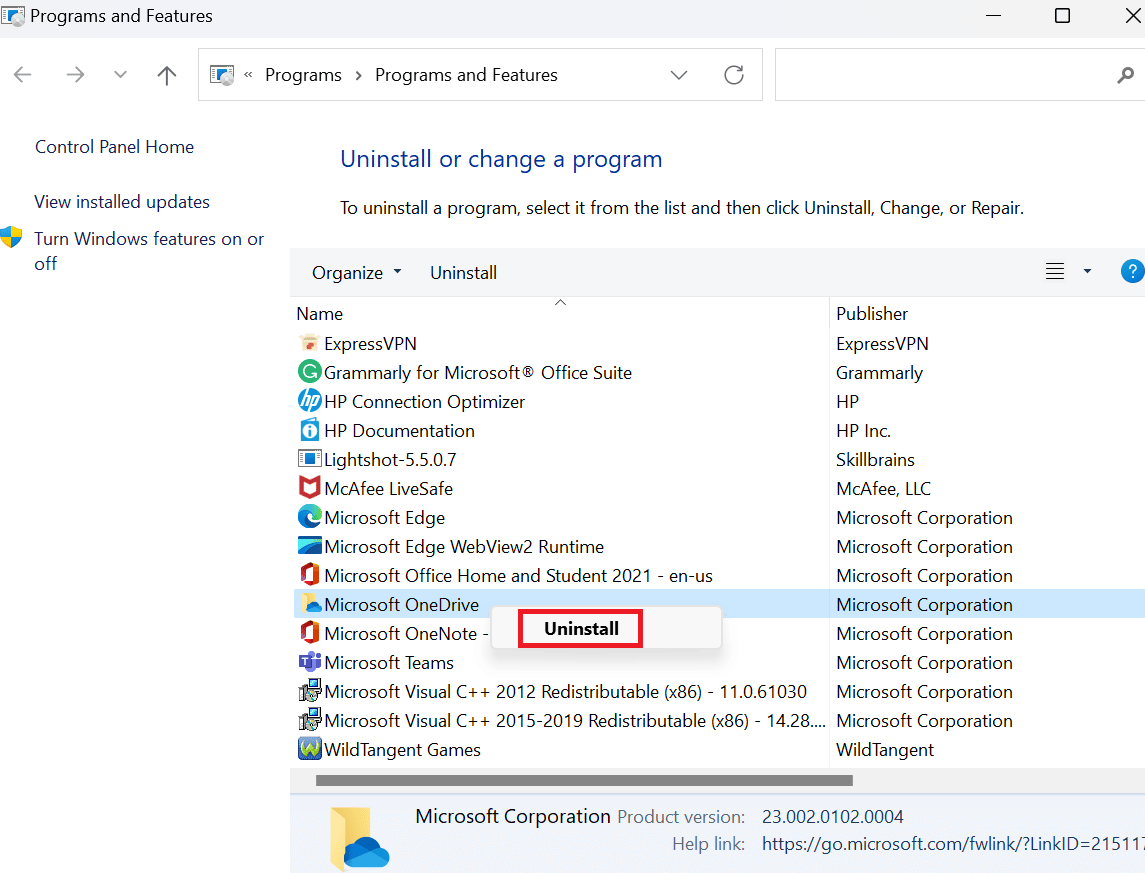
5. Uma vez desinstalado, reinicie o PC .
Leia também: Fix Office 365 O nome do arquivo é inválido ao salvar o erro
Método 10: Excluir entradas quebradas no registro
O Registro do Windows é um banco de dados que armazena todas as configurações de baixo nível do Windows e do aplicativo, como drivers de dispositivo, interface do usuário, rotas de arquivos, atalhos do menu Iniciar, etc. Em geral, esses registros não são excluídos pelo seu sistema. Portanto, com o tempo, todo o registro quebrado também é acumulado em seu computador. E esses registros quebrados afetam o desempenho do seu laptop. Portanto, você precisa excluir esses registros. Mas antes de excluir os registros quebrados, você deve fazer backup e restaurar o registro. Para saber como fazer backup e restaurar o registro no Windows, leia nosso guia. Depois de restaurar o registro, você pode excluir as entradas quebradas lendo nosso artigo sobre como excluir entradas quebradas no registro do Windows.
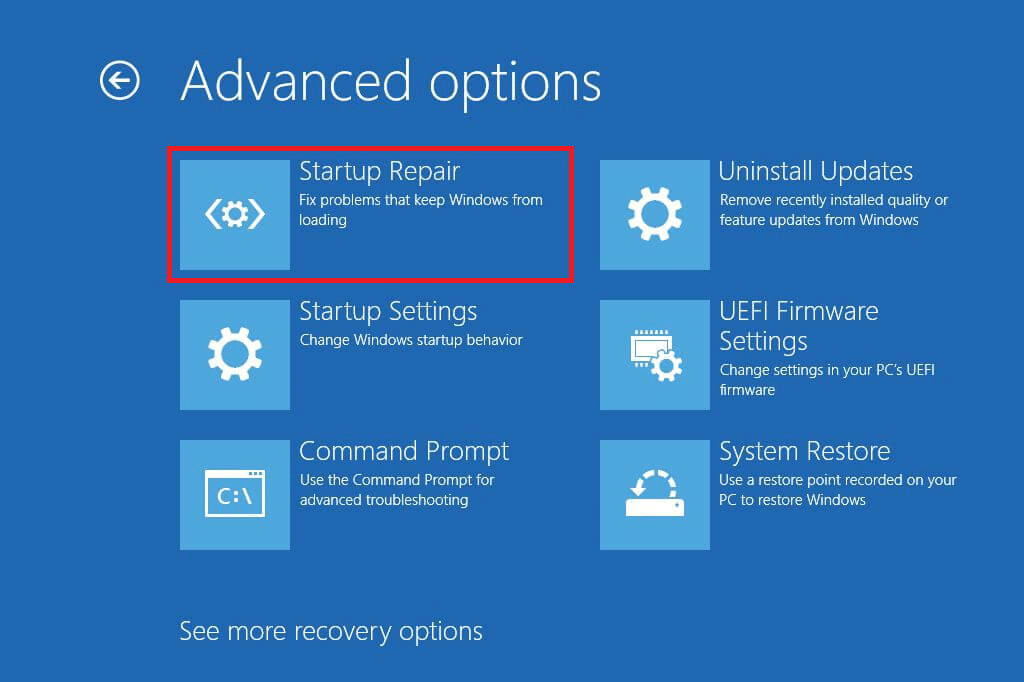
Recomendado:
- Corrigir erro de sistema operacional incompatível no Halo Infinite
- Como resolver a Web Part de edição do SharePoint não permitida
- 8 maneiras de corrigir o erro 0x800b0003 no Windows 10
- Como corrigir o usuário especificado não tem um perfil válido
Esperamos que este artigo tenha sido útil e que você tenha conseguido corrigir o erro de uso do recurso solicitado . Se você ainda tiver dúvidas, sinta-se à vontade para perguntar na seção de comentários abaixo. Além disso, deixe-nos saber o que você quer aprender a seguir.
