Corrigir a solicitação falhou devido a um erro fatal de hardware do dispositivo
Publicados: 2022-05-14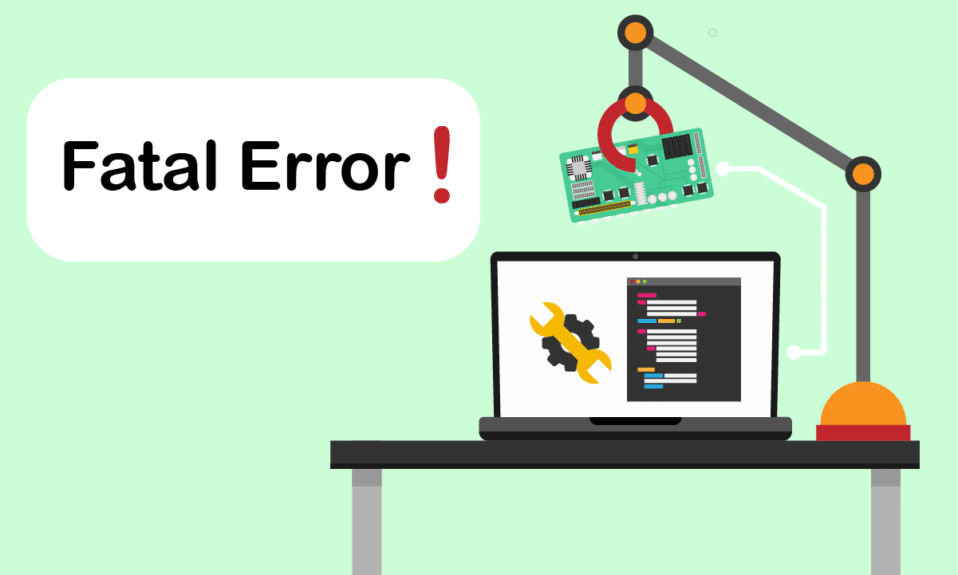
Você está enfrentando o problema de falha na solicitação devido a um erro fatal de hardware do dispositivo? Este artigo irá guiá-lo a encontrar uma correção para este erro fatal de hardware do dispositivo. Esse erro geralmente ocorre quando os componentes físicos do PC com Windows são danificados. Esse dano afeta o funcionamento do disco rígido. Ele restringe operações como transferência de arquivos, copiar e colar arquivos, processos de leitura ou gravação e assim por diante com o pop-up de erro. Também impede que você acesse seu SSD/HDD externo ou interno, unidade flash USB e outros componentes de mídia de armazenamento externos. Em condições extremas, esse erro não ajudará você a realizar qualquer recuperação de dados. Portanto, é obrigatório resolver o problema logo que eles estão propensos a perda de dados.
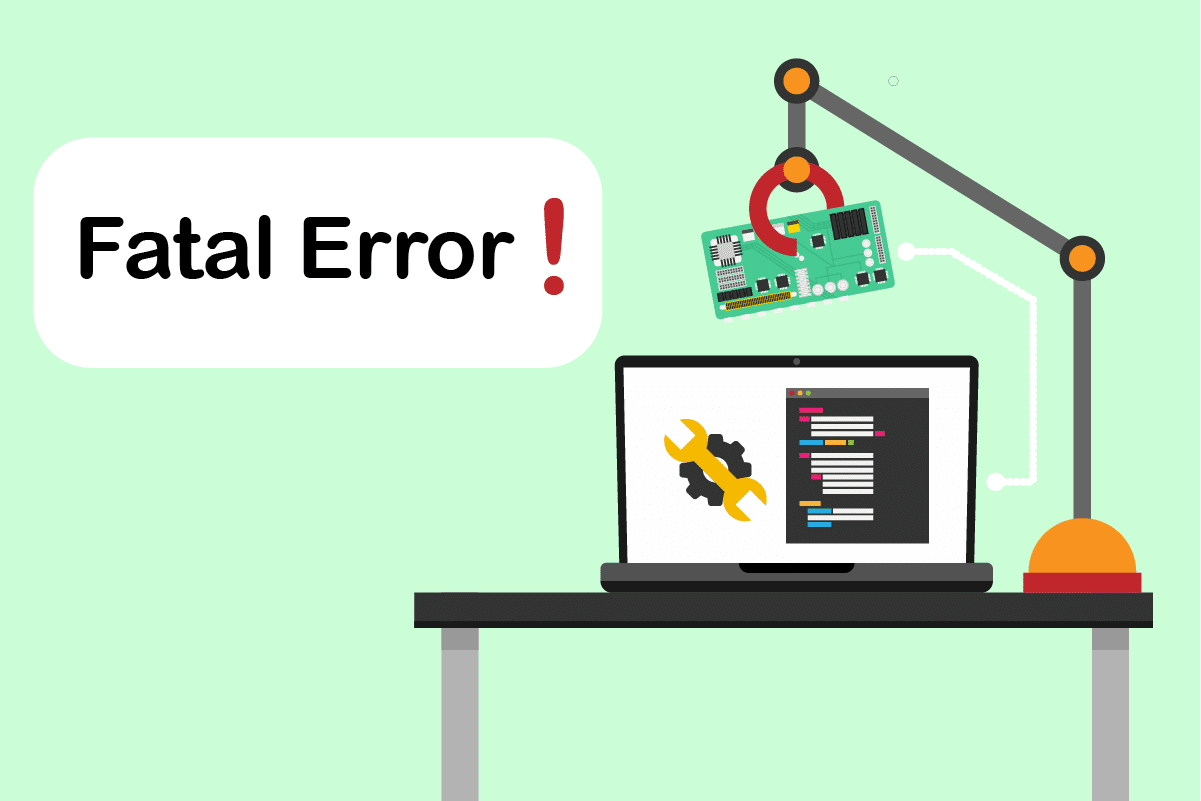
Conteúdo
- Como corrigir a solicitação falhou devido a um erro fatal de hardware do dispositivo no Windows 10
- Método 1: Solucionar problemas de conexão de hardware
- Método 2: verificar o disco rígido por meio de atributos SMART
- Método 3: Atualizar o driver da unidade de disco
- Método 4: Executar verificação de erro da unidade
- Método 5: Reparar arquivos corrompidos
- Método 6: Modifique a letra da unidade externa
- Método 7: Inicializar o disco rígido via gerenciamento de disco
- Método 8: Formate o disco rígido
- Método 9: Alterar disco rígido externo
Como corrigir a solicitação falhou devido a um erro fatal de hardware do dispositivo no Windows 10
A solicitação falhou devido a um erro fatal de hardware do dispositivo no Windows 10 é um erro comum para os usuários. Isso pode ser devido a vários fatores. Algumas causas relacionadas por trás do erro estão listadas abaixo.
- Conexão de cabo de hardware defeituosa, danificada ou solta.
- Presença de uma versão mais antiga da unidade de disco.
- Existência de muitos setores defeituosos no disco rígido externo.
- Se o disco rígido não for inicializado, talvez nem funcione.
- Letra de unidade incompatível.
- Falha de hardware ou sistema.
- Problemas de erro do sistema de arquivos.
Experimente todas as soluções mencionadas abaixo, uma por uma, pois são eficazes e fáceis.
Nota: Recomenda-se também a criação prévia de uma cópia de segurança dos dados através de um software à sua escolha.
Método 1: Solucionar problemas de conexão de hardware
A etapa básica de solução de problemas para qualquer erro de dispositivo de hardware é remover e reconectar sua conexão. Como você sabe muito bem que a chave por trás do funcionamento de qualquer dispositivo de hardware é qualquer conexão adequada. Neste caso, é obrigatório verificar se o dispositivo de hardware está conectado corretamente à sua área de trabalho. Você pode tentar as etapas listadas abaixo para corrigir o erro.
1. Remova e reconecte a unidade conectada externamente . Recomenda-se reconectar a uma porta diferente, se disponível.

2. Verifique se o cabo de conexão do hardware não está solto, velho ou quebrado. Se tal condição existir, substitua por um novo cabo .
3. Por fim, tente conectar a unidade de hardware a um PC diferente .
Se as instruções acima mencionadas funcionaram, então muito bem. Mas se o erro ainda aparecer, não desanime. Esse método ajudou muito a descartar os problemas de conexão como culpados. Tente os seguintes métodos, um por um, até obter uma correção.
Método 2: verificar o disco rígido por meio de atributos SMART
O uso de atributos SMART (tecnologia de automonitoramento, análise e geração de relatórios) é outra maneira de resolver a falha da solicitação devido a um erro fatal de hardware do dispositivo. Essa tecnologia SMART é um recurso interno do Windows usado para observar o status da integridade do disco externo. Siga as etapas abaixo para verificar o status.
1. Pressione a tecla Windows , digite cmd e clique em Executar como administrador para iniciar o prompt de comando como administrador.
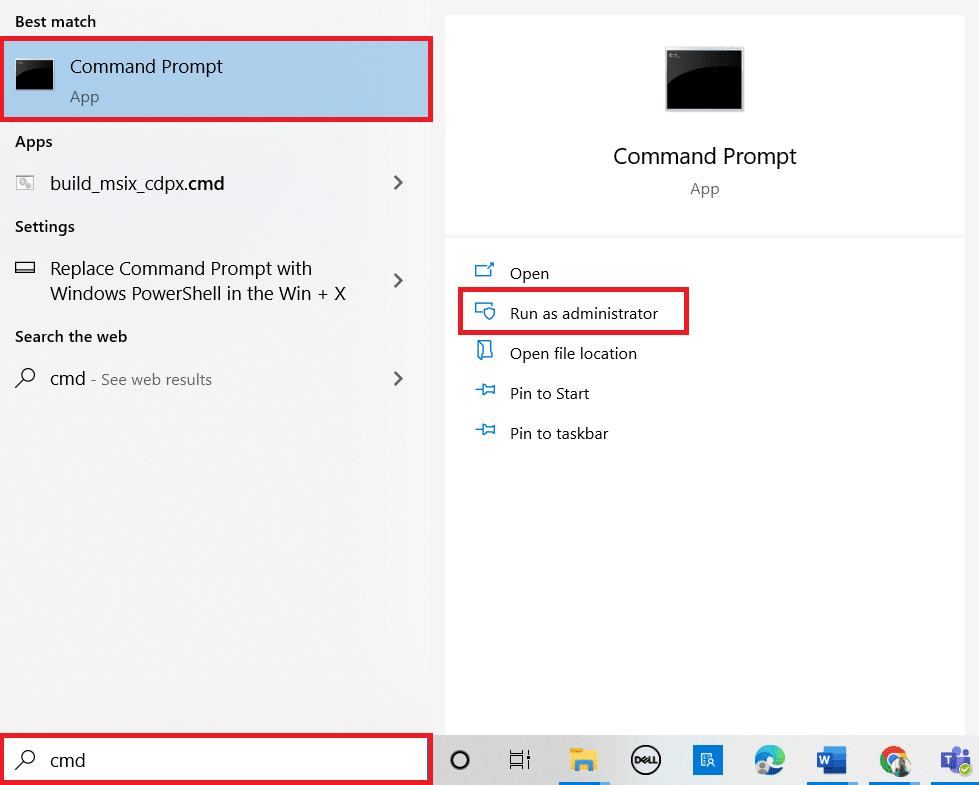
2. Digite o seguinte comando e pressione a tecla Enter para executá-lo.
unidade de disco wmic obter status
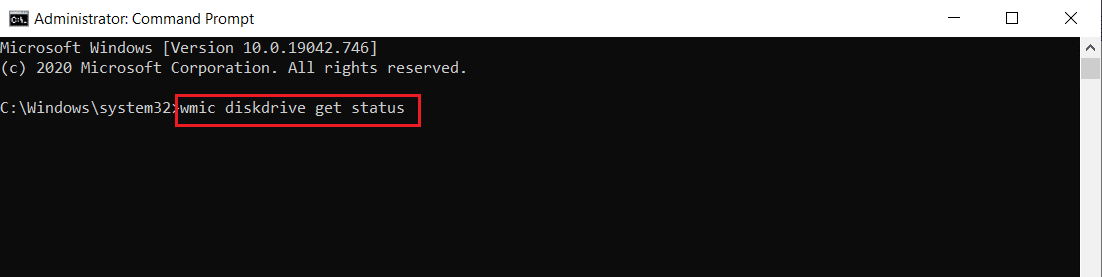
3. Você receberá estes três resultados: OK, Ruim/Cuidado, Desconhecido
- OK: Este resultado mostra que seu disco rígido está saudável. Assim, você pode prosseguir com outros métodos.
- Ruim/Cuidado: Se esse resultado aparecer, seu disco rígido está em mau estado. Experimente outros métodos fornecidos neste artigo para encontrar uma correção. Se nenhuma solução funcionar, é recomendável reparar seu disco rígido na loja de manutenção.
- Desconhecido: Este resultado de palavra mostra que o comando executado não conseguiu encontrar o status do disco rígido. Assim, execute outros métodos e veja se eles te ajudam. Caso contrário, a única opção que você tem é levar o disco rígido para a loja de manutenção.
Leia também: Corrigir o disco rígido não aparecendo no Windows 10
Método 3: Atualizar o driver da unidade de disco
Às vezes, atualizar o driver desatualizado no gerenciador de dispositivos pode corrigir o problema. Isso ocorre porque as versões mais antigas podem causar problemas. Portanto, implemente as etapas abaixo para atualizar seu disco rígido.
1. Pressione a tecla Windows , digite Gerenciador de Dispositivos e pressione a tecla Enter .
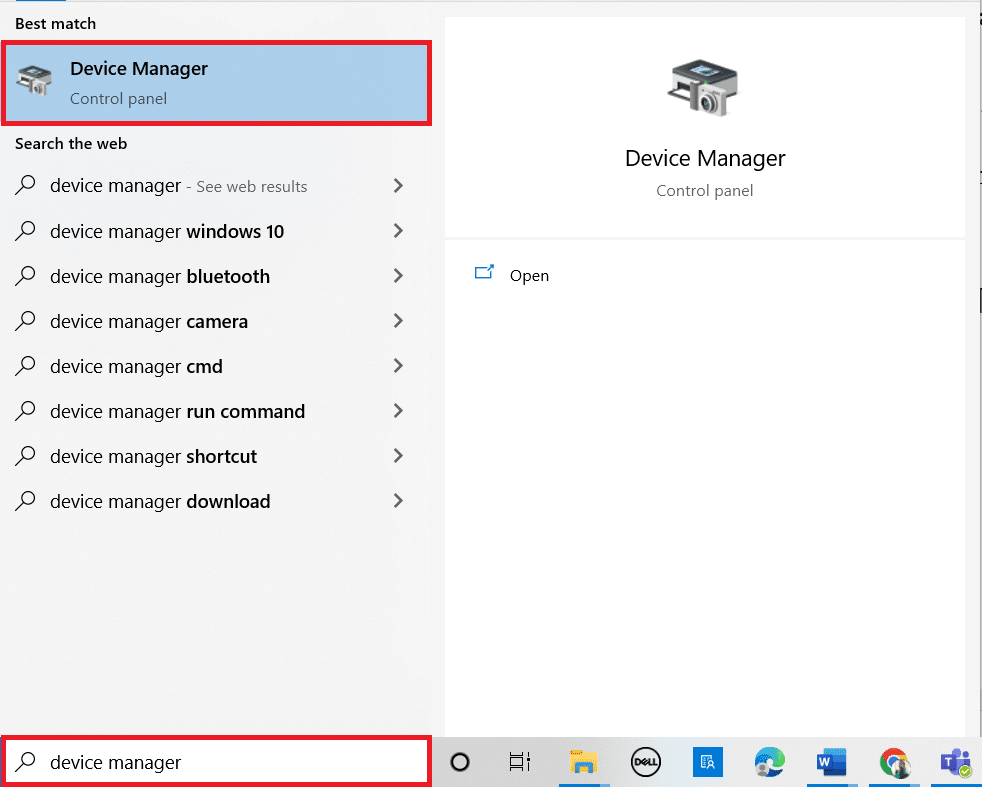
2. Clique duas vezes nas unidades de disco para expandir os drivers.
3. Em seguida, clique com o botão direito do mouse em uma unidade e selecione Atualizar driver .
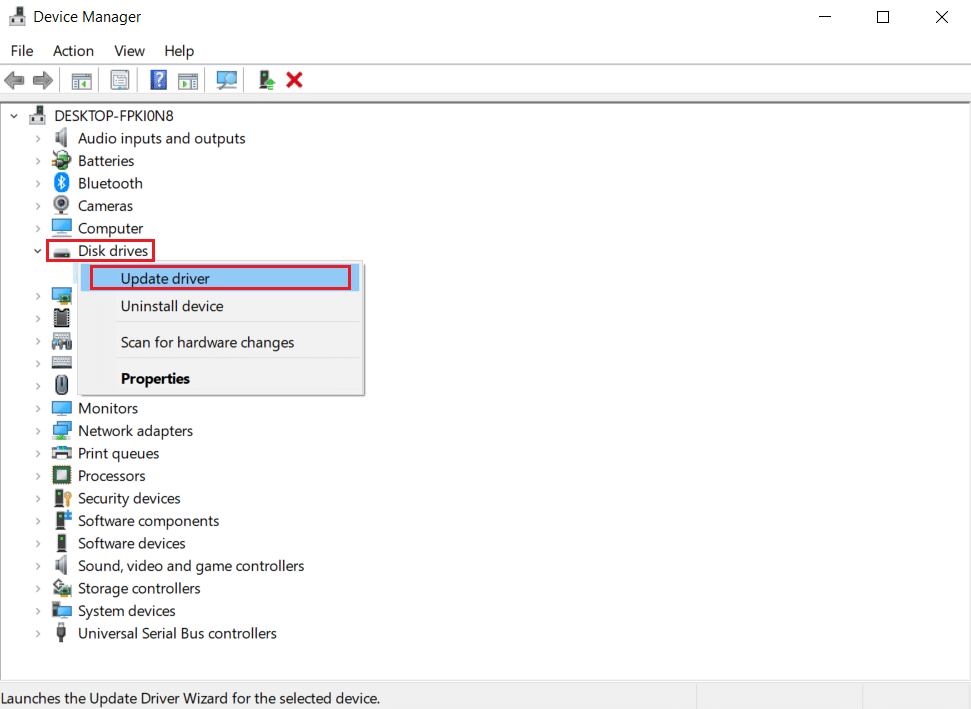
4. Em seguida, selecione Pesquisar drivers automaticamente na janela Atualizar drivers .
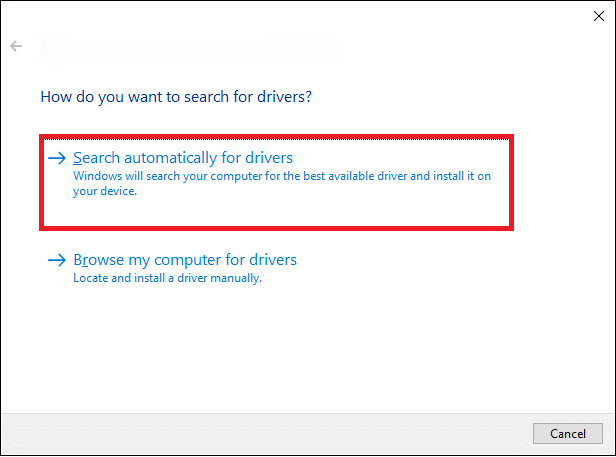
5. O Windows baixará e instalará automaticamente as atualizações, se disponíveis.
6. Uma vez feito isso, reinicie o seu PC e verifique se o esforço feito para resolver a solicitação falhou devido a um erro fatal de hardware do dispositivo é útil.
Método 4: Executar verificação de erro da unidade
A verificação do disco pode corrigir os problemas de inacessibilidade. Também melhora o desempenho do seu computador. Tente as etapas abaixo mencionadas para executar a verificação de erros do disco.
1. Pressione as teclas Windows + E juntas e inicie o Explorador de Arquivos .
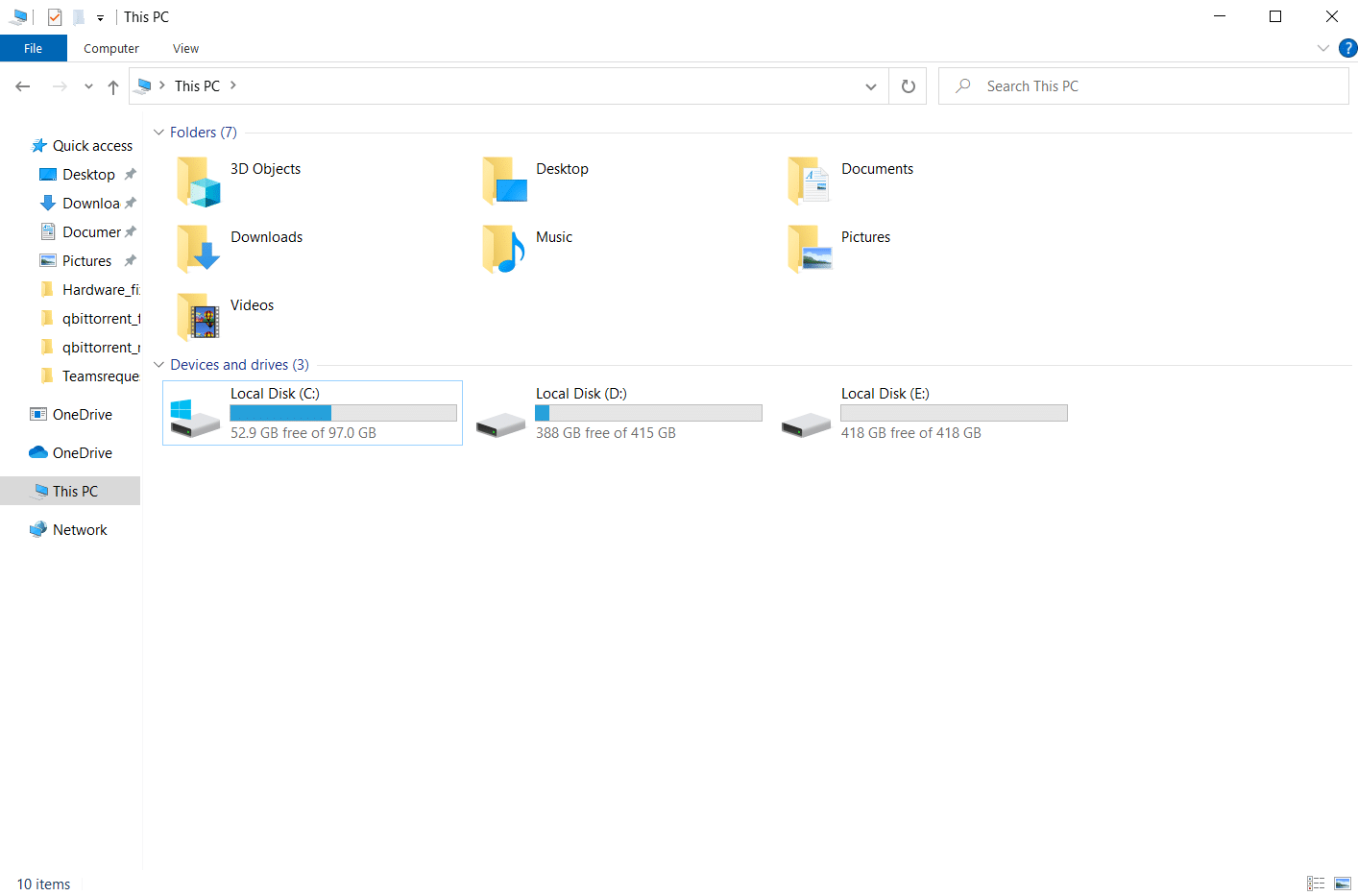

2. Clique com o botão direito do mouse na unidade de destino e selecione Propriedades .
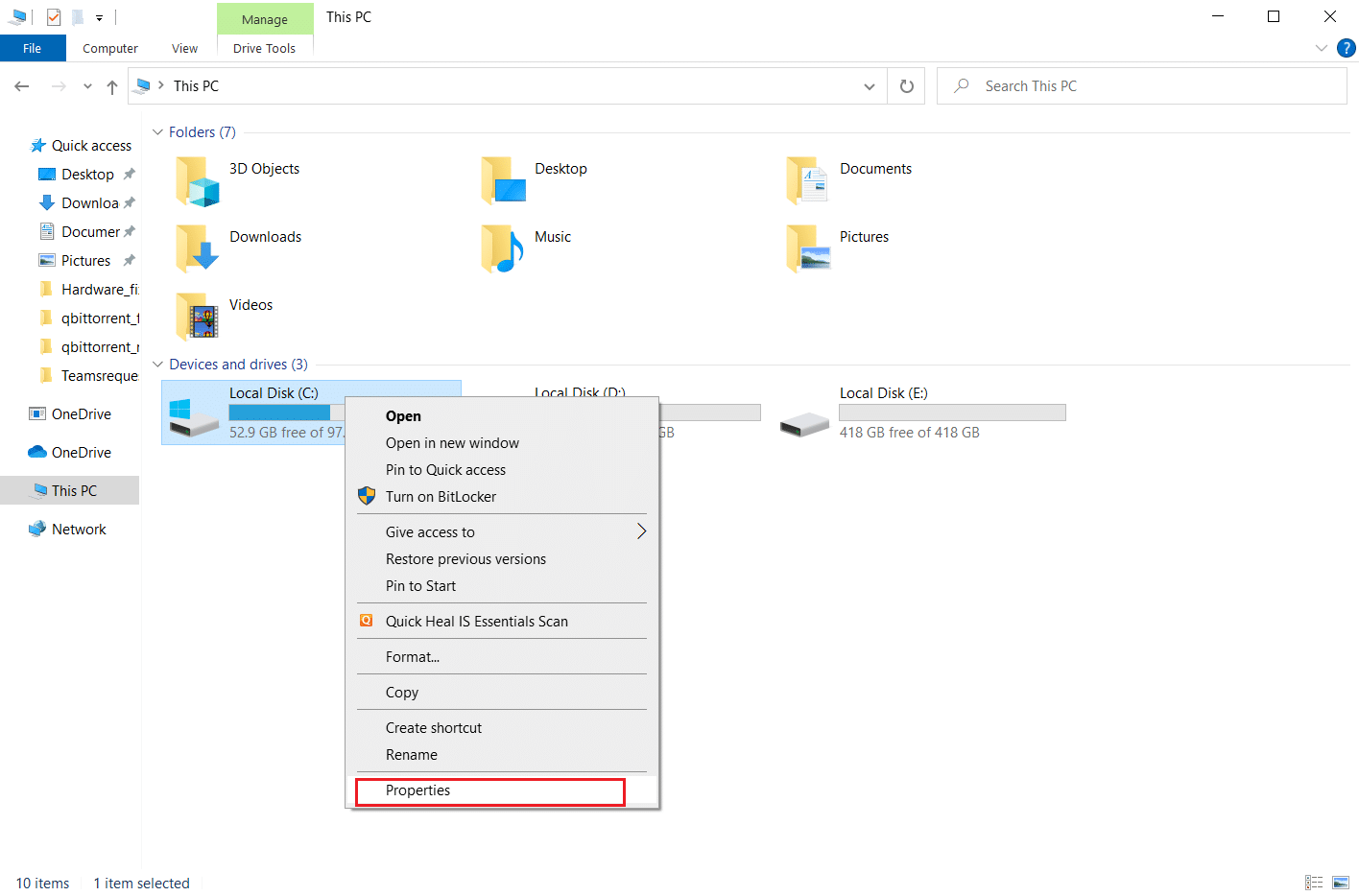
3. No pop-up Propriedades , navegue até a guia Ferramentas . Selecione o botão Verificar na seção Verificação de erros .
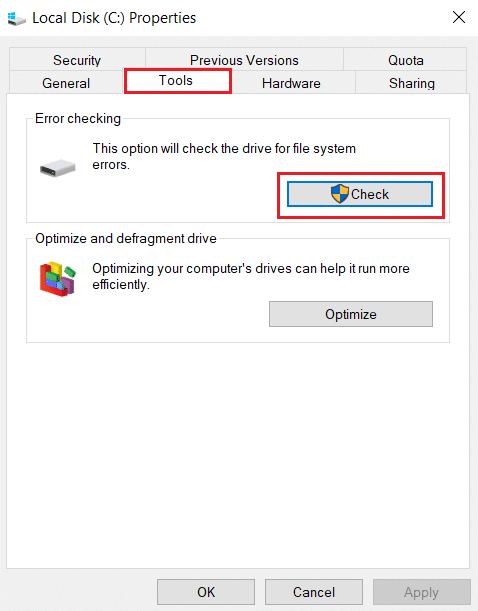
4. Agora, se o processo de verificação detectar algum erro, aparecerá um prompt solicitando que você verifique o disco rígido .
5. Finalmente, reinicie o seu PC . Uma vez feito, verifique se o erro fatal de hardware do dispositivo foi corrigido.
Leia também: Correção: Novo disco rígido não aparece no Gerenciamento de disco
Método 5: Reparar arquivos corrompidos
Os setores defeituosos não são terríveis, a menos que se espalhem por todo o disco rígido. Portanto, é necessário resolvê-lo o mais rápido possível. O utilitário Windows DiskPart da ferramenta é usado para reparar arquivos corrompidos e setores defeituosos no disco rígido. Os comandos do Diskpart são executados na ferramenta para verificar e reparar setores defeituosos. Para realizá-lo, implemente as instruções dadas abaixo. Leia nosso guia sobre Como verificar se há erros no disco usando o chkdsk?. Em seguida, siga nosso guia para reparar arquivos do sistema no Windows 10.
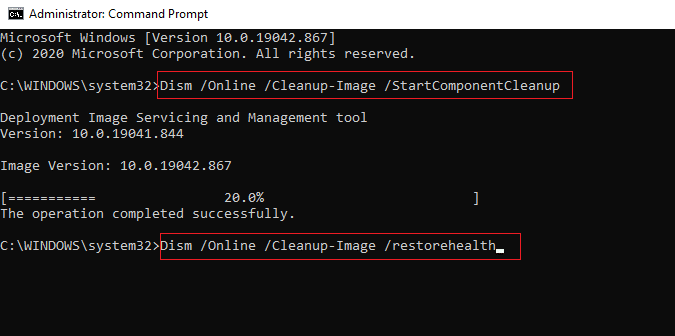
Método 6: Modifique a letra da unidade externa
Todas as unidades externas conectadas ao seu PC são configuradas com uma letra de unidade. Quando surge um conflito em determinados discos, ele impede o acesso e causa o erro. Portanto, altere a letra da unidade com uma nova letra. Para isso, execute as etapas uma a uma mencionadas abaixo.
1. Clique com o botão direito do mouse na opção Este PC e selecione Gerenciar na tela da área de trabalho.
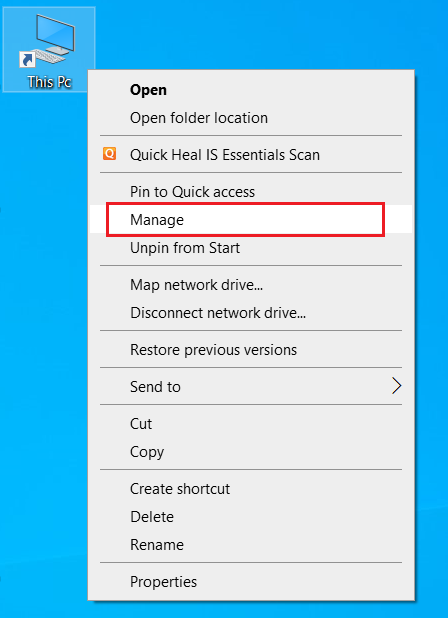
2. Na janela Gerenciamento do Computador , selecione Gerenciamento de Disco conforme mostrado na seção Armazenamento .
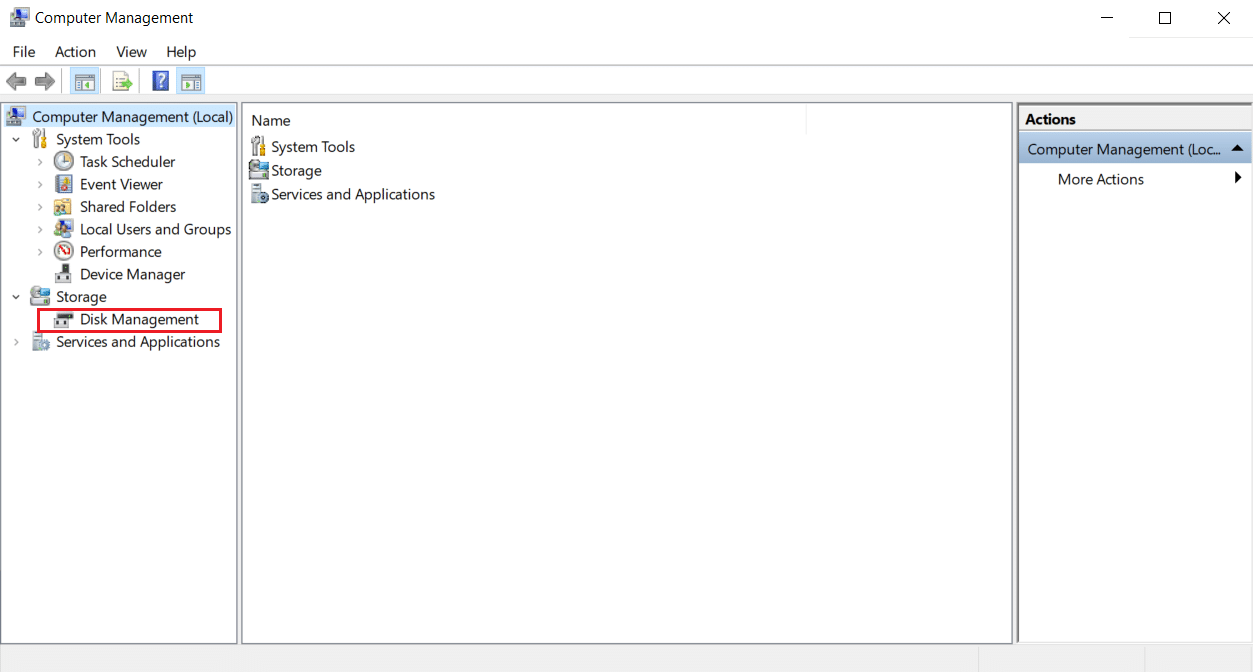
3. Clique com o botão direito do mouse no disco rígido que está causando o erro e selecione Alterar letra e caminho da unidade.. .
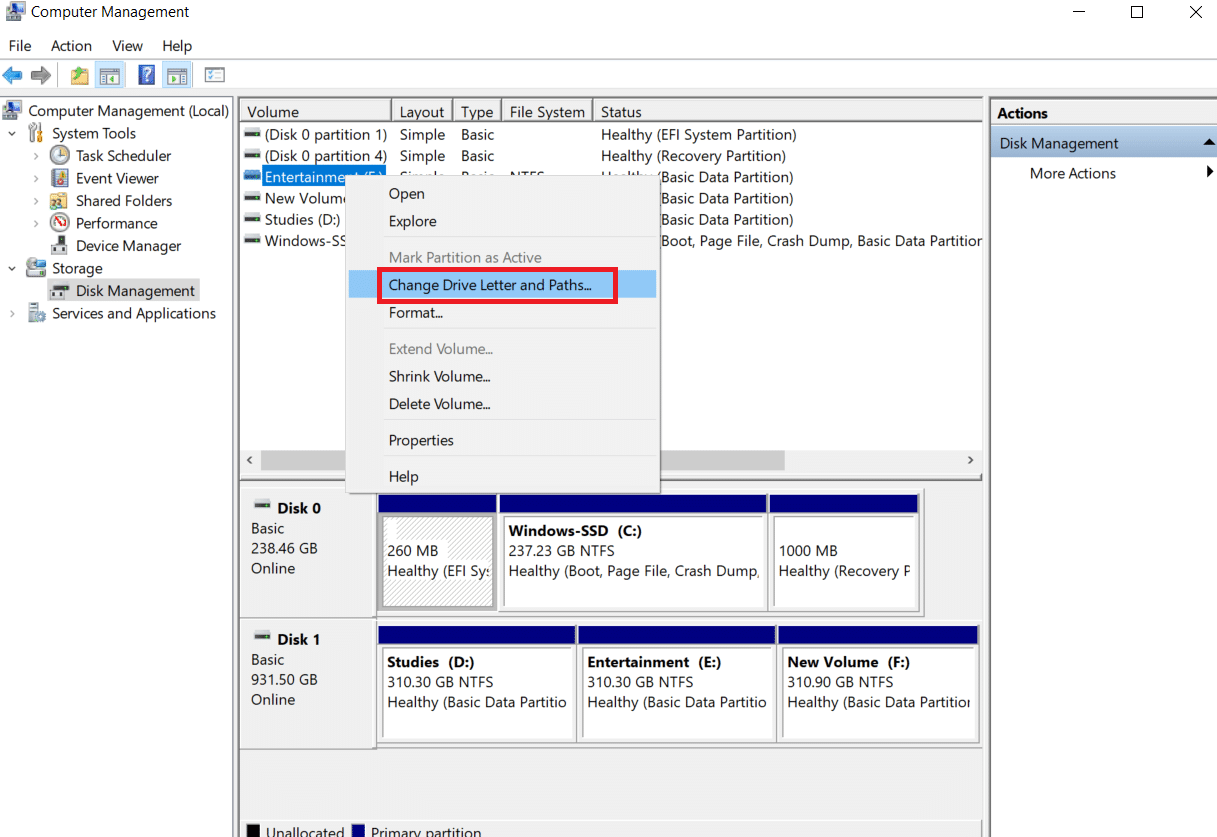
4. Selecione Alterar… no prompt pop-up.
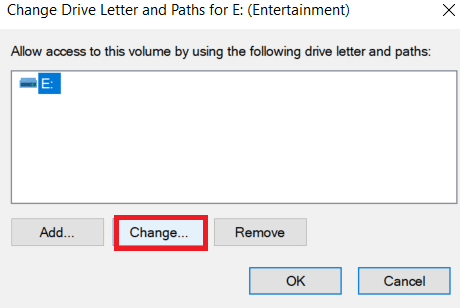
5. Clique no menu suspenso e atribua uma nova letra ao seu disco rígido. Em seguida, clique em OK para finalizar as alterações.
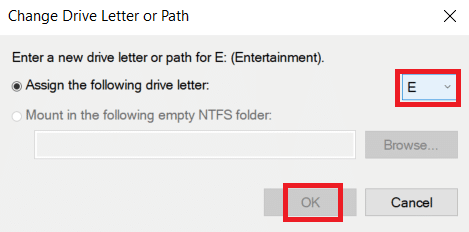
Depois que a letra da unidade for modificada, verifique se você pode abrir a unidade externa sem nenhuma mensagem de erro.
Leia também: Melhor disco rígido externo para jogos de PC
Método 7: Inicializar o disco rígido via gerenciamento de disco
Às vezes, é possível que a unidade externa não seja inicializada no gerenciamento de disco. Assim, é recomendável verificar e inicializá-lo. Para fazer isso, siga as etapas abaixo e corrija a solicitação com falha devido a um erro fatal de hardware do dispositivo.
1. Clique com o botão direito do mouse na opção Este PC e selecione Gerenciar na tela da área de trabalho.
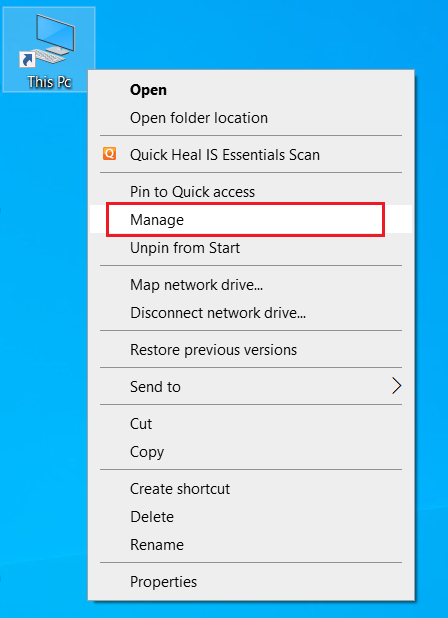
2. Na janela Gerenciamento do Computador , selecione Gerenciamento de Disco conforme mostrado na seção Armazenamento .
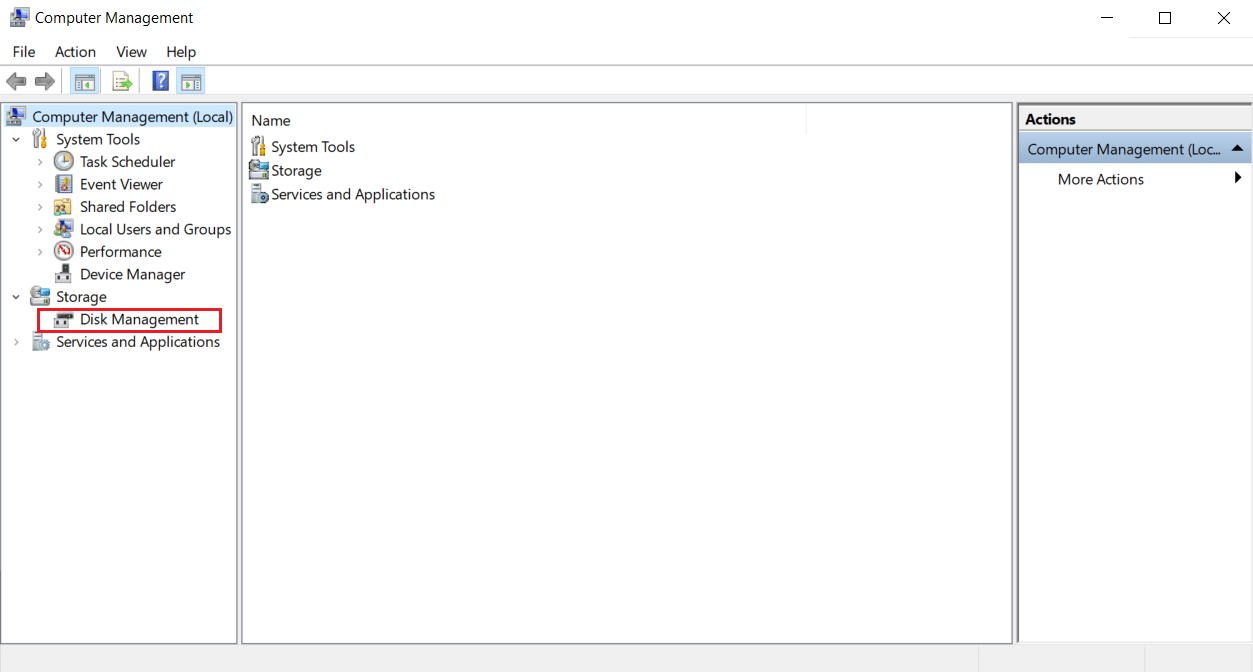
3. Agora, clique com o botão direito do mouse no disco rígido de destino e selecione Inicializar disco .
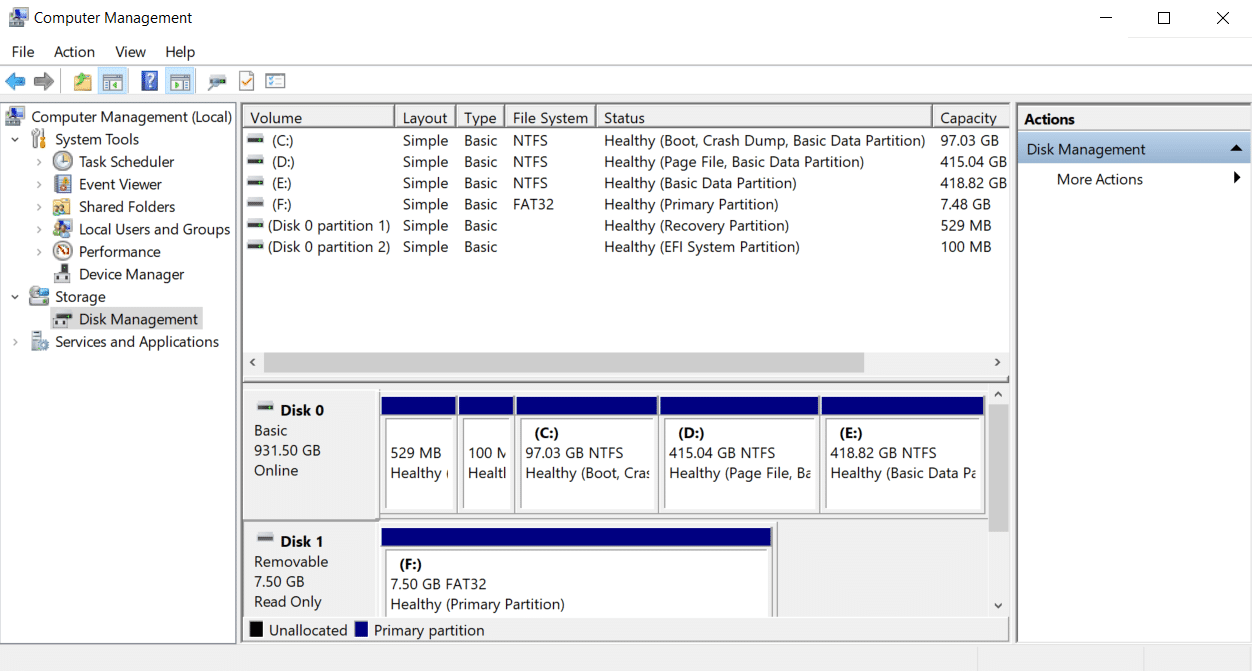
4. Selecione uma opção entre os estilos de partição MBR ou GPT conforme sua necessidade e clique em OK para inicializar a unidade.
Método 8: Formate o disco rígido
Se nenhum dos métodos indicados acima funcionar, a última opção que você tem para se livrar desse erro é formatar a unidade. Mas observe que a formatação do dispositivo apaga completamente todos os seus dados presentes no disco rígido. Aqui está como formatar seu disco rígido.
1. Pressione as teclas Windows + E juntas para abrir o Explorador de Arquivos .
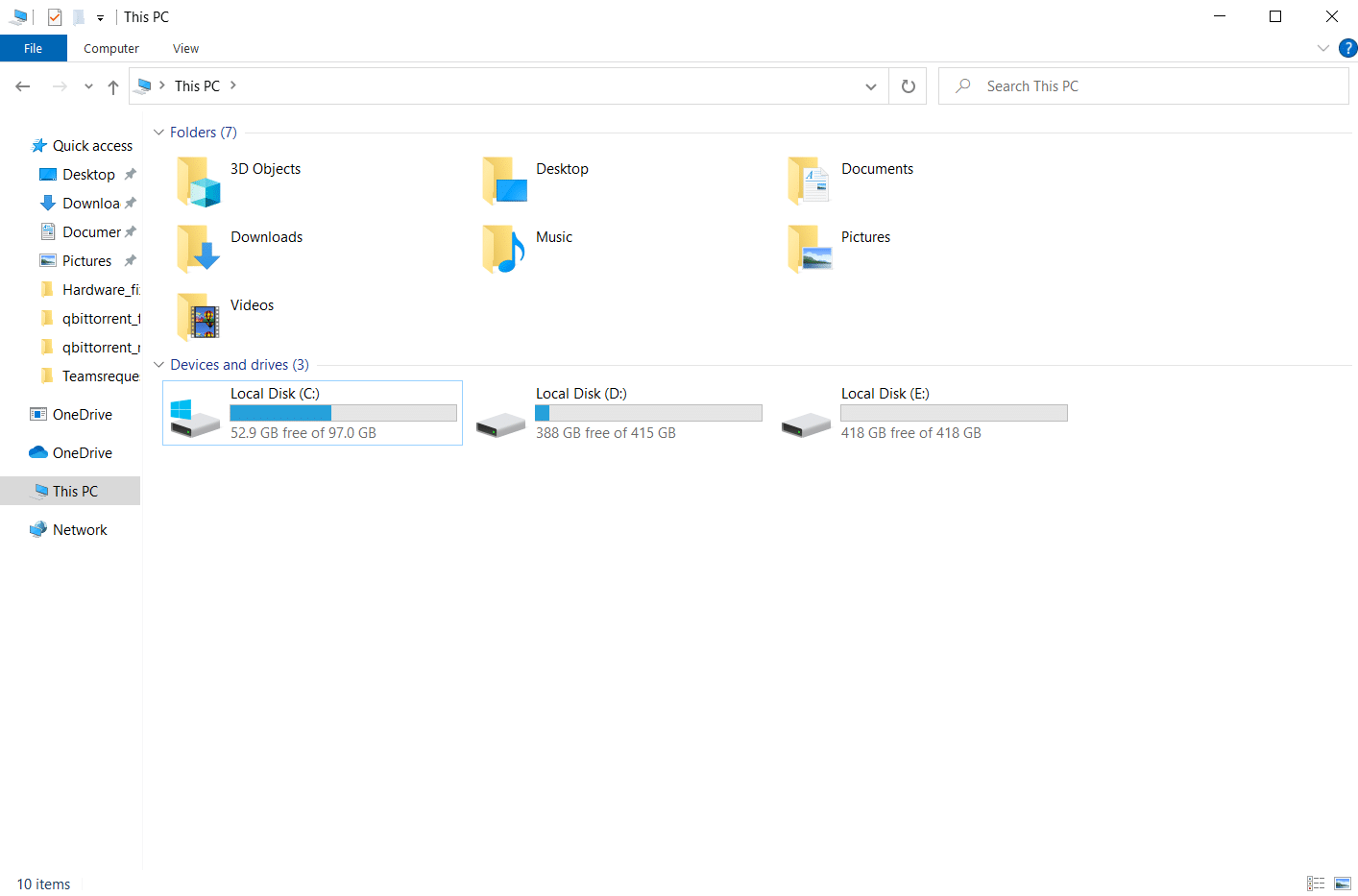
2. Clique com o botão direito do mouse na pasta do disco rígido externo e selecione Formatar .
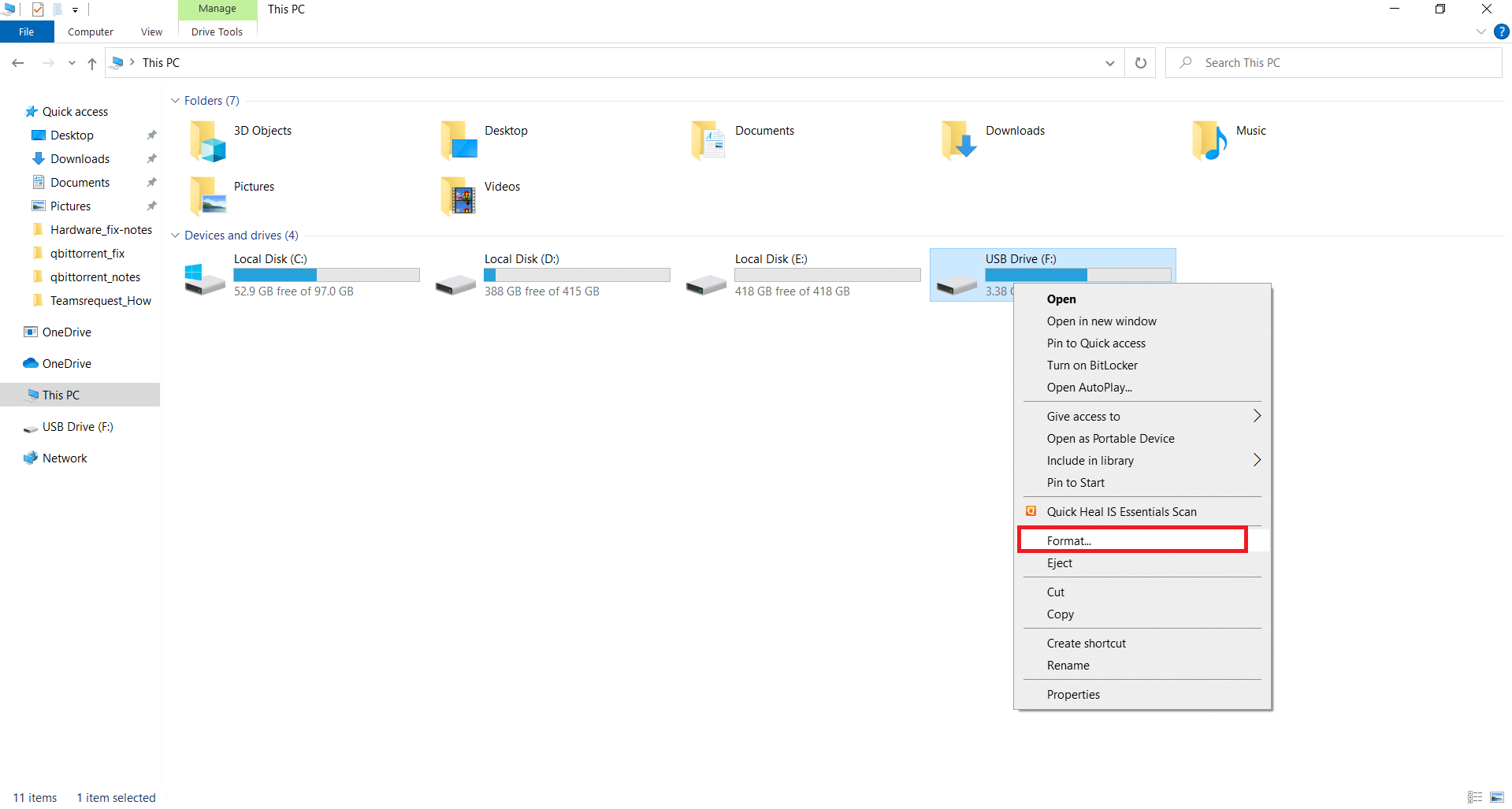
3. No pop-up Formato , desmarque a caixa Formato rápido na seção Opções de formato. Em seguida, clique em Iniciar para inicializar o processo de formatação.
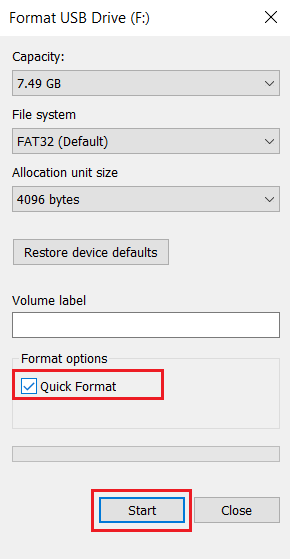
Leia também: Como ejetar o disco rígido externo no Windows 10
Método 9: Alterar disco rígido externo
Ainda sem sorte? Mesmo depois de tentar todos os métodos. Em seguida, a única opção final que resta para fazer com que a solicitação falhe devido a um erro fatal de hardware do dispositivo desaparecer é simplesmente substituir o disco rígido externo defeituoso. Como alternativa, ligue para o fabricante do hardware para obter ajuda ou localize uma oficina local e tente resolver o problema.

Recomendado:
- Corrigir a falha do Dragon Age Inquisition na área de trabalho do Windows 10
- Corrigir o alto uso de disco do Sedlauncher.exe no Windows 10
- A correção do dispositivo requer instalação adicional no Windows 10
- Corrigir o erro 0x8007016a do OneDrive no Windows 10
Esperamos que este artigo tenha ajudado você a encontrar uma possível correção para a solicitação com falha devido a um erro fatal de hardware do dispositivo no Windows 10. Informe-nos qual método funcionou melhor para você. Por favor, sinta-se à vontade para entrar em contato conosco para quaisquer dúvidas ou sugestões através da seção de comentários abaixo.
