Corrigir o erro do processo não pode acessar o arquivo no Windows 10
Publicados: 2022-06-28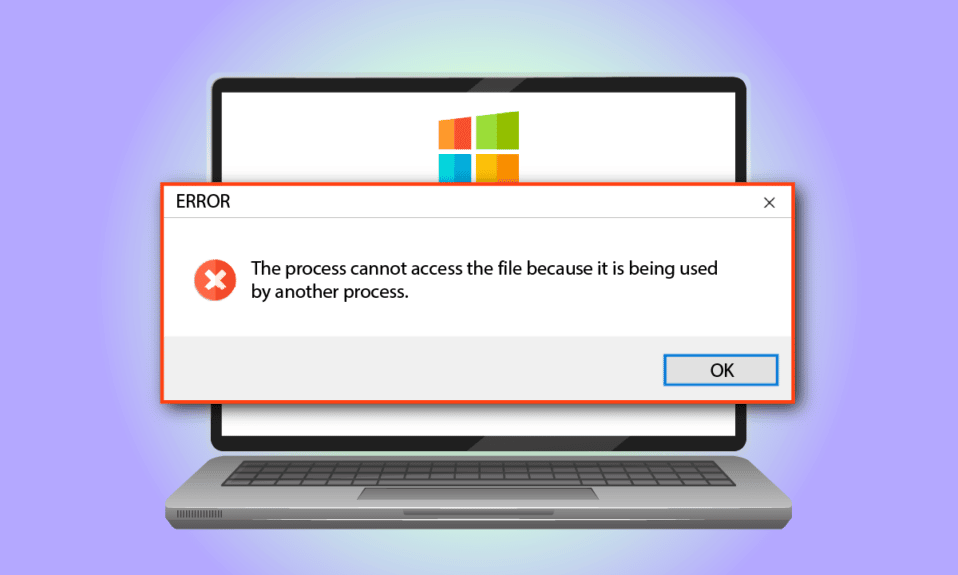
Imagine que você está tentando usar seu aplicativo favorito e encontra uma mensagem de erro como Windows 10 O processo não pode acessar o arquivo porque ele está sendo usado por outro processo. Agora, a única solução que surgiria em sua mente seria fechar a mensagem de erro. Infelizmente, esse método não corrigirá o erro no seu PC. Leia o artigo inteiro para saber mais sobre o método para corrigir o erro no Windows 10 PC.
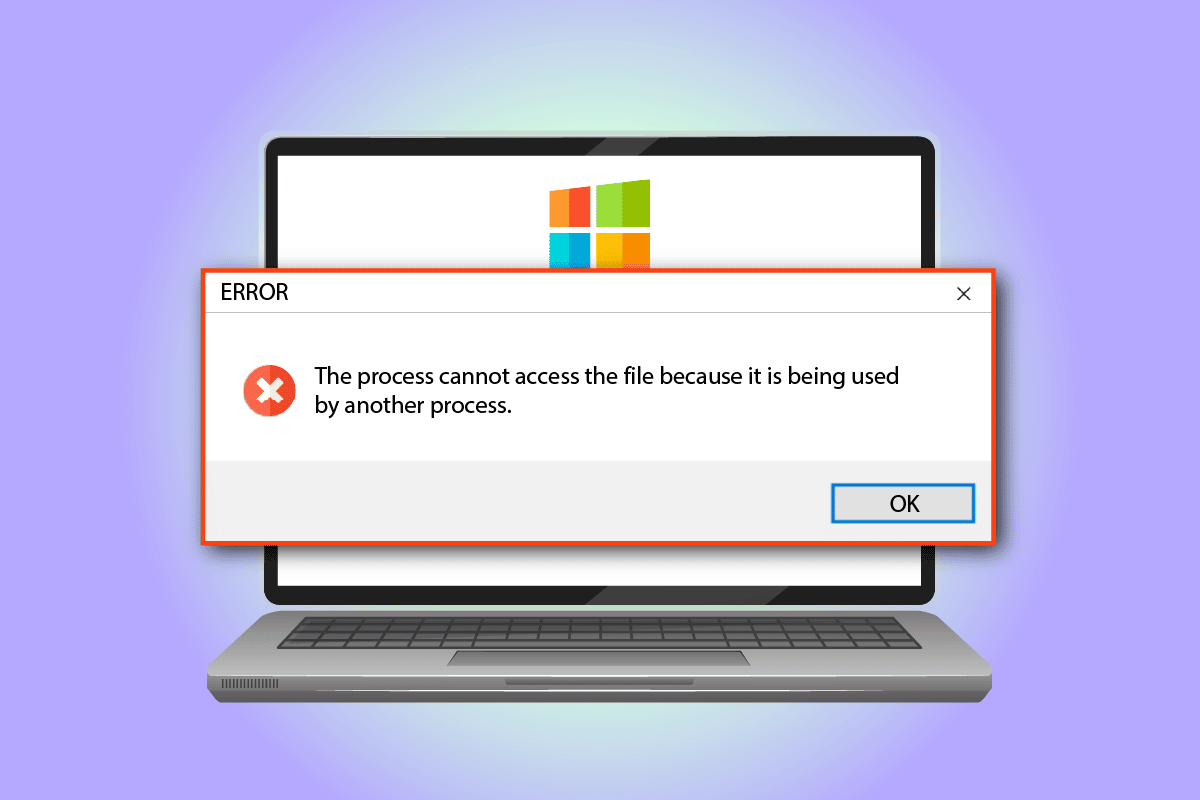
Conteúdo
- Como corrigir o processo não pode acessar o erro de arquivo no Windows 10
- Método 1: Métodos básicos de solução de problemas
- Método 2: Alterar o intervalo de IP
- Método 3: Resolver Conflito de Porta IIS
- Método 4: Modifique o número da porta
Como corrigir o processo não pode acessar o erro de arquivo no Windows 10
A lista de causas para a mensagem de erro de acesso ao arquivo é fornecida nesta seção:
- Privilégios administrativos- Você pode ver a mensagem de erro se as pastas principais para acessar os drivers não tiverem privilégios administrativos.
- Outro processo está usando a porta 80 ou a porta 443- Se algum outro processo estiver usando o intervalo de IP ou a porta 80 ou a porta 443, você poderá encontrar essa mensagem de erro.
- A subchave do Registro ListenOnlyList está configurada incorretamente - A subchave ListenOnlyList e a porta do IIS podem estar configuradas incorretamente no Editor do Registro.
Método 1: Métodos básicos de solução de problemas
A primeira abordagem para corrigir o processo não pode acessar o arquivo no Windows 10 é tentar implementar os métodos básicos de solução de problemas fornecidos abaixo.
1. Fechar processos em segundo plano
Se muitos aplicativos estiverem abertos em segundo plano, você poderá ver a mensagem de erro no seu PC. Você pode corrigir o problema fechando todos os aplicativos em execução em segundo plano usando o link fornecido aqui.
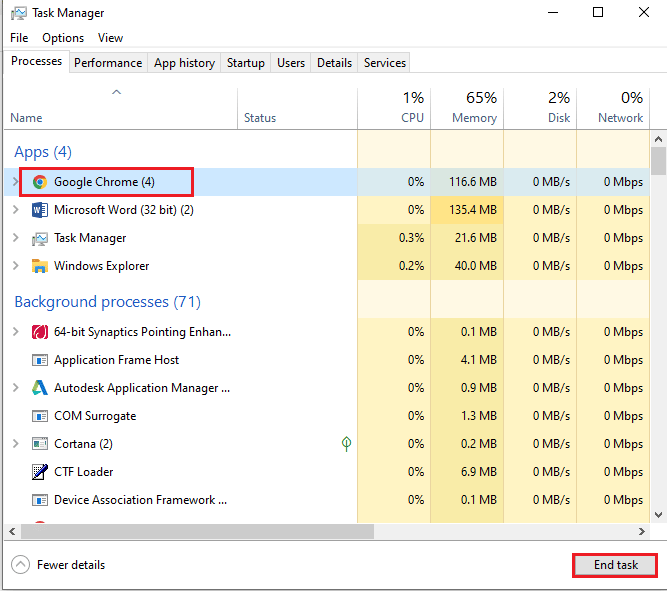
2. Execute o aplicativo como administrador
A mensagem de erro pode ocorrer se o aplicativo não receber privilégios administrativos; você pode corrigir o erro executando o aplicativo como administrador.
1. Pressione a tecla Windows , digite Prompt de Comando e clique em Executar como administrador .
Nota: O aplicativo Prompt de Comando é escolhido para fins explicativos.
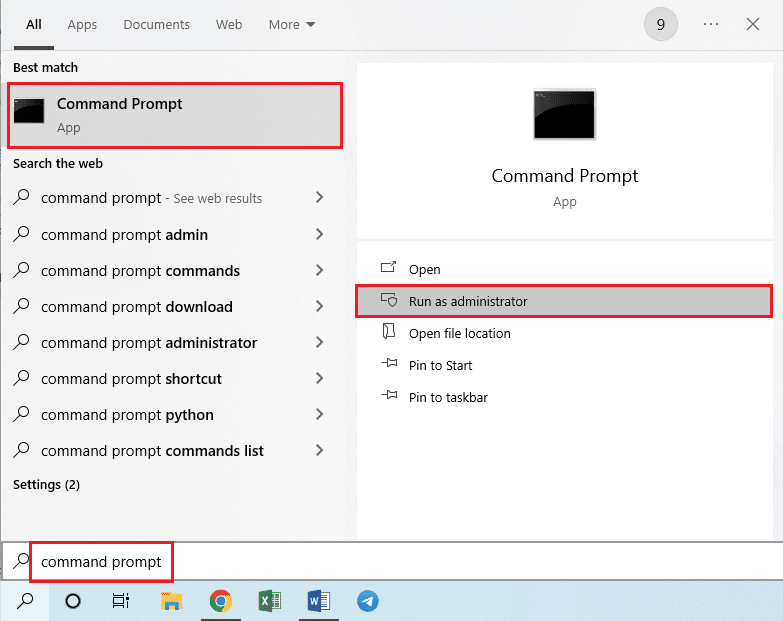
2. Clique no botão Sim na janela de prompt do Controle de Conta de Usuário para executar o aplicativo como administrador.
Leia também: Corrigir o erro do sistema de arquivos do Windows 10 2147219196
Método 2: Alterar o intervalo de IP
O processo não pode acessar o arquivo pode ocorrer um erro se outros processos estiverem usando a porta 80 ou a porta 443. Você pode tentar alterar o intervalo de IP do processo ou definir um intervalo de IP diferente para corrigir o problema.
1. Inicie o prompt de comando como administrador .

2. Digite os seguintes comandos no aplicativo e pressione a tecla Enter para definir um intervalo de IP diferente para as portas TCP.
netsh int ipv4 set dynamicport tcp start=10000 num=1000
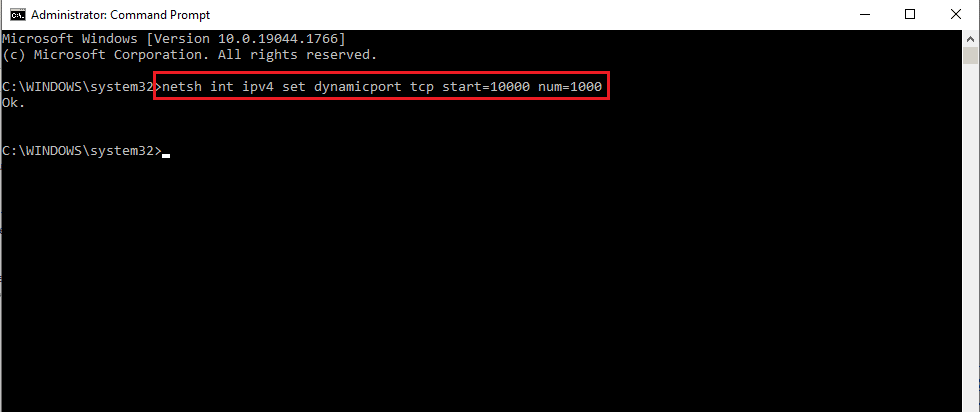
3. Digite os seguintes comandos no aplicativo e pressione a tecla Enter para definir um intervalo de IP diferente para as portas UDP.
netsh int ipv4 set dynamicport udp start=10000 num=1000
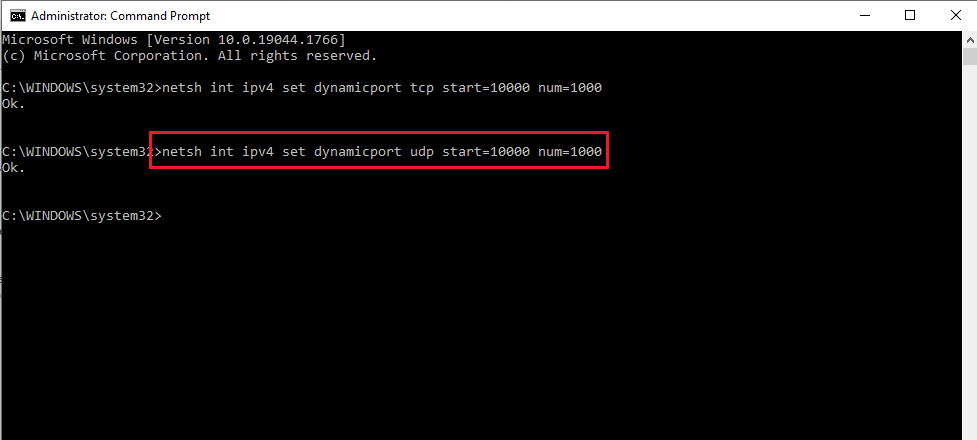
Leia também: Corrigir que os serviços de domínio do Active Directory não estão disponíveis no momento
Método 3: Resolver Conflito de Porta IIS
A mensagem de erro o processo não pode acessar o arquivo porque ele está sendo usado por outro processo pode ocorrer se houver um conflito com a porta do IIS e o serviço HTTP. Você pode resolver o erro alterando a subchave ListenOnlyList no Editor do Registro.
1. Abra o prompt de comando como administrador .

2. Digite o comando netstat –ano e pressione a tecla Enter para iniciar o utilitário Netstat.exe e visualizar a lista de Conexões Ativas .
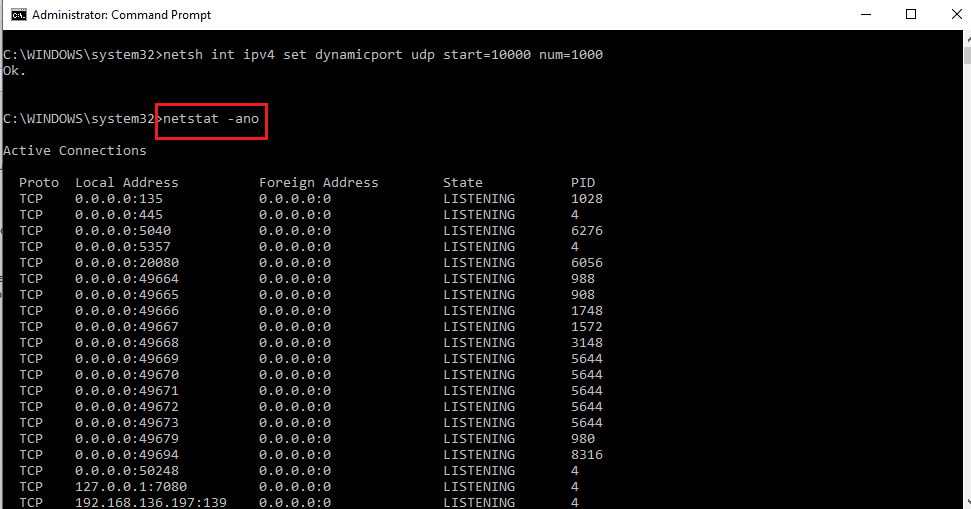

3. Digite o comando net stop http e pressione a tecla Enter para interromper o serviço HTTP em seu PC.
Nota: O serviço HTTP estará usando a Porta IIS , portanto, é necessário interromper este serviço antes de alterar a chave.
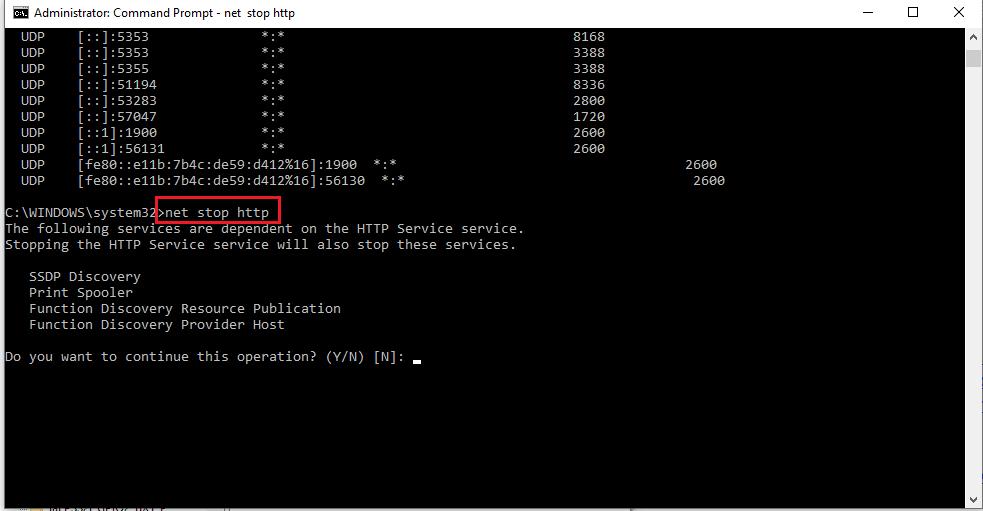
4. Digite Y e pressione a tecla Enter na caixa Deseja continuar esta operação?
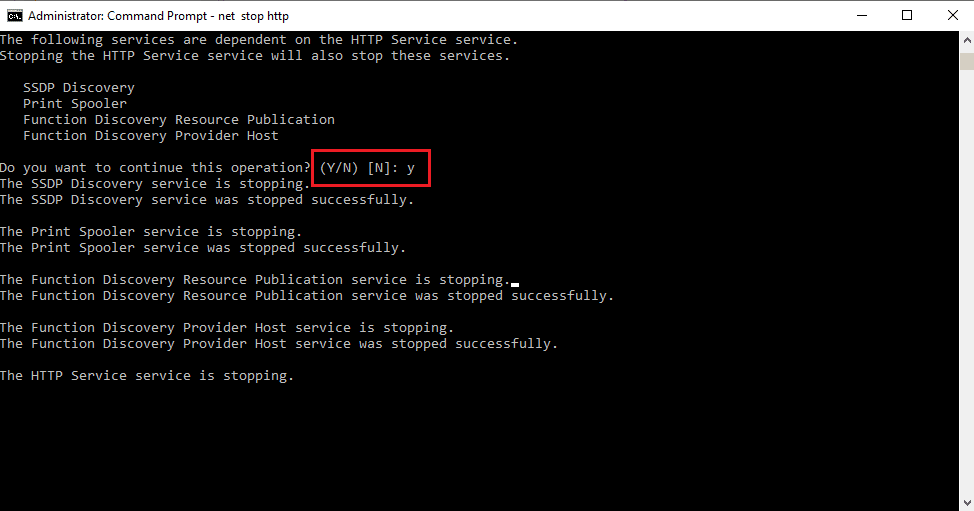
5. Pressione a tecla Windows , digite Editor do Registro e clique em Abrir.
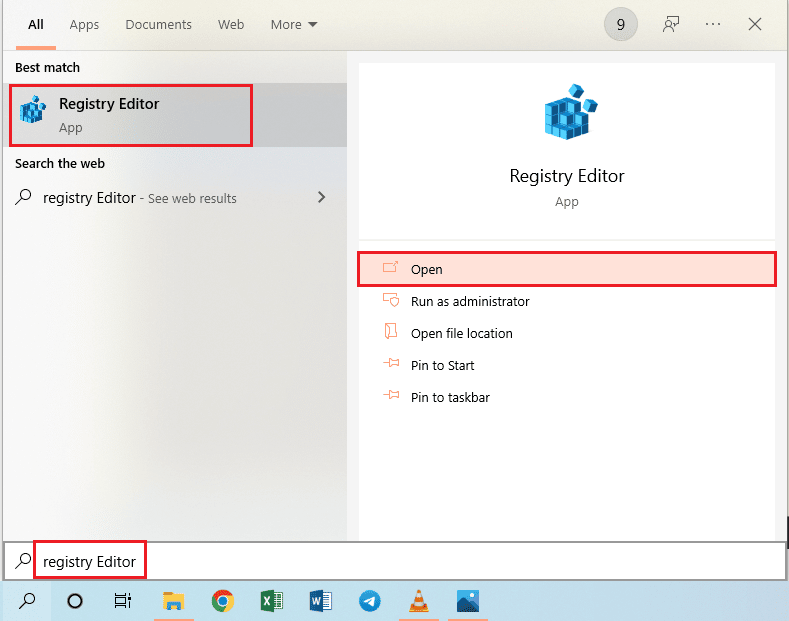
6. Navegue até o diretório ListenOnlyList usando o seguinte caminho de local no Editor do Registro.
Computador\HKEY_LOCAL_MACHINE\SYSTEM\CurrentControlSet\Services\HTTP\Parameters\ListenOnlyList
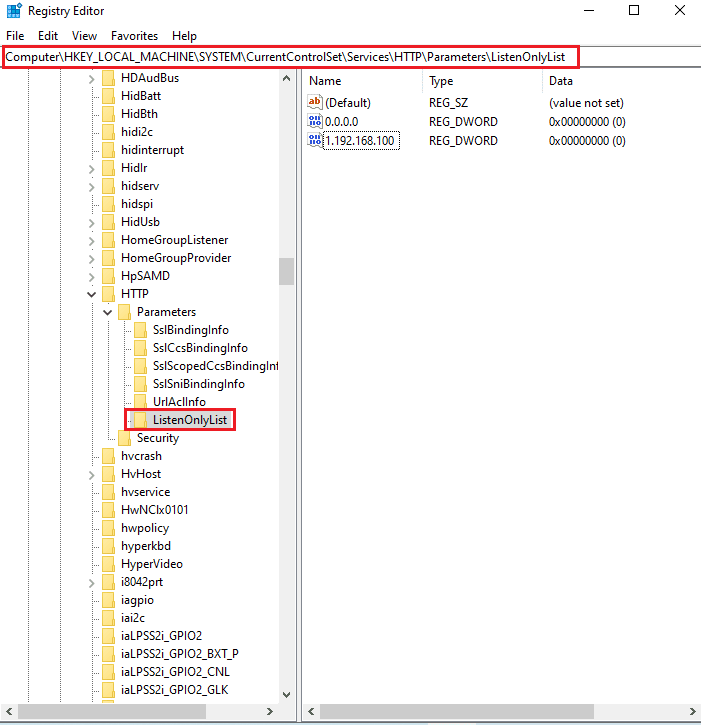
7. Clique com o botão direito do mouse em todos os endereços IP individualmente, exceto o valor padrão 0.0.0.0 e clique na opção Excluir para excluir a subchave.
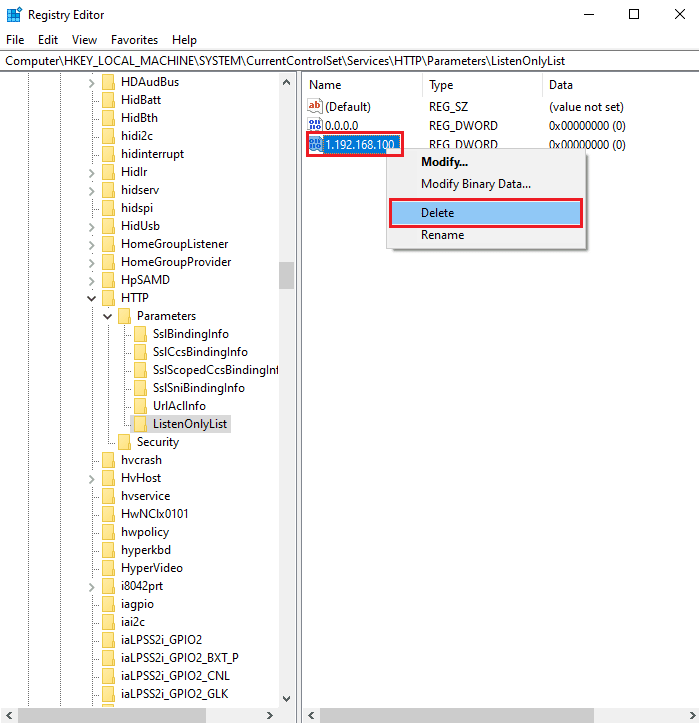
8. Clique no botão Yes na janela Confirm Value Delete UAC.
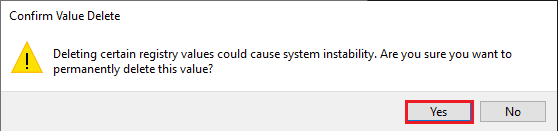
9. Feche o Editor do Registro e reinicie o PC .
10. inicie o prompt de comando conforme as instruções acima para garantir que o serviço HTTP seja iniciado.
11. Digite o comando net start http e pressione a tecla Enter .
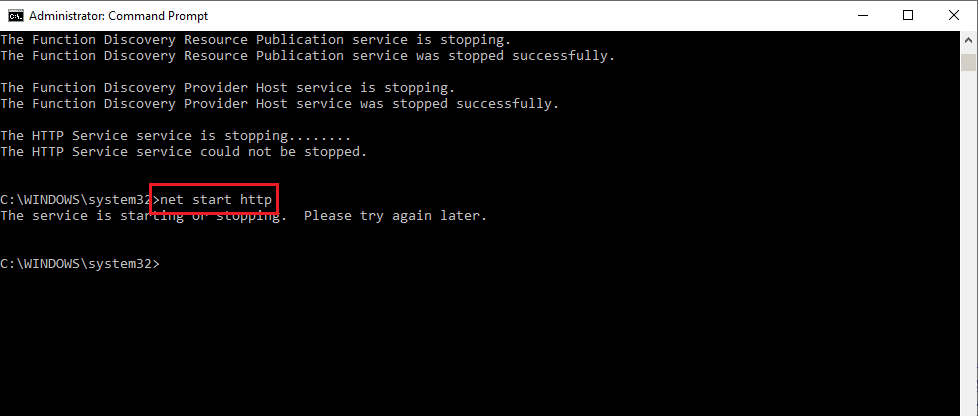
Leia também : Falha na correção da relação de confiança entre esta estação de trabalho e o domínio primário
Método 4: Modifique o número da porta
Um dos motivos pelos quais o processo do Windows 10 não pode acessar o arquivo é usar o HubCapp Peripheral Agent. É um software de terceiros que pode ser usado para acessar os drivers e balanças conectados como periféricos ao seu PC. No entanto, se o número da porta no software estiver em conflito com outros processos, você poderá encontrar esse erro.
1. Pressione as teclas Windows+E juntas para abrir o Explorador de Arquivos e navegue até a pasta do HubCapp Peripheral Agent usando o caminho do local.
C:\Arquivos de Programas (x86)\HubCapp Peripheral Agent
Nota: Feche o HubCapp Peripheral Agent antes de prosseguir com as alterações.
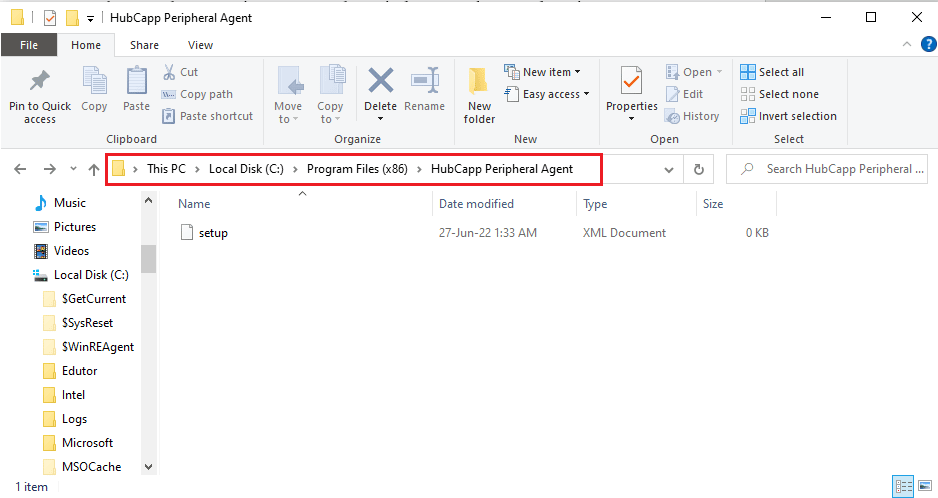
2. Clique duas vezes no arquivo setup.xml na lista.
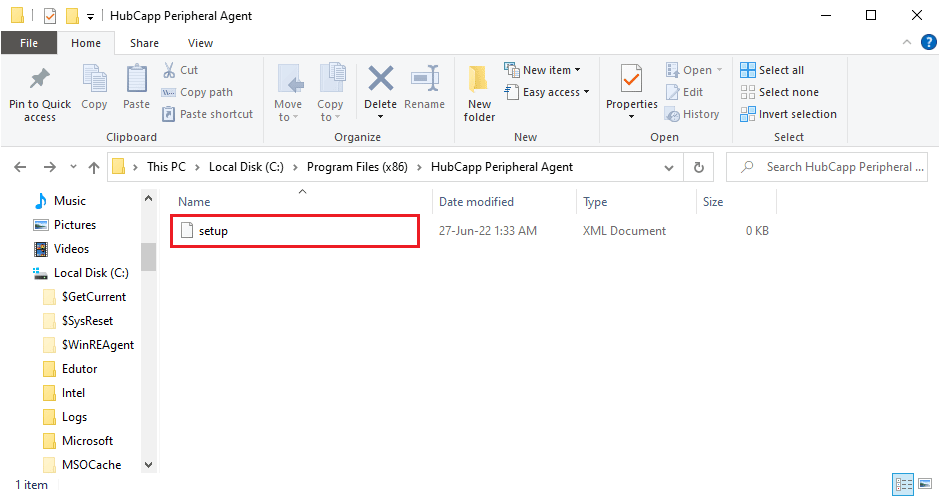
Observação: você também pode criar uma cópia desse arquivo na área de trabalho e renomeá-lo como setup.xml_OLD . Após modificar o arquivo na área de trabalho, você pode mover o arquivo para esta pasta.
3. Modifique o valor MinPortNumber de 50000 para 60000 e pressione as teclas Ctrl+S para salvar o arquivo.
4. Abra o HubCapp Peripheral Agent em seu PC para verificar se o problema foi resolvido.
Perguntas frequentes (FAQs)
Q1. Algum aplicativo de terceiros é responsável pela mensagem de erro de acesso ao arquivo no Windows 10 PC?
Resp. O HubCapp Peripheral Agent é um software de terceiros que pode acessar os dispositivos periféricos conectados ao seu PC. Se o número da porta no software não estiver configurado corretamente, você poderá ver esta mensagem de erro.
Q2. Por que o processo não pode acessar o erro de arquivo ocorre quando estou tentando abrir qualquer aplicativo?
Resp. A mensagem de erro geralmente ocorre devido à configuração incorreta do número da porta e do intervalo de IP . Os métodos para modificar o número da porta e o intervalo de IP para corrigir o erro são explicados no artigo.
Recomendado:
- Corrigir esta operação requer uma estação de janela interativa
- Corrigir o erro de falha na tentativa de conexão L2TP no Windows 10
- Corrigir o serviço Windows Update não pôde ser interrompido
- Correção travada na preparação para configurar o Windows 10
As causas e métodos para corrigir o processo não podem acessar o arquivo porque ele está sendo usado por outro processo são discutidos neste artigo. Tente implementar todos os métodos explicados no artigo e deixe suas sugestões e dúvidas na seção de comentários.
