Corrigir o erro do ponto de entrada do procedimento no Windows
Publicados: 2022-09-17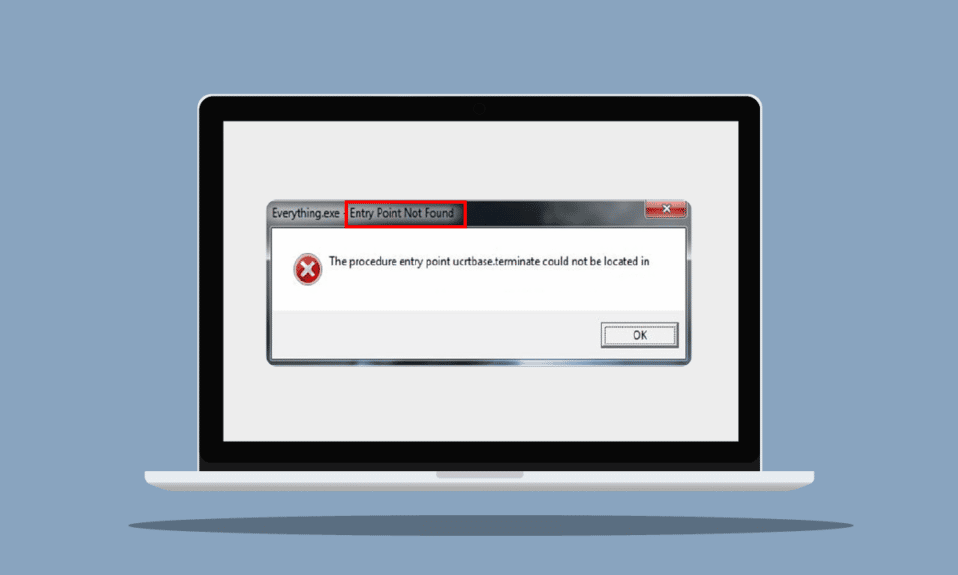
Qualquer mensagem de erro recebida durante o trabalho pode reduzir a produtividade e levar à procrastinação. Assim que você encontra um problema, você se transforma em Sherlock Holmes e tenta resolver o mistério do erro. Assim como Holmes está incompleto sem o Dr. Watson, deixe-nos ser seu Dr. Watson para investigar o erro e ajudá-lo a fornecer a melhor solução. Entendemos como é frustrante obter o erro do ponto de entrada do procedimento no Windows. Se você também está lidando com o mesmo problema, você está no lugar certo. Trazemos a você um guia perfeito que o ajudará a corrigir o ponto de entrada não encontrado no Windows 7 e também a realizar o download da biblioteca de links dinâmicos.
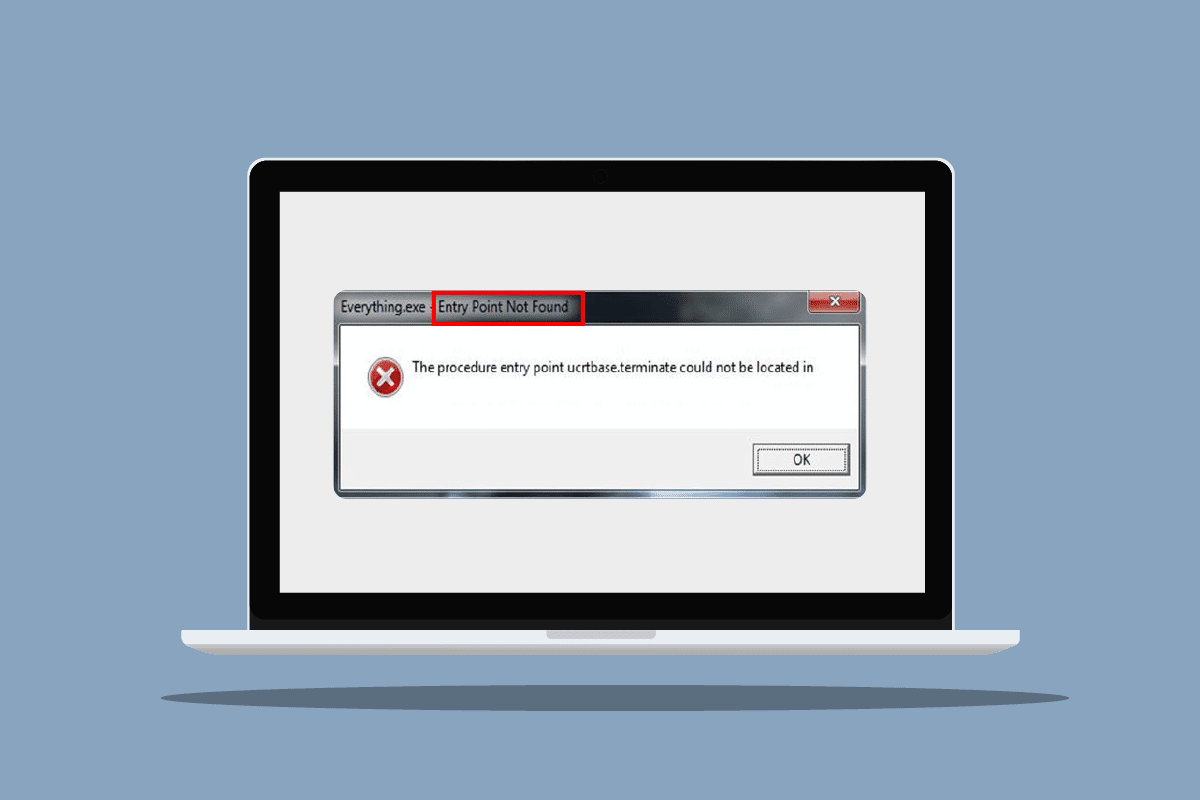
Conteúdo
- Como corrigir o erro de ponto de entrada do procedimento no Windows
- Método 1: Reparar arquivos do sistema
- Método 2: Atualizar o Windows
- Método 3: Executar verificação de vírus
- Método 4: Desative o Firewall do Windows (não recomendado)
- Método 5: reinstale o aplicativo problemático
- Método 6: Reinstale o driver gráfico
- Método 7: Registre novamente os arquivos DLL
- Método 8: Use o Visualizador de Eventos
- Método 9: Reparar o Microsoft Visual C++ Redistributable
- Método 10: Baixar arquivos DLL manualmente
- Método 11: Execute a restauração do sistema
Como corrigir o erro de ponto de entrada do procedimento no Windows
DLL significa Biblioteca de Link Dinâmico. Os arquivos DLL contêm o código e as instruções para executar todas as tarefas e funções dos aplicativos em seu sistema. O referido erro de ponto de entrada do procedimento DLL ocorre devido aos possíveis motivos fornecidos.
- Arquivos DLL ausentes ou corrompidos.
- Arquivos corrompidos no Microsoft Visual C++ Redistributable.
- O driver falhou ao localizar o arquivo DLL.
- Motorista desatualizado.
Mostramos os métodos de solução de problemas para corrigir esse erro de DLL abaixo.
Método 1: Reparar arquivos do sistema
O verificador de arquivos do sistema é um scanner que detecta e repara problemas em arquivos e pastas do sistema. DLLs são arquivos de sistema e qualquer corrupção ou falha neles pode causar o erro do ponto de entrada do procedimento no Windows. Como resultado, a primeira coisa que recomendamos é que você use o utilitário verificador de arquivos do sistema. Para fazer o seguinte, leia nosso guia sobre como reparar arquivos do sistema.
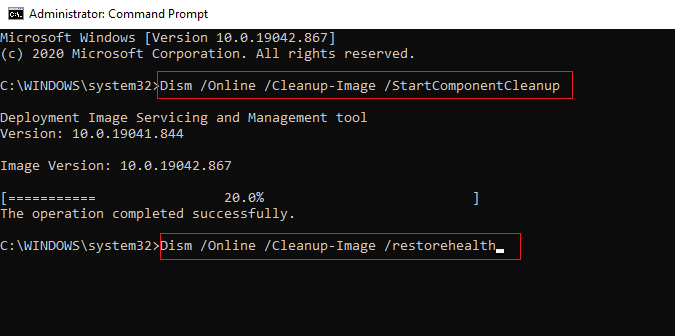
Método 2: Atualizar o Windows
A atualização do seu PC resolve e corrige todos os bugs, arquivos corrompidos e erros do sistema, além de melhorar a experiência e a segurança do usuário. Leia nosso guia sobre como baixar e instalar a atualização mais recente do Windows 10.
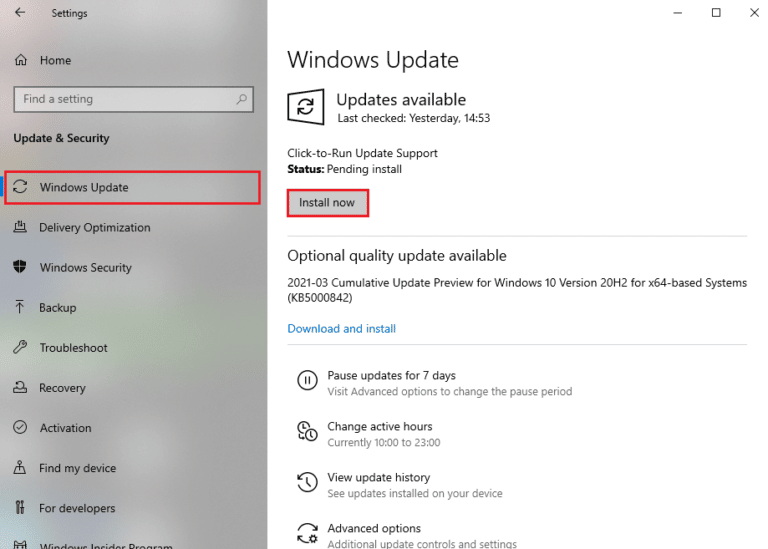
Leia também: Corrigir drivers encontrados no Windows para o seu dispositivo, mas encontraram um erro
Método 3: Executar verificação de vírus
Há uma grande chance de que qualquer vírus ou malware possa afetar e alterar os arquivos DLL. O Windows possui um aplicativo integrado de proteção contra vírus e ameaças, que pode detectar ameaças e removê-las do sistema. Leia nosso guia sobre Como executar a verificação de vírus no meu computador para corrigir o erro do ponto de entrada do procedimento no Windows.
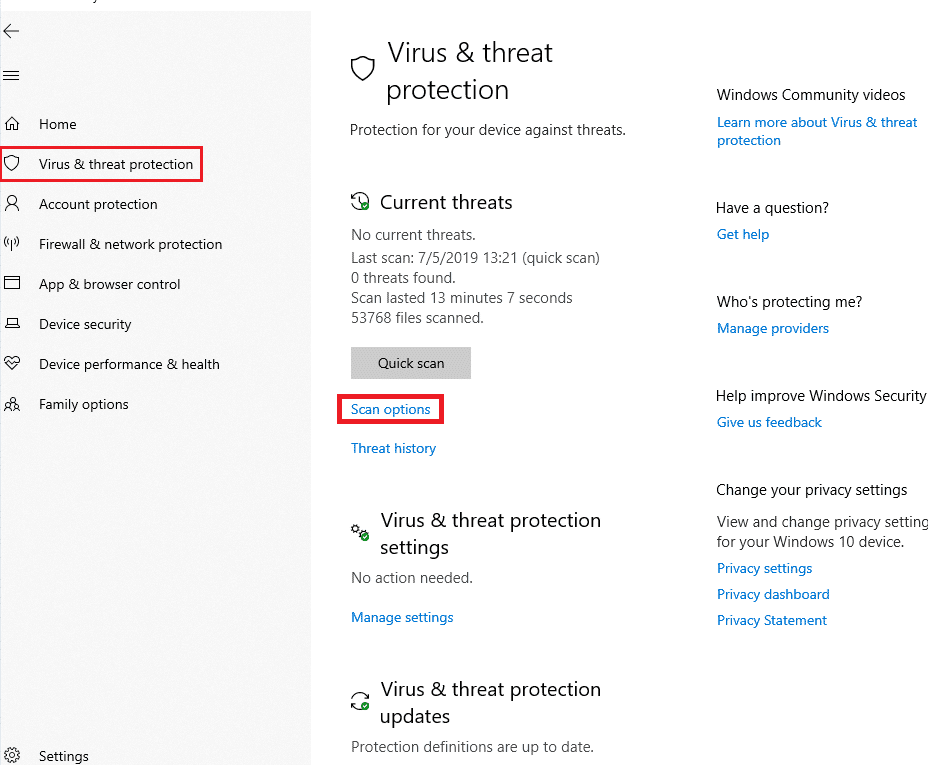
Observação : a opção de verificação completa pode levar várias horas para ser concluída. Você também pode usar a opção de Verificação rápida padrão para uma verificação mais rápida e mais curta.
Método 4: Desative o Firewall do Windows (não recomendado)
Outra causa de erros de arquivos DLL é o Windows Defender, que geralmente aparece durante um jogo. Experimente desligar o defensor e verifique se o erro foi resolvido. Faça o seguinte, leia nosso guia sobre como desabilitar o Windows Defender.
Nota : Ao desligar o defensor, o sistema não irá mais procurar vírus e malware, que podem ser perigosos. Como resultado, depois de experimentar o método ou concluir seu trabalho, ative-o novamente.
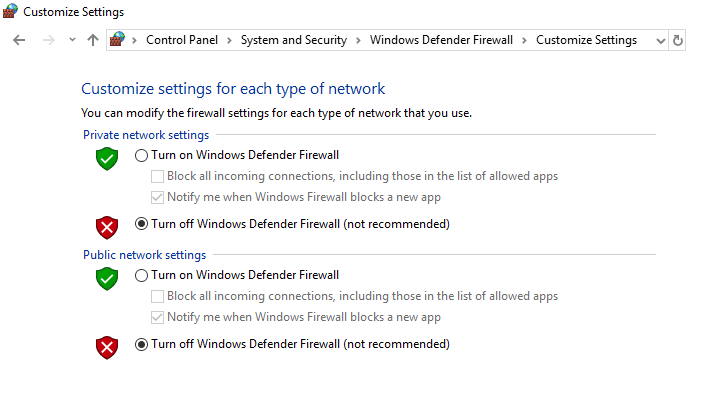
Você também pode tentar desabilitar o Antivírus temporariamente no Windows 10 para corrigir esse problema.
Leia também: Como corrigir o erro ausente do StartupCheckLibrary.dll
Método 5: reinstale o aplicativo problemático
Agora que você conhece os arquivos DLL, como isso afeta o desempenho de um aplicativo e seus arquivos de pacote, o que cria erros no Windows. Até agora, se nenhum dos métodos acima funcionou para você, tente reinstalar o aplicativo. Com novos arquivos e configurações padrão, o erro pode ser corrigido automaticamente.
Nota: Mostramos o aplicativo Flipboard como exemplo neste método.
1. Pressione a tecla Windows e digite Aplicativos e recursos e clique em Abrir .
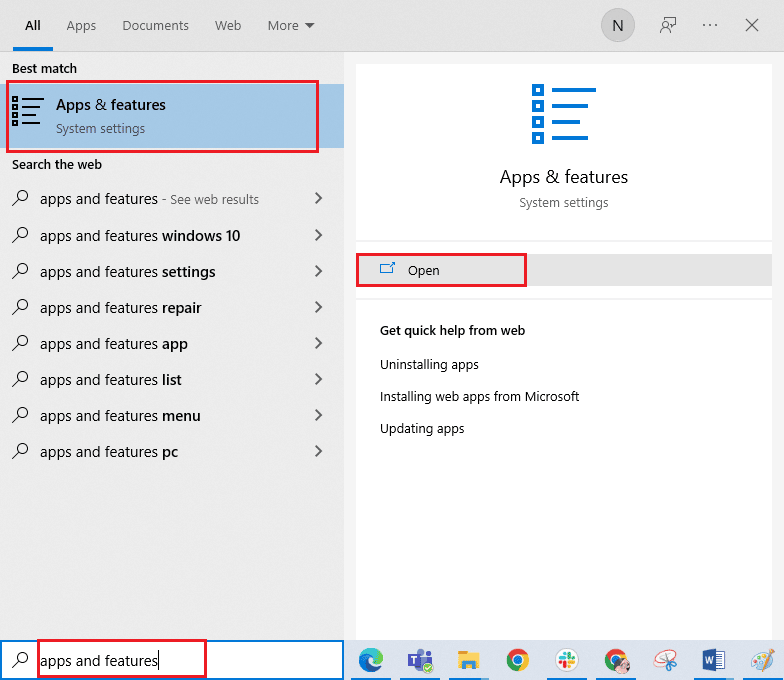
2. Selecione o aplicativo e clique em Desinstalar .
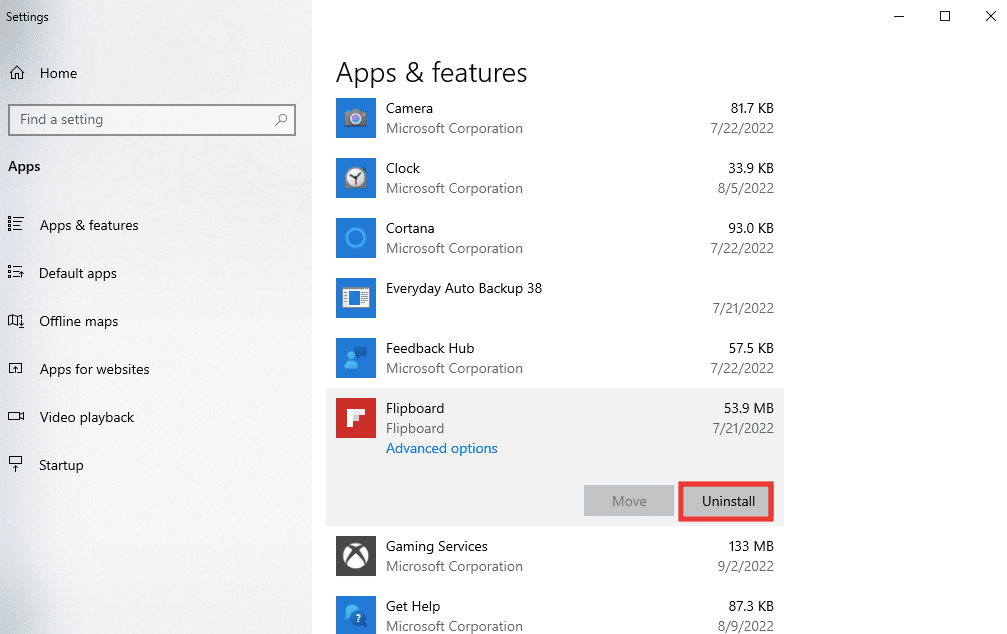
3. Em seguida, baixe o aplicativo em seu respectivo site ou na Microsoft Store. E, instale -o novamente.

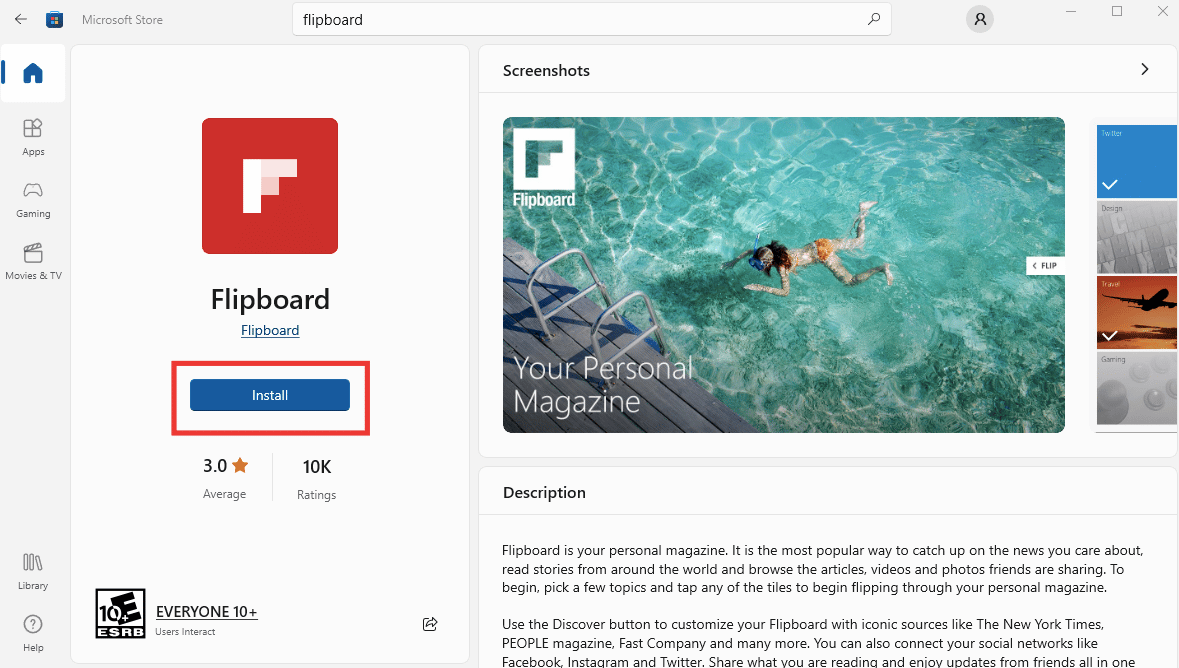
Método 6: Reinstale o driver gráfico
Muitos usuários podem experimentar erros no Windows devido a certos problemas com drivers gráficos, principalmente com a GPU Nvidia. Então, você pode tentar reinstalar o driver. Para fazer o seguinte, leia nosso Guia sobre como desinstalar e reinstalar drivers.
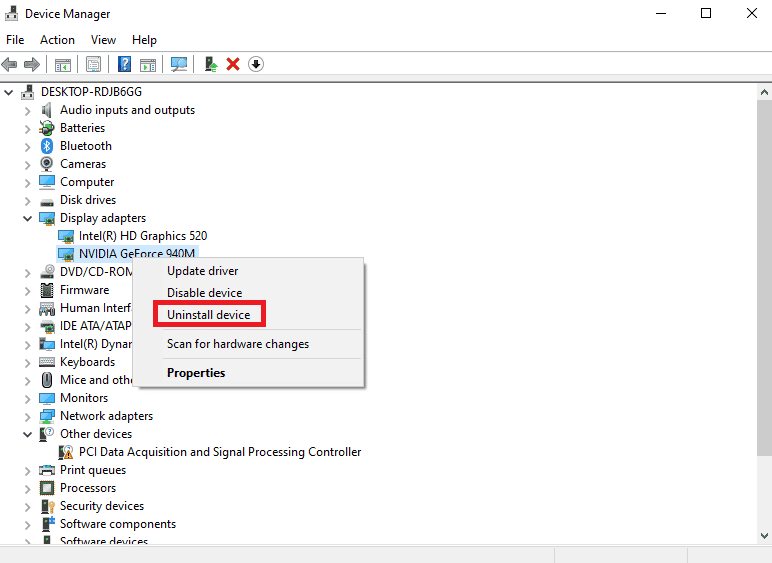
Leia também: Corrigir VCRUNTIME140.dll está ausente do Windows 10
Método 7: Registre novamente os arquivos DLL
O problema do ponto de entrada não encontrado no Windows 7 também pode ser resolvido registrando novamente o arquivo DLL mencionado na mensagem de erro. Faça o seguinte:
1. Pressione a tecla Windows , digite Prompt de Comando e clique em Executar como administrador .
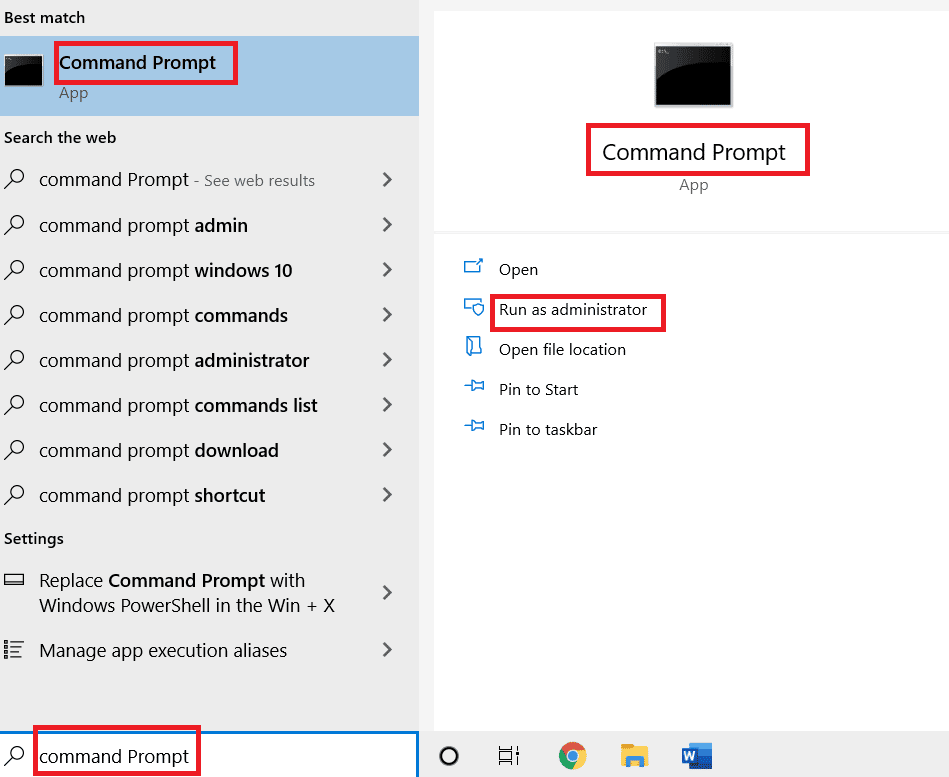
2. Em seguida, digite o seguinte comando e pressione a tecla Enter para executá-lo.
regsvr32 /u WSClient.dll
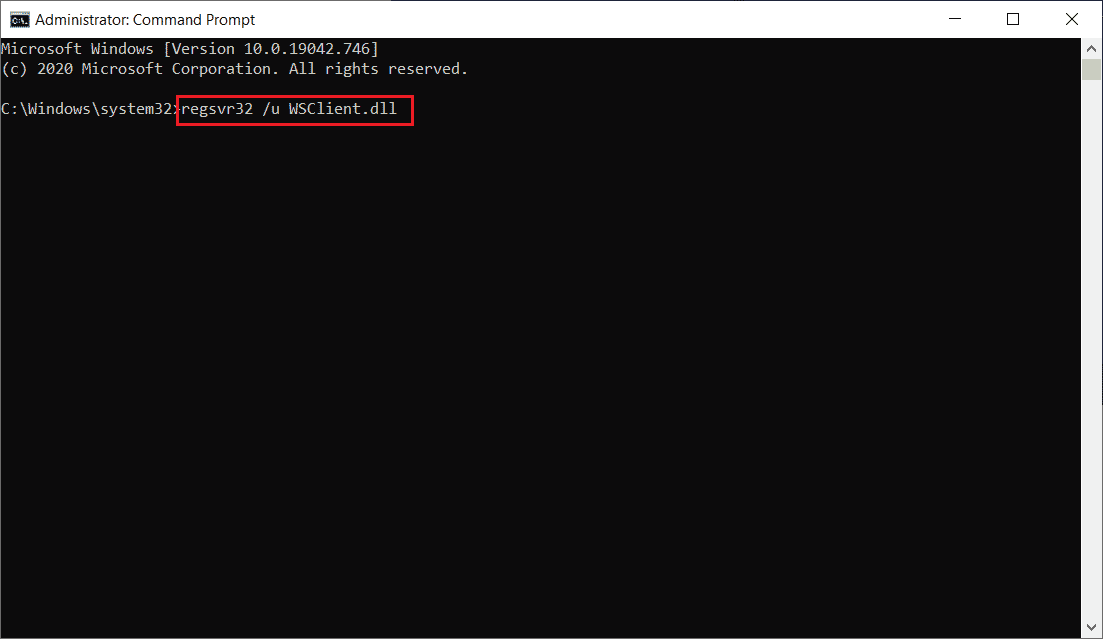
3. Em seguida, digite o comando fornecido e pressione a tecla Enter .
regsvr32 /i WSClient.dll
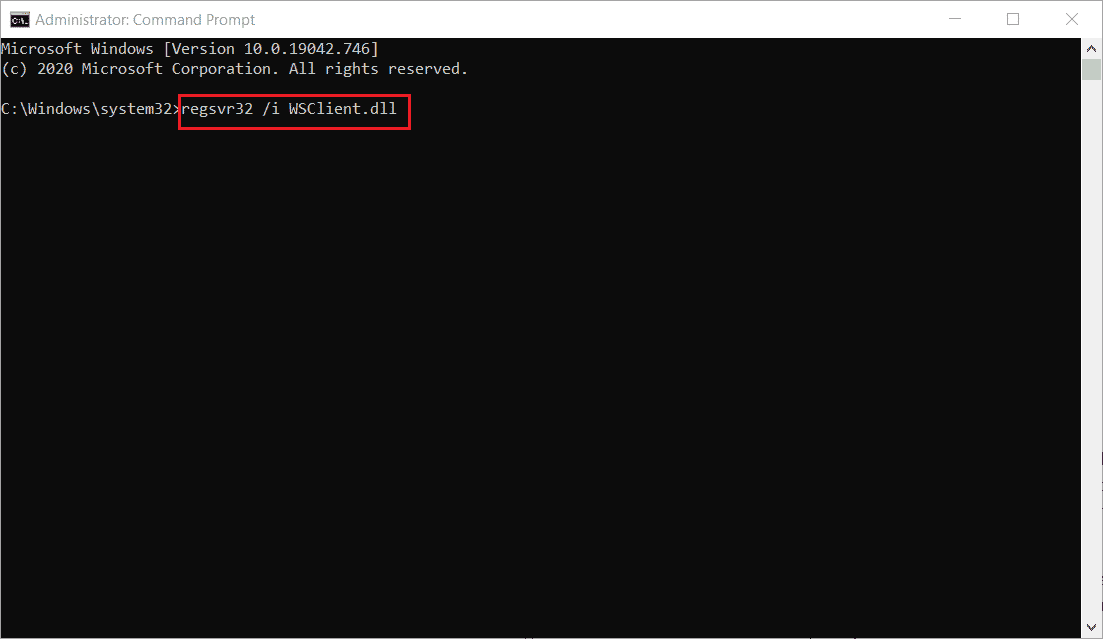
Uma vez que esses comandos são executados, você está pronto para ir. Felizmente, esse método resolveu o erro no wsclient.dll. Se não, tente a seguir.
Método 8: Use o Visualizador de Eventos
O Visualizador de Eventos é uma fantástica ferramenta incorporada do Windows que pode ser usada para ver o que aconteceu pouco antes do erro ou falha repentina, permitindo identificar e corrigir facilmente o culpado. Execute as etapas a seguir para corrigir o erro do ponto de entrada do procedimento no Windows.
1. Pressione a tecla Windows , digite Visualizador de Eventos e clique em Abrir .
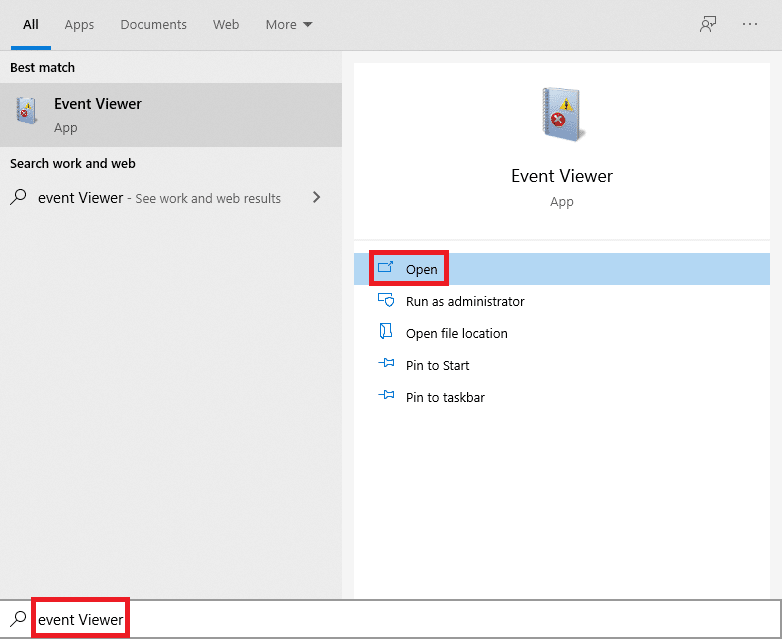
2. Clique duas vezes em Logs do Windows e, em seguida, clique duas vezes em Sistema .
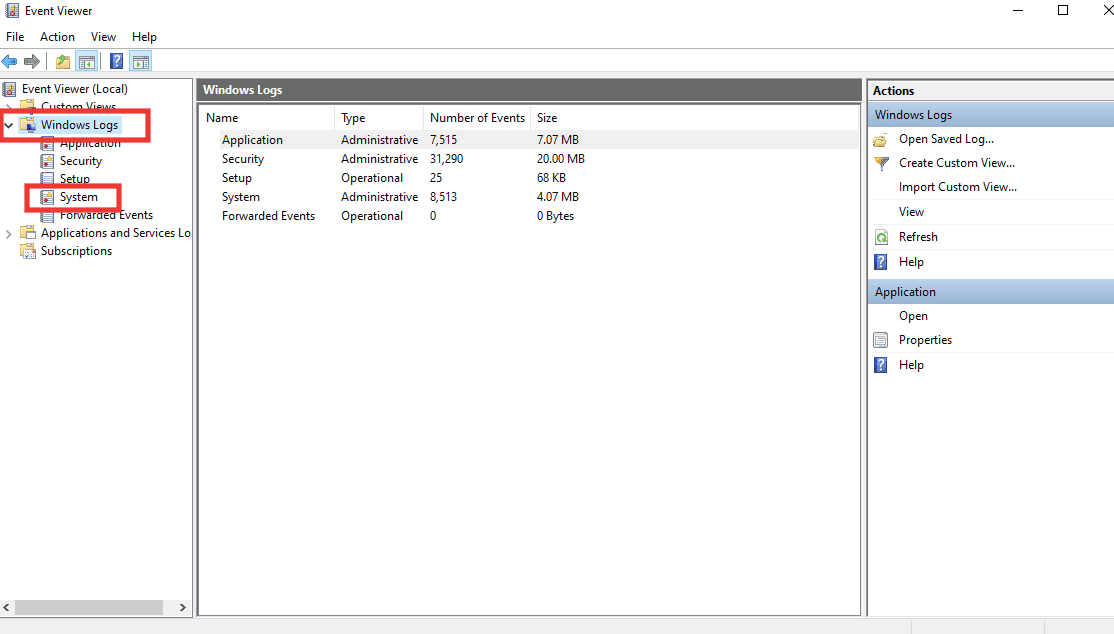
Verifique a mensagem de erro no Windows e veja o que aconteceu antes desse evento. Se mencionar qualquer aplicativo ou serviço, provavelmente você encontrou a fonte do erro.
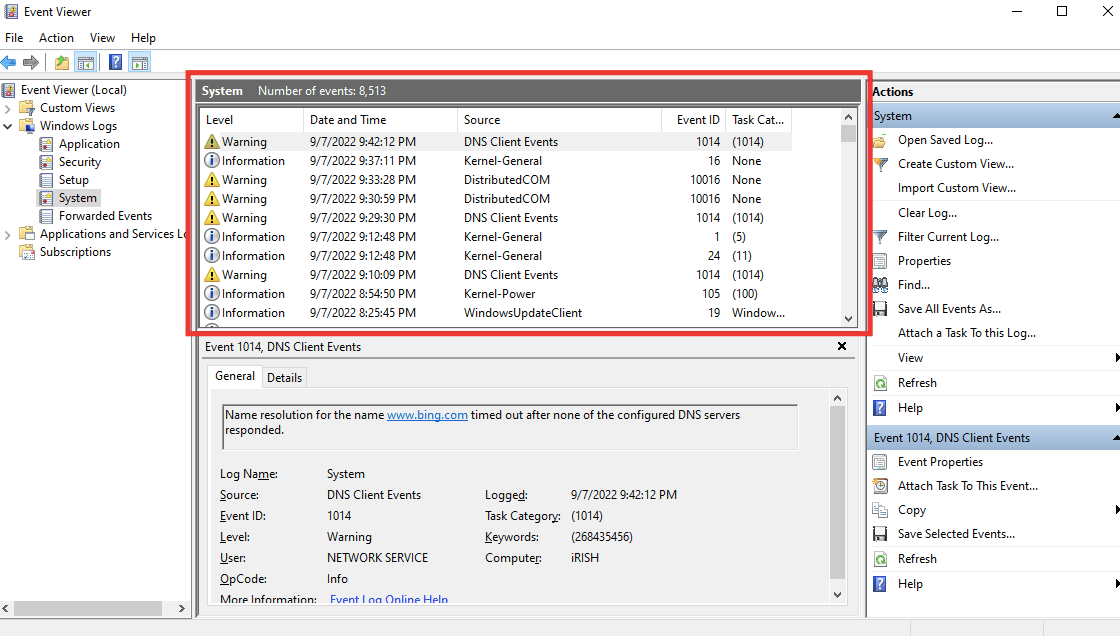
Método 9: Reparar o Microsoft Visual C++ Redistributable
A maioria dos aplicativos depende do Visual C++ Redistributable para funcionar corretamente, de fato, muitos dos arquivos DLL fazem parte dele. Portanto, ao repará-lo, há uma chance de que ele também corrija os arquivos DLL defeituosos que estão causando o erro. Leia nosso guia para reparar o Microsoft Visual C++ Redistributable.
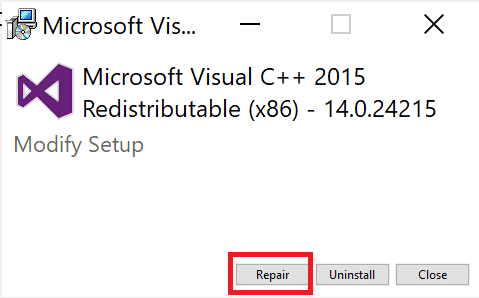
Leia também: Corrigir DLL não encontrada ou ausente no seu computador Windows
Método 10: Baixar arquivos DLL manualmente
Você pode baixar o arquivo DLL da Internet e substituí-lo por um corrompido. Siga estas etapas para baixar a biblioteca de links dinâmicos.
1. Vá para o site de arquivos DLL.
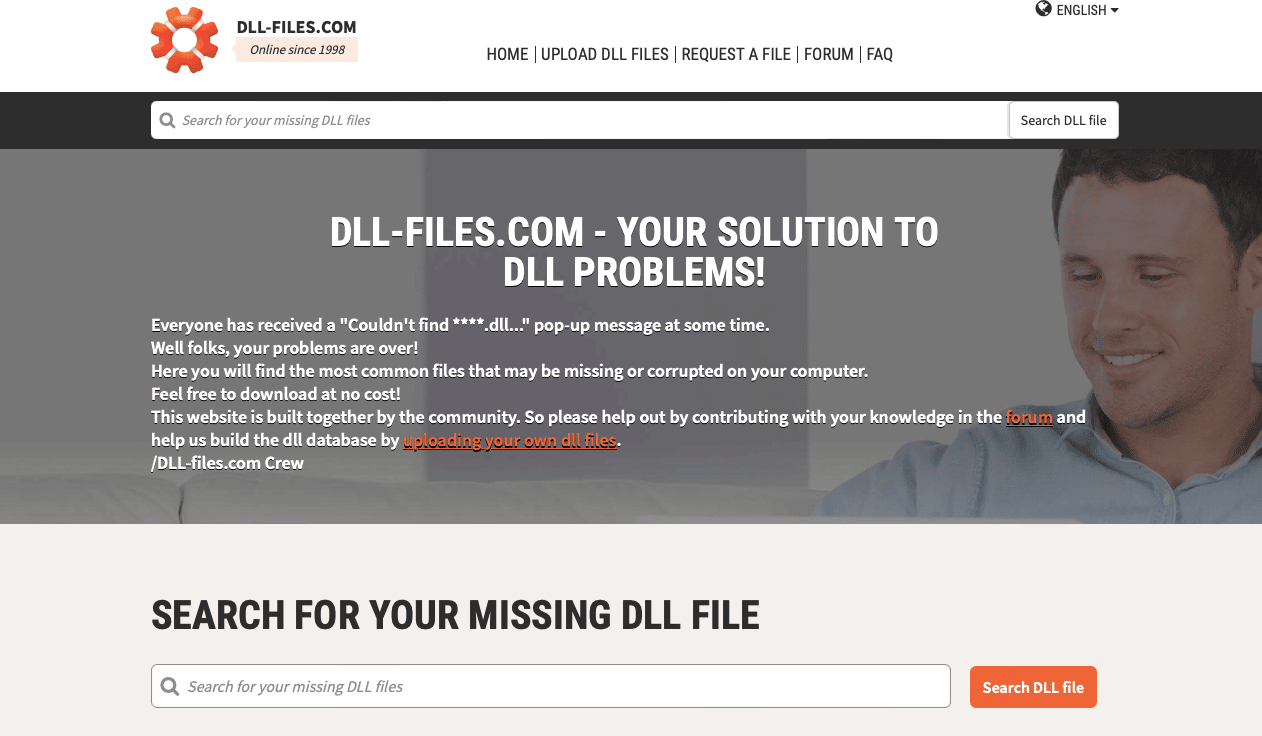
2. Pegue as informações do nome do arquivo da mensagem de erro e digite o mesmo na caixa de pesquisa e pressione a tecla Enter .
3. Clique no arquivo .
4. Em seguida, baixe o arquivo conforme o requisito do sistema.
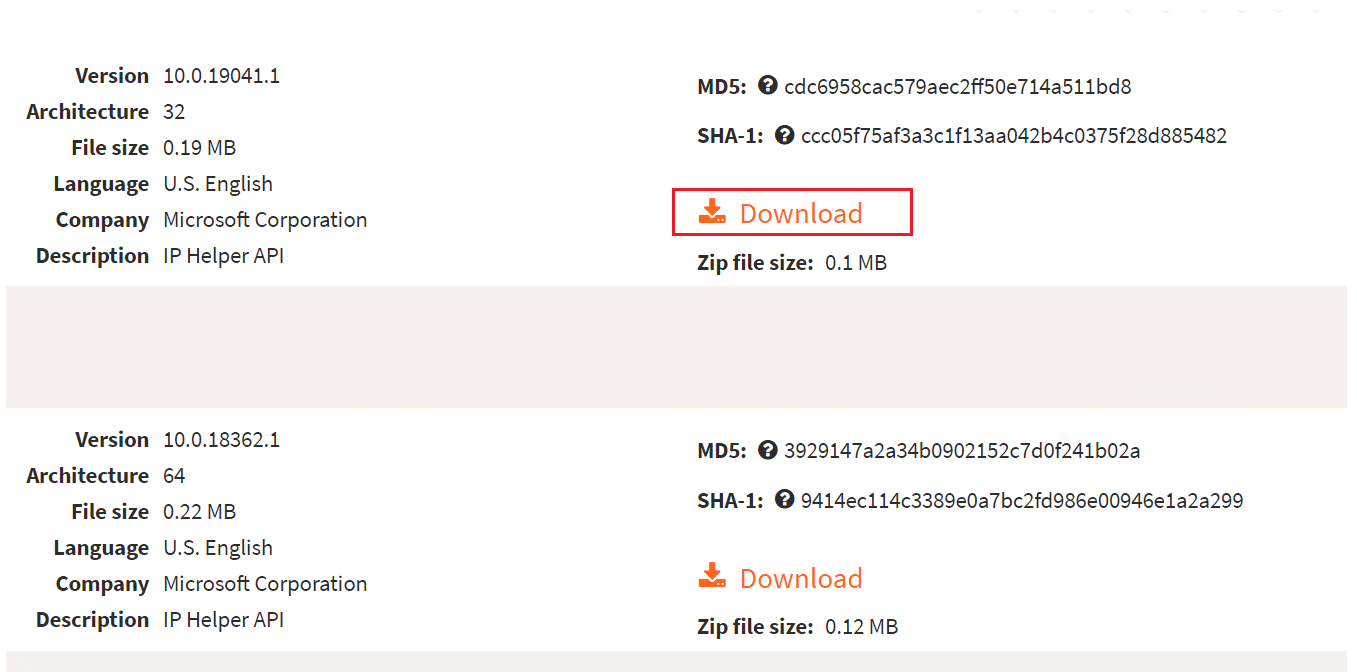
5. Substitua o arquivo DLL antigo mencionado na mensagem de erro pelo novo .
Portanto, esta é a forma de realizar o download da biblioteca de links dinâmicos.
Método 11: Execute a restauração do sistema
Você também pode reparar o erro do ponto de entrada do procedimento no Windows restaurando o sistema. Se você encontrou um erro recentemente e conseguiu iniciar o aplicativo sem nenhum problema, a opção de restauração do sistema será sua salvadora. Você pode restaurar o sistema para um determinado momento se houver um ponto de restauração disponível. Aqui está o nosso guia para executar a restauração do sistema.
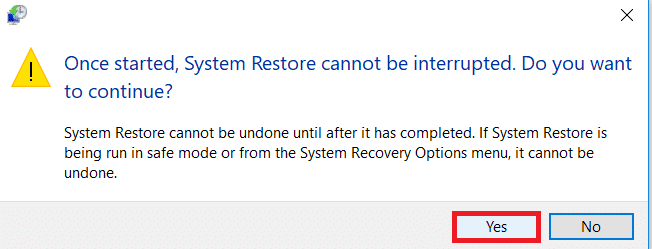
Recomendado:
- Como alterar o método de pagamento padrão do PlayStation
- Corrigir erro de recurso não possuído no Windows 10
- Corrigir o código de erro 0x8078012D no Windows 10
- Corrigir erro em wsclient.dll no Windows 10
Esperamos que este guia tenha sido útil e que você tenha conseguido corrigir o erro do ponto de entrada do procedimento no Windows . Deixe-nos saber qual método funcionou melhor para você. Se você tiver dúvidas ou sugestões sobre quaisquer problemas relacionados à tecnologia, sinta-se à vontade para soltá-los na seção de comentários abaixo.
