Corrigir o parâmetro está incorreto no Windows 10
Publicados: 2022-03-09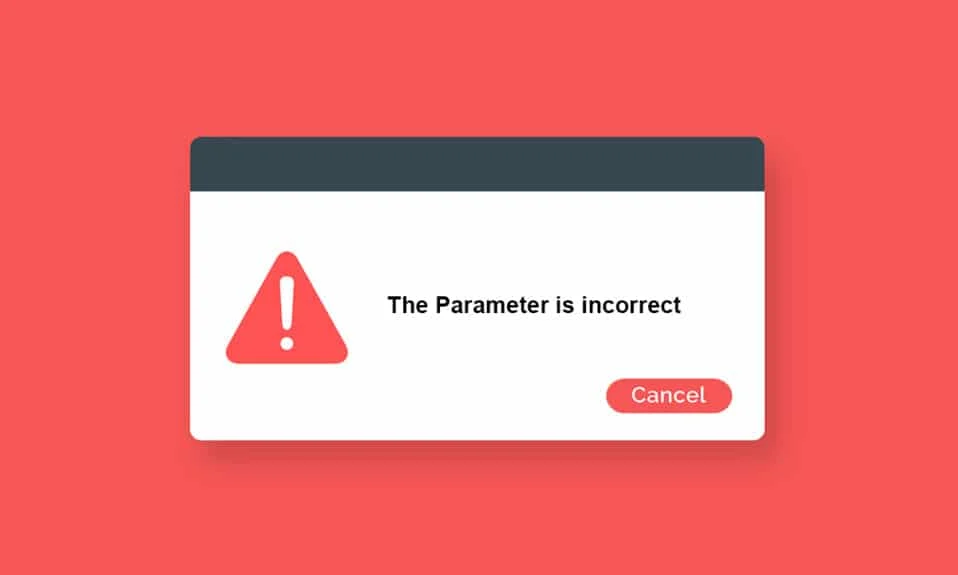
Ao tentar transferir ou acessar quaisquer dados do disco rígido externo conectado ao seu computador, você pode enfrentar que a unidade não está acessível. O parâmetro é um erro incorreto. Isso acontece quando há ataques inesperados em seu disco rígido externo, dispositivo USB, cartão SD e outros dispositivos . Se houver algum problema em suas portas USB externas ou qualquer dano físico ao disco rígido, você enfrentará o erro. Isso também acontece por outros motivos, dependendo da situação em que você a encontra. No entanto, existem muitos métodos de solução de problemas que ajudarão você a corrigir o erro O parâmetro está incorreto do Windows 10. Então, o que você está esperando? Continue lendo o artigo.
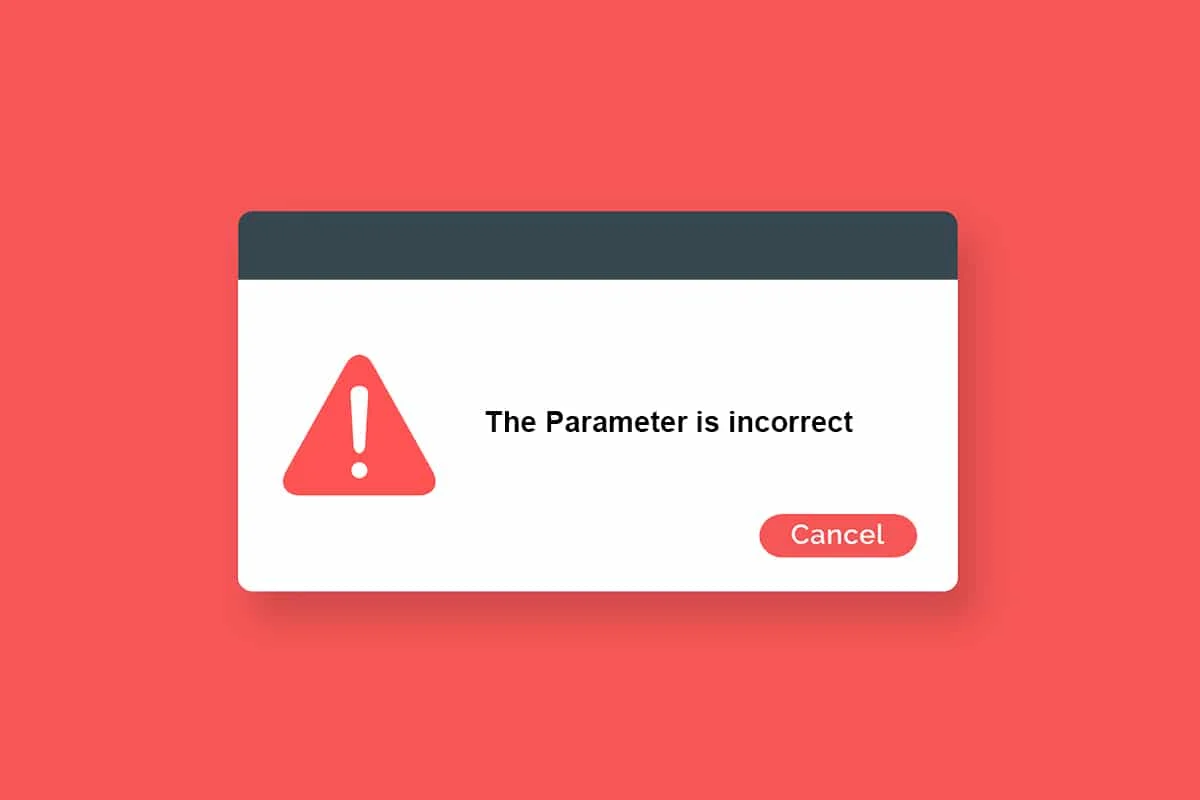
Conteúdo
- Como corrigir o parâmetro está incorreto no Windows 10
- Medidas de precaução
- Método 1: Execute o solucionador de problemas de hardware e dispositivos
- Método 2: Reparar arquivos corrompidos
- Método 3: Verificar erros na unidade
- Método 4: Modificar as configurações do símbolo decimal
- Método 5: Execute a verificação de malware
- Método 6: Atualize ou reinstale os drivers USB
- Método 7: Atualizar o Windows
- Método 8: Execute a inicialização limpa
- Método 9: Formatar unidade
- Dica profissional: Problemas associados ao parâmetro é erro incorreto
Como corrigir o parâmetro está incorreto no Windows 10
Aqui estão alguns possíveis motivos que tornam sua unidade inacessível. O erro pode ocorrer em diferentes circunstâncias. No entanto, aqui estão alguns motivos interessantes que desencadeiam o problema no Windows 10.
- Remoção insegura do disco rígido sem ejetar.
- Problemas na porta USB.
- Um cluster do seu espaço de armazenamento pode estar danificado ou corrompido.
- Arquivos de sistema corrompidos e arquivos de configuração incorretos.
- PC infectado com malware ou vírus.
- Falha de energia repentina.
- Drivers USB desatualizados ou incompatíveis.
- Erros de gravação de disco.
- Sistema operacional Windows desatualizado.
Medidas de precaução
Depois de concluir todos os métodos de solução de problemas discutidos neste guia, você não enfrentará o erro novamente. Muito possivelmente, você obterá uma correção para o problema nos próprios Métodos 1–3 fornecidos abaixo. De qualquer forma, isso não garante que seu PC não enfrente o erro novamente. Há uma necessidade de proteger seu PC contra o erro de repetir em seu computador.
Certifique-se de seguir as instruções abaixo para detectar quaisquer sintomas anteriores de problemas no disco rígido para que você não perca nenhum dado nos discos.
- Faça backup de dados na unidade de maneira rotineira.
- Execute uma verificação antivírus periodicamente.
- Ejete dispositivos externos com segurança antes de desconectá-los diretamente do computador.
- Certifique-se de usar uma versão compatível e atualizada de drivers USB em seu PC.
- Preste atenção constante aos prompts de erro relatados pelo Windows.
- Certifique-se de que seus dispositivos externos não estejam fisicamente danificados e livres de setores defeituosos.
É realmente frustrante quando você não pode acessar seus discos externos nos momentos mais cruciais. Não entrar em pânico! Você tem a sorte de ler este artigo. Você nunca mais enfrentará esse erro depois de seguir todos os métodos listados aqui.
Método 1: Execute o solucionador de problemas de hardware e dispositivos
A execução do Solucionador de problemas de hardware e dispositivos é a maneira mais simples de resolver o problema do parâmetro está incorreto no Windows 10. Essa ferramenta integrada eliminará todos os arquivos corrompidos e danificados em seu computador. Aqui estão algumas etapas simples para executar o Solucionador de problemas de hardware e dispositivos.
1. Pressione as teclas Windows + R para abrir a caixa de diálogo Executar .
2. Digite msdt.exe -id DeviceDiagnostic e pressione a tecla Enter .
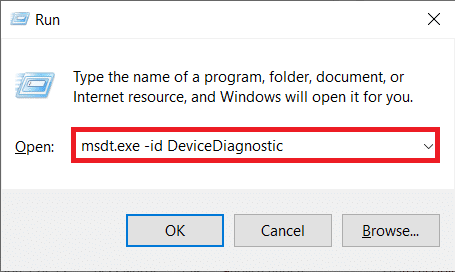
3. Agora, clique em Avançar na janela do solucionador de problemas.
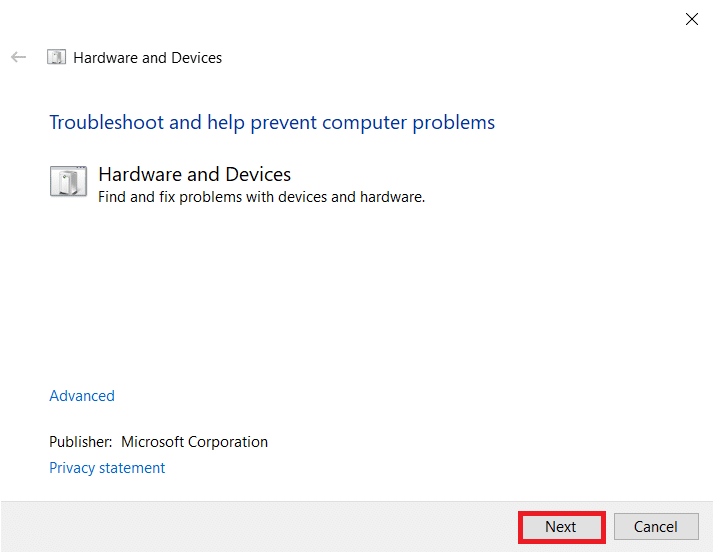
4. Siga as instruções na tela para resolver o problema.
5. Clique em Fechar .
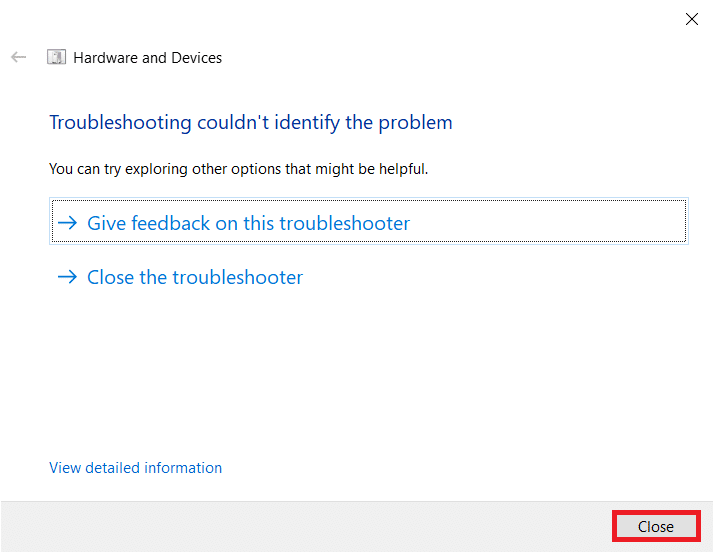
Método 2: Reparar arquivos corrompidos
Se houver algum arquivo de sistema corrompido em seu PC ou disco rígido, você será solicitado pelo parâmetro está incorreto no Windows 10. De qualquer forma, seu computador possui uma ferramenta baseada em prompt de comando para corrigir, substituir, excluir ou resolver o arquivo corrompido. arquivos do sistema .
- No Windows 10 PC, é aconselhável executar primeiro a ferramenta DISM (Deployment Image Servicing and Management) antes de executar os comandos SFC (System File Checker).
- As linhas de comando do DISM baixarão os arquivos internos do servidor e, em seguida, o comando SFC substituirá os arquivos corrompidos por esses novos arquivos.
Este método de solução de problemas é direto.
1. Pressione a tecla Windows , digite Prompt de Comando e clique em Executar como administrador .
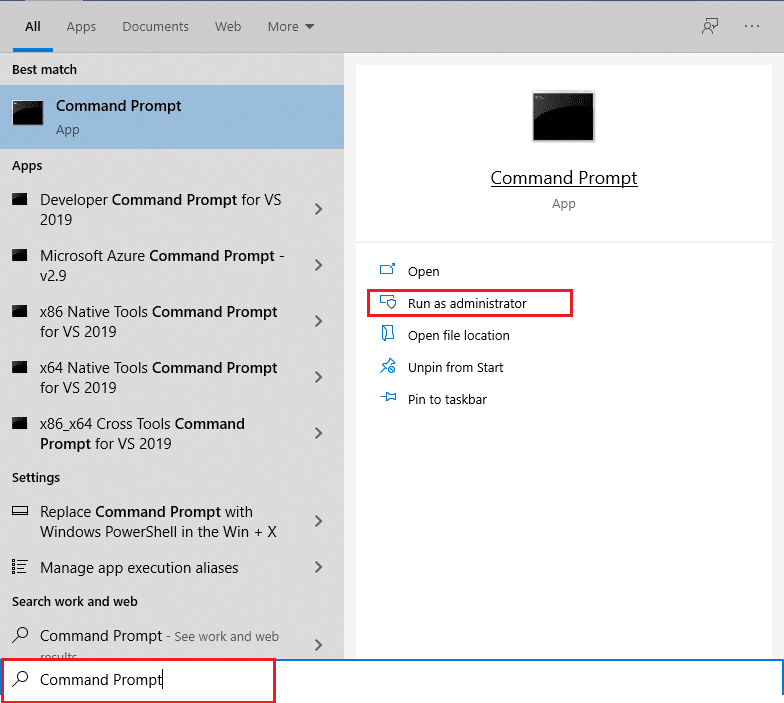
2. Clique em Sim no prompt Controle de Conta de Usuário .
3. Digite sfc /scannow e pressione a tecla Enter para executar a verificação do Verificador de arquivos do sistema .
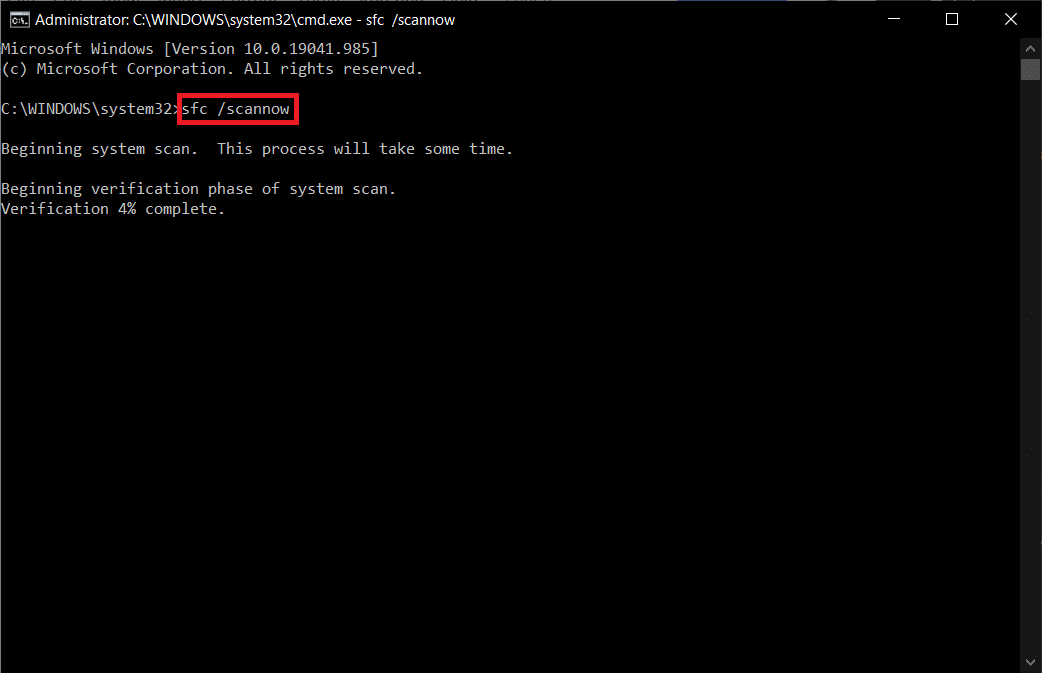
Observação: uma verificação do sistema será iniciada e levará alguns minutos para ser concluída. Enquanto isso, você pode continuar realizando outras atividades, mas fique atento para não fechar a janela acidentalmente.
Depois de concluir a verificação, ele mostrará uma destas mensagens:
- A Proteção de Recursos do Windows não encontrou nenhuma violação de integridade.
- A Proteção de Recursos do Windows não pôde executar a operação solicitada.
- A Proteção de Recursos do Windows encontrou arquivos corrompidos e os reparou com êxito.
- A Proteção de Recursos do Windows encontrou arquivos corrompidos, mas não conseguiu corrigir alguns deles.
4. Quando a verificação estiver concluída, reinicie o PC .
5. Novamente, inicie o Prompt de Comando como administrador e execute os comandos fornecidos um após o outro:
dism.exe /Online /cleanup-image /scanhealth dism.exe /Online /cleanup-image /restorehealth dism.exe /Online /cleanup-image /startcomponentcleanup
Observação: você deve ter uma conexão com a Internet em funcionamento para executar os comandos do DISM corretamente.
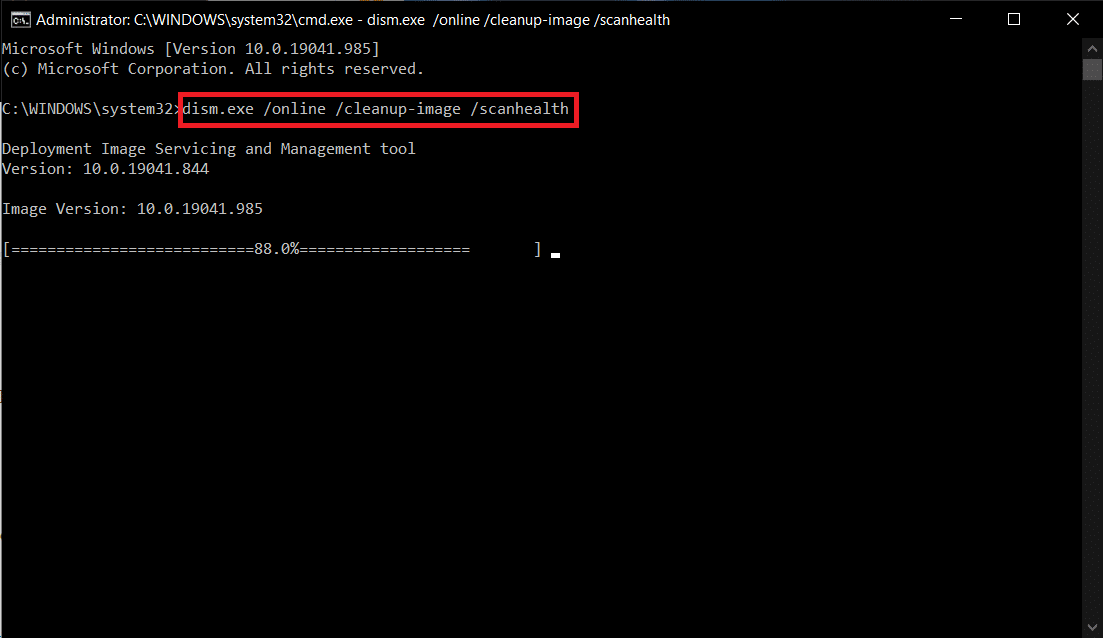
Leia também: Como remover o OneDrive do Windows 10 File Explorer
Método 3: Verificar erros na unidade
Siga estas etapas para executar a verificação de Erros de disco para corrigir o parâmetro está incorreto no problema do Windows 10.
1. Pressione as teclas Windows + E juntas para iniciar o Explorador de Arquivos e vá para Este PC .
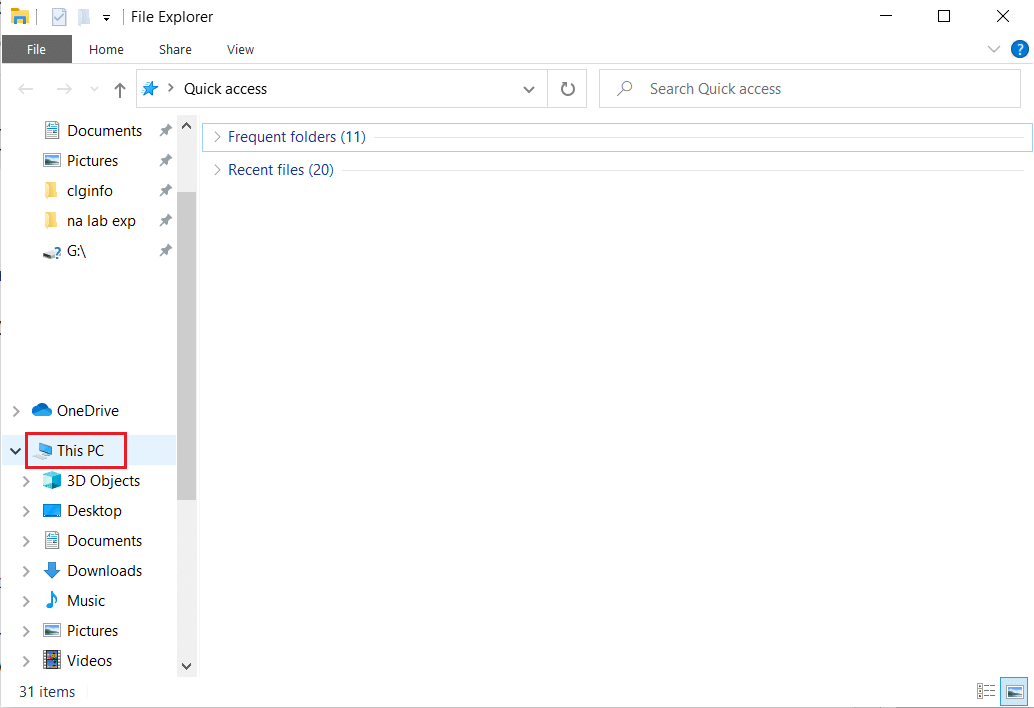
2. Em seguida, clique com o botão direito do mouse na unidade afetada e selecione a opção Propriedades .
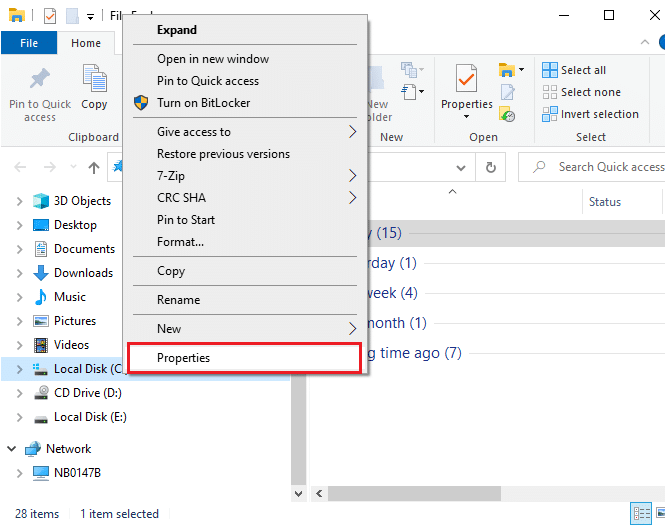
3. Na janela pop-up, mude para a guia Ferramentas e clique no botão Verificar conforme destacado.
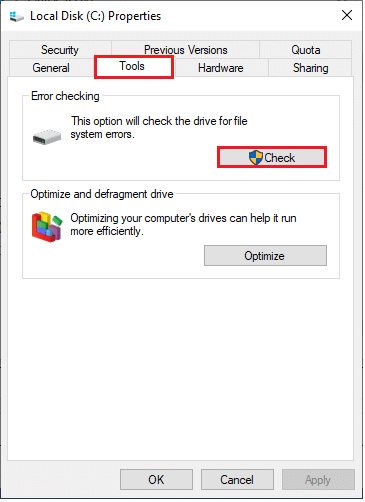
4. Agora, clique em Scan drive ou Scan and repair drive na próxima janela para continuar.
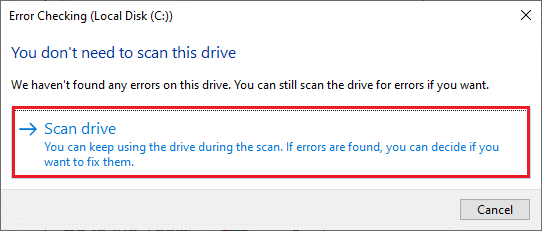
5. Aguarde a conclusão do processo de digitalização e classifique os erros, se houver.
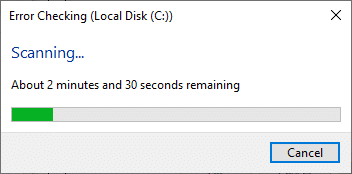
Método 4: Modificar as configurações do símbolo decimal
Você pode enfrentar a unidade não acessível. O parâmetro é um erro incorreto quando há erros de sintaxe nos formatos de data e hora. Certifique-se de ter os símbolos decimais corretos nas configurações de data e hora. Se o valor decimal não estiver definido como decimal (.), você enfrentará o erro discutido.
1. Pressione a tecla Windows e digite Painel de Controle na barra de pesquisa. Abra os melhores resultados.
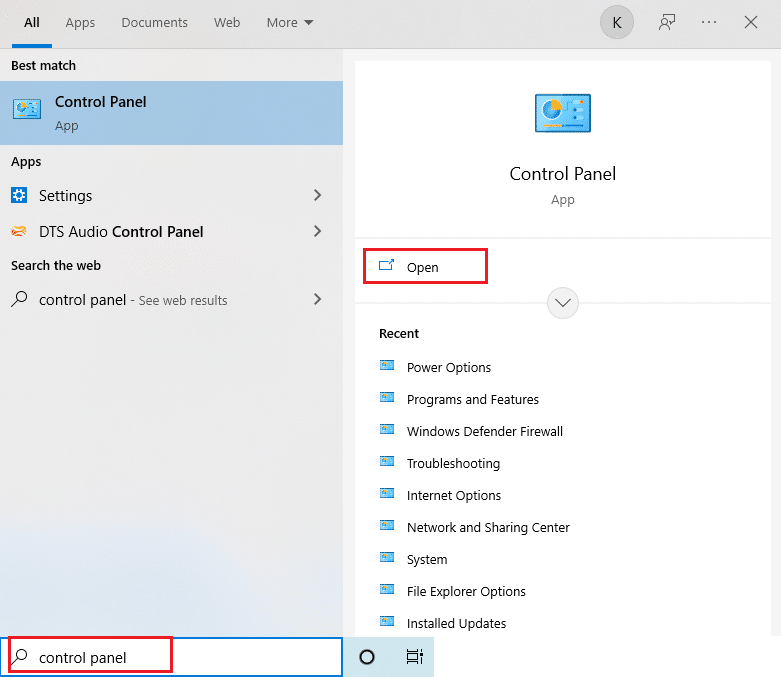
2. Defina Exibir por: para Categoria e clique em Alterar formatos de data, hora ou número em Relógio e região , conforme mostrado.
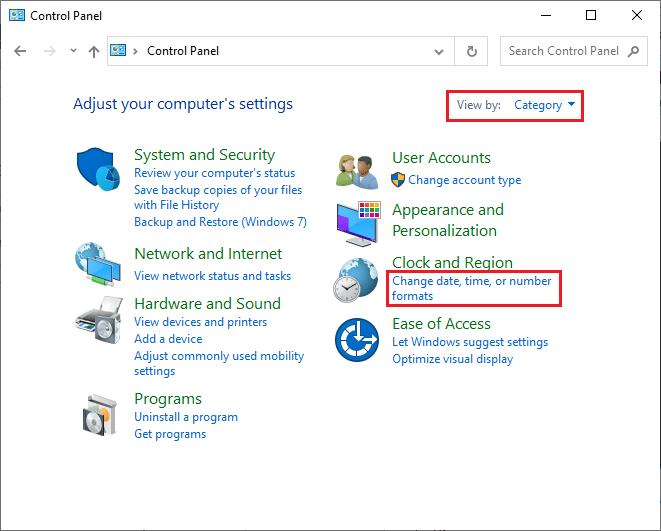
3. Na próxima janela, clique em Configurações adicionais… conforme mostrado.
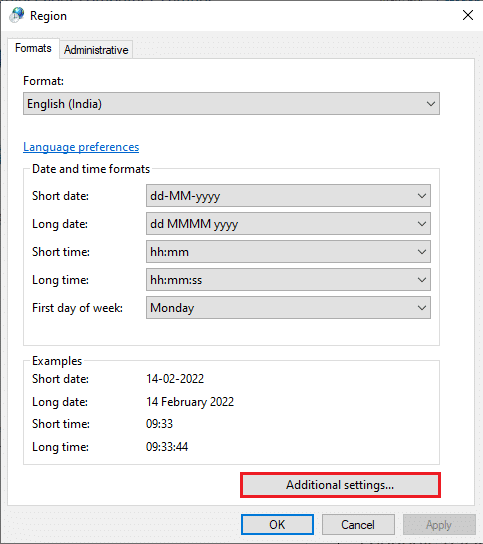
4. Navegue até o campo Símbolo decimal e certifique-se de ter . da lista disponível.
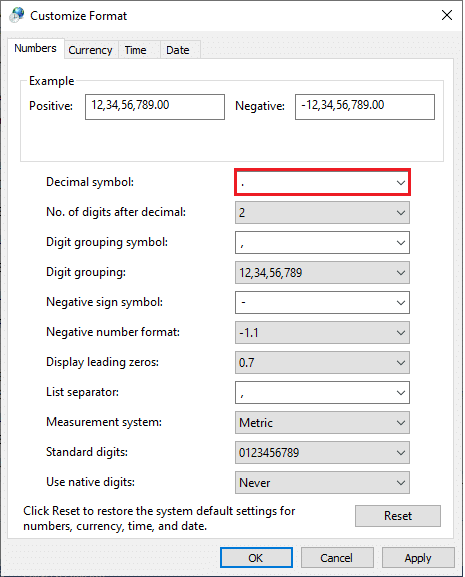
5. Clique em Aplicar > OK para salvar as alterações.
6. Novamente, clique em OK para sair da janela.
Leia também: Como ejetar o disco rígido externo no Windows 10
Método 5: Execute a verificação de malware
Uma pequena infecção por vírus em seu dispositivo ou disco rígido externo pode causar o prompt de erro. Mesmo que a verificação do PC com os comandos SFC e DISM não forneça uma correção, você pode tentar uma verificação completa de malware. Aqui estão algumas instruções para executar uma verificação de malware no Windows 10 PC.
1. Pressione e segure as teclas Windows + I juntas para abrir as Configurações do Windows .
2. Agora, selecione Atualização e segurança , conforme mostrado.
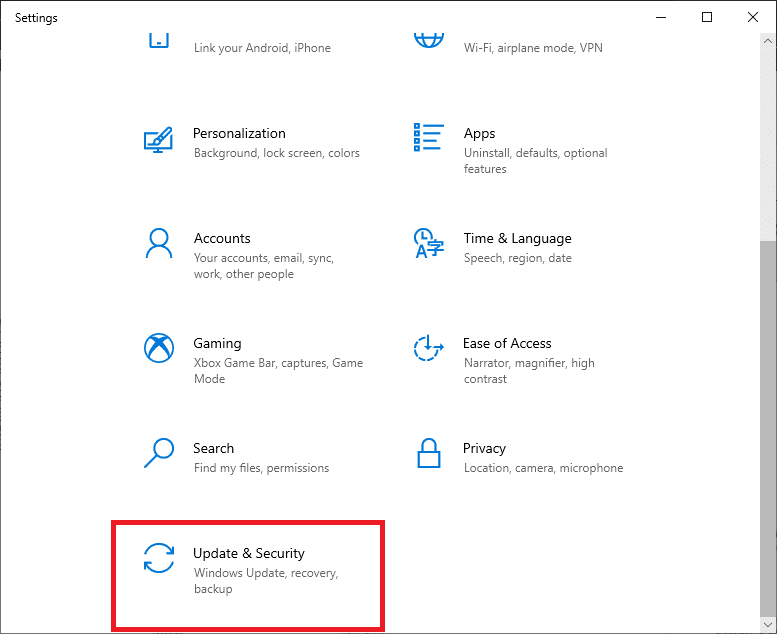
3. Em seguida, navegue até Segurança do Windows no painel esquerdo.
4. Agora, clique em Proteção contra vírus e ameaças em Áreas de proteção, conforme mostrado.
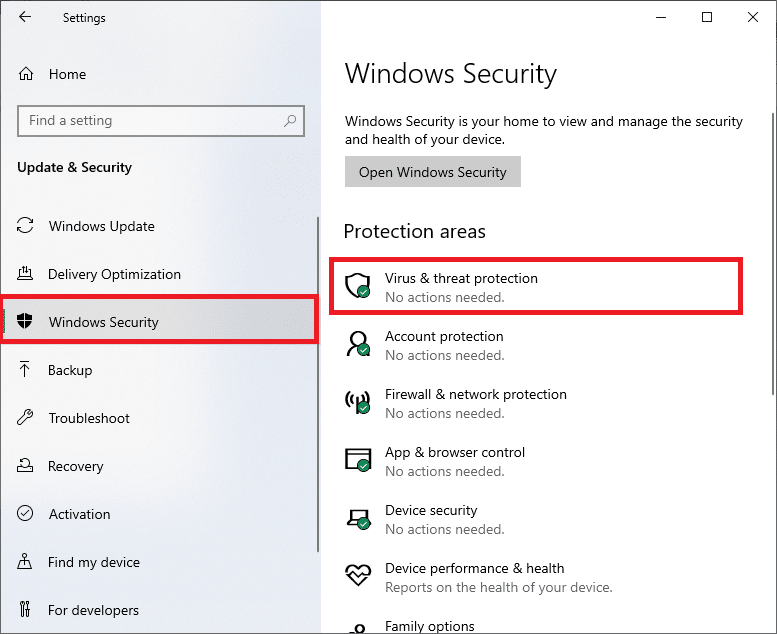

5. Em seguida, clique em Opções de digitalização , conforme mostrado.
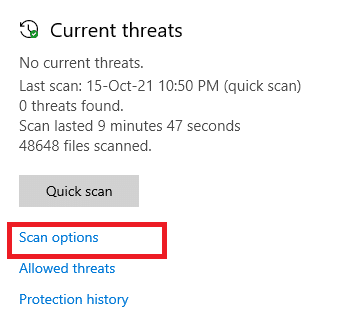
6. Você pode escolher Verificação rápida, Verificação completa, Verificação personalizada ou Verificação off-line do Microsoft Defender de acordo com sua necessidade e clicar em Verificar agora conforme destacado.
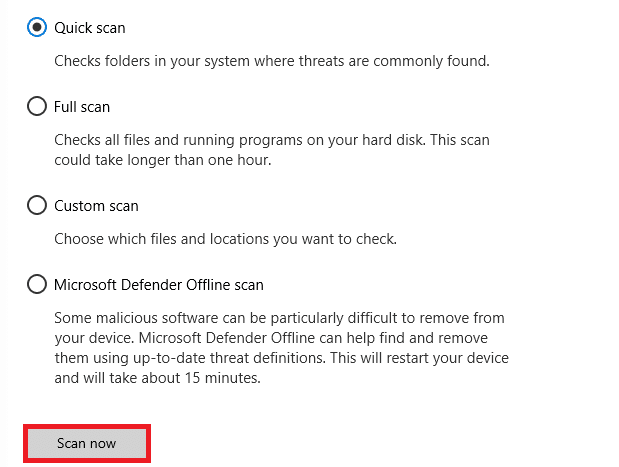
7A. Se houver alguma ameaça, clique em Iniciar ações em Ameaças atuais .
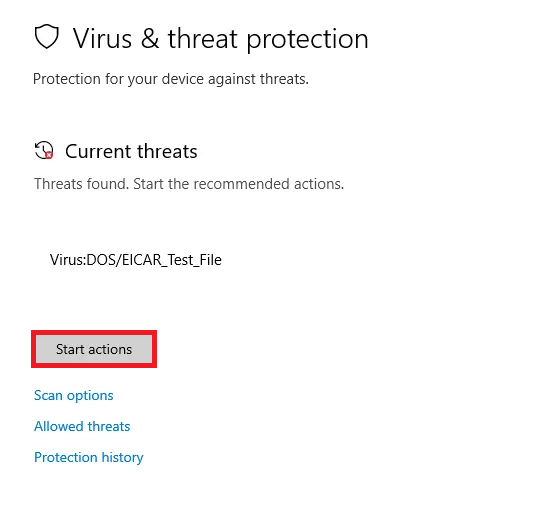
7B. Se o seu computador não tiver nenhuma ameaça, o prompt Sem ameaças atuais será exibido conforme destacado abaixo.
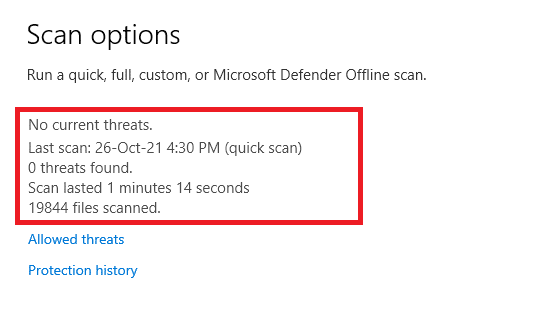
Método 6: Atualize ou reinstale os drivers USB
Você não pode acessar seus discos rígidos externos ou unidades USB se tiver drivers USB incompatíveis ou desatualizados em seu PC. Nesse caso, o driver do hub desconecta continuamente o dispositivo USB conectado ao seu computador e, portanto, você enfrentará o erro discutido. Siga as instruções para atualizar seus drivers e verifique se o problema foi resolvido. Se não, você pode tentar reinstalá-los.
Opção I: Atualizar drivers USB
Instalar a versão mais recente dos drivers ajuda seu computador a corrigir os conflitos de driver, melhorando assim a estabilidade do PC. Seguindo as etapas abaixo mencionadas, você pode resolver todos os problemas relacionados ao driver USB relacionados a esse erro.
1. Clique em Iniciar , digite gerenciador de dispositivos e pressione a tecla Enter .
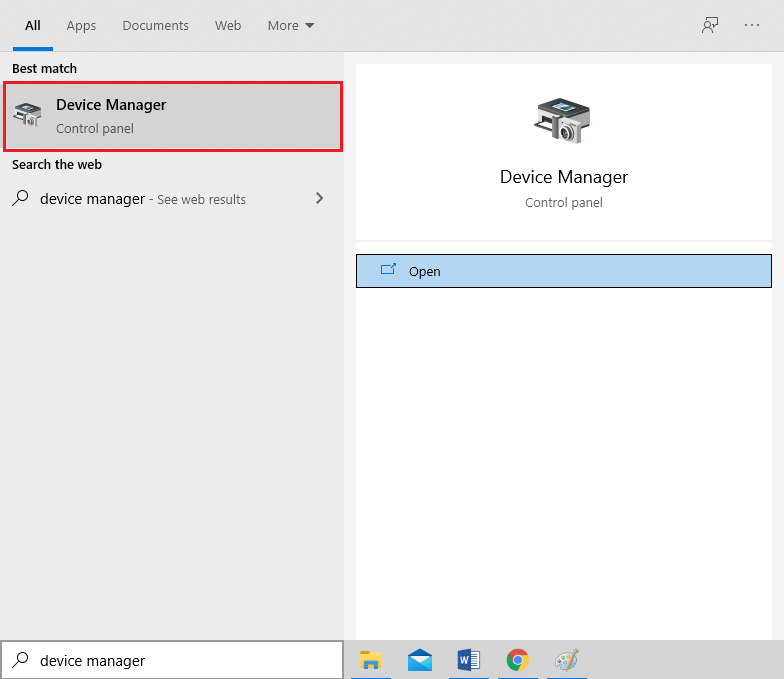
2. Clique duas vezes em controladores Universal Serial Bus para expandi-lo.
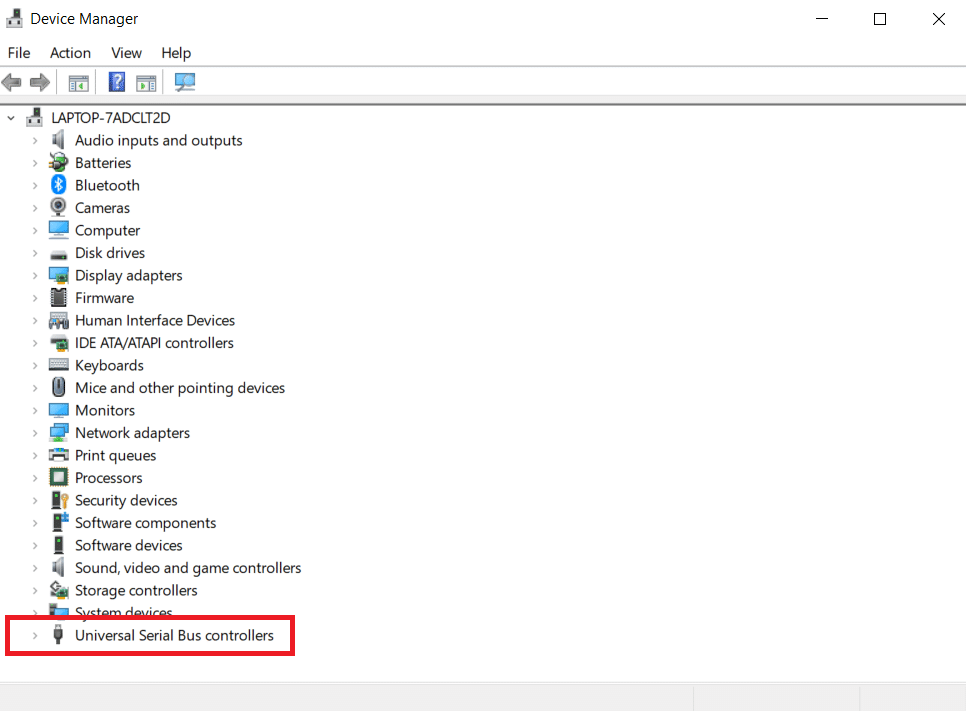
3. Agora, clique com o botão direito em qualquer driver USB e clique em Atualizar driver como mostrado.
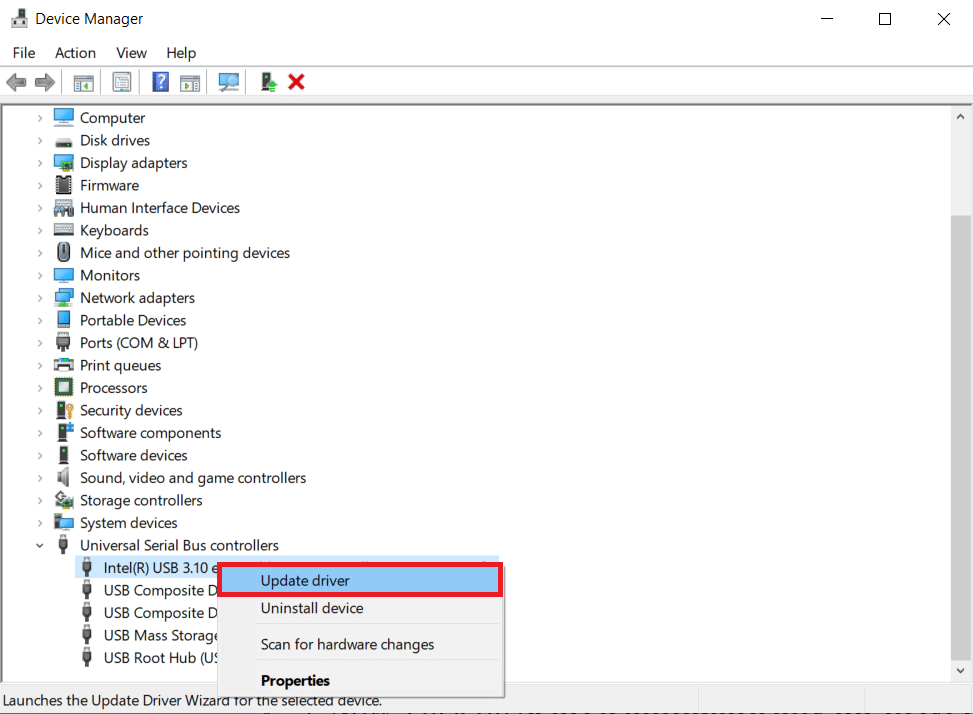
4. Agora, clique em Pesquisar automaticamente por drivers .
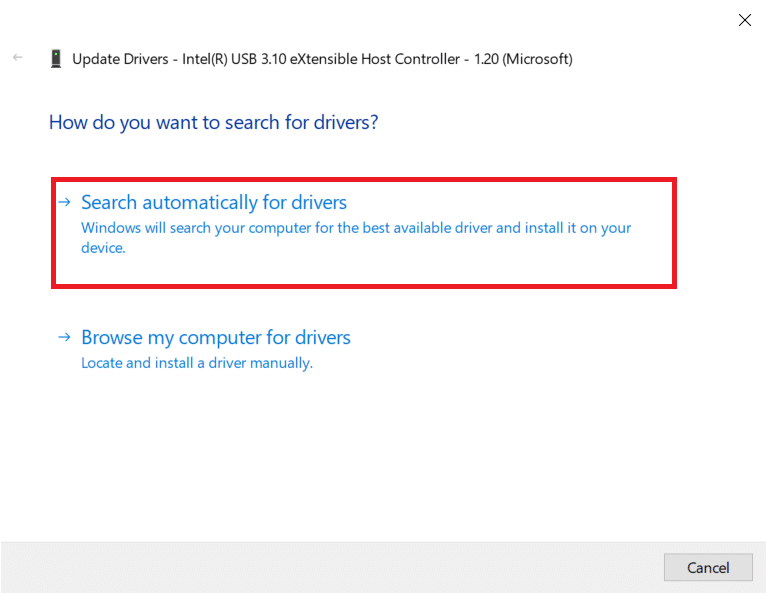
5A. Se o driver estiver desatualizado, os drivers serão atualizados para a versão mais recente.
5B. Se eles já estiverem em um estágio atualizado, a tela exibirá a seguinte mensagem, Os melhores drivers para seu dispositivo já estão instalados .
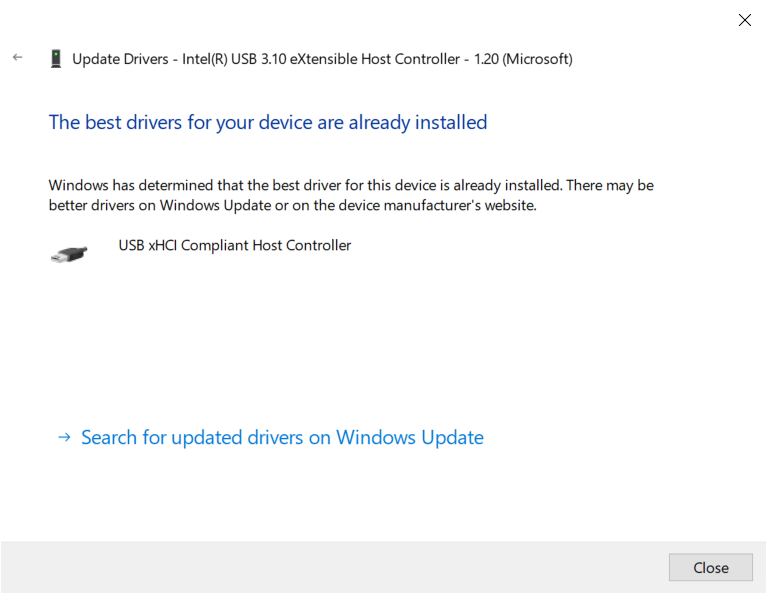
6. Clique em Fechar e reinicie o PC .
Opção II: reinstalar drivers
Se você não obteve nenhuma correção atualizando os drivers, tente reinstalá-los conforme as instruções abaixo para resolver o problema do parâmetro incorreto no Windows 10.
1. Inicie o Gerenciador de dispositivos e expanda os controladores Universal Serial Bus clicando duas vezes neles.
2. Agora, clique com o botão direito do mouse no driver e selecione Desinstalar dispositivo .
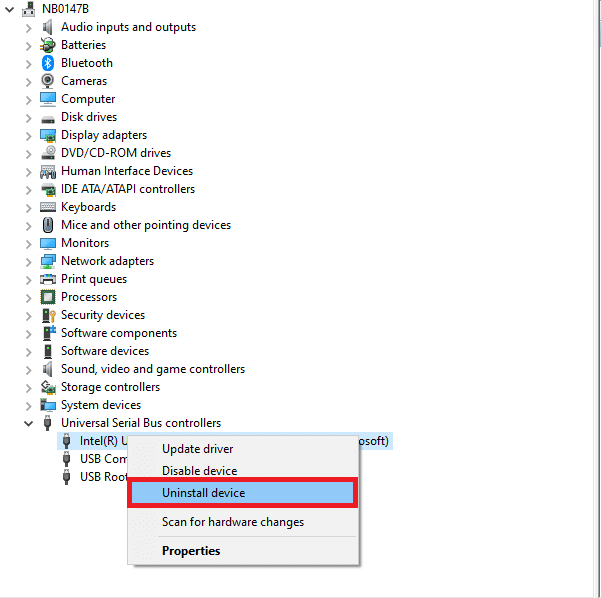
3. Confirme o prompt clicando em Desinstalar .
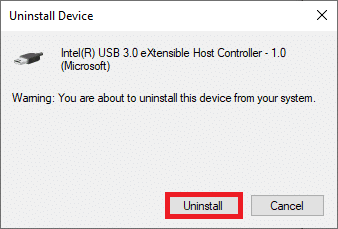
4. Após a desinstalação, reinicie o seu PC .
5. Agora, baixe e instale o driver USB mais recente do site do fabricante (por exemplo, Intel)
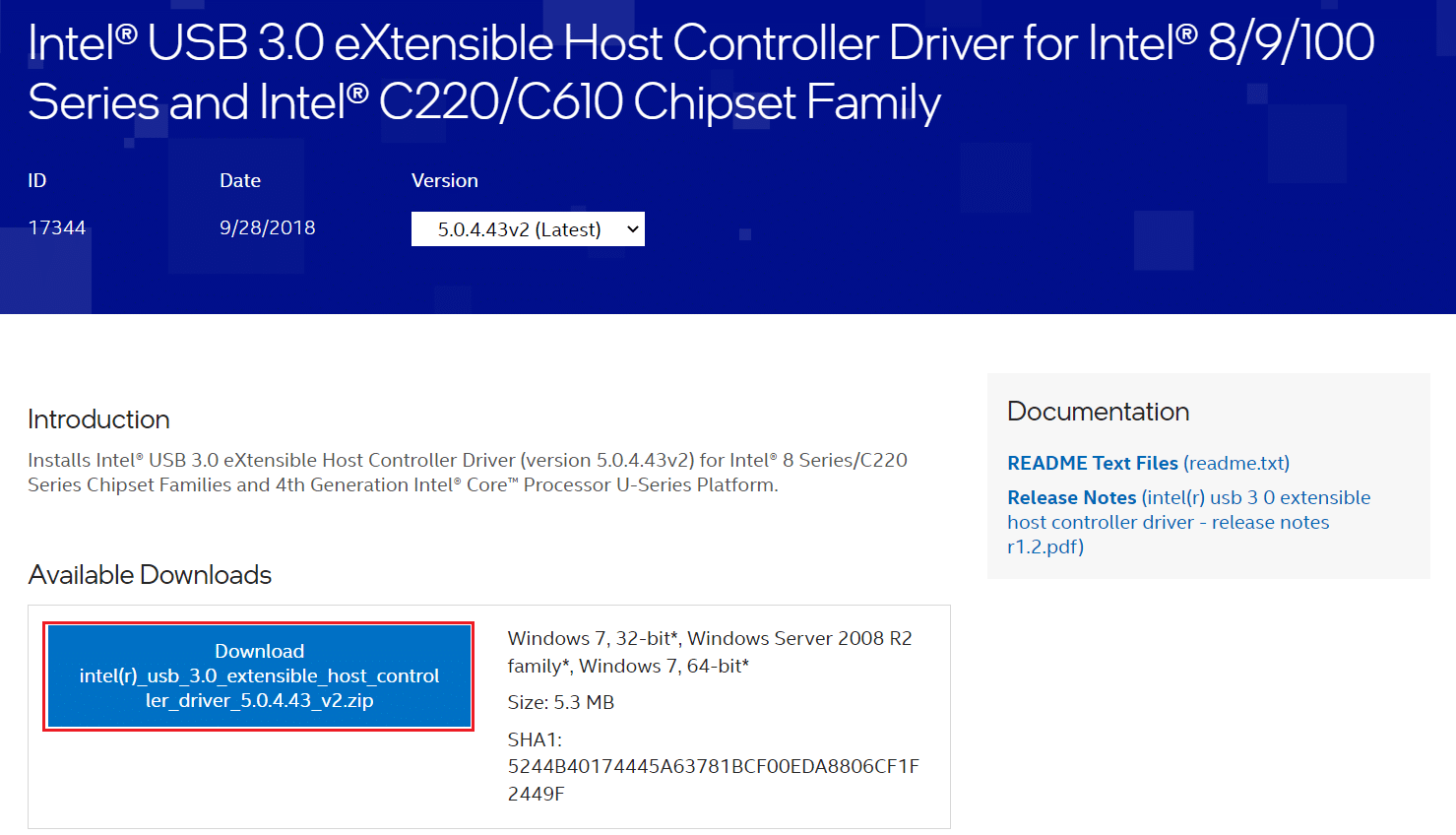
Leia também: Corrigir a pesquisa do menu Iniciar do Windows 10 não está funcionando
Método 7: Atualizar o Windows
Se você não obteve nenhuma correção pelos métodos acima, há poucas chances de você ter bugs em seu sistema. Se você usar uma versão desatualizada do Windows, os arquivos no sistema não serão compatíveis com os arquivos do PC que levam ao erro de parâmetro está incorreto no Windows 10. Siga as etapas abaixo mencionadas para atualizar seu sistema operacional Windows.
1. Pressione as teclas Windows + I juntas para abrir as Configurações em seu sistema.
2. Agora, selecione Atualização e segurança .
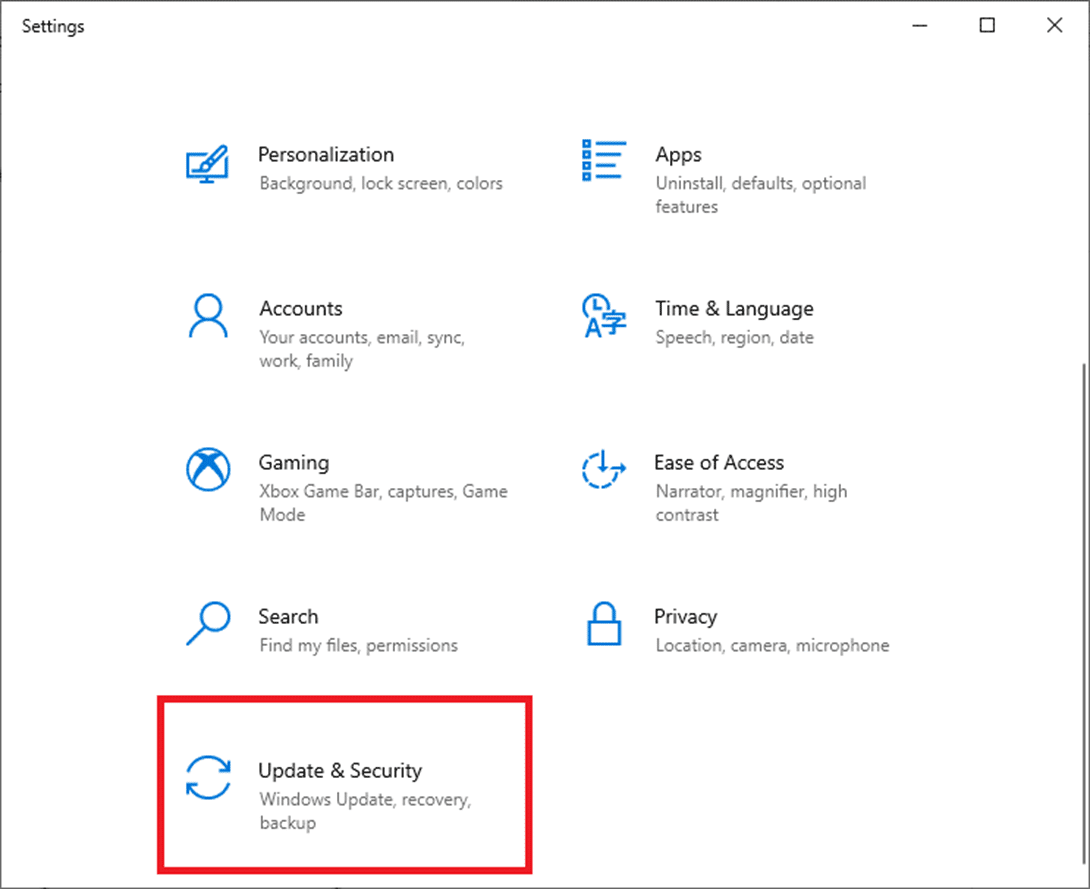
3. Agora, selecione Verificar atualizações no painel direito.
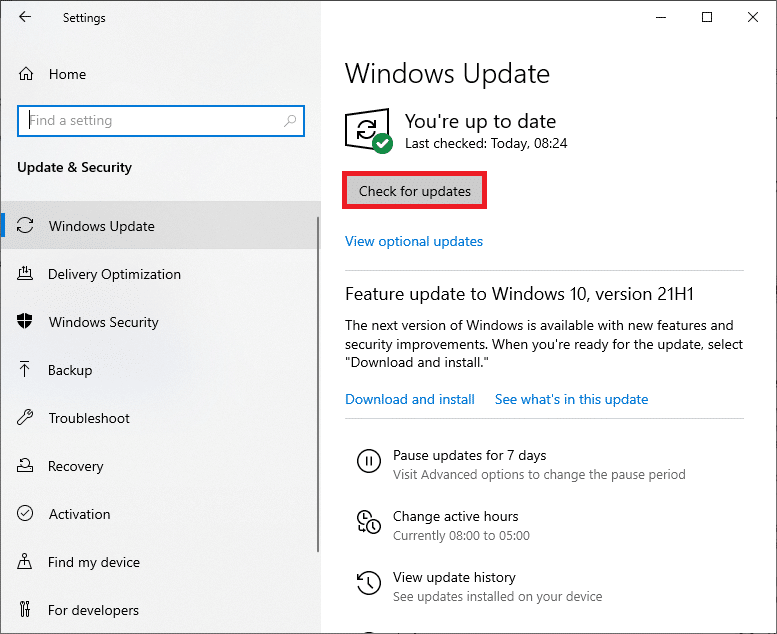
4A. Se uma nova atualização estiver disponível, clique em Instalar agora para baixar e instalar a versão mais recente.
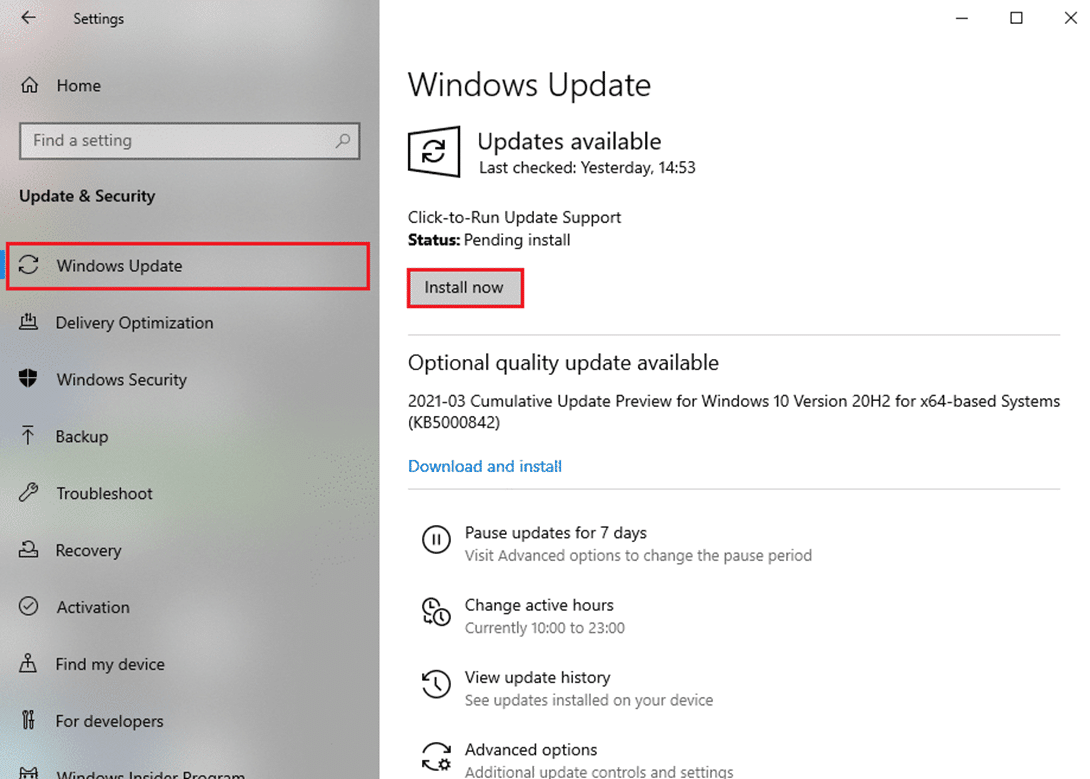
4B. Se o seu sistema já estiver atualizado, ele mostrará a mensagem Você está atualizado .
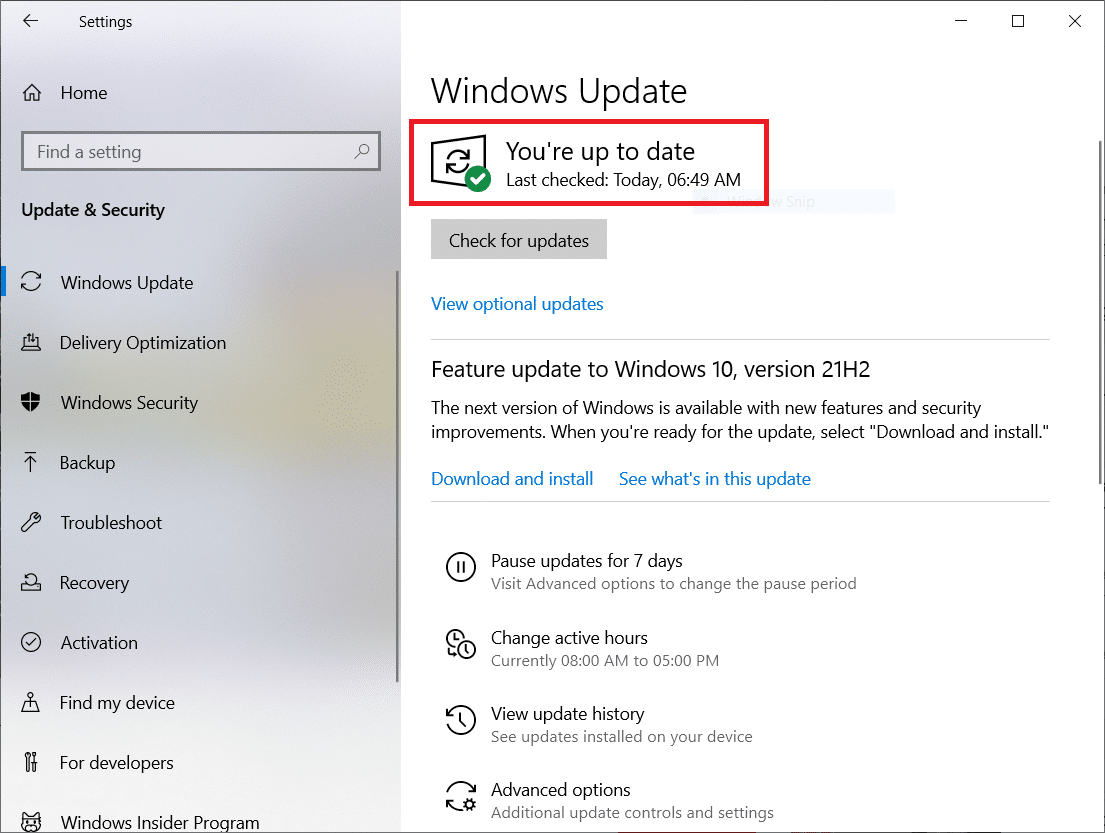
Método 8: Execute a inicialização limpa
A inicialização limpa do Windows 10 PC inicia seu computador com todos os complementos de terceiros sendo removidos, mas os serviços e componentes do Windows ainda estão habilitados. Isso ajuda a resolver quaisquer problemas de incompatibilidade de software, corrigindo assim esse erro. Aqui estão algumas etapas para fazer a inicialização limpa do seu PC com Windows 10 para corrigir o parâmetro incorreto no Windows 10.
Nota: Certifique-se de fazer login como administrador para fazer uma inicialização limpa do seu PC.
1. Para iniciar a caixa de diálogo Executar , pressione as teclas Windows + R juntas.
2. Após digitar msconfig , clique no botão OK .
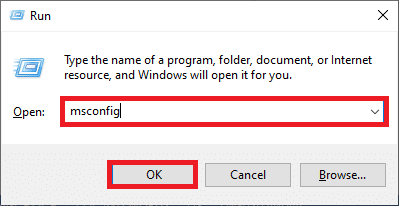
3. Agora, alterne para a guia Serviços na janela Configuração do sistema .
4. Marque a caixa ao lado de Ocultar todos os serviços da Microsoft e clique no botão Desativar tudo conforme mostrado em destaque.
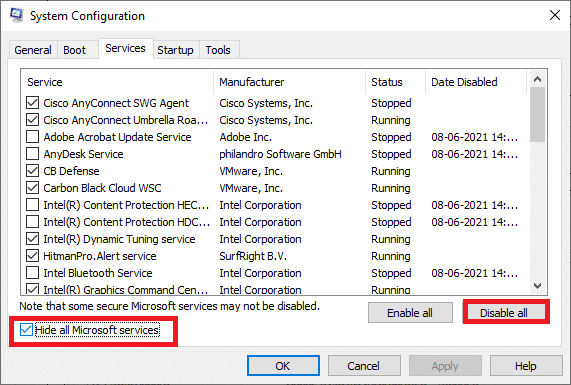
5. Agora, mude para a guia Inicialização e clique no link para Abrir o Gerenciador de Tarefas, conforme ilustrado abaixo.
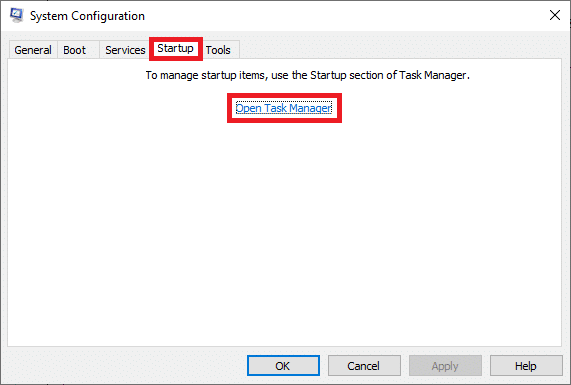
6. Alterne para a guia Inicialização na janela Gerenciador de Tarefas .
7. Em seguida, clique com o botão direito do mouse nos aplicativos de inicialização (por exemplo, Microsoft OneDrive ) que não são necessários e clique na opção Desativar conforme mostrado.
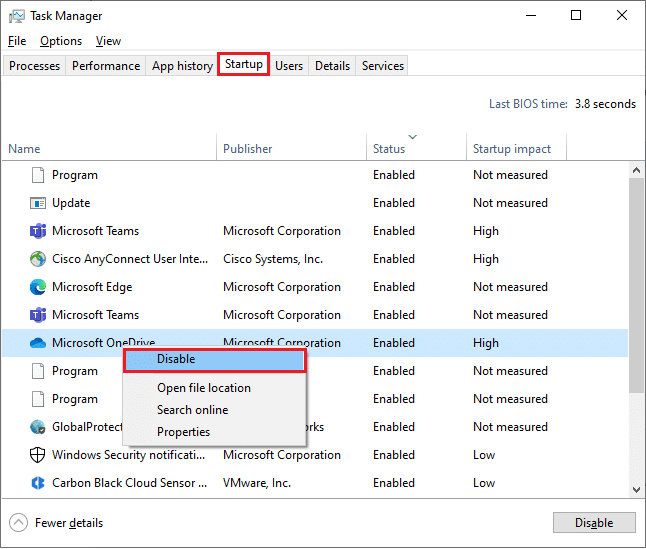
8. Feche as janelas Gerenciador de Tarefas e Configuração do Sistema .
Leia também: Como ejetar o disco rígido externo no Windows 10
Método 9: Formatar unidade
Você só deve tentar este método como última opção. A formatação da unidade excluirá todos os dados e conteúdos. No entanto, isso criará um cluster de novos arquivos sem erros. Siga os métodos mencionados abaixo para formatar a unidade usando a ferramenta de formatação do Windows e corrigir o parâmetro incorreto no Windows 10.
1. Pressione e segure as teclas Windows + E juntas para abrir o Explorador de Arquivos .
2. Agora, clique com o botão direito do mouse na unidade e selecione a opção Formatar conforme mostrado.
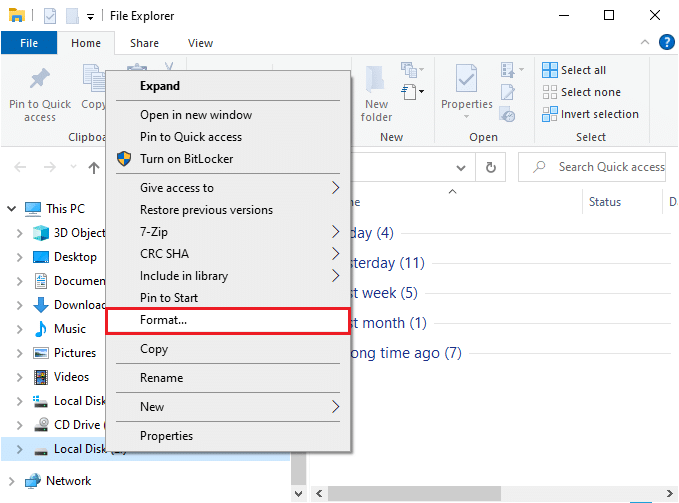
3. Agora, escolha qualquer uma das opções FAT, FAT32, exFAT, NTFS ou ReFS para o disco rígido interno e FAT32 para o disco rígido externo (menos de 32 GB).
Nota: Para PC com Windows 10, recomendamos que você escolha NTFS .
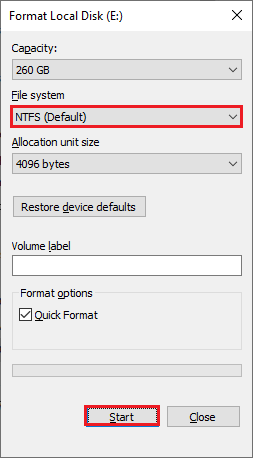
4. Você pode escolher qualquer nome para o campo Rótulo do volume .
5. Em seguida, se a caixa Quick Format estiver marcada, desmarque-a ou vice-versa. Em seguida, clique em Iniciar como destacado.
6. Agora, confirme o prompt clicando no botão OK .
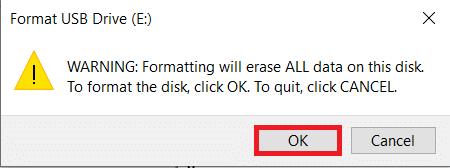
7. Depois de concluído, clique em OK .
Nota: Para obter mais métodos para formatar seu disco rígido, clique aqui.
Dica profissional: Problemas associados ao parâmetro é erro incorreto
Tudo parece normal quando você navega para Este PC até clicar no disco rígido externo. Ao tentar executar qualquer função com o disco rígido, você enfrentará o erro fornecido;
Disco removível:\ não está acessível. O parâmetro está incorreto
Mesmo que o disco esteja aberto, você não pode realizar as seguintes operações:
- Transferir arquivos,
- Copiar arquivos,
- Salvar arquivos,
- Acesse arquivos,
- Mover arquivos,
- Deletar arquivos,
- Renomear arquivos,
- Cole arquivos e muito mais.
Recomendado:
- 19 Melhor gerenciador de arquivos gratuito para Windows
- Como duplicar a tela no Windows 10
- Corrigir 0xC00D36D5 Nenhuma câmera está conectada no Windows 10
- Corrigir o Windows não pôde procurar novas atualizações
Esperamos que este guia tenha sido útil e que você possa corrigir o parâmetro incorreto no problema do disco rígido externo no Windows 10. Informe-nos qual método funcionou melhor para você. Além disso, se você tiver dúvidas/sugestões sobre este artigo, sinta-se à vontade para soltá-las na seção de comentários.
