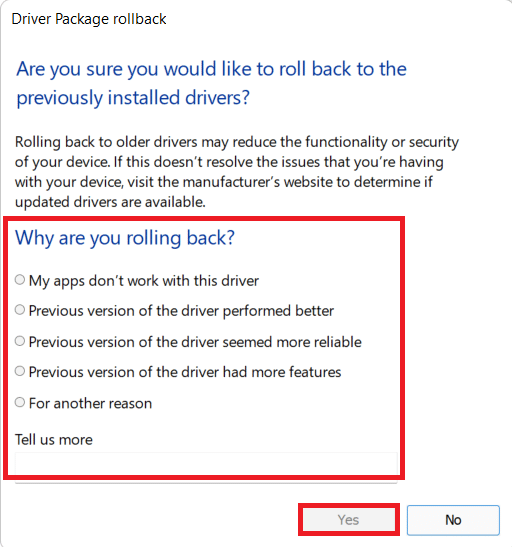Corrigir o identificador é um erro inválido no Windows 10
Publicados: 2022-02-23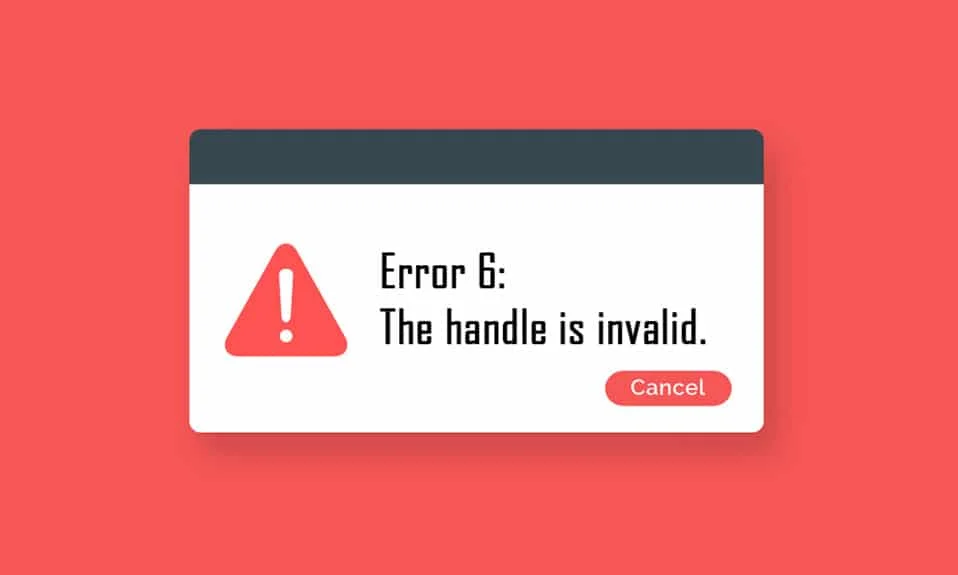
O Windows sempre garante a segurança dos computadores e de seus usuários. Atualizações regulares são lançadas com frequência para manter seu PC longe de ameaças e bugs. Assim, seu dispositivo é mantido atualizado quando você segue as instruções para atualizá-lo. No entanto, às vezes, várias atualizações não são instaladas completamente, levando a erros. Um dos erros comuns é não conseguir instalar a impressora, o identificador é inválido. Neste artigo, você saberá qual é o identificador é um erro inválido e os métodos de solução de problemas para resolver o identificador é um problema inválido do Windows 10.
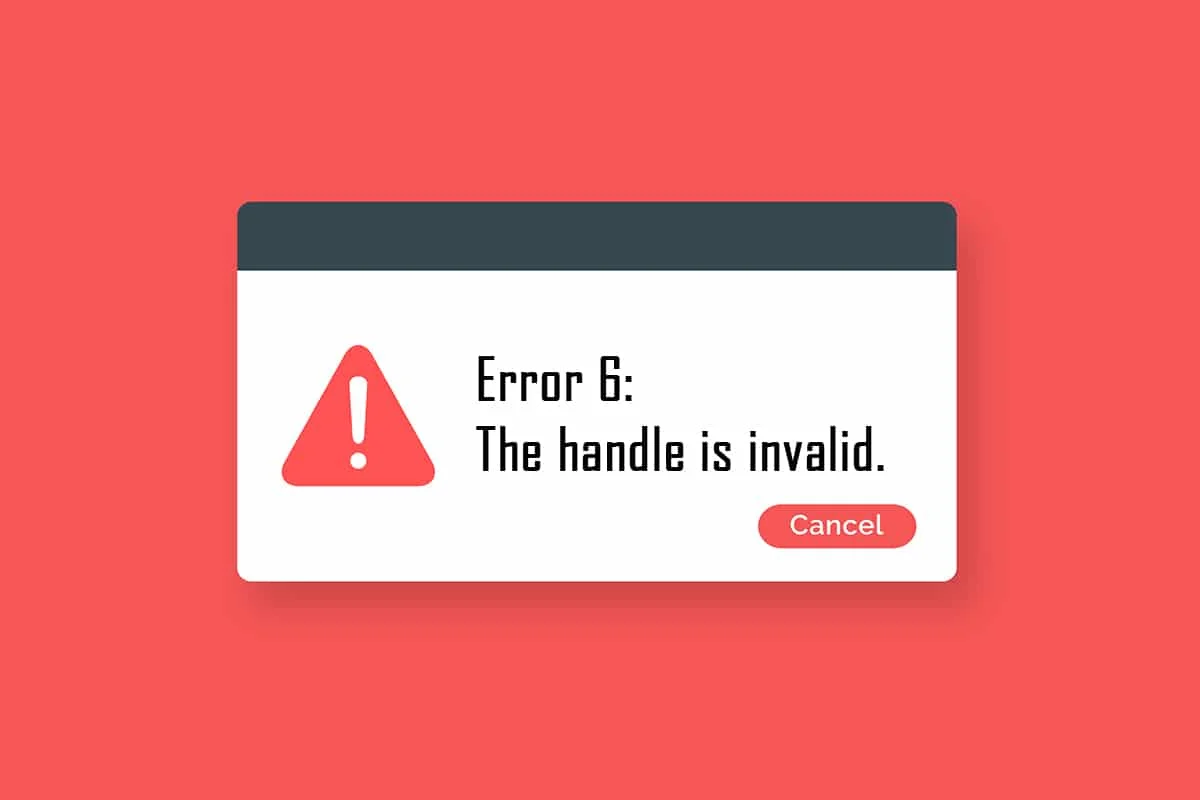
Conteúdo
- Como corrigir o identificador é um erro inválido no Windows 10
- Método 1: Reinicie o PC
- Método 2: Execute o Solucionador de problemas da impressora
- Método 3: Baixar o driver de impressão universal HP (para sistemas HP)
- Método 4: Modificar a política de segurança local
- Método 5: atualizar ou reverter drivers
- Método 6: Atualizar o Windows
- Método 7: Reinstale a impressora
- Método 8: Reparar arquivos do sistema
- Método 9: Executar verificação de malware
- Método 10: Execute o reparo de inicialização
- Método 11: Desinstalar atualizações corrompidas no modo de segurança
- Método 12: Execute a restauração do sistema
Como corrigir o identificador é um erro inválido no Windows 10
O erro INVALID_HANDLE ocorre na tela de login ou inscrição e esse erro não permite que você imprima um trabalho ou execute nenhum script. Este erro ocorre devido a arquivos de atualização do Windows incompatíveis ou quaisquer arquivos de sistema mal configurados em seu PC. Você pode enfrentar o erro em várias circunstâncias, mas não conseguir instalar uma impressora impede que você adicione impressoras ou use uma impressora existente. Você pode enfrentar esta impressora de instalação, o identificador é um erro inválido em todas as versões mais antigas do Windows e você não pode continuar com nenhuma atualização pendente ou atualização de software. Outros motivos estão listados abaixo.
- Ataque de malware ou vírus
- Arquivo de registro problemático
- Credenciais de login incorretas
- Windows incapaz de duplicar alças não pseudo-pseudo de processos PEB32
Nesta seção, compilamos uma lista de métodos que ajudarão você a corrigir esse erro INVALID_HANDLE. Os métodos são organizados de acordo com a gravidade e eficácia para que você possa resolver o problema o mais rápido possível. Siga-os na mesma ordem para obter resultados perfeitos.
Método 1: Reinicie o PC
Uma simples reinicialização o ajudará a resolver quaisquer erros temporários e, assim, você poderá corrigir esse erro facilmente. Portanto, tente reiniciar o seu PC seguindo as etapas abaixo mencionadas e verifique se você enfrenta o problema novamente. Como alternativa, você pode desligar completamente o sistema usando as opções de energia e ligá-lo novamente.
1. Navegue até a área de trabalho pressionando as teclas Windows + D simultaneamente.
2. Agora, pressione as teclas Alt + F4 simultaneamente. Você verá uma janela pop-up como mostrado abaixo.
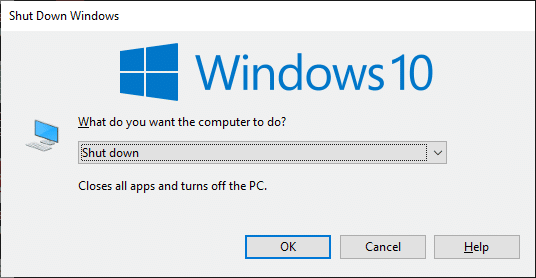
3. Agora, clique na caixa suspensa e selecione a opção Reiniciar .
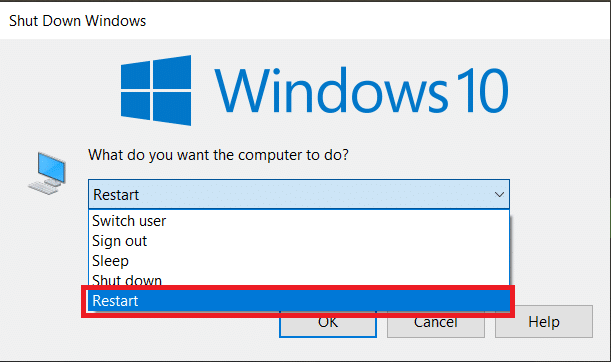
4. Por fim, pressione Enter para reinicializar seu sistema.
Verifique se este erro foi resolvido agora.
Método 2: Execute o Solucionador de problemas da impressora
A execução do Solucionador de problemas de impressora do Windows é a maneira mais simples de resolver esse erro em seu PC. Todos os arquivos corrompidos e danificados em seu computador serão eliminados quando você prosseguir com este processo. Aqui estão algumas etapas simples para executar o Solucionador de problemas de impressora do Windows.
1. Pressione as teclas Windows + I simultaneamente para abrir Configurações .
2. Clique em pn Atualização e segurança .
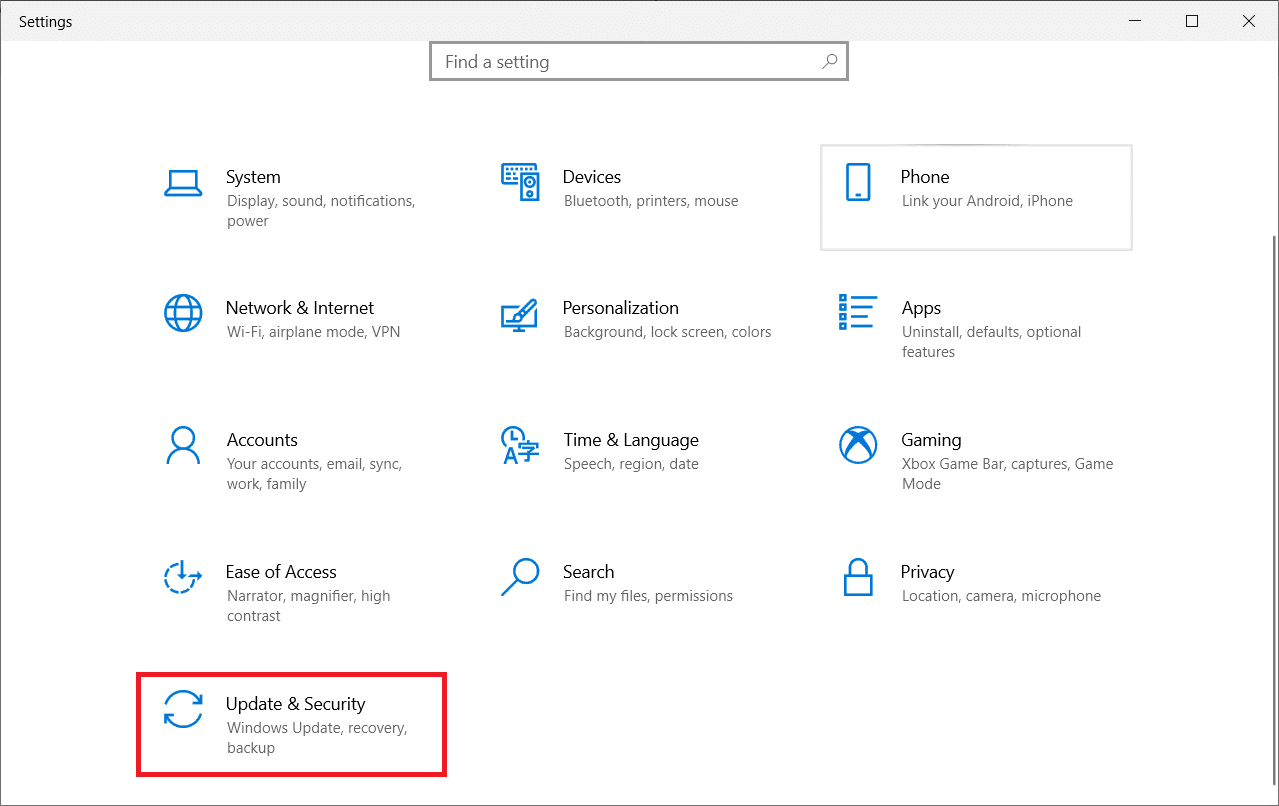
3. Clique em Solução de problemas . Em seguida, selecione Impressora e clique em Executar a solução de problemas .
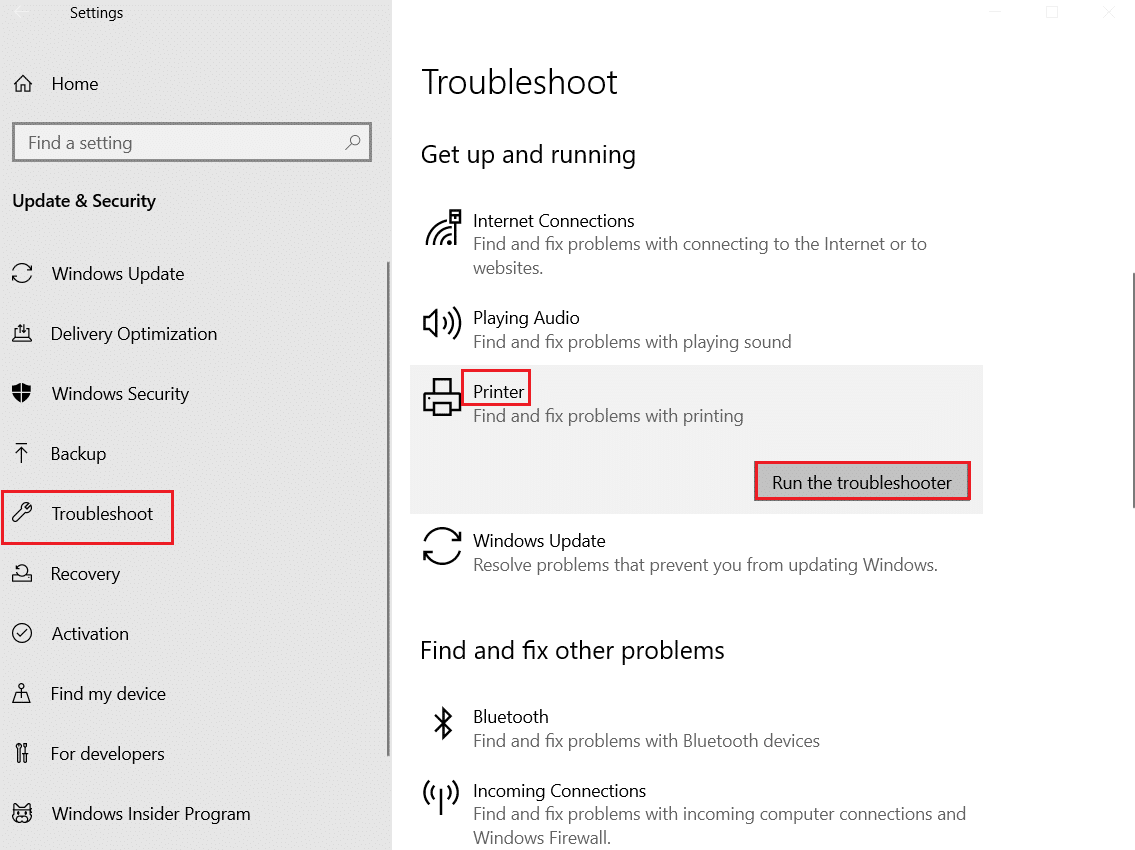
4. Seu sistema passará por um processo de triagem. Aguarde a conclusão do processo e, se algum problema for encontrado em seu sistema, clique em Aplicar esta correção e siga as instruções fornecidas nos prompts sucessivos.
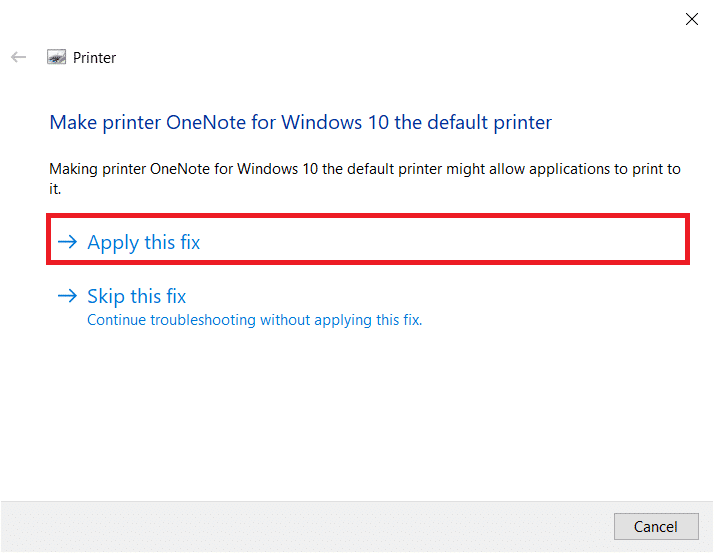
5. Por fim, reinicie seu PC assim que todos os problemas forem aplicados e corrigidos em seu sistema.
Leia também: Como corrigir a impressora que não está respondendo no Windows 10
Método 3: Baixar o driver de impressão universal HP (para sistemas HP)
Muitos usuários relataram que o download do HP Universal Print Driver corrigiu esse problema, pois ele detecta e configura automaticamente drivers HP e não HP. Você também pode tentar baixar o HP Universal Print Driver no site da HP.
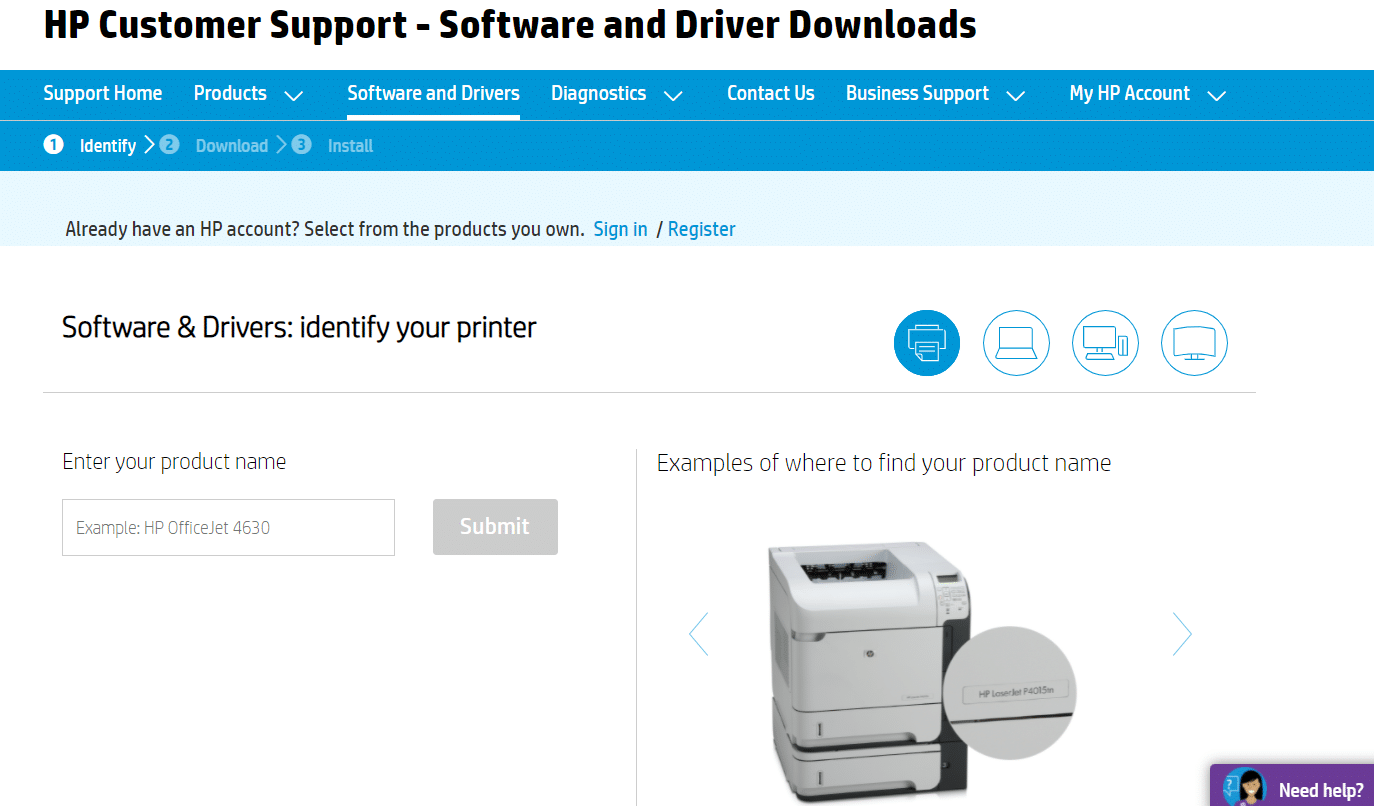
Método 4: Modificar a política de segurança local
Muitos usuários relataram que modificar as políticas de segurança de rede os ajudou a resolver esse erro. Existem certos parâmetros quando alterados, e eles podem ser uma ótima mão quando você enfrenta esses erros. Aqui estão algumas instruções para ajustar as políticas de segurança locais.
Observação: você pode acessar a Política de Segurança Local somente se usar as edições Windows 10 Pro, Enterprise e Education .
1. Inicie a caixa de diálogo Executar pressionando as teclas Windows + R juntas.
2. Agora, digite secpol.msc na caixa e pressione a tecla Enter .
Observação: você também pode digitar Política de segurança local na caixa Pesquisar para abrir a janela.
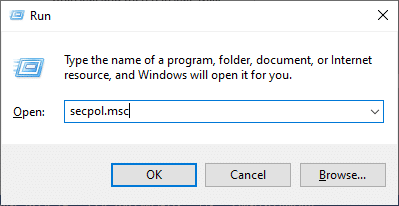
3. Em seguida, clique em Políticas Locais no painel esquerdo, seguido por Opções de Segurança , conforme mostrado.
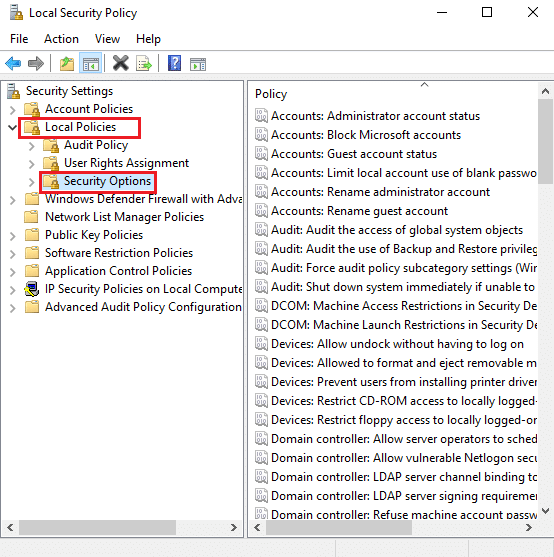
4. Agora, no painel direito, clique duas vezes em Segurança de rede: Nível de autenticação do LAN Manager para abri-lo.
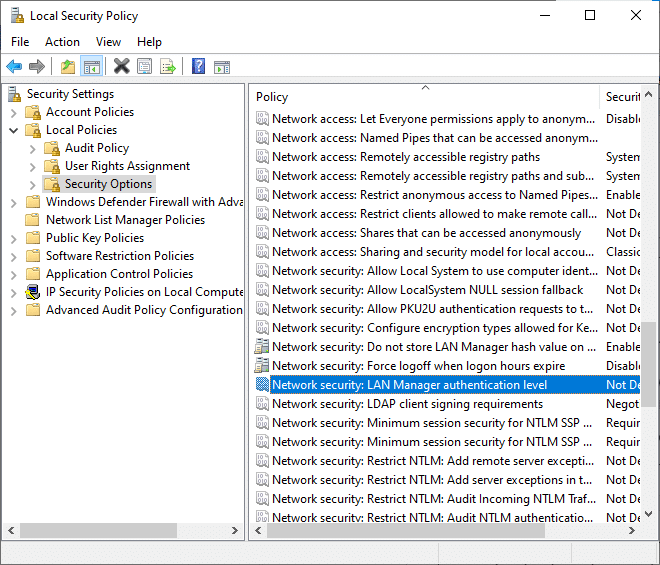
5. Agora, na guia Local Security Setting , selecione a opção Send LM & NTLM – use NTLMv2 session security if negociado no menu suspenso, conforme mostrado.
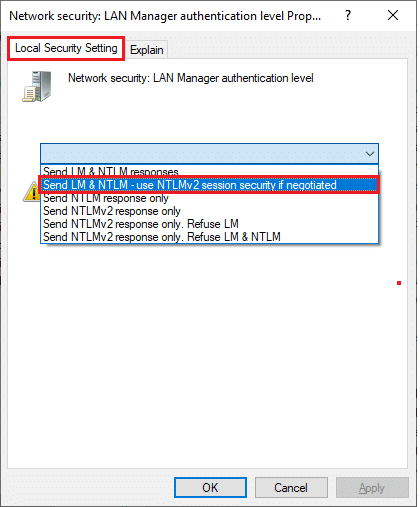
6. Agora, clique em Aplicar > OK para salvar as alterações e retornar à janela Política de segurança local.
7. Em seguida, clique duas vezes em Network Security: Minimum session security para clientes baseados em NTLM SSP (incluindo RPC seguro) para abri-lo.
8. Agora, desmarque a opção Exigir criptografia de 128 bits conforme mostrado abaixo.
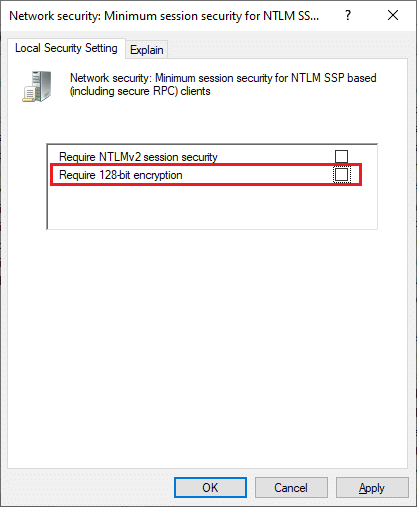
9. Por fim, clique em Aplicar > OK para salvar as alterações e reinicializar o PC .
Verifique se o problema foi resolvido agora.
Leia também: Windows não consegue se conectar à impressora [RESOLVIDO]
Método 5: atualizar ou reverter drivers
Siga estas etapas para atualizar o driver ou reverter as atualizações do driver da impressora para corrigir a impossibilidade de instalar a impressora, o identificador é um erro inválido.
Opção I: Atualizar Drivers
Se os drivers atuais em seu sistema forem incompatíveis ou desatualizados com os arquivos do programa, você enfrentará o problema do identificador inválido, especialmente com impressoras . Portanto, é aconselhável atualizar os drivers da impressora para evitar o referido problema.
1. Digite Gerenciador de dispositivos no menu de pesquisa do Windows 10.
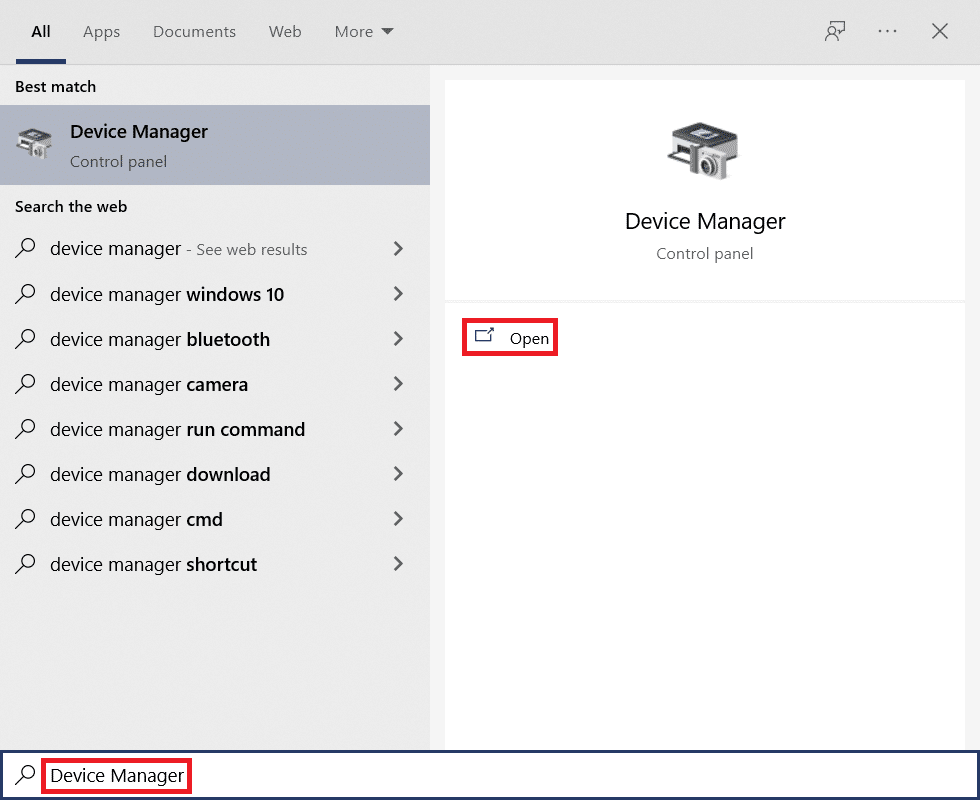
2. Clique duas vezes em Filas de impressão para expandi-lo.

3. Clique com o botão direito do mouse no nome da impressora e selecione Atualizar driver .
Nota: Aqui o Microsoft XPS Document Writer é mostrado como exemplo.
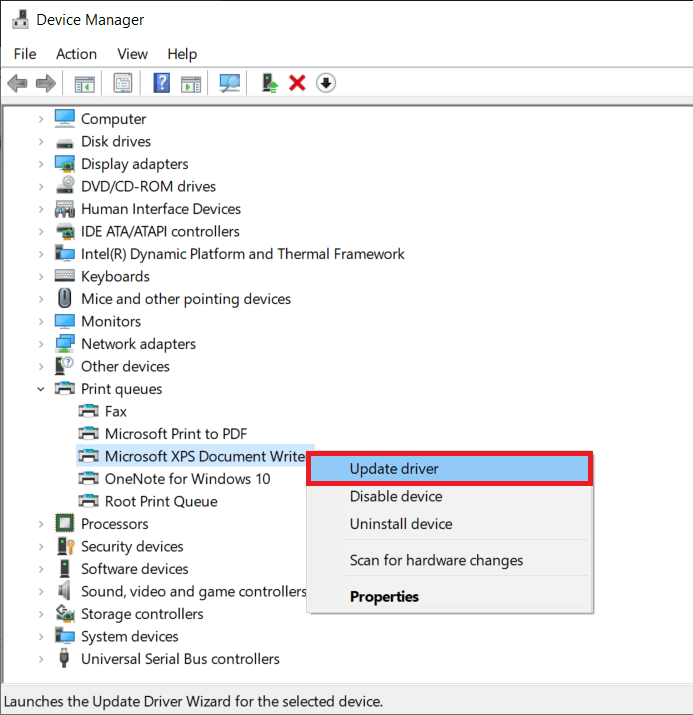
4. Em seguida, clique em Pesquisar automaticamente por drivers para baixar e instalar automaticamente o melhor driver disponível.
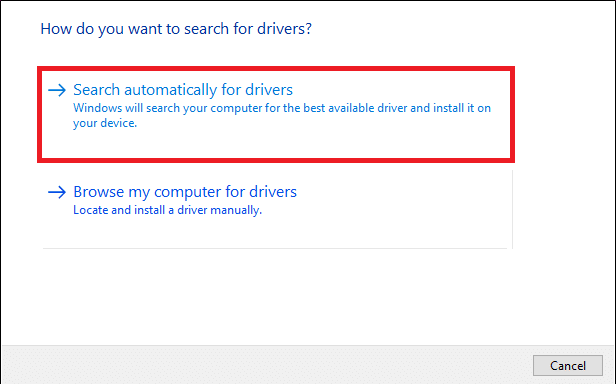
5A. Agora, os drivers serão atualizados e instalados para a versão mais recente, se não forem atualizados.
5B. Se eles já estiverem em um estágio atualizado, será exibida a mensagem Os melhores drivers para seu dispositivo já estão instalados .
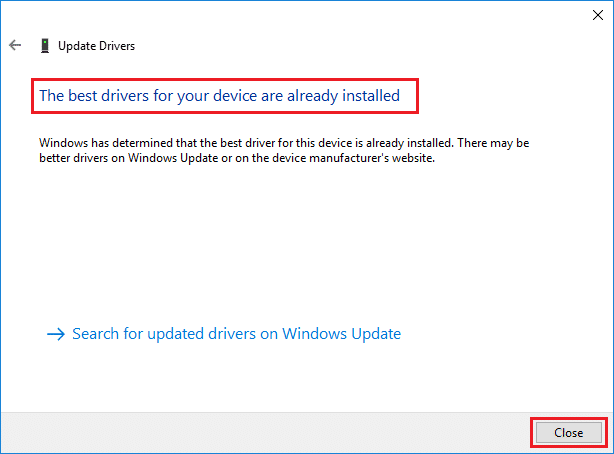
Reinicie o computador e verifique se você corrigiu esse problema em seu sistema.
Opção II: reverter atualizações de driver
Se o seu sistema estava funcionando corretamente e começou a funcionar mal após uma atualização, reverter os drivers pode ajudar. A reversão do driver excluirá o driver atual instalado no sistema e o substituirá por sua versão anterior. Este processo deve eliminar quaisquer bugs nos drivers e potencialmente corrigir o referido problema.
1. Digite Gerenciador de dispositivos na barra de pesquisa do Windows e abra-o nos resultados da pesquisa.
2. Clique duas vezes em Impressoras no painel à esquerda e expanda-o.

3. Clique com o botão direito do mouse no driver da impressora e clique em Propriedades , conforme ilustrado.
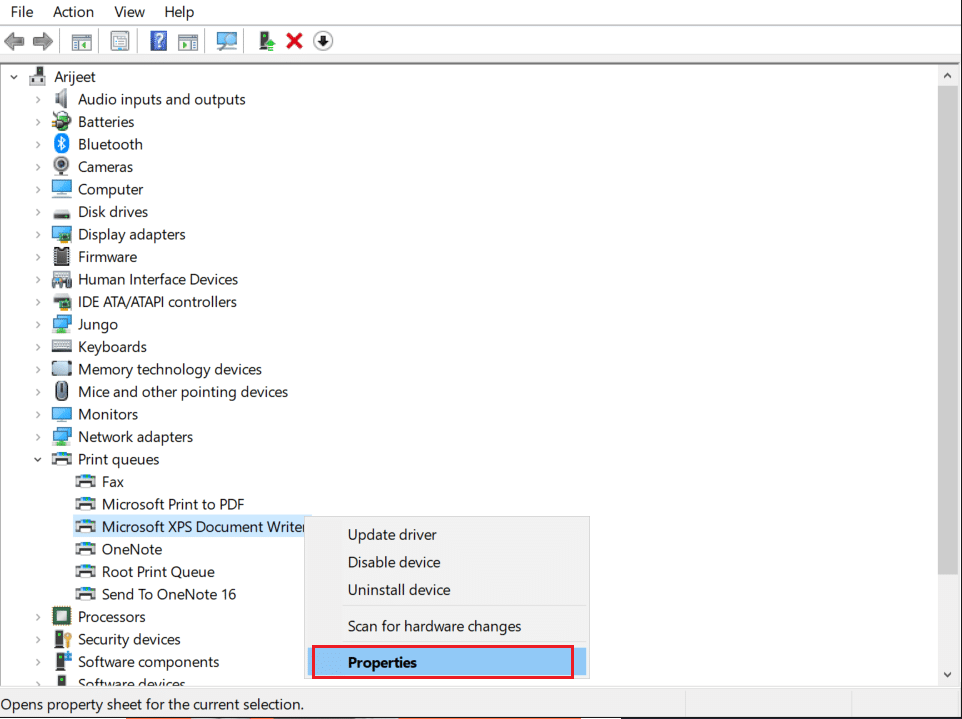
4. Alterne para a guia Driver e selecione Roll Back Driver , conforme mostrado em destaque.
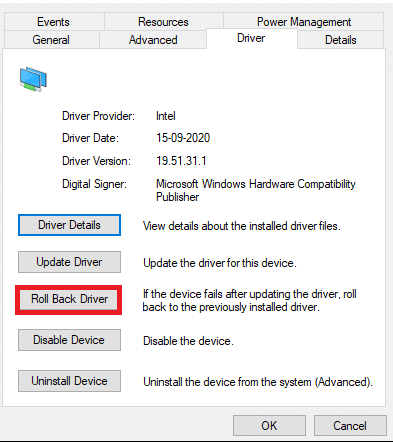
5. Forneça sua razão para Por que você está revertendo? na reversão do pacote de driver . Em seguida, clique em Sim , conforme ilustrado abaixo.
6. Em seguida, clique em OK para aplicar essa alteração. Por fim, reinicie o seu PC .
Método 6: Atualizar o Windows
Certifique-se de usar uma versão atualizada do Windows. Caso contrário, os arquivos no sistema não serão compatíveis com os arquivos do programa, fazendo com que o identificador seja um problema inválido . Siga as etapas abaixo mencionadas para atualizar seu sistema operacional Windows.
1. Pressione as teclas Windows + I simultaneamente para iniciar Configurações .
2. Clique no bloco Atualização e segurança , conforme mostrado.

3. Na guia Windows Update , clique no botão Verificar atualizações .
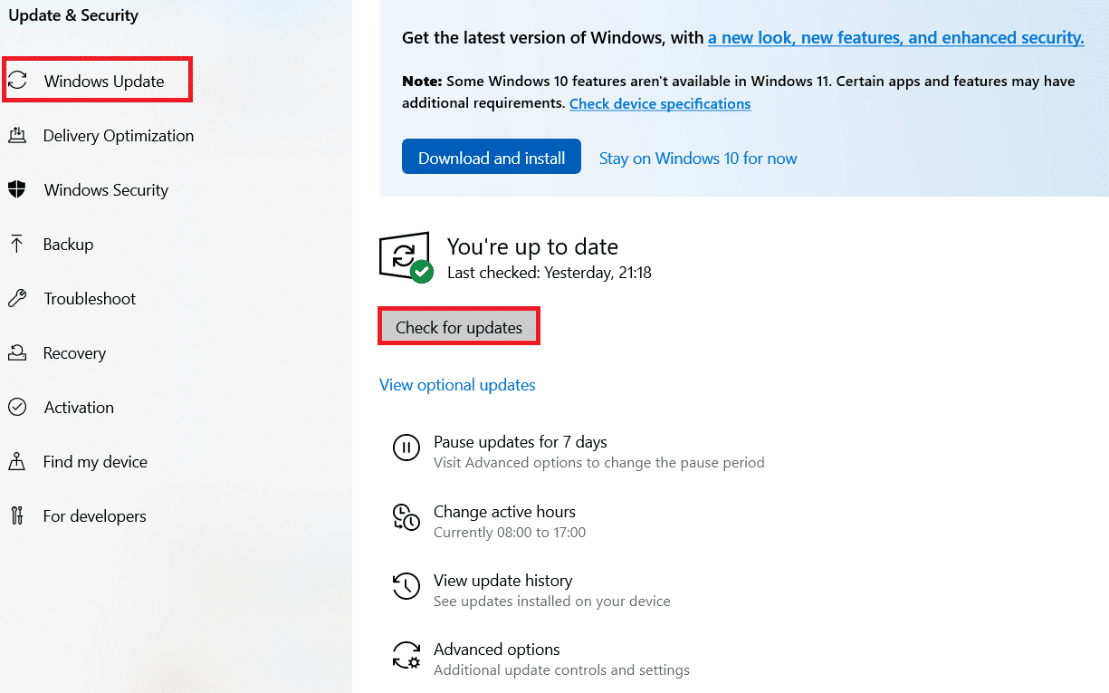
4A. Se uma nova atualização estiver disponível, clique em Instalar agora e siga as instruções para atualizar.
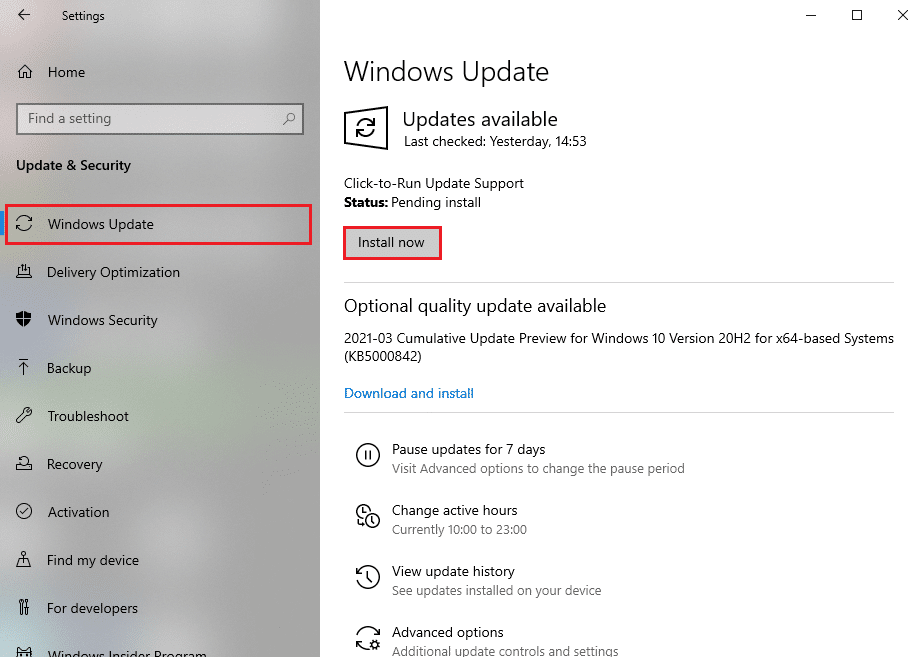
4B. Caso contrário, se o Windows estiver atualizado, ele mostrará a mensagem Você está atualizado .
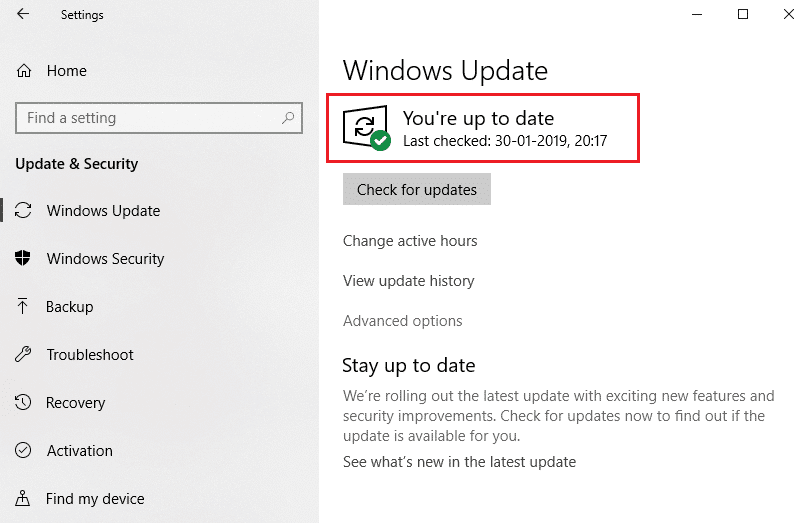
Leia também: Corrigir driver de impressora não está disponível no Windows 10
Método 7: Reinstale a impressora
Suponha que você enfrente esse erro após executar a solução de problemas da impressora. Nesse caso, você pode tentar reinstalar quaisquer impressoras específicas em que encontre o erro conforme as instruções abaixo.
Nota: Aqui, o dispositivo Microsoft Print to PDF é usado como exemplo
1. Abra o Painel de Controle e clique em Dispositivos e Impressoras como mostrado.
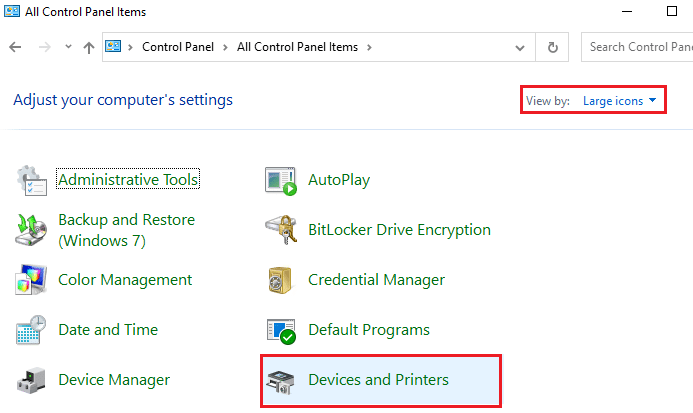
2. Em seguida, clique com o botão direito do mouse na impressora e selecione a opção Remover dispositivo conforme mostrado abaixo.
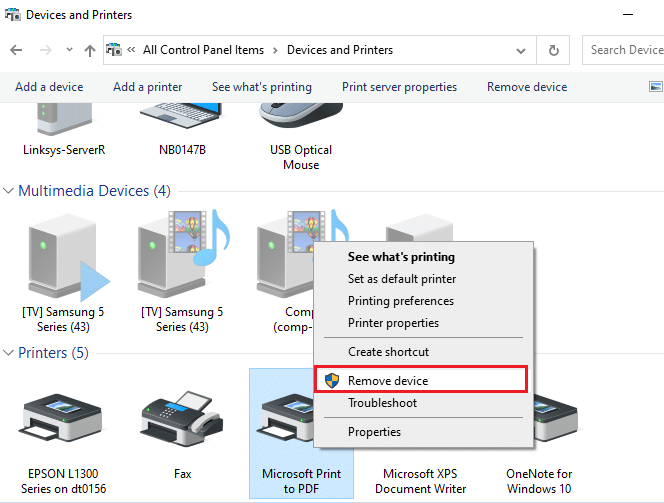

3. Clique em Sim no prompt Remover Decice .
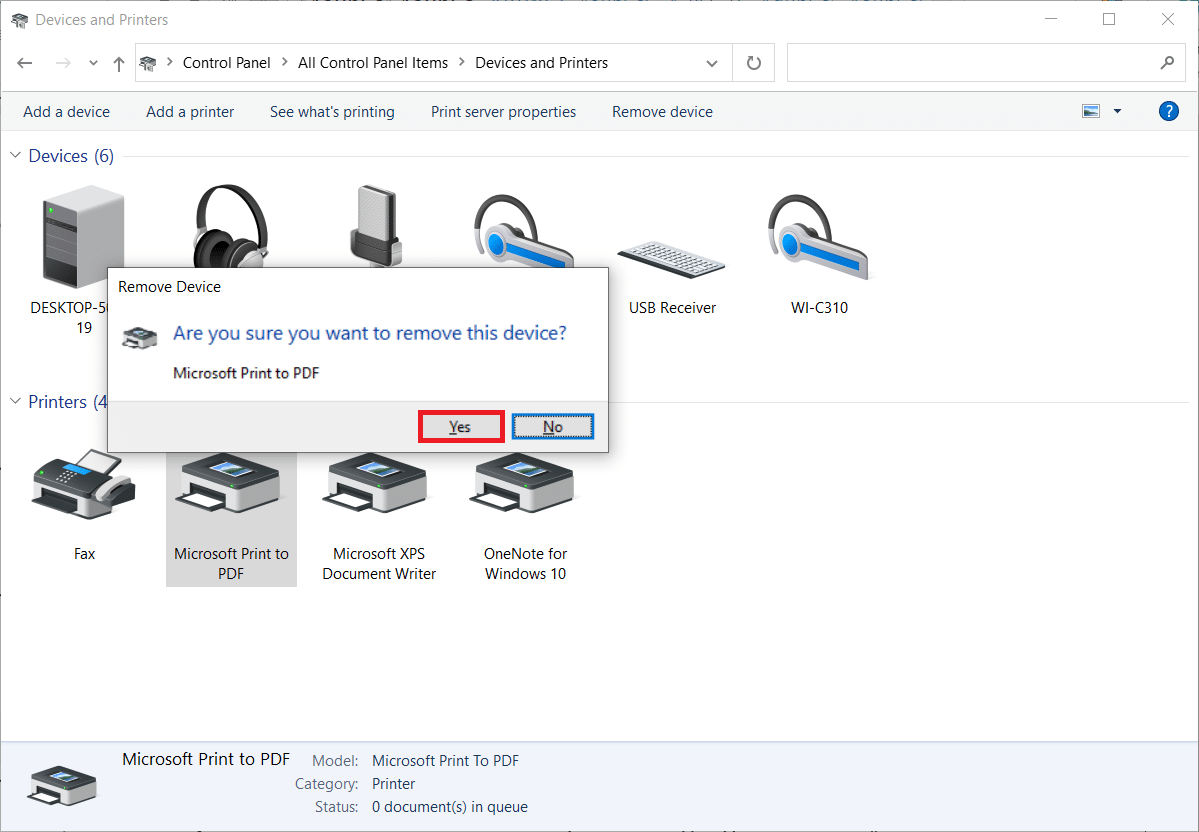
4. Mais tarde, clique em Adicionar uma impressora conforme mostrado abaixo.
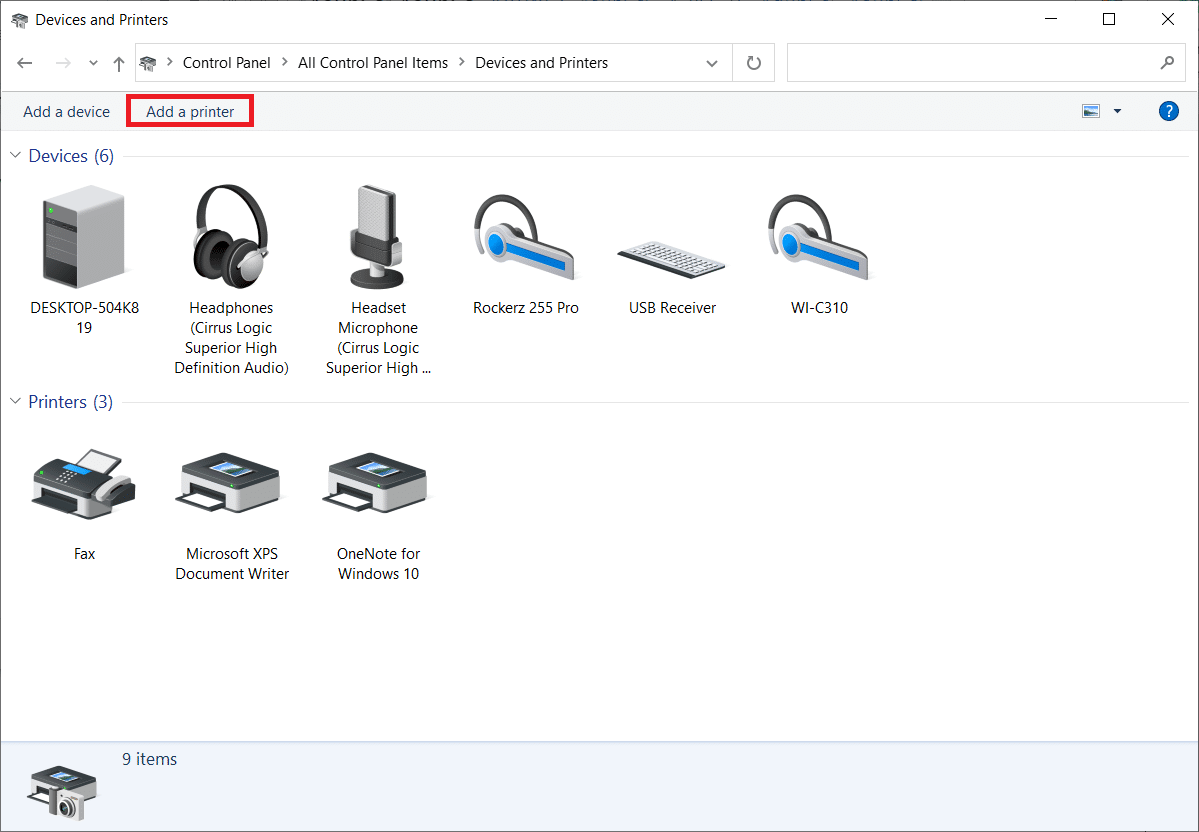
5. Agora, selecione a opção A impressora que desejo não está listada conforme destacado abaixo.
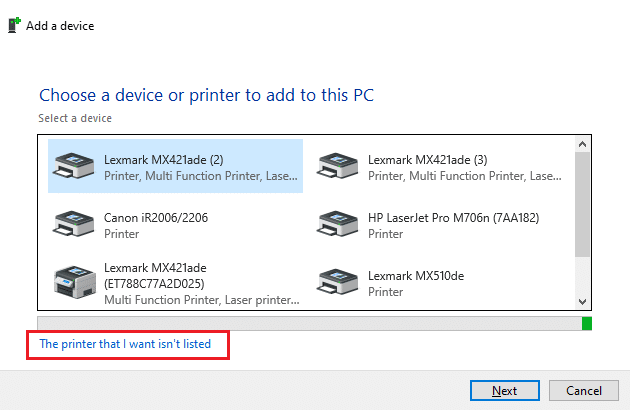
6. Em seguida, clique em Adicionar uma impressora local ou impressora de rede com configurações manuais conforme mostrado e clique em Avançar .
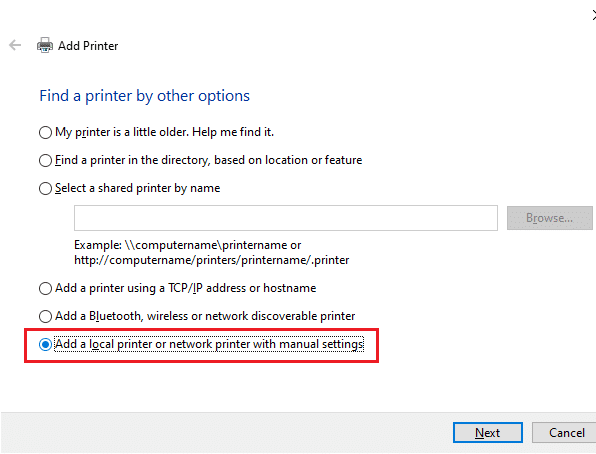
7. Na janela seguinte, clique em PORTPROMPT: (Local Port) no menu suspenso de Use an existing port e clique em Next .
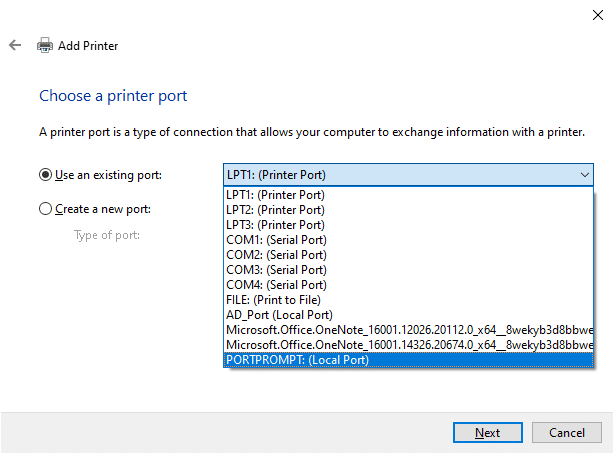
8. Agora, escolha o Fabricante e as Impressoras conforme mostrado abaixo e clique em Avançar conforme destacado.
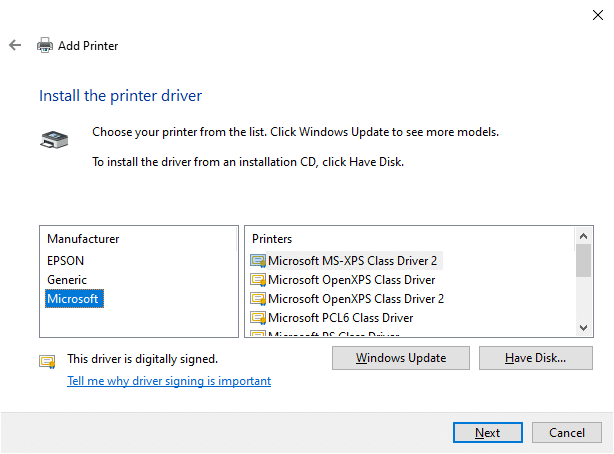
9. Renomeie a impressora, se necessário, e clique em Avançar .
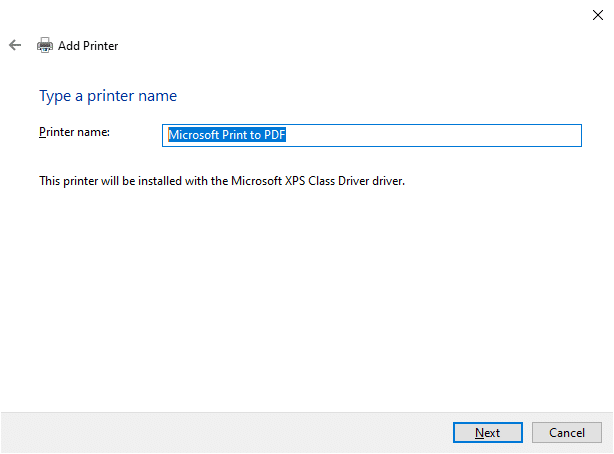
10. Por fim, aguarde o Windows instalar a impressora e verifique se esse erro ocorre novamente.
Método 8: Reparar arquivos do sistema
Você pode verificar e reparar automaticamente os arquivos do sistema executando verificações do System File Checker (SFC) e DISM. Siga as etapas abaixo mencionadas para implementar o mesmo.
1. Pressione a tecla Windows , digite Prompt de Comando e clique em Executar como administrador .

2. Clique em Sim no prompt Controle de Conta de Usuário .
3. Digite o comando chkdsk C: /f /r /x e pressione a tecla Enter .
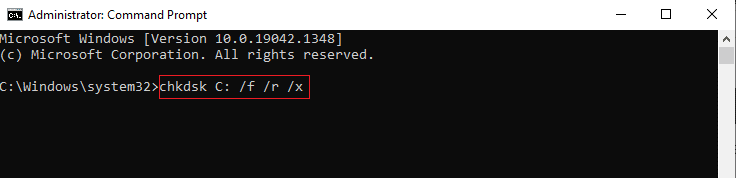
4. Se você for solicitado com uma mensagem, Chkdsk não pode ser executado…o volume está… em processo de uso , digite Y e pressione a tecla Enter .
5. Novamente, digite o comando: sfc /scannow e pressione a tecla Enter para executar a verificação do Verificador de arquivos do sistema .
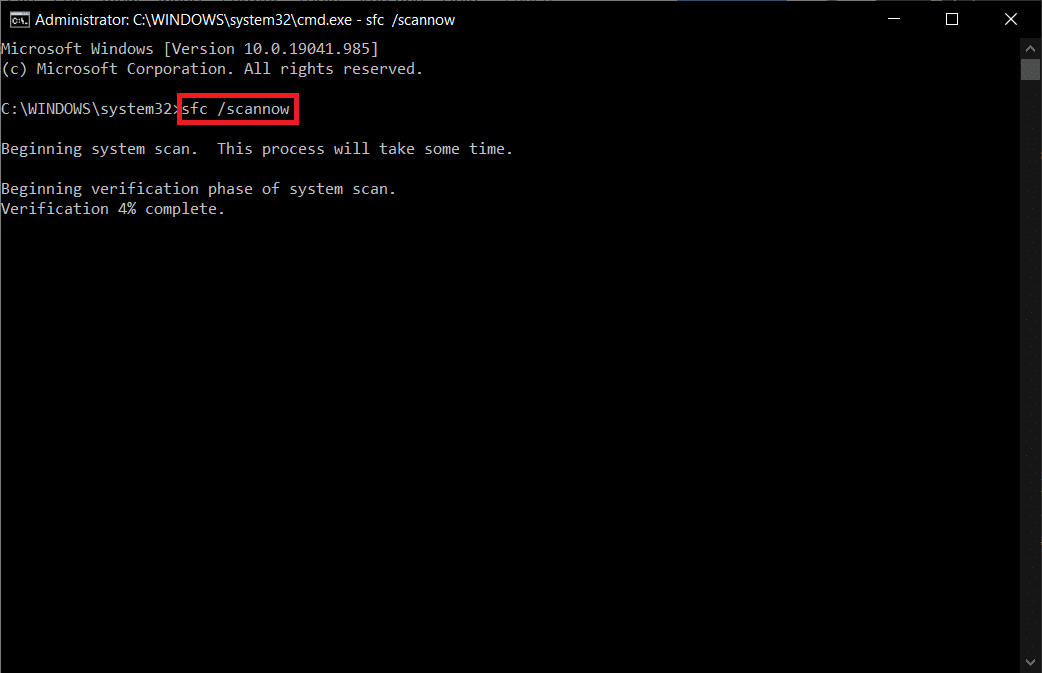
Observação: uma verificação do sistema será iniciada e levará alguns minutos para ser concluída. Enquanto isso, você pode continuar realizando outras atividades, mas fique atento para não fechar a janela acidentalmente.
Depois de concluir a verificação, ele mostrará uma destas mensagens:
- A Proteção de Recursos do Windows não encontrou nenhuma violação de integridade.
- A Proteção de Recursos do Windows não pôde executar a operação solicitada.
- A Proteção de Recursos do Windows encontrou arquivos corrompidos e os reparou com êxito.
- A Proteção de Recursos do Windows encontrou arquivos corrompidos, mas não conseguiu corrigir alguns deles.
6. Quando a verificação estiver concluída, reinicie o PC .
7. Novamente, inicie o Prompt de Comando como administrador e execute os comandos fornecidos um após o outro:
dism.exe /Online /cleanup-image /scanhealth dism.exe /Online /cleanup-image /restorehealth dism.exe /Online /cleanup-image /startcomponentcleanup
Observação: você deve ter uma conexão com a Internet em funcionamento para executar os comandos do DISM corretamente.
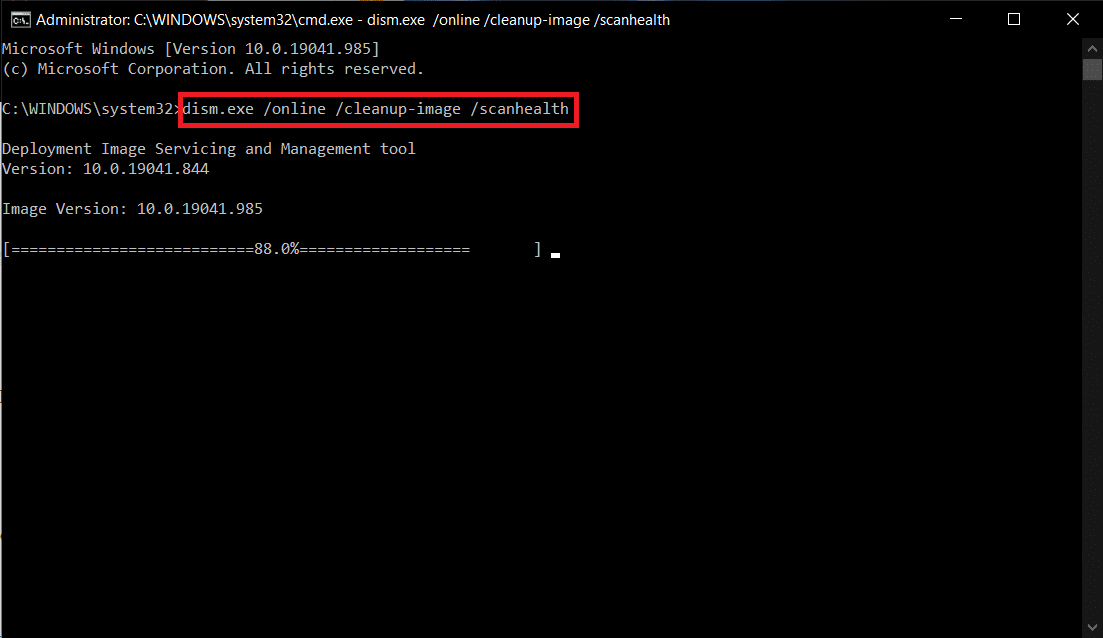
Leia também: Como colocar sua impressora on-line novamente no Windows 10
Método 9: Executar verificação de malware
Siga estas etapas para executar uma verificação de malware e corrigir o erro de não conseguir instalar a impressora, o identificador é inválido.
1. Pressione as teclas Windows + I simultaneamente para iniciar Configurações .
2. Aqui, clique em Atualizar e configurações de segurança como mostrado.

3. Vá para Segurança do Windows no painel esquerdo.
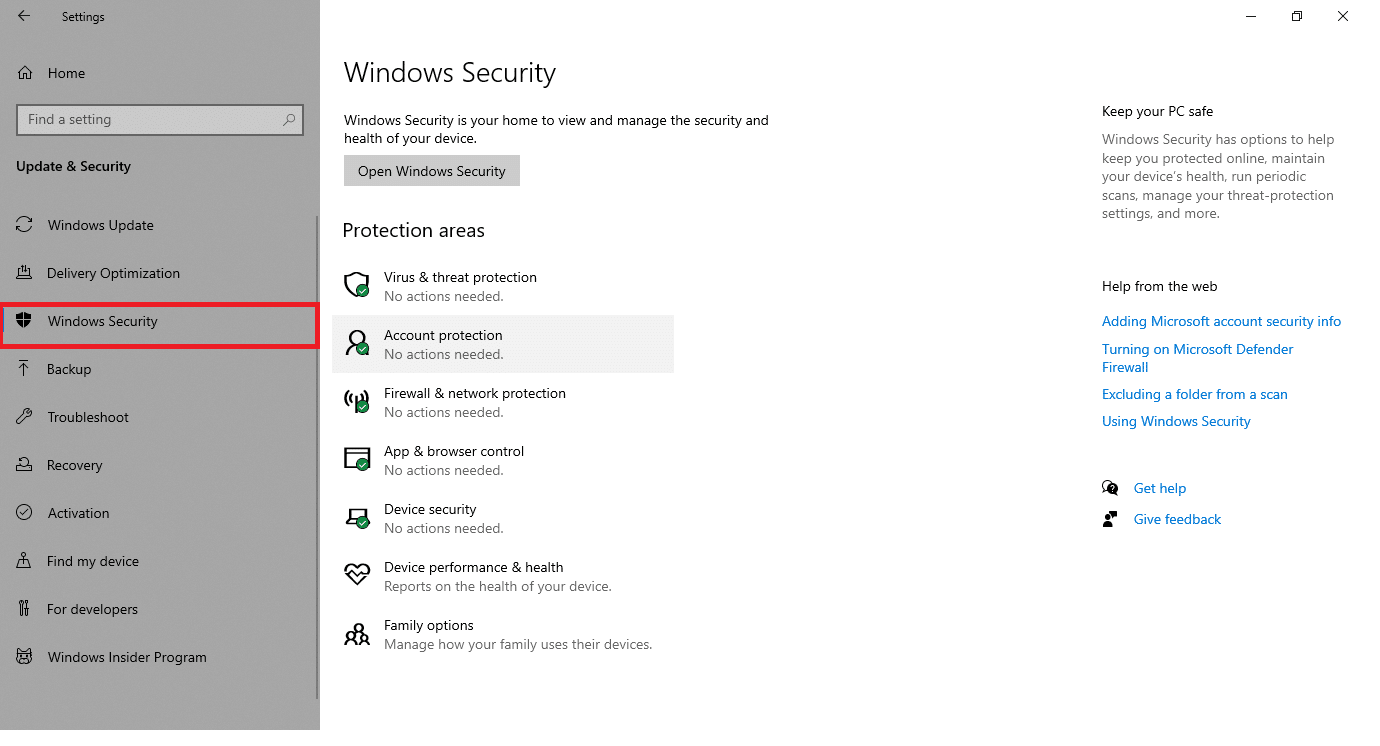
4. Clique na opção Proteção contra vírus e ameaças no painel direito.
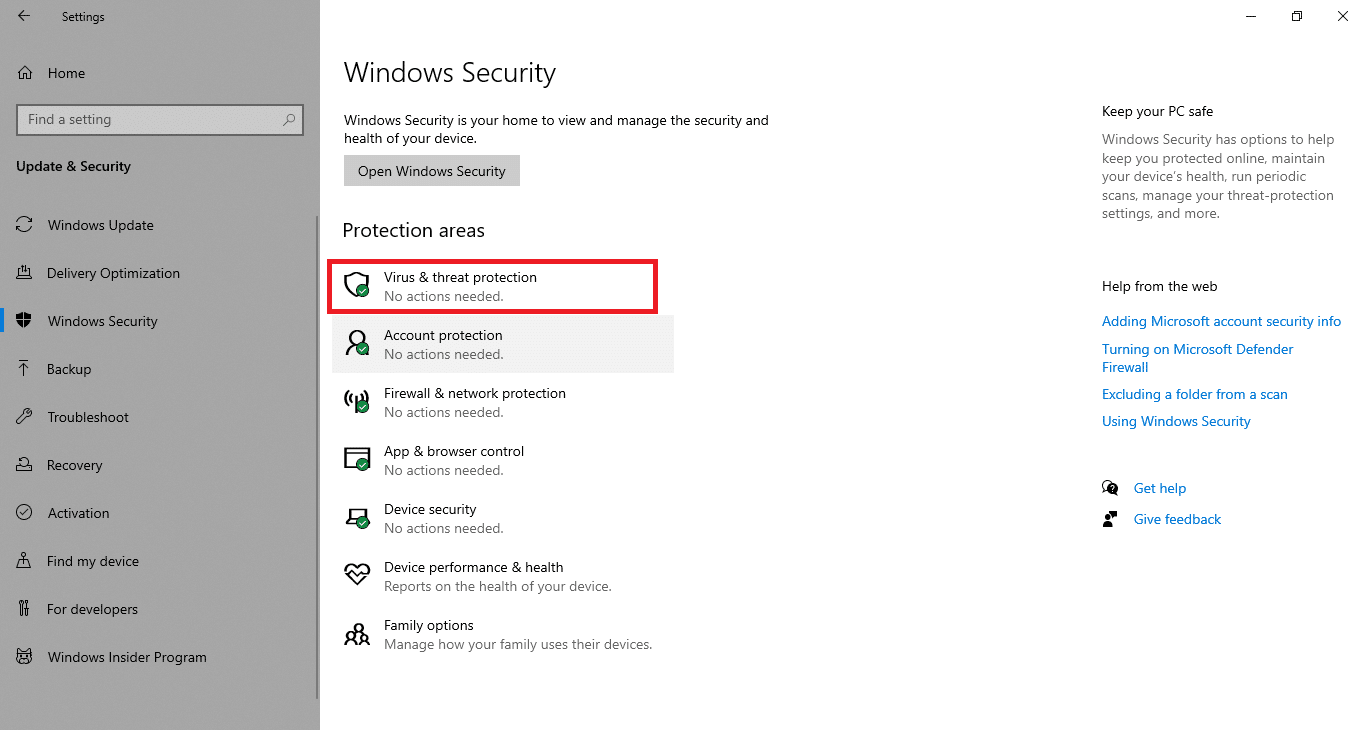
5. Clique no botão Quick Scan para procurar malware.
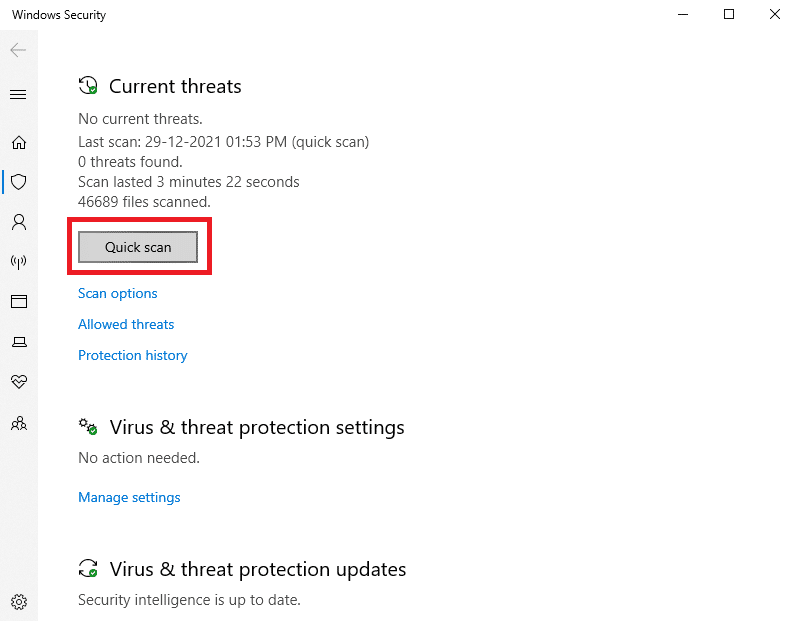
6A. Depois que a verificação for concluída, todas as ameaças serão exibidas. Clique em Iniciar Ações em Ameaças Atuais .
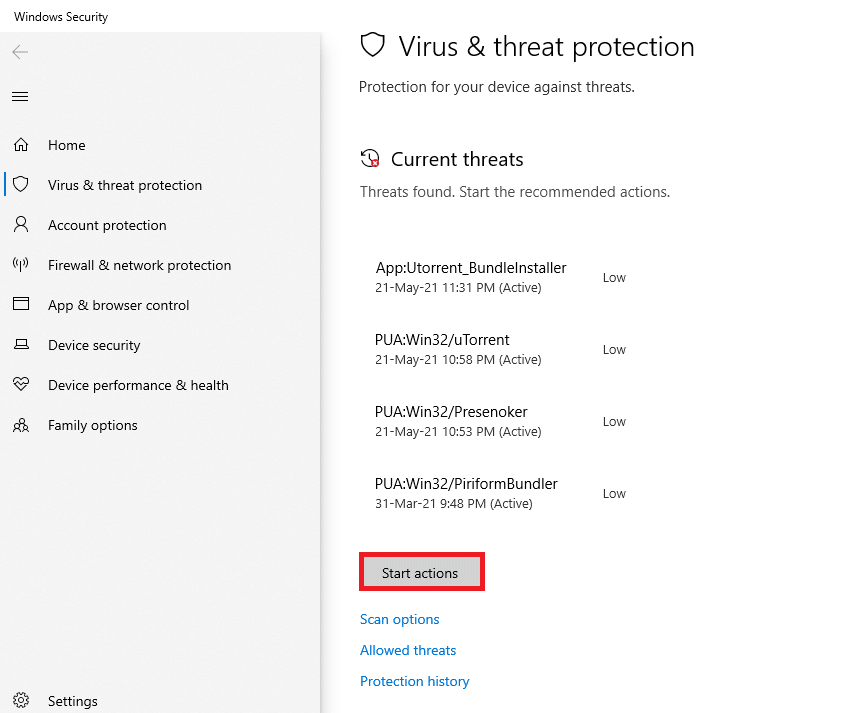
6B. Se não houver nenhuma ameaça em seu dispositivo, o dispositivo mostrará o alerta Sem ameaças atuais .
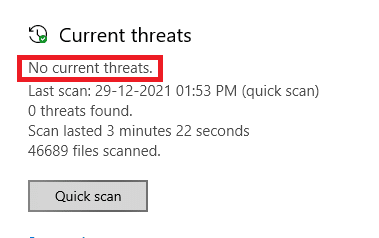
Método 10: Execute o reparo de inicialização
A execução do reparo de inicialização ajudará você a corrigir a impossibilidade de instalar a impressora, o identificador é um erro inválido. Siga as instruções abaixo mencionadas para implementar o mesmo.
1. Navegue até o menu Iniciar .
2. Agora, selecione o ícone Power e clique em Restart enquanto mantém pressionada a tecla Shift .
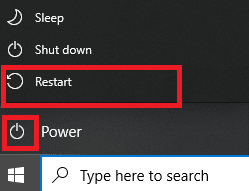
3. Aqui, clique em Solucionar problemas . Consulte a foto.
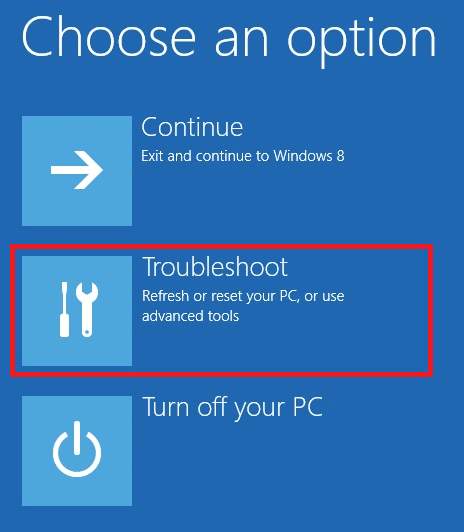
4. Agora, clique em Opções avançadas seguido de Reparo de inicialização .
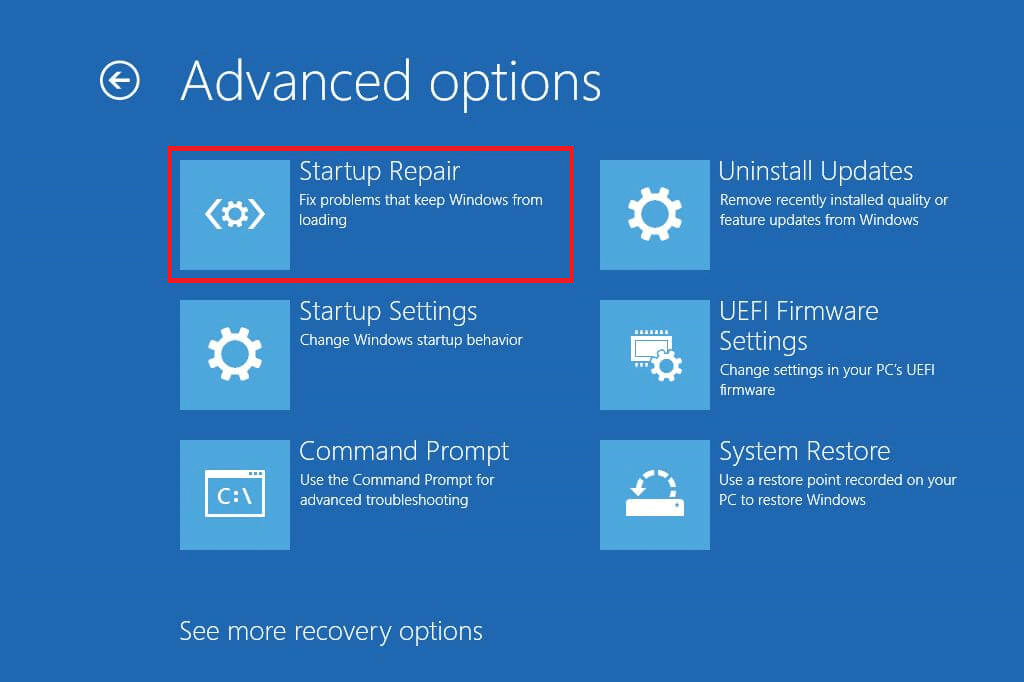
5. Agora, clique em Continuar para prosseguir. Se sua conta estiver protegida por senha, escolha sua conta e digite a senha para continuar.
Agora, a ferramenta de reparo de inicialização verificará seu PC e corrigirá o problema.
Leia também: Como imprimir quando você não tem uma impressora
Método 11: Desinstalar atualizações corrompidas no modo de segurança
Alguns outros usuários que não conseguem instalar a impressora, o identificador é um erro inválido, conseguiram resolvê-lo no modo de segurança. Inicialize seu PC no modo de segurança e tente desinstalar a atualização recente que está causando o erro. Aqui estão algumas instruções para instalar a atualização no modo de segurança.
Nota: Para inicializar seu PC no modo de segurança, você pode ser solicitado com uma tela para inserir sua chave BitLocker (se você tiver um dispositivo criptografado).
Para inicializar o PC no modo de segurança, você precisa entrar no Ambiente de Recuperação do Windows, o que pode ser feito desligando e ligando o dispositivo repetidamente.
1. Pressione as teclas Windows + I juntas para abrir as Configurações em seu sistema.
2. Agora, selecione Atualização e segurança .

3. Agora, clique em Recuperação no painel esquerdo e selecione a opção Reiniciar agora em Inicialização avançada .
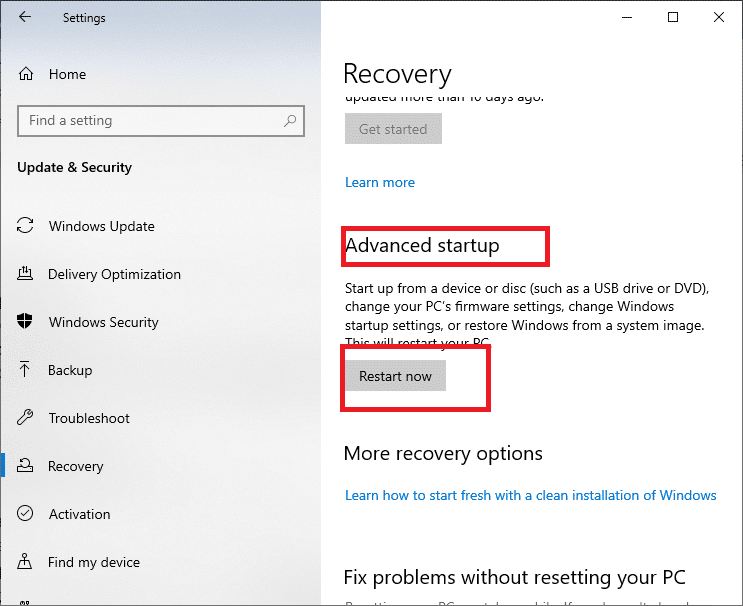
4. Agora, permita que seu PC reinicie completamente desta vez. Você entrará no Ambiente de Recuperação do Windows agora.
5. Aqui, clique em Solucionar problemas .
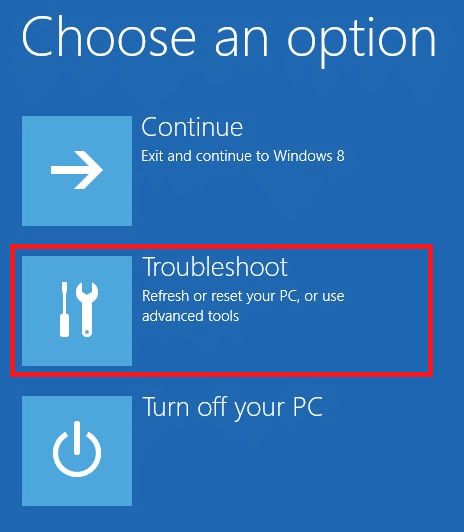
6. Agora, clique em Opções avançadas como mostrado.
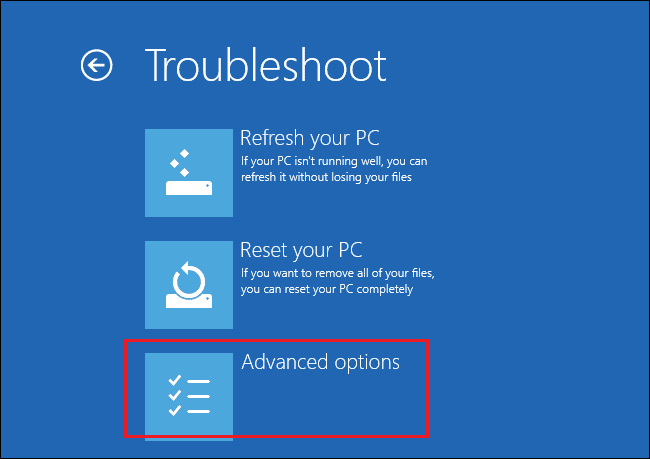
7. Agora, selecione Opções avançadas seguidas de Configurações de inicialização.
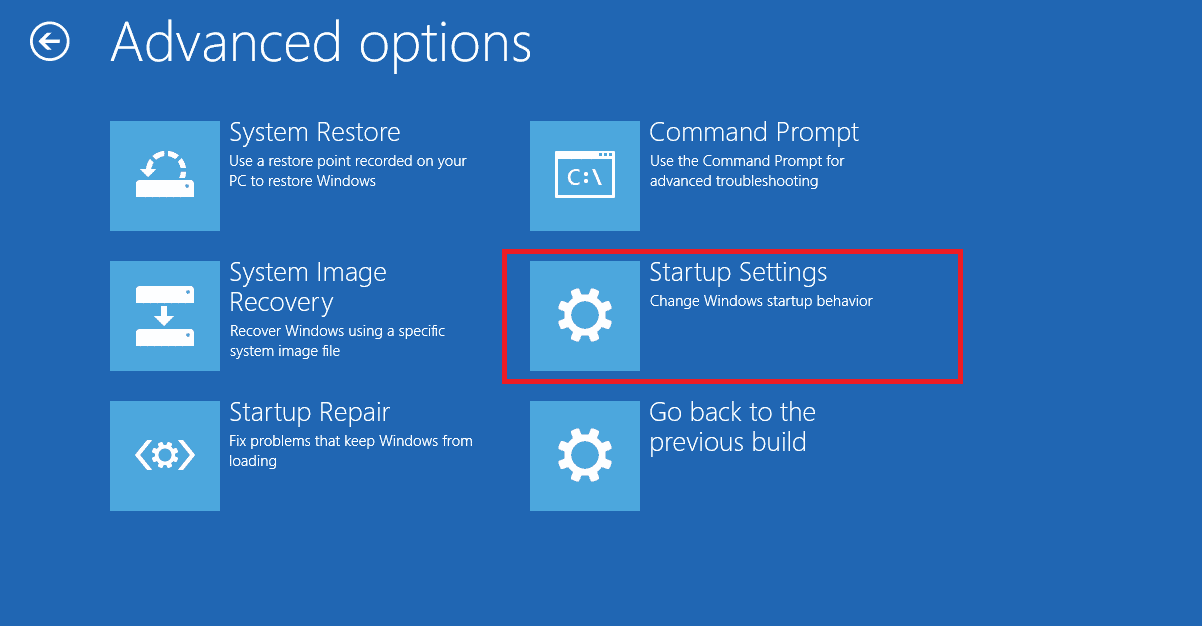
8. Clique em Reiniciar e espere a tela de Configurações de Inicialização aparecer.
9. Pressione a tecla (número) 4 para entrar no modo de segurança.
Observação: para habilitar o modo de segurança com acesso à rede, pressione o número 5 .
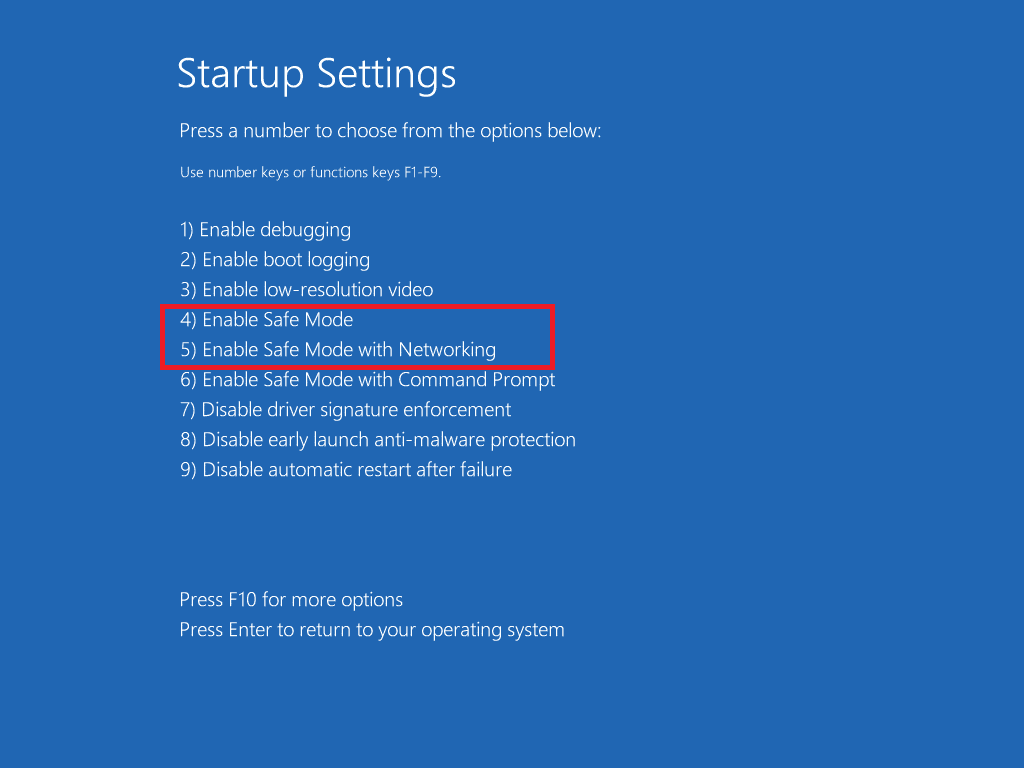
Agora, você poderá seguir e corrigir isso desinstalando manualmente as atualizações recentes após inicializar o PC no modo de segurança.
10. Pressione a tecla Windows . Digite Painel de Controle e inicie-o.
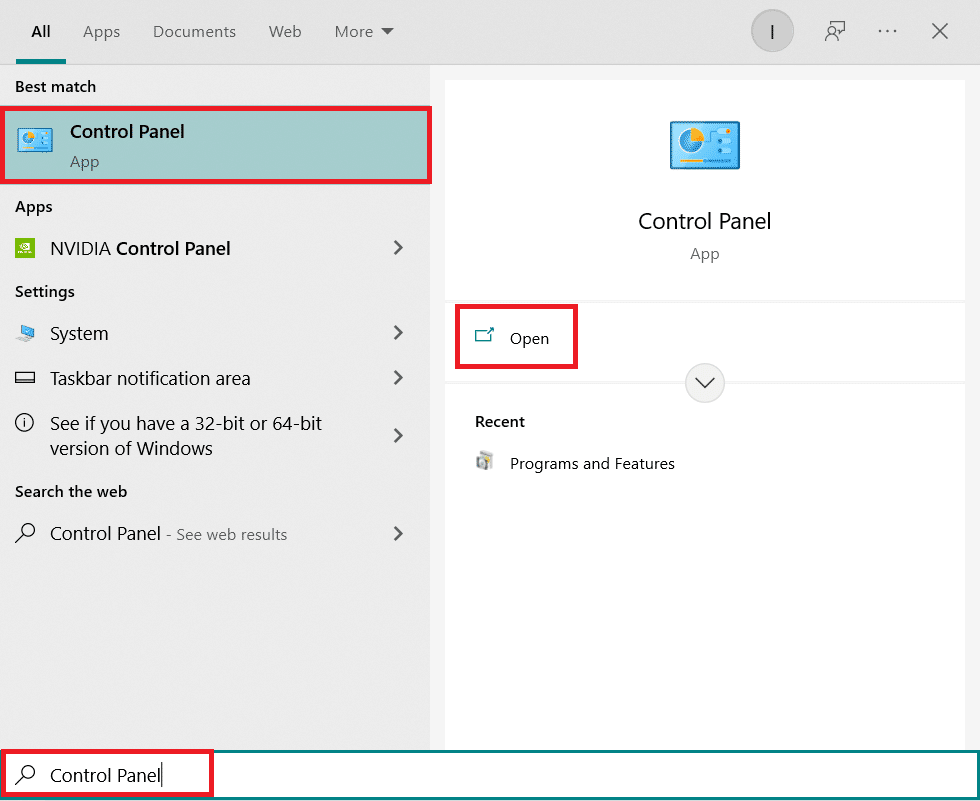
11. Defina Exibir como ícones grandes e selecione Programas e recursos .
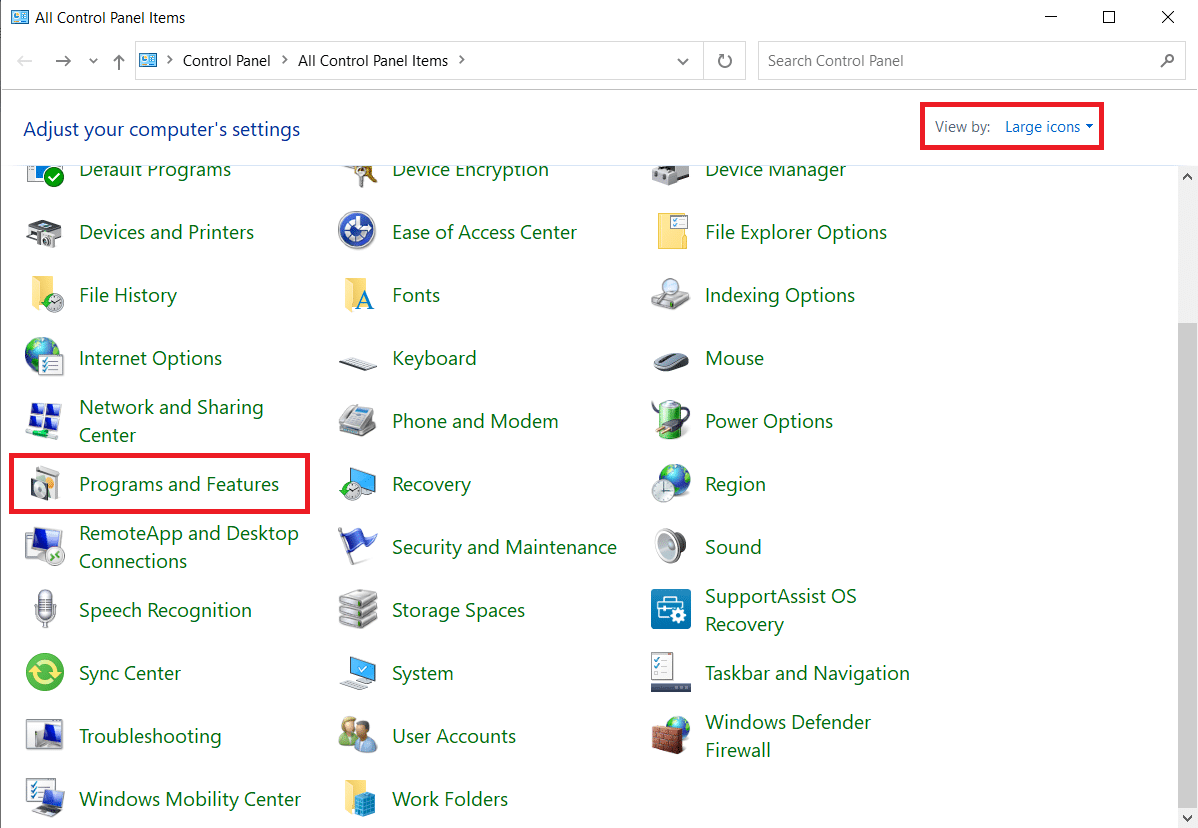
12. Agora, clique em Exibir atualizações instaladas no painel esquerdo, conforme mostrado aqui.
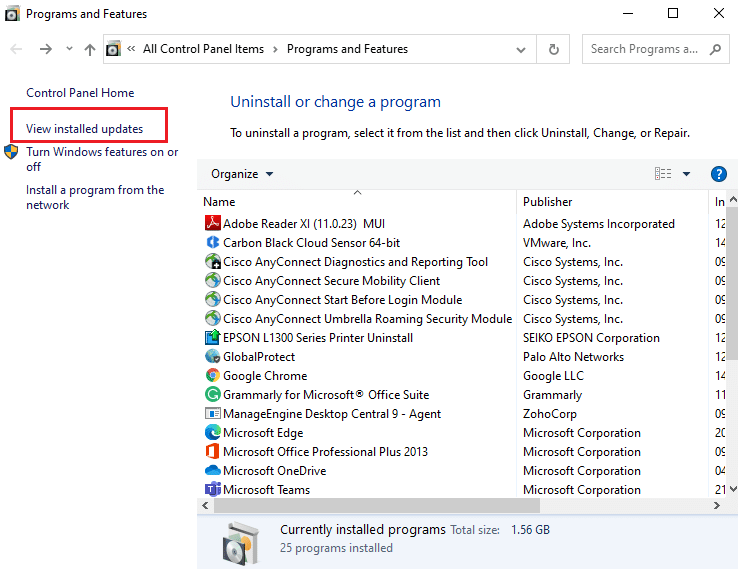
13. Agora, selecione a atualização mais recente e clique na opção Desinstalar , conforme mostrado abaixo.
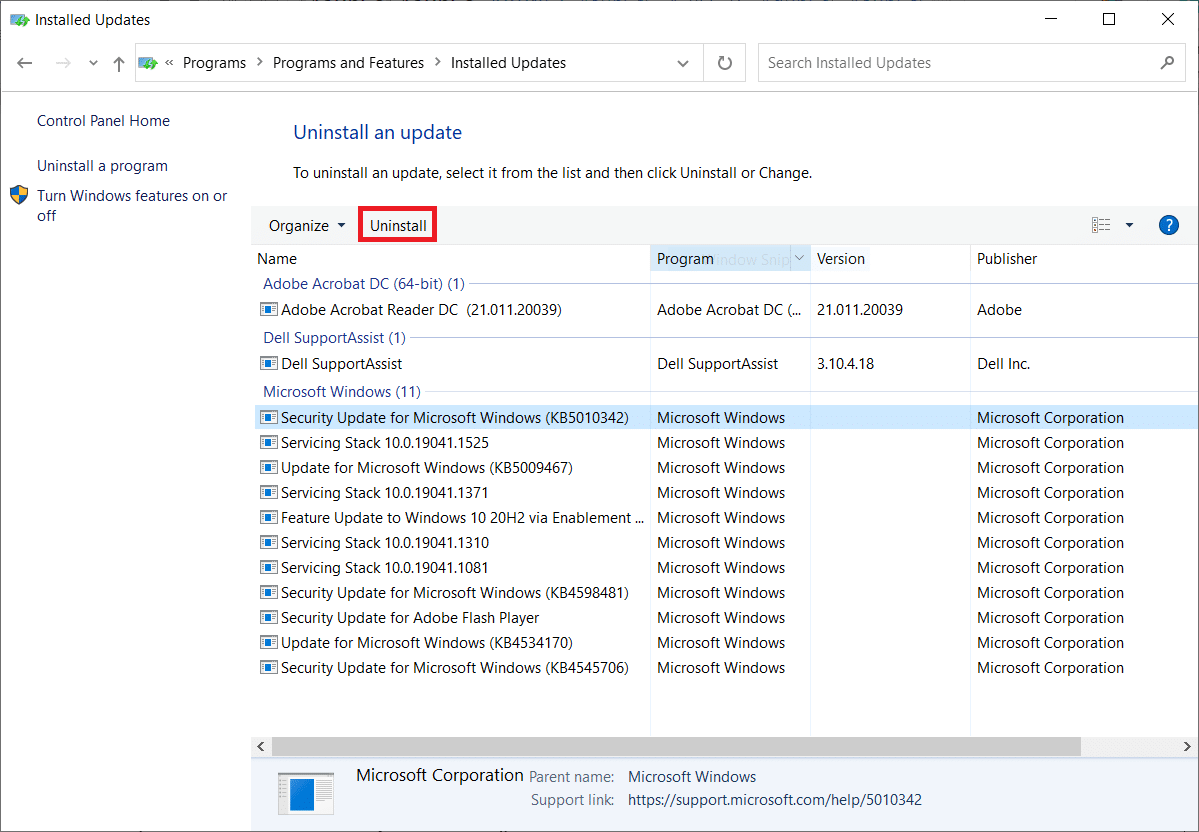
14. Em seguida, confirme o prompt, se houver, e reinicie o PC .
Verifique se você corrigiu o problema.
Observação: se você encontrar algum erro no modo de segurança, desinstale ou reinstale os aplicativos problemáticos que causam esse erro.
Leia também: Corrigir o erro de instalação da impressora 0x000003eb
Método 12: Execute a restauração do sistema
Mais frequentemente, você pode enfrentar a impossibilidade de instalar a impressora, o identificador é um erro inválido após uma atualização do Windows. Se você encontrar esse problema, poderá restaurar o sistema para a versão anterior.
Nota: Recomenda-se inicializar o PC com Windows 10 no modo de segurança antes de prosseguir com a restauração do sistema.
1. Pressione a tecla Windows , digite Prompt de Comando e clique em Executar como administrador .

2. Digite o comando rstrui.exe e pressione a tecla Enter .
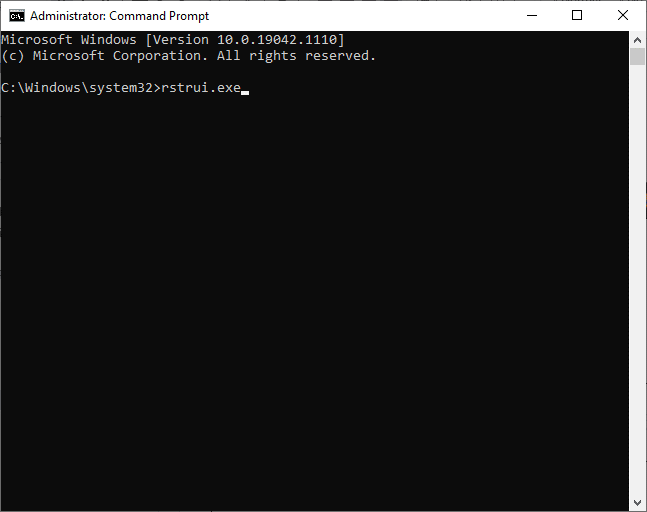
3. Agora, clique em Avançar na janela Restauração do sistema , conforme mostrado.
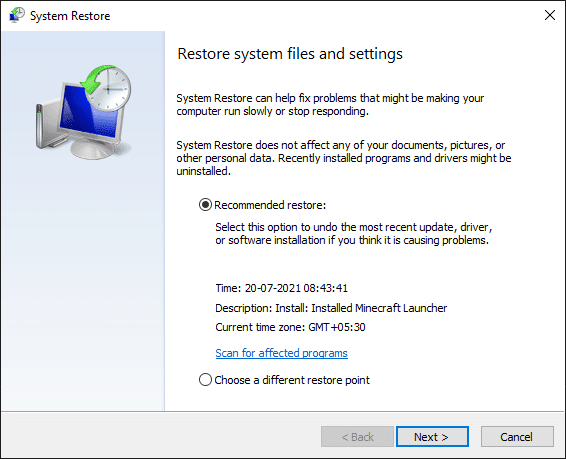
4. Por fim, confirme o ponto de restauração clicando no botão Concluir .
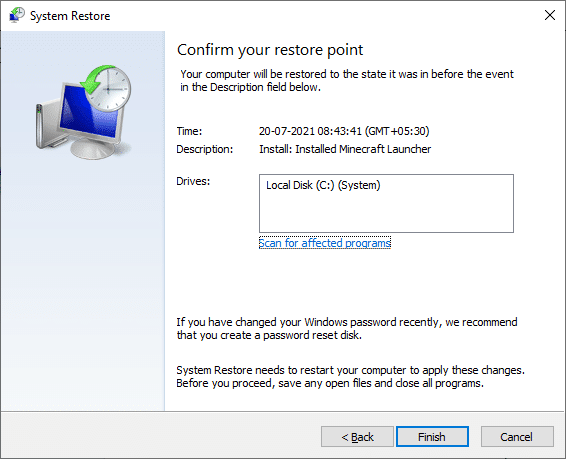
Agora, o sistema será restaurado ao seu estado anterior e agora verifique se o problema foi resolvido.
Recomendado:
- Corrigir o erro de serviço 1053 no Windows 10
- 28 melhores softwares de cópia de arquivos para Windows
- Corrigir o recurso que você está tentando usar está em um recurso de rede que não está disponível
- Corrigir o zoom não consegue detectar uma câmera
Esperamos que este guia tenha sido útil e que você possa corrigir o erro ao instalar a impressora, o identificador é inválido no Windows 10. Deixe-nos saber qual método funcionou melhor para você. Além disso, se você tiver dúvidas/sugestões sobre este artigo, sinta-se à vontade para soltá-las na seção de comentários.