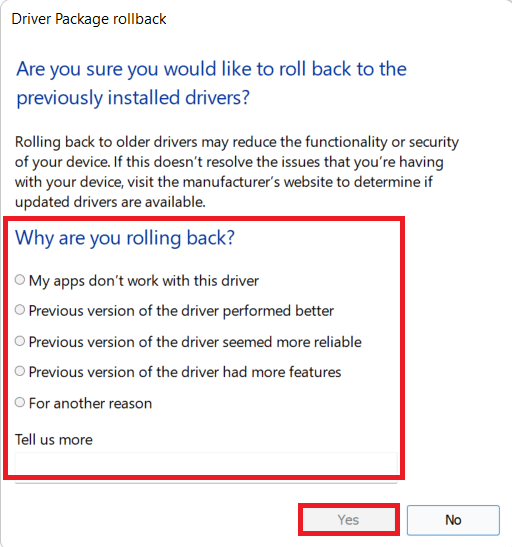Corrigir o Teamviewer não conectando no Windows 10
Publicados: 2022-02-26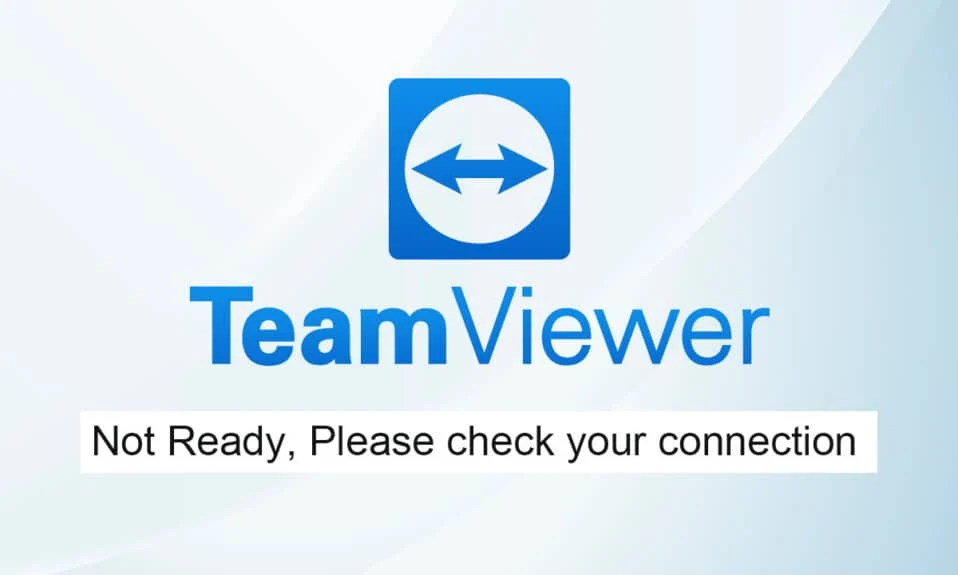
Uma das melhores opções para assistência remota de TI é o TeamViewer. É altamente recomendado para chats de vídeo e serviços de controle remoto. Cerca de 400 milhões de dispositivos usam o TeamViewer e, de acordo com o relatório, cerca de 30 milhões de dispositivos estão conectados ao TeamViewer em um determinado momento. Alguns dos recursos conhecidos do TeamViewer incluem compartilhamento de tela, acesso remoto, videoconferência, antimalware, área de trabalho remota, bate-papo profissional, quadros brancos online e muito mais. No entanto, poucos usuários experimentam erros comuns como o TeamViewer não está pronto para verificar sua conexão. Existem vários métodos padrão para resolver o TeamViewer não está pronto, verifique seu problema de conexão. Sugerimos que você leia os motivos que causam o problema de não conexão do TeamViewer e os métodos de solução de problemas para resolvê-los. Então, continue lendo.
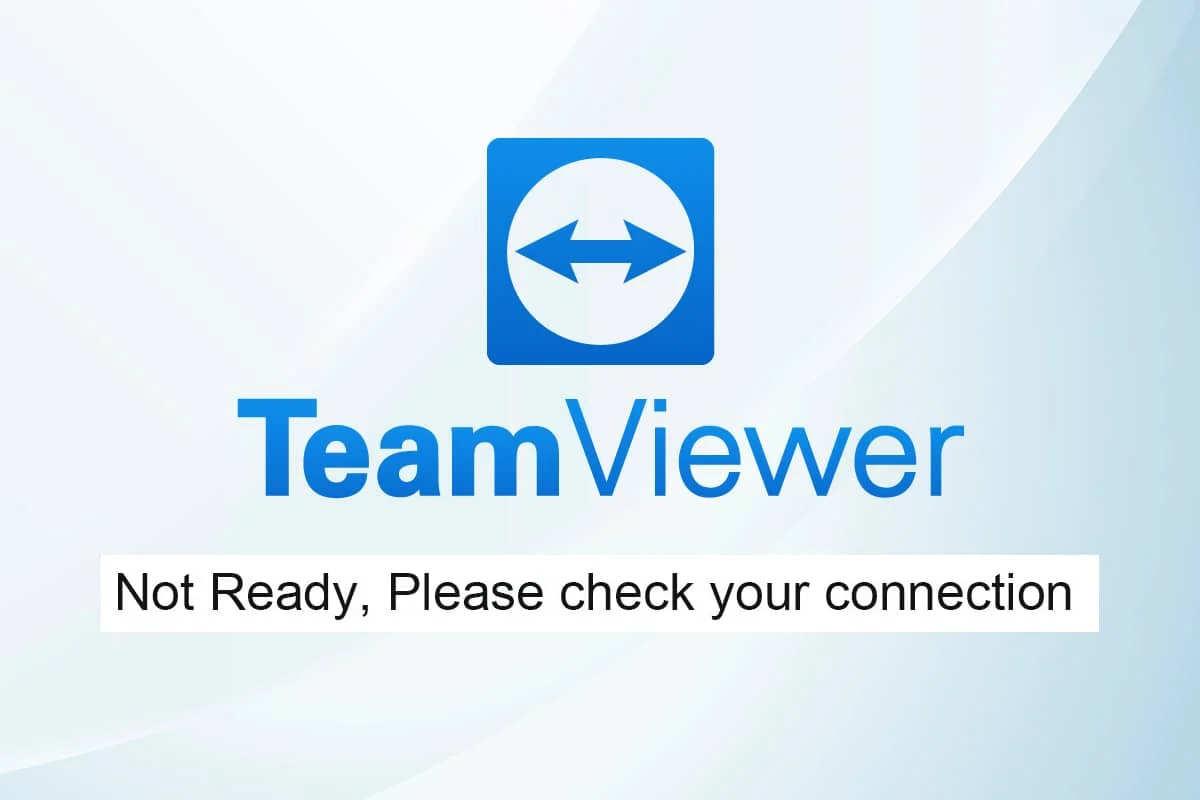
Conteúdo
- Como corrigir o Teamviewer não se conectando no Windows 10
- Método 1: Reinicie o PC
- Método 2: desative o processo do TeamViewer
- Método 3: reinicie o serviço TeamViewer
- Método 4: Excluir TeamViewer do arquivo host (se aplicável)
- Método 5: Redefinir Winsock
- Método 6: Desative o IPV6
- Método 7: Alterar endereço DNS
- Método 8: Modificar as configurações da LAN
- Método 9: Atualizar ou reverter drivers de rede
- Método 10: Adicionar exclusão no firewall/antivírus
- Método 11: Reinstale o TeamViewer
Como corrigir o Teamviewer não se conectando no Windows 10
O TeamViewer tem sua própria história de sucesso, mas isso não significa que não terá erros. Muitos usuários estão enfrentando que o TeamViewer não está pronto para verificar seu problema de conexão. Se você visitar a página de suporte do TeamViewer, saberá o quão ruim é a situação. Aqui estão alguns motivos que fazem com que o TeamViewer não esteja pronto para verificar seu problema de conexão.
- A primeira coisa que você deve verificar é se você tem uma conexão de internet estável. Se você tiver roteadores e receptores antigos , poderá enfrentar o referido problema. Execute um teste de ping, reinicie o roteador ou redefina-o, se necessário.
- Se o seu programa antivírus ou o Windows Defender Firewall estiver bloqueando o TeamViewer da lista de programas bloqueados, você enfrentará o TeamViewer não pronto para verificar seu problema de conexão. Adicione exclusões no programa antivírus/firewall ou desative-as para resolver o problema.
- Se a versão atual do TeamViewer não for compatível com o seu PC , há mais chances de você enfrentar problemas de não conexão do TeamViewer. Mudar para a interface mais antiga do TeamViewer evitará o referido problema.
- Para corrigir o bug, o TeamViewer lança atualizações regulares para melhorar o aplicativo. Se você tiver um aplicativo desatualizado , poderá enfrentar o TeamViewer não pronto para verificar seu problema de conexão. Atualize o TeamViewer regularmente para resolver os problemas mencionados.
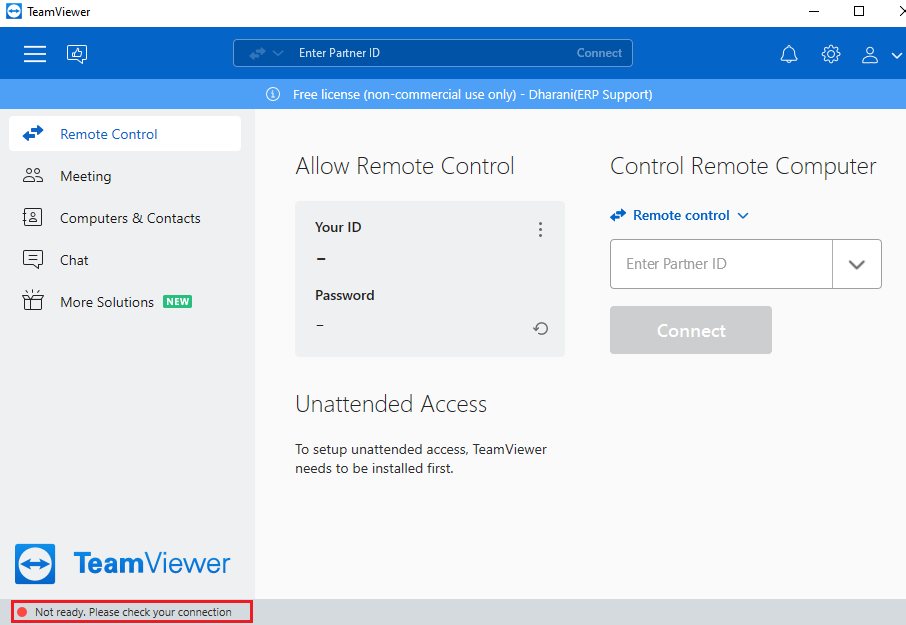
Compilamos uma lista de métodos para resolver o problema de não conexão do TeamViewer. Os métodos são organizados do nível básico ao avançado; portanto, se você precisar de resultados mais rápidos, siga-os na mesma ordem.
Método 1: Reinicie o PC
Antes de tentar o resto dos métodos, é aconselhável reiniciar o sistema. Na maioria dos casos, uma simples reinicialização resolverá o problema sem nenhum layout desafiador. Portanto, tente reinicializar seu sistema seguindo qualquer um dos métodos mencionados abaixo e verificando se você enfrenta o problema novamente. Como alternativa, você pode desligar completamente o sistema usando as opções de energia e ligá-lo novamente.
1. Navegue até o menu Iniciar .
2. Agora, selecione o ícone de energia .
Nota: No Windows 10, o ícone de energia encontra-se na parte inferior. Enquanto no Windows 8, o ícone Power está localizado na parte superior.
3. Várias opções como Sleep , Shut down e Restart serão exibidas. Aqui, clique em Reiniciar .
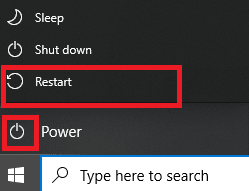
Método 2: desative o processo do TeamViewer
Você pode corrigir o TeamViewer, não um problema de conexão, desativando todos os processos do TeamViewer e reiniciando o aplicativo. Aqui estão algumas etapas para desabilitar os processos do TeamViewer por meio do Gerenciador de tarefas.
1. Inicie o Gerenciador de Tarefas pressionando as teclas Ctrl + Shift + Esc simultaneamente.
2. Na janela Gerenciador de Tarefas, clique na guia Processos .
3. Agora, pesquise e selecione as tarefas do TeamViewer que estão sendo executadas desnecessariamente em segundo plano.
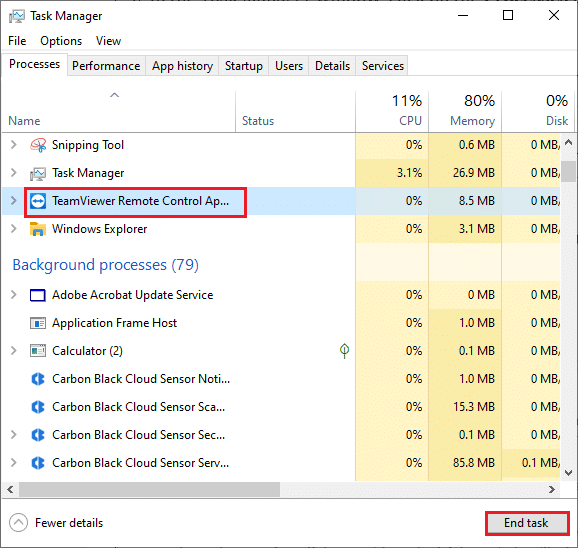
4. Por fim, selecione Finalizar tarefa conforme mostrado na imagem acima e reinicie seu PC e inicie o TeamViewer novamente.
Leia também: Corrigir a área de trabalho remota não conecta no Windows 10
Método 3: reinicie o serviço TeamViewer
Você pode reiniciar o serviço TeamViewer parando o serviço uma vez e iniciando-o novamente após alguns minutos. Aqui estão algumas etapas para reiniciar o serviço TeamViewer.
1. Pressione as teclas Windows + R juntas para abrir a caixa de diálogo Executar .
2. Digite services.msc e pressione a tecla Enter para iniciar o programa Services .
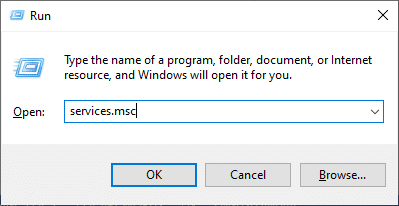
3. Agora, na janela Serviços, role para baixo e procure o serviço TeamViewer e clique nele.
4. Agora, clique em Propriedades conforme ilustrado na figura abaixo.
Nota: Você também pode clicar duas vezes no serviço TeamViewer para abrir a janela Propriedades.
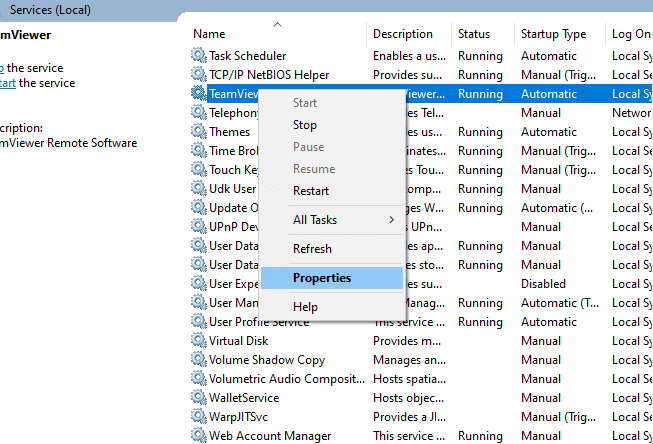
5. Agora, defina o tipo de inicialização como Automático, conforme mostrado abaixo. Se o status do serviço não estiver em execução, clique no botão Iniciar.
Observação: se o status do serviço for Running , pare-o por um tempo e inicie-o novamente.
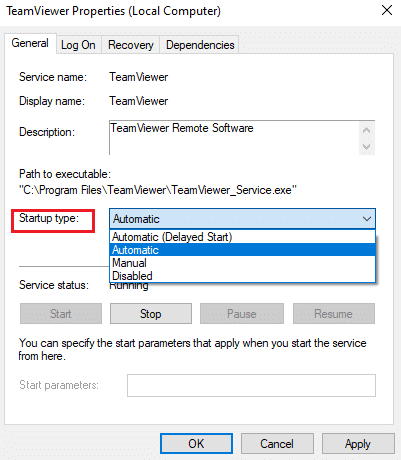
6. Por fim, clique em Aplicar > OK para salvar as alterações. Verifique se você corrigiu o problema.
Método 4: Excluir TeamViewer do arquivo host (se aplicável)
Se você tiver uma entrada do TeamViewer corrompida no arquivo host, você enfrentará o TeamViewer não pronto para verificar seu problema de conexão. Para resolver isso, exclua a seção TeamViewer do arquivo host conforme as instruções abaixo.
1. Pressione as teclas Windows + E juntas para abrir o Windows Explorer .
2. Agora, mude para a guia Exibir e marque a caixa Itens ocultos na seção Mostrar/ocultar .
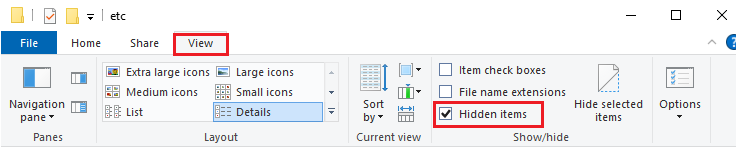
3. Agora, vá para o seguinte caminho na barra de endereços do Explorador de Arquivos.
C:\Windows\System32\drivers\etc
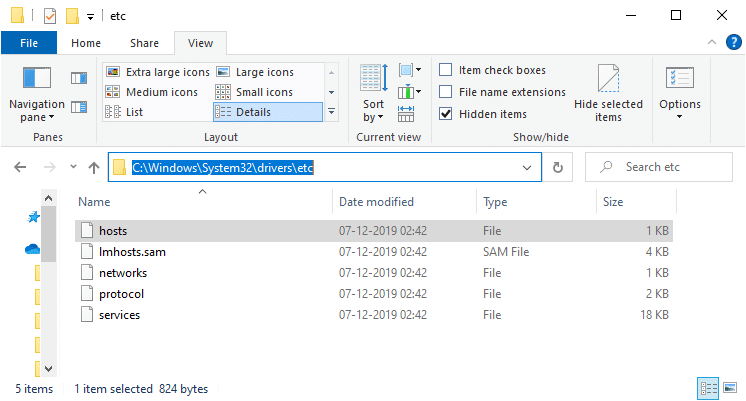
4. Agora, selecione e clique com o botão direito do mouse no arquivo hosts e selecione Abrir com a opção conforme mostrado.
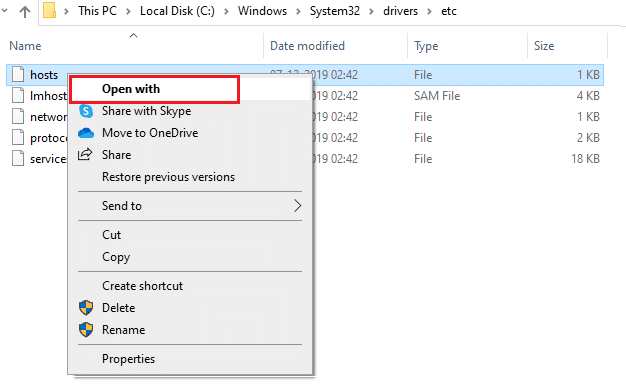
5. Agora, selecione a opção Bloco de Notas na lista e clique em OK conforme mostrado.
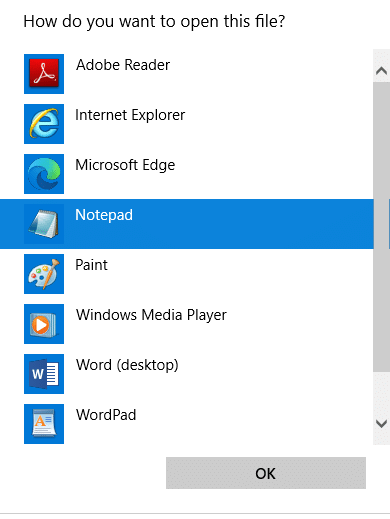
6. O arquivo hosts será aberto no Bloco de Notas da seguinte forma:
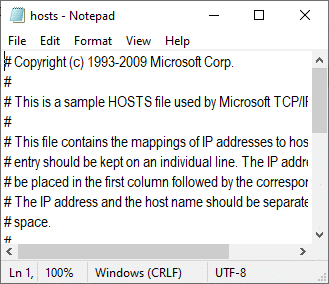
7. Agora, clique nas teclas Ctrl + F para abrir a janela Localizar . Aqui, digite Teamviewer no campo Localizar e clique em Localizar próximo , conforme mostrado.
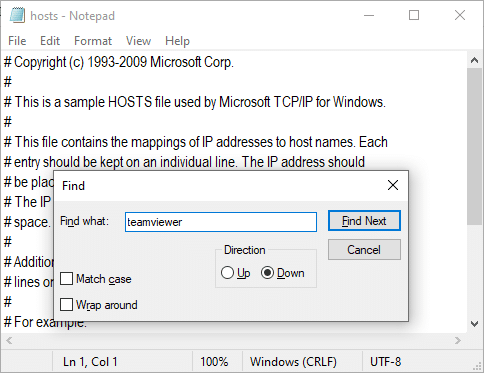
8. Se você não obteve nenhum resultado da pesquisa, isso significa que você não tem nenhum arquivo TeamViewer corrompido em seu PC. Se você encontrar a seção #Teamviewer , clique com o botão direito nela e exclua -a.
9. Agora, salve o arquivo clicando nas teclas Ctrl+S juntas.
10. Saia do Bloco de Notas e verifique se você corrigiu o TeamViewer não está pronto, verifique seu problema de conexão.
Leia também: Como habilitar o Telnet no Windows 10
Método 5: Redefinir Winsock
Redefinir o diretório Winsock para suas configurações padrão resolverá o problema de não conexão do TeamViewer. Se você não conseguir fazer login no TeamViewer, siga este método para resolver o mesmo.
1. Pressione as teclas do Windows , digite prompt de comando e clique em Executar como administrador .
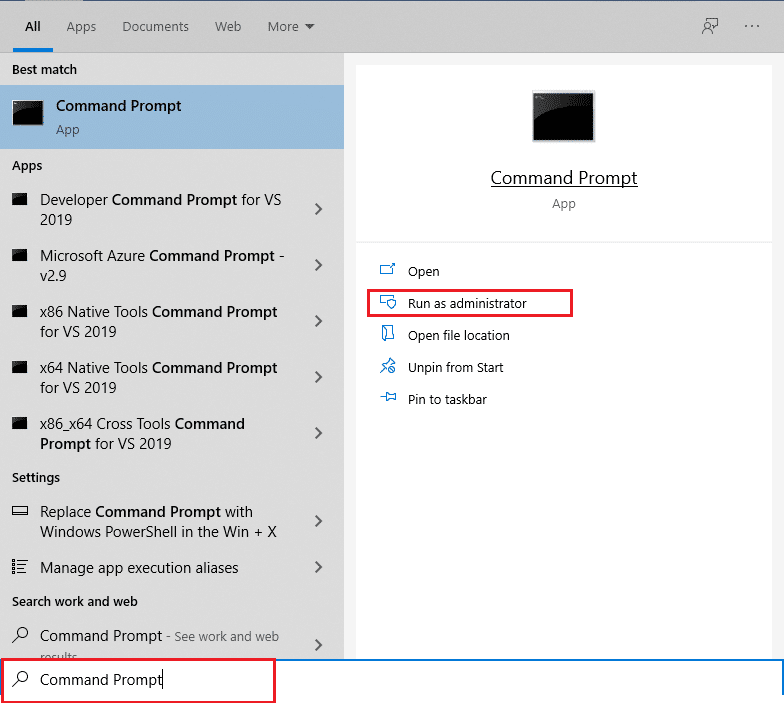
2. Em seguida, digite os seguintes comandos um por um na janela de comando e pressione Enter após cada comando.
redefinir redes winsock redefinindo redes dentro de ip
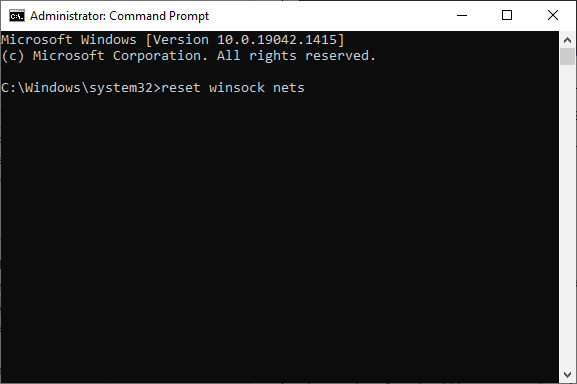
3. Por fim, aguarde a mensagem de reinicialização do Winsock concluída com sucesso e verifique se você corrigiu o problema agora.
Método 6: Desative o IPV6
Embora o IPv6 tenha vantagens adicionais sobre o IPv4, existem algumas limitações. No entanto, se o seu sistema não adaptar o protocolo IPv6, você enfrentará o TeamViewer não pronto para verificar seu problema de conexão. Portanto, é recomendável desabilitar o IPv6 conforme as instruções abaixo.
1. Clique com o botão direito do mouse no ícone de rede na bandeja do sistema e selecione Abrir configurações de rede e Internet .
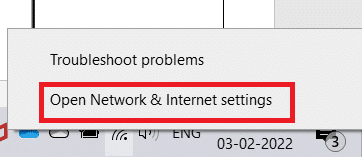
2. Clique em Alterar opções do adaptador .
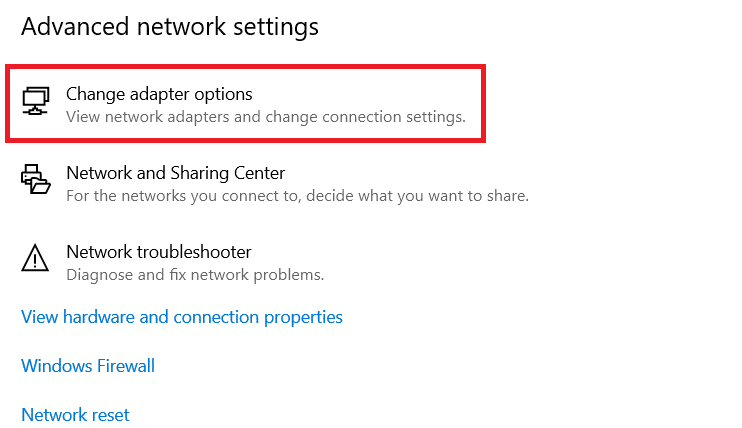
3. Agora, clique com o botão direito do mouse no adaptador de rede ativo e clique em Propriedades , conforme mostrado.
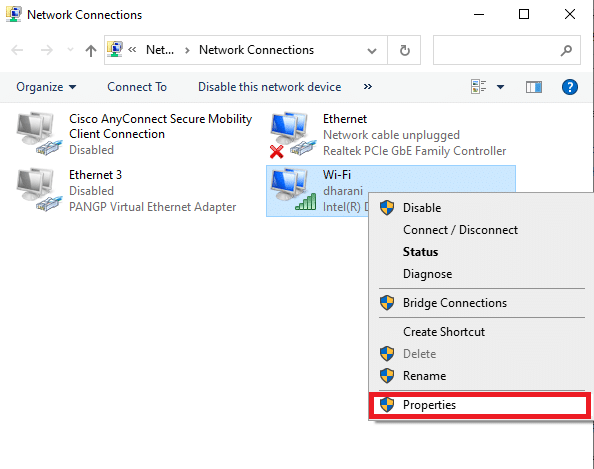
4. A janela Propriedades de Wi-Fi aparecerá. Aqui, desmarque a opção Internet Protocol Version 6(TCP/IPv6) .
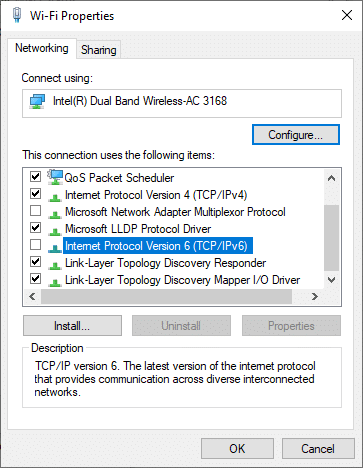
5. Por fim, clique em OK para salvar as alterações e reinicie seu PC.
Leia também: Mostrar painel de controle no menu WinX no Windows 10
Método 7: Alterar endereço DNS
Vários usuários relataram que o TeamViewer não está pronto, verifique se seu problema de conexão será corrigido alterando o endereço DNS fornecido pelo seu provedor de serviços de Internet. Você pode usar o endereço DNS do Google para resolver o problema e aqui estão algumas instruções para alterar o endereço DNS do seu PC.
1. Pressione a tecla Windows , digite Painel de Controle e clique em Abrir .

2. Defina Exibir por: > Ícones grandes e clique no Centro de rede e compartilhamento na lista.
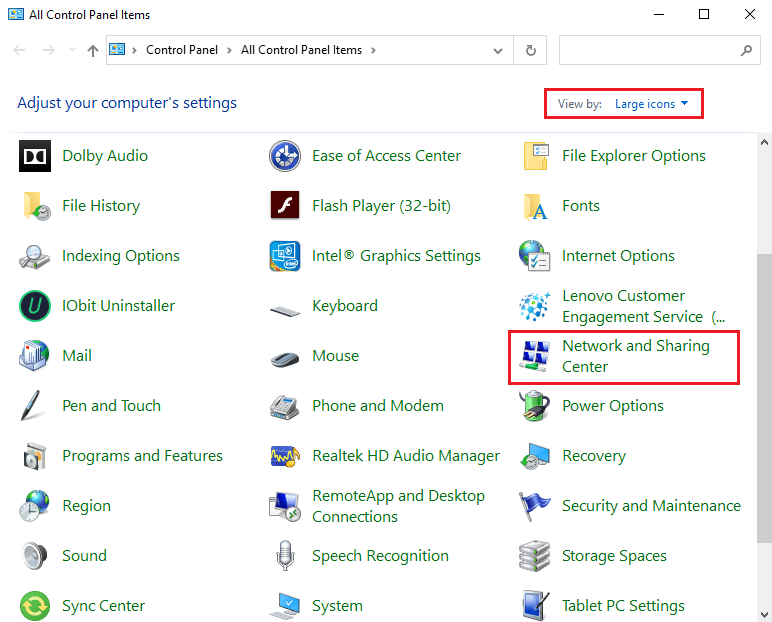

3. Em seguida, clique no hiperlink Alterar configurações do adaptador presente no painel esquerdo.
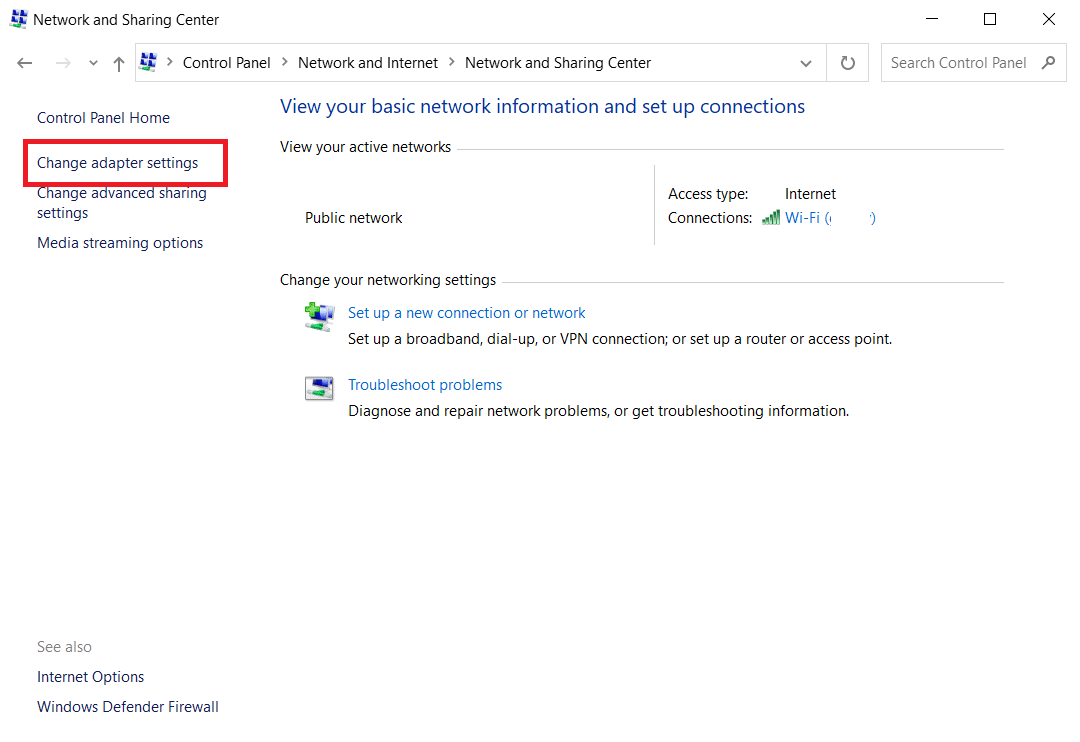
4. Clique com o botão direito do mouse em sua conexão de rede atual (por exemplo , Wi-Fi ) e selecione Propriedades , conforme mostrado.
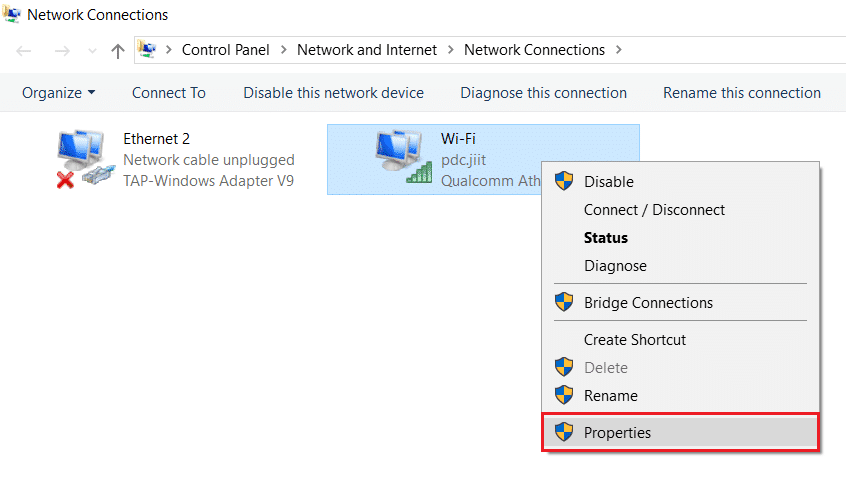
5: Em Esta conexão usa os seguintes itens: lista, localize e clique em Protocolo de Internet Versão 4 (TCP/IPv4) .
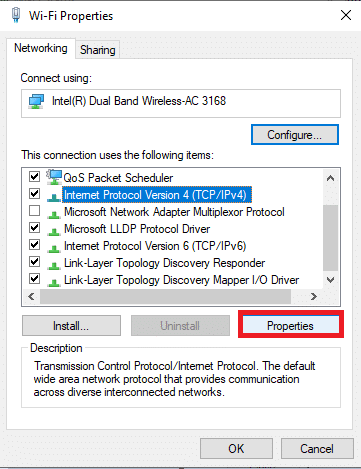
6. Clique no botão Propriedades , conforme destacado acima.
7. Aqui, selecione Usar os seguintes endereços de servidor DNS: opção e digite o seguinte:
Servidor DNS preferido: 8.8.8.8
Servidor DNS alternativo: 8.8.4.4
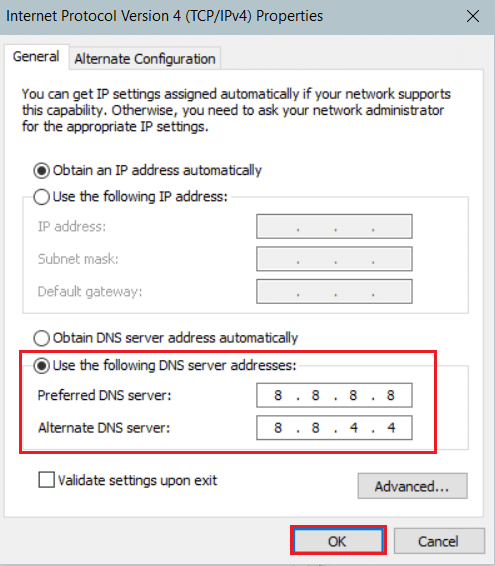
8. Clique em OK para salvar as alterações.
Método 8: Modificar as configurações da LAN
Se você tiver uma alteração automática nas configurações de LAN em seu sistema, com mais frequência, você enfrentará o TeamViewer não pronto para verificar seu problema de conexão. Assim, modifique as configurações para trazer uma conexão de internet adequada ao sistema.
1. Pressione a tecla Windows , digite Painel de Controle e clique em Abrir .

2. Agora, defina a opção Exibir por como Categoria .
3. Selecione as configurações de Rede e Internet .
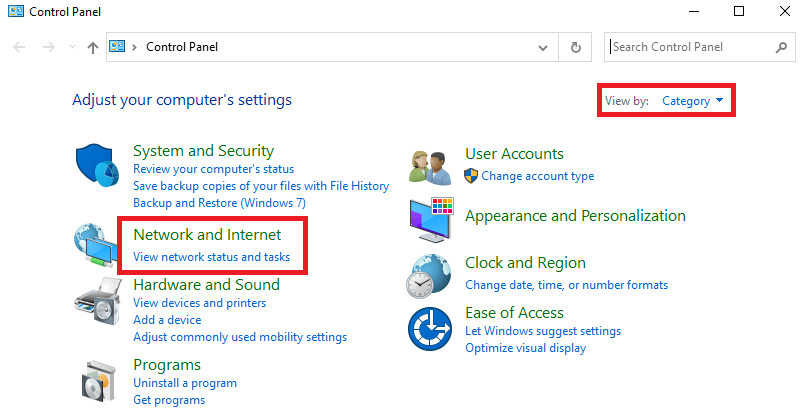
4. Aqui, clique em Opções da Internet conforme mostrado abaixo.
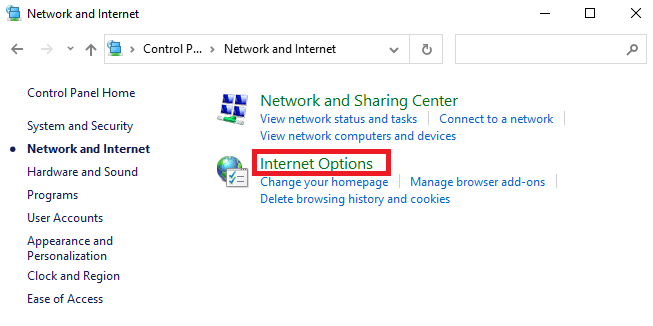
5. Agora, na janela Propriedades da Internet , alterne para a guia Conexões .
6. Selecione as configurações de LAN , conforme destacado abaixo.
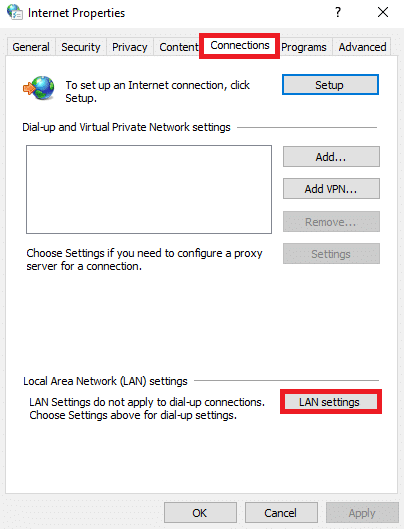
7. Aqui, marque a caixa Detectar configurações automaticamente e certifique-se de que a caixa Usar um servidor proxy para sua LAN esteja desmarcada.
Observação: você pode ativar a opção novamente quando precisar.
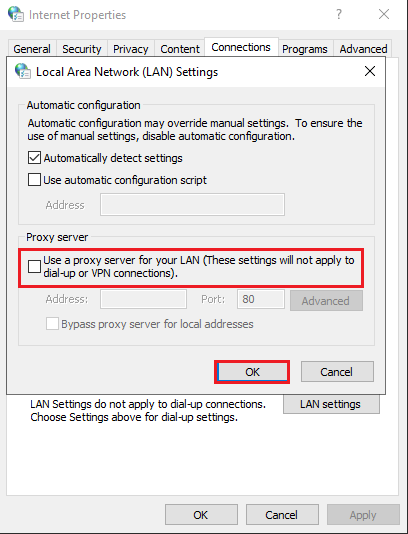
8. Por fim, clique em OK para salvar as alterações e verificar se o problema foi resolvido.
Leia também: 3 maneiras de matar um processo no Windows 10
Método 9: Atualizar ou reverter drivers de rede
Se os drivers atuais em seu sistema forem incompatíveis/desatualizados com os arquivos do TeamViewer, você enfrentará o TeamViewer não pronto, verifique sua conexão. Portanto, é aconselhável atualizar ou reverter os drivers para evitar o referido problema.
Opção 1: Atualizar Driver
Aqui estão as etapas para atualizar seu driver de rede para corrigir o problema de não conexão do Teamviewer.
1. Pressione a tecla Windows , digite Gerenciador de Dispositivos e clique em Abrir .
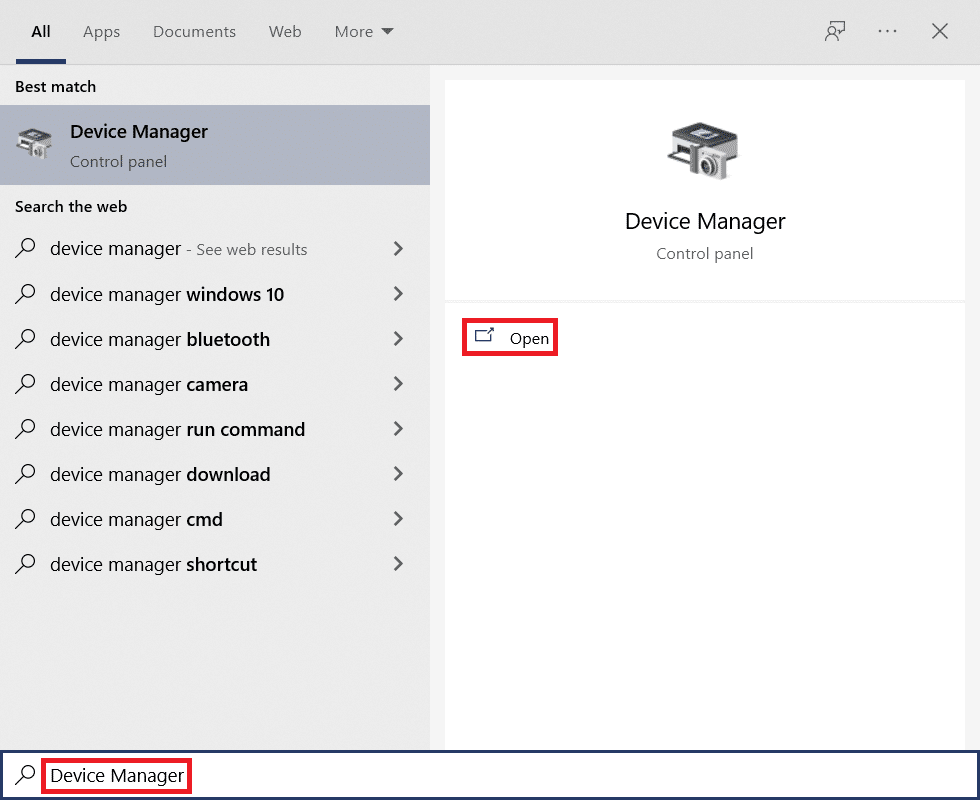
2. Clique duas vezes em Adaptadores de rede para expandi-lo.
3. Clique com o botão direito do mouse em seu driver de rede sem fio (por exemplo, Qualcomm Atheros QCA9377 Wireless Network Adapter ) e selecione Update driver , conforme ilustrado abaixo.
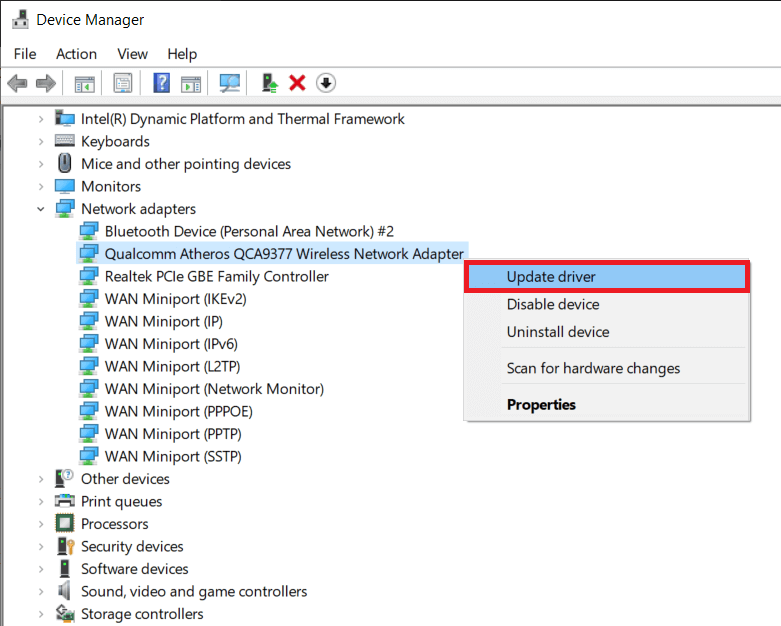
4. Em seguida, clique em Pesquisar automaticamente por drivers para baixar e instalar automaticamente o melhor driver disponível.
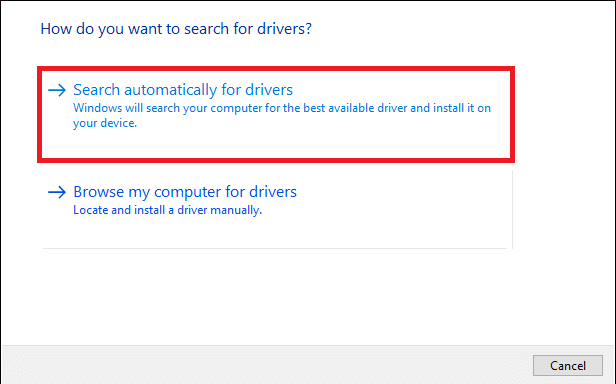
5A. Agora, os drivers serão atualizados e instalados para a versão mais recente, se não forem atualizados.
5B. Se eles já estiverem em um estágio atualizado, será exibida a mensagem Os melhores drivers para seu dispositivo já estão instalados .
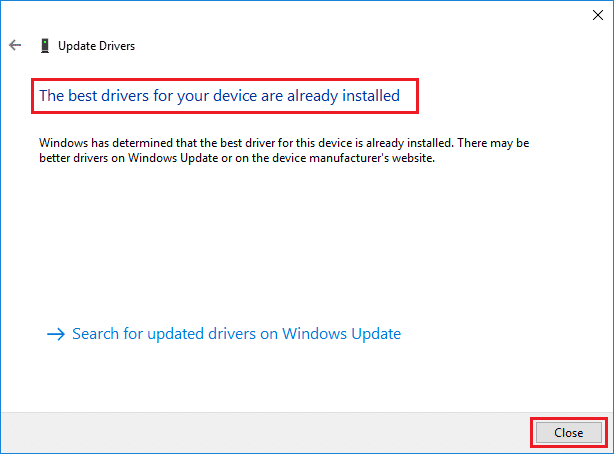
6. Clique no botão Fechar para sair da janela e reiniciar o PC .
Opção 2: reverter atualizações de driver
Siga estas etapas para reverter as atualizações do driver para corrigir o problema de não conexão do Teamviewer.
1. Vá para Gerenciador de dispositivos > Adaptadores de rede como anteriormente.
2. Clique com o botão direito do mouse em seu driver de rede (por exemplo, Intel(R) Dual Band Wireless-AC 3168 ) e selecione Propriedades , conforme mostrado.
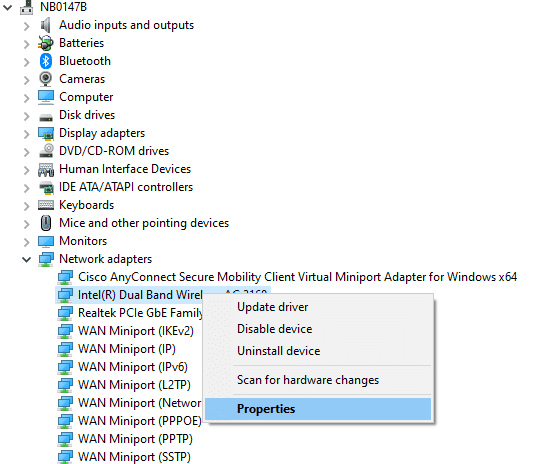
3. Alterne para a guia Driver e selecione Roll Back Driver , conforme destacado.
Nota: Se a opção Roll Back Drive r estiver esmaecida, isso indica que seu computador não possui os arquivos de driver pré-instalados ou que nunca foi atualizado.
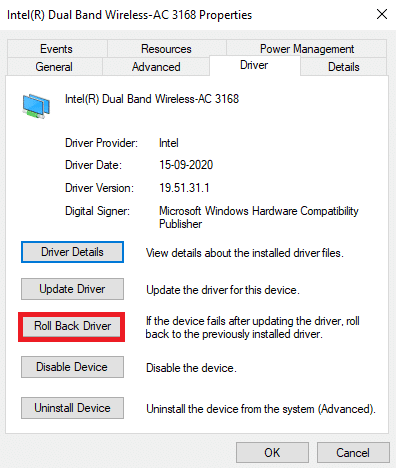
4. Forneça sua razão para Por que você está revertendo? na reversão do pacote de driver . Em seguida, clique em Sim , conforme ilustrado abaixo.
5. Em seguida, clique em OK para aplicar essa alteração. Por fim, reinicie o seu PC .
Método 10: Adicionar exclusão no firewall/antivírus
Se o Firewall do Windows não estiver causando um conflito com o TeamViewer, o software antivírus em seu sistema provavelmente está bloqueando o cliente TeamViewer ou vice-versa. Você pode adicionar uma exclusão para o TeamViewer para corrigir o problema.
Opção I: Através da Segurança do Windows
1. Pressione a tecla Windows , digite proteção contra vírus e ameaças e pressione a tecla Enter .
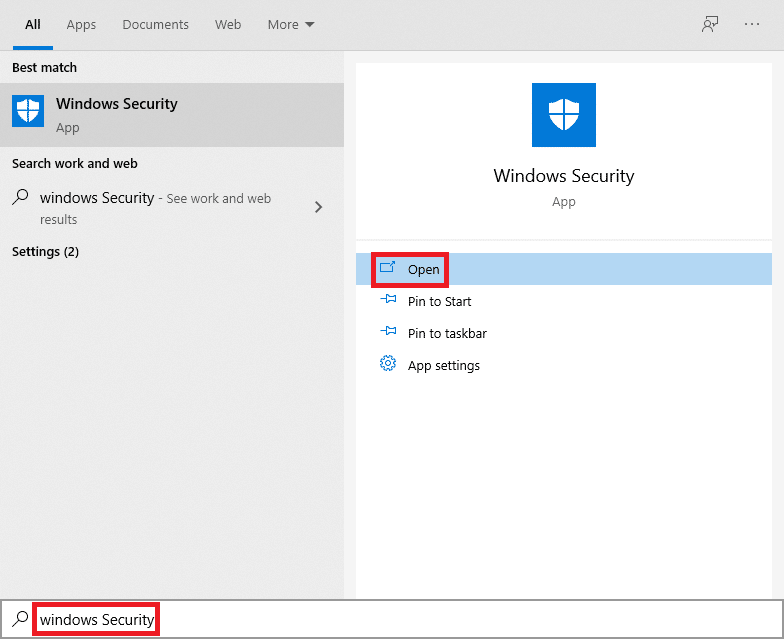
2. Agora, clique em Gerenciar configurações .
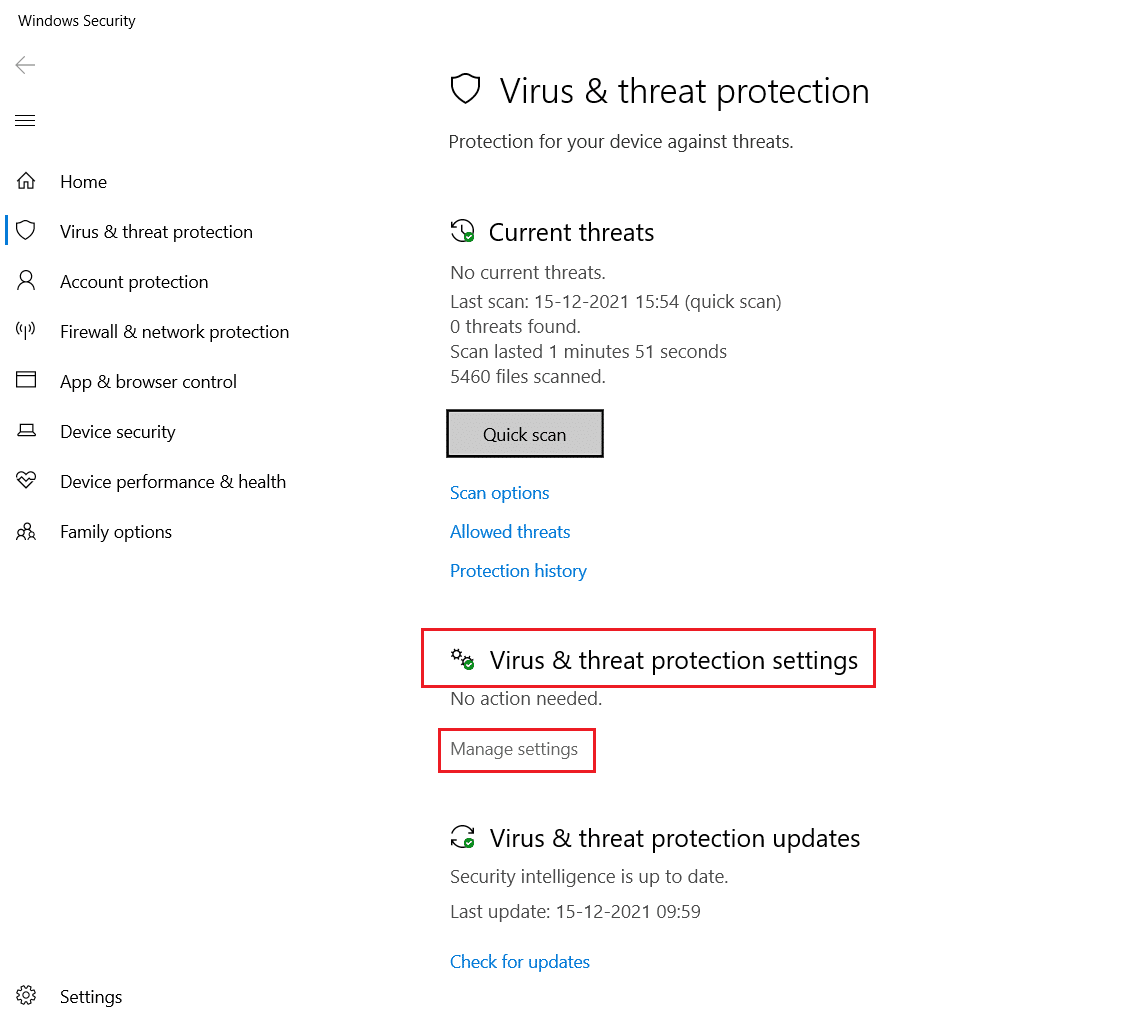
3. Role para baixo e clique em Adicionar ou remover exclusões conforme ilustrado abaixo.
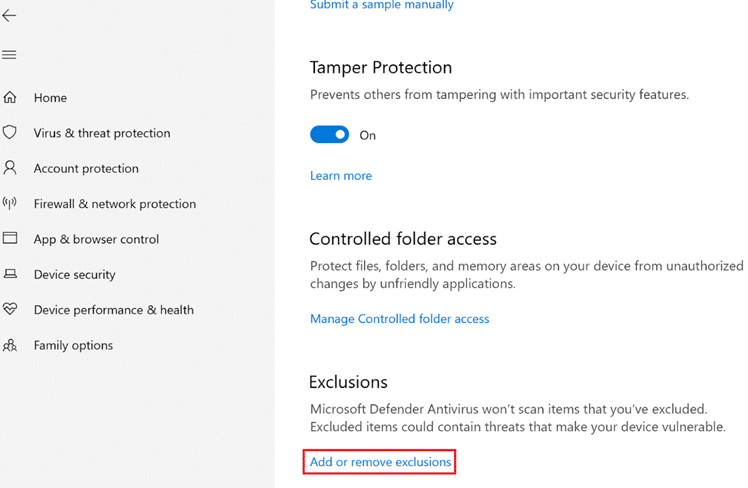
4. Na guia Exclusões , selecione a opção Adicionar uma exclusão e clique em Arquivo conforme mostrado.
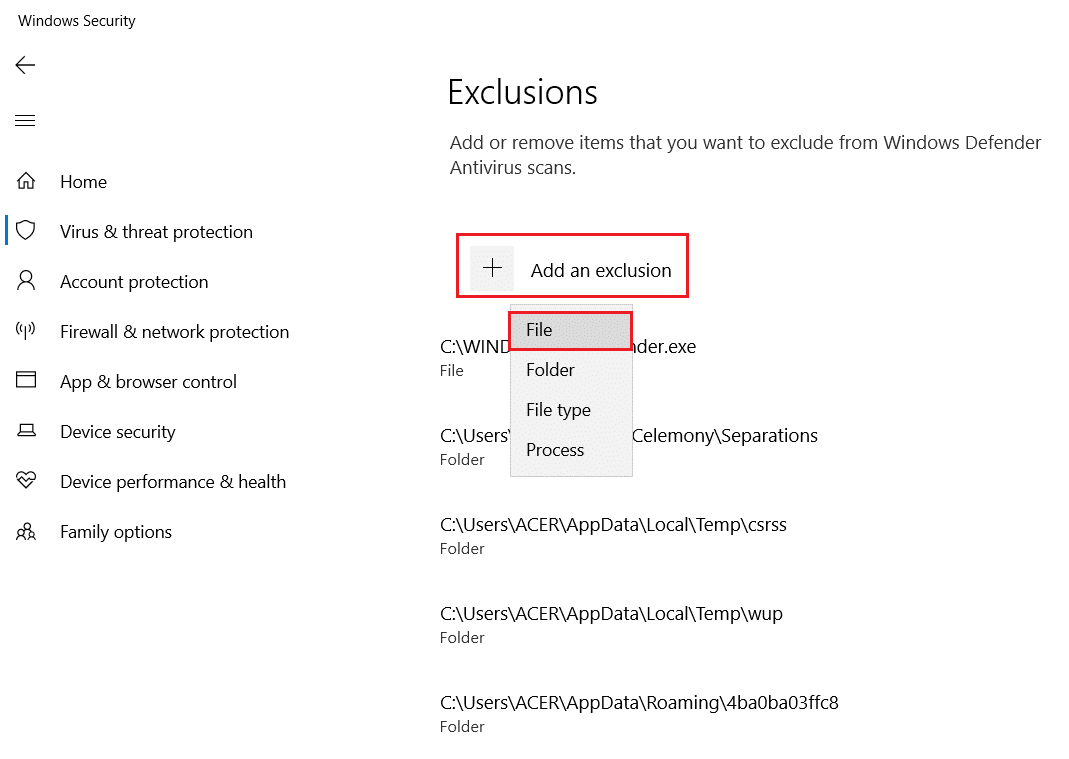
5. Agora, navegue até o diretório de arquivos onde você instalou o programa e selecione o arquivo Teamviewer .
Opção II: por meio de antivírus de terceiros
Observação: aqui, usamos o Avast Free Antivirus como exemplo.
1. Inicie o Avast Antivirus . Clique na opção Menu no canto superior direito, como mostrado.

2. Aqui, clique em Configurações na lista suspensa.
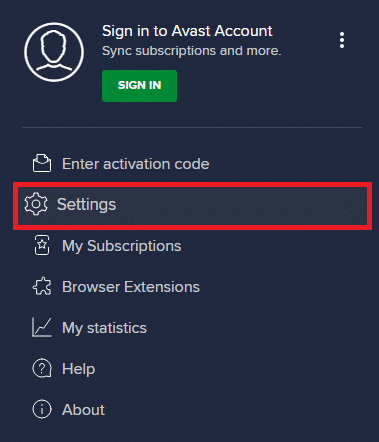
3. Selecione Geral > Aplicativos bloqueados e permitidos . Clique em PERMITIR APLICATIVO na seção Lista de aplicativos permitidos , conforme destacado abaixo.
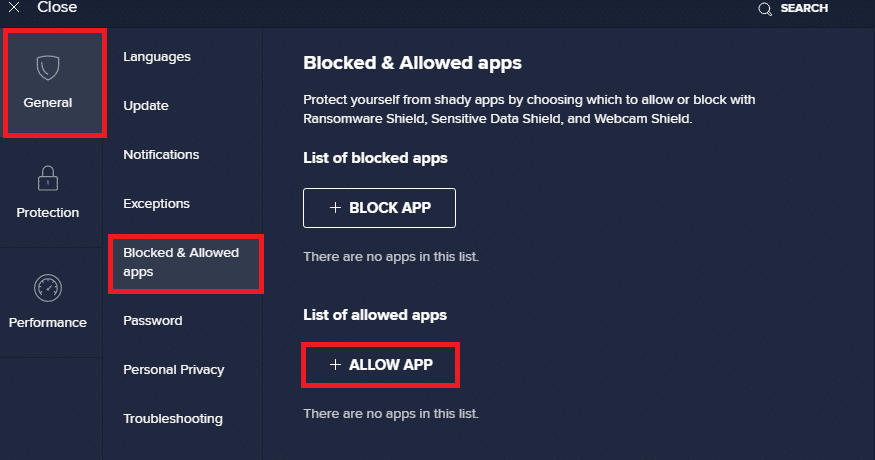
4. Agora, clique em ADICIONAR > correspondente ao TeamViewer para adicioná-lo à lista branca. Como alternativa, você também pode procurar o aplicativo Steam selecionando a opção SELECT APP PATH .
Observação: mostramos o Instalador de aplicativos sendo adicionado como uma exclusão abaixo.
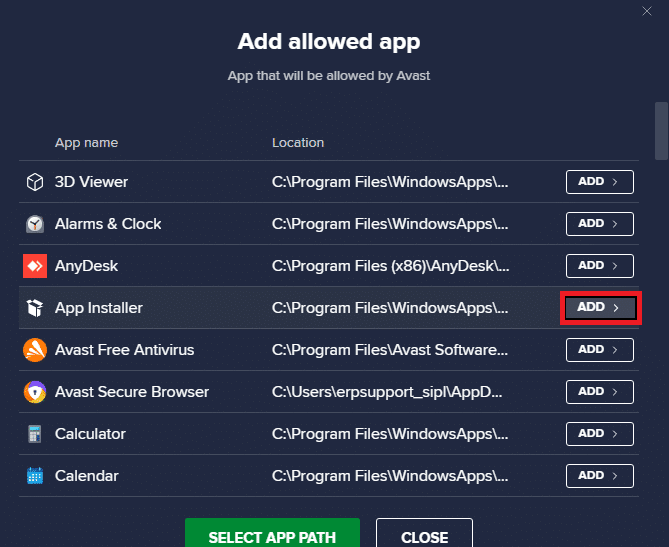
5. Por fim, clique em ADICIONAR no prompt para adicionar o aplicativo TeamViewer à lista de permissões do Avast.
Leia também: Corrigir a área de trabalho remota não conecta no Windows 10
Método 11: Reinstale o TeamViewer
Se nenhum dos métodos o ajudou, tente reinstalar o software, se possível. Todas as configurações e configurações serão atualizadas quando você reinstalar o TeamViewer e, portanto, há mais chances de você obter uma correção para o problema de não conexão do Teamviewer.
1. Inicie a caixa de diálogo Executar pressionando as teclas Windows + R juntas.
2. Digite appwiz.cpl e clique em OK .
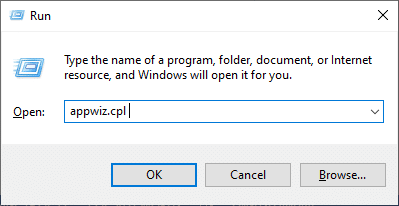
3. O utilitário Programas e Recursos será aberto e agora procure por TeamViewer .
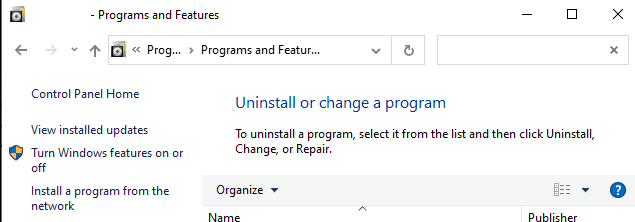
4. Agora, clique em TeamViewer e selecione a opção Desinstalar .
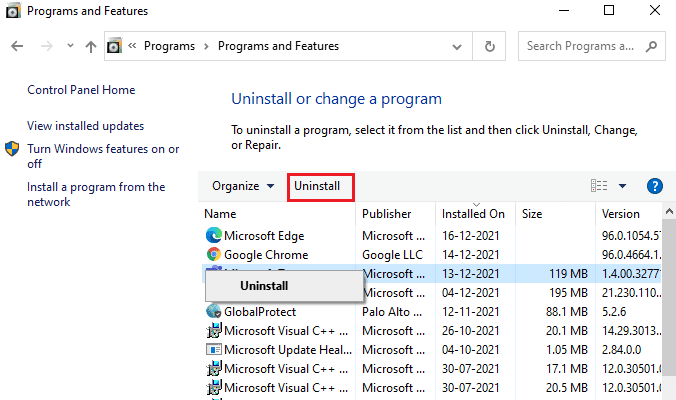
5. Agora, se você for solicitado, Tem certeza de que deseja desinstalar o TeamViewer? depois clique em Sim .
6. Reinicie o seu PC depois de concluir todas as etapas mencionadas acima.
7. Baixe o TeamViewer do site oficial.
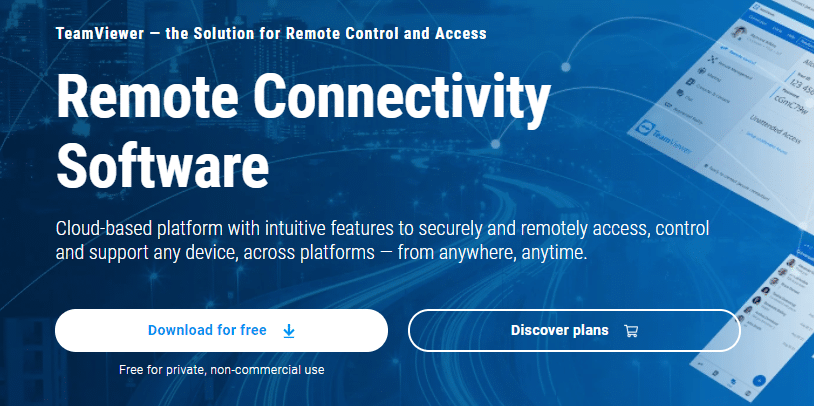
8. Agora, navegue até Meus downloads e inicie o arquivo de configuração do TeamViewer .
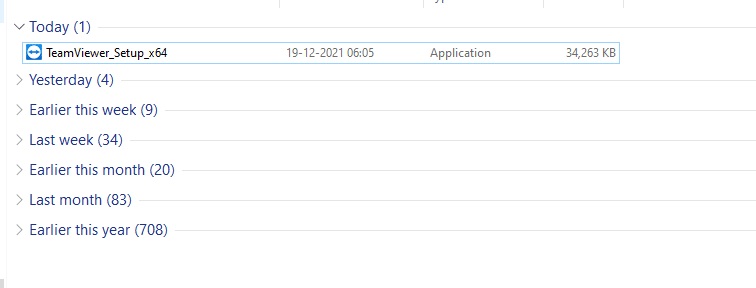
9. Siga as instruções na tela para concluir a instalação em seu PC.
Finalmente, você reinstalou o TeamViewer em seu computador. Isso corrigiria todos os problemas associados ao aplicativo.
Recomendado:
- Corrigir Sua conexão foi interrompida no Windows 10
- Como baixar, instalar e usar o WGET para Windows 10
- Como consertar a câmera do Discord não está funcionando
- Corrigir o áudio do zoom não funciona no Windows 10
Esperamos que este guia tenha sido útil e que você possa corrigir a não conexão do TeamViewer no Windows 10. Sinta-se à vontade para entrar em contato conosco com suas dúvidas e sugestões por meio da seção de comentários abaixo. Deixe-nos saber qual tópico você quer que exploremos a seguir.