Corrigir o botão direito da barra de tarefas não está funcionando
Publicados: 2022-03-18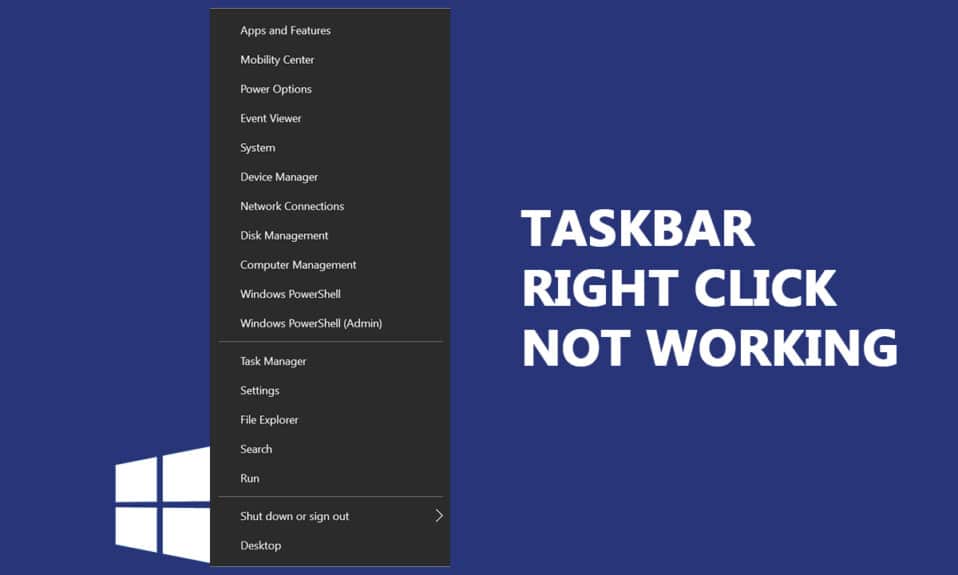
Ao atualizar seu PC do Windows 7 ou 8 e alternar para a atualização KB4034674 , você pode enfrentar o problema de clicar com o botão direito na barra de tarefas que não está funcionando. Poucos usuários relataram que o problema persiste apenas por alguns minutos, e outros poucos relataram que não podiam mais clicar com o botão direito do mouse na barra de tarefas. No entanto, não há problemas com as funcionalidades de clique com o botão esquerdo. Se você clicar com o botão direito do mouse no menu Iniciar ou na barra de tarefas e o menu de contexto não for exibido, este artigo poderá ajudá-lo a resolver o problema do clique com o botão direito do mouse na barra de tarefas.
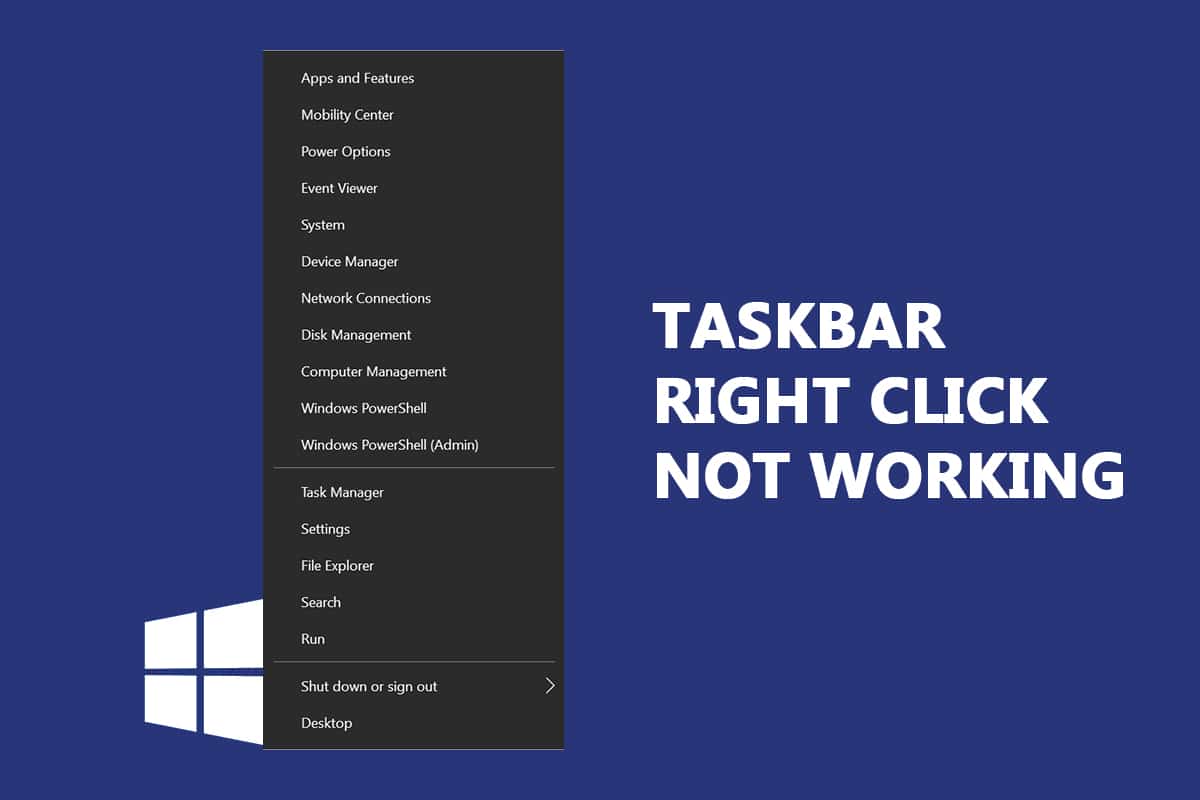
Conteúdo
- Como corrigir o clique direito da barra de tarefas não está funcionando
- Método 1: Atualizar o Windows
- Método 2: Reinicie o Windows Explorer
- Método 3: Reparar arquivos do sistema
- Método 4: reinicie o servidor de modelo de dados de bloco (se aplicável)
- Método 5: Através do Windows PowerShell
- Método 6: Substitua a pasta WinX
- Método 7: Recrie o perfil do usuário
- Método 8: Executar verificação de vírus/malware
- Método 9: Execute a inicialização limpa
- Método 10: Redefinir o BIOS para o padrão
- Método 11: Execute a restauração do sistema
- Método 12: Redefinir o PC
Como corrigir o clique direito da barra de tarefas não está funcionando
Neste guia, compilamos uma lista de métodos que podem ajudá-lo a corrigir o clique com o botão direito da barra de tarefas que não está funcionando. Os métodos são organizados de acordo com a gravidade do problema e em correspondência com seu nível de impacto para corrigir o problema. Siga-os na mesma ordem para obter os melhores resultados.
Observação: antes de tentar os métodos de solução de problemas discutidos abaixo, é recomendável manter pressionada a tecla Shift enquanto clica com o botão direito do mouse na barra de tarefas. Isso pode ajudá-lo a corrigir o problema temporariamente.
Método 1: Atualizar o Windows
Existem algumas chances de que você possa ter bugs em seu sistema, fazendo com que o botão direito do mouse na barra de tarefas não funcione. A Microsoft lança atualizações periodicamente para corrigir os bugs em seu sistema. A instalação de novas atualizações o ajudará a corrigir os bugs em seu sistema.
Portanto, certifique-se sempre de usar seu sistema em sua versão atualizada. Caso contrário, os arquivos no sistema não serão compatíveis com os arquivos do sistema, levando à barra de tarefas, clique com o botão direito do mouse não funcionando. Siga as etapas abaixo mencionadas para atualizar o sistema operacional Windows.
1. Pressione as teclas Windows + I simultaneamente para iniciar Configurações .
2. Clique no bloco Atualização e segurança , conforme mostrado.
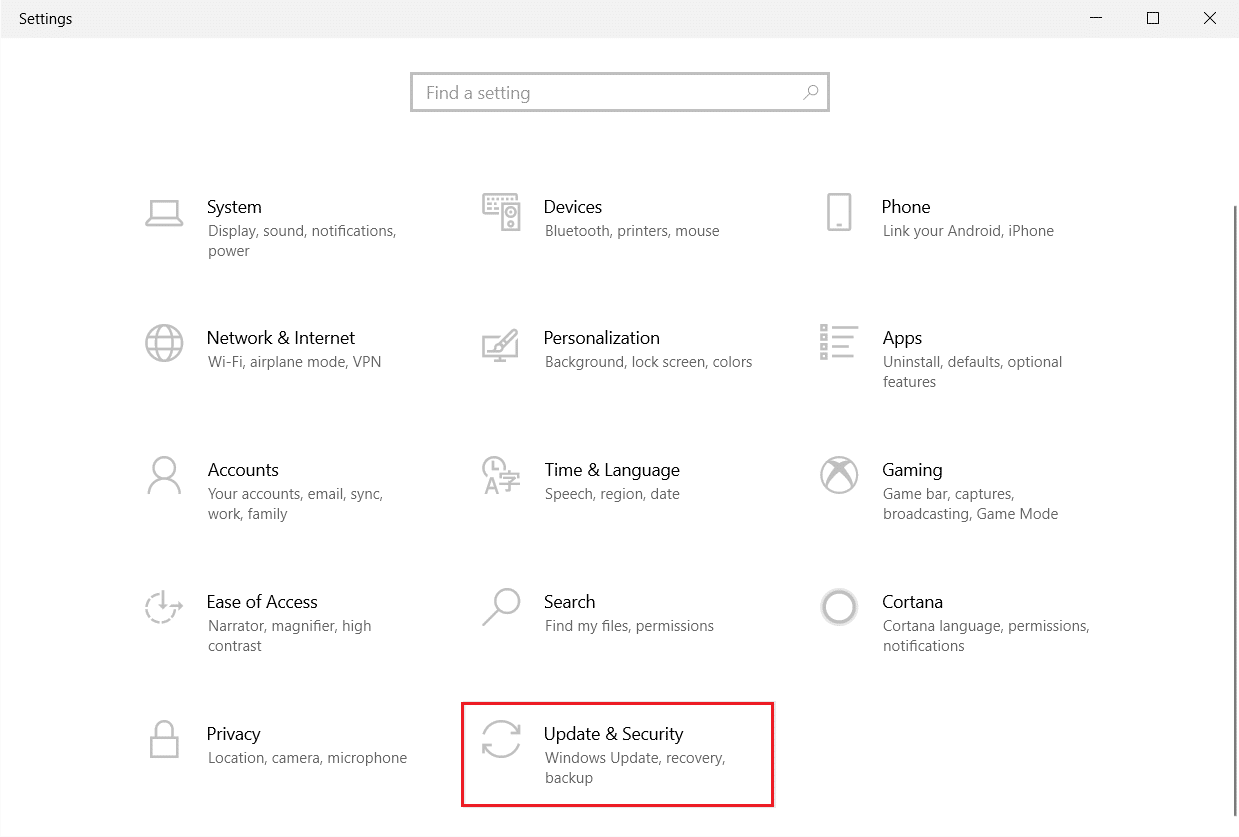
3. Na guia Windows Update , clique no botão Verificar atualizações .
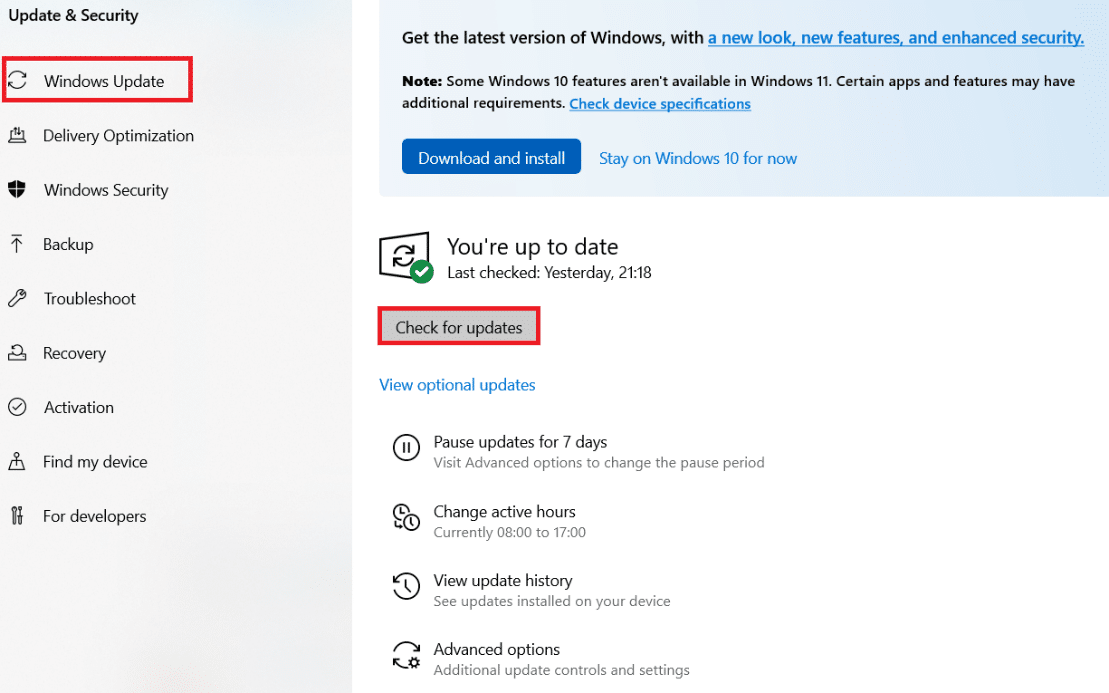
4A. Se uma nova atualização estiver disponível, clique em Instalar agora e siga as instruções para atualizar.
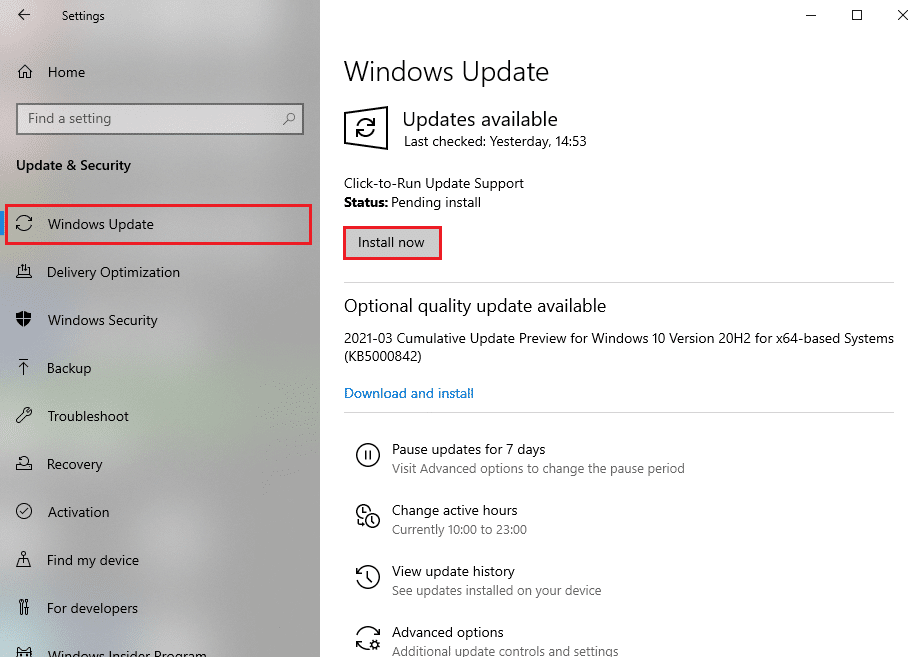
4B. Caso contrário, se o Windows estiver atualizado, ele mostrará a mensagem Você está atualizado .
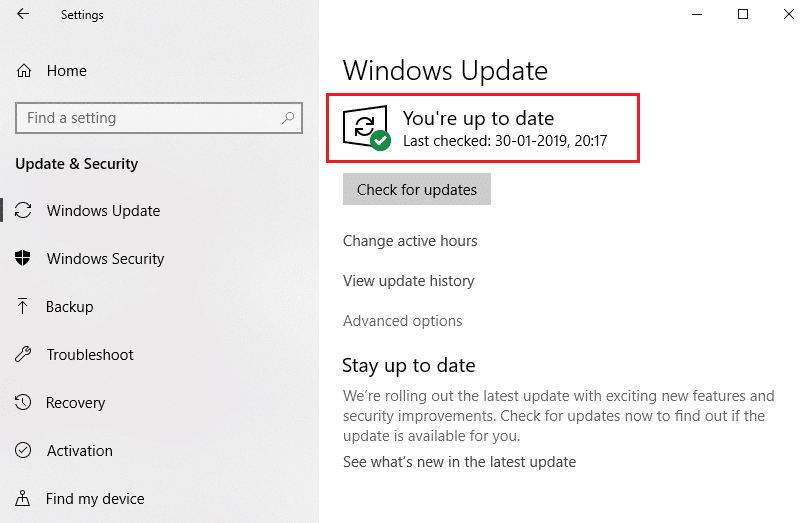
Método 2: Reinicie o Windows Explorer
Você pode resolver imediatamente o problema de não funcionamento do botão direito da barra de tarefas reiniciando o serviço do Windows Explorer. Aqui está um guia rápido para reiniciar o serviço Windows Explorer no seu PC.
1. Abra o Gerenciador de Tarefas pressionando as teclas Ctrl+Shift+Esc ao mesmo tempo.
2. Na guia Processos , clique com o botão direito do mouse no Windows Explorer e selecione Reiniciar .
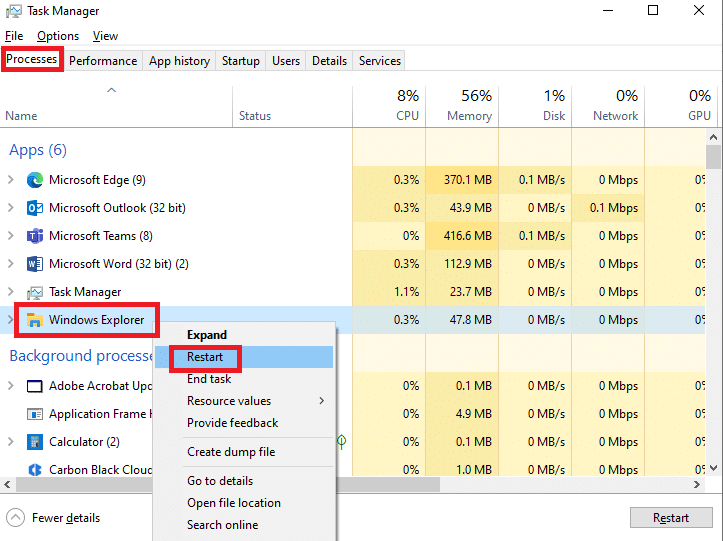
Leia também: Corrigir ícones da barra de tarefas do Windows 10 ausentes
Método 3: Reparar arquivos do sistema
Os usuários do Windows 10 podem verificar e reparar automaticamente seus arquivos de sistema executando o Verificador de arquivos do sistema. Além disso, é uma ferramenta integrada que permite que o usuário exclua arquivos e corrija o problema do clique com o botão direito do mouse na barra de tarefas. Siga as etapas abaixo mencionadas para implementar o mesmo:
1. Pressione a tecla Windows , digite Prompt de Comando e clique em Executar como administrador .
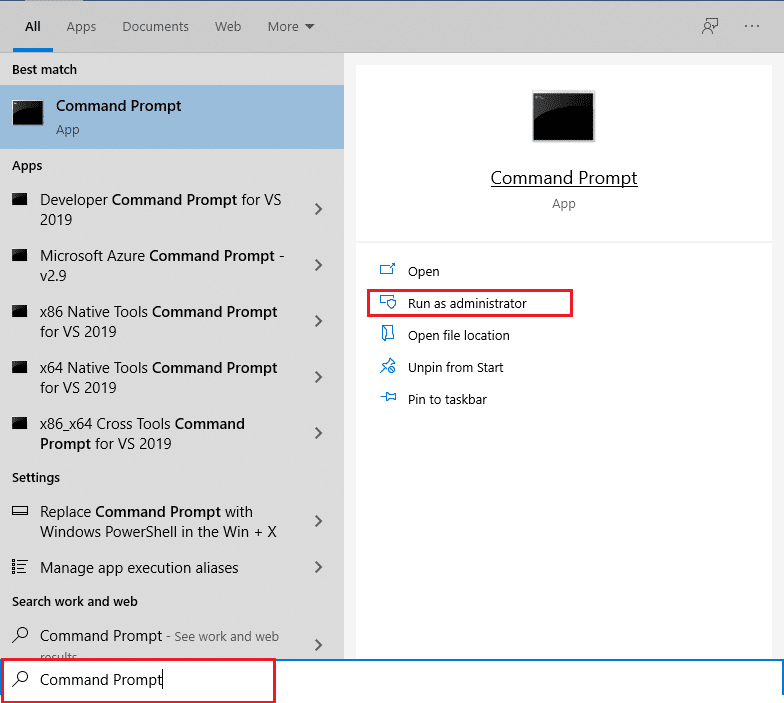
2. Clique em Sim no prompt Controle de Conta de Usuário .
3. Digite sfc /scannow e pressione a tecla Enter para executar a verificação do Verificador de arquivos do sistema .
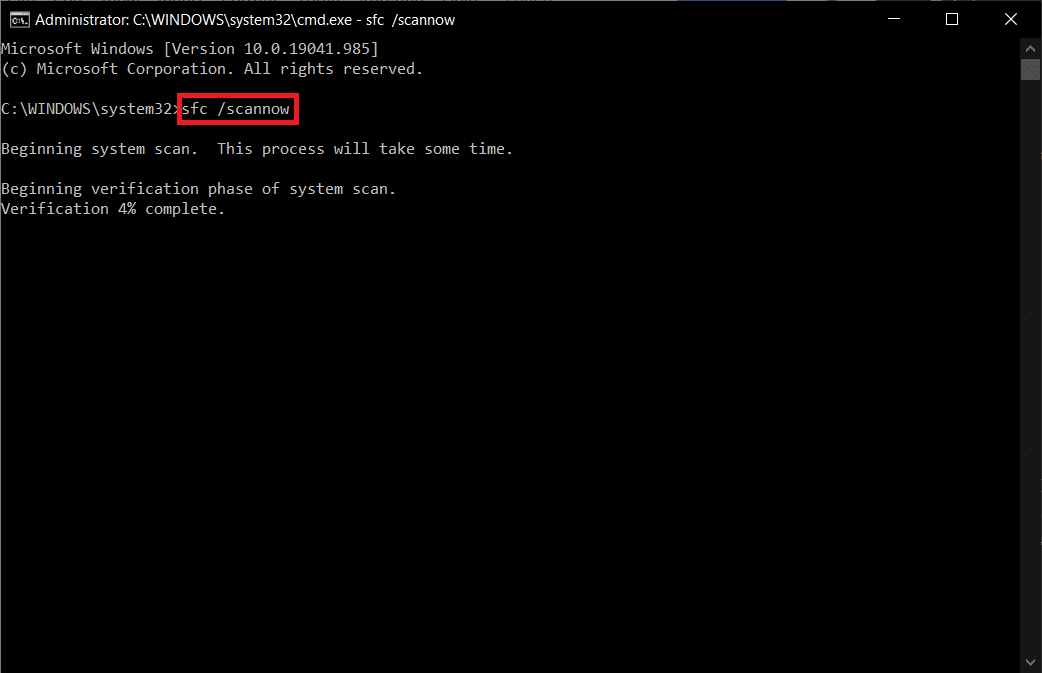
Observação: uma verificação do sistema será iniciada e levará alguns minutos para ser concluída. Enquanto isso, você pode continuar realizando outras atividades, mas fique atento para não fechar a janela acidentalmente.
Depois de concluir a verificação, ele mostrará uma destas mensagens:
- A Proteção de Recursos do Windows não encontrou nenhuma violação de integridade.
- A Proteção de Recursos do Windows não pôde executar a operação solicitada.
- A Proteção de Recursos do Windows encontrou arquivos corrompidos e os reparou com êxito.
- A Proteção de Recursos do Windows encontrou arquivos corrompidos, mas não conseguiu corrigir alguns deles.
4. Quando a verificação estiver concluída, reinicie o PC .
5. Novamente, inicie o Prompt de Comando como administrador e execute os comandos fornecidos um após o outro:
dism.exe /Online /cleanup-image /scanhealth dism.exe /Online /cleanup-image /restorehealth dism.exe /Online /cleanup-image /startcomponentcleanup
Observação: você deve ter uma conexão com a Internet em funcionamento para executar os comandos do DISM corretamente.
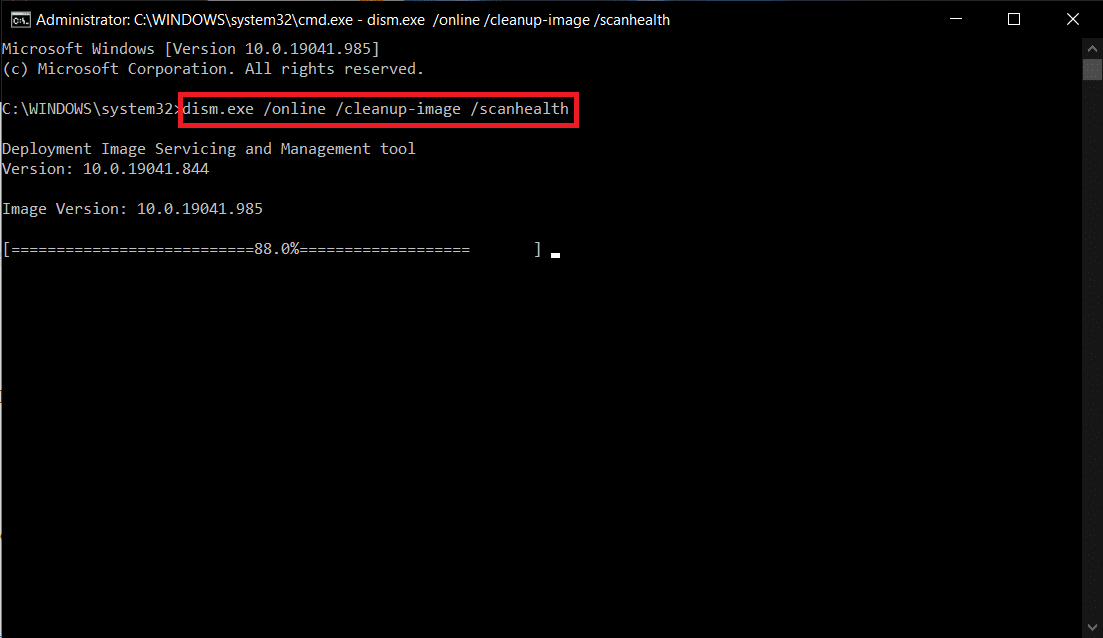
Método 4: reinicie o servidor de modelo de dados de bloco (se aplicável)
Poucos usuários relataram que a reinicialização do serviço de servidor do modelo Tile Data pode corrigir o problema do clique com o botão direito na barra de tarefas que não está funcionando. Para reiniciar o serviço do servidor do modelo de dados de mosaico, siga as etapas abaixo mencionadas:
1. Digite Serviços na barra de pesquisa do Windows e clique em Abrir .
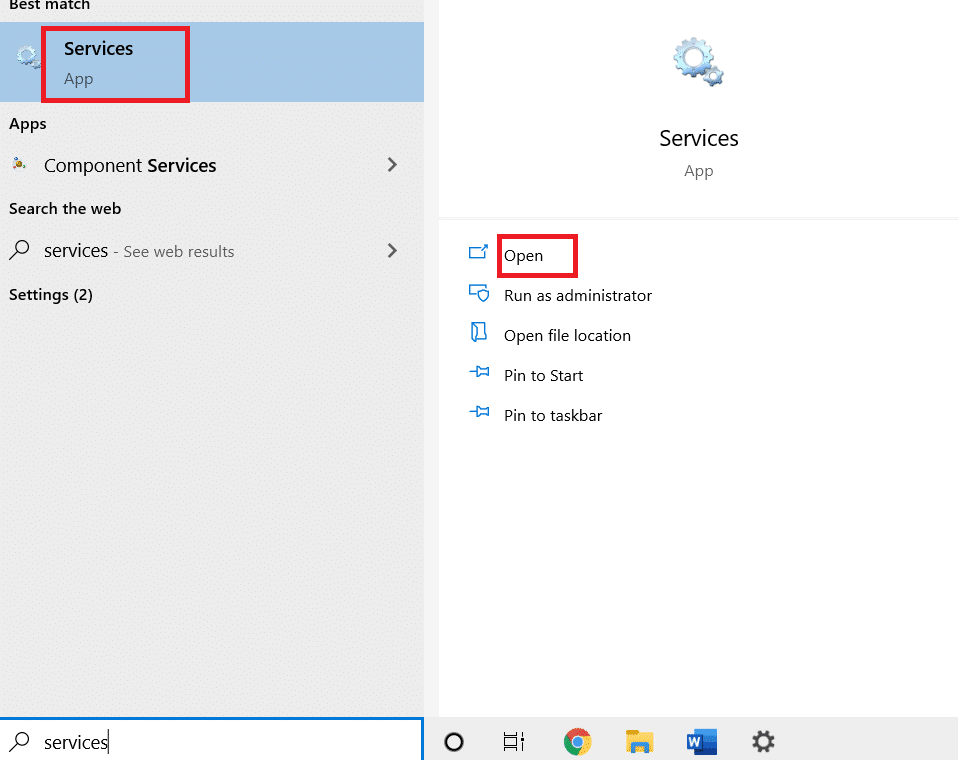
2. Role para baixo no menu e procure por servidor de modelo de dados de mosaico.
3. Clique com o botão direito do mouse no servidor do modelo Tile Data e escolha a opção Reiniciar .
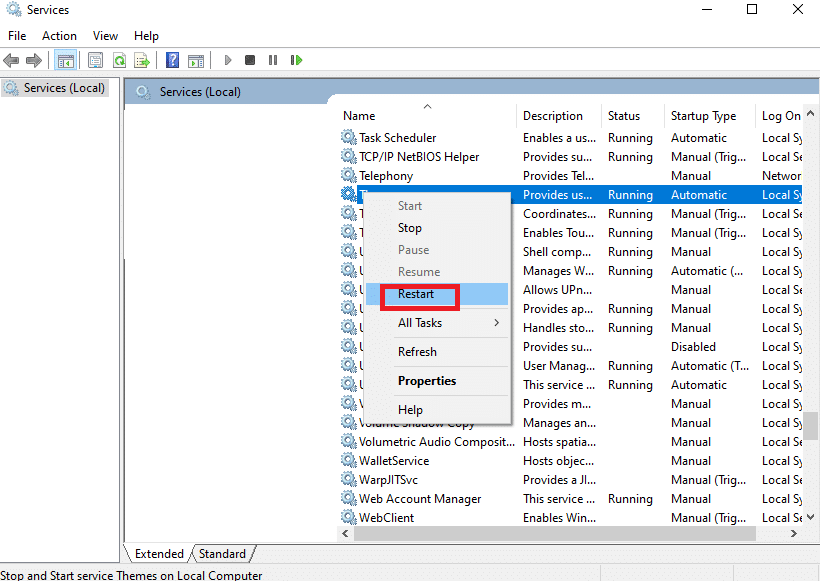
Leia também: Como adicionar Mostrar ícone da área de trabalho à barra de tarefas no Windows 10
Método 5: Através do Windows PowerShell
Em alguns casos, alguns comandos comuns podem ajudá-lo a reconfigurar as configurações do sistema que podem corrigir o problema de clicar com o botão direito na barra de tarefas que não está funcionando. Aqui, o PowerShell é usado para executar o comando. Siga as etapas abaixo mencionadas para implementar o mesmo.
1. Pressione a tecla Windows e digite PowerShell na barra de pesquisa e clique em Executar como administrador.
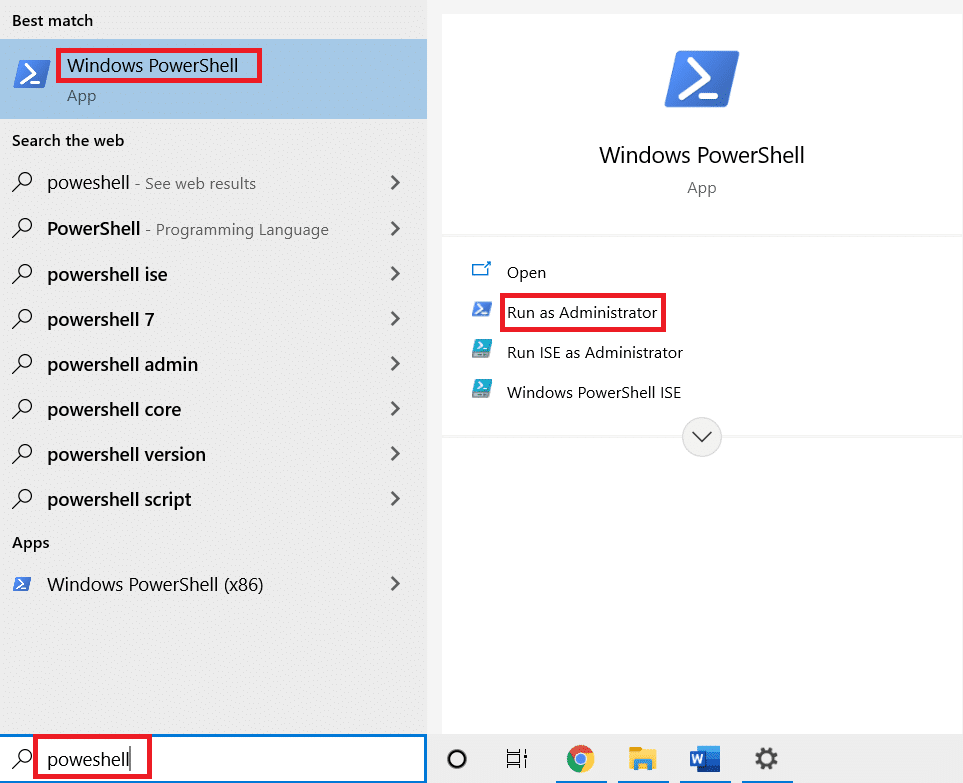
2. Digite o seguinte comando e pressione a tecla Enter .
Get-AppXPackage -AllUsers | Foreach {Add-AppxPackage -DisableDevelopmentMode -Register "$($_.InstallLocation)\AppXManifest.xml"} 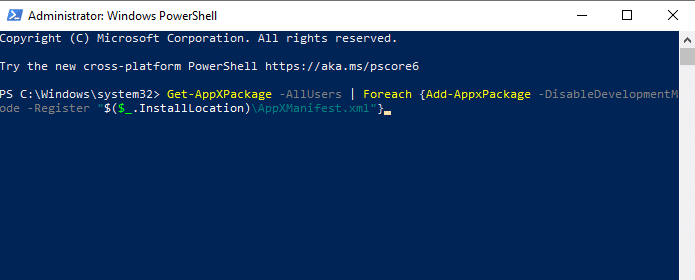
3. Por fim, aguarde a execução do comando e verifique se o problema foi corrigido.
Método 6: Substitua a pasta WinX
A pasta WinX ajuda você a gerenciar arquivos e pastas em seu PC. Você pode implementar algumas operações básicas, como renomear em lote, navegar para arquivos com a ajuda de uma interface fácil de usar. No entanto, se o conteúdo da pasta WinX estiver corrompido ou danificado, você pode enfrentar o problema de clicar com o botão direito do mouse na barra de tarefas. Aqui estão algumas instruções para substituir a pasta WinX no seu PC:
1. Baixe os arquivos WinX Zip em seu PC.
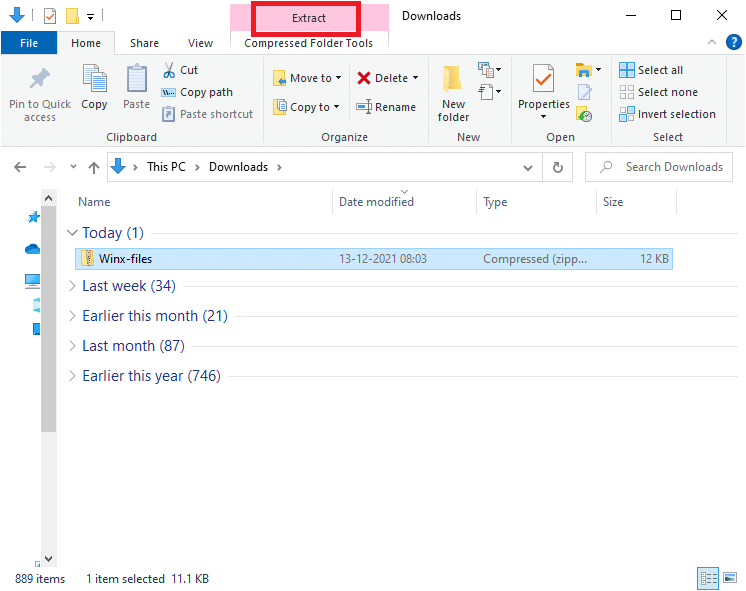
2. Extraia os arquivos e abra-os. Selecione os arquivos Grupo1, Grupo2, Grupo3 da pasta, clique com o botão direito do mouse e selecione Copiar conforme ilustrado abaixo.
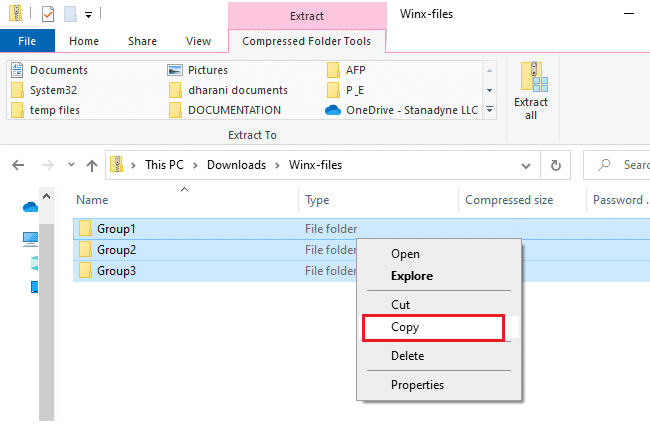
3. Em seguida, navegue até o seguinte caminho no Explorador de Arquivos .
C:\Users\%USERPROFILE%\AppData\Local\Microsoft\Windows\WinX
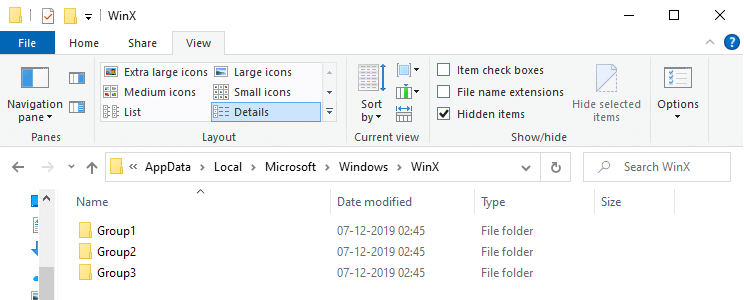

4. Cole os arquivos que você copiou na Etapa 2 pressionando as teclas Ctrl + V .
5. Selecione a opção Substituir os arquivos no destino no prompt Substituir ou Ignorar Arquivos .
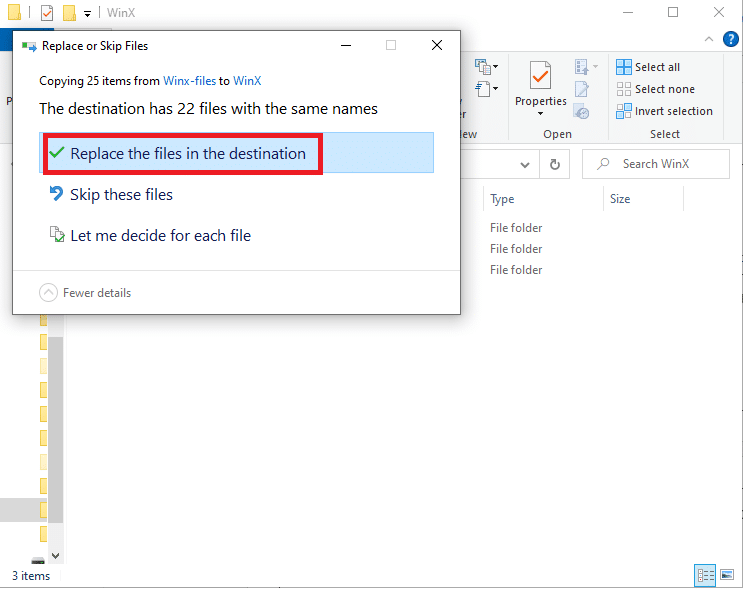
Leia também: Corrigir a cintilação da barra de tarefas do Windows 10
Método 7: Recrie o perfil do usuário
A exclusão do seu perfil de usuário removerá todos os programas e arquivos corrompidos associados à sua conta. Isso resolverá o problema de clicar com o botão direito na barra de tarefas que não está funcionando. Aqui estão algumas etapas para excluir seu perfil de usuário e recriá-lo em seu PC.
1. Inicie a caixa de diálogo Executar pressionando as teclas Windows + R juntas.
2. Agora, digite Sysdm.cpl e pressione a tecla Enter para iniciar a janela Propriedades do Sistema .
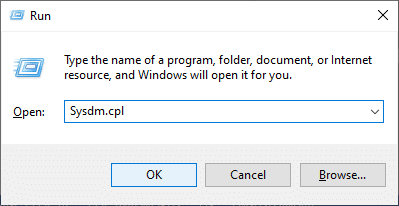
3. Alterne para a guia Avançado e clique na opção Configurações… em Perfis de usuário.
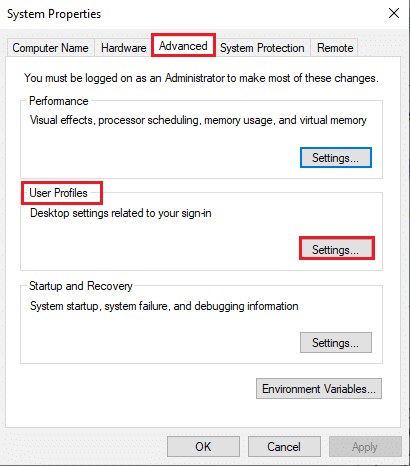
4. Selecione o perfil Conta Desconhecida e clique na opção Excluir .
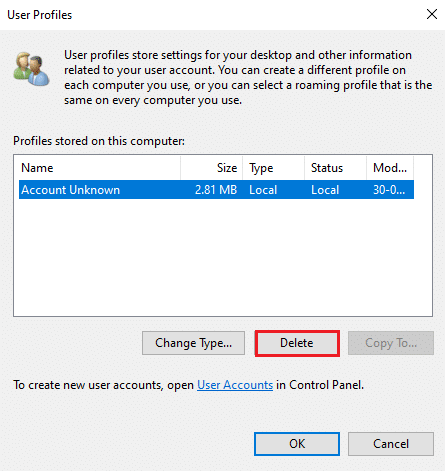
5. Aguarde até que o perfil seja excluído. Em seguida, navegue até Configurações pressionando as teclas Windows + I juntas.
6. Clique em Contas como mostrado.
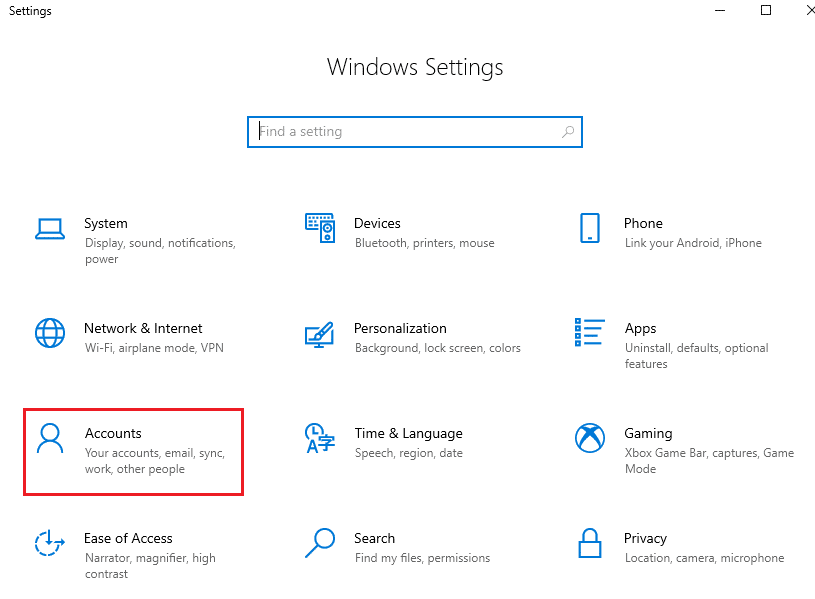
7. Clique em Família e outros usuários e selecione Adicionar outra pessoa a este PC .
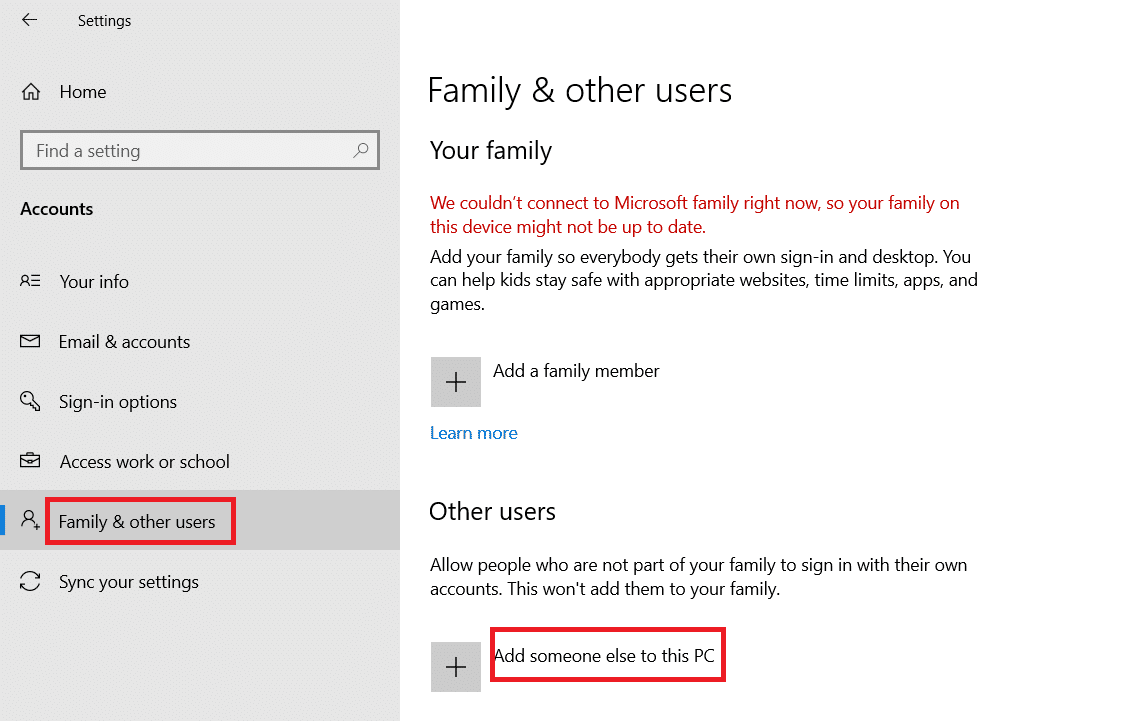
8. Na próxima janela, clique em Não tenho as informações de login desta pessoa .
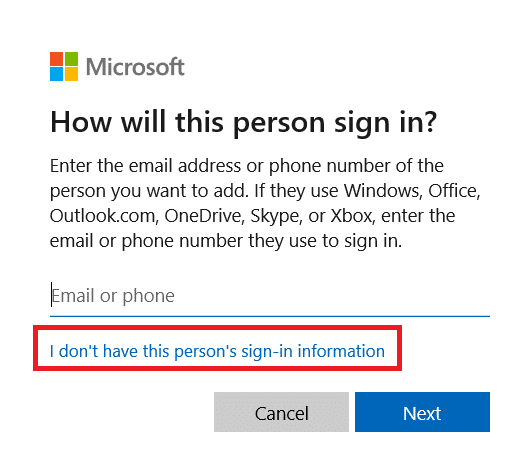
9. Clique em Adicionar um usuário sem uma conta da Microsoft .
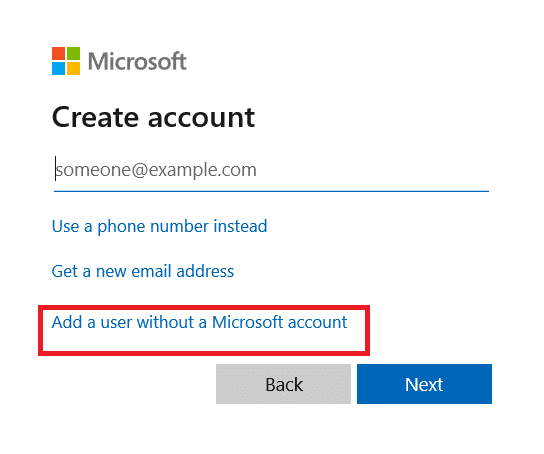
10. Digite um nome de usuário , senha e clique em Avançar .
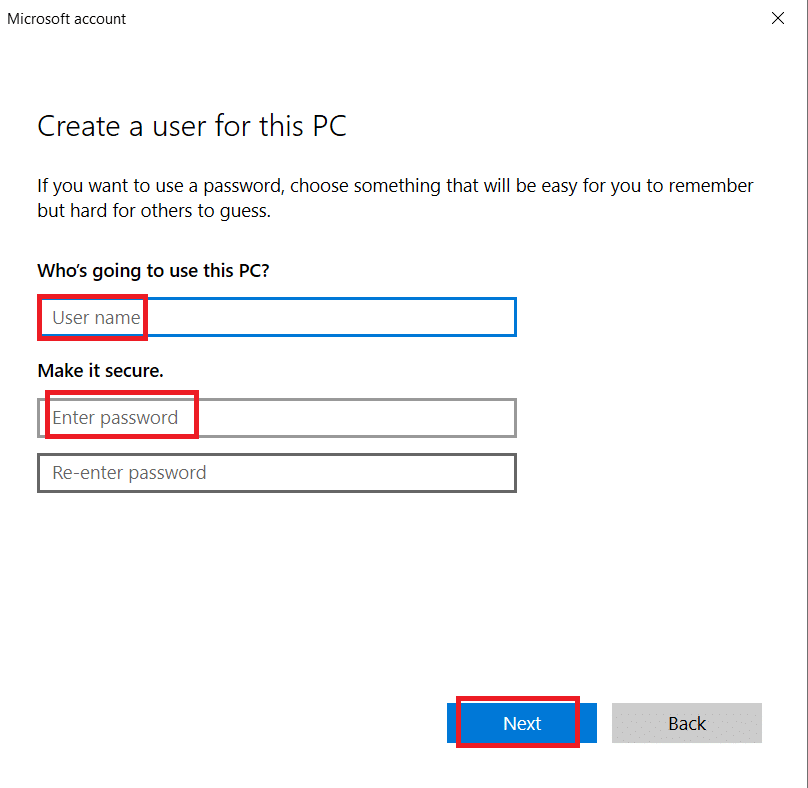
11. Com um novo perfil de usuário, verifique se você corrigiu o problema.
Leia também: Como corrigir a barra de tarefas do Windows 11 não está funcionando
Método 8: Executar verificação de vírus/malware
O Windows Defender pode não reconhecer a ameaça quando qualquer vírus ou malware usa os arquivos do sistema. Assim, os hackers podem facilmente invadir seu sistema. Poucos softwares maliciosos, como worms, bugs, bots, adware, etc., também podem contribuir para esse problema. Uma vez que se destinam a danificar o sistema do usuário, roubar dados privados ou espionar um sistema sem que o usuário saiba disso. Quer saber como faço para executar uma verificação de vírus no meu computador? Veja como remover malware do seu PC no Windows 10.
Método 9: Execute a inicialização limpa
Os problemas relacionados ao clique com o botão direito na barra de tarefas que não funcionam podem ser corrigidos por uma inicialização limpa de todos os serviços e arquivos essenciais em seu sistema Windows 10, conforme explicado neste método.
Observação: certifique-se de fazer login como administrador para executar a inicialização limpa do Windows.
1. Para iniciar a caixa de diálogo Executar , pressione as teclas Windows + R juntas.
2. Digite msconfig e clique no botão OK para abrir a janela Configuração do sistema .
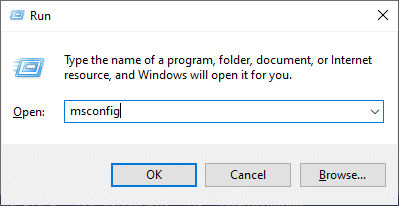
3. Alterne para a guia Serviços .
4. Marque a caixa ao lado de Ocultar todos os serviços da Microsoft e clique no botão Desativar tudo conforme mostrado em destaque.
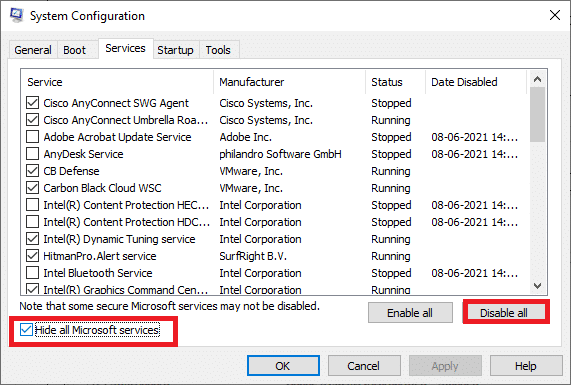
5. Mude para a guia Inicialização e clique no link para Abrir o Gerenciador de Tarefas
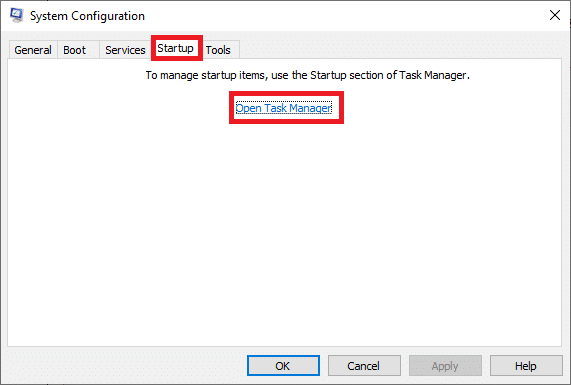
6. Alterne para a guia Inicialização no Gerenciador de Tarefas .
7. Selecione as tarefas de inicialização que não são necessárias e clique em Desativar
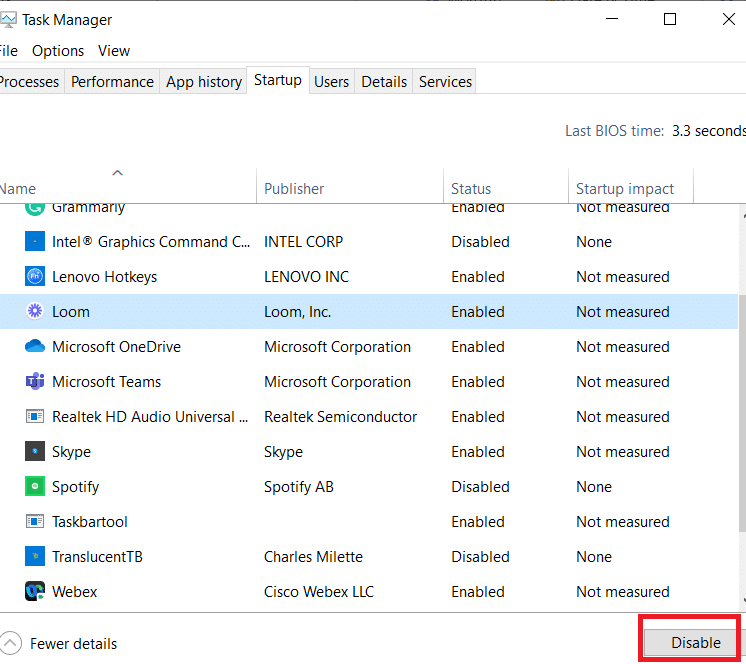
8. Saia da janela Gerenciador de Tarefas e Configuração do Sistema .
9. Reinicie o seu PC e verifique se o problema de clicar com o botão direito na barra de tarefas não está funcionando foi corrigido.
Método 10: Redefinir o BIOS para o padrão
Existem várias configurações de personalização no BIOS do seu sistema para melhorar o desempenho do sistema. Algumas atividades, como overclocking e cache, podem alterar as configurações padrão e, assim, contribuir para o referido problema. No entanto, a maneira mais fácil de resolver o problema é redefinir o BIOS para o padrão. Aqui está como fazer isso.
1. Reinicie o sistema e mantenha pressionada a tecla f2 enquanto pressiona o botão liga/desliga.
Nota: As teclas de combinação para ativar as configurações do BIOS podem variar de acordo com o modelo do sistema que você usa. Você é aconselhado a certificar-se de quais teclas combinatórias funcionam no seu PC. Leia 6 maneiras de acessar o BIOS no Windows 10 (Dell/Asus/HP) aqui.
2. Navegue até a seção Advanced BIOS e escolha Reset Configuration Data .
3. Por fim, selecione a opção Salvar e Sair no canto inferior direito.
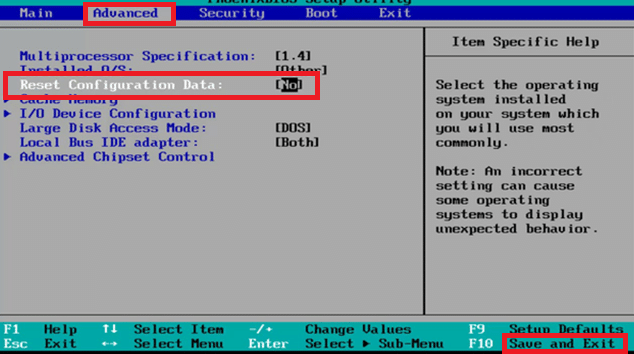
Método 11: Execute a restauração do sistema
Mais frequentemente, você pode enfrentar o problema de clicar com o botão direito na barra de tarefas após uma atualização do Windows. Se você encontrar esse problema, poderá restaurar o sistema para a versão anterior.
Nota : Antes de seguir as etapas mencionadas abaixo, inicialize seu PC com Windows 10 no modo de segurança. Às vezes, devido a erros do sistema e drivers defeituosos, você não pode executar a restauração do sistema normalmente. Nesses casos, inicialize seu sistema no modo de segurança e execute uma restauração do sistema.
1. Inicie o prompt de comando indo ao menu de pesquisa e clique em Executar como administrador.
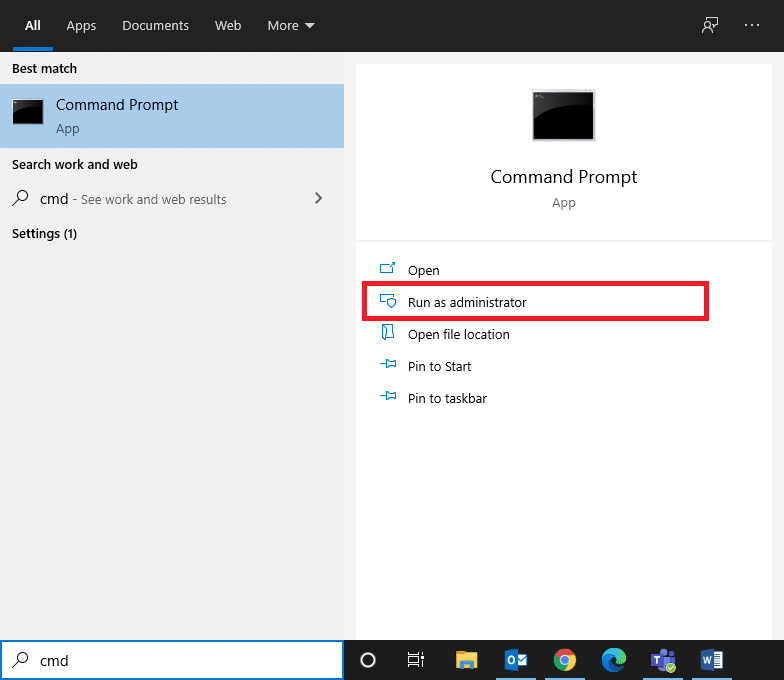
2. Digite o comando rstrui.exe e pressione a tecla Enter .
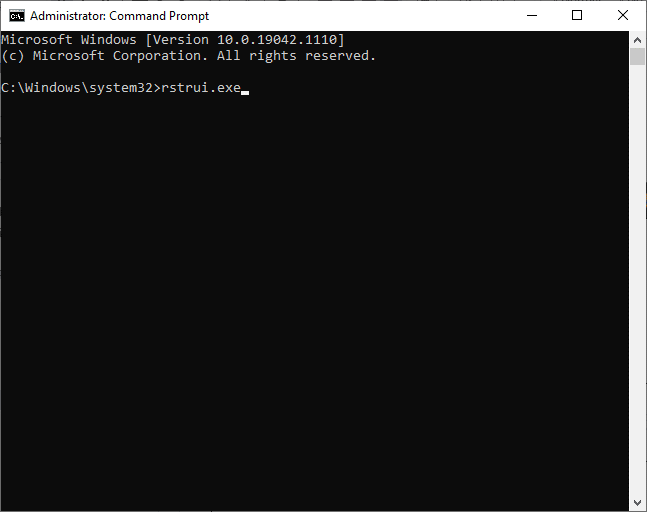
3. A janela Restauração do sistema aparecerá na tela. Clique em Avançar depois de escolher a opção de restauração recomendada .
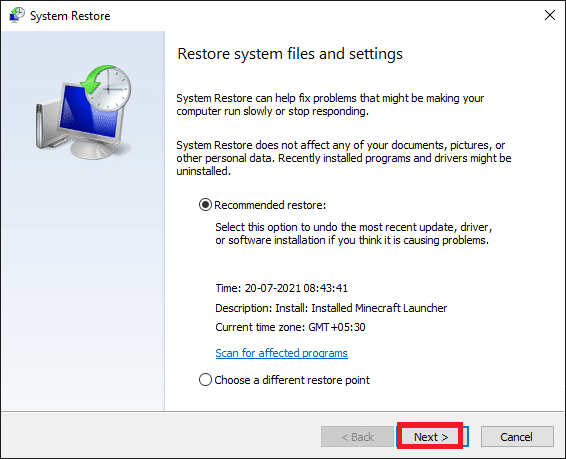
4. Por fim, confirme o ponto de restauração clicando no botão Concluir .
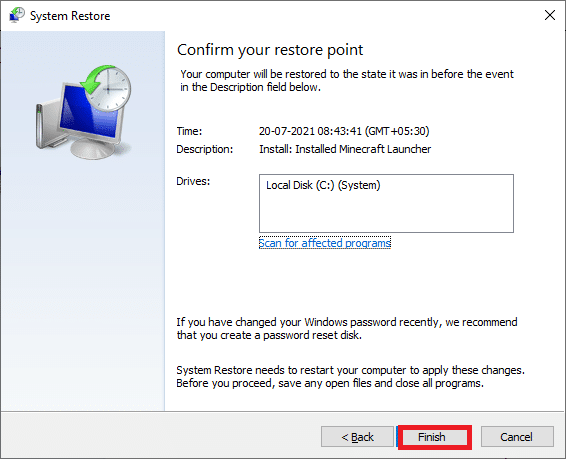
9. O sistema será restaurado ao estado anterior.
Leia também: Como alterar a cor da barra de tarefas no Windows 10
Método 12: Redefinir o PC
Se você não estiver satisfeito com a nova versão atualizada do seu Windows e quiser reverter para a versão anterior, siga as etapas abaixo mencionadas.
1. Pressione as teclas Windows + I juntas para abrir as Configurações em seu sistema.
2. Selecione Atualização e segurança .
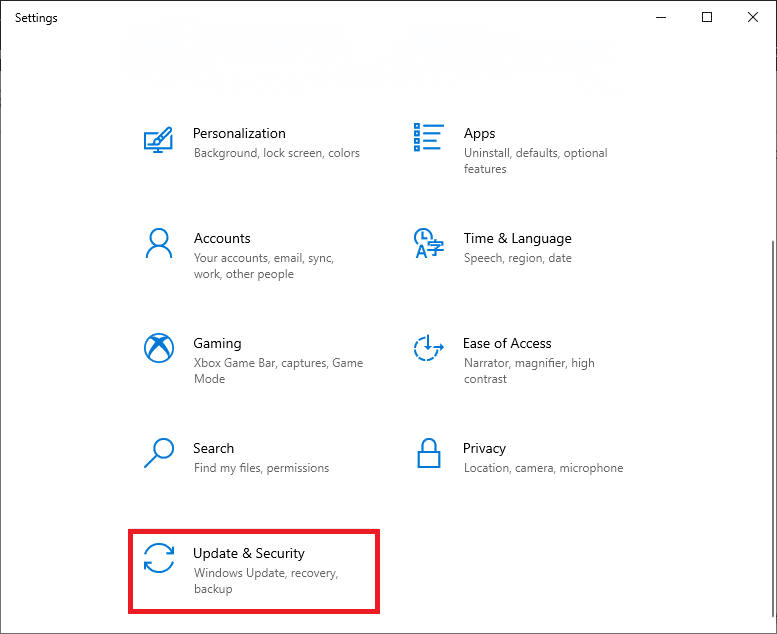
3. Selecione a opção Recuperação e clique em Começar .
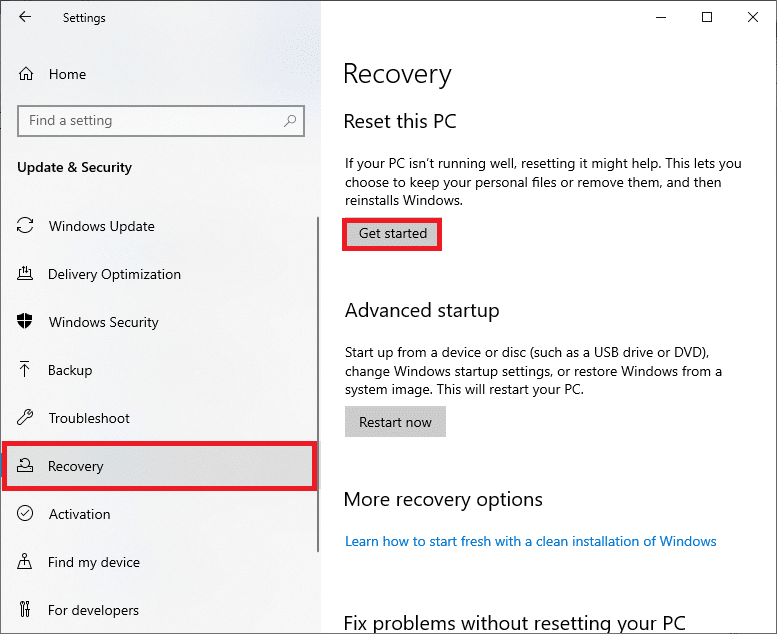
4. Agora, escolha uma opção na janela Redefinir este PC .
- A opção Manter meus arquivos removerá aplicativos e configurações, mas manterá seus arquivos pessoais.
- A opção Remover tudo removerá todos os seus arquivos pessoais, aplicativos e configurações.
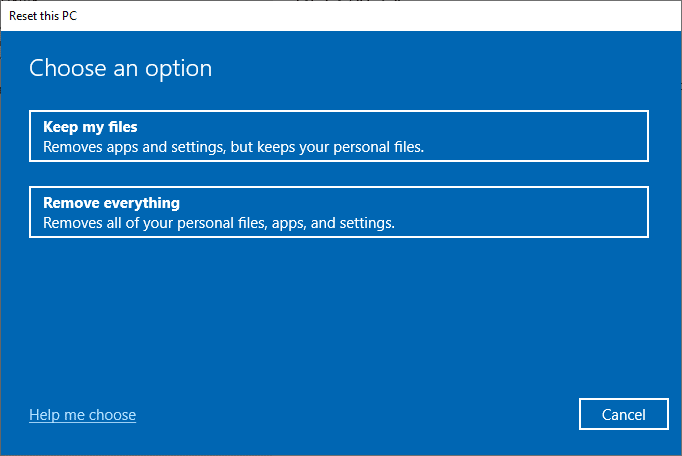
5. Por fim, siga as instruções na tela para concluir o processo de redefinição.
Recomendado:
- Como converter imagem para pintura em escala de cinza
- Corrigir a exibição da barra de tarefas em tela cheia no Windows 10
- Como tornar a barra de tarefas transparente no Windows 10
- Como usar o espaço vazio do Windows 11 na barra de tarefas
Esperamos que este guia tenha sido útil e que você possa corrigir o clique com o botão direito da barra de tarefas que não está funcionando . Deixe-nos saber qual método funcionou melhor para você. Além disso, se você tiver dúvidas/sugestões sobre este artigo, sinta-se à vontade para soltá-las na seção de comentários abaixo.
