Correção: Tales of Vesperia: Definitive Edition não está sendo lançado
Publicados: 2020-06-24Se você está alimentando a frustração de falhas de inicialização com Tales of Vesperia: Definitive Edition, este artigo irá ajudá-lo. Adicionamos soluções que outros jogadores recomendaram para resolver o problema.
Certifique-se de que seu sistema atende aos requisitos mínimos do jogo
Se o seu PC não tiver os componentes de hardware e software necessários para jogar Tales of Vesperia: Definitive Edition, ele não conseguirá executar o jogo. Você pode facilmente pensar que seu computador moderno está fortalecido com todas as especificações para rodar o jogo. No entanto, o que você está realmente fazendo é ignorar certos componentes-chave que podem parecer irrelevantes.
Você não precisa vasculhar a rede para os requisitos de sistema do jogo (mesmo que você possa encontrá-lo facilmente nos servidores do Steam, pois forneceremos todas as informações abaixo.
Requerimentos mínimos
- Sistema Operacional: Windows 7; Windows 8; Windows 10 (64 bits)
- Processador: Intel Core i5-750, 2,7 GHz; AMD X6 FX-6350 3,9 GHz AM3
- Memória do sistema: 4 GB RAM
- GPU: NVIDIA GeForce GTX 660 2GB; AMD Radeon HD 7950 3GB
- Armazenamento: 25 GB de espaço disponível
- DirectX: Versão 11
- Placa de som: compatível com DirectX
- Requisitos adicionais:
- Destino do quadro: estável mais de 60 Resolução: 1280 × 720
- Configuração: BAIXO/DESLIGADO
- Anti-aliasing: DESLIGADO
Requisitos recomendados
- Sistema Operacional: Windows 7; Windows 8; Windows 10 (64 bits)
- Processador: Intel Core i7-4770S, 3,1 GHz; AMD Ryzen 7 1700
- Memória do sistema: 16 GB RAM
- GPU: NVIDIA GeForce GTX 970; Placa de vídeo AMD Radeon RX 470
- Armazenamento: 25 GB de espaço disponível
- DirectX: Versão 11
- Placa de som: compatível com DirectX 11
- Requisitos adicionais:
- Destino do quadro: estável mais de 60 Resolução: 1920 × 1080
- Configuração: Alta
- Anti-aliasing: 2X ou mais
Para verificar as especificações do seu sistema, siga estas etapas:
- Clique com o botão direito do mouse no botão Iniciar e clique em Configurações no menu Acesso rápido. Você também pode pressionar as teclas Windows e I juntas para chamar o aplicativo Configurações.
- Após a tela inicial do aplicativo Configurações aparecer, clique no ícone Sistema.
- Depois de chegar à interface do sistema, navegue até o painel esquerdo, role para baixo e clique em Sobre.
- As especificações básicas do seu PC, como marca, modelo e velocidade do seu processador; tipo de sistema (32 bits ou 64 bits); e o tamanho da memória do sistema serão descritos em Especificações do dispositivo.
Você também pode verificar as especificações do seu PC, bem como sua versão do DirectX na Ferramenta de diagnóstico do DirectX. Siga os passos abaixo para fazer isso:
- Abra a caixa de diálogo Executar pressionando o logotipo do Windows e as teclas R juntas. Você também pode clicar com o botão direito do mouse no botão Iniciar e selecionar Executar.
- Depois que Executar aparecer, digite “dxdiag” (sem as aspas) no campo de texto e clique no botão OK ou pressione a tecla Enter.
- Assim que a Ferramenta de diagnóstico do DirectX aparecer, você encontrará as especificações do seu sistema – e a versão do DirectX – na seção Informações do sistema da guia Sistema.
- Para verificar as propriedades da sua placa de som, vá até a guia Som.
- Vá para a guia Exibir para verificar detalhes sobre sua GPU.
Reinstale o pacote redistribuível do Visual C++
O pacote Redistribuível do Visual C++ é um software essencial para jogos. Ele permite que programas criados no ambiente de programação Visual C++ sejam executados no Windows. Os videogames para PC constituem tais programas ou possuem componentes que dependem do ambiente de programação.
Se o Visual C++ Redistributable não estiver instalado corretamente ou instalado, isso explicaria por que o jogo está se recusando a iniciar.
Muitos jogadores de Tales of Vesperia: Definitive Edition resolveram facilmente o problema de inicialização reinstalando o pacote. Para aplicar essa correção, vá para a subpasta do jogo e execute os arquivos de instalação do Vcredist. Siga os passos abaixo se você não souber como localizar o diretório de instalação do jogo:
- Clique com o botão direito do mouse no botão Iniciar e clique em Explorador de Arquivos no menu Acesso Rápido. Se você quiser chamar o File Explorer mais rapidamente, use a combinação de teclado Windows + E.
- Depois que o Explorador de Arquivos for aberto, vá para o lado esquerdo da janela e clique em Este PC.
- Alterne para o painel direito ou a janela principal, vá para Dispositivos e Unidades e clique duas vezes na unidade do Windows, que, em circunstâncias normais, deve ser o Disco Local C.
- Depois de ver o conteúdo da unidade, localize e abra a pasta Program Files (x86).
- Vá para a pasta Steam depois que a pasta Arquivos de Programas (x86) for aberta e clique duas vezes nela.
- Quando a pasta Steam aparecer, abra a pasta Steamapps.
- Depois disso, clique duas vezes na pasta Comum.
- Agora, abra a pasta de instalação de Tales of Vesperia: Definitive Edition.
- Se o uso dos métodos acima não o ajudar a encontrar o diretório do jogo, significa que você o instalou em uma pasta diferente. Você terá que usar o cliente Steam para chamar a pasta neste caso. Siga os passos abaixo:
- Clique duas vezes no ícone da área de trabalho do Steam. Se você não tiver um ícone na área de trabalho, vá para o menu Iniciar, procure o cliente e inicie-o.
- Clique em Biblioteca na parte superior da janela do Steam.
- Após aparecer a lista de jogos que você comprou no Steam, localize Tales of Vesperia; Definitive Edition, clique com o botão direito do mouse e clique em Propriedades.
- Quando a página Propriedades abrir, vá para a guia Arquivos Locais e clique em Procurar Arquivos Locais.
- A pasta de instalação do jogo aparecerá agora.
- Agora, navegue até a pasta _CommonRedists e abra a pasta Vcredist.
- Execute os dois instaladores um após o outro.
- Se algum assistente de instalação, a qualquer momento, solicitar a desinstalação, veja o processo e reinstale o pacote.
- Agora você deve ser capaz de iniciar o jogo sem problemas.
Atualizar Windows
A atualização do Windows fará com que você instale atualizações importantes para componentes de software vitais dos quais o jogo depende para ser executado corretamente. Esses componentes incluem drivers de dispositivo, o .NET Framework, pacotes redistribuíveis do Visual C++, a Ferramenta de diagnóstico do DirectX e muitos outros.
Você não deve se preocupar em atualizar seu sistema se o Windows Update estiver configurado corretamente para baixar atualizações automaticamente quando elas estiverem disponíveis. Se a ferramenta está fazendo seu trabalho, você deve notar. No entanto, há momentos em que você precisa dar um empurrãozinho. Siga as etapas abaixo para verificar se o seu sistema possui atualizações disponíveis e instale-as:
Siga esses passos:
- Clique com o botão direito do mouse no botão Iniciar e escolha Configurações no menu Acesso rápido. Use a combinação Windows + I se quiser iniciar o aplicativo mais rapidamente.
- Depois que a tela inicial de Configurações aparecer, clique no rótulo Atualização e segurança, que deve estar na parte inferior da janela.
- Quando a interface Atualização e segurança aparecer, clique no botão Verificar atualizações na guia Windows Update.
- Se houver atualizações pendentes para o seu sistema, permita que o utilitário as baixe.
- Depois que as atualizações forem baixadas, clique no botão Reiniciar agora.
- Seu sistema será reinicializado e o Windows começará a instalar as atualizações.
- Observe que seu PC será reinicializado várias vezes antes que as atualizações sejam completamente instaladas.
- Após a conclusão do processo, seu computador será inicializado normalmente.
- Assim que seu sistema for ativado, execute Tales of Vesperia: Definitive Edition e verifique o problema.
Execute o jogo no modo de administrador
Você não pode iniciar um jogo se ele não tiver as permissões necessárias para acessar alguns recursos avançados do sistema de que precisa. Você pode resolver facilmente o problema de inicialização levantando as restrições do jogo. Para fazer isso, você deve conceder privilégios de administrador.
Antes de executar o jogo como administrador, você deve estar conectado a uma conta de usuário que tenha controle administrativo. Você deve clicar com o botão direito do mouse no ícone do menu Iniciar do jogo ou no atalho da área de trabalho e selecionar Executar como administrador sempre que quiser abri-lo.
No entanto, como você quase sempre inicia o jogo no Steam, é necessário ajustar suas Propriedades para solicitar que o Windows conceda direitos de administrador sempre que você o abrir. Fazer isso também eliminará o estresse de sempre usar o botão direito do mouse sempre que quiser jogar.
Você pode facilmente abrir a caixa de diálogo Propriedades clicando com o botão direito do mouse no atalho da área de trabalho e selecionando Propriedades no menu de contexto. Se você não tiver um atalho na área de trabalho, no entanto, navegue até a pasta de instalação em uma janela do Explorador de Arquivos, clique com o botão direito do mouse no arquivo EXE e escolha Propriedades no menu Acesso Rápido.
Se você não sabe onde instalou o jogo, abra o cliente Steam e clique em Biblioteca na parte superior da janela. Quando sua lista de jogos aparecer, clique com o botão direito do mouse em Tales of Vesperia: Definitive Edition e clique em Propriedades. Alterne para a seção Propriedades e navegue até a guia Arquivos locais. Quando a guia Arquivos locais for aberta, clique no botão "Procurar arquivos locais".
Após a pasta do jogo aparecer, localize o arquivo com a extensão “.exe”, clique com o botão direito do mouse e clique em Propriedades. Quando a janela de diálogo Propriedades for exibida, alterne para a guia Compatibilidade. Agora, marque a caixa ao lado de “Executar este programa como administrador” e clique no botão OK. Agora você pode executar o jogo para verificar o problema.
Desconecte seu controlador e desative o driver
Alguns jogadores descobriram que seus controladores estavam por trás do problema. Acontece que o driver do controlador pode estar entrando em conflito com o jogo e obstruindo o processo de inicialização. Antes de fechar o jogo, desconecte o controle. Você também pode ir ao Gerenciador de Dispositivos para desabilitar o driver do controlador para evitar que ele funcione. Agora, inicie Tales of Vesperia: Definitive Edition e verifique o problema.
Atualize o driver da placa gráfica
O jogo pode estar se recusando a iniciar porque o driver de vídeo atual está corrompido, ausente ou desatualizado. Você pode resolver o problema facilmente instalando a versão atualizada do driver da placa gráfica.
Antes de realizar a atualização, recomendamos que você remova completamente a versão atual. Isso garantirá que a versão atualizada não seja afetada depois de instalada. As etapas abaixo mostrarão como remover o driver por meio do Gerenciador de dispositivos:
- Pressione as teclas Windows e S juntas ou clique no ícone da lupa na barra de tarefas para abrir a caixa de pesquisa ao lado do botão Iniciar.
- Depois que a barra de pesquisa for aberta, digite “gerenciador de dispositivos” (sem aspas) e clique em Gerenciador de dispositivos nos resultados.
- Você também pode iniciar o Gerenciador de dispositivos clicando com o botão direito do mouse no botão Iniciar e selecionando Gerenciador de dispositivos no menu Acesso rápido.
- Expanda a categoria Adaptadores de Vídeo depois que o Gerenciador de Dispositivos for aberto.
- Clique com o botão direito do mouse na placa de vídeo e clique em Desinstalar dispositivo.
- Marque a caixa ao lado de “Excluir o software do driver para este dispositivo” na caixa de diálogo de confirmação Desinstalar dispositivo e clique no botão Desinstalar.
- Reinicie o sistema após a conclusão do processo.
Você também pode usar o Desinstalador do driver de vídeo para desinstalar o driver da placa gráfica e remover todas as suas entidades, incluindo chaves de registro e arquivos restantes. Você também pode usar a ferramenta AMD Cleanup se usar uma placa gráfica AMD.

Depois de se livrar do driver, certifique-se de instalar a versão atualizada da maneira correta. Fazer isso da maneira errada pode resultar em vários outros problemas.
Se você não atualizou seu sistema operacional, comece com isso. O Windows Update instala as versões mais recentes do driver sempre que a Microsoft as libera.
Se você atualizou seu sistema, tente usar o Gerenciador de dispositivos. Você pode usá-lo para verificar se há atualizações disponíveis para o driver da placa gráfica e instalá-las automaticamente. Se você não sabe como usar o programa, siga os passos abaixo:
- Clique com o botão direito do mouse no botão Iniciar e clique em Gerenciador de dispositivos.
- Expanda Adaptadores de Vídeo depois que o Gerenciador de Dispositivos for aberto.
- Clique com o botão direito do mouse na placa de vídeo e clique em Atualizar driver.
- Clique em “Pesquisar automaticamente por software de driver atualizado” depois que a janela Atualizar driver for exibida.
- O Windows instalará automaticamente o driver assim que concluir a pesquisa.
- Reinicie o sistema e verifique o problema de inicialização.
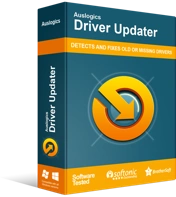
Resolver problemas do PC com o Driver Updater
O desempenho instável do PC geralmente é causado por drivers desatualizados ou corrompidos. O Auslogics Driver Updater diagnostica problemas de driver e permite que você atualize drivers antigos de uma só vez ou um de cada vez para que seu PC funcione melhor
Se o uso do Gerenciador de dispositivos não funcionar, você pode optar pelo Auslogics Driver Updater. O aplicativo foi desenvolvido para garantir que você não sofra problemas relacionados a drivers de dispositivos. Ele realizará verificações regulares em seu sistema para identificar drivers de dispositivo ausentes, desatualizados ou danificados.
Se o driver de vídeo apresentar algum desses problemas, o programa o notificará e permitirá que você o atualize automaticamente. Além disso, o aplicativo pode salvar backups de drivers atualizados, permitindo que você os reverta facilmente no futuro, sempre que surgirem problemas de compatibilidade.
As etapas abaixo mostrarão como usar o Auslogics Driver Updater:
- Baixe o Auslogics Driver Updater.
- Depois de acessar a página da Web, clique no botão Download e permita que seu navegador salve o arquivo de configuração.
- O arquivo não é maior que 18 megabytes. Assim, o seu navegador deve fazer o download em poucos segundos, dependendo da velocidade da sua Internet.
- Depois que seu navegador concluir os downloads, clique no botão Executar/Abrir ou abra a pasta onde você salvou o arquivo e clique duas vezes nele.
- A caixa de diálogo Controle de conta de usuário agora aparecerá e solicitará permissão. Clique no botão Sim quando isso acontecer.
- O assistente de configuração aparecerá agora.
- Selecione seu idioma preferido para o programa no menu suspenso.
- Em seguida, escolha o diretório onde você deseja que a configuração instale a ferramenta clicando nos três pontos em Diretório de instalação.
- Agora, use as caixas de seleção a seguir para decidir se deseja que a configuração crie um ícone na área de trabalho, se deseja que o aplicativo seja iniciado sempre que o PC inicializar e se deseja que a ferramenta envie relatórios anônimos aos desenvolvedores quando ocorrerem problemas.
- Depois de inserir suas opções, clique no botão “Clique para instalar” e permita que a configuração conclua o processo de instalação.
- O programa será iniciado automaticamente e começará a escanear seu PC em busca de drivers de dispositivos problemáticos assim que for instalado. Se ele não iniciar sozinho, você pode iniciá-lo através do menu Iniciar ou clicando duas vezes em seu atalho (se você criou um). Depois que o programa aparecer, clique no botão Iniciar verificação.
- Você verá uma lista de todos os drivers desatualizados, ausentes e corrompidos em seu sistema assim que a verificação for concluída.
- Verifique se o seu driver de vídeo está na lista.
- Clique no botão Atualizar para solicitar que o programa baixe e instale o software de driver atualizado.
- Quando o processo estiver concluído, reinicie o seu PC e execute o jogo para verificar o problema.
Verifique a integridade dos arquivos do jogo
O problema pode estar relacionado a arquivos de jogo defeituosos que são críticos para o processo de inicialização do jogo. Esses arquivos podem ter sido afetados por malware, seu programa antivírus ou atualizações ou instalações incompletas. Para resolver o problema, você precisa encontrar os arquivos do jogo com defeito e substituí-los.
Felizmente, você pode usar facilmente o cliente Steam para fazer isso. Siga os passos abaixo:
- Clique duas vezes no ícone da área de trabalho do Steam. Se você não tiver um ícone na área de trabalho, vá para o menu Iniciar, procure o cliente e inicie-o.
- Clique em Biblioteca na parte superior da janela do Steam.
- Depois que a lista de jogos que você comprou no Steam aparecer, localize Tales of Vesperia: Definitive Edition, clique com o botão direito do mouse e clique em Propriedades.
- Quando a página Propriedades abrir, vá para a guia Arquivos Locais e clique em VERIFICAR INTEGRIDADE DOS ARQUIVOS DO JOGO.
- O Steam agora verificará os arquivos do seu jogo e verificará se eles correspondem às versões atualizadas em seus servidores. Arquivos ausentes, desatualizados e danificados serão substituídos automaticamente.
- Reinicie o Steam e inicie o jogo assim que o processo estiver concluído.
Impedir que seu programa antivírus bloqueie o jogo
Adicionar o jogo como uma exclusão deve ser sua próxima jogada se as correções anteriores não tiverem feito nada para que o jogo comece. É possível que seu programa de segurança esteja sinalizando o jogo como uma ameaça e bloqueando-o como resultado. Esta não é uma situação incomum. Os programas antivírus nem sempre poupam jogos em sua repressão às ameaças de segurança, apesar de sua legitimidade. Isso geralmente acontece porque os arquivos do jogo são relativamente novos e considerados estrangeiros. Em certos casos, é porque o jogo aumenta artificialmente o uso de recursos do sistema.
Desativar o programa antivírus pode resolver o problema, mas preferimos que você adicione o jogo como uma exclusão. Você pode estar adicionando o jogo como uma isenção ou à lista de permissões, dependendo do programa antivírus que você usa. Se você não sabe como evitar que o pacote de segurança escaneie o jogo, procure um guia no site dos desenvolvedores do programa.
As etapas a seguir mostrarão como aplicar a correção se você concordar em usar apenas o pacote interno de segurança do Windows:
- Use a combinação de teclado Windows + I para abrir o aplicativo Configurações.
- Depois que a tela inicial de Configurações for aberta, vá para a parte inferior da página e clique em Atualizar e segurança.
- Quando a interface Atualização e segurança aparecer, vá para o painel esquerdo e clique em Segurança do Windows.
- Vá para a guia Segurança do Windows no painel direito e clique em Proteção contra vírus e ameaças em Áreas de proteção.
- Quando a interface de proteção contra vírus e ameaças for exibida, role para baixo até Configurações de proteção contra vírus e ameaças e clique em Gerenciar configurações.
- Na tela Configurações de proteção contra vírus e ameaças, vá para Exclusões e clique em “Adicionar ou remover exclusões”.
- Em seguida, clique no ícone “Adicionar uma exclusão” e clique em “Pasta” no menu de contexto.
- Depois de ver a janela de diálogo Selecionar pasta, vá para a pasta de instalação de Tales of Vesperia: Definitive Edition Anniversary e selecione-a.
- Execute o jogo para verificar se o problema de inicialização persiste.
Execute Tales of Vesperia: Definitive Edition no modo de compatibilidade para uma versão anterior do Windows
Sua versão atual do Windows 10 pode não estar funcionando bem com o jogo. Para confirmar se o seu sistema operacional está atrapalhando, execute Tales of Vesperia: Definitive Edition no modo de compatibilidade para uma versão anterior do Windows, como o Windows 7 ou 8, e verifique se ele inicia sem problemas.
O guia abaixo mostrará como fazer isso:
- Abra uma janela do Explorador de Arquivos, usando a combinação de teclado Windows + E.
- Depois que o File Explorer abrir, navegue até a pasta de instalação do jogo, que deve estar localizada em C: >> Program Files (x86) >> Steam >> Steamapps >> Common.
- Se você não encontrar a pasta do jogo no caminho acima, você deve instalá-lo em um diretório diferente. Siga estas etapas para usar o cliente Steam para localizar a pasta:
- Clique duas vezes no ícone da área de trabalho do Steam. Se você não tiver um ícone na área de trabalho, vá para o menu Iniciar, procure o cliente e inicie-o.
- Clique em Biblioteca na parte superior da janela do Steam.
- Depois que a lista de jogos que você comprou no Steam aparecer, localize Tales of Vesperia: Definitive Edition, clique com o botão direito do mouse e clique em Propriedades.
- Depois que a página Propriedades abrir, vá para a guia Arquivos Locais e clique em Procurar Arquivos Locais.
- A pasta de instalação do jogo aparecerá agora.
- Agora, vá para o arquivo EXE do jogo, clique com o botão direito do mouse e clique em Propriedades.
- Após a janela de diálogo Propriedades aparecer, navegue até a guia Compatibilidade.
- Marque a caixa ao lado de “Executar este programa em modo de compatibilidade para:”.
- Agora, selecione Windows 7 no menu suspenso a seguir.
- Clique no botão OK e verifique o problema.
- Você pode ir para outras versões do Windows até encontrar o que funciona.
Conclusão
É isso! Tales of Vesperia: Definitive Edition agora deve ser lançado sem problemas. Se você tiver alguma opinião sobre os problemas de inicialização do jogo, informe-nos, usando a seção de comentários.
