Como se livrar do BSOD SYSTEM_SERVICE_EXCEPTION (ks.sys)
Publicados: 2021-05-25Com o Windows 10 já estabelecido há vários anos e as versões anteriores do sistema operacional perdendo seu brilho (ou suporte da Microsoft), mais e mais pessoas estão migrando. No entanto, alguns deles encontraram o erro SYSTEM_SERVICE_EXCEPTION (ks.sys) logo após fazer o salto para o Windows 10.
Este artigo aborda esse erro, explicando o que é e como resolvê-lo.
O que é Ks.sys?
Ks.sys é um arquivo de biblioteca CSA do kernel do Windows. É um componente central e não removível do Windows. É um dos arquivos que sustentam a gravação de vídeo no Windows. Ele gerencia a captura de vídeo e também interage com os drivers associados, como os drivers de imagem, exibição e gráficos.
Se um arquivo de sistema, arquivo de terceiros, programa, aplicativo ou jogo entrar em conflito com ks.sys, isso poderá resultar no erro SYSTEM_SERVICE_EXCEPTION.
O que significa SYSTEM_SERVICE_EXCEPTION?
O erro SYSTEM_SERVICE_EXCEPTION ocorre quando um processo em execução tenta passar de um código “sem privilégios” para “privilegiado”. Isso é o que o Windows fala quando um processo ou programa em execução tenta acessar arquivos que o sistema determinou que não pode acessar.
Com relação ao ks.sys, esse erro provavelmente significa que um aplicativo ou programa ou jogo ou até mesmo uma ferramenta antivírus tentou usar o arquivo, mas não conseguiu devido a um conflito com o ks.sys.
Em geral, o sistema interrompe a tentativa e aciona o erro como mecanismo de defesa para proteger seu computador. Até que o problema seja resolvido, o sistema operacional pode continuar lançando este erro:
Foi detectado um problema e o Windows foi desligado para evitar danos ao computador. O problema parece ser causado pelo seguinte arquivo: ks.sys.
Seu PC teve um problema e precisa ser reiniciado. Estamos apenas coletando algumas informações e, em seguida, reiniciaremos para você. Se você quiser saber mais, você pode pesquisar online mais tarde por este erro: ks.sys.
PARAR 0x0000000A: IRQL_NOT_LESS_EQUAL – ks.sys
O erro pode ser uma falha pontual no Windows ou pode estar vinculado a arquivos de sistema corrompidos ou drivers obsoletos. Seja qual for o caso, as etapas abaixo devem ajudá-lo a eliminar a tela azul para sempre.
Como corrigir o erro de tela azul SYSTEM_SERVICE_EXCEPTION (Ks.sys)
Quando uma tela azul da morte acontece, é touch and go se você consegue acessar sua área de trabalho. Para muitos BSODs, o sistema fica travado na tela de erro e uma reinicialização não faz diferença. Depois que o computador é reiniciado, ele simplesmente retorna à tela de erro azul.
Obviamente, usar a maioria das dicas deste guia exige que você consiga fazer login normalmente. Portanto, se você tiver o erro SYSTEM_SERVICE_EXCEPTION no Windows 10 e seu PC não estiver inicializando na área de trabalho, será necessário inicializar no modo de segurança com rede para poder usar as correções fornecidas aqui - e em outros lugares.
Por que o modo de segurança com rede e não apenas o modo de segurança básico? A razão é que a primeira opção também ativa os drivers de rede necessários ao se conectar à Internet. A conexão com a Internet pode ser necessária para algumas soluções.
Agora que você conhece a preparação que pode ter que fazer, veja como ativar a versão de rede do modo de segurança e escapar da tela de erro azul.
O método preciso a ser usado depende de como seu PC está se comportando após o erro ocorrer. Para alguns usuários, eles podem fazer login em seus computadores primeiro, mas o erro aparece após alguns minutos, forçando o sistema a reiniciar em uma tela azul.
Antes que isso aconteça, inicialize rapidamente na tela Opções avançadas de inicialização.
Método 1
- Clique com o botão direito do mouse no menu Iniciar e selecione “Desligar ou sair”.
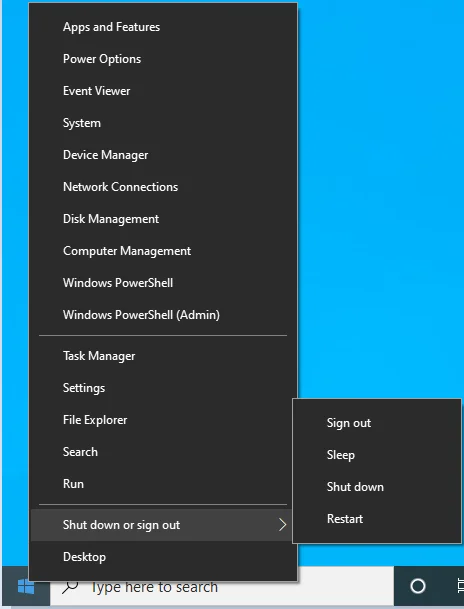
- Mantenha pressionada a tecla Shift e clique em Reiniciar.
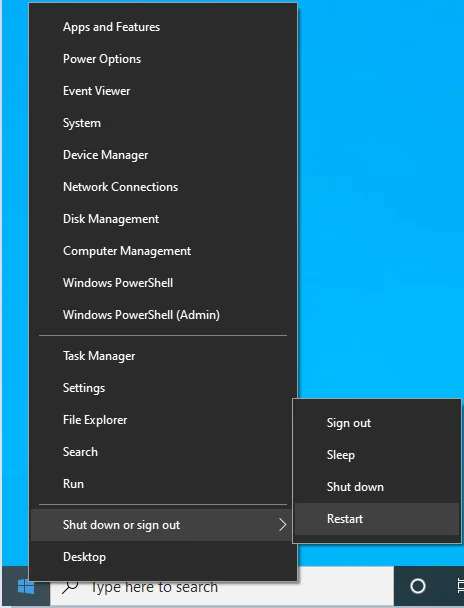
Método 2
- Abrir configurações.
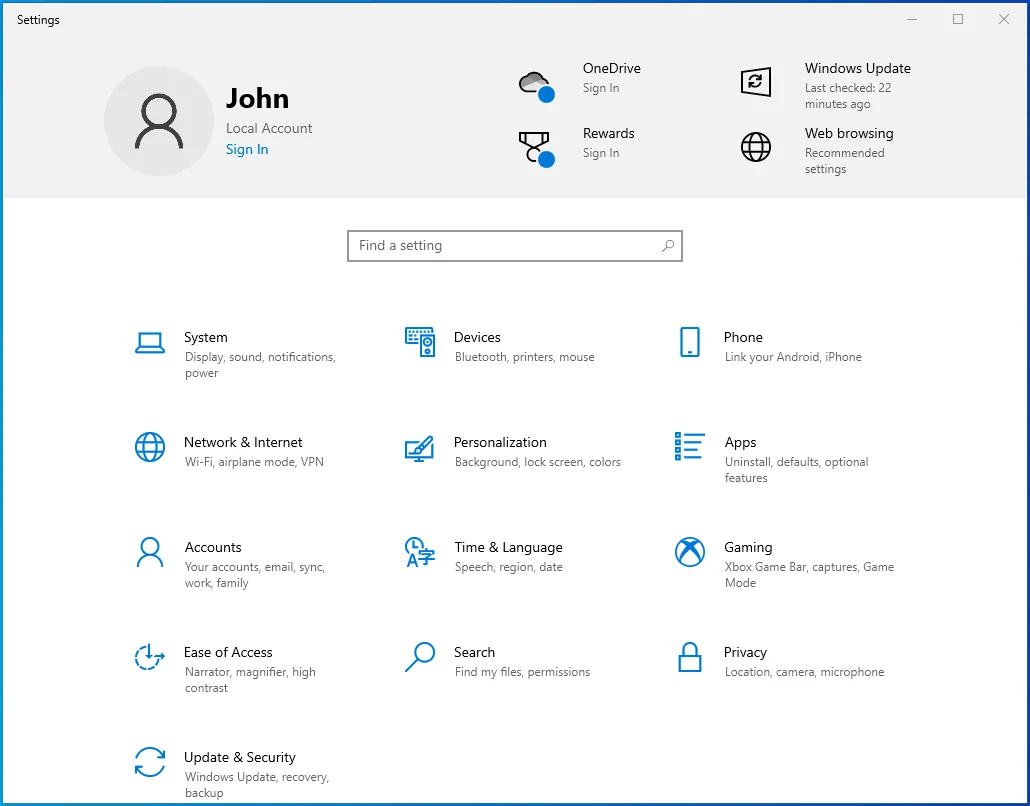
- Vá para Atualização e segurança.
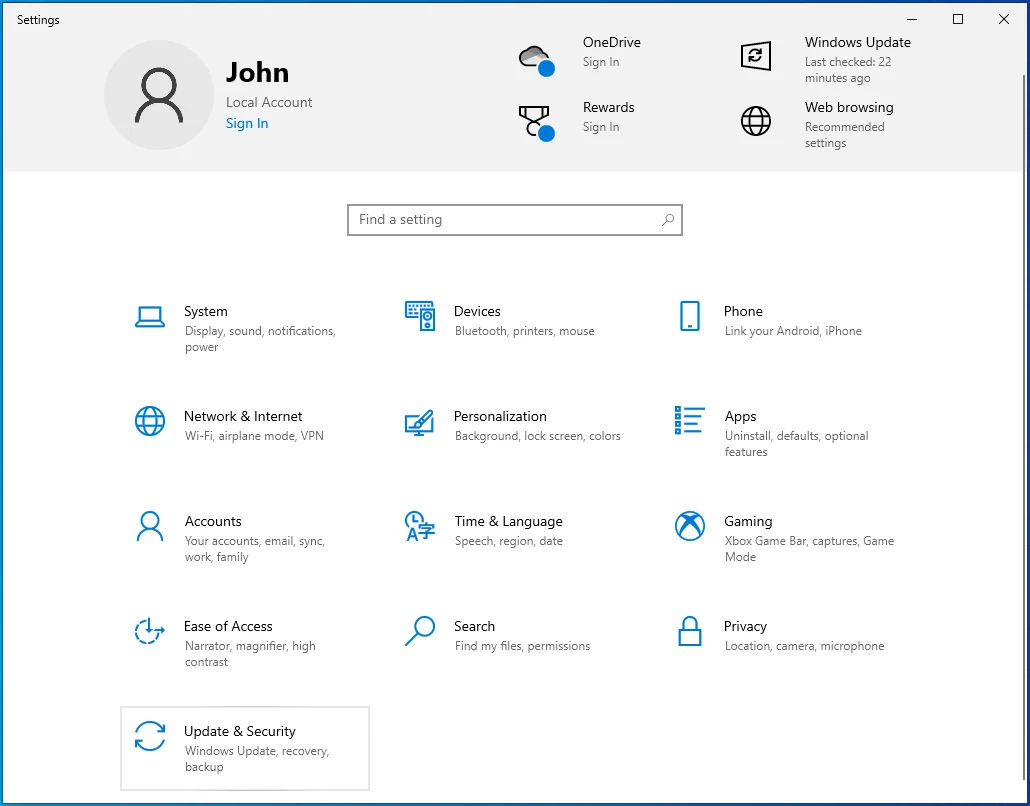
- Selecione Recuperação no painel esquerdo.
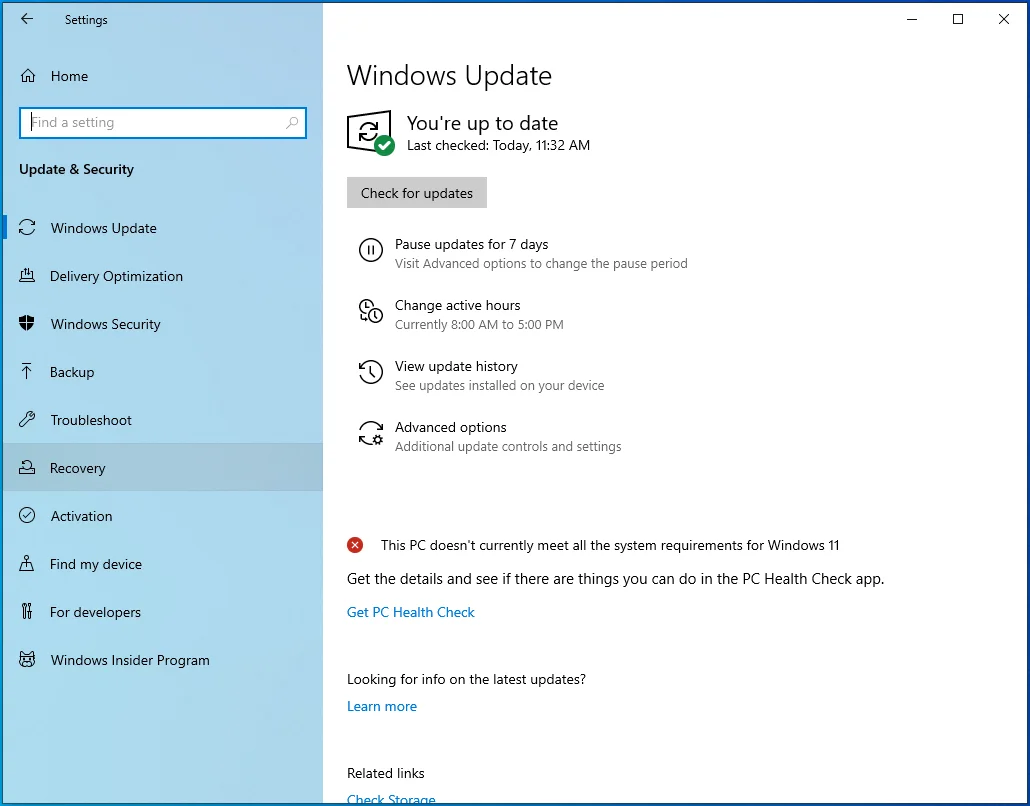
- Procure por “Inicialização avançada” no painel direito.
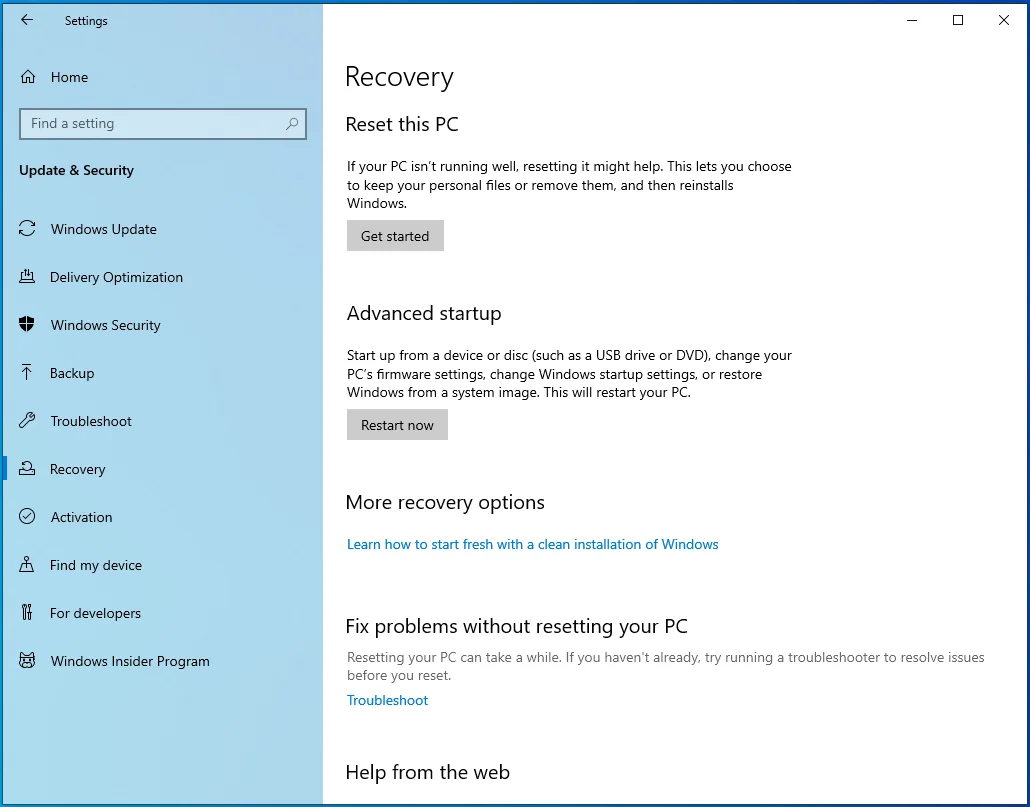
- Clique no botão “Reiniciar agora”.
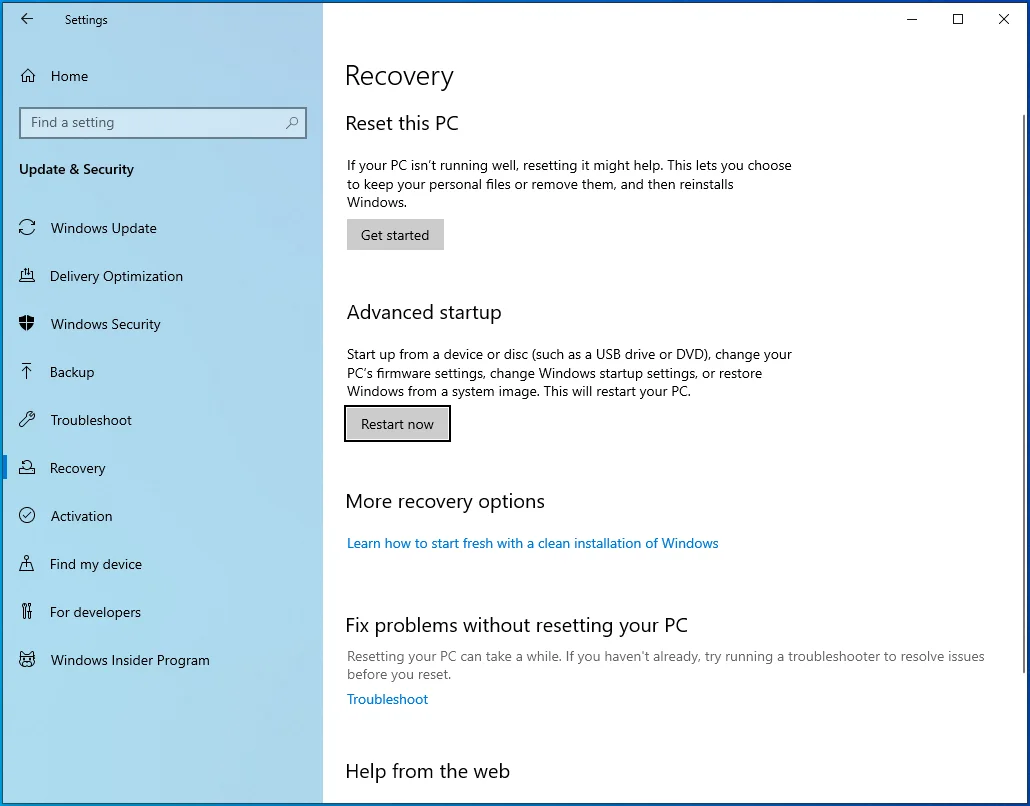
Qualquer que seja o método escolhido, o computador será reiniciado na tela Opções avançadas de inicialização.
Se o seu PC estiver travado na tela azul SYSTEM_SERVICE_EXCEPTION (ks.sys) e não conseguir inicializar no Windows, você pode usar alguns truques para forçar a abertura da tela de inicialização avançada. Faça o sistema inicializar automaticamente no modo de recuperação ou use uma unidade de instalação inicializável para obter o mesmo resultado.
Para forçar o Windows a inicializar no modo de recuperação, mantenha pressionado o botão Liga/Desliga até que o sistema seja desligado. Em seguida, ligue o PC, aguarde alguns segundos e desligue-o novamente. Repita o processo até ver uma notificação na tela informando que o Windows está entrando no ambiente de recuperação. Não desligue o PC desta vez. O Windows inicializará na tela Escolha uma opção.
Se você tiver uma unidade inicializável, conecte-a ao seu PC, vá para o BIOS e selecione a unidade como seu dispositivo inicializável principal.
Agora, reinicie o computador e o sistema inicializará a partir da unidade USB. Na tela de instalação do Windows, clique no link “Reparar seu computador” para abrir a tela de recuperação avançada.
Quando você tiver carregado com êxito a tela de recuperação avançada usando qualquer um dos métodos acima, navegue até Solução de problemas > Opções avançadas > Configurações de inicialização (Windows) e clique em Reiniciar.
O sistema inicializará na tela Configurações de inicialização. Pressione 5 ou F5 no teclado para inicializar no modo de segurança com rede.
Se a operação for bem-sucedida, você poderá fazer login no Windows, embora em um ambiente restrito.
Você pode então experimentar com segurança as soluções fornecidas neste guia.
Claro, se você conseguir fazer login no Windows normalmente, por tempo suficiente para poder testar cada solução aqui, isso é ainda melhor!
Verifique o hardware conectado
Estabelecemos que o erro SYSTEM_SERVICE_EXCEPTION está relacionado ao hardware do seu PC, principalmente uma câmera de vídeo.
Portanto, quando esse erro ocorrer, você deve prestar atenção imediatamente ao hardware conectado com funções de vídeo.
O principal suspeito é, obviamente, a webcam, seja ela embutida ou conectada via USB ou Bluetooth. Uma webcam ou driver de webcam com defeito pode causar conflitos com o sistema, levando ao BSOD.
Se você conectou uma câmera externa, considere desconectá-la ou desativá-la. Isso pode resolver imediatamente seu problema. Se a webcam embutida for a causa, isso é um pouco mais difícil. No entanto, você pode desativá-lo usando o Gerenciador de dispositivos:
- Use Win + X para abrir o menu Power User.
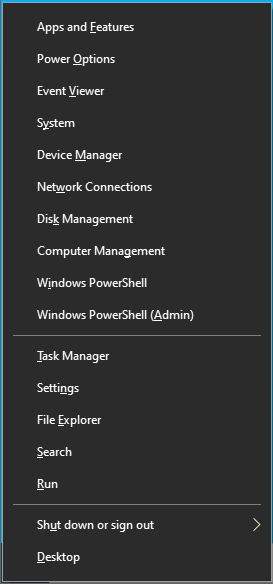
- Selecione Gerenciador de dispositivos.
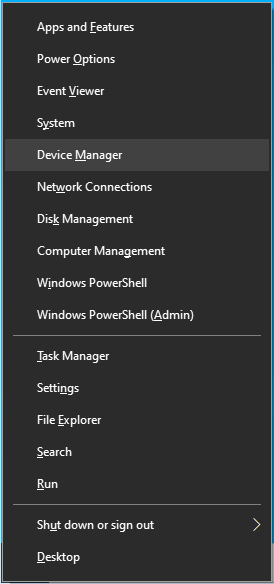
- No Gerenciador de dispositivos, localize a seção Câmeras e expanda-a.
- Clique com o botão direito do mouse em sua webcam e selecione Desativar.
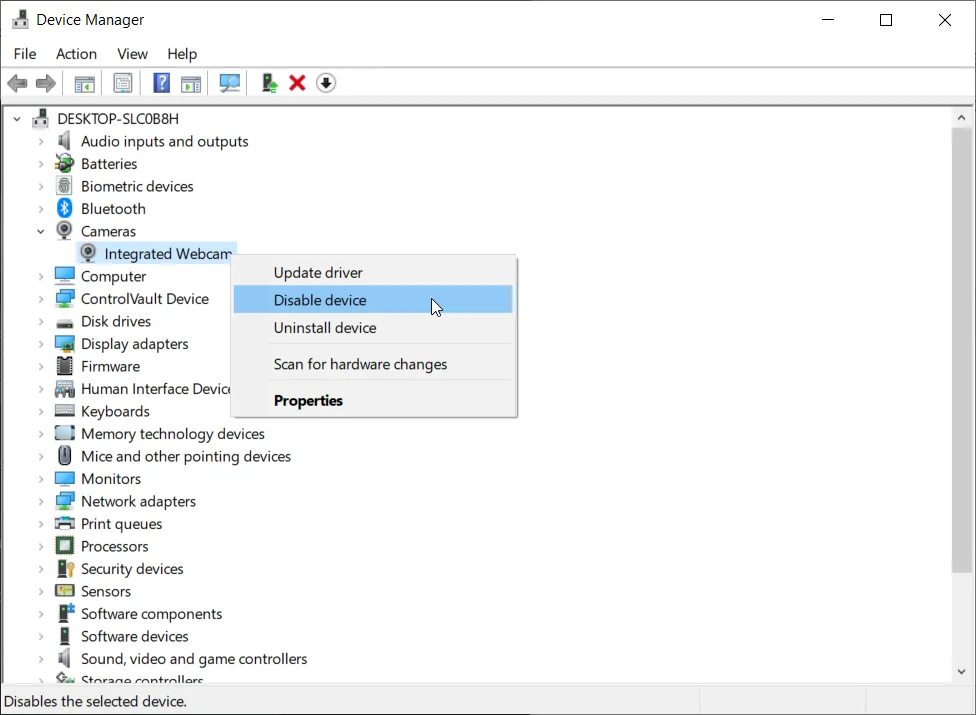
Em última análise, isso só pode fornecer conforto temporário na melhor das hipóteses. Você provavelmente ainda terá uso para sua câmera da web, portanto, talvez seja necessário reinstalar ou substituir os drivers para resolver o problema definitivamente.
Lembre-se de que a webcam não é o único hardware que pode causar o erro. Dependendo de como seu sistema está configurado e quantos dispositivos de hardware externos você conectou, pode ser necessário desabilitar alguns deles para localizar o que está causando o problema.
Desabilitar, desinstalar, atualizar ou alterar sua ferramenta antivírus
Há relatos de que algumas ferramentas antivírus de terceiros podem causar a tela azul da morte SYSTEM_SERVICE_EXCEPTION.
Basicamente, as ferramentas antivírus são muito agressivas e tentam controlar muitas configurações e recursos do sistema, causando conflitos que resultam em falha do sistema.
Quando o usuário abre um determinado programa que precisa produzir áudio e vídeo, o programa tenta acessar o hardware, drivers e arquivos de suporte relevantes. Mas a ferramenta antivírus interfere, causando uma falha no sistema e o erro ks.sys.
Nesse cenário – se a ferramenta antivírus parecer suspeita – você pode fazer uma das quatro coisas abaixo:
Desative a ferramenta antivírus
Este é um método de teste que verifica se o software de segurança é realmente cúmplice do erro ks.sys. Quando você desativa seu antivírus, ele não consegue mais controlar seus arquivos e programas. Se o erro parar de acontecer depois que a ferramenta for neutralizada, é provável que seja o culpado.
Como você desativa o utilitário antivírus depende da ferramenta específica em uso. Se o Windows Defender for seu principal programa antimalware, veja como desativá-lo:
- Abrir configurações.
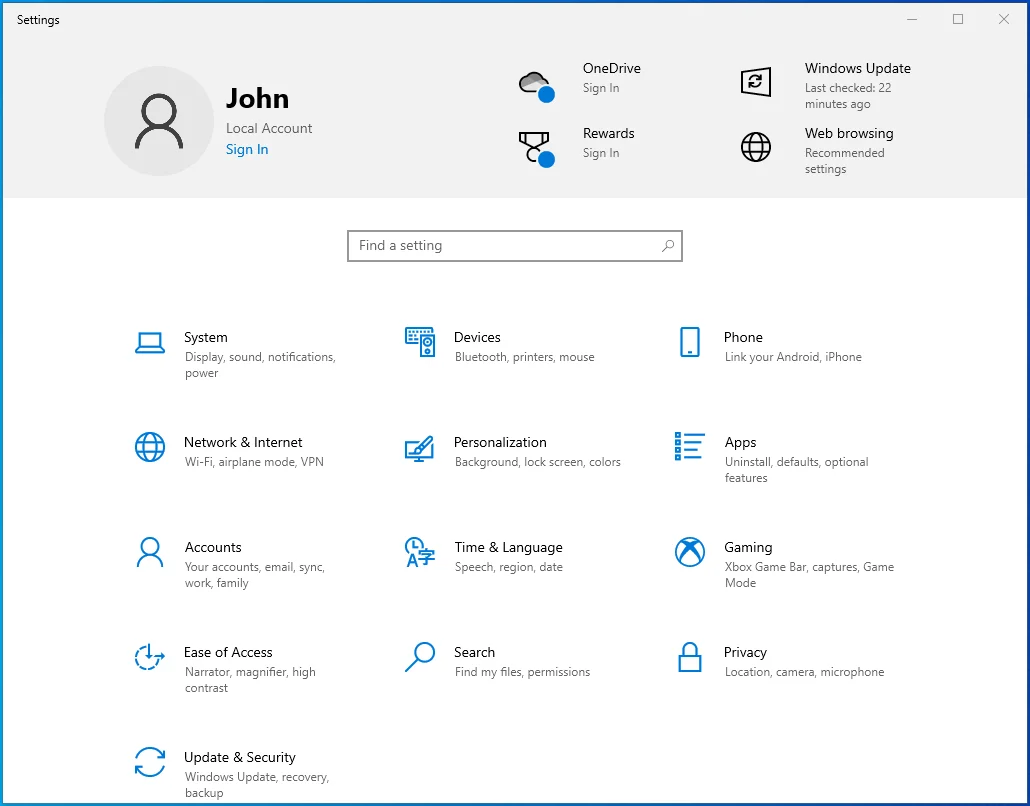
- Vá para Atualização e segurança.
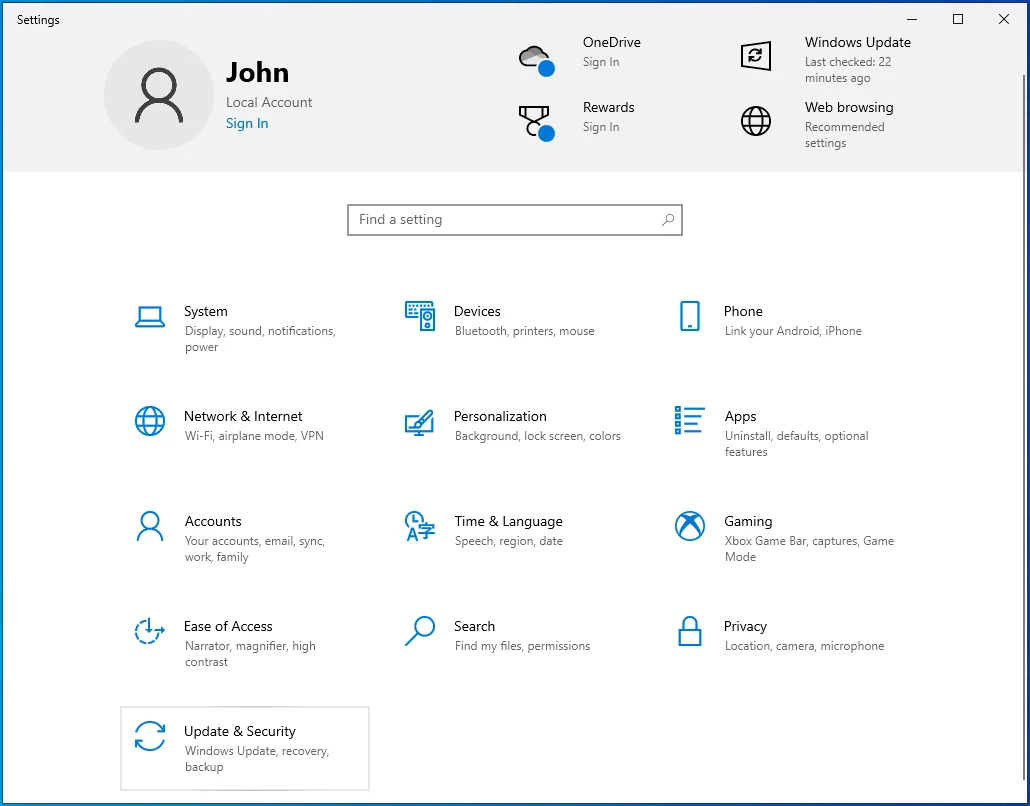
- Navegue até Segurança do Windows.
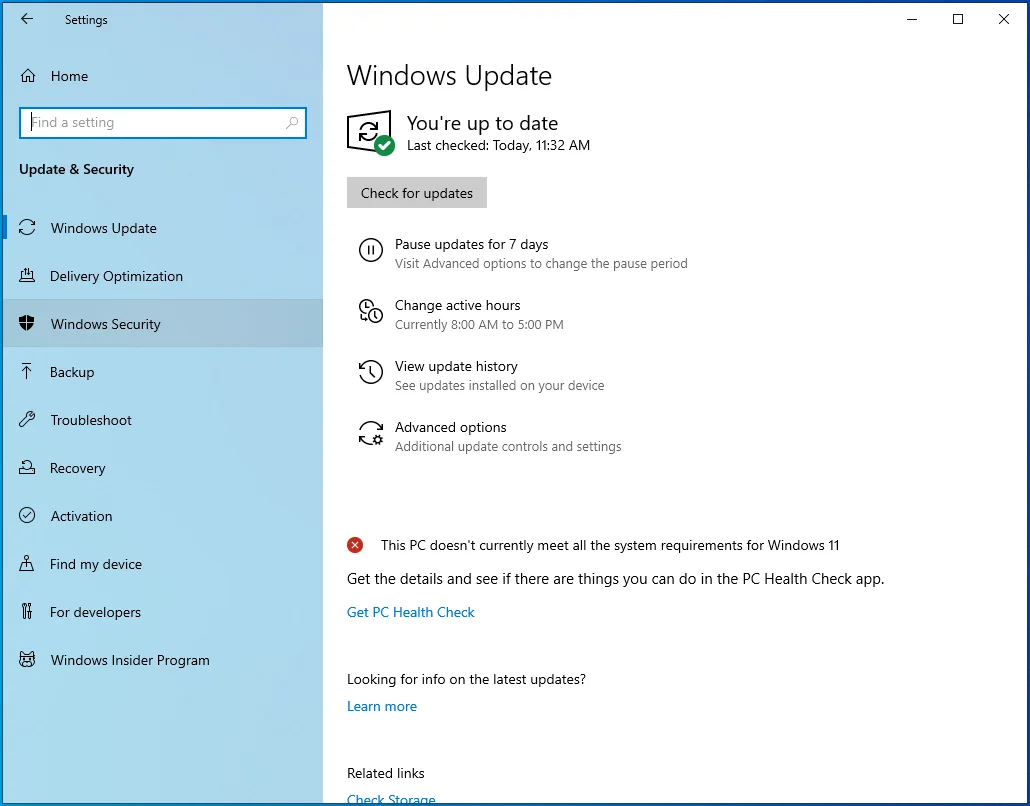
- Selecione “Proteção contra vírus e ameaças”.
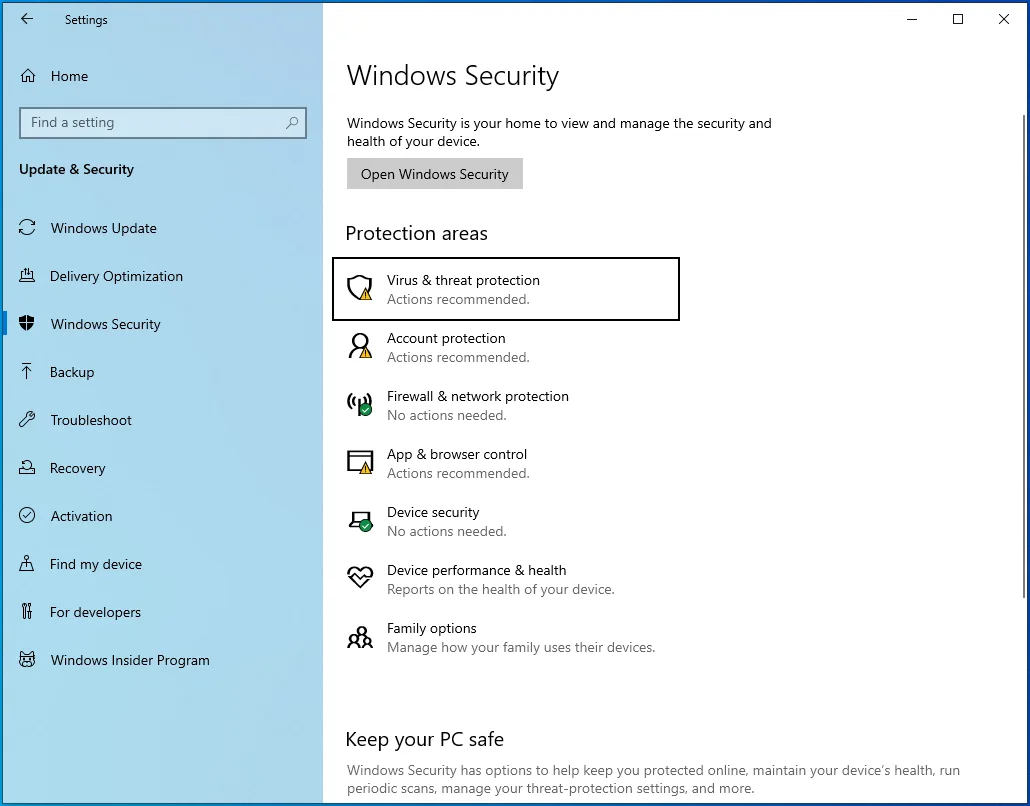
- No painel direito, clique em “Gerenciar configurações” em “Configurações de proteção contra vírus e ameaças”.
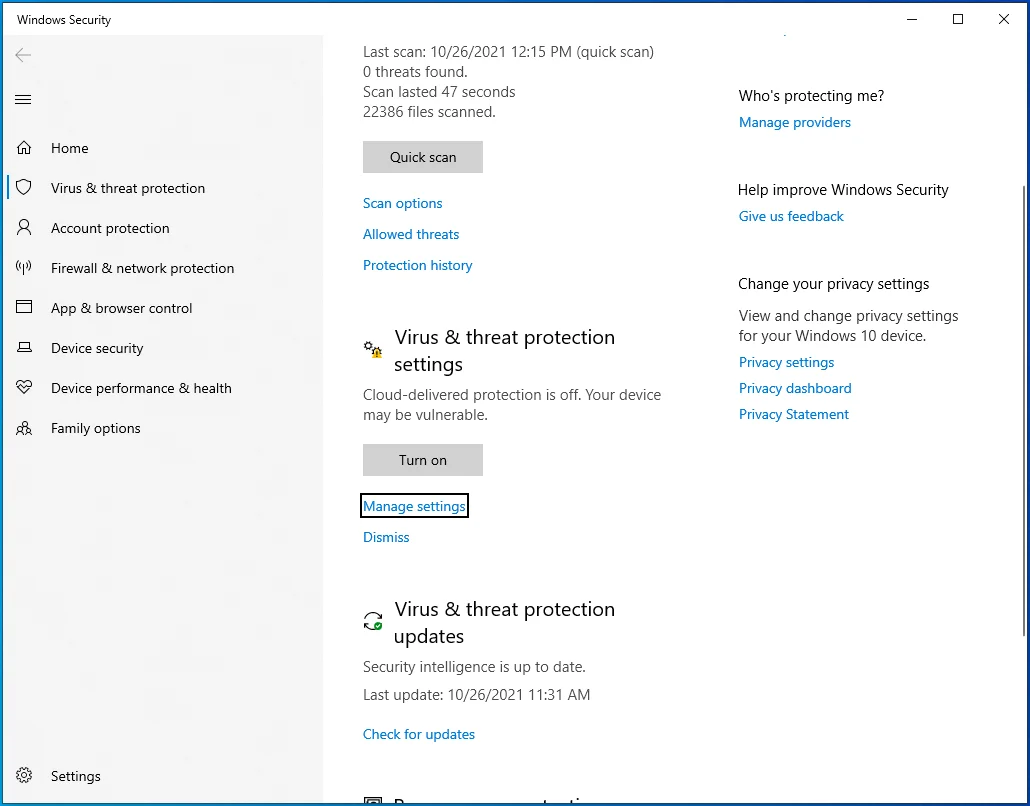
- Na tela "Configurações de proteção contra vírus e ameaças", desative a opção "Proteção em tempo real".
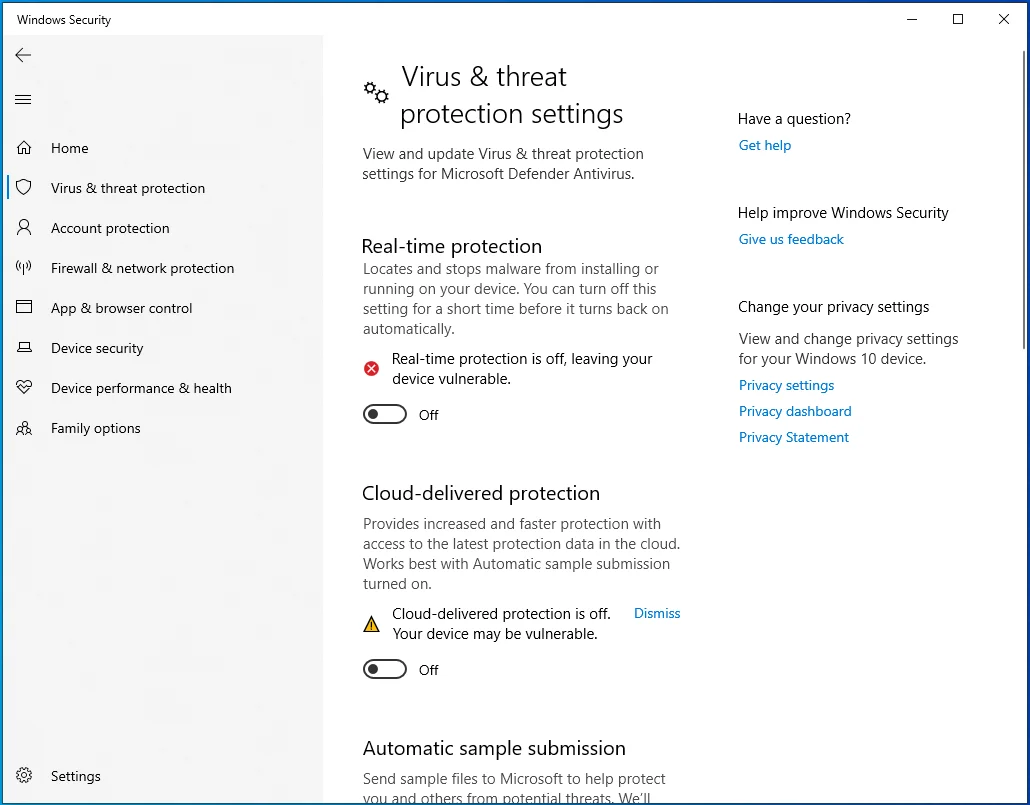
O Windows Defender deixará de monitorar seus arquivos e programas (embora as tarefas agendadas ainda sejam executadas). Você pode tentar abrir o programa afetado ou executar a atividade que resultou no erro ks.sys.
Atualizar, desinstalar ou alterar a ferramenta antivírus
Se a sua solução de problemas indicou que uma ferramenta de terceiros é responsável pelo erro, obviamente você não pode continuar usando-a assim, pois pode causar o mesmo erro e até causar outros.
Você pode verificar com o fabricante do software para obter uma atualização. Instalar a versão mais recente da ferramenta pode ajudar a conter suas tendências agressivas.
Se isso não ajudar, você não tem escolha a não ser desinstalar a ferramenta e mudar para uma que seja compatível com seu sistema e programas instalados.
O Windows Defender é bom o suficiente para proteção normal, mas recomendamos que você fortaleça seu computador com um utilitário de segurança adicional, como o Auslogics Anti-Malware, para mantê-lo seguro e protegido o tempo todo.

Proteja o PC de Ameaças com Anti-Malware
Verifique seu PC em busca de malware que seu antivírus pode perder e remova as ameaças com segurança com o Auslogics Anti-Malware
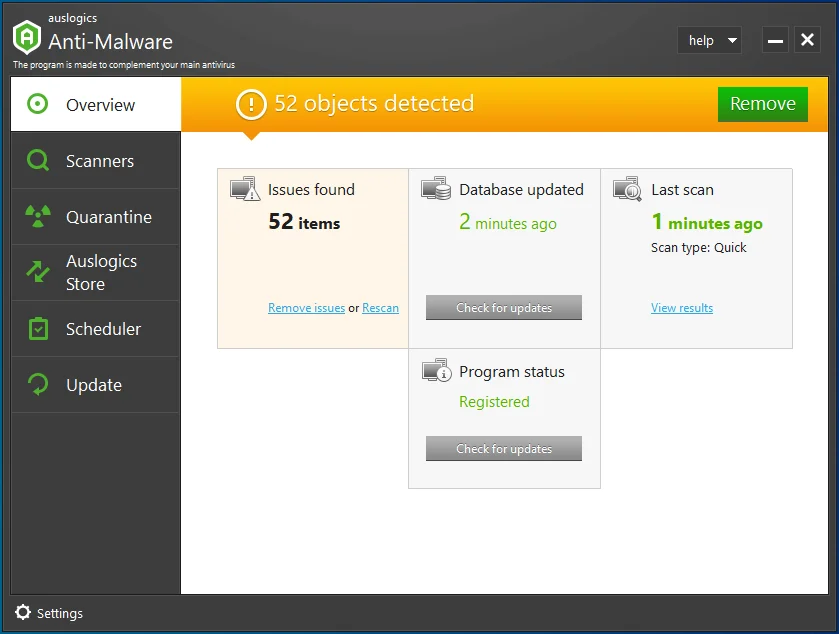
NB: O McAfee Antivirus foi identificado como uma das ferramentas que podem causar o erro ks.sys no Windows 10. Portanto, se você tiver o software e continuar recebendo o erro, recomendamos desinstalá-lo, pelo menos temporariamente.
Desinstalar aplicativos conflitantes
Certos aplicativos podem causar esse erro em computadores com Windows 10. Alguns programas gráficos e baseados em unidade usam drivers e serviços que entram em conflito com ks.sys, fazendo com que esse arquivo acione uma tela azul.
Um dos programas relatados é o Virtual CloneDrive. Virtual CloneDrive é um software que permite aos usuários criar imagens ISO virtuais que agem exatamente como discos rígidos físicos. Você pode criar até 15 drives virtuais por vez com esta ferramenta.
Apesar de sua utilidade, pode causar o erro SYSTEM_SERVICE_EXCEPTION no Windows. Obviamente, nenhuma quantidade de capacidade de criação de unidade virtual vale a pena obter uma tela azul. Se você possui este programa, sugerimos que você o desinstale, pelo menos para verificar se o erro ocorrerá novamente.
O XSplit é outro software que deve ser desinstalado imediatamente para evitar a ocorrência do BSOD SYSTEM_SERVICE_EXCEPTION (ks.sys). Os relatórios sugerem que o software de gravação e jogos ao vivo não é compatível com alguns drivers de vídeo.
Se você estiver usando um computador MSI, considere abandonar o MSI Live Update e usar outra fonte para obter o BIOS e os drivers de dispositivo mais recentes. O programa é conhecido por usar drivers incompatíveis que acionam o erro no Windows 10.
Além disso, alguns complementos de rede, como o Cisco VPN, são conhecidos por serem instalados em computadores que sofreram esse erro. Alguns dos usuários afetados alegaram que o problema havia desaparecido após a desinstalação desses programas. Se você tiver o Cisco VPN, em particular, instalado no seu PC, você também deve fazer isso.
Outro programa que foi identificado como possivelmente culpado é o Asus GameFirst Service. Este software é carregado em computadores Asus por padrão. Ele aprimora os jogos online otimizando a rede para obter a melhor largura de banda e estabilidade de conexão.
Mesmo que alguns jogadores confiem nesse serviço, sabe-se que ele causa problemas como o BSOD SYSTEM_SERVICE_EXCEPTION (ks.sys) no Windows 10.
Desinstale o serviço e qualquer outro programa suspeito. Isso é necessário para evitar mais interrupções do sistema pela tela azul.
Voltar para a versão anterior do Skype
Uma atualização defeituosa do Skype pode causar reinicializações aleatórias e telas azuis. Se o problema começou a acontecer depois que você atualizou seu aplicativo do Skype, o mais sensato a fazer é reverter para a versão anterior.
Se isso resolver o problema para você, você terá que evitar atualizar o Skype até uma atualização futura após a atual. Isso pressupõe que a atualização do Skype é realmente o gatilho para o erro de tela azul SYSTEM_SERVICE_EXCEPTION (ks.sys).
Para que isso seja bem-sucedido, você precisa se lembrar de qual versão do Skype você usou anteriormente. Isso pode ser complicado, pois a maioria de nós nem percebe pequenas coisas, como números de versão, até que um problema aconteça. Uma coisa que você pode fazer é verificar o número da sua versão atual e, em seguida, procurar on-line qual era a versão anterior.
Em seguida, desinstale sua versão atual do Skype:
- Abra o Painel de Controle e defina a exibição no canto superior direito como Categoria.
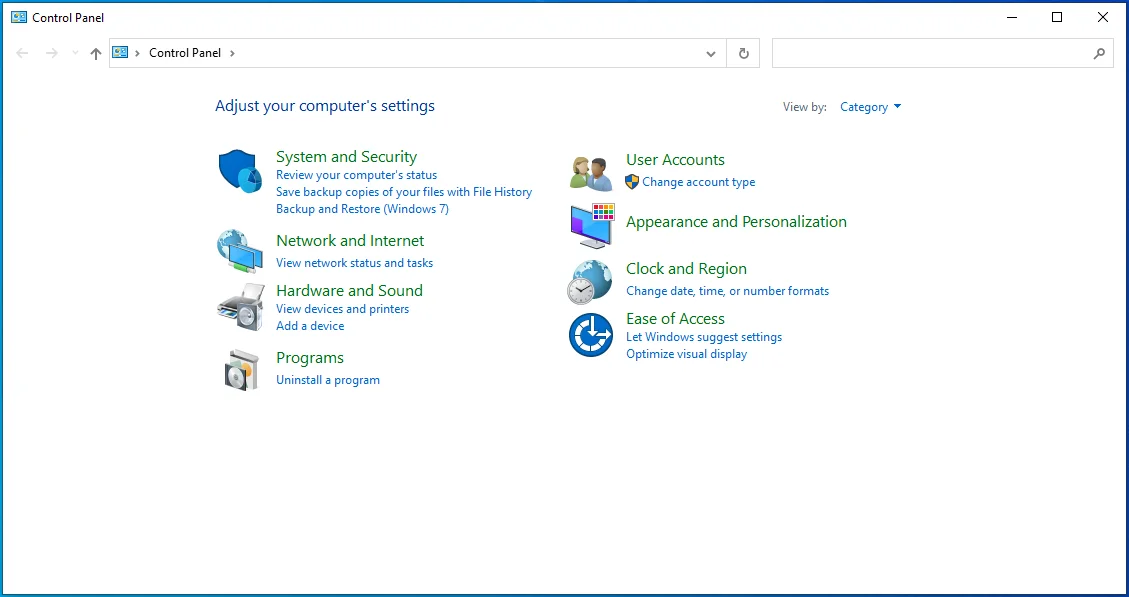
- Clique em “Desinstalar um programa” em Programas para abrir a tela Programas e Recursos.
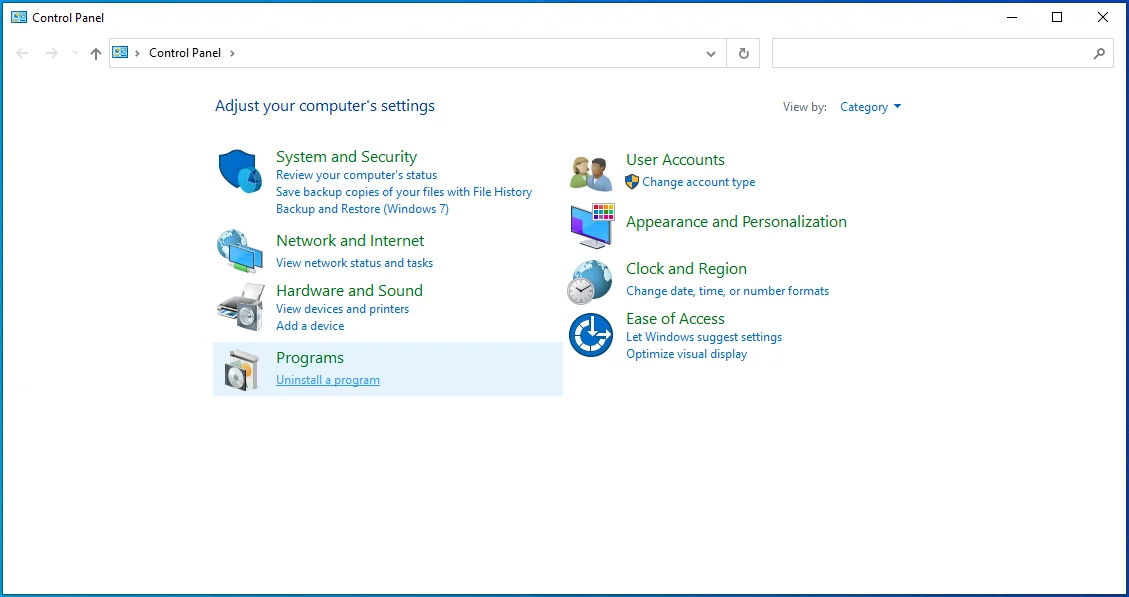
- Localize o Skype na lista de aplicativos instalados e desinstale-o.
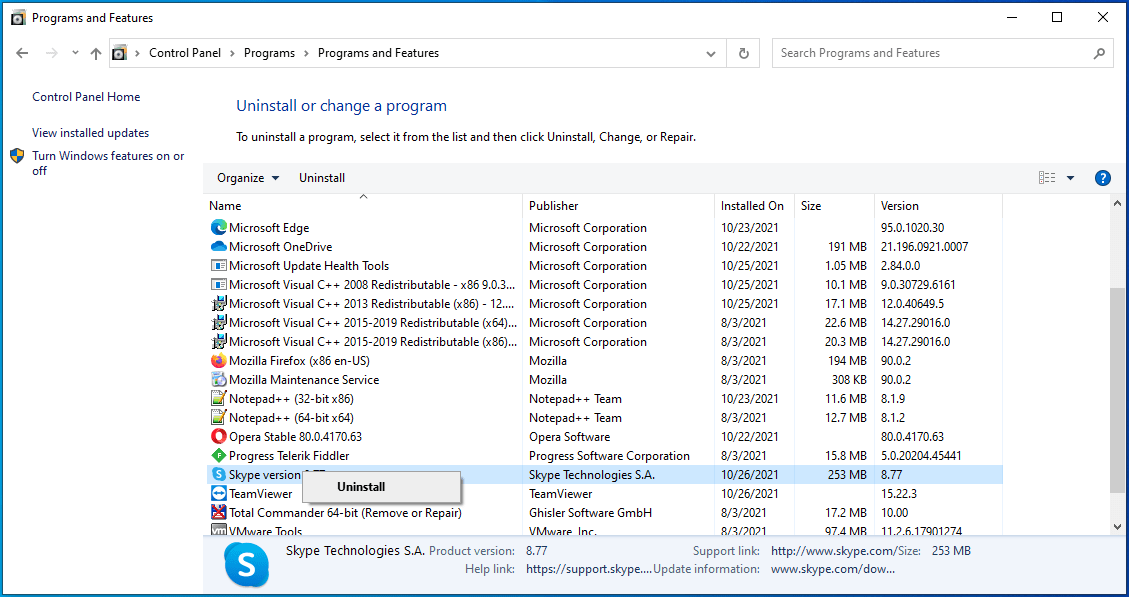
Abra seu navegador e procure a versão do Skype que você usou anteriormente. Instale esse e verifique se o problema do ks.sys foi resolvido.
Instale os drivers genéricos de webcam da HP
Os drivers de webcam da HP e o sistema operacional podem estar em conflito, causando problemas como esse. Talvez o sistema não funcione bem com a versão atual dos drivers da webcam.
A Microsoft inclui drivers genéricos para os componentes de hardware mais fundamentais. Isso significa que os programas poderão usar o hardware mesmo sem drivers dedicados. Portanto, se os drivers da webcam estiverem se comportando mal, você poderá desinstalá-los e o Windows os substituirá por drivers genéricos.
Mesmo que você perca alguns recursos dos drivers dedicados, isso não é comparável a perder a capacidade de usar seu PC devido a telas azuis frequentes.
Para desinstalar os drivers da webcam HP, abra o Gerenciador de dispositivos e expanda Câmeras ou Dispositivos de imagem. Localize o dispositivo de webcam HP. Clique com o botão direito do mouse e selecione Desinstalar. Confirme sua ação na tela pop-up para se livrar dos drivers.
Depois de fazer isso, reinicie a máquina. Obviamente, a webcam instalada não funcionará sem drivers de suporte. O Windows sabe disso, portanto, durante a reinicialização, ele ativará os drivers genéricos da webcam. Como esses drivers são totalmente compatíveis com o sistema operacional, não haverá conflitos e você poderá usar a webcam — e, por extensão, seu computador — corretamente.

Atualize seus drivers de vídeo e gráficos
O erro ks.sys geralmente está associado a problemas de câmera de vídeo. Isso significa que os drivers de vídeo e placa gráfica também podem ser afetados.
Os drivers de vídeo são, obviamente, responsáveis pela saída de vídeo. Se eles não funcionarem bem ou estiverem desatualizados, isso pode afetar a reprodução e o feedback do vídeo. Um driver de placa gráfica, embora mais especializado, também pode contribuir para o problema se não for compatível com o sistema operacional.
Portanto, é importante manter esses drivers atualizados. Para usuários que começaram a enfrentar falhas constantes após a atualização do Windows 8 ou 7, isso é especialmente importante. A atualização pode ter tornado obsoletos alguns de seus drivers anteriormente perfeitos.
Se você estiver pronto para atualizar seus drivers, vamos começar com o driver de vídeo:
- Use a tecla do logotipo do Windows + atalho de teclado X para abrir o menu Power User.
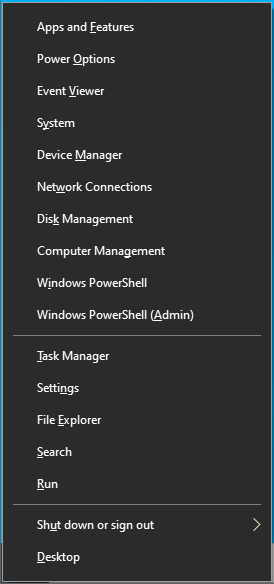
- Selecione Gerenciador de dispositivos para abrir o miniaplicativo.
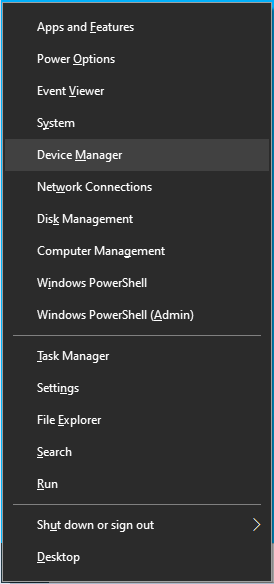
- No Gerenciador de dispositivos, expanda a entrada “Adaptadores de vídeo”.
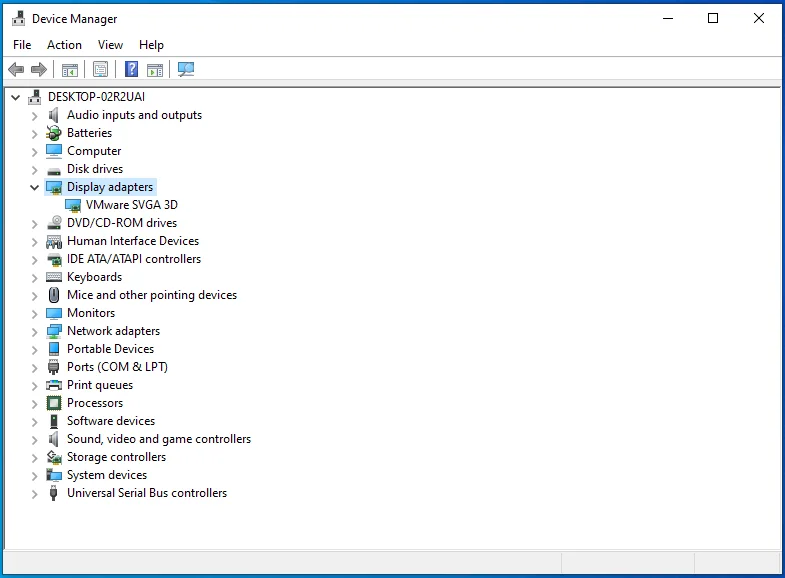
- Clique com o botão direito do mouse no adaptador de vídeo e selecione Atualizar driver.
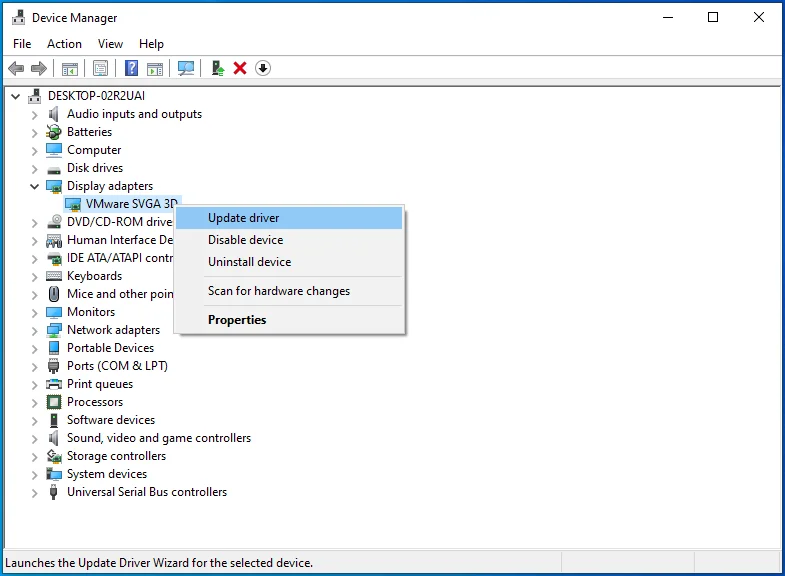
- Na próxima tela, escolha a opção “Pesquisar automaticamente por drivers”.
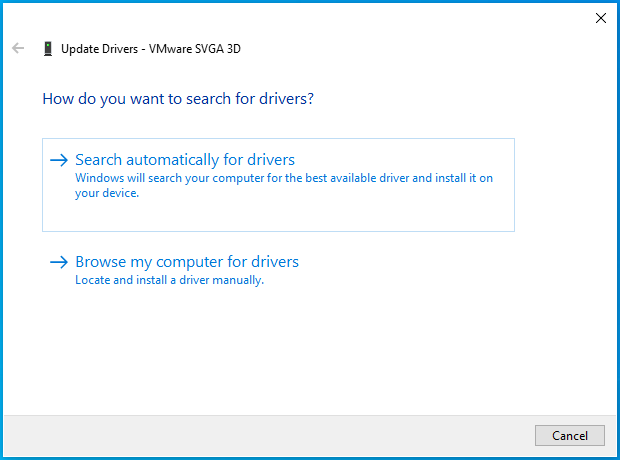
O Windows instalará os drivers mais recentes disponíveis para o dispositivo escolhido.
Em seguida, atualize o driver gráfico:
- Clique com o botão direito do mouse no menu Iniciar para abrir o menu Usuário avançado.
- Selecione Gerenciador de dispositivos para abrir o miniaplicativo.
- No Gerenciador de dispositivos, expanda a entrada "Controladores de som, vídeo e jogos".
- Clique com o botão direito do mouse na placa gráfica e selecione Atualizar driver.
- Escolha “Pesquisar automaticamente por drivers”.
Um driver de vídeo ou de vídeo desatualizado ou incompatível pode causar esse problema. É por isso que é importante atualizá-los se o problema já está acontecendo ou não.
O uso dos métodos acima deve ajudá-lo a mantê-los atualizados, embora não haja garantia de que o Windows sempre encontrará os drivers mais recentes.
Mas está tudo bem. Atualizar drivers o tempo todo não está no topo da lista de coisas para fazer com os computadores da maioria das pessoas. O processo pode ser irritante e complicado, especialmente quando você precisa atualizar vários drivers um após o outro.
O Auslogics Driver Updater pode aliviar a carga das suas costas fazendo isso automaticamente. Você pode usá-lo para agendar atualizações periódicas enquanto se concentra em outras coisas.
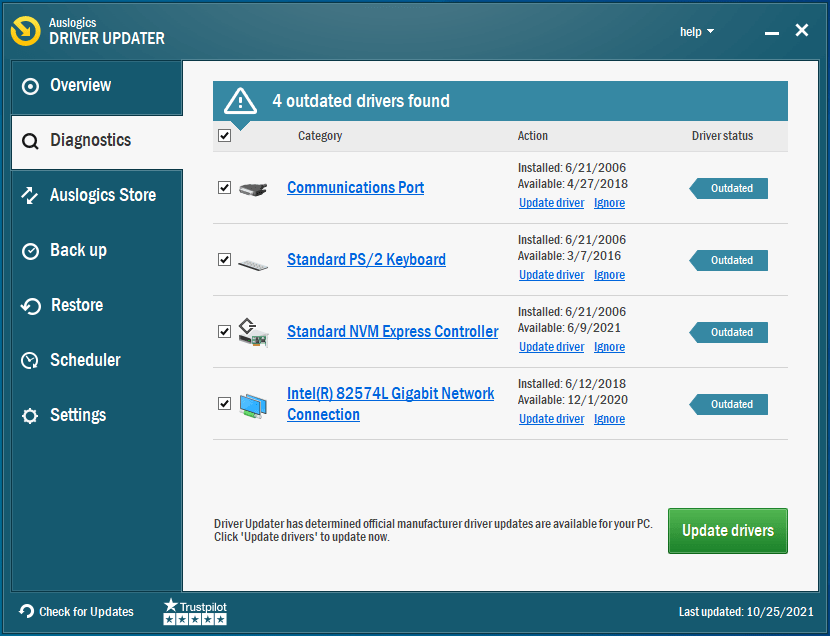
O software é 100% seguro e aprovado pela Microsoft. Ele baixa apenas os drivers aprovados de fontes oficiais.
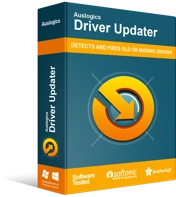
Resolver problemas do PC com o Driver Updater
O desempenho instável do PC geralmente é causado por drivers desatualizados ou corrompidos. O Auslogics Driver Updater diagnostica problemas de driver e permite que você atualize drivers antigos de uma só vez ou um de cada vez para que seu PC funcione melhor
Executar verificações DISM e SFC
O erro SYSTEM_SERVICE_EXCEPTION (ks.sys) pode ser acionado por corrupção de arquivo. Alguns dos inúmeros arquivos subjacentes que constituem o sistema operacional podem estar corrompidos.
Não é fácil identificar o arquivo problemático específico. Na verdade, é quase impossível fazer isso sem um programa sofisticado do tipo que não está disponível para usuários comuns.
A solução? Digitalize todos os arquivos de uma só vez e deixe o sistema corrigir os arquivos corrompidos. Mais especificamente, podemos usar alguns utilitários internos do Windows para verificar e corrigir problemas de arquivos do sistema.
Gerenciamento e Manutenção de Imagens de Implantação (DISM) e Verificador de Arquivos do Sistema (SFC) são as ferramentas que usaremos aqui. Esses utilitários são dois lados da mesma moeda. Um verifica a imagem do Windows em busca de setores defeituosos e o outro verifica arquivos individuais em busca de corrupção.
A Microsoft recomenda que os usuários do Windows 10 executem as verificações DISM e SFC juntas, então é isso que você deve fazer.
Para executar uma verificação com SFC, abra uma janela de prompt de comando elevada.
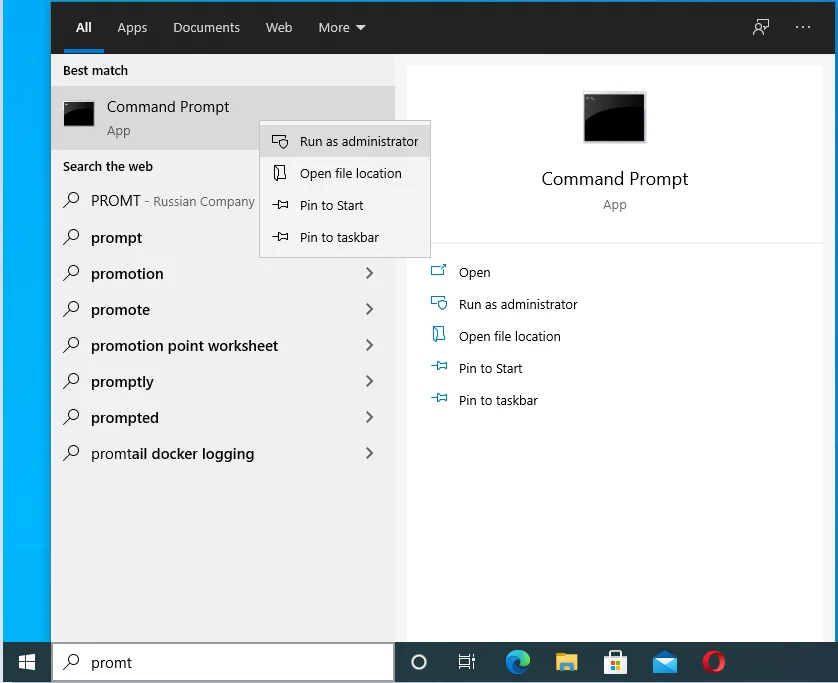
Execute o comando abaixo:
DISM.exe /Online /Cleanup-image /Restorehealth
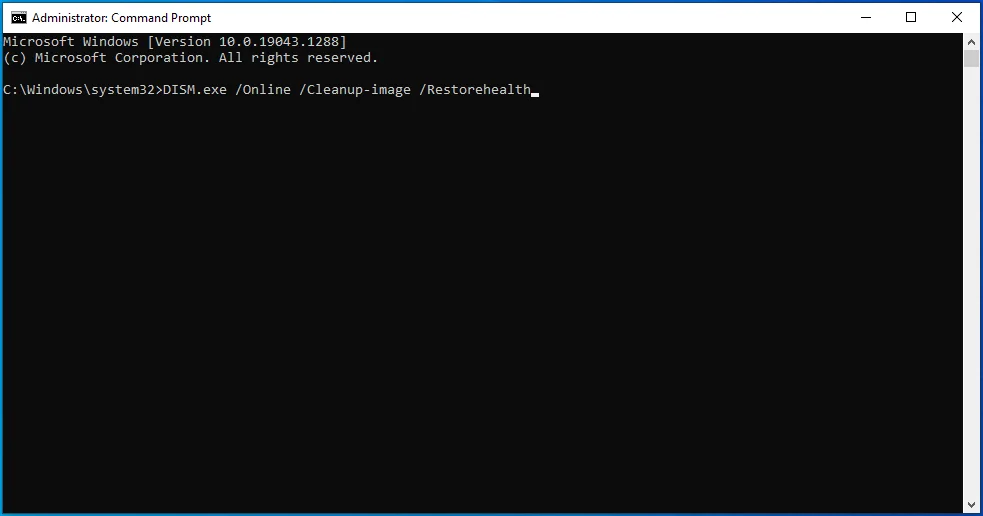
Certifique-se de que seu PC esteja conectado à Internet ao executar este comando. As fontes da ferramenta DISM para arquivos de substituição por meio do Windows Update. Todos os arquivos necessários são baixados dos servidores da Microsoft.
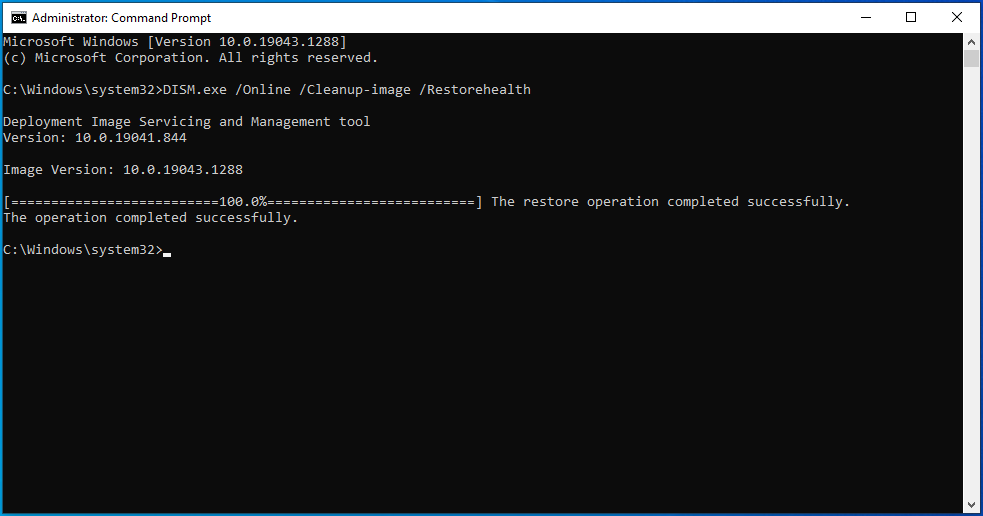
No entanto, se isso não for possível, você pode usar uma instalação do Windows em execução, um compartilhamento de rede ou mídia removível como fonte de reparo. Nesse caso, execute o comando abaixo e lembre-se de substituir o espaço reservado destacado pelo local da sua fonte de reparo:
DISM.exe /Online /Cleanup-Image /RestoreHealth /Source: C:\RepairSource\Windows /LimitAccess
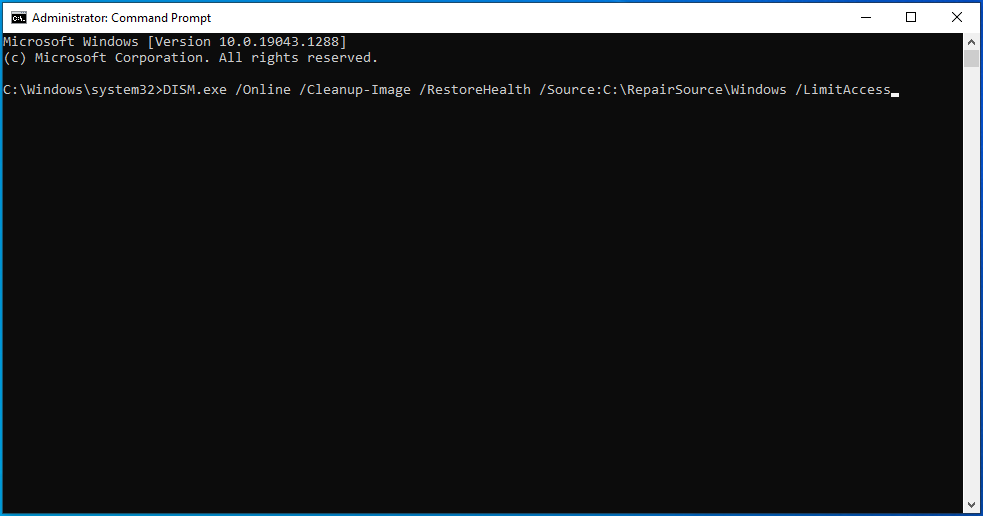
Aguarde até que a varredura do DISM seja concluída.
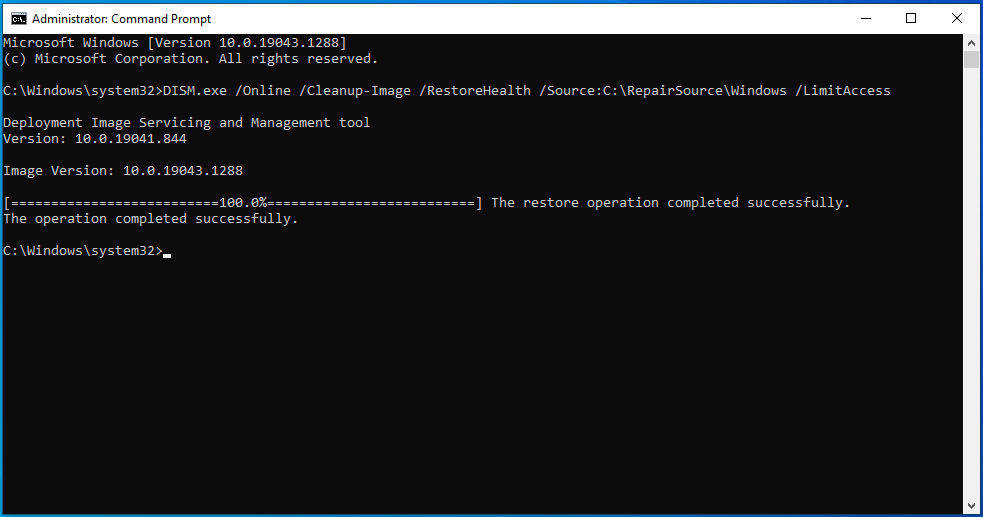
Em seguida, execute uma verificação SFC com o comando abaixo:
sfc / scannow
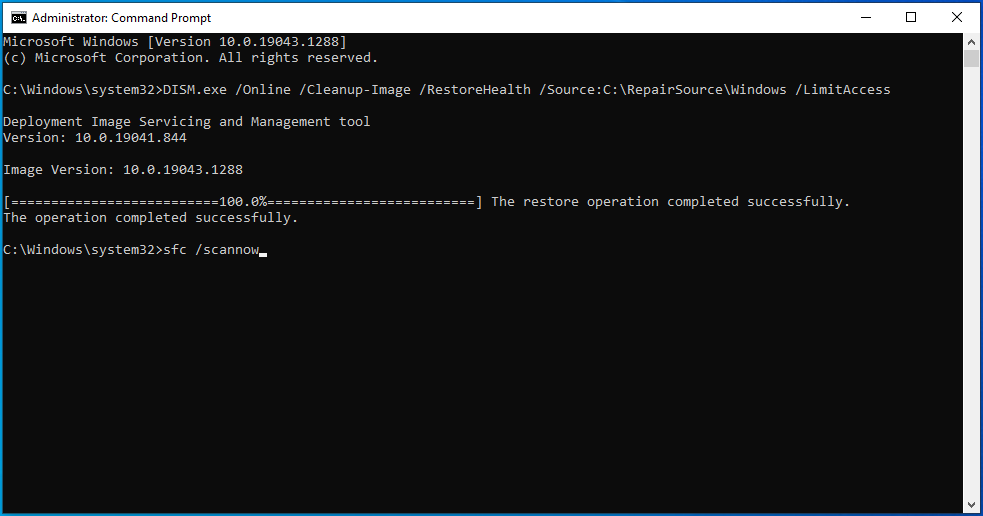
Você pode querer tomar uma xícara de café, pois esse processo pode levar até uma hora em computadores mais antigos. A ferramenta verificará todos os arquivos protegidos do sistema e substituirá arquivos danificados, corrompidos ou ausentes por novas cópias do cache no diretório do Windows.
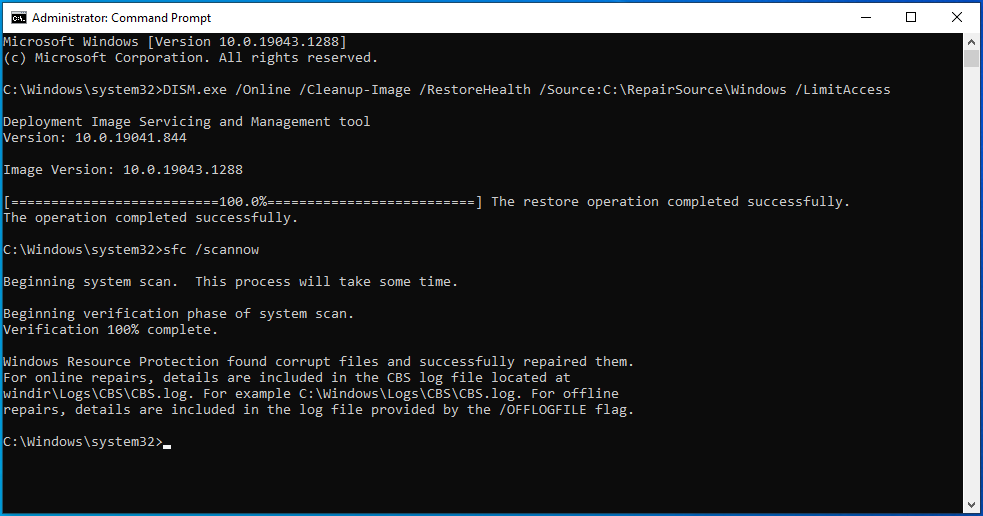
Não faça nada no seu PC ou feche a janela do prompt de comando até que o processo esteja 100% concluído. Depois disso, os resultados da verificação serão exibidos.
Você receberá uma das quatro mensagens a seguir:
- A Proteção de Recursos do Windows não encontrou nenhuma violação de integridade.
- A Proteção de Recursos do Windows não pôde executar a operação solicitada.
- A Proteção de Recursos do Windows encontrou arquivos corrompidos e os reparou com êxito.
- A Proteção de Recursos do Windows encontrou arquivos corrompidos, mas não conseguiu corrigir alguns deles.
Você pode interromper a solução de problemas aqui ou continuar com outras correções, dependendo da mensagem recebida.
Execute o solucionador de problemas de tela azul
Talvez, ao desenvolver o Windows, a Microsoft tenha notado os tipos de erros que poderiam acontecer. Isso explica a adição de diferentes ferramentas de solução de problemas projetadas para diferentes tipos de erros. Como as telas azuis da morte compõem uma parte considerável de todos os erros do Windows, não é surpresa que a Microsoft tenha adicionado um solucionador de problemas para lidar com esse problema específico.
Como você sabe, os erros de tela azul estão ligados a problemas de hardware ou driver. O solucionador de problemas de tela azul verificará o PC em busca de hardware e drivers problemáticos e fará um diagnóstico. Dependendo da natureza do problema, você pode até resolver o problema ali mesmo, clicando em um botão.
Para usar o solucionador de problemas, siga as etapas descritas aqui:
- Abra Configurações e vá para Atualização e segurança > Solucionar problemas.
- Na tela de solução de problemas, verifique a tela azul em “Localizar e corrigir outros problemas”. Se você estiver usando a versão mais recente do Windows, clique no link “Exibir soluções de problemas adicionais”.
- Clique em Tela Azul para expandi-la e clique em “Executar a solução de problemas”.
Siga as instruções fornecidas pelo solucionador de problemas. Quando terminar de escanear e aplicar as correções sugeridas, reinicie a máquina e verifique se você ainda está recebendo o erro ks.sys.
Verifique o disco rígido quanto a erros
Um disco rígido corrompido é um inimigo do funcionamento adequado do Windows. Como o disco rígido armazena muitos, se não todos, os seus arquivos, o acesso fácil pelo sistema operacional é fundamental.
Se o disco rígido apresentar um erro, isso poderá causar falha no sistema, como o erro SYSTEM_SERVICE_EXCEPTION (ks.sys), devido à incapacidade do sistema de acessar os arquivos na unidade.
Portanto, você deve verificar se há corrupção de arquivos na unidade do sistema. Mesmo se você usar um SSD com um HDD adicional como unidade de armazenamento, verifique o HDD, pois provavelmente é onde a maioria dos arquivos de jogos e gráficos são armazenados.
A maneira mais fácil de verificar o status da configuração do disco rígido é executando o comando chkdsk. Você pode executá-lo manualmente ou usar o prompt de comando. Aqui estão as instruções a seguir:
- Digite “cmd” na caixa de pesquisa.
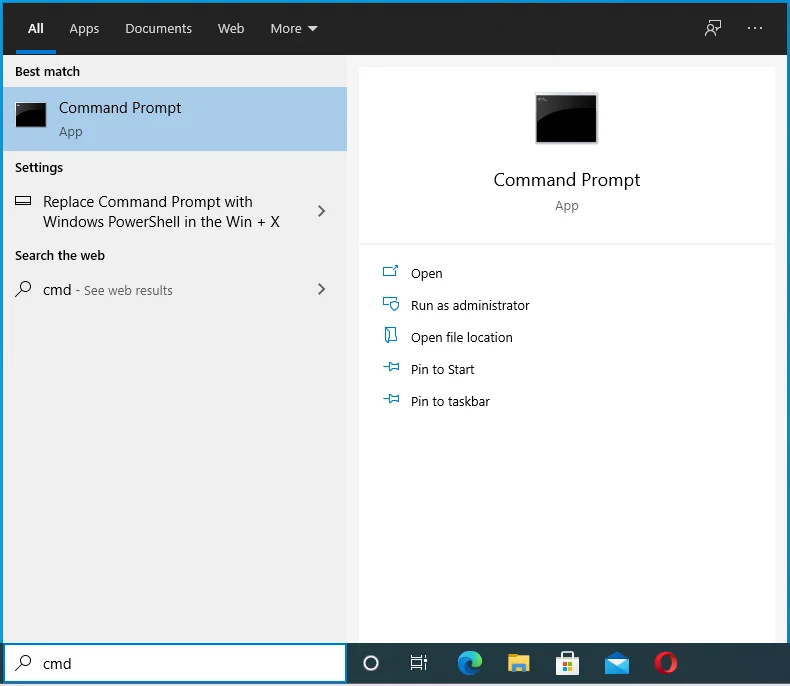
- Clique com o botão direito do mouse em Prompt de Comando nos resultados da pesquisa e selecione “Executar como administrador”.
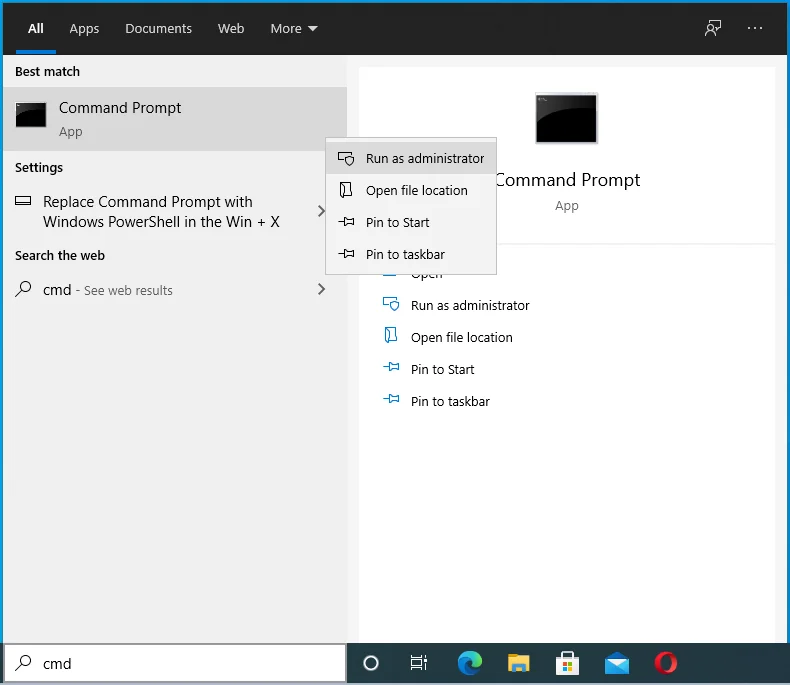
- Permita que o prompt de comando faça alterações no seu dispositivo.
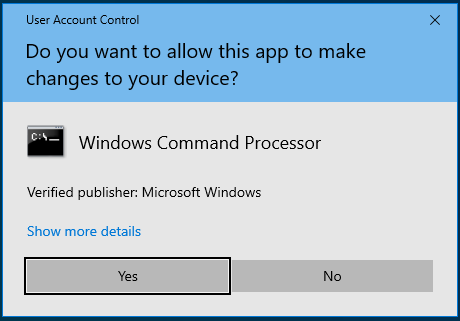
- Digite ou cole “chkdsk /f C:” na janela e pressione a tecla Enter.
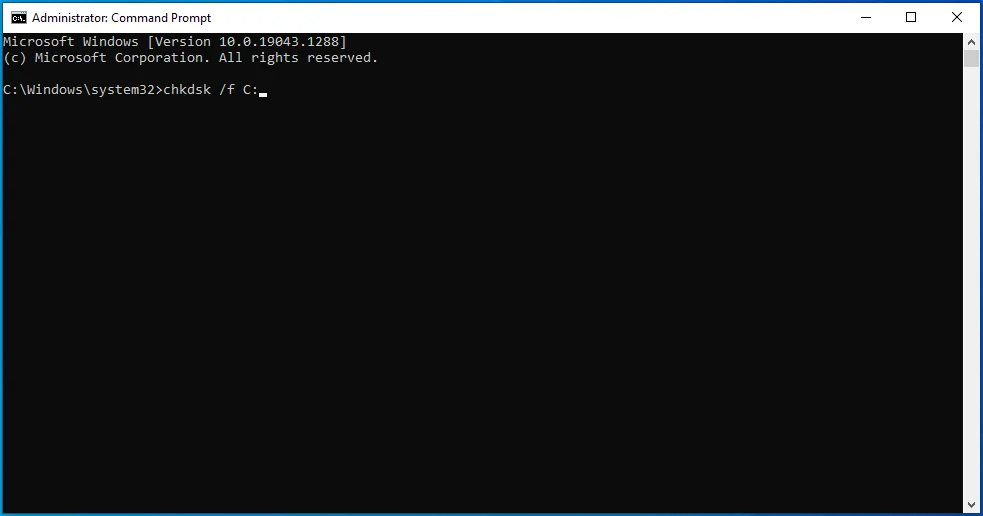
Quando a operação terminar, reinicie sua máquina.
Execute o diagnóstico de memória do Windows
O disco rígido não é o único componente de hardware importante que pode apresentar falhas. Os sticks de RAM também podem ficar danificados ou corrompidos. Sem memória funcionando corretamente, mesmo as operações básicas do sistema podem se tornar impossíveis.
Você pode usar a Ferramenta de Diagnóstico de Memória do Windows para verificar o status da memória do dispositivo.
- Digite “diagnóstico de memória” na caixa de pesquisa.
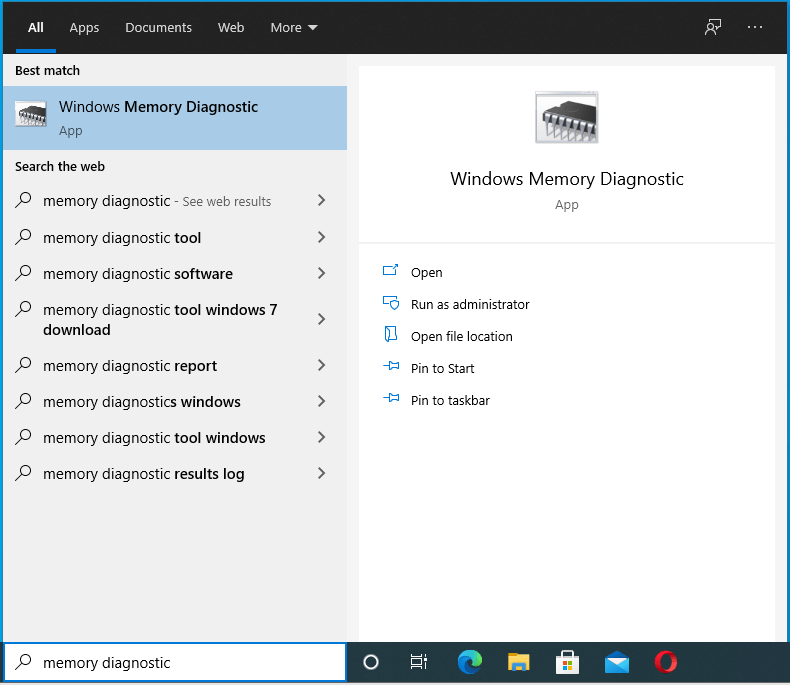
- Clique em Diagnóstico de Memória do Windows nos resultados da pesquisa.
- Selecione “Reiniciar agora e verificar se há problemas”.
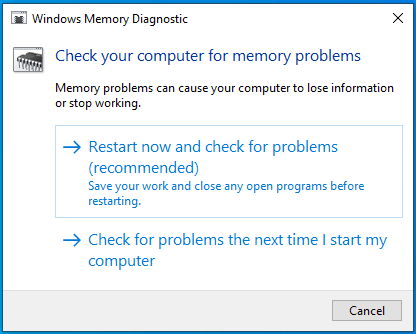
A ferramenta Windows Memory Diagnostics começará a verificar se há erros na memória do sistema. Aguarde algum tempo enquanto ele executa uma série de testes para descobrir se algo está errado com a RAM instalada.
Quando a ferramenta terminar de escanear sua memória, o sistema será reinicializado em sua área de trabalho e exibirá os resultados do teste. Se nenhum resultado for mostrado, você pode seguir as etapas abaixo para recuperá-lo usando o Visualizador de Eventos:
- Pressione a tecla do logotipo do Windows + atalho X.
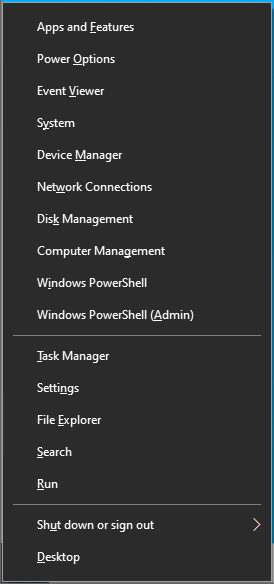
- Selecione Visualizador de eventos.
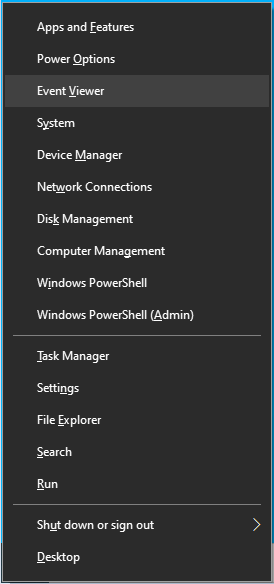
- Quando o Visualizador de Eventos for aberto, selecione Logs do Windows no painel esquerdo e clique em Localizar no painel direito.
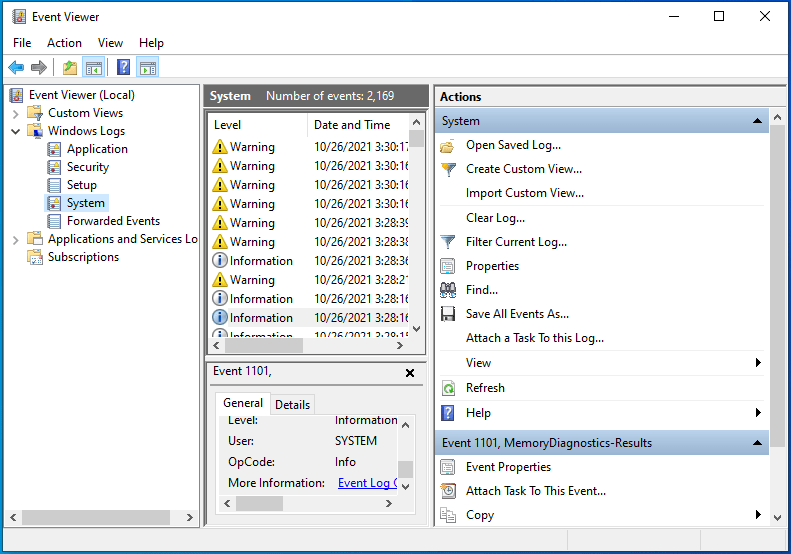
- Digite “MemoryDiagnostic” na caixa Localizar e clique em Localizar próximo.
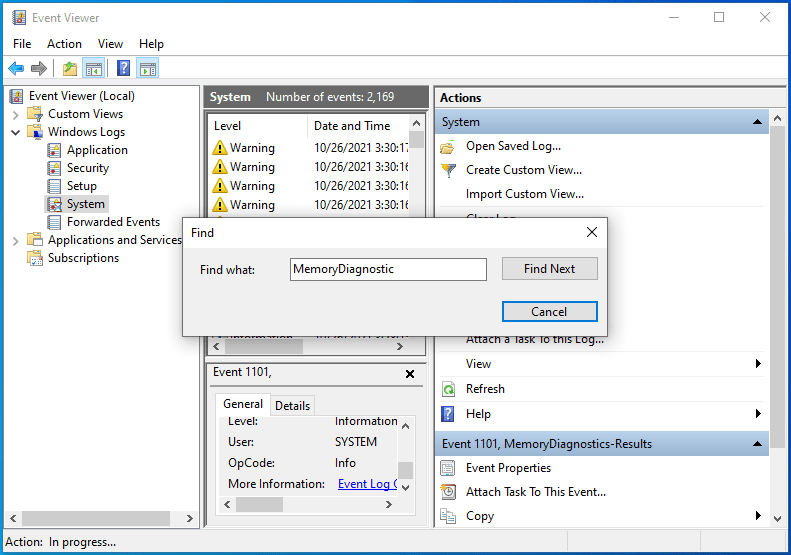
- Os resultados do teste aparecerão na parte inferior da janela.
Se a ferramenta não detectar erros, os resultados serão os seguintes: “O Windows Memory Diagnostic testou a memória do computador e não detectou erros”. Caso contrário, ele especificará a natureza do erro detectado. Aja de acordo com o erro descoberto.
Verifique a BIOS
O BIOS ou UEFI é melhor considerado como o sistema operacional de baixo nível que governa o processo de inicialização do PC.
Se os vários métodos fornecidos neste guia não resolveram o erro SYSTEM_SERVICE_EXCEPTION (ks.sys) para você, tente atualizar o BIOS.
Colocamos esse método no final deste artigo por um bom motivo: atualizar o BIOS é o último recurso. A adulteração do BIOS pode ser potencialmente fatal. Fazer a coisa errada pode transformar seu computador em um pedaço de tijolo caro.
Em outras palavras, evite esse método a menos que você saiba o que está fazendo e seja extremamente cuidadoso.
Depois de ler o aviso, talvez você ainda queira atualizar seu BIOS porque você realmente não tem outro recurso para resolver o problema do ks.sys. Nesse caso, siga as instruções e lembre-se de ser extremamente cuidadoso.
Antes de atualizar seu BIOS, você precisa saber sua versão atual do BIOS. Dessa forma, você saberá se uma atualização está disponível comparando sua versão com a versão mais recente no site do fabricante.
Para verificar rapidamente sua versão do BIOS, abra uma janela do prompt de comando com direitos de administrador conforme explicado anteriormente e execute o comando abaixo:
wmic bios obter smbiosbiosversion
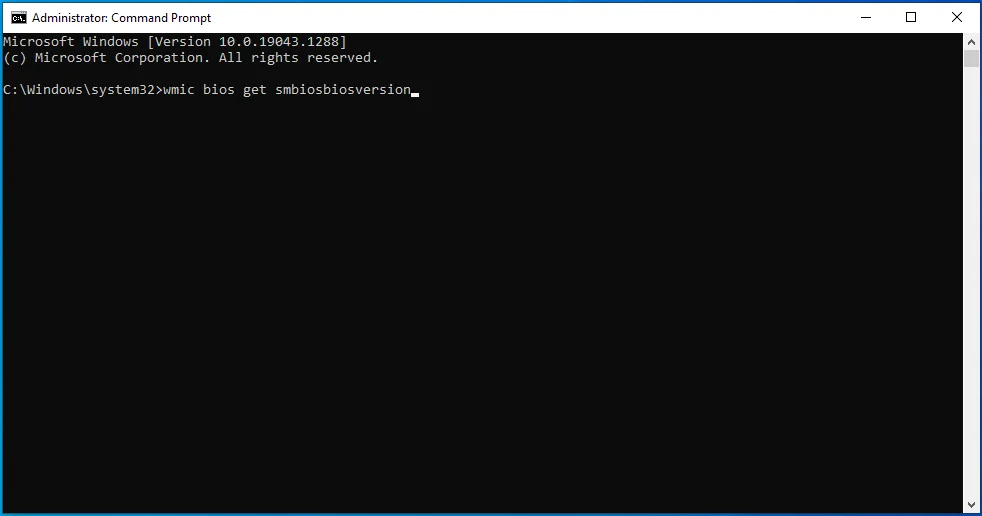
O número em SMBIOSBIOSVersion representa sua versão do BIOS. Escreva em algum lugar.
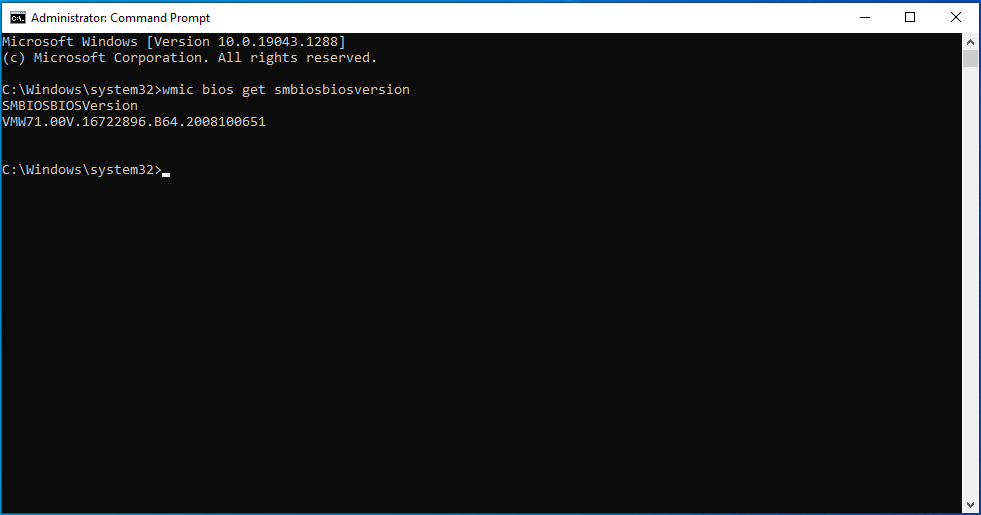
Em seguida, você deve verificar o modelo da sua placa-mãe. Você pode fazer isso executando um comando simples.
Na janela cmd já aberta, digite ou cole o comando abaixo e pressione Enter:
rodapé wmic obter produto, fabricante, versão, número de série
Depois de executar este comando, o fabricante, a versão do produto, o número de série e a versão da sua placa-mãe serão mostrados.
Com essas informações em mãos, agora você pode visitar a página de suporte do fabricante do computador e baixar o arquivo de atualização do BIOS.
Selecione o modelo da sua placa-mãe na página de suporte. Certifique-se de escolher o modelo exato, pois instalar a atualização incorreta do BIOS pode destruir seu PC.
Após escolher o modelo da placa-mãe, verifique e baixe a atualização do BIOS. Certifique-se de que o número da versão da atualização que você está baixando seja maior que o número da versão atual do BIOS.
Se uma nota de lançamento ou atualização estiver disponível, leia-a para saber quais problemas a atualização resolve e outras informações relevantes, como como instalar a atualização com segurança.
Extraia o arquivo de atualização do arquivo e leia a nota leia-me para obter instruções precisas sobre como realizar a atualização.
Quando a atualização estiver concluída e você inicializar a máquina com sucesso, faça login no seu sistema e execute seus programas favoritos sem se preocupar com outras telas azuis.
Empacotando
Um pequeno número de usuários do Windows 10 tem reclamado do erro SYSTEM_SERVICE_EXCEPTION (ks.sys). Embora esse bug tenha sido comum no passado, muitas pessoas acreditam que ele foi completamente erradicado. Inesperadamente, isso vem ocorrendo com mais frequência ultimamente, embora o problema ainda esteja limitado a um número relativamente pequeno de computadores.
Com isso dito, o erro é, sem dúvida, irritante e prejudicial, pois impede os usuários de fazer um trabalho importante. Isso sem falar nos travamentos repentinos e nas reinicializações frequentes, que podem danificar os componentes do sistema.
Com as soluções, soluções alternativas e dicas deste guia, temos certeza de que você conseguirá resolver esse erro e retomar a atividade normal em seu PC.
