[RESOLVIDO] Erro "Parar 0x000000AB (SESSION_HAS_VALID_POOL_ON_EXIT)"
Publicados: 2020-12-30O SESSION HAS VALID POOL ON EXIT é um dos erros de tela azul da morte que os usuários podem encontrar no Windows 10. Se você já se deparou com um erro de tela azul da morte no seu PC, sabe o quão perturbador e até assustador pode ser para obter um erro como este. Portanto, você provavelmente começará imediatamente a procurar maneiras de se livrar do erro BSOD Session Has Valid Pool on Exit. Felizmente, você veio ao lugar certo. Neste post, mostraremos como se livrar do erro no seu PC.
Como corrigir a sessão tem um pool válido ao sair do erro BSOD?
Então, o que significa o erro session_has_valid_pool_on_exit? A verificação de erro de erro tem um valor de 0x000000AB. Isso significa que ocorreu um descarregamento de sessão enquanto um driver de sessão ainda mantinha memória.
Abaixo, veremos várias soluções possíveis para esse problema. Você pode experimentá-los em qualquer ordem e esperamos que um desses métodos o ajude a se livrar do erro.
Aqui estão as ações que você deve tentar:
- Executando o solucionador de problemas on-line da tela azul
- Atualizando drivers gráficos
- Verificando problemas de memória
- Executando uma verificação do Verificador de arquivos do sistema (SFC)
- Executando uma verificação do Deployment Imaging and Service Management (DISM)
- Substituindo arquivos DLL ausentes/corrompidos
- Fazendo um reset no seu PC
Correção um: execute o solucionador de problemas on-line da tela azul
A coisa mais fácil de tentar primeiro seria executar o Blue Screen Online Troubleshooter. Essa ferramenta foi projetada pela Microsoft especificamente para lidar com erros de tela azul da morte e há uma boa chance de você conseguir corrigir o problema dessa maneira. Aqui estão os passos:
- Visite o site de suporte da Microsoft.
- Você será perguntado quando encontrar o erro de tela azul. Aqui estão as opções:
Ao atualizar para o Windows 10
Depois que uma atualização foi instalada
Enquanto estiver usando meu PC
- Selecione a opção aplicável.
- Depois de fazer uma seleção, você verá as etapas necessárias para resolver o problema.
Correção 2: Verificar problemas de memória
Você também deve olhar para a memória do seu computador. Veja como executar um teste de memória no seu PC com Windows 10:
- Vá para o Painel de Controle.
- Na barra de pesquisa, digite “memória” (sem aspas).
- Selecione Diagnosticar problemas de memória do computador.
- Alternativamente, você pode digitar “mdsched” (sem aspas) em Iniciar e pressionar a tecla Enter.
- Em seguida, você precisará escolher uma das duas opções para quando executar a varredura de memória:
Selecione Reiniciar agora e verifique se há problemas se estiver pronto para reiniciar o computador.
Selecione Verificar problemas na próxima vez que iniciar o computador se preferir fazê-lo mais tarde.
- Se a verificação detectar RAM ruim em seu PC, você precisará substituir sua RAM.
Correção três: execute uma verificação SFC
A execução de uma verificação do Verificador de arquivos do sistema também pode ajudá-lo a se livrar do erro. O Verificador de arquivos do sistema é um utilitário do Windows que permite que os usuários verifiquem se há corrupção no sistema. Veja como executar a verificação:
- Vá para Pesquisar e digite “prompt de comando” (sem aspas).
- Clique com o botão direito do mouse no primeiro resultado e selecione Executar como administrador no menu suspenso.
- Na nova janela, digite “sfc /scannow” (sem aspas) e pressione Enter.
- Aguarde a conclusão da verificação.
Se algum problema for localizado, você será solicitado sobre como corrigi-lo.
Correção quatro: execute uma verificação do DISM
Se um arquivo de imagem do Windows estiver corrompido, pode estar acionando o erro BSOD. Nesse caso, você precisará executar uma verificação do DISM para reparar os arquivos de imagem. Para fazer isso, primeiro você precisará executar um prompt de comando elevado:
- Vá para Iniciar.
- Na caixa de pesquisa, digite “cmd” (sem aspas).
- Clique com o botão direito do mouse em cmd.exe e selecione Executar como administrador.
- Clique em Sim para executar o prompt de comando do Windows como administrador.
Em seguida, você precisará usar este comando seguido por uma das opções abaixo:
Dism /Online /Cleanup-Image
Seguido por:
- /ScanHealth: para verificar a corrupção do componente.
Comando completo: Dism /Online /Cleanup-Image /ScanHealth
- /CheckHealth: para verificar se já existe um marcador de corrupção de componente no registro.
Comando completo: Dism /Online /Cleanup-Image /CheckHealth
- /RestoreHealth: para verificar registros de corrupção de armazenamento de componentes.
Comando completo: Dism /Online /Cleanup-Image /RestoreHealth

Se isso não apresentar os resultados desejados, passe para outras soluções.
Correção cinco: substitua arquivos DLL ausentes/corrompidos
DLL significa Bibliotecas de Link Dinâmico. Essas são partes externas de aplicativos executados no Windows 10. Muitos aplicativos não são completos por si mesmos e armazenam parte de seu código em um arquivo. Quando este núcleo for necessário, esse arquivo será carregado na memória. Se este arquivo estiver ausente ou corrompido, você verá uma mensagem de erro.
Assim, corrigir ou substituir os arquivos ausentes ou corrompidos pode resolver o problema. Existem várias maneiras de fazer isso: desde a execução de verificações SFC e DISM até a reinstalação do Windows. Não entraremos em detalhes sobre todas essas opções aqui. No entanto, você deve encontrar facilmente várias opções para reparar arquivos DLL corrompidos online.
Correção seis: atualize seus drivers gráficos
Um driver desatualizado ou corrompido pode causar vários problemas em seu PC. É por isso que é importante manter seus drivers atualizados e funcionando corretamente. Se você suspeitar que pode estar olhando para a tela azul devido a um problema de driver, tente atualizar seus drivers gráficos.
Existem duas maneiras de fazer isso. Uma delas é atualizar seus drivers manualmente. Isso geralmente é recomendado para usuários experientes, pois exigirá várias etapas e pode ser bastante demorado. Você precisará determinar quais drivers estão desatualizados ou corrompidos, encontrar suas versões atualizadas nos sites dos fabricantes e instalá-los em seu PC. Outro problema aqui é que se você cometer um erro durante a instalação, isso pode levar a mais erros no seu computador. É por isso que geralmente não é aconselhável atualizar seus drivers manualmente se você estiver fazendo isso pela primeira vez.
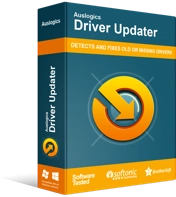
Resolver problemas do PC com o Driver Updater
O desempenho instável do PC geralmente é causado por drivers desatualizados ou corrompidos. O Auslogics Driver Updater diagnostica problemas de driver e permite que você atualize drivers antigos de uma só vez ou um de cada vez para que seu PC funcione melhor
Outra maneira de fazer isso é atualizar seus drivers automaticamente. Nesse caso, você precisará usar uma ferramenta como o Auslogics Driver Updater. Uma vez instalado, o programa executará uma verificação de drivers desatualizados. Se estes estiverem localizados, o programa os atualizará automaticamente para as versões mais recentes disponíveis. Dessa forma, você poderá atualizar seus drivers gráficos em apenas alguns cliques e sem nenhum risco para o seu sistema.
Fix Seven: Execute uma reinicialização no seu PC
Se nenhuma das soluções acima funcionar, você pode tentar redefinir seu computador. Observe que isso pode ser um processo demorado e é melhor usá-lo apenas como último recurso.
Veja como redefinir seu PC com Windows 10:
- Vá para as configurações.
- Selecione Atualização e segurança.
- No lado esquerdo da tela, vá para Recuperação.
- Agora, no lado direito da tela, vá para Redefinir este PC e clique em Começar.
- Siga as instruções na tela.
Observe que, durante esse processo, você será solicitado a escolher uma das duas opções:
- Manter meus arquivos (se você quiser manter todos os seus arquivos)
- Remova tudo (se você quiser começar do zero e remover todos os dados do seu PC)
Antes do início da redefinição, o Windows mostrará uma lista dos aplicativos e arquivos que serão removidos. Você também poderá sair da redefinição simplesmente clicando em Cancelar. Se você quiser continuar, clique em Avançar.
Você provavelmente verá um aviso informando que seu computador foi atualizado para o Windows 10 e, se você prosseguir com a redefinição, não poderá desfazer a atualização e voltar para versões anteriores do Windows. Clique em Avançar se desejar prosseguir. Depois de clicar no botão Redefinir, os procedimentos começarão. Normalmente, leva cerca de uma hora e seu PC pode precisar reiniciar algumas vezes.
Aí está. Esperamos que pelo menos uma das soluções acima tenha sido bem-sucedida para o seu PC e você não esteja mais olhando para uma tela BSOD. Qual das correções você achou mais útil? Por favor, compartilhe nos comentários abaixo.
