Corrigir o Steam travado na preparação para iniciar no Windows 10
Publicados: 2022-04-19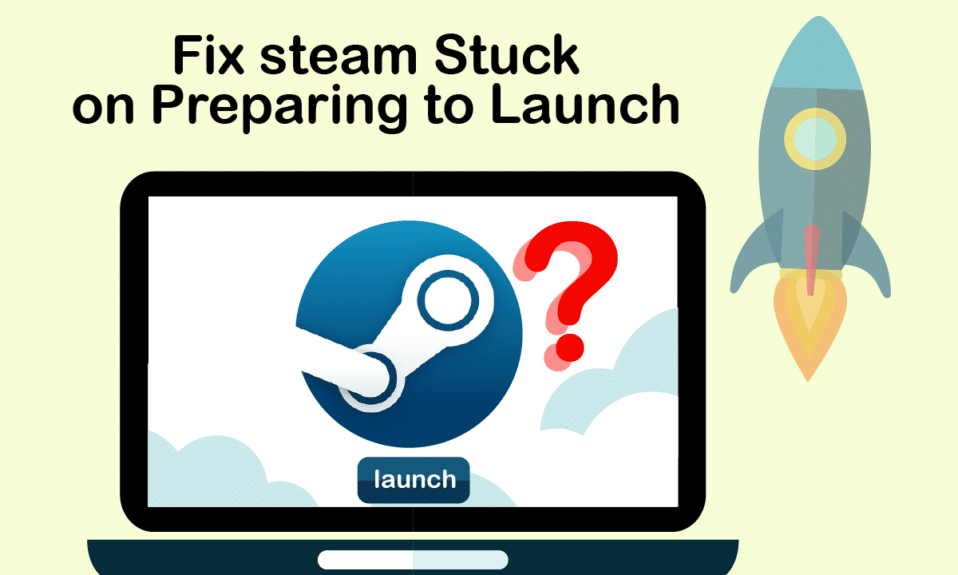
Temos que admitir que o Steam é uma das maiores plataformas onde os jogadores encontram e jogam e podem conhecer e interagir com outros jogadores. Ele permite que eles experimentem um ambiente de jogo abrangente, onde eles podem realmente aproveitar o tempo. No entanto, há momentos em que o Steam simplesmente não inicia e fica travado no lançamento. As razões são várias, mas a frustração é semelhante entre as pessoas. Ninguém gosta de enfrentar esse Steam preso na preparação para iniciar o erro a qualquer momento após a abertura do aplicativo. E não há dúvida de que você está lendo este artigo devido a isso. Portanto, neste artigo, você verá métodos para resolver os jogos do Steam presos na preparação para iniciar o erro de forma sistemática e eficaz.
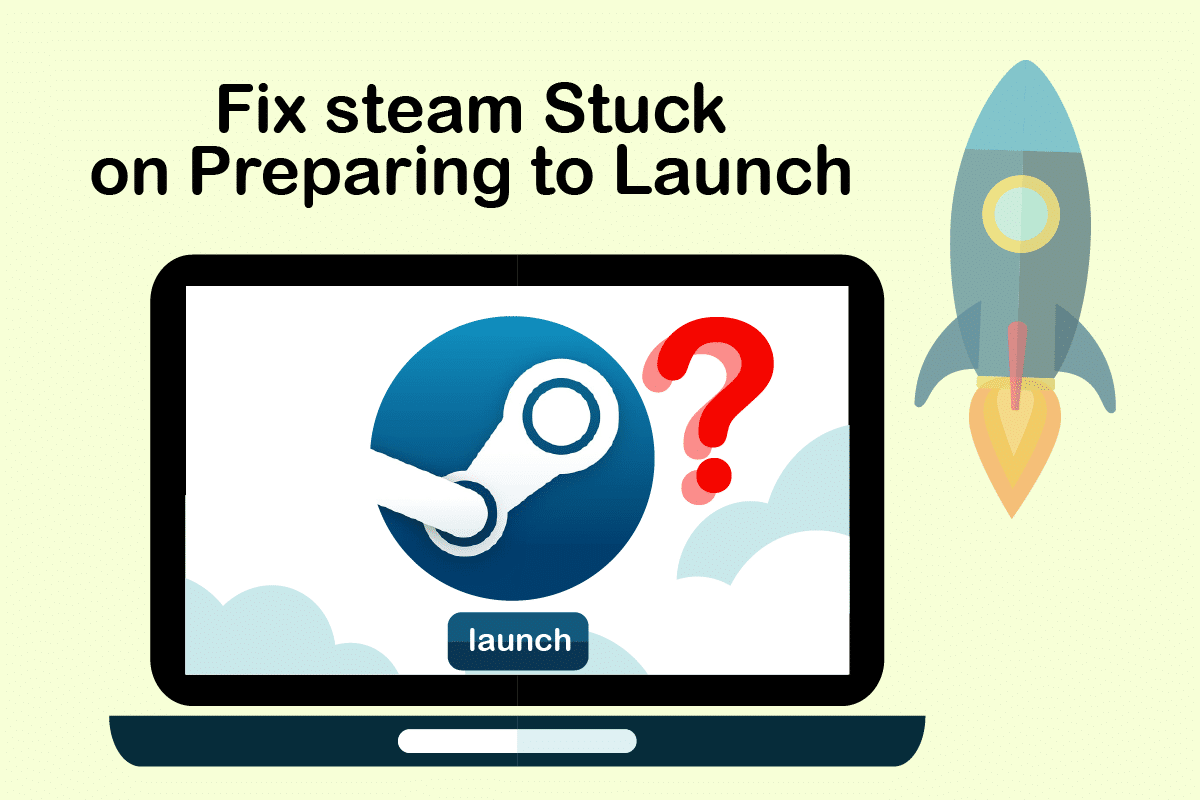
Conteúdo
- Como corrigir o Steam preso na preparação para iniciar no Windows 10
- Método 1: Execute o Steam como administrador
- Método 2: verificar a integridade dos arquivos do jogo
- Método 3: Desabilitar processos indesejados
- Método 4: Desative o Windows Defender
- Método 5: Atualizar drivers de dispositivo
- Método 6: Atualizar o Steam
- Método 7: Atualizar o Windows
- Método 8: Excluir pasta AppCache
- Método 9: Reinstale o Steam
Como corrigir o Steam preso na preparação para iniciar no Windows 10
Como dito anteriormente, existem várias razões para o Steam travar no lançamento. Alguns dos motivos estão listados abaixo para você ler e entender que o jogo Steam não iniciará melhor o problema do Windows 10.
- Este erro pode ocorrer se a integridade dos arquivos do jogo estiver comprometida.
- Se o aplicativo Steam, os drivers ou o sistema Windows não estiverem atualizados, esse problema pode aparecer na tela.
- O uso de um serviço VPN gratuito pode causar esse erro.
Agora, vamos ver alguns métodos para corrigir o Steam travado na preparação para iniciar o erro com as etapas mencionadas.
Método 1: Execute o Steam como administrador
Ao executar o Steam como administrador, você permitirá que ele assuma o controle de todo o aplicativo e acesse arquivos que não são acessíveis sem um administrador. Siga os passos abaixo para fazer o mesmo.
1. Clique com o botão direito do mouse no arquivo Steam.exe e selecione Propriedades .
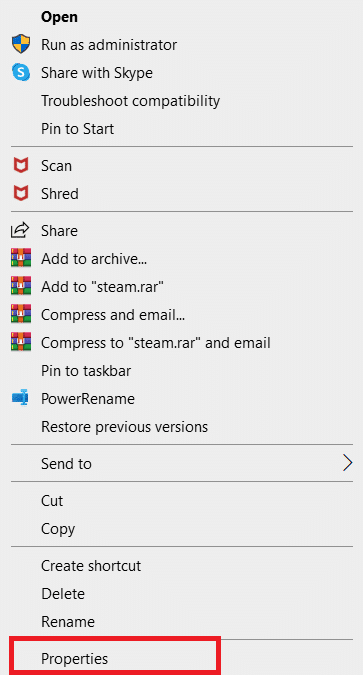
2. Vá para a guia Compatibilidade e marque a opção Executar este programa como administrador .
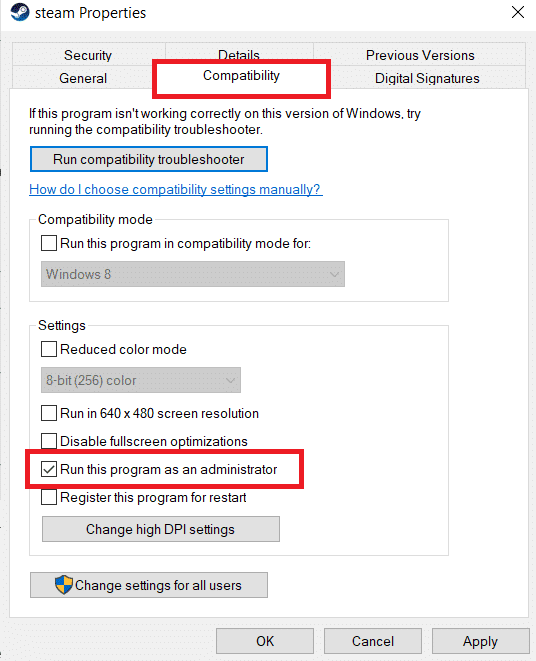
3. Por fim, clique em Aplicar > OK para salvar as alterações.
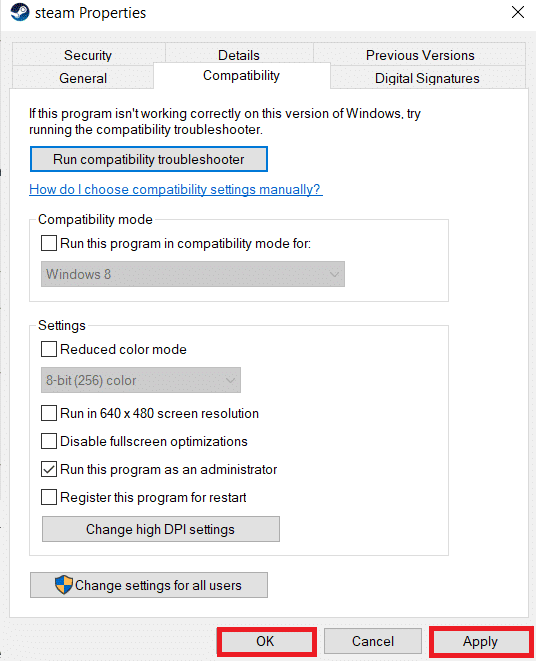
Método 2: verificar a integridade dos arquivos do jogo
Se os arquivos do jogo estiverem corrompidos após a extração, você poderá travar o Steam na preparação para iniciar o erro. Para verificar a integridade dos arquivos, siga o passo abaixo com atenção:
1. Pressione a tecla Windows , digite Steam e clique em Abrir .
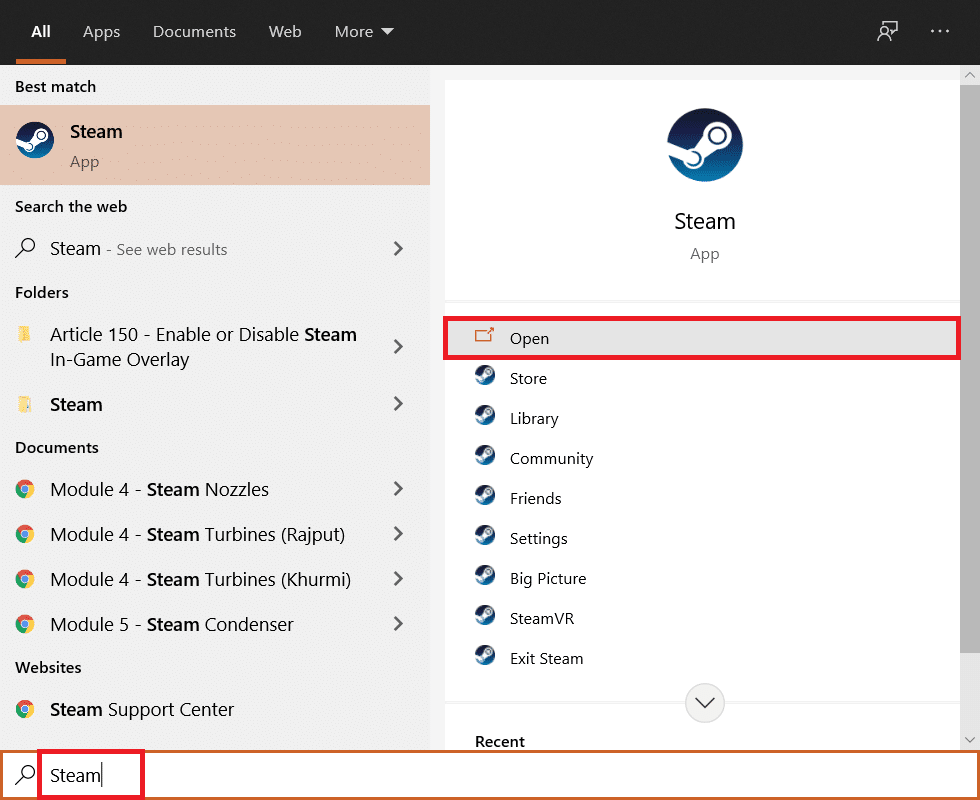
2. Clique na opção LIBRARY conforme mostrado abaixo.
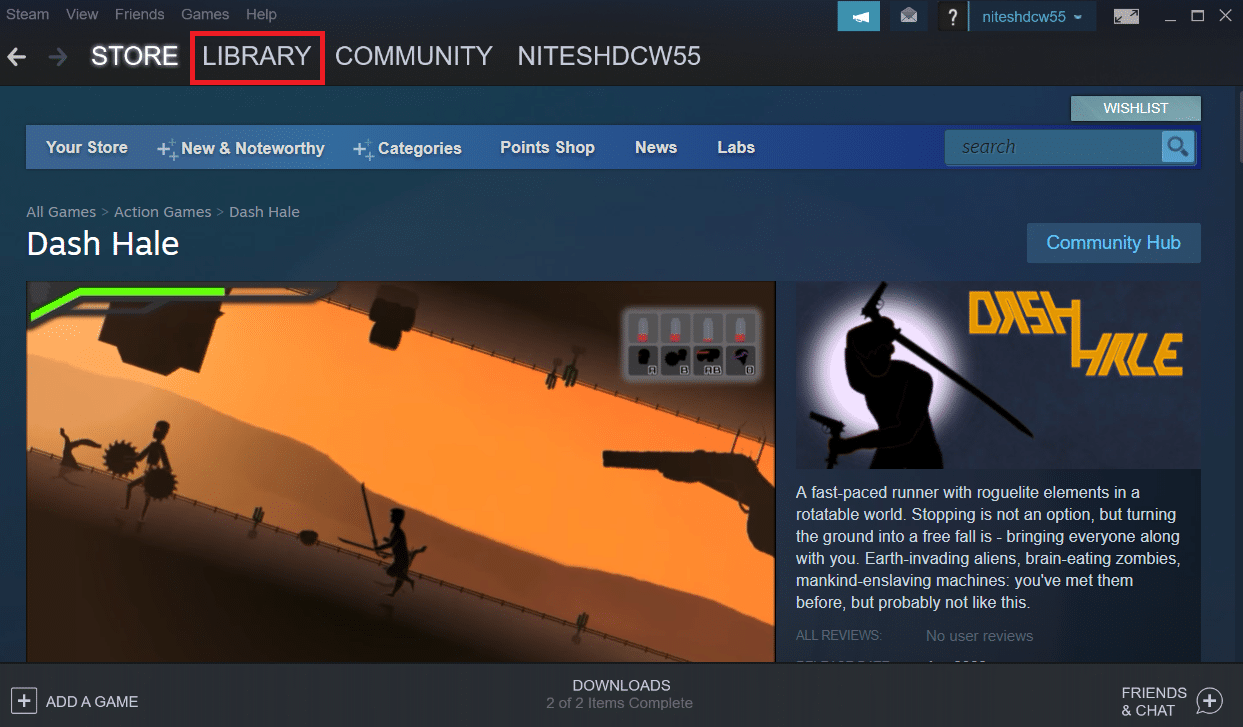
3. Selecione e clique com o botão direito do mouse no jogo desejado no painel esquerdo conforme ilustrado abaixo e clique na opção Propriedades .
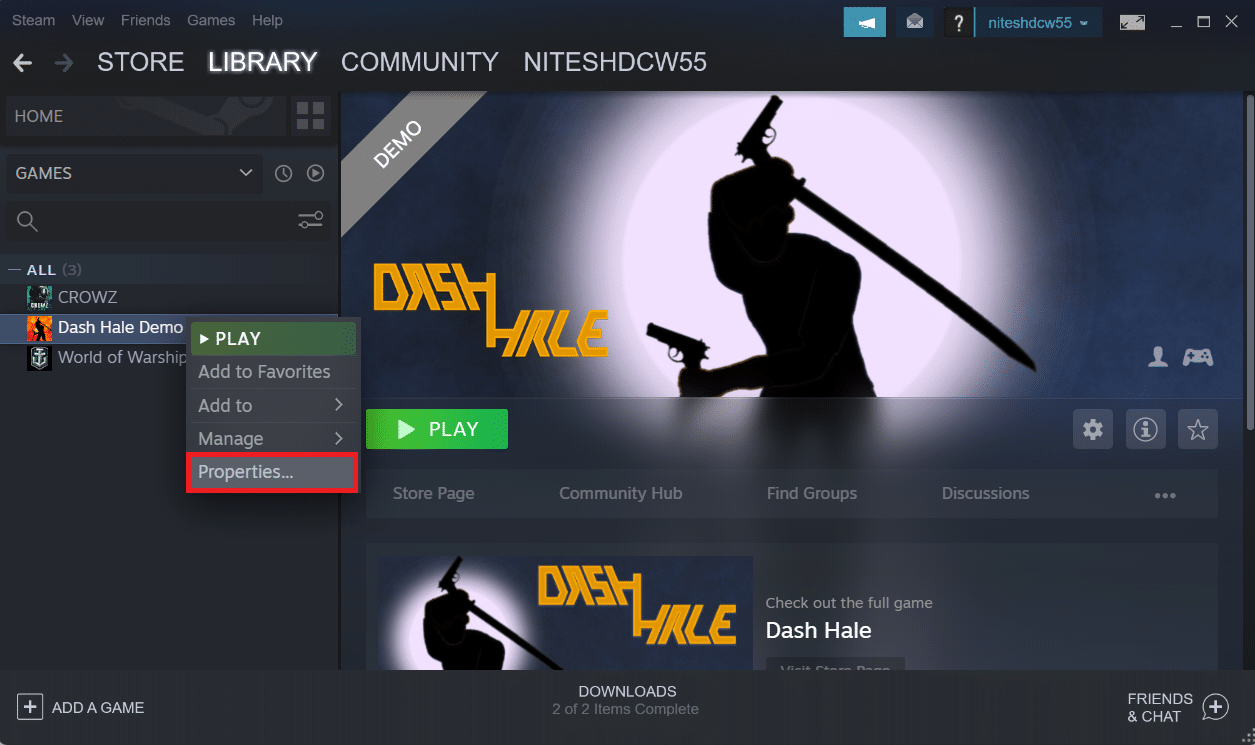
4. Agora, clique na opção LOCAL FILES no painel esquerdo, conforme mostrado abaixo.
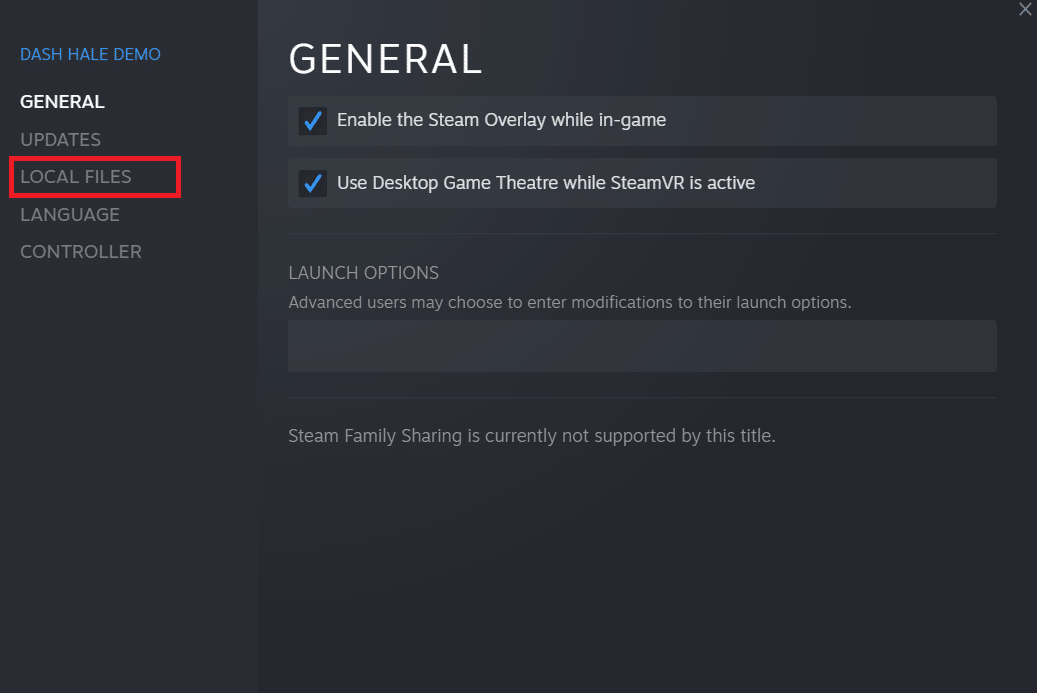
5. Clique em Verificar integridade dos arquivos de demonstração… conforme ilustrado abaixo.
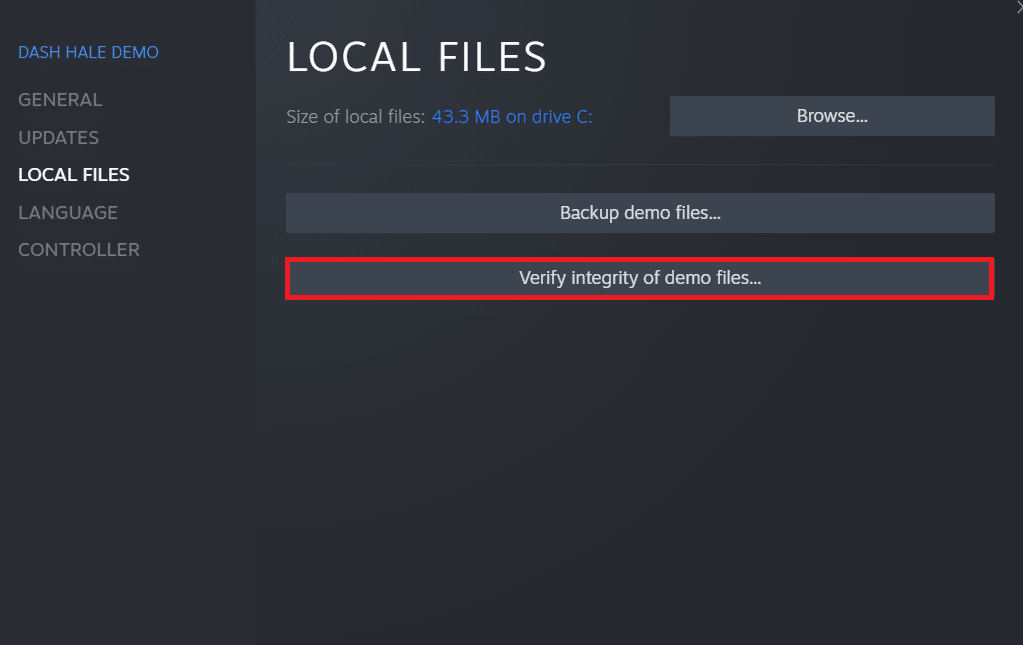
6. Após alguns instantes, os arquivos do jogo serão validados com sucesso , indicando que os arquivos não estão corrompidos.
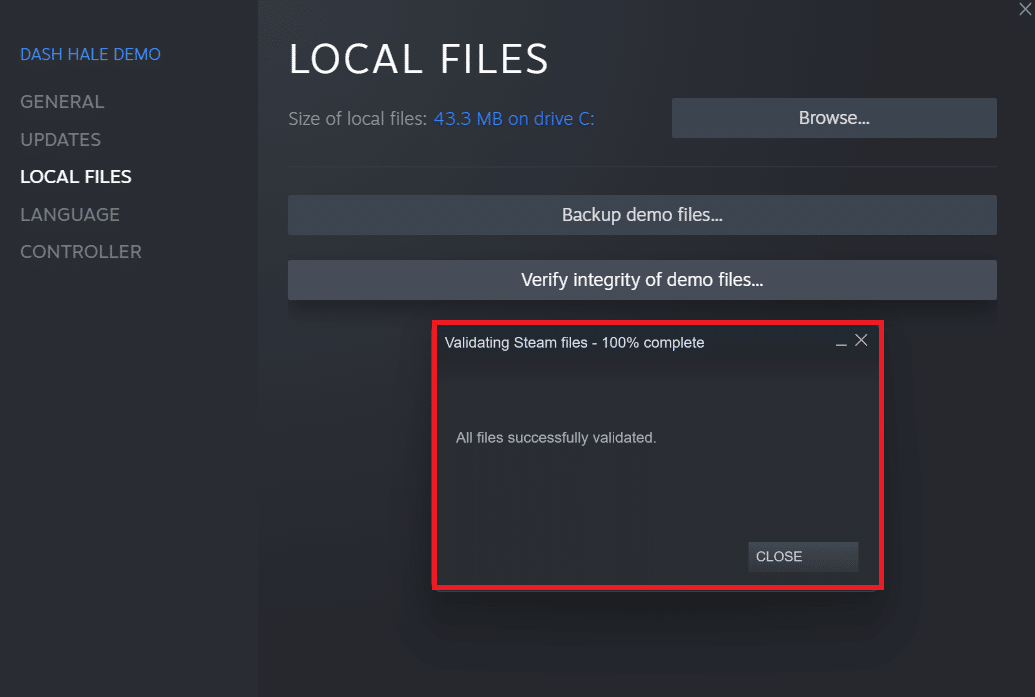
Leia também: Corrigir o código de erro do Steam e502 l3 no Windows 10
Método 3: Desabilitar processos indesejados
Se houver aplicativos sendo executados em segundo plano, isso resultará em dificuldade para o aplicativo Steam iniciar corretamente. Você terá que desativar aplicativos ou processos indesejados para eliminar o jogo Steam não iniciará o erro do Windows 10. Leia e siga as próximas etapas cuidadosamente para fazer o mesmo.
1. Pressione as teclas Ctrl + Shift + Esc simultaneamente no teclado para iniciar a janela do Gerenciador de Tarefas .
2. Clique com o botão direito do mouse nos processos indesejados (por exemplo, Google Chrome ) e selecione a opção Finalizar tarefa .
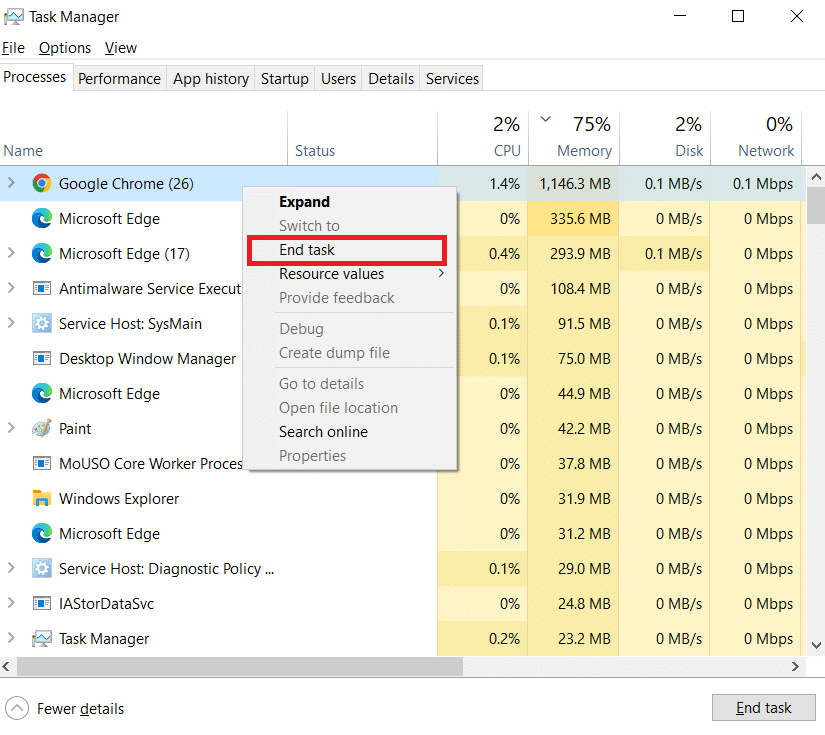
Método 4: Desative o Windows Defender
Muitos usuários relataram que o Windows Defender restringe o lançamento de alguns aplicativos. E existe a possibilidade de impedir o lançamento do aplicativo Steam. Você pode desabilitar o Windows Defender para ver se realmente é a causa raiz ou não.
1. Você precisa pressionar as teclas Windows + R juntas para abrir a caixa de diálogo Executar .
2. Digite gpedit.msc e clique em OK para abrir o Editor de Diretiva de Grupo Local .
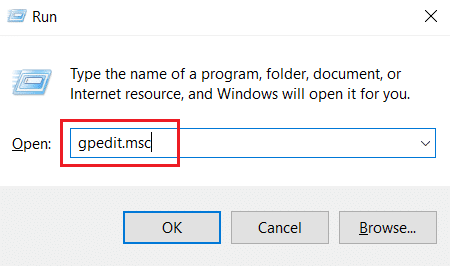
3. Em seguida, clique duas vezes em Configuração do Computador .
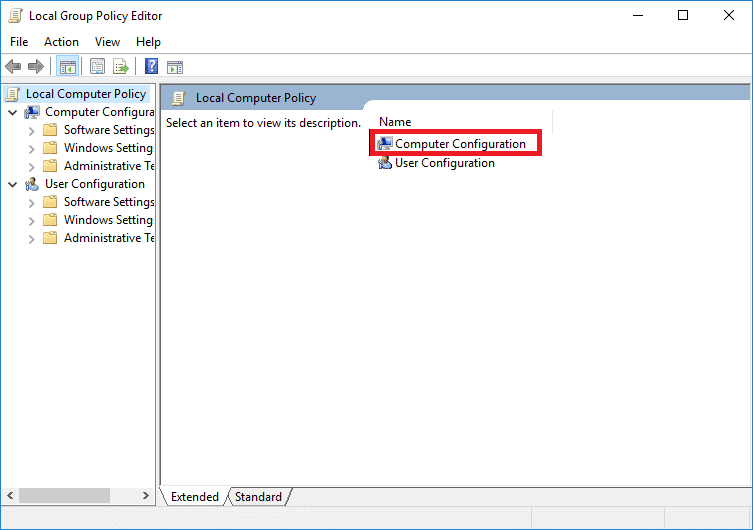
4. Vá para a pasta Modelos Administrativos > Componentes do Windows > Windows Defender Antivirus .
5. Agora, para desativar esse recurso, você precisa clicar duas vezes na política Desativar o antivírus do Windows Defender.
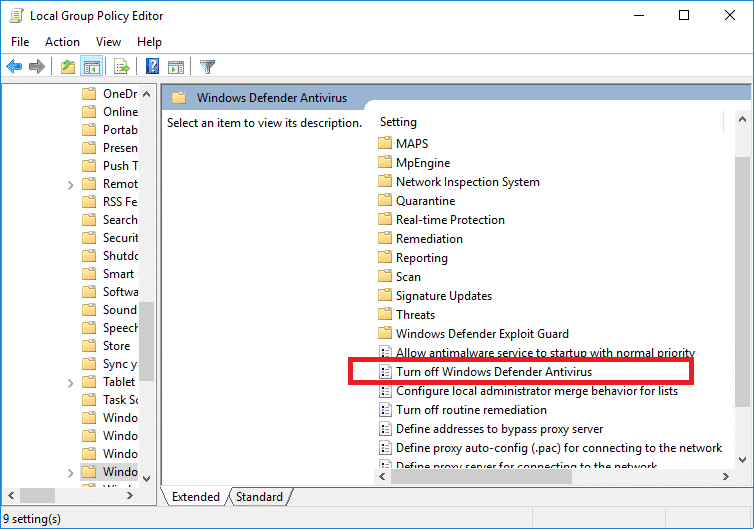
6. Aqui, você precisa selecionar a opção Ativado . Ele desativará esse recurso permanentemente no seu dispositivo.
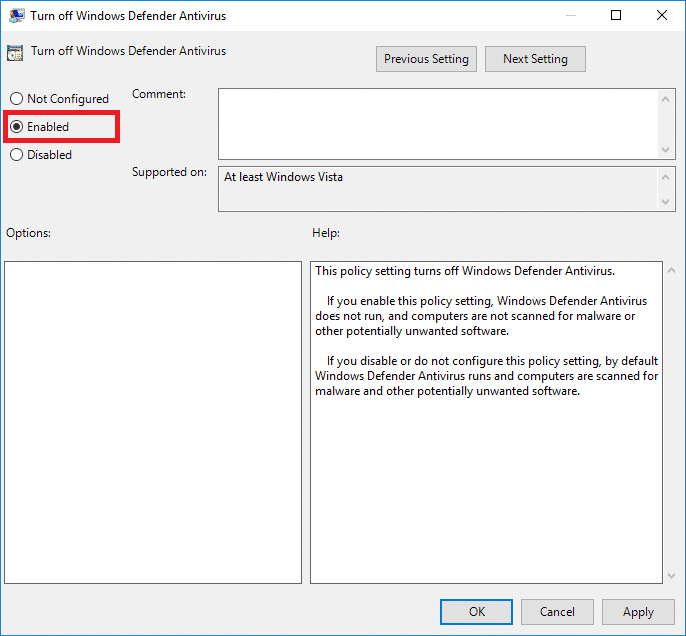
7. Clique em Aplicar , seguido de OK para salvar as alterações.
8. Por fim, reinicie o PC para ativar as configurações em seu dispositivo.
Leia também: Como alterar a foto do perfil do Steam
Método 5: Atualizar drivers de dispositivo
Você também pode corrigir o problema atualizando os drivers do dispositivo, pois drivers desatualizados podem fazer com que o Steam fique travado na preparação para iniciar o erro. Portanto, siga as próximas etapas para atualizar os drivers do dispositivo.
1. Clique em Iniciar , digite Gerenciador de Dispositivos e pressione a tecla Enter .
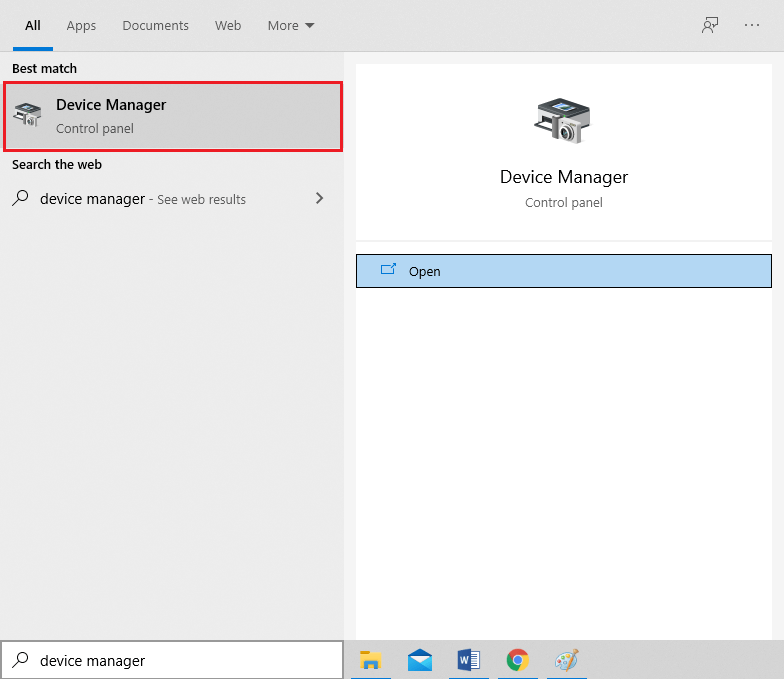

2. Clique duas vezes em Adaptadores de vídeo para expandi-lo.
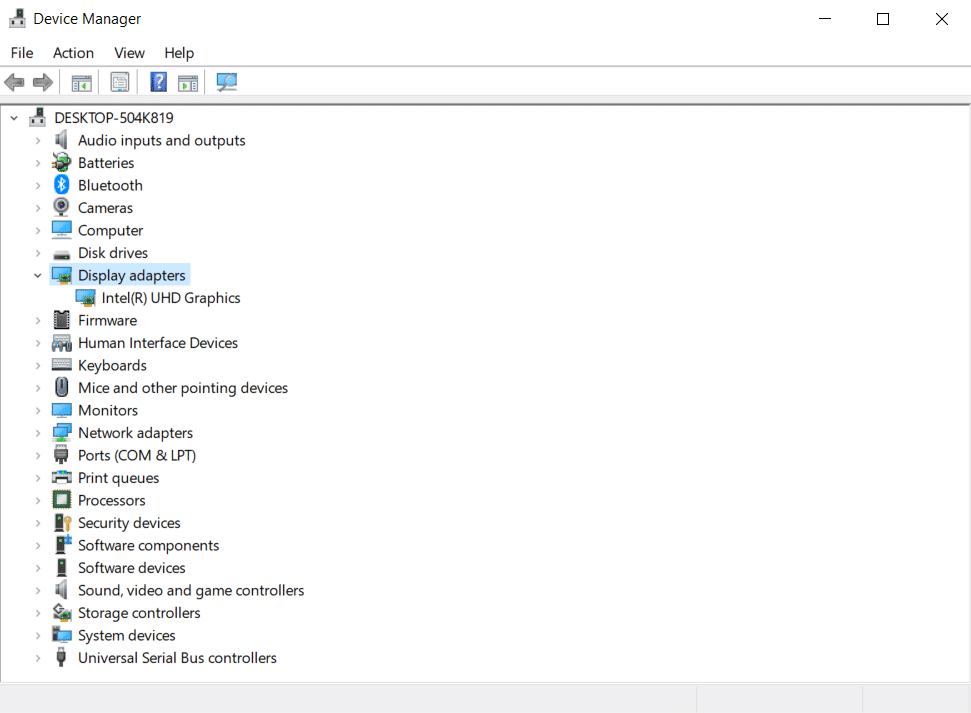
3. Clique com o botão direito do mouse no driver desejado (por exemplo, Intel (R) UHD Graphics ) e escolha Atualizar driver conforme mostrado abaixo.
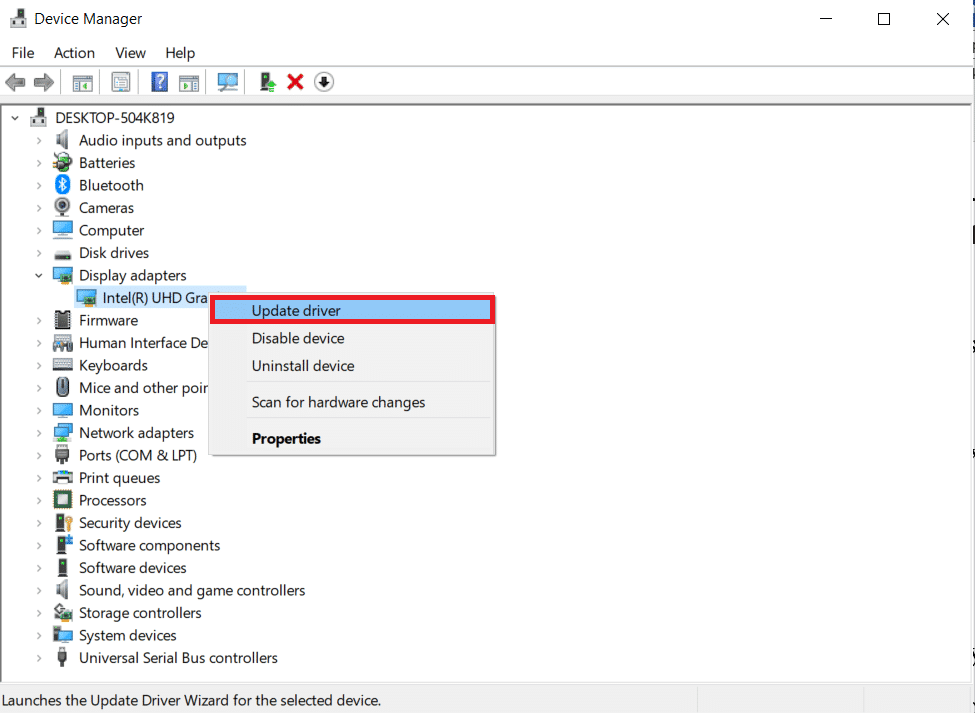
4. Em seguida, clique em Pesquisar automaticamente por drivers , conforme mostrado.
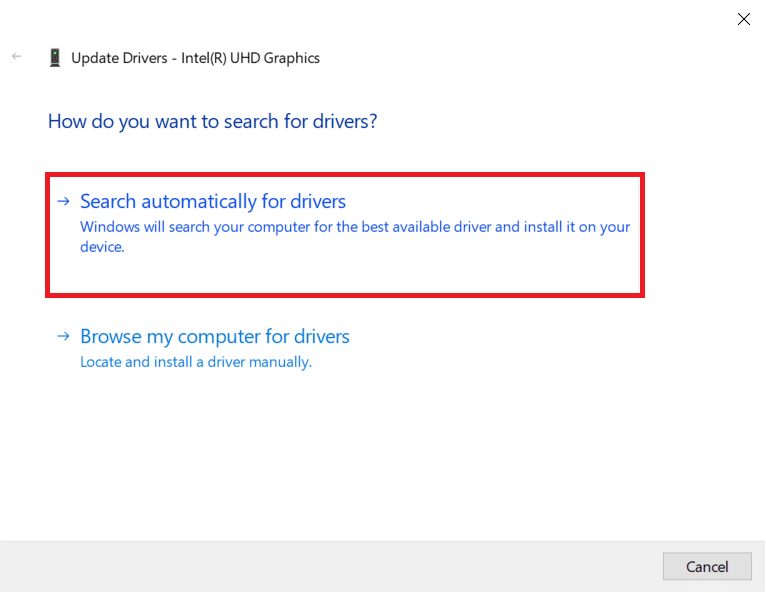
5A. Se os drivers já foram atualizados, ele mostra Os melhores drivers para seu dispositivo já estão instalados .
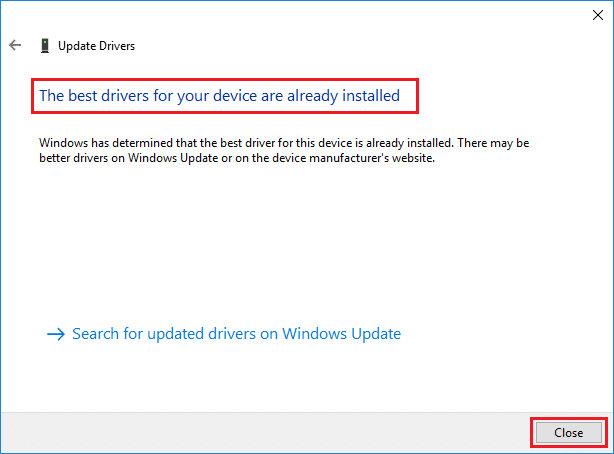
5B. Se os drivers estiverem desatualizados, eles serão atualizados automaticamente .
6. Por fim, atualize todos os drivers desatualizados seguindo as etapas acima e reinicie o PC .
Método 6: Atualizar o Steam
A atualização do Steam será a melhor opção, pois este aplicativo pode estar enfrentando alguns bugs ou falhas que serão corrigidos automaticamente por uma atualização. Leia e siga as etapas abaixo para atualizar o aplicativo Steam no seu dispositivo.
1. Inicie o aplicativo Steam a partir do Windows Search .
2. Agora, clique em Steam seguido de Check for Steam Client Updates…
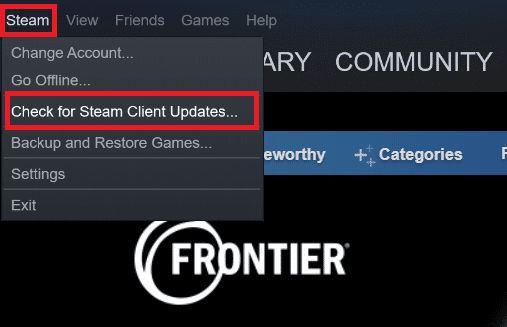
3A. Steam – Self Updater baixará as atualizações automaticamente, se disponíveis. Clique em REINICIAR STEAM para aplicar a atualização.
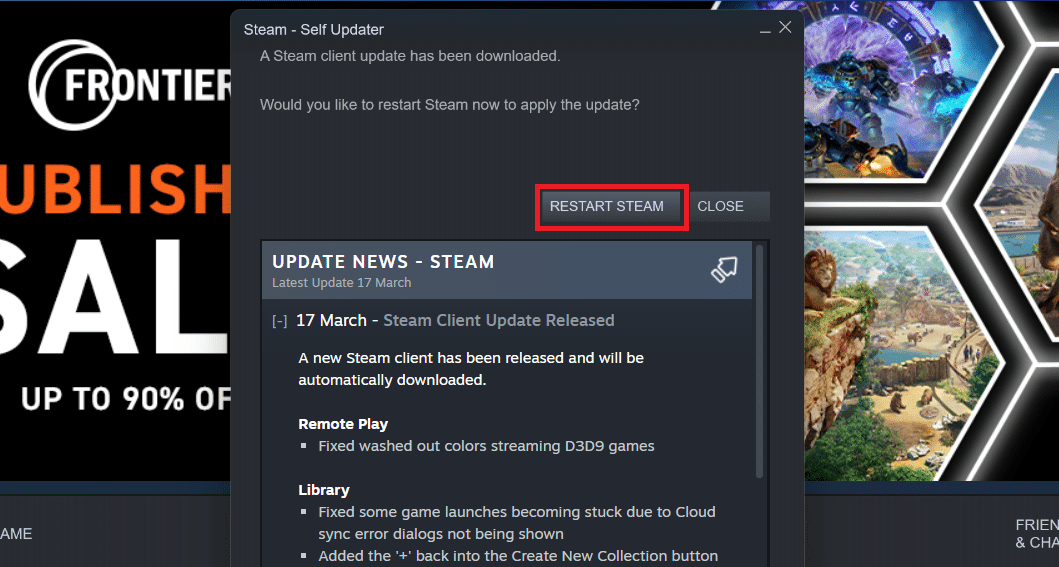
3B. Se você não tiver atualizações, a mensagem Seu cliente Steam já está atualizado será exibida, conforme a seguir.
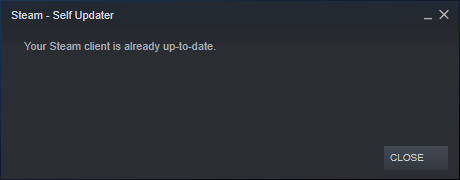
Leia também: Como adicionar jogos da Microsoft ao Steam
Método 7: Atualizar o Windows
Para que o aplicativo Steam inicie completamente, seu sistema deve estar atualizado. Se o seu sistema estiver desatualizado, é fácil ter complicações com o desempenho de qualquer aplicativo instalado. Portanto, se você estiver enfrentando o Steam travado na preparação para iniciar o problema, considere baixar e instalar as atualizações mais recentes no sistema operacional do sistema, pois isso resultará na atualização da interface e da configuração mais recentes, o que provavelmente resolverá todos os problemas que você está enfrentando em seu sistema. Leia nosso guia sobre como baixar e instalar a atualização mais recente do Windows 10 para entender claramente o processo. Depois de implementar esse método, veja se você corrigiu os jogos do Steam travados na preparação para iniciar o problema.
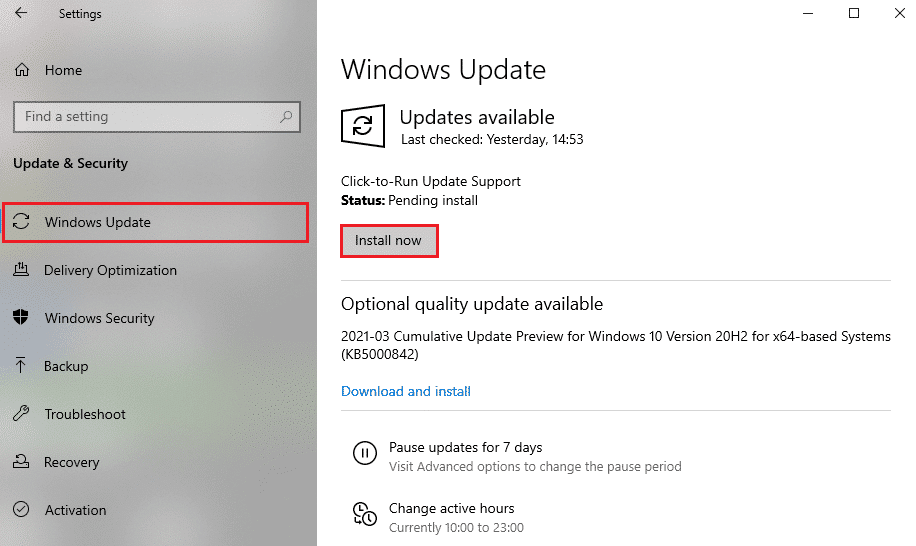
Método 8: Excluir pasta AppCache
Esta pasta contém informações de cache sobre os jogos e aplicativos. Ao excluir esta pasta, ele atualizará o aplicativo e corrigirá os jogos do Steam travados na preparação para iniciar o erro.
Nota: Depois de iniciar o aplicativo Steam, o cache do aplicativo será criado automaticamente.
1. Pressione as teclas Windows + E juntas para abrir o Explorador de Arquivos
2. Navegue até o caminho do local onde você instalou o Steam. Por exemplo:
C:\Arquivos de Programas (x86)\Steam
Nota: Se você não tiver certeza, leia nosso guia sobre Onde os jogos Steam estão instalados?
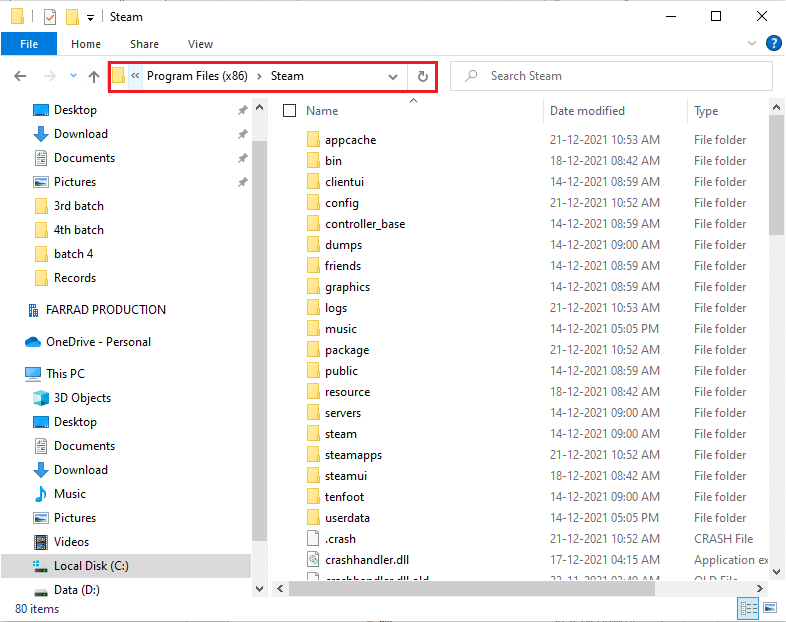
3. Clique com o botão direito do mouse na pasta appcache e escolha a opção Excluir conforme mostrado.
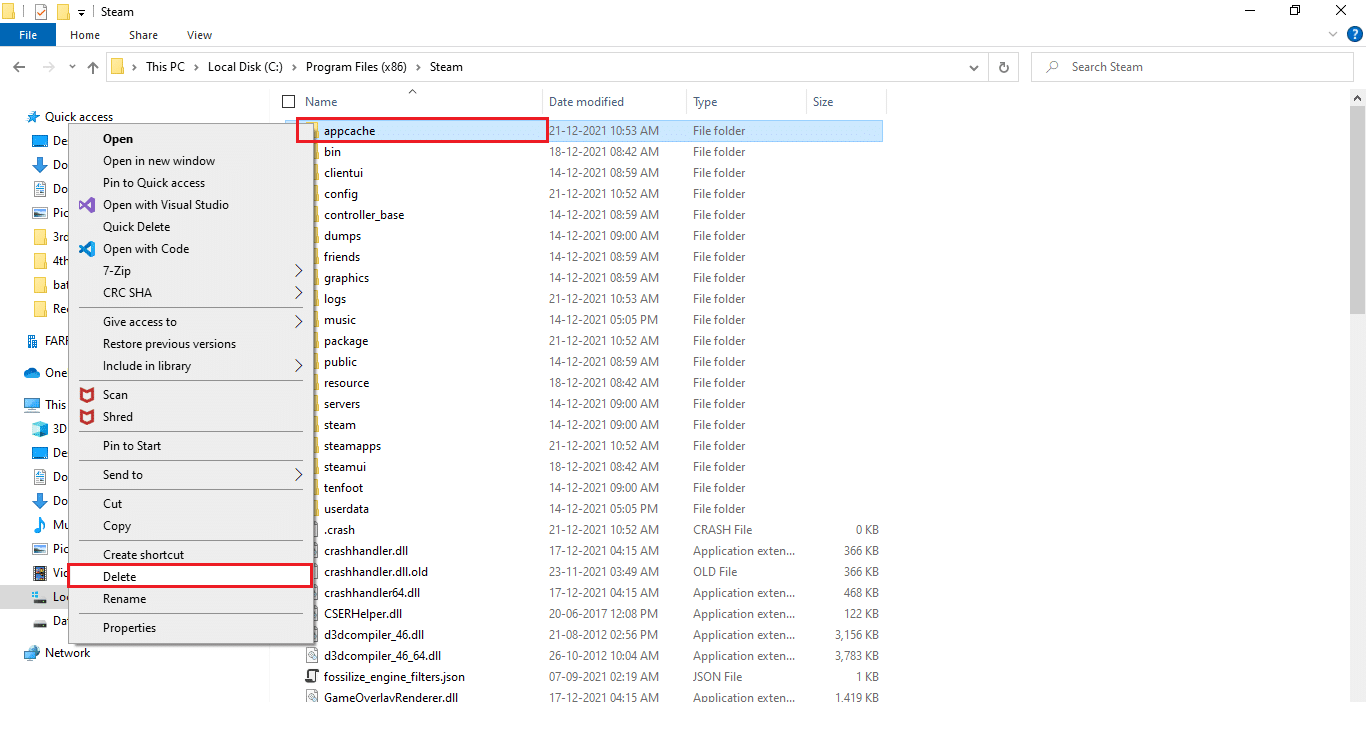
4. Agora, reinicie o seu PC e execute o Steam como administrador novamente.
Método 9: Reinstale o Steam
Como última medida, você pode considerar a reinstalação do aplicativo Steam para instalar a versão mais recente e atualizada, que não terá as complicações que você está enfrentando agora.
1. Primeiro, abra a pasta Steam no Explorador de Arquivos e clique com o botão direito do mouse na pasta steamapps , depois selecione a opção Copiar .
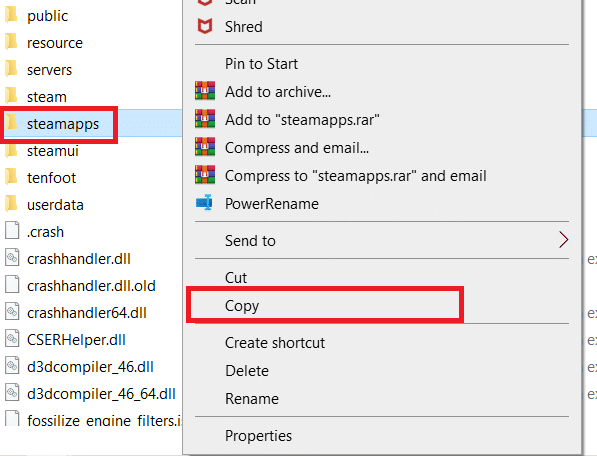
2. Em seguida, cole a pasta no outro local para criar um backup dos jogos instalados.
3. Agora pressione a tecla Windows , digite Aplicativos e recursos e clique em Abrir .
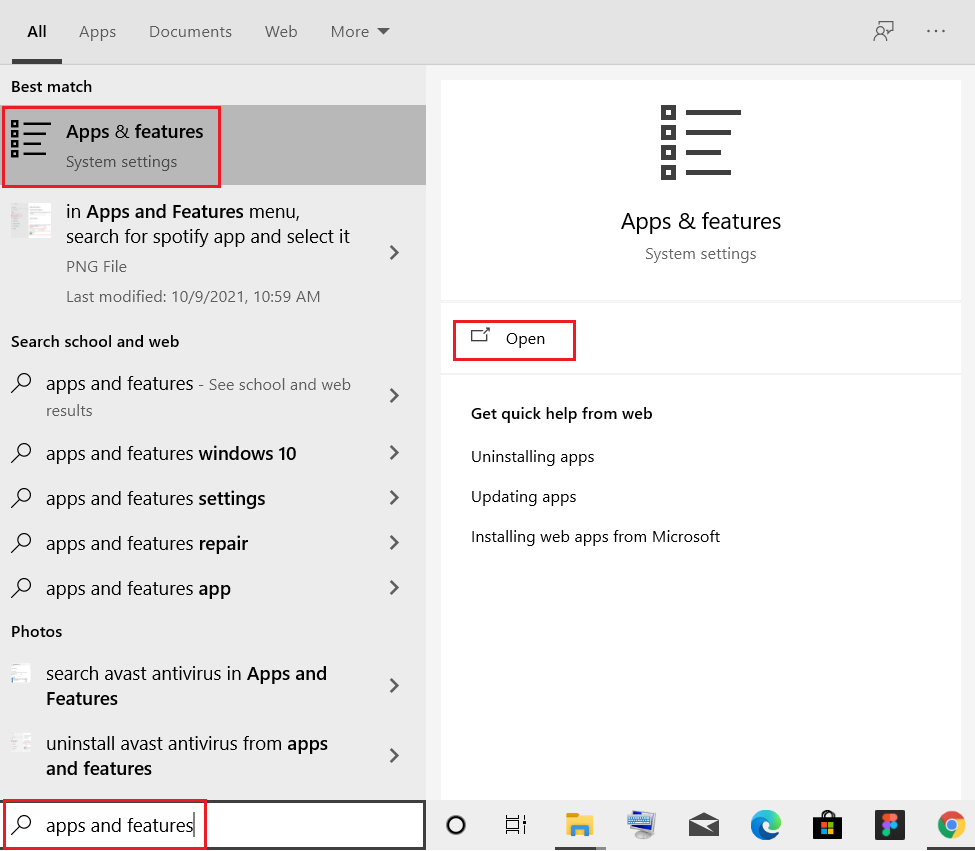
4. Selecione Steam e clique no botão Desinstalar mostrado em destaque.
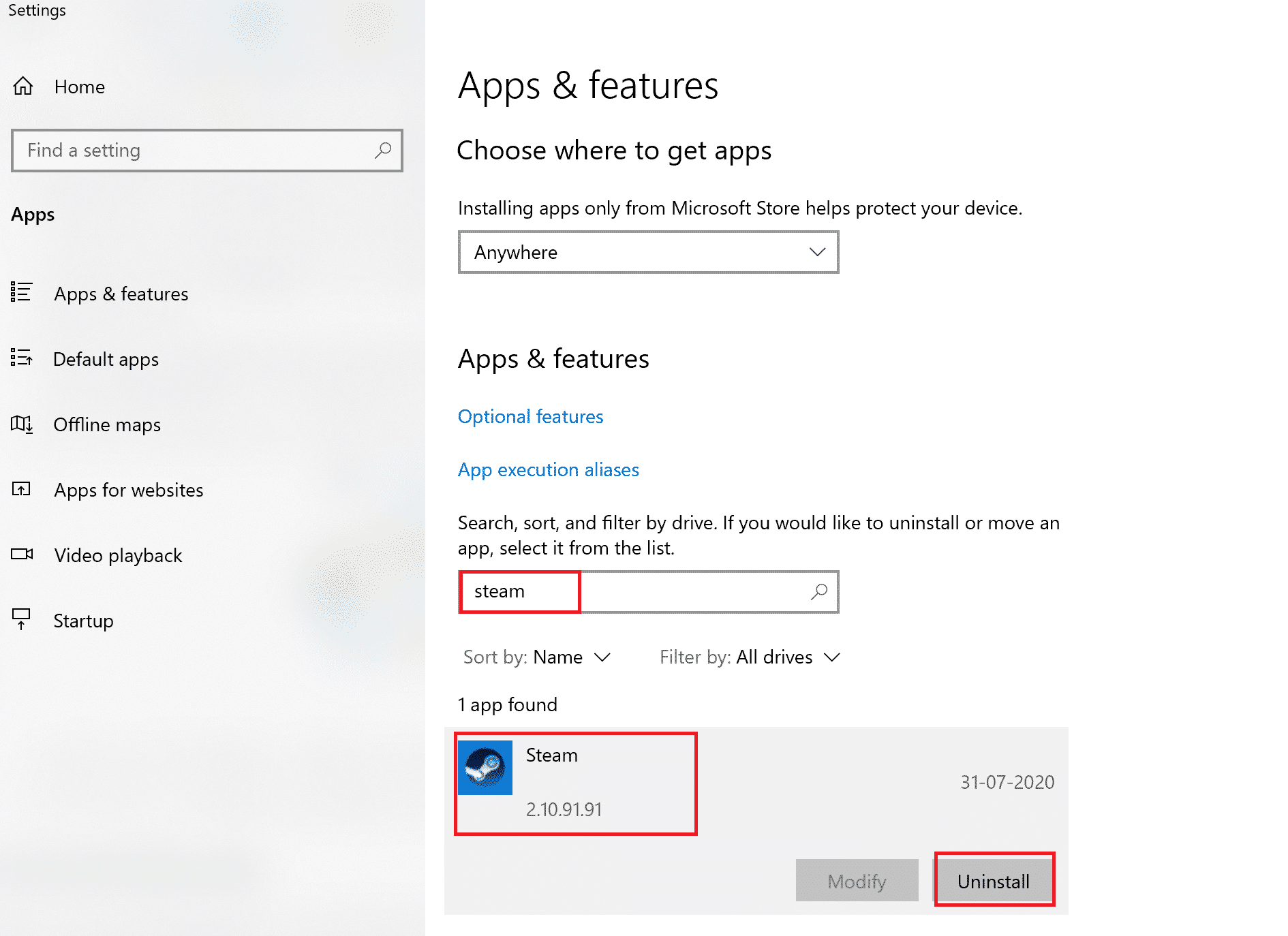
5. Novamente, clique em Desinstalar para confirmar.
6. Na janela Steam Uninstall , clique em Uninstall para remover o Steam.
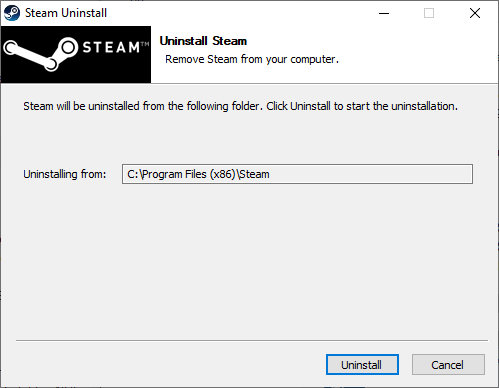
7. Em seguida, reinicie o PC .
8. Baixe a versão mais recente do Steam do seu navegador, conforme mostrado abaixo.
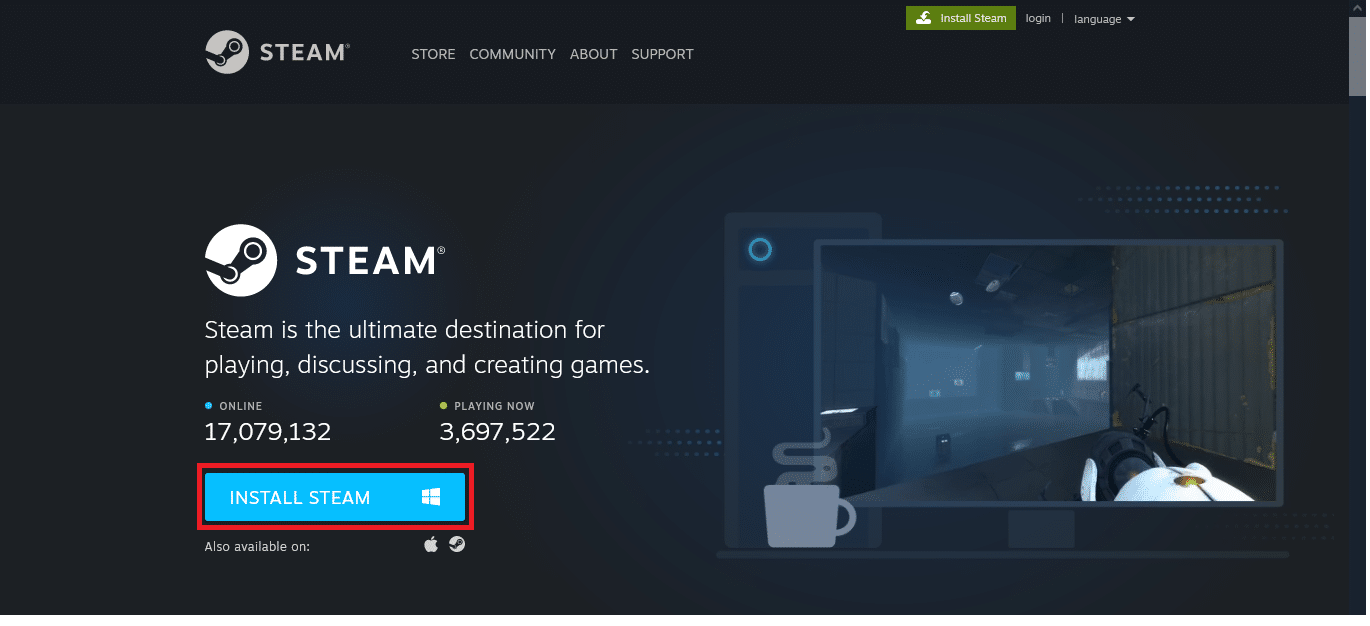
9. Após o download, execute o arquivo SteamSetup.exe baixado clicando duas vezes nele.
10. No assistente de configuração do Steam , clique no botão Avançar .
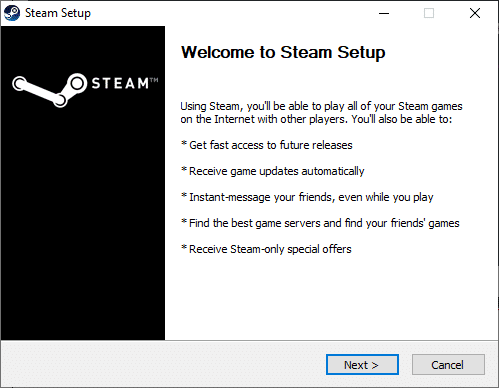
11. Escolha a pasta Destino usando a opção Procurar… ou mantenha a opção padrão . Em seguida, clique em Instalar , conforme ilustrado abaixo.
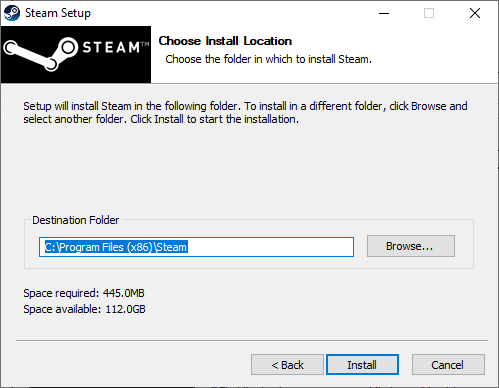
12. Aguarde a conclusão da instalação e clique em Finish , conforme mostrado.
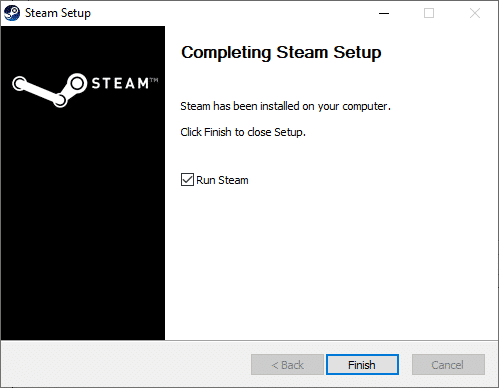
13. Após instalar o Steam, mova a pasta de backup steamapps que você criou anteriormente para a pasta Steam instalada.
14. Finalmente, reinicie seu PC .
Recomendado:
- Os 10 melhores complementos do Kodi México
- Corrigir erro de arquivos baixados ausentes no Steam
- Como obter o Windows 10 Minecraft Edition gratuitamente
- Corrigir configuração do aplicativo Steam indisponível no Windows 10
Estes são os métodos que você pode implementar em seu sistema para corrigir o erro do Steam travado na preparação para iniciar . Esperamos que você tenha conseguido resolver esse problema com as etapas mencionadas acima no artigo. Compartilhe suas dúvidas ou recomendações para os próximos tópicos que você acha que devemos abordar a seguir. Você pode soltá-los na seção de comentários abaixo.
