8 maneiras de corrigir os botões da loja Steam que não funcionam
Publicados: 2023-03-18
Milhões de jogadores contam com a Steam Store para comprar, baixar e jogar seus jogos favoritos. No entanto, os usuários podem enfrentar problemas em que os botões da loja não funcionam corretamente, impedindo-os de fazer compras ou navegar na plataforma de maneira eficaz. Essa pode ser uma experiência frustrante, mas a boa notícia é que existem várias soluções disponíveis para tentar resolver o problema. Este artigo o guiará pelas etapas necessárias para solucionar problemas e resolver o problema dos botões da Loja Steam que não funcionam. Mas primeiro, vamos saber por que os botões do Steam não estão funcionando.

Maneiras de consertar os botões da loja Steam que não funcionam
Aqui, você conhecerá detalhadamente os botões do Steam que não funcionam.
Por que os botões do Steam não estão funcionando?
Pode haver vários motivos pelos quais os botões do Steam não estão funcionando, incluindo:
- Uma das razões pelas quais os botões Steam podem não estar funcionando é porque o software cliente Steam está desatualizado.
- Outro motivo comum para os botões do Steam não funcionarem são os conflitos com outro software no computador. Isso pode incluir software antivírus, configurações de firewall ou outros aplicativos que possam interferir no funcionamento normal da Steam Store.
- Arquivos de jogos corrompidos e problemas com os servidores Steam.
- Problemas com o navegador ou extensões do navegador também podem fazer com que os botões do Steam parem de funcionar.
- Drivers de placa gráfica desatualizados também podem fazer com que os botões do Steam não funcionem corretamente.
Agora, vamos saber por que os botões do Steam Deck não funcionam.
Por que os botões do Steam Deck não estão funcionando?
Ao usar o Steam Deck, um controlador de jogos portátil da Valve Corporation, os usuários frequentemente relatam que o Steam não consegue clicar em nada. Pode haver vários motivos pelos quais os botões no Steam Deck não estão funcionando, incluindo:
- Firmware desatualizado: para resolver problemas de botão, o Steam Deck pode exigir uma atualização de firmware.
- Problemas de conexão: o Steam Deck pode estar conectado incorretamente ao dispositivo, resultando em problemas nos botões.
- Problemas de bateria: Se a bateria estiver fraca, o Steam Deck, incluindo os botões, pode não funcionar corretamente.
- Outros aplicativos ou software no dispositivo podem estar interferindo no Steam Deck, resultando em problemas nos botões.
- Danos físicos: Se o Steam Deck cair ou sofrer danos físicos, pode causar problemas nos botões.
- Problemas com a calibração: Se o Steam Deck não estiver devidamente calibrado, os botões podem não funcionar como pretendido.
- Falhas de hardware: Em alguns casos, os botões do Steam Deck estão simplesmente com defeito e devem ser substituídos.
Os usuários podem tomar as medidas apropriadas para resolver o problema e restaurar a funcionalidade completa de seu Steam Deck, entendendo as possíveis causas dos problemas dos botões do Steam Deck que não funcionam. Agora, vamos para a parte principal do artigo, corrigir os botões da Steam Store que não estão funcionando.
Como consertar os botões da Steam Store que não funcionam
Se você apareceu aqui, provavelmente está tendo problemas para navegar na Steam Store porque alguns botões não estão funcionando. Portanto, fornecemos alguns métodos para corrigir o problema de os botões da Steam Store não funcionarem, aqui estão eles:
Método 1: Aguarde o tempo de atividade do servidor
Os usuários também podem acessar o site do DownDetector. Este site monitora vários servidores, incluindo o Steam. Os usuários podem simplesmente acessar o site, digitar Steam e ver outros relatórios de usuários sobre servidores inativos em vários momentos do dia.
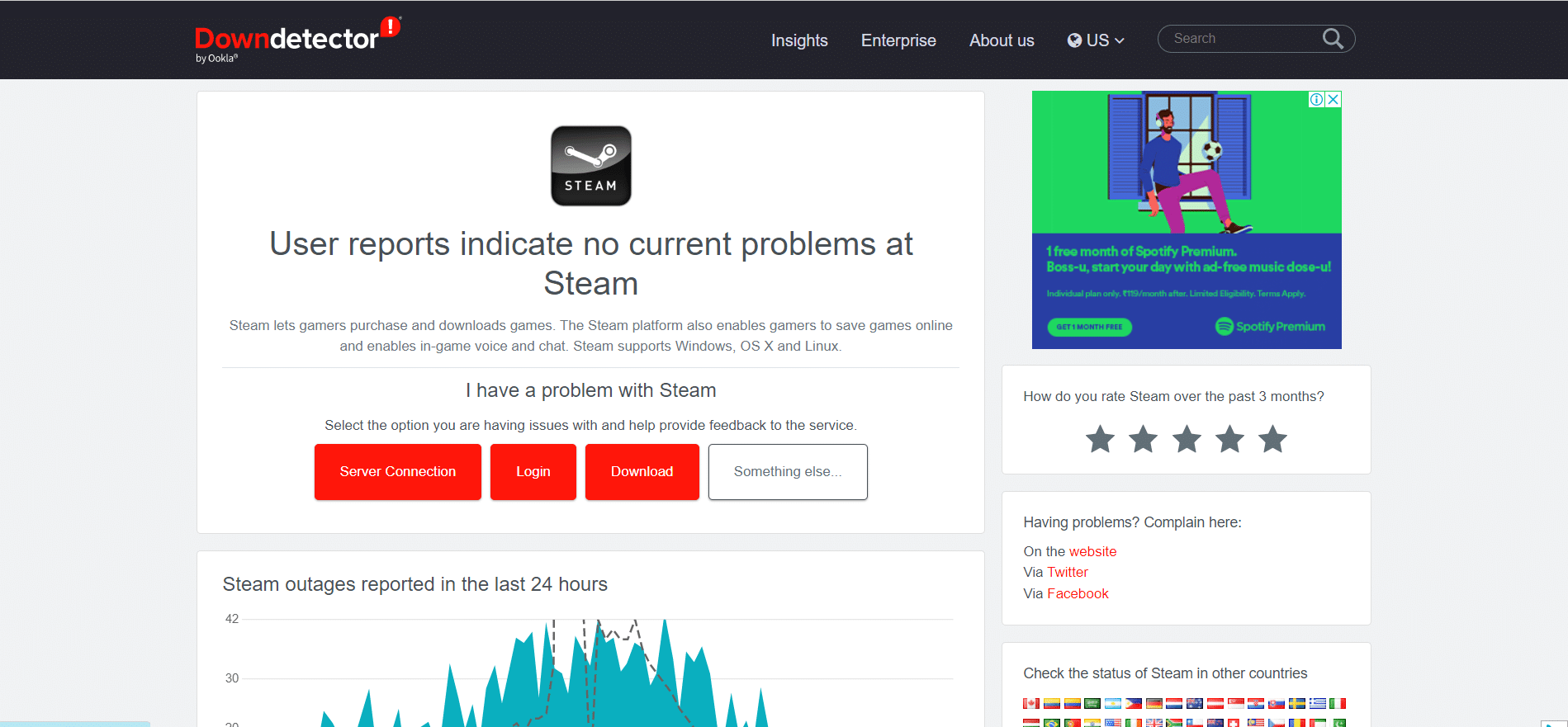
Método 2: solucionar problemas de conectividade de rede
Às vezes, reiniciar o roteador pode resolver problemas de conectividade com a Internet. Desligue o roteador e aguarde 30 segundos antes de ligá-lo novamente. Examine as conexões dos cabos: Verifique se todos os cabos, incluindo o cabo de alimentação e o cabo Ethernet que conecta o roteador ao computador, estão conectados corretamente. Leia nosso artigo sobre Como solucionar problemas de conectividade de rede.

Leia também: Como corrigir muitas falhas de login do Steam devido a um erro de rede
Método 3: Atualize o Steam
Portanto, o Steam não pode clicar em nada ou os botões simplesmente não estão funcionando, atualizar o Steam pode resolver o problema. Para atualizar o Steam, siga estas etapas:
1. Acesse o aplicativo Steam no seu computador e faça login na sua conta.
2. Clique em Steam no canto superior esquerdo da janela.
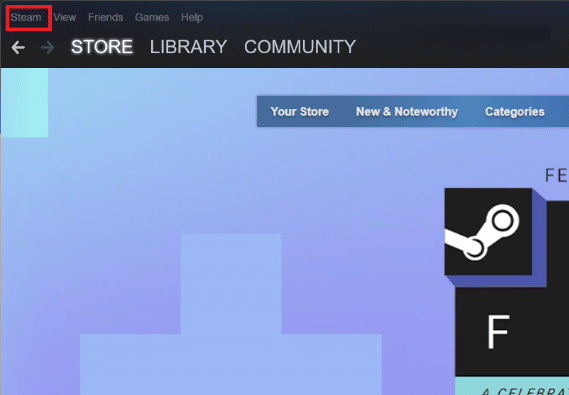
3. No menu suspenso , selecione Verificar atualizações do cliente Steam .
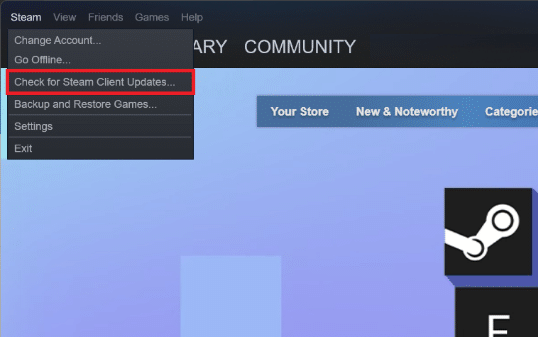
O Steam agora verificará se há atualizações para o software e as baixará, se houver alguma disponível.
4. Siga as instruções na tela para instalar as atualizações disponíveis.
5. Após a instalação das atualizações, reinicie o Steam para aplicar as alterações.
Método 4: Faça login novamente na conta Steam
Aqui estão as etapas para fazer login novamente na sua conta Steam:
1. Abra o aplicativo Steam no seu computador.
2. Clique no nome do seu perfil Steam no canto superior direito da janela.
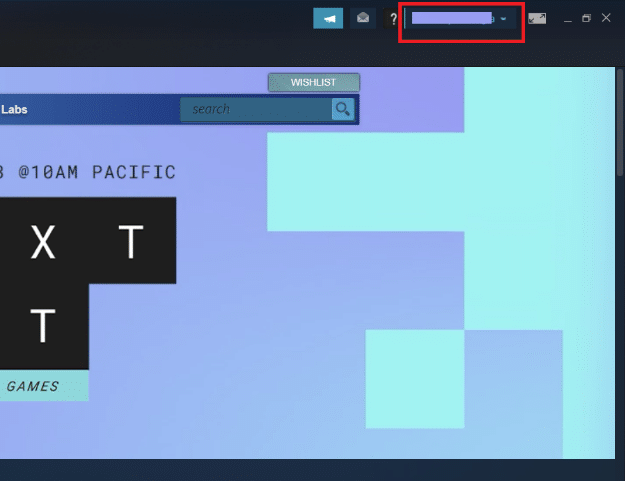
3. No menu suspenso, clique em Sair da conta .
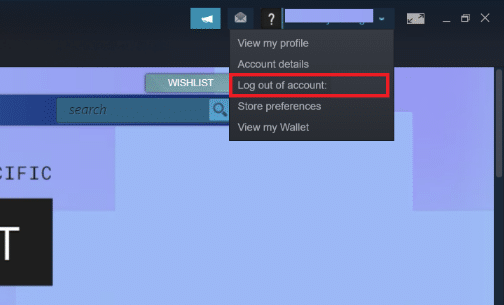
4. Clique em LOGOUT para confirmar.
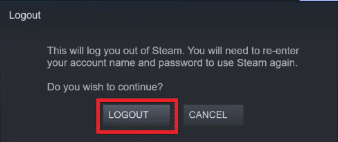
5. Agora, digite seu NOME DE CONTA e SENHA nas respectivas caixas e clique em Entrar.
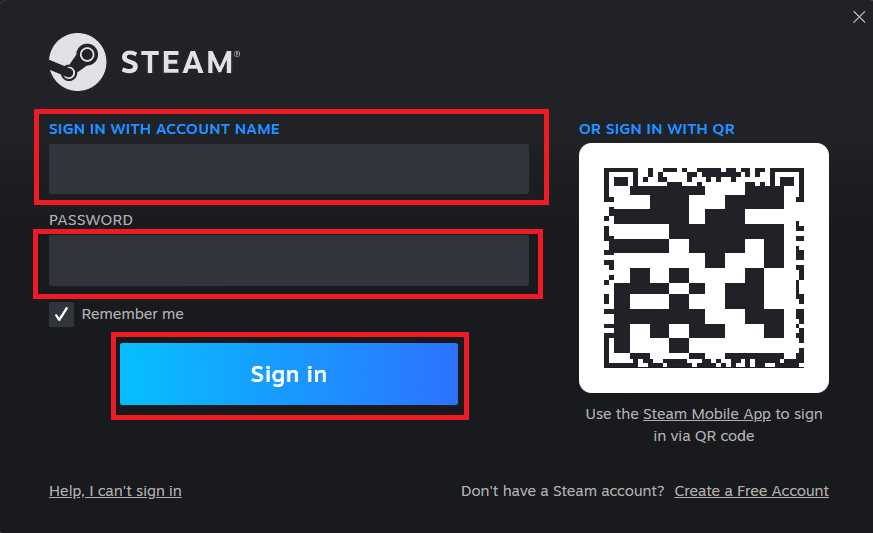
Leia também: Corrigir falha no upload da imagem do Steam
Método 5: Atualize a Loja Steam
Como o Steam não pode clicar em nada, alguns usuários relataram que simplesmente atualizar a página resolveu o problema com a Steam Store. Os servidores do Steam podem estar lentos, fazendo com que alguns botões não carreguem corretamente.
Para atualizar a Loja Steam:
1. Clique com o botão direito do mouse em qualquer lugar da página para abrir o menu de opções .
2. Para atualizar o Steam, selecione a opção Recarregar .
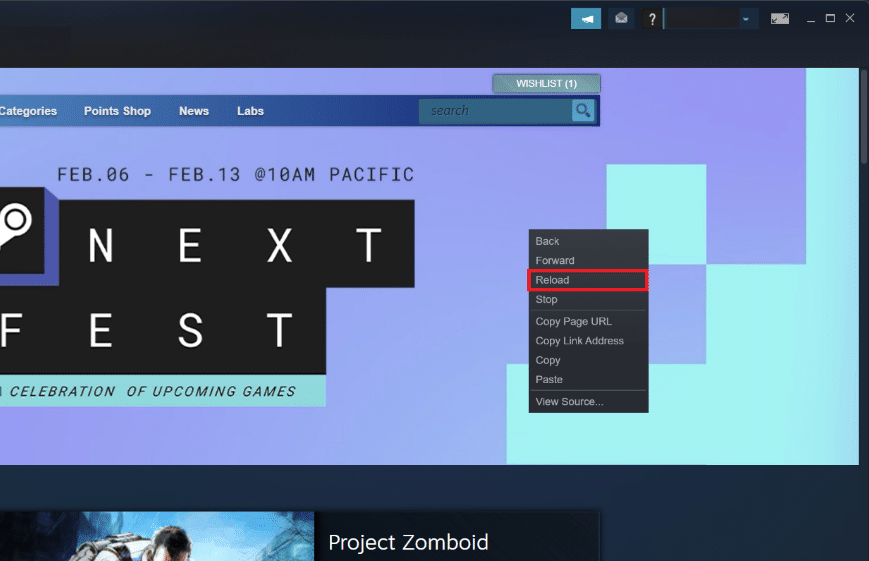
Método 6: Limpe o cache de download do Steam
O cache de download do Steam contém dados e arquivos de atualização para o aplicativo Steam, bem como seus jogos. Se alguns botões da Steam Store na plataforma não estiverem funcionando, tente excluir o cache de download e verifique se o problema desaparece. Para fazer isso, siga estas etapas:
1. Primeiro, vá para as configurações do Steam.

2. Em seguida, selecione a guia Downloads .
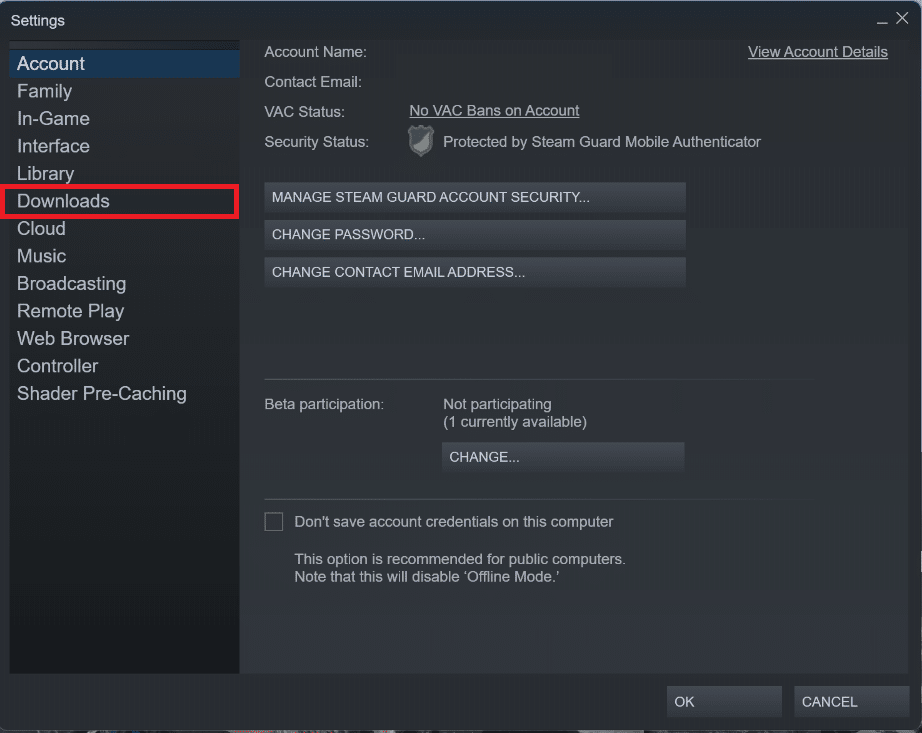
3. Por fim, clique no botão Limpar cache de download e siga as instruções na tela para prosseguir.
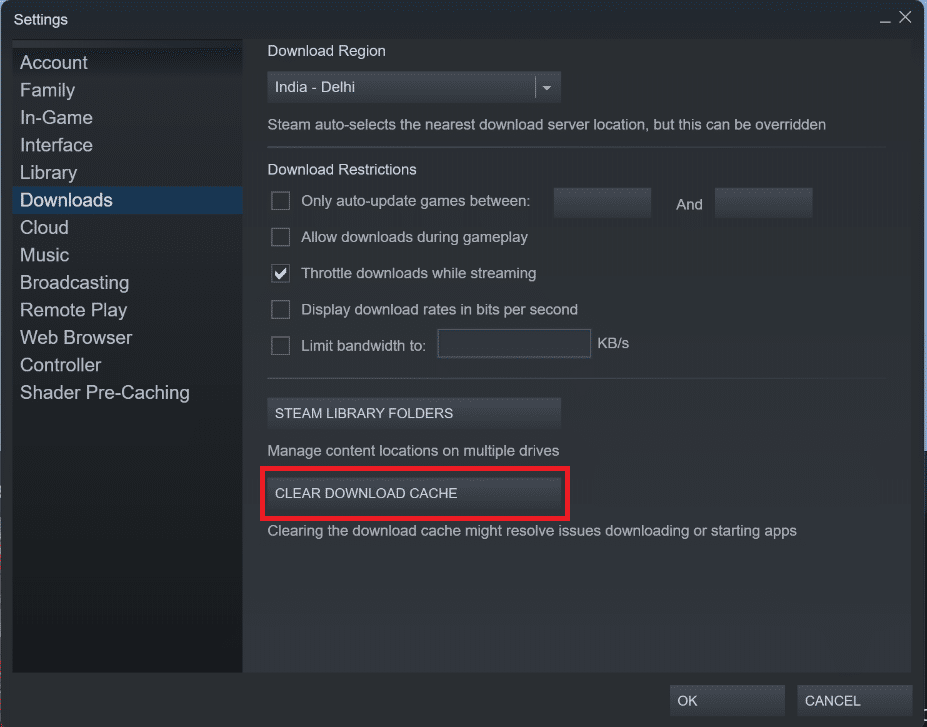

Leia também: Corrija o erro AppHangB1 no Steam
Método 7: Reinstale o Steam
Se os botões da Steam Store ainda não estiverem funcionando, recomendamos que você reinstale o Steam no seu PC. Dessa forma, você pode garantir que seus arquivos de instalação não estejam corrompidos e que você tenha a versão mais recente. Para reinstalar o Steam, siga estas etapas:
1. Abra o aplicativo Steam e clique em Steam no canto superior esquerdo. Aqui, selecione a opção Configurações no menu.

2. Na guia Downloads , clique em STEAM LIBRARY FOLDERS para abrir o gerenciador de armazenamento.
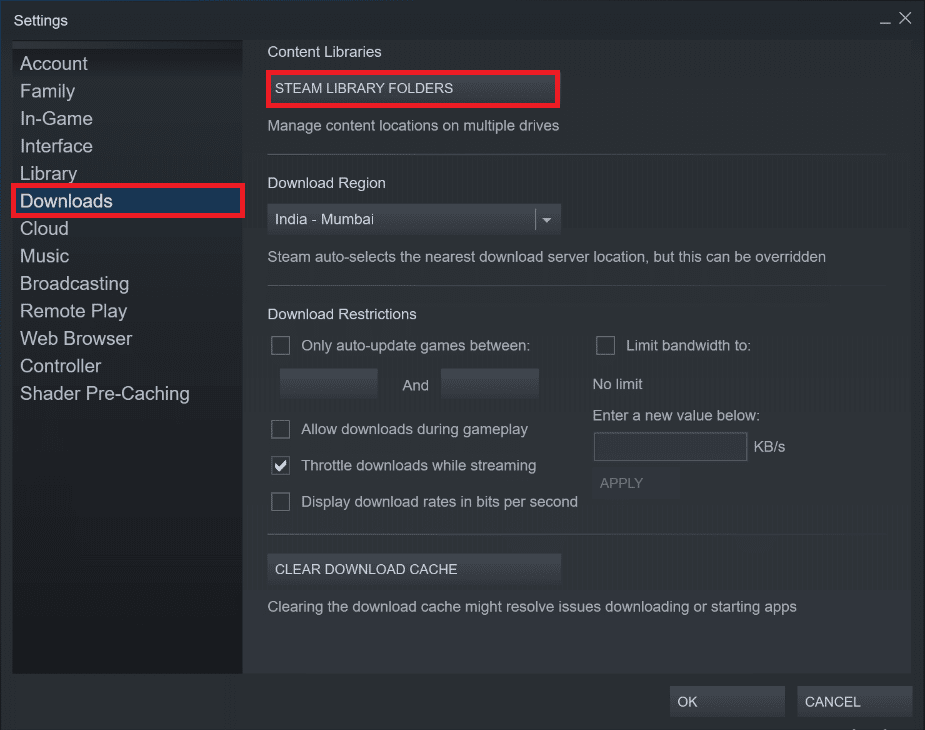
3. Escolha a unidade local na qual os jogos estão instalados. Aqui, escolhemos Unidade local (d) .
Observação: o local de instalação padrão dos jogos Steam é a unidade local (c).
4. Clique nos três pontos e selecione Procurar pasta para abrir a pasta steamapps .
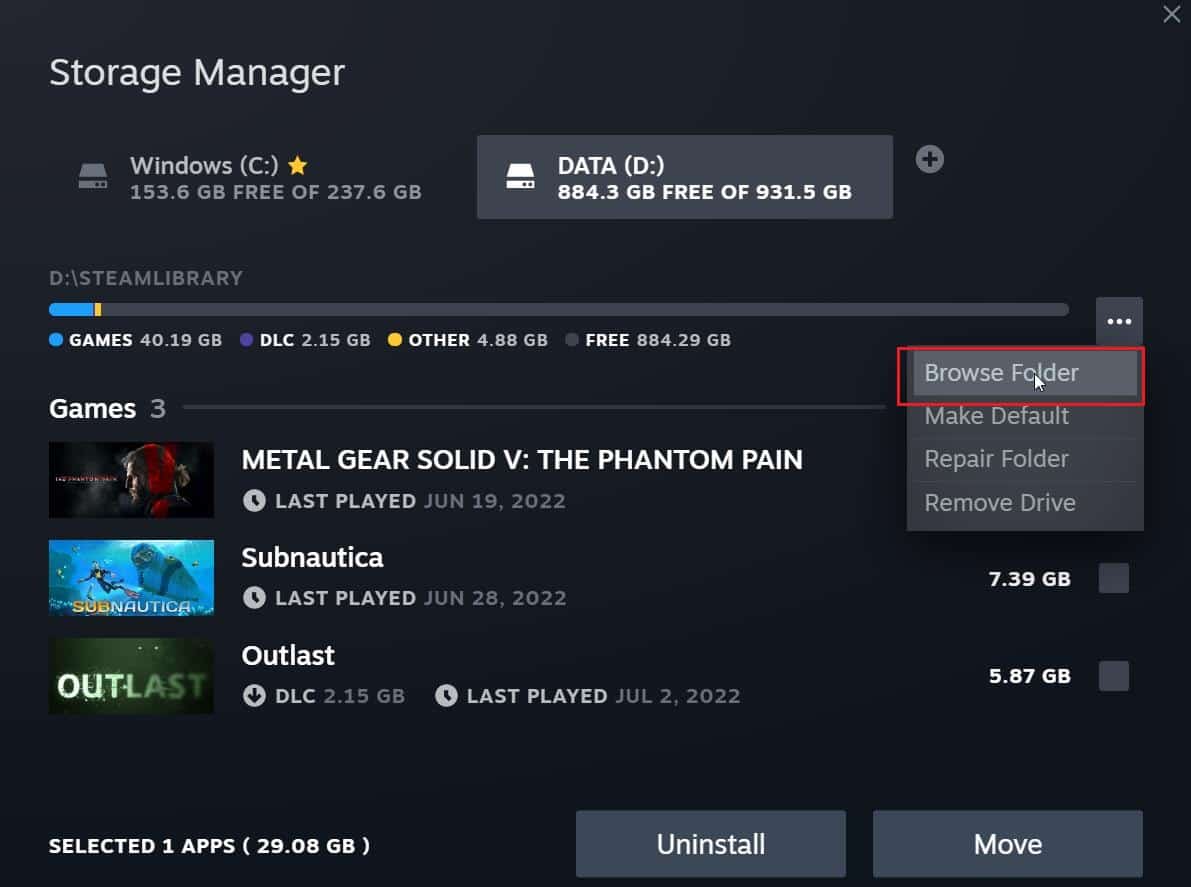
5. Clique na SteamLibrary conforme mostrado abaixo para voltar.
Nota: Se você não encontrou SteamLibrary na barra de endereço, vá para a pasta anterior e procure a pasta SteamLibrary.
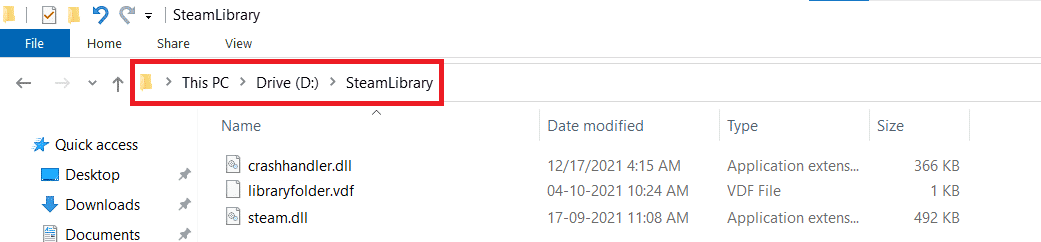
6. Copie a pasta steamapps pressionando as teclas Ctrl + C juntas.
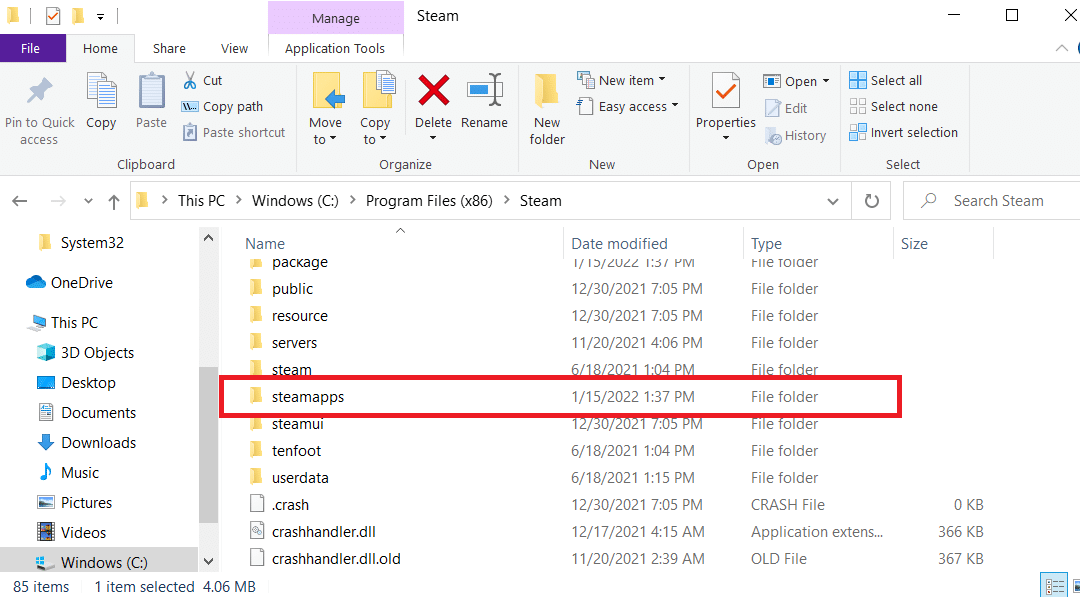
7. Cole a pasta steamapps em outro local para backup pressionando as teclas Ctrl + V simultaneamente.
8. Pressione a tecla Windows , digite Painel de controle e clique em Abrir .
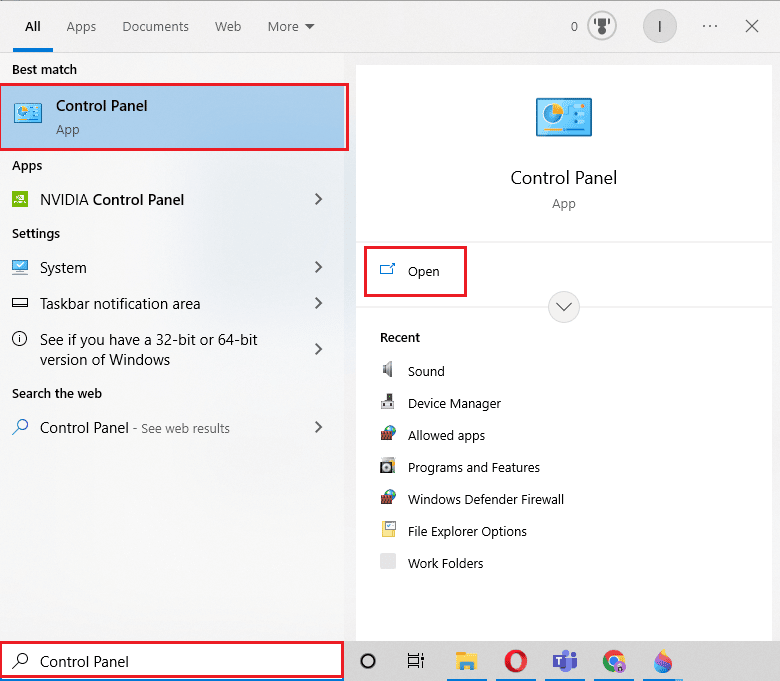
9. Defina Exibir por > Categoria e clique na opção desinstalar um programa na seção Programas .
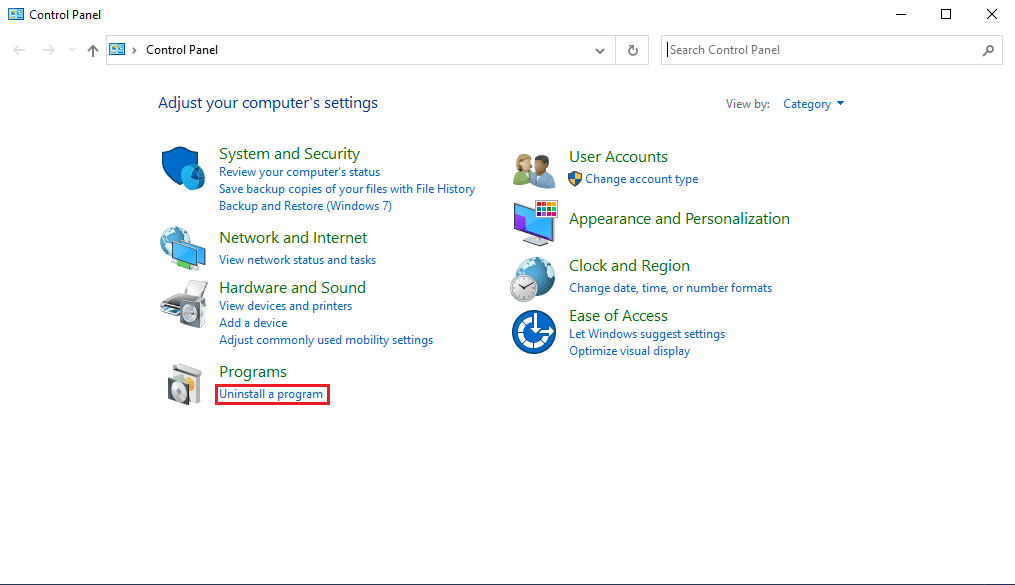
10. Localize o Steam e clique com o botão direito nele.
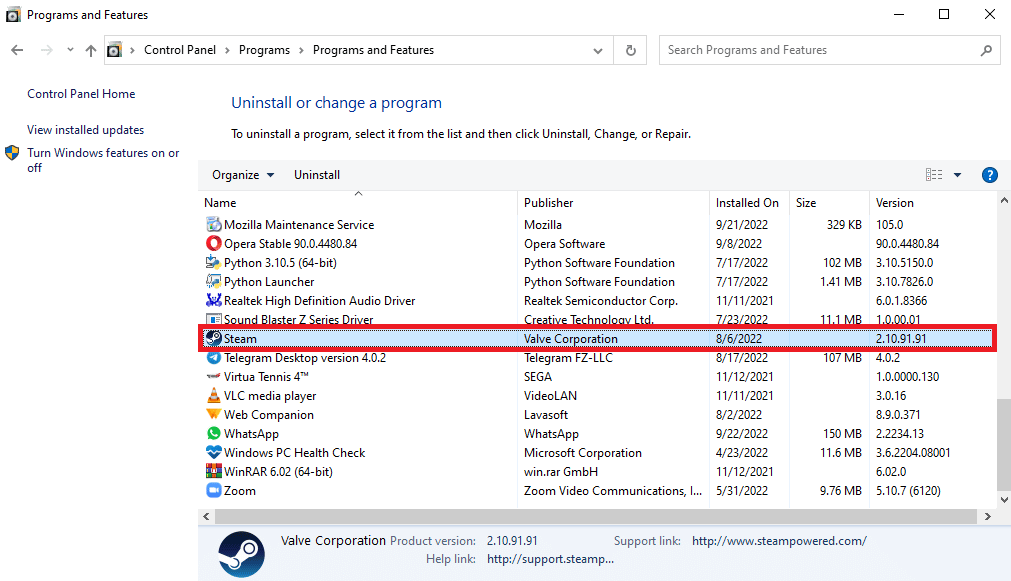
11. Por fim, clique em Desinstalar .
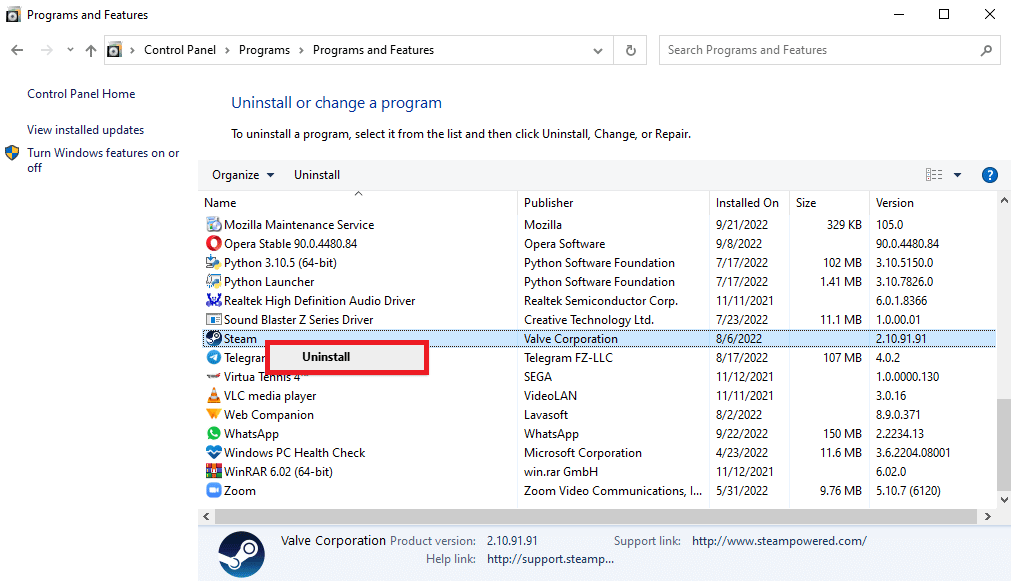
12. Clique em Sim no prompt do UAC.
13. Clique em Desinstalar para confirmar a desinstalação.
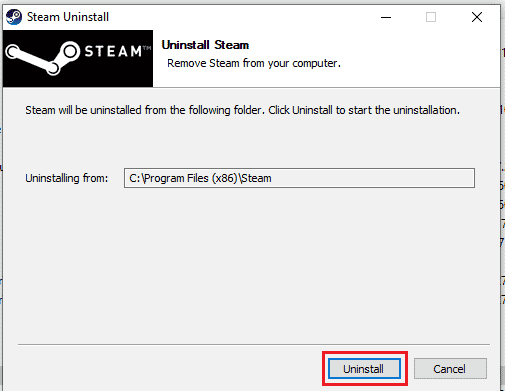
14. Clique em Fechar assim que o aplicativo for totalmente desinstalado do sistema.
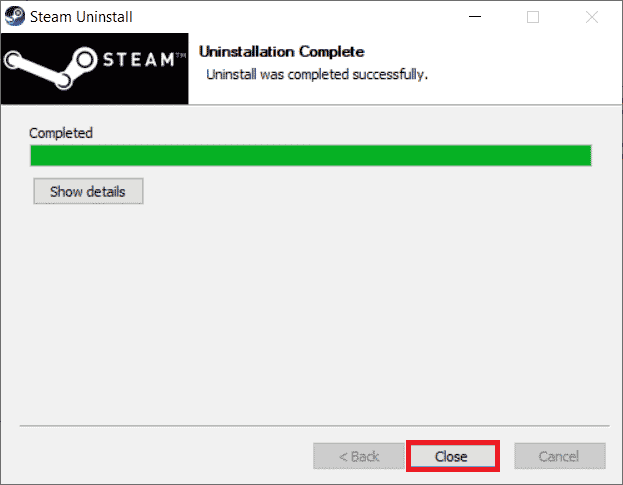
15. Clique em Iniciar , digite %localappdata% e pressione a tecla Enter .
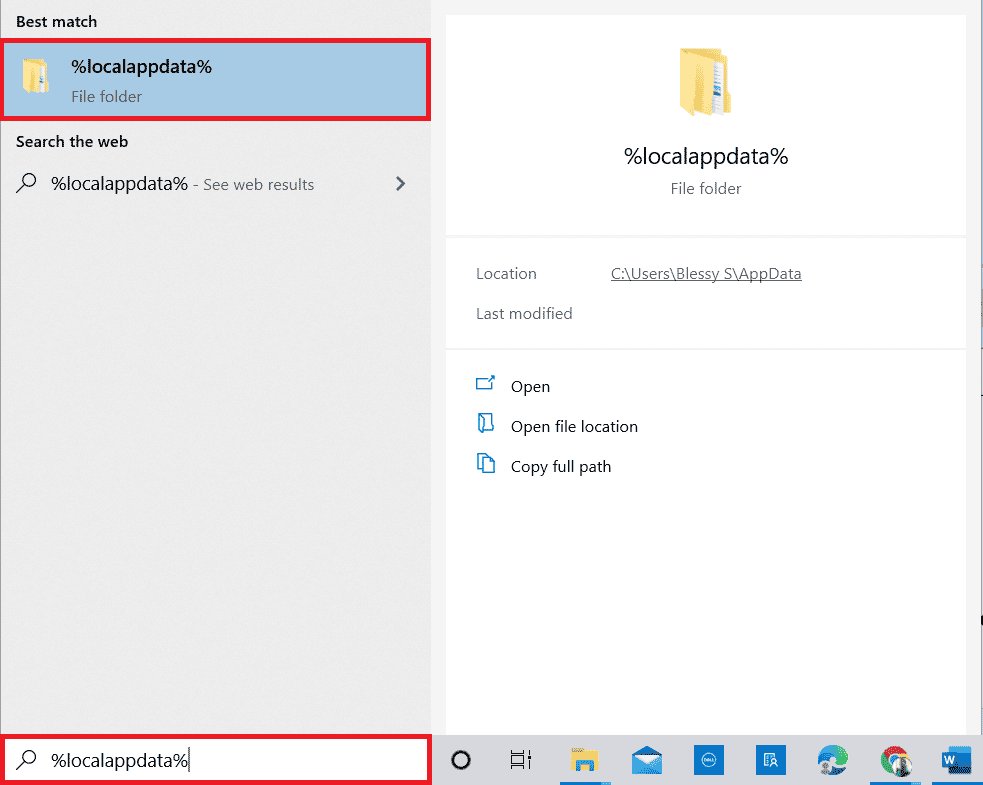
16. Agora, clique com o botão direito do mouse na pasta Steam e selecione Excluir .
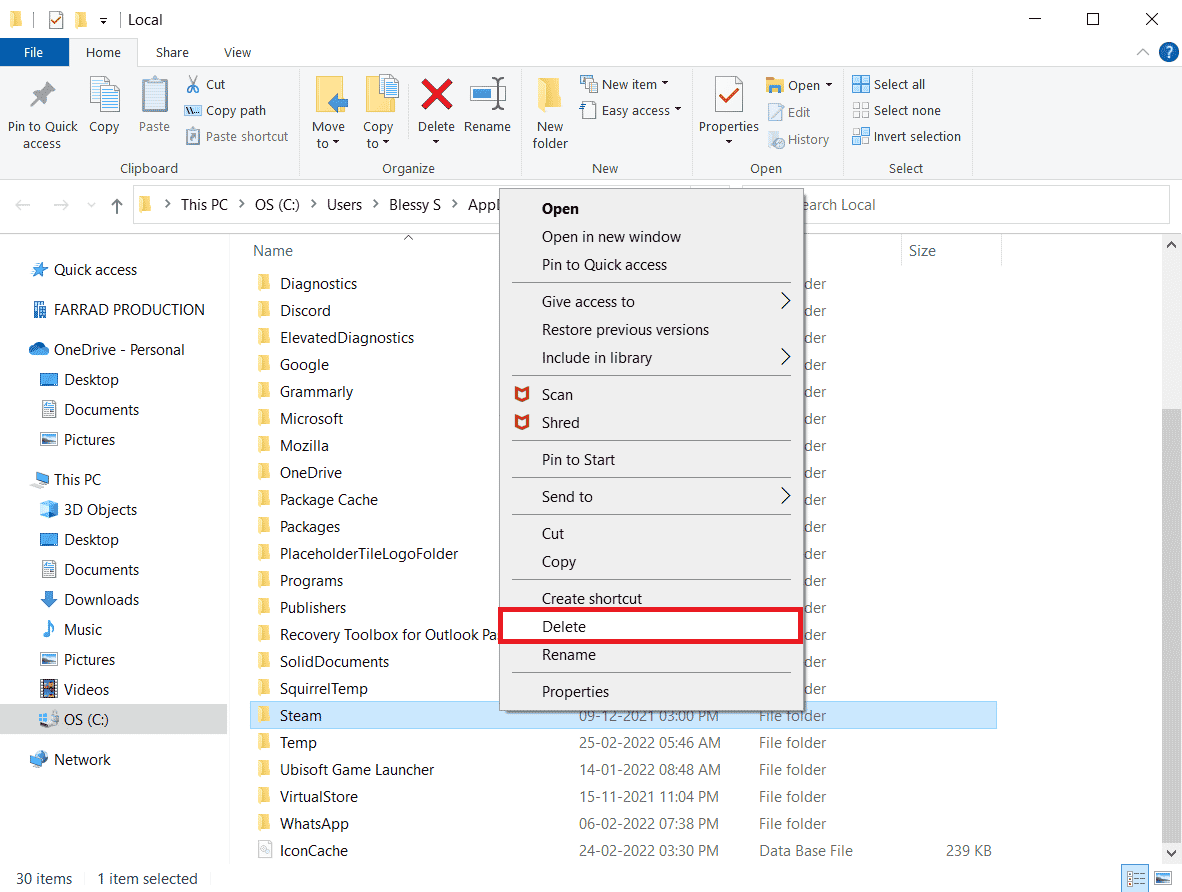
17. Novamente, pressione a tecla Windows , digite %appdata% e clique em Abrir .
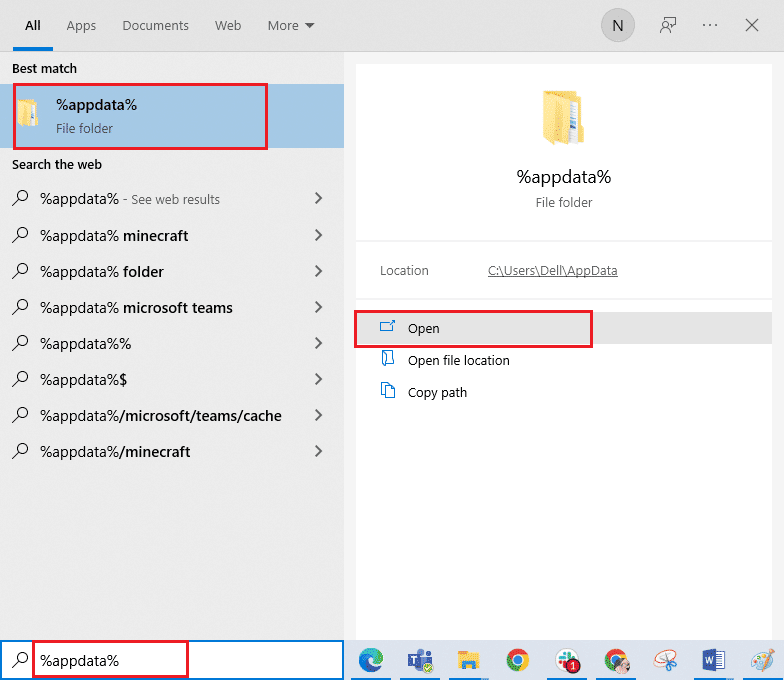
18. Exclua a pasta Steam conforme feito anteriormente.
19. Em seguida, reinicie o PC .
20. Visite o site oficial do Steam e clique em INSTALAR STEAM para obter o executável de instalação do Steam.
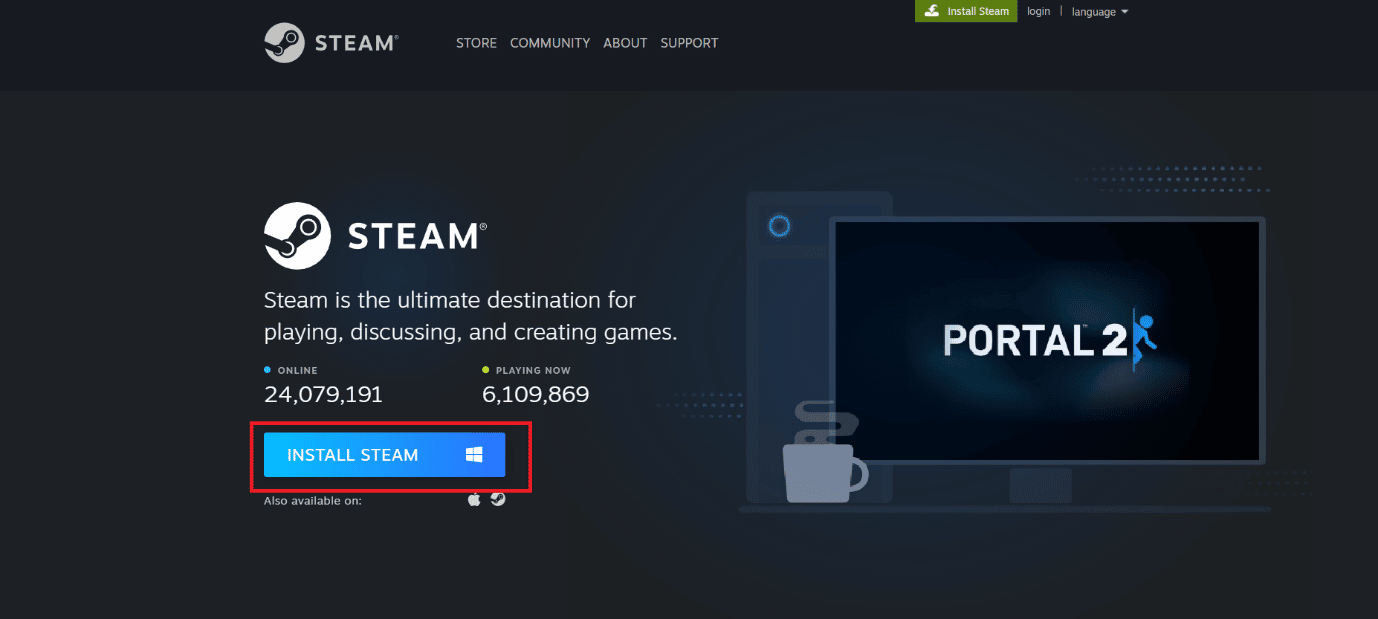
21. Clique no arquivo executável instalado para instalar o aplicativo e corrigir o erro 26 do Steam.
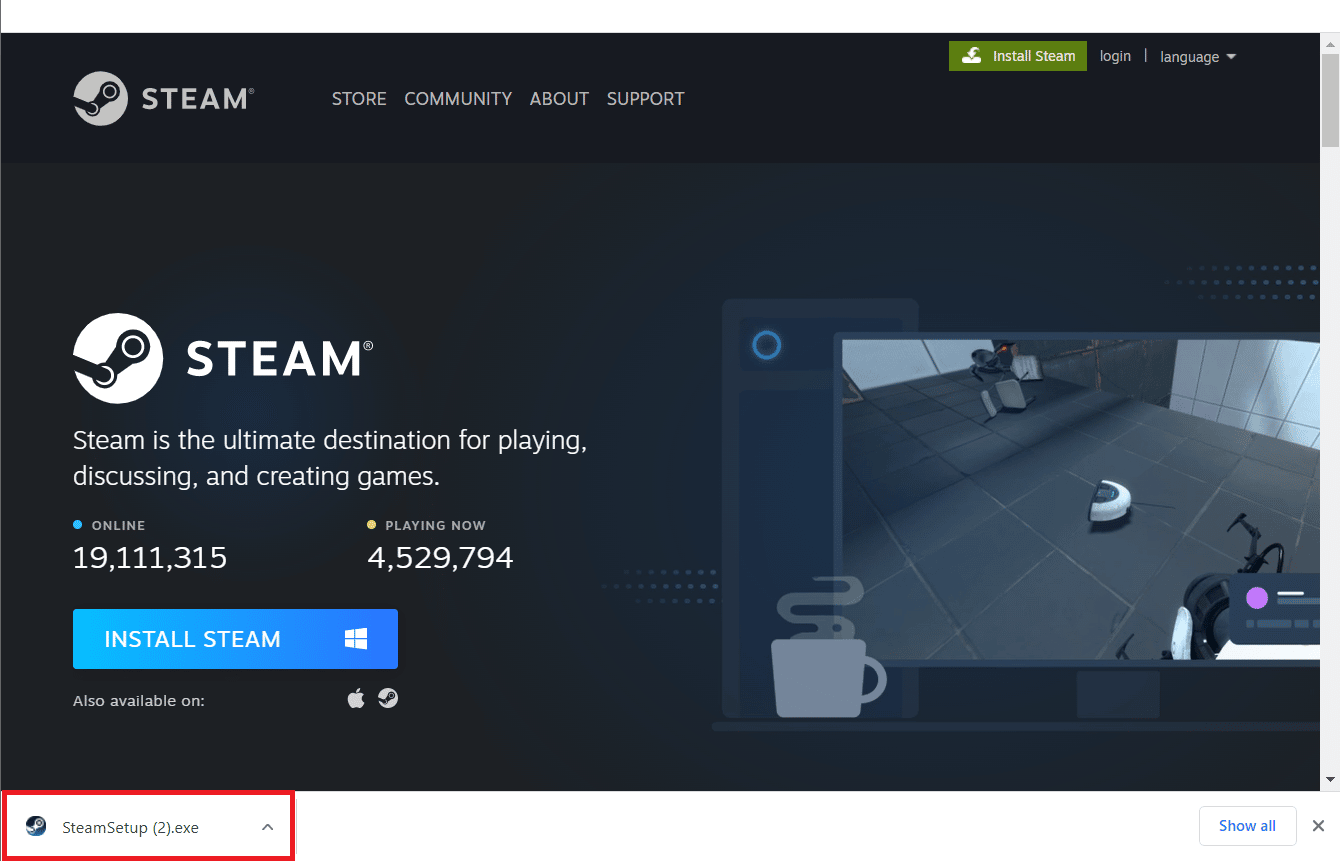
22. Clique em Sim no prompt.
23. No assistente de instalação, clique em Avançar > .
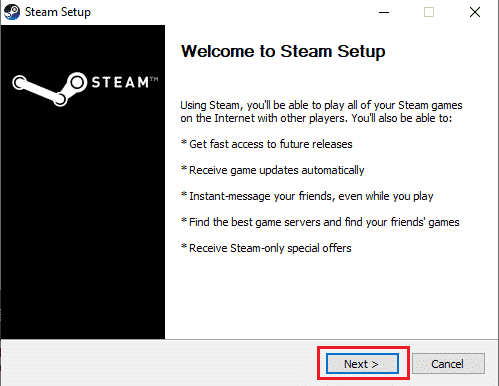
24. Selecione o idioma desejado e clique em Avançar > .
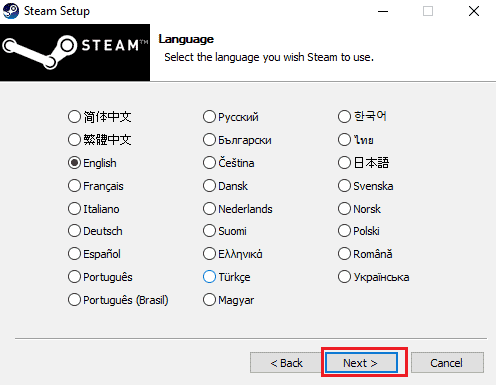
25. Em seguida, clique em Instalar .
Observação: Caso não queira que o aplicativo seja instalado na pasta padrão mencionada, escolha a pasta de destino desejada clicando na opção Procurar .
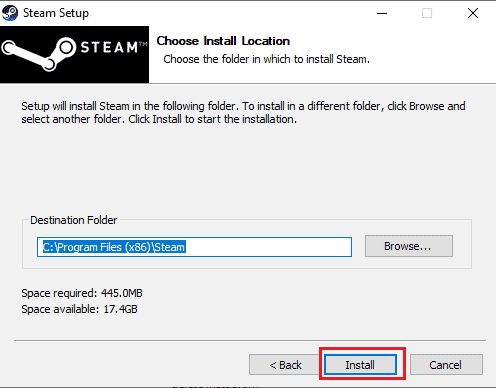
26. Aguarde a instalação do cliente Steam e clique em Concluir .
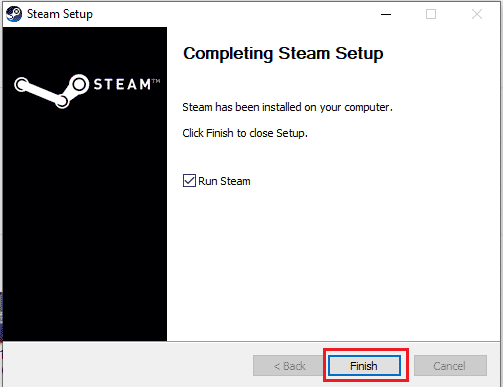
27. Quando a instalação estiver concluída, faça login com suas credenciais do Steam .
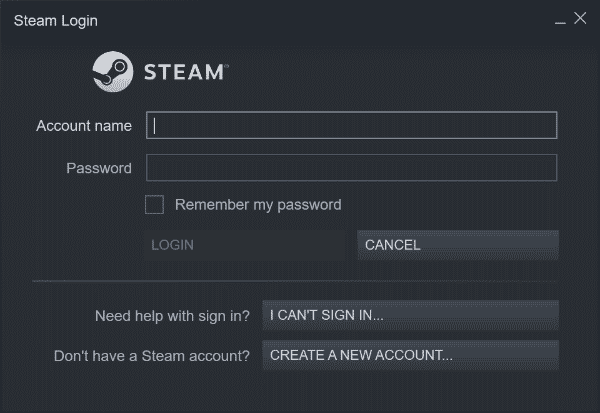
28. Cole a pasta steamapps no caminho de localização padrão.
C:\Arquivos de Programas (x86)\Steam\SteamLibrary
Observação : o local pode mudar dependendo de onde você baixou os jogos.
Leia também: Corrija o erro 26 do Steam no Windows 10
Método 8: Entre em contato com o Suporte Steam
Ainda assim, se os botões da Steam Store não estiverem funcionando, a única solução que resta é relatar o problema ao Suporte Steam. Como eles irão orientá-lo com as etapas e processos necessários para resolver seu problema. Com a orientação deles, você deve ser capaz de resolver o problema.
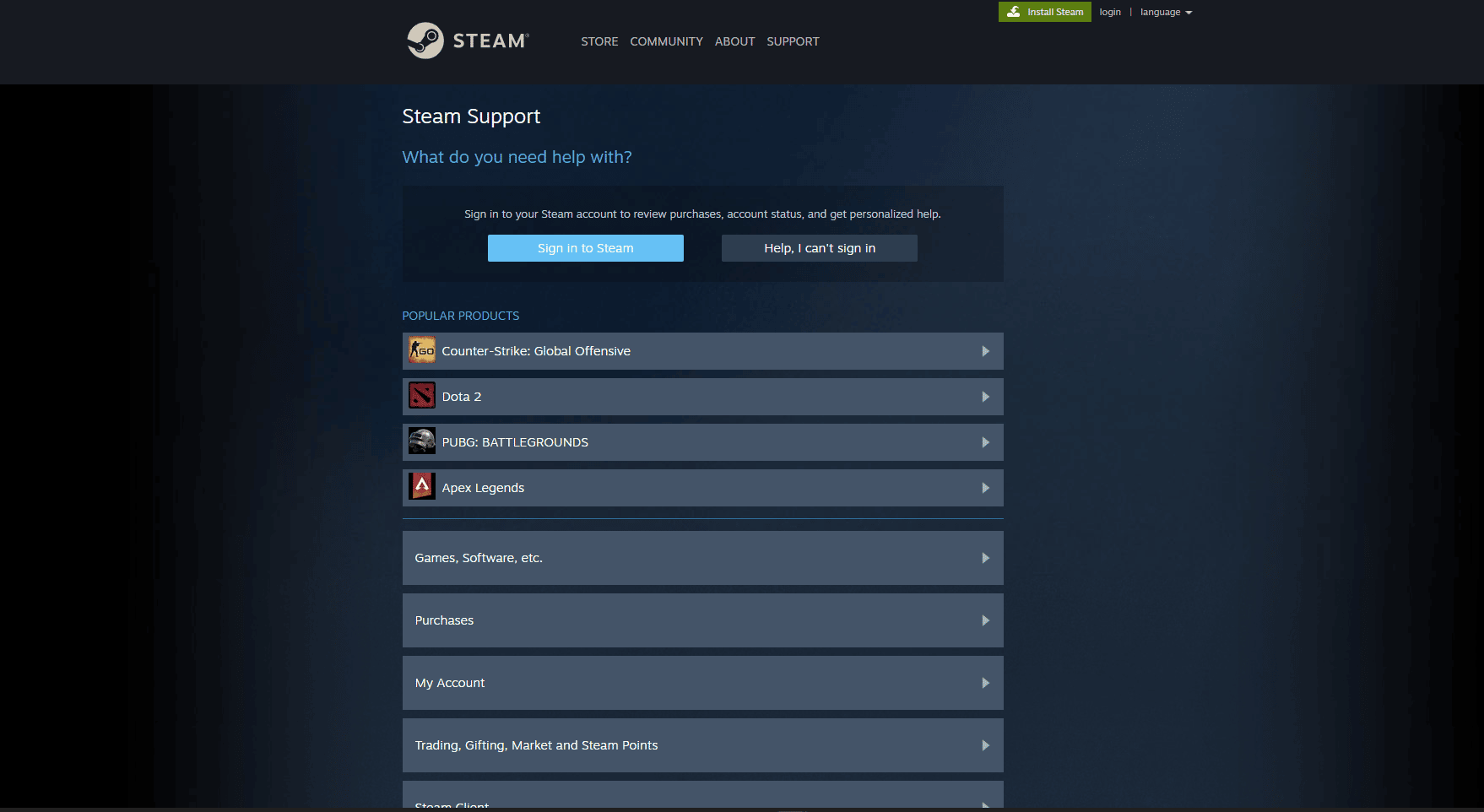
Recomendado:
- 7 maneiras de corrigir os adesivos do WhatsApp que não aparecem
- Você pode excluir permanentemente uma conta Steam?
- O que é um Baralho Vapor?
- Correção Não foi possível conectar ao erro de rede do Steam
Portanto, o problema de os botões da Steam Store não funcionarem é um problema comum entre os usuários do Steam. No entanto, com os métodos discutidos neste artigo sobre como corrigir os botões da Steam Store que não funcionam , você poderá resolver o problema e continuar a desfrutar de seus jogos Steam sem qualquer interrupção. Seja um simples problema de cache ou um problema mais complexo com seu navegador, seguir as etapas descritas neste artigo deve ajudá-lo a corrigir os botões da Steam Store rapidamente. Se o problema persistir, é melhor entrar em contato com o Suporte Steam para obter mais assistência. Se você tiver alguma dúvida ou sugestão, pode deixá-los na seção de comentários abaixo.
