Corrigir o Steam deve estar em execução para jogar este jogo no Windows 10
Publicados: 2022-04-14
O Steam é um dos canais de internet mais utilizados para distribuição de cópias de jogos digitais. É um método rápido e fácil de obter seus jogos favoritos em seu computador porque você não precisa ir a uma loja física e procurá-los. Mesmo que esta seja uma base estável, há momentos em que surgem complicações, como o Steam deve estar funcionando para jogar este jogo, que discutiremos hoje. Se você está tendo problemas para iniciar um jogo devido ao erro do serviço Steam para jogar este jogo, não entre em pânico. Este artigo compilou algumas soluções úteis para você.

Conteúdo
- Como corrigir o Steam deve estar em execução para jogar este jogo no Windows 10
- Método 1: Execute o Steam como administrador
- Método 2: Excluir arquivos estrangeiros (se aplicável)
- Método 3: verificar a integridade dos arquivos do jogo
- Método 4: Desative o antivírus temporariamente (se aplicável)
- Método 5: desative a participação beta
- Método 6: Desative todos os workshops (se aplicável)
- Método 7: Atualizar o Steam
- Método 8: Reinstale o Steam & Game
Como corrigir o Steam deve estar em execução para jogar este jogo no Windows 10
Vários fatores podem resultar nesta mensagem de problema do serviço Steam:
- O Steam está faltando no seu computador: Se você acabou de instalar um jogo a partir do disco de instalação, poderá ver esta mensagem de erro.
- Corrupção na instalação do Steam: o problema pode ser causado por arquivos corrompidos na pasta de instalação do Steam.
- Seu cliente Steam pode estar desatualizado .
- Arquivos estrangeiros estão presentes na pasta de instalação do jogo: Se você alterar a pasta de instalação do jogo Steam, o problema pode surgir porque o Steam proíbe a execução de alguns arquivos.
- Alguns arquivos estão faltando no diretório de instalação do jogo: Uma breve interrupção provavelmente levou o Steam a acreditar que o jogo havia sido atualizado corretamente. Nessa situação, verificar a integridade do arquivo do jogo resolverá o problema.
Método 1: Execute o Steam como administrador
Alguns clientes que estavam tendo problemas com o Steam devem estar executando para jogar este erro de jogo conseguiram resolver o problema saindo do Steam, desligando o cliente, reiniciando o cliente e jogando o jogo no Steam e, assim, corrigindo o controle remoto do Steam o problema de jogo não funciona no Windows 10 e, assim, corrija o problema de reprodução remota do Steam não funciona no Windows 10. Isso é o que você deve fazer para corrigir o erro do serviço Steam para jogar este jogo.
1. Clique em sua conta no canto superior direito da tela.
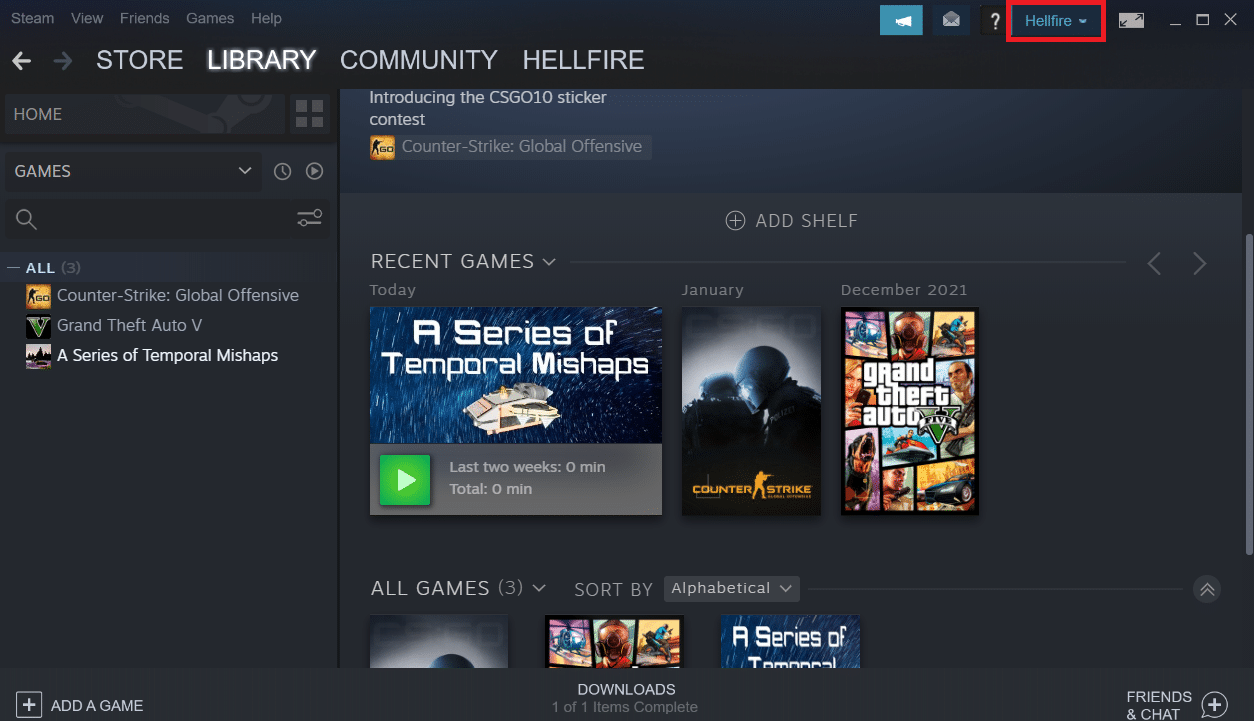
2. Em seguida, na lista suspensa, escolha Sair da conta .
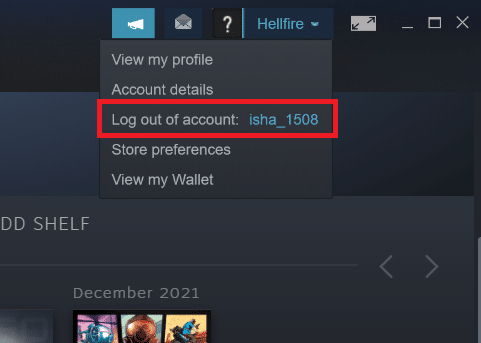
3. Clique no botão Logout .
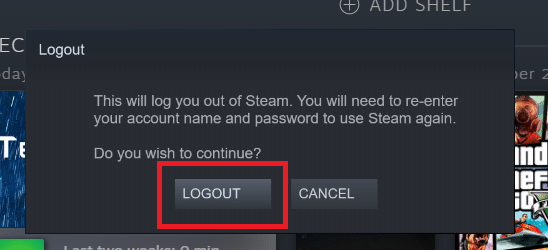
4. Feche todos os processos do Steam no Gerenciador de Tarefas .
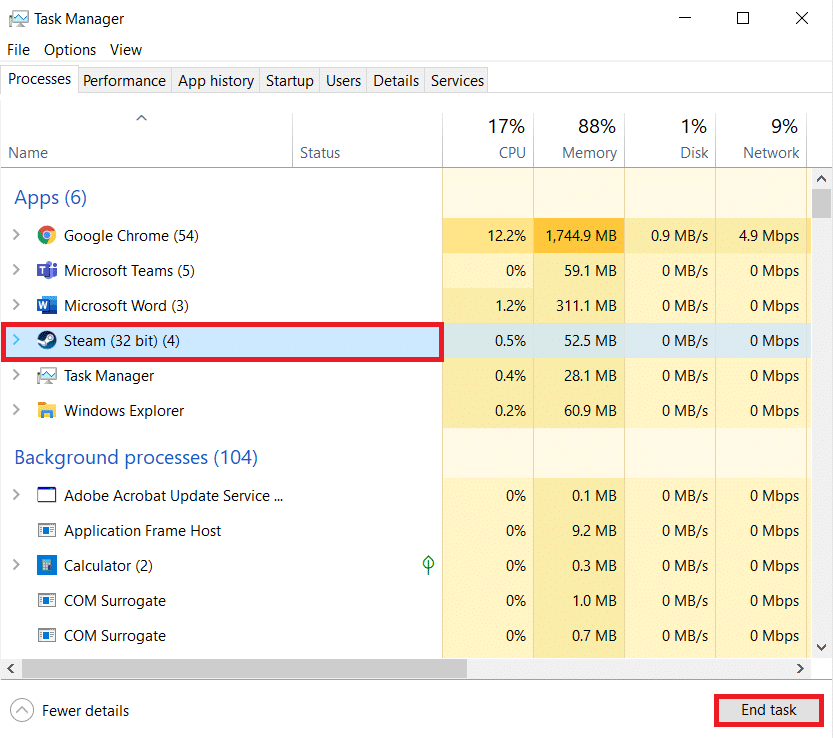
5. Pressione as teclas Windows + D simultaneamente para abrir a área de trabalho .
6. Clique com o botão direito do mouse no atalho do cliente Steam em sua área de trabalho.
7. Selecione Propriedades no menu.
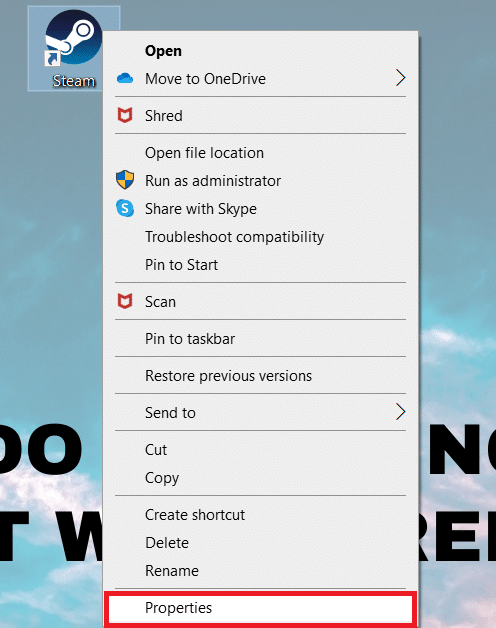
8. Navegue até a guia Compatibilidade na janela Propriedades . Marque a caixa ao lado de Executar este programa como administrador .
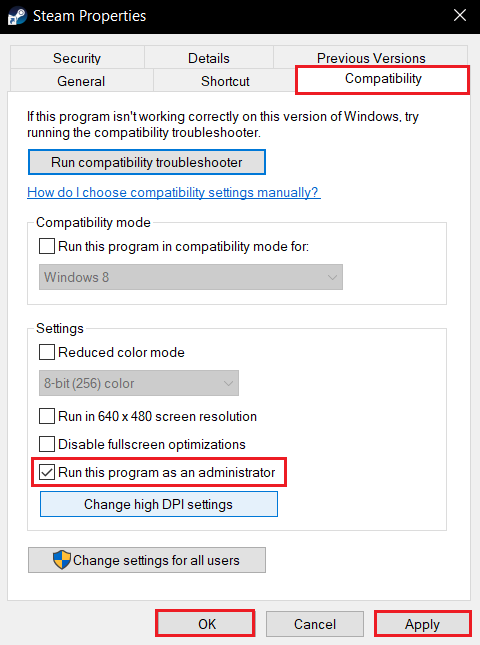
9. Para salvar a modificação, clique em Aplicar e depois em OK .
10. Reinicie o Steam e execute o jogo novamente.
11. Para isso, clique no menu Biblioteca .
Nota: Você pode tentar executar o jogo através da interface do Steam depois de entrar em vez de clicar duas vezes no executável dedicado para evitar o erro.
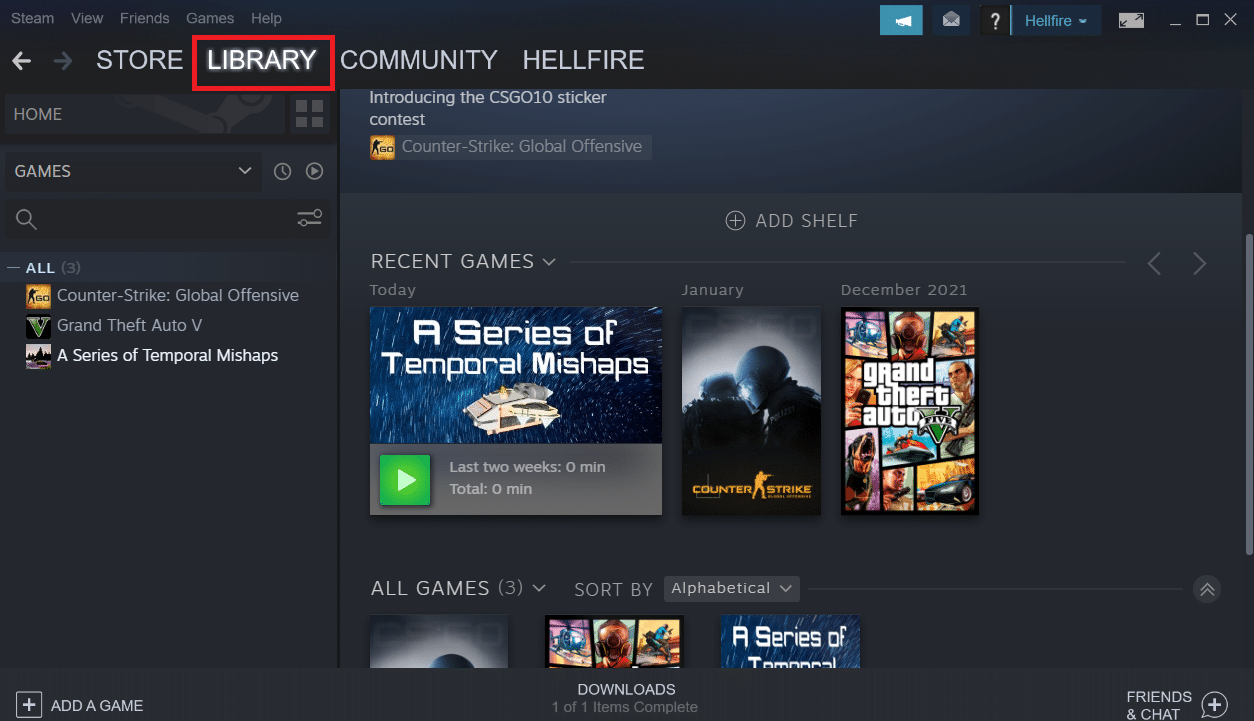
12. Escolha o jogo .
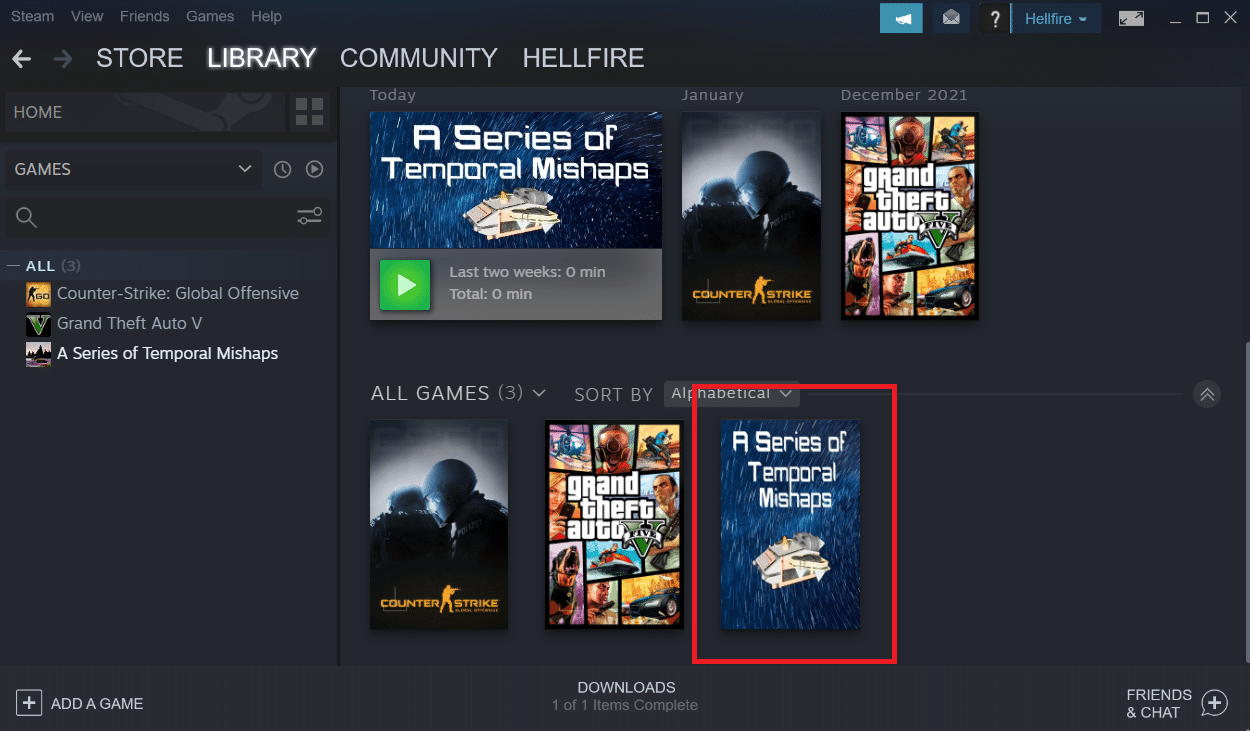
13. Em seguida, pressione o botão Reproduzir .
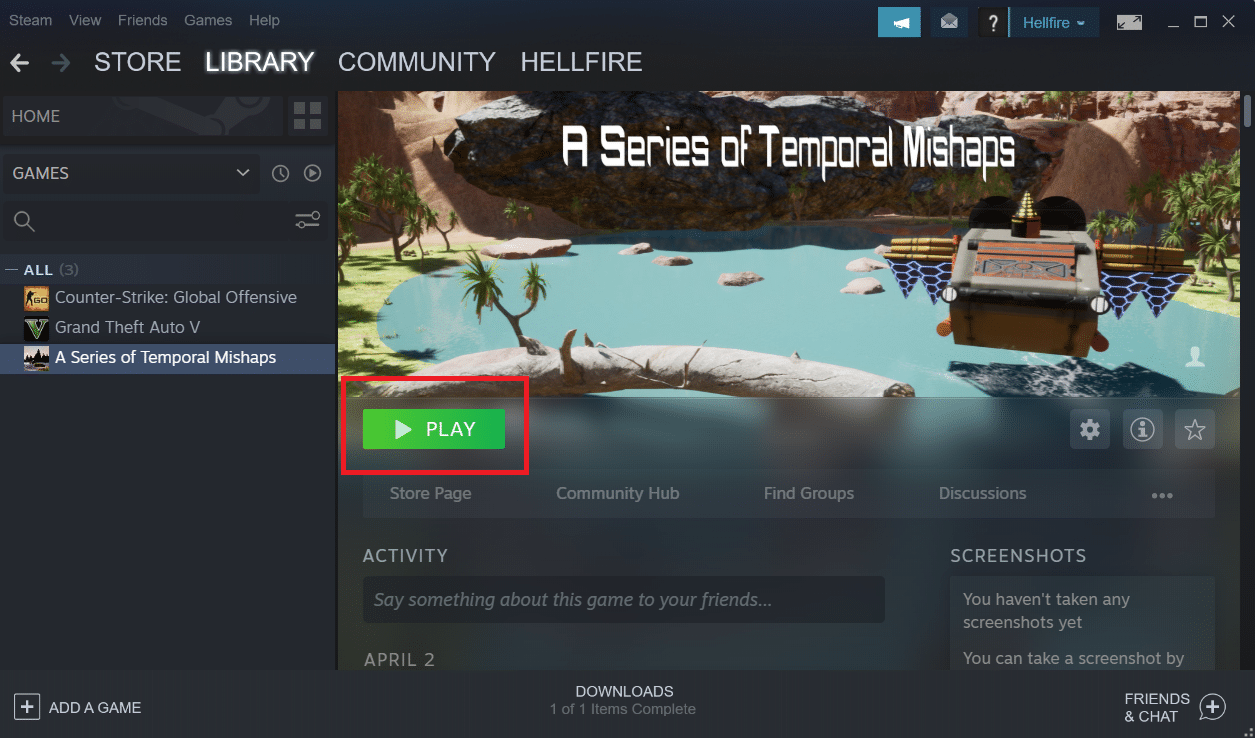
Método 2: Excluir arquivos estrangeiros (se aplicável)
Se você baixou um jogo do Steam e depois atualizou a pasta de instalação com material personalizado, o problema provavelmente é causado pelo cliente Steam que se recusa a usar esses arquivos externos, impedindo que o jogo seja iniciado.
- Se você está tendo problemas com um jogo que tem uma pasta de instalação alterada, você pode corrigir o erro do Steam deve estar operando para jogar este jogo excluindo os arquivos externos que estão sendo bloqueados.
- Os arquivos externos mais frequentes que estão sendo bloqueados são .dll e .lua . Você pode excluir manualmente os arquivos defeituosos ou executar uma reinstalação limpa do jogo indo para a pasta de instalação do jogo e excluindo manualmente os arquivos.
- Como esses arquivos externos podem impedir que o Steam os execute, você precisará removê-los. Os arquivos DLL e LUA são os arquivos mais bloqueados, portanto, certifique-se de excluí-los.
Siga as etapas abaixo para excluir arquivos estrangeiros no Steam.
1. Clique com o botão direito do mouse no aplicativo Steam e clique em Abrir local do arquivo .
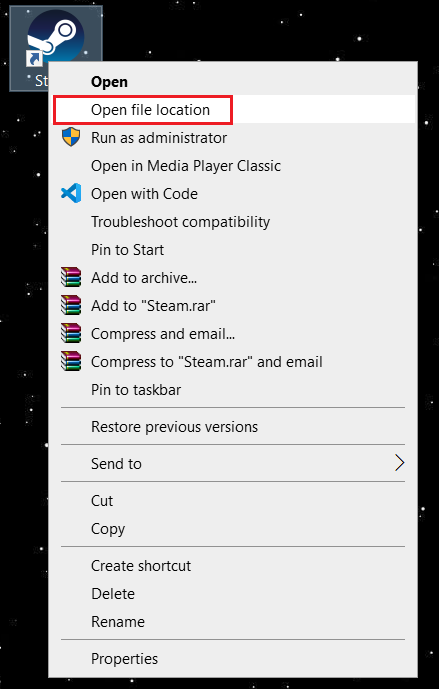
2. Clique duas vezes na pasta steamapps .
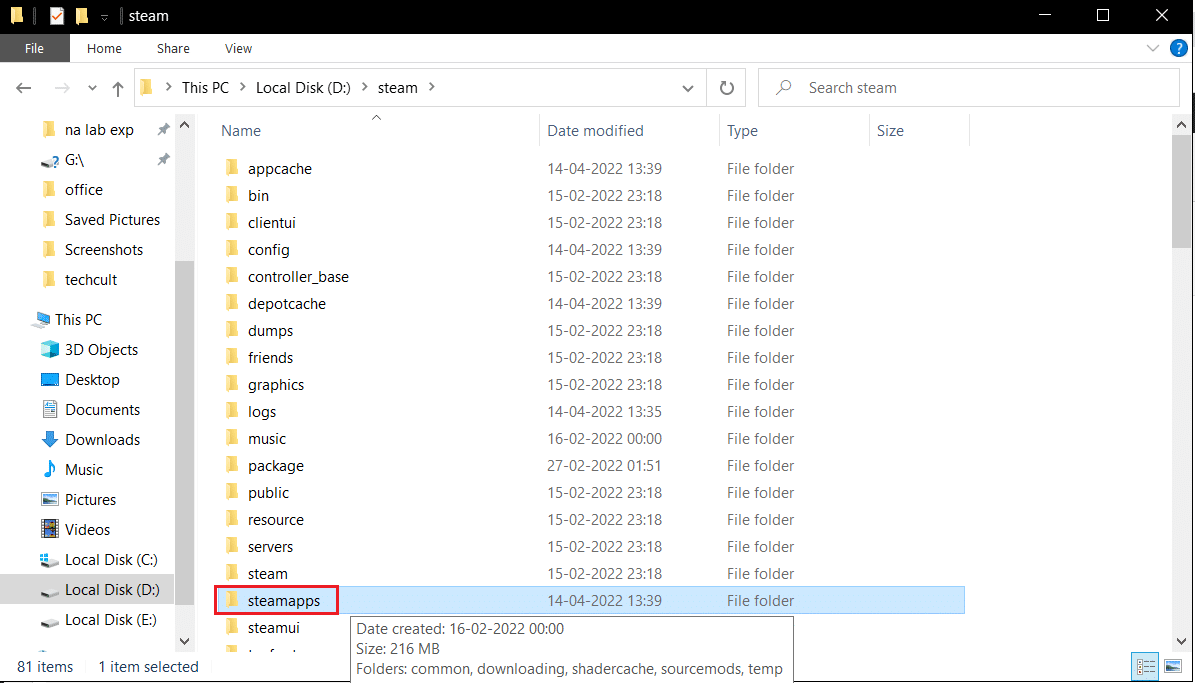
3. Em seguida, abra a pasta Comum .
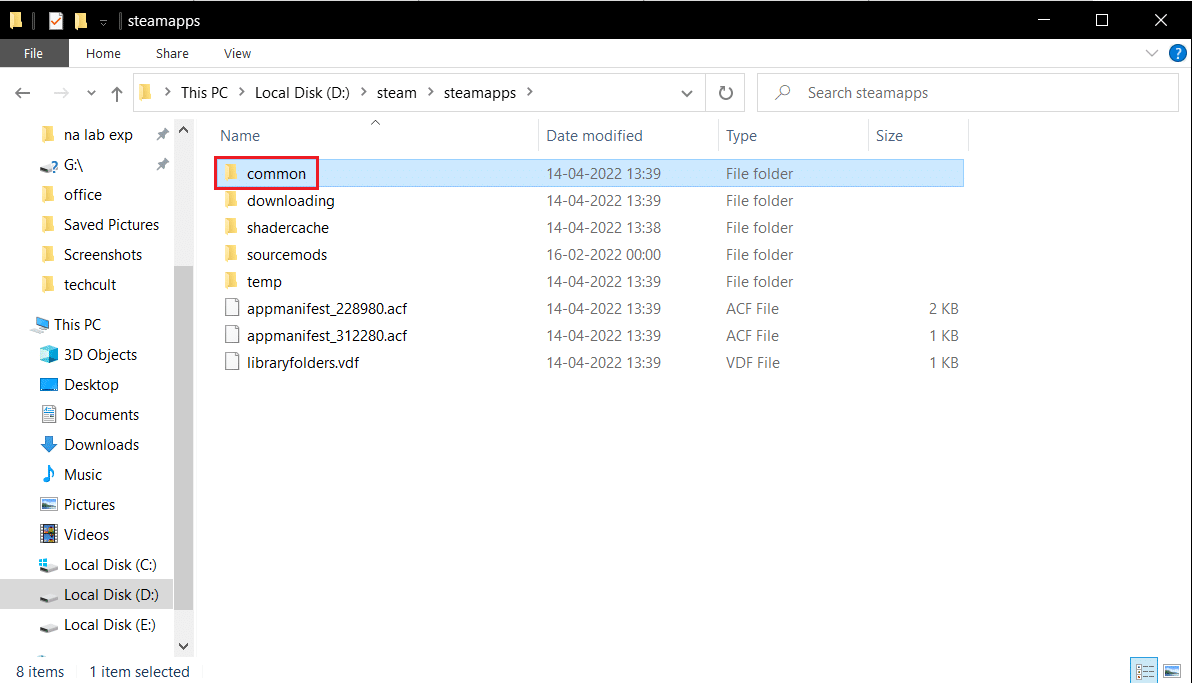
4. Aqui, abra a pasta do jogo (ex. Chess ).
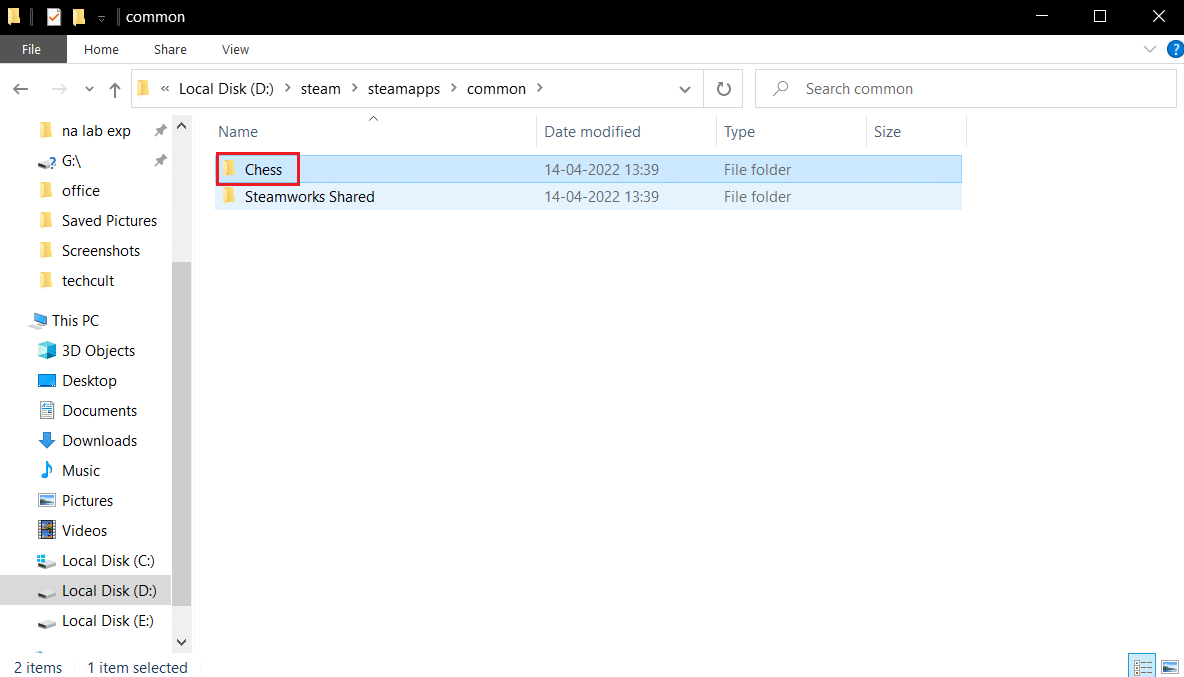
5. Por fim, exclua os arquivos .dll e .lua .
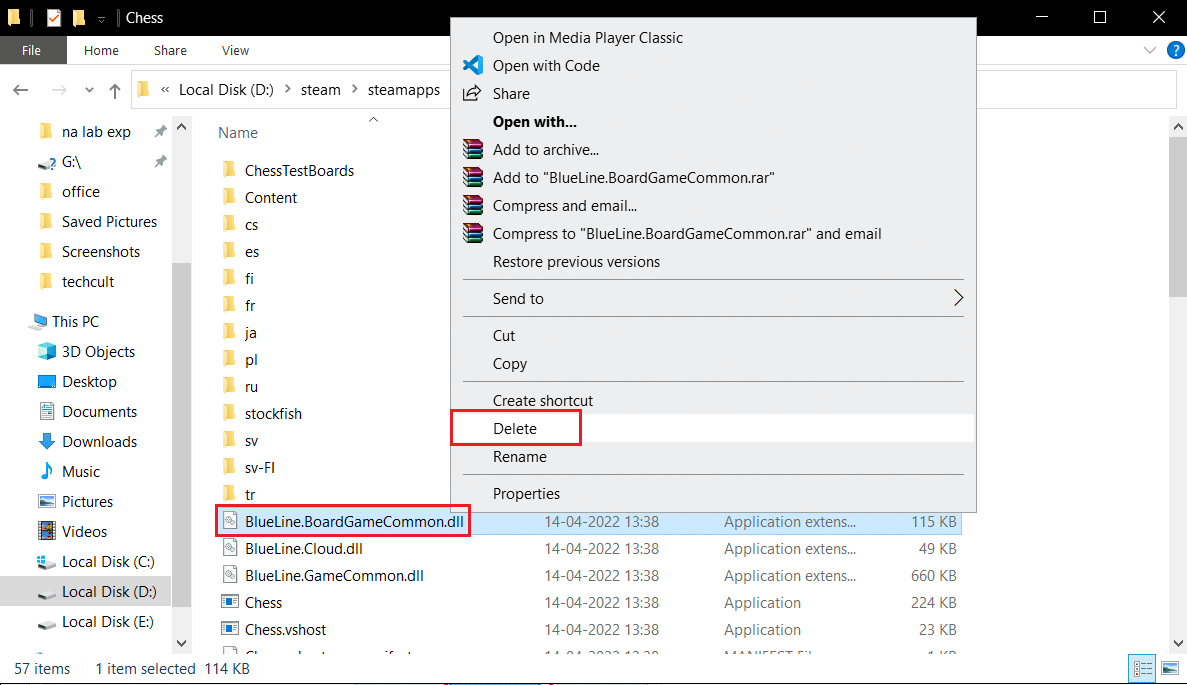
Leia também: Como adicionar jogos da Microsoft ao Steam
Método 3: verificar a integridade dos arquivos do jogo
Depois de verificar a integridade do jogo usando o cliente Steam, alguns jogadores alegaram que o Steam deve estar operando para jogar este problema do jogo foi resolvido. Você pode ver que o Steam deve estar operando para jogar este problema de jogo ao iniciar um jogo que foi atualizado erroneamente por meio do cliente Steam ou se a pasta do jogo estiver faltando alguns arquivos ou privilégios de arquivo. Isso acontece quando um jogo é atualizado por engano pelo Steam. Leia nosso guia sobre Como verificar a integridade dos arquivos do jogo no Steam para fazer isso.
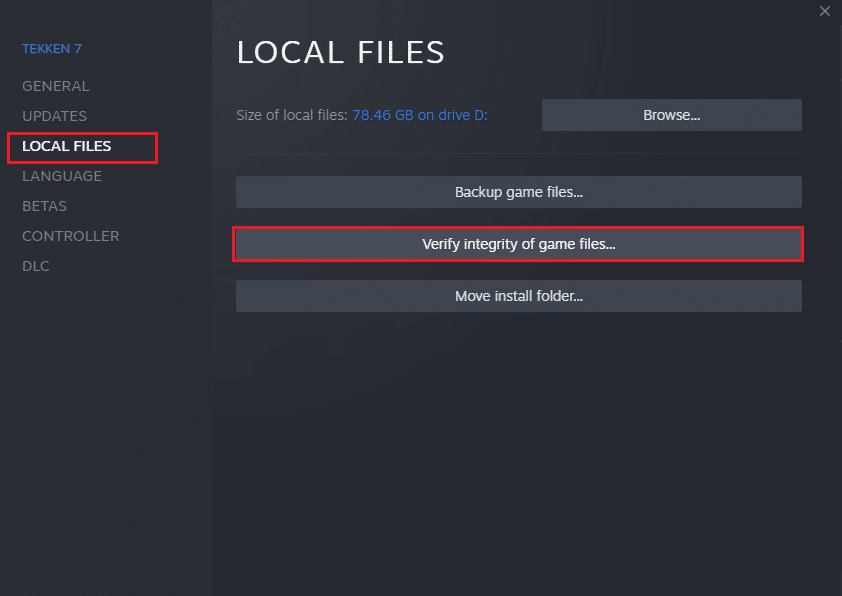
Método 4: Desative o antivírus temporariamente (se aplicável)
Seu programa antivírus pode, por engano, impedir que o jogo seja executado em seu PC. Eles são difíceis de tolerar e corrigir. Softwares antivírus como Norton e Avast podem impedir qualquer jogo, e você é aconselhado a desativar temporariamente qualquer software antivírus integrado ou de terceiros para resolver o mesmo. Leia nosso guia sobre Como desativar o antivírus temporariamente no Windows 10 e siga as instruções para desativar seu programa antivírus temporariamente no seu PC.
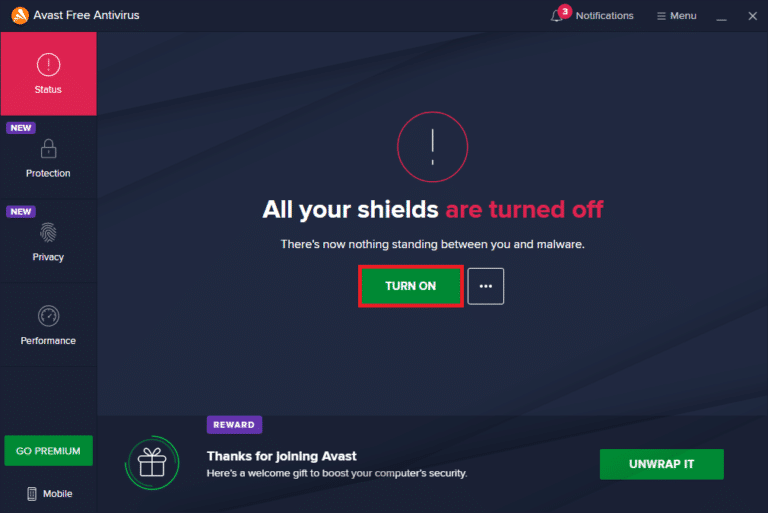
Quando terminar de jogar, certifique-se de reativar o programa antivírus, pois um sistema sem um pacote de segurança é sempre uma ameaça.
Leia também: Como alterar a foto do perfil do Steam
Método 5: desative a participação beta
A versão beta permite que você use a versão mais recente antes de serem lançadas. Às vezes, essa versão beta também interfere no jogo. Siga as etapas abaixo para corrigir o erro do serviço Steam.
1. Digite Steam na barra de pesquisa do Windows e inicie-o.
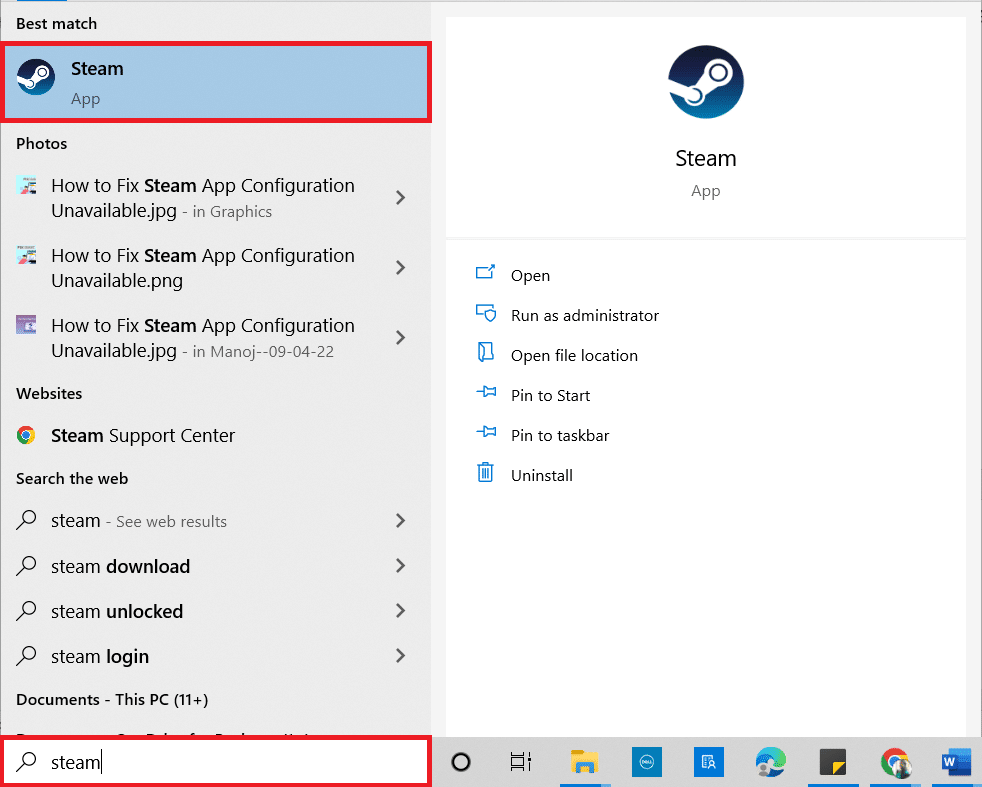
2. No canto superior esquerdo, clique em Steam .
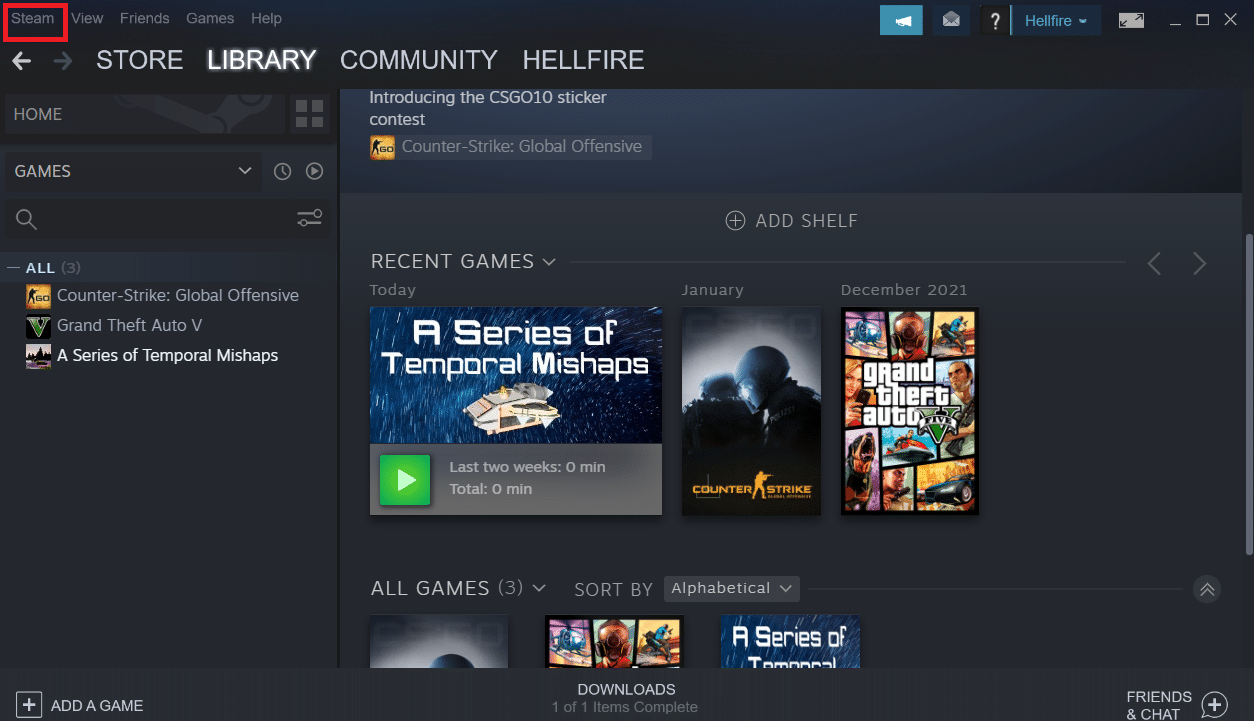
3. Clique em Configurações .
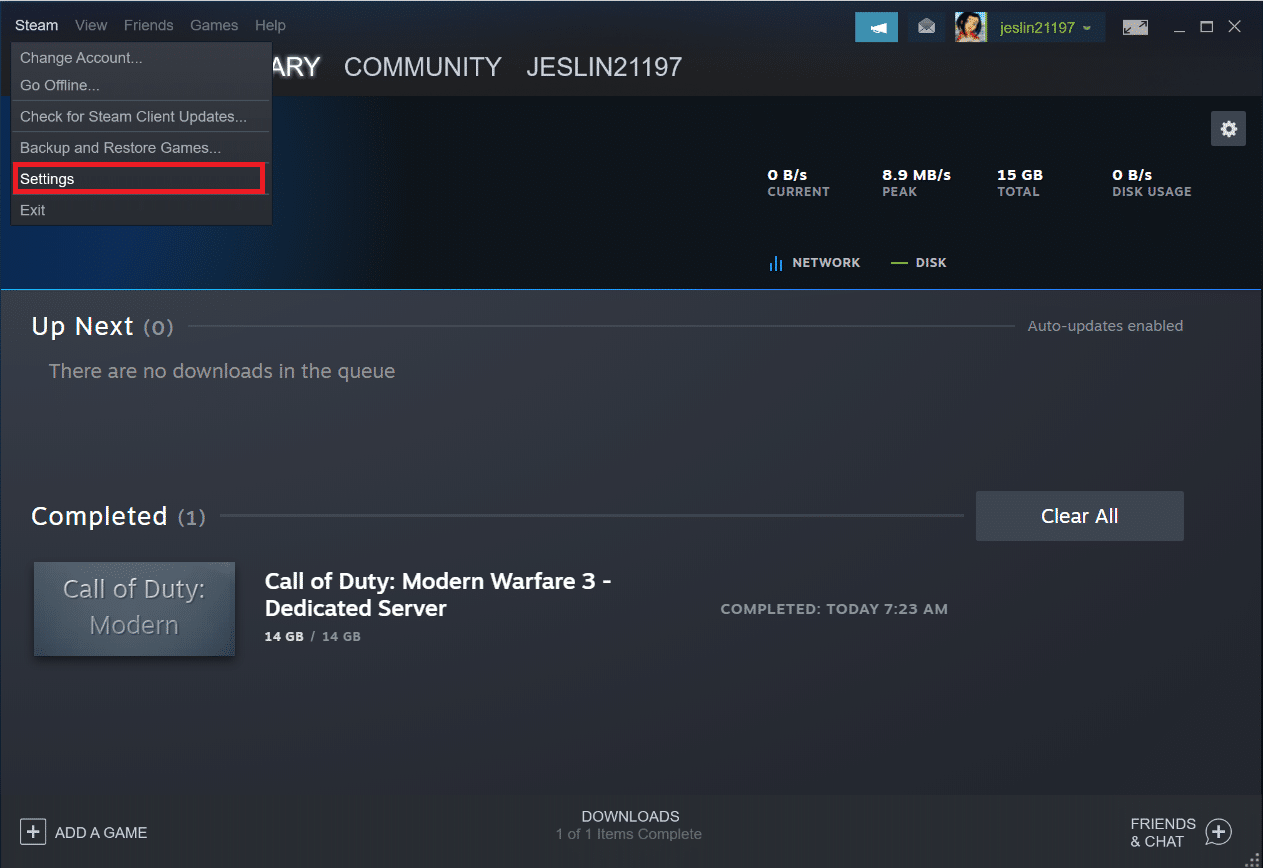

4. Clique no botão Alterar em Participação Beta .
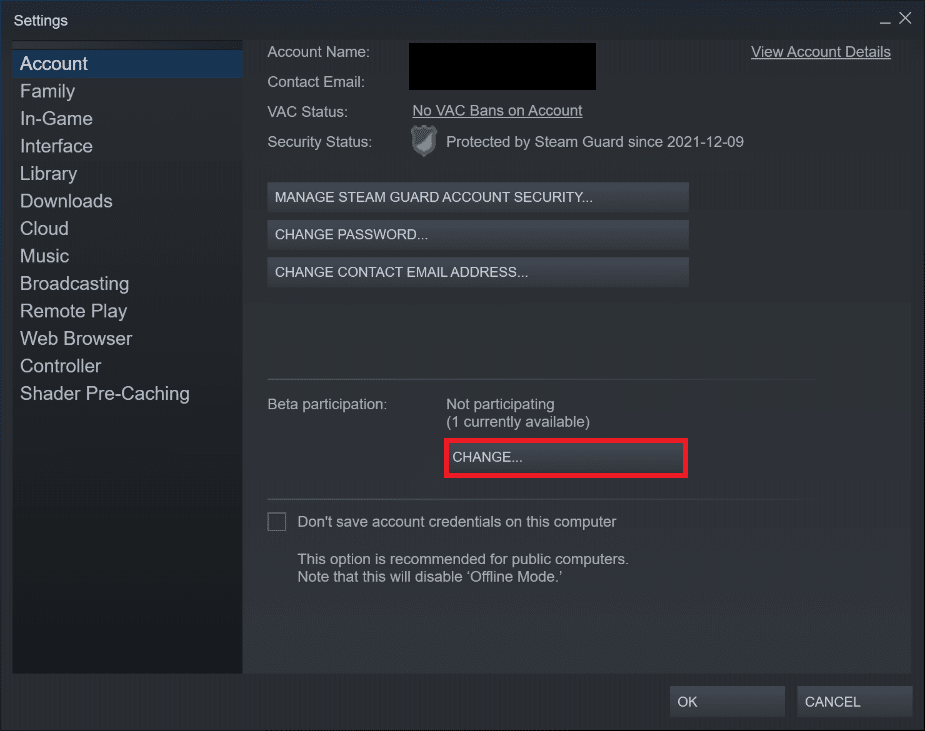
5. Clique na seta para baixo para abrir a lista suspensa na opção de participação Beta .
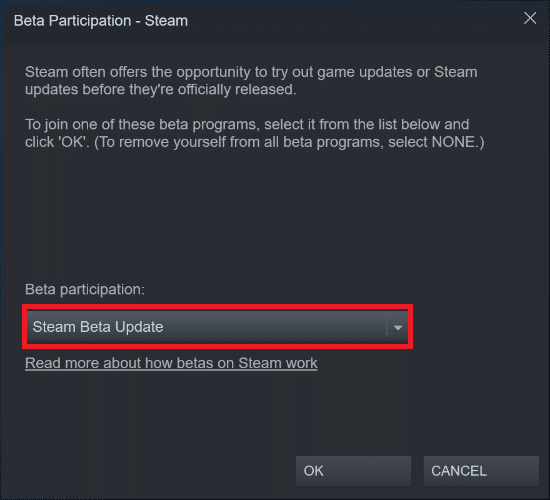
6. Selecione NENHUM – Desativar todos os programas beta .
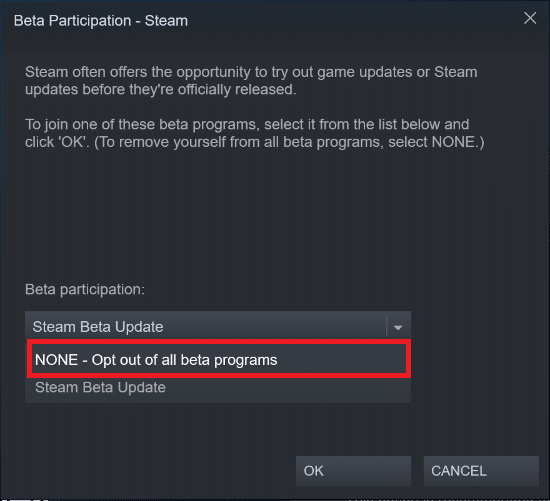
7. Clique em OK .
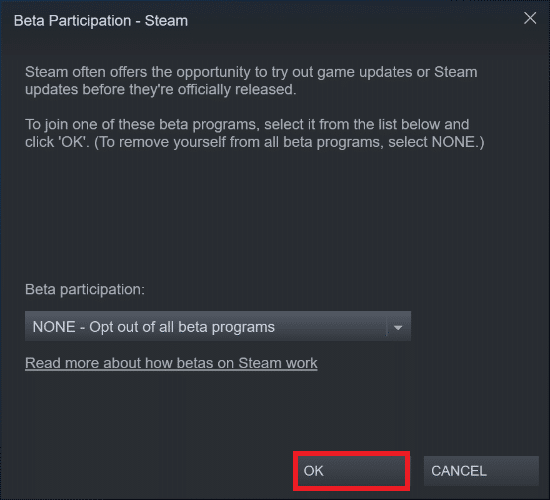
Método 6: Desative todos os workshops (se aplicável)
Workshops também podem interferir no lançamento de um jogo. Portanto, é aconselhável desativar todas as oficinas. Siga as etapas abaixo para fazer isso e corrigir o erro do serviço Steam.
1. Inicie o aplicativo Steam como feito anteriormente.
2. Clique no menu Comunidade .
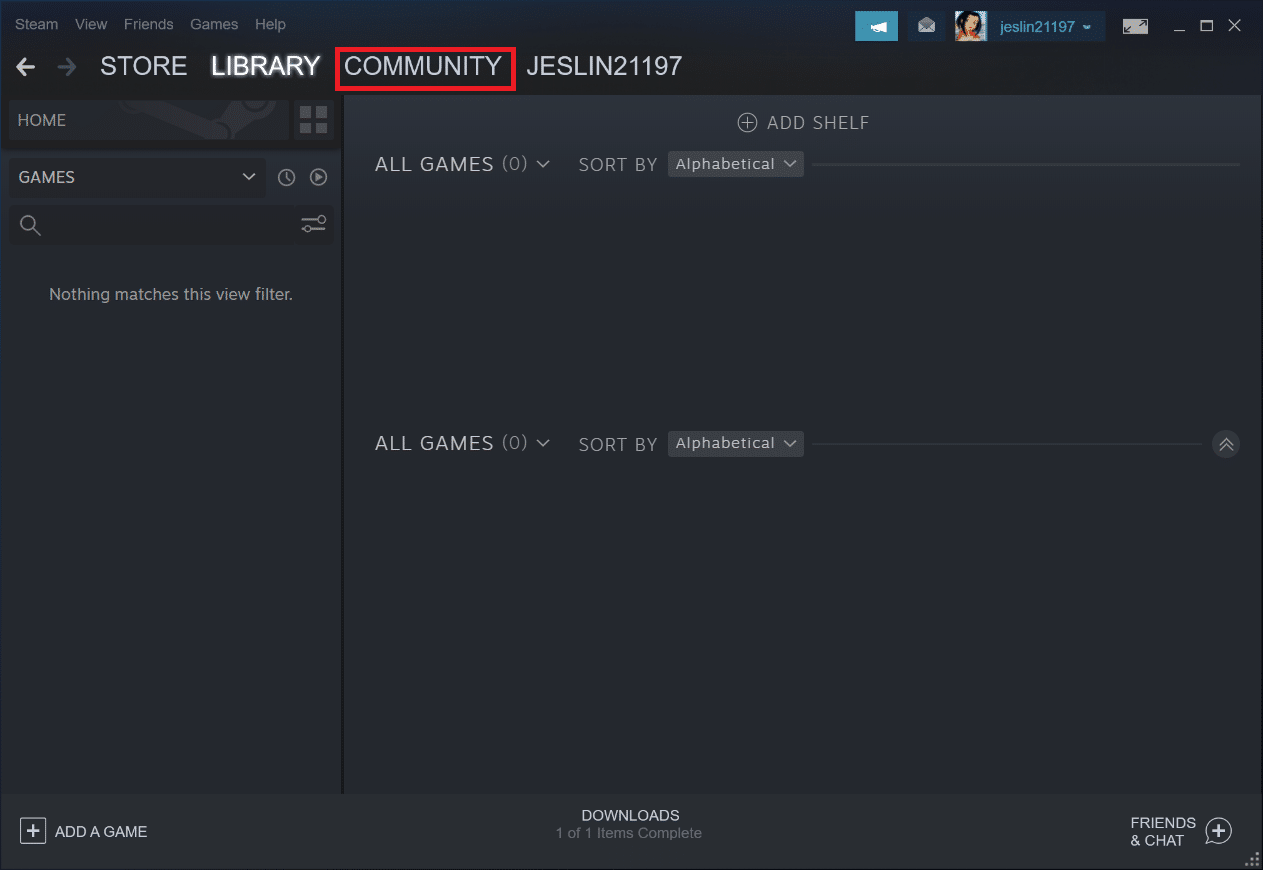
3. Selecione Oficina .
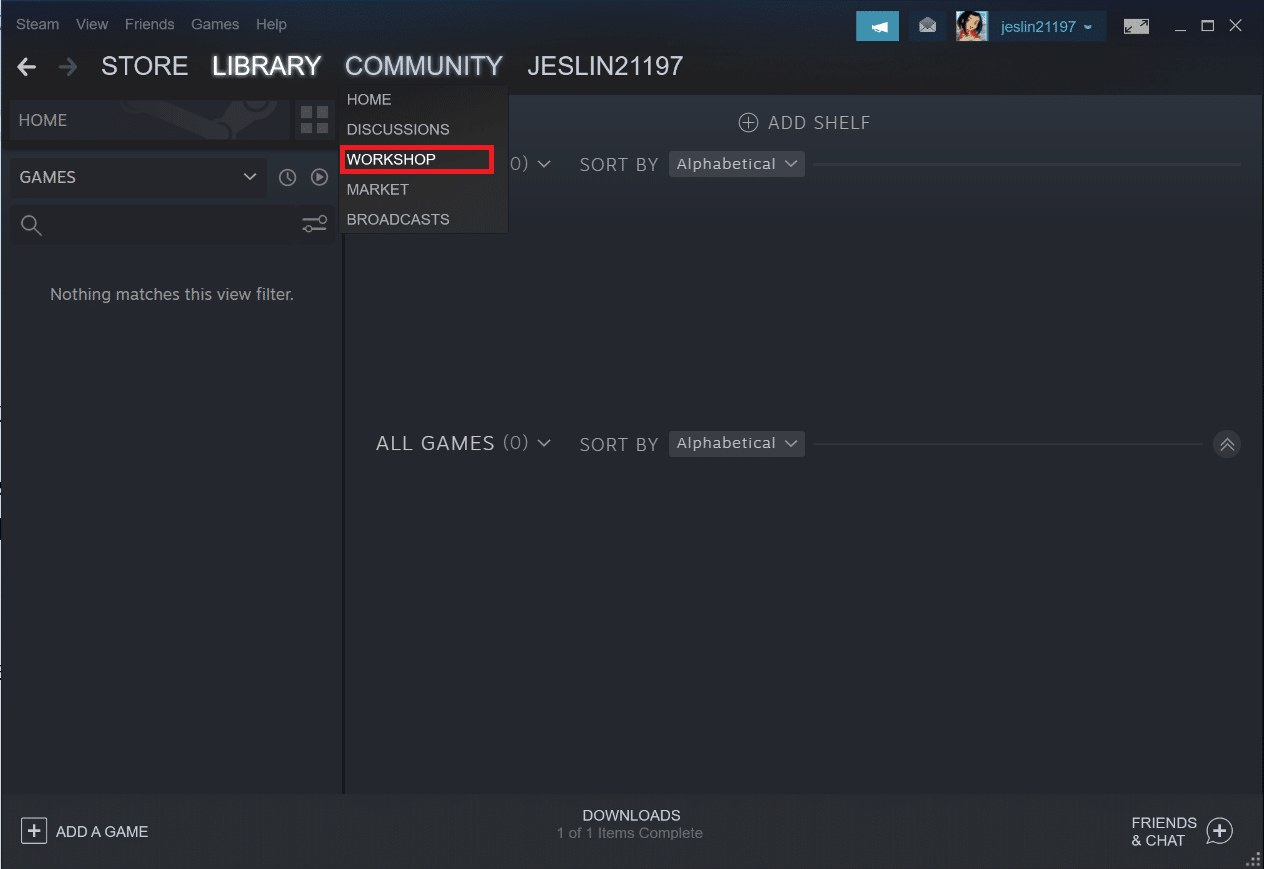
4. Role para baixo e clique em Seus arquivos .
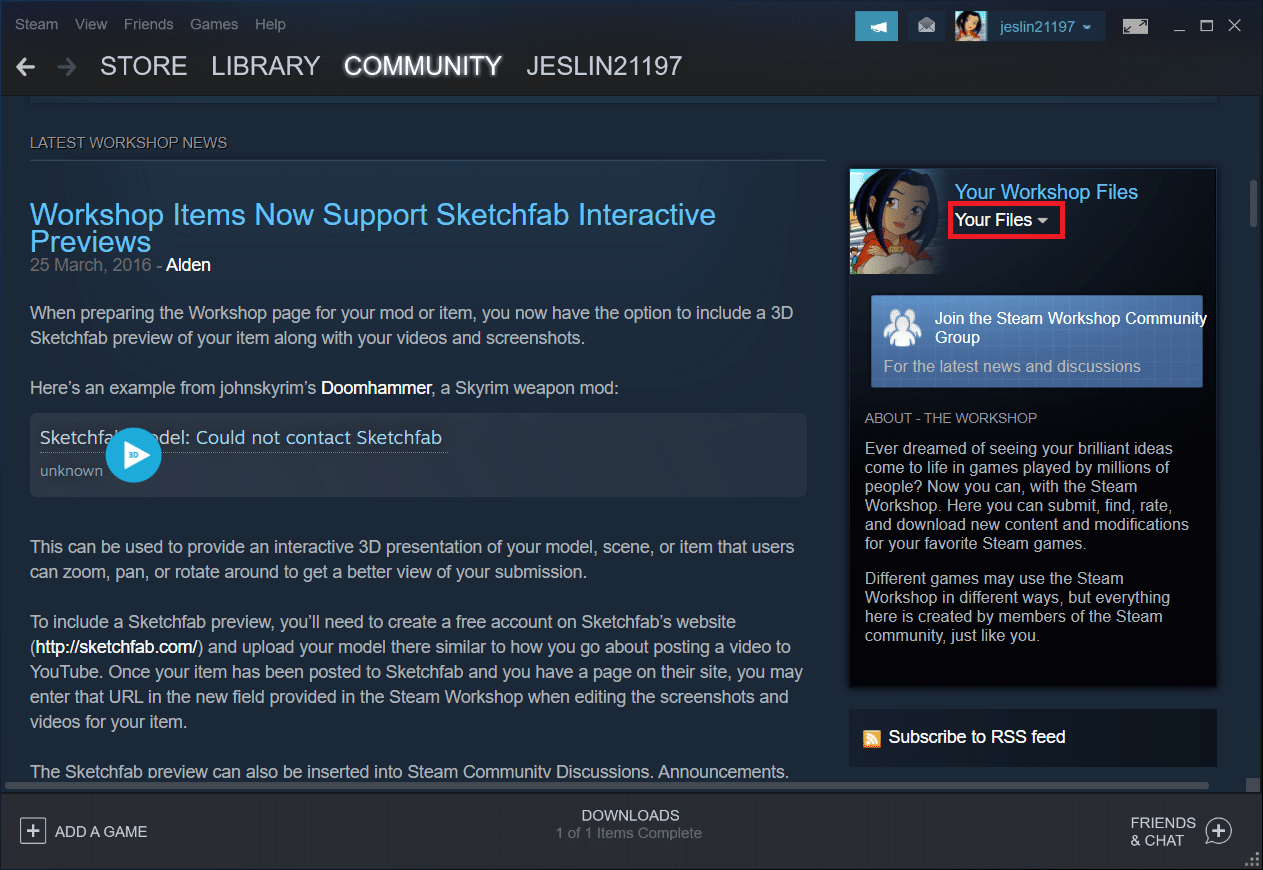
5. Aqui, cancele a inscrição nos workshops desnecessários ou em todos os workshops .
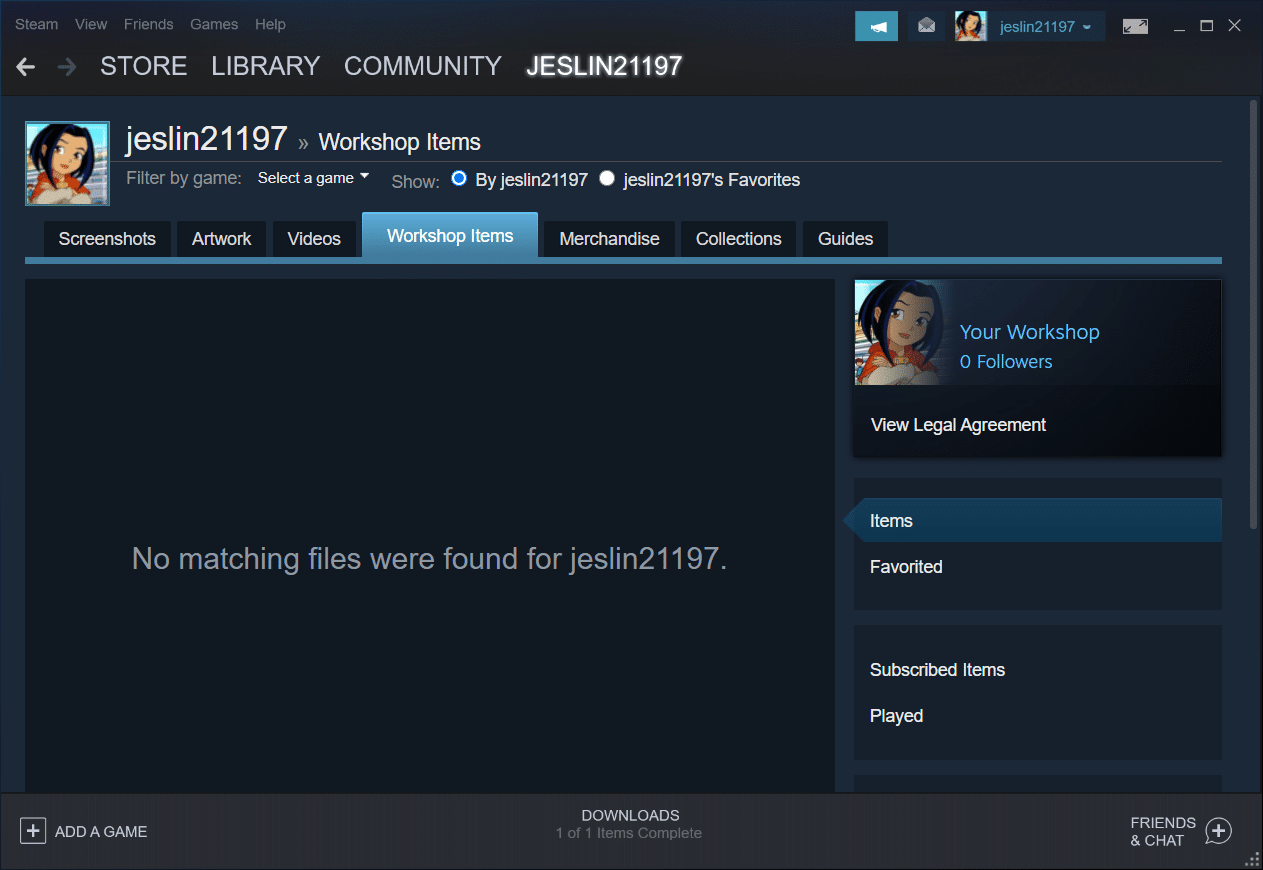
6. Agora, selecione Biblioteca na barra de menus.
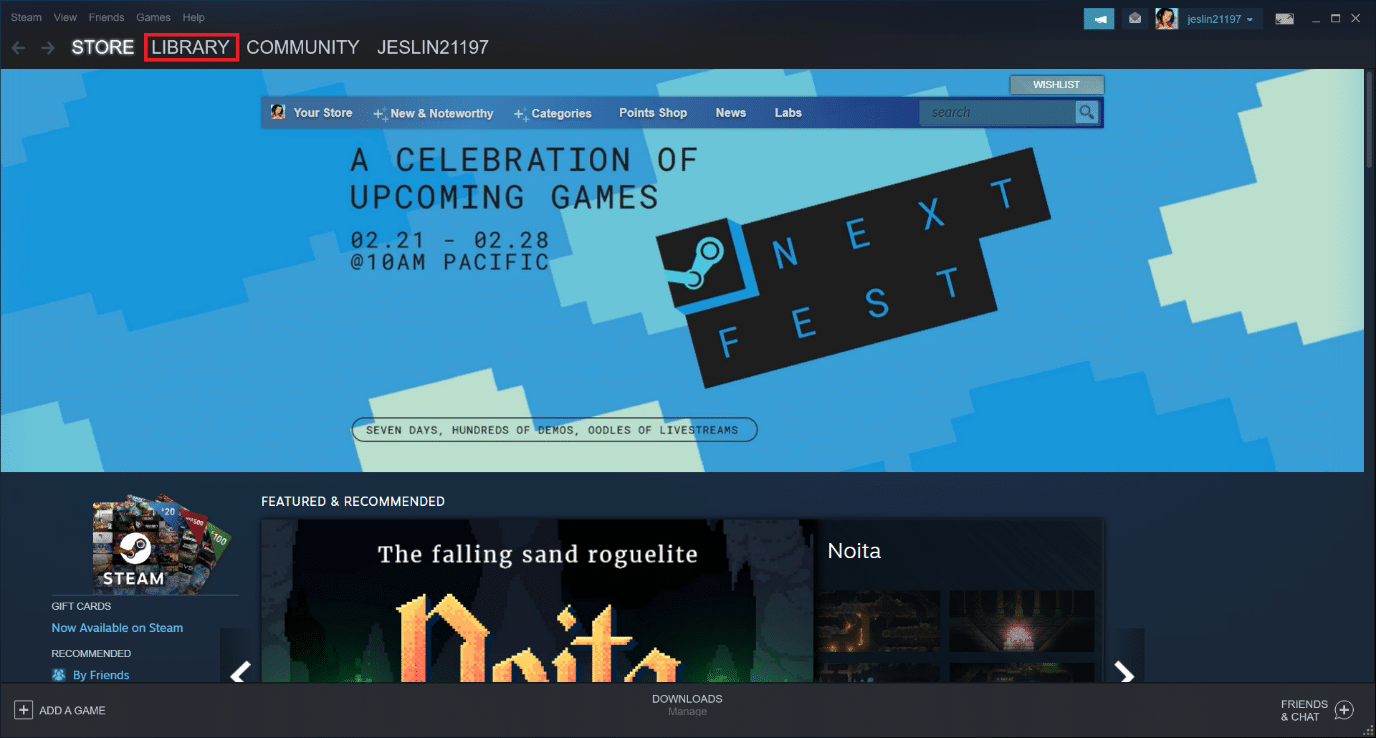
7. Localize o jogo para o qual o workshop foi cancelado. Clique com o botão direito nele e selecione Propriedades .
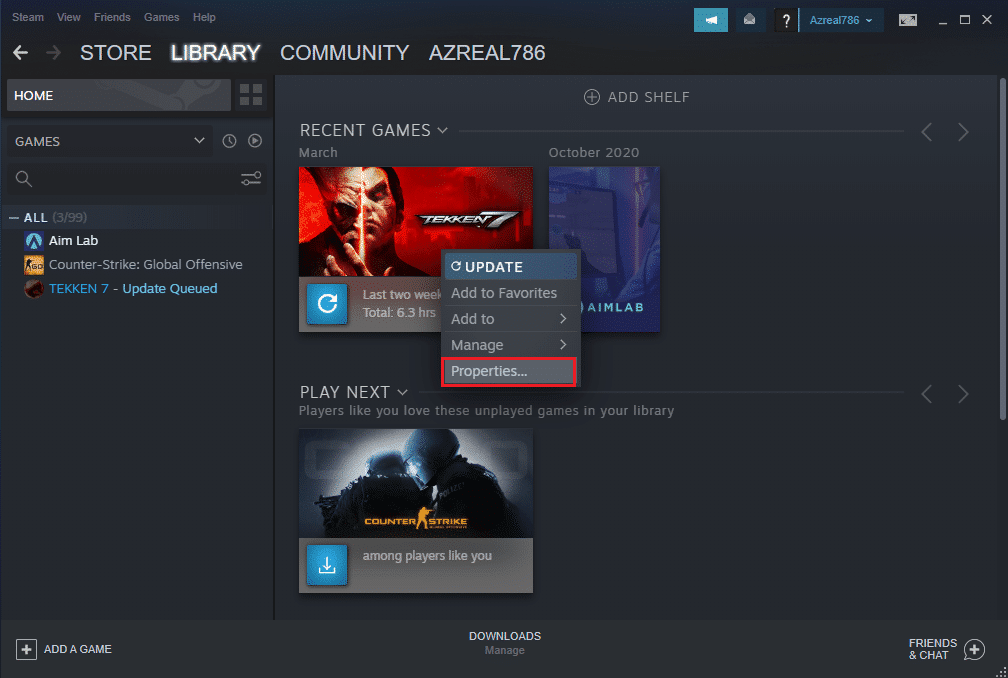
8. Navegue até a guia Arquivos locais e selecione a opção Procurar… .
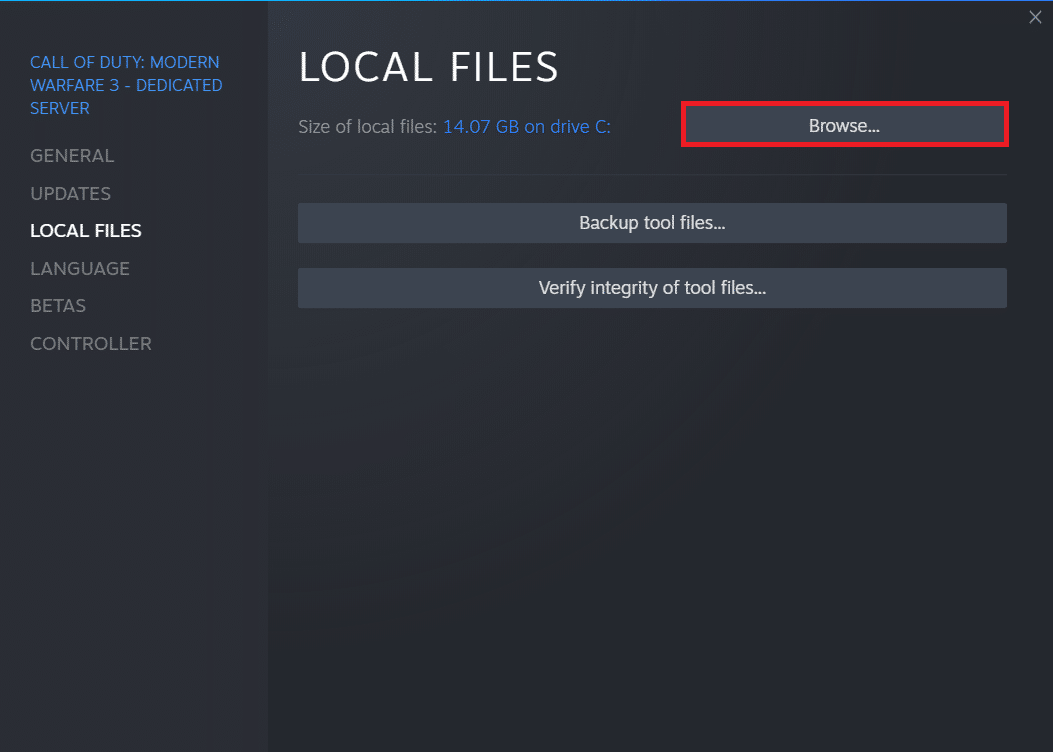
9. Aqui, clique duas vezes na pasta Ferramentas .
10. Navegue pelas pastas para encontrar a pasta Mods . Exclua a respectiva pasta Mods pressionando a tecla Del .
Leia também: Como jogar jogos Steam do Kodi
Método 7: Atualizar o Steam
Você pode estar tendo esse problema porque o jogo que você está tentando jogar requer o Steam mais recente. Após atualizar o Steam para a versão atual, vários jogadores alegaram que o Steam deveria estar operando para jogar este erro do jogo sumiu. Siga as etapas listadas abaixo para atualizar o Steam e corrigir o erro do serviço Steam.
Nota: Certifique-se de estar conectado ao Steam antes de continuar.
1. Pressione a tecla Windows . Digite Steam e inicie-o.
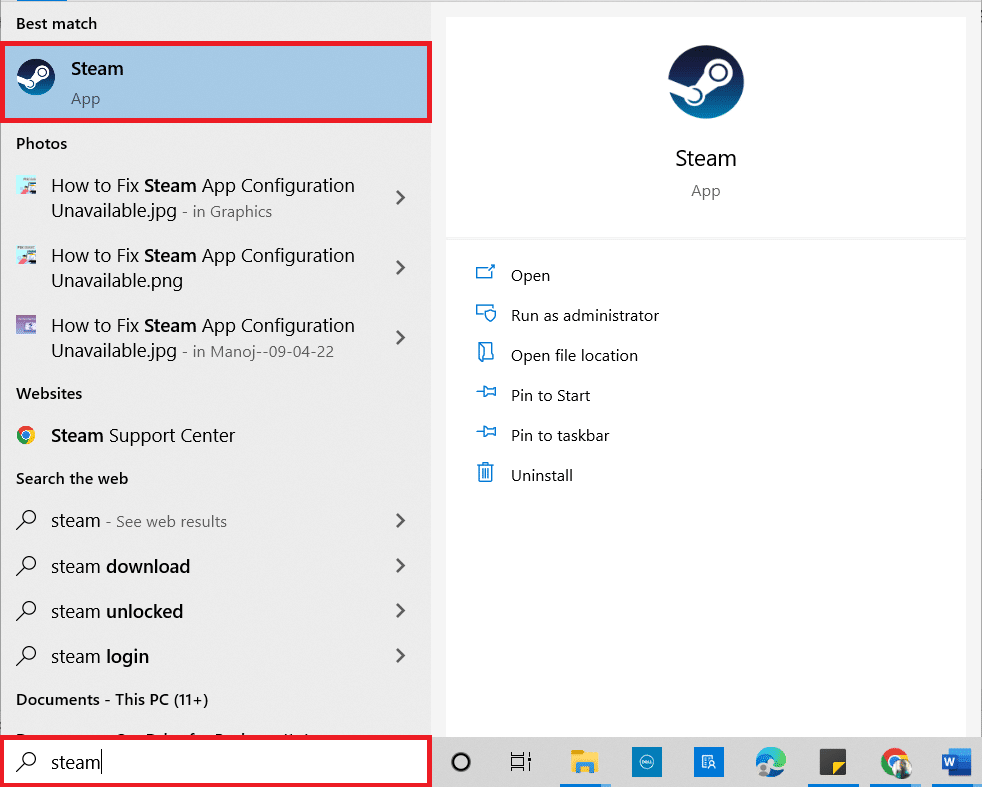
2. No canto superior esquerdo, clique em Steam .
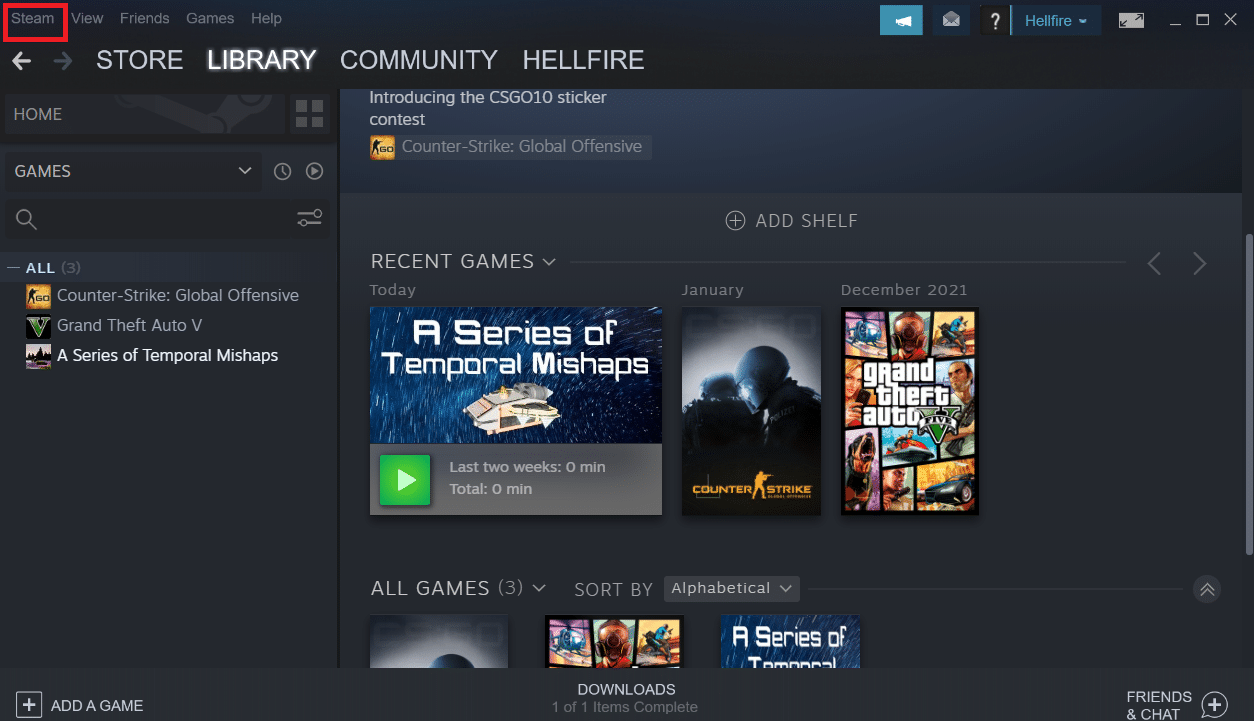
3. Clique em Verificar atualizações de clientes Steam .
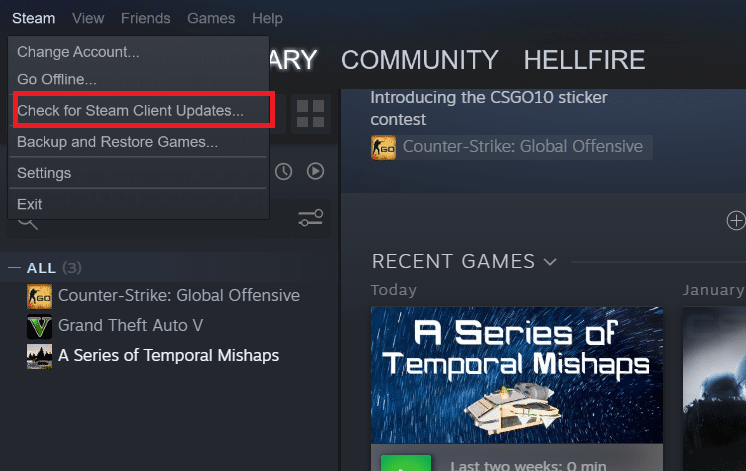
4. Clique em Reiniciar Steam no pop-up.
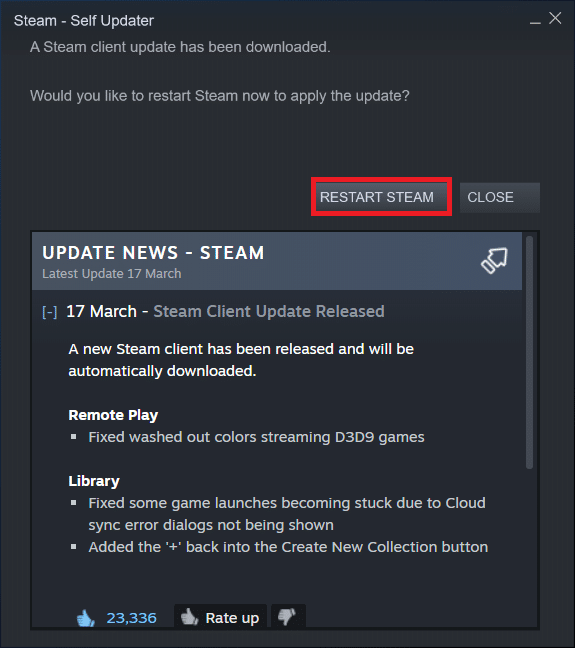
Leia também: Corrigir o código de erro do Steam e502 l3 no Windows 10
Método 8: Reinstale o Steam & Game
Uma instalação do Steam com defeito também pode ser a fonte do problema. Se muitos arquivos do Steam estiverem quebrados, o cliente não poderá iniciar os serviços do jogo. Aqui está um tutorial passo a passo sobre como fazer isso para corrigir o erro do serviço Steam para jogar este jogo.
1. Em primeiro lugar, vá para a pasta Steam e clique com o botão direito do mouse na pasta steamapps , depois selecione a opção Copiar .
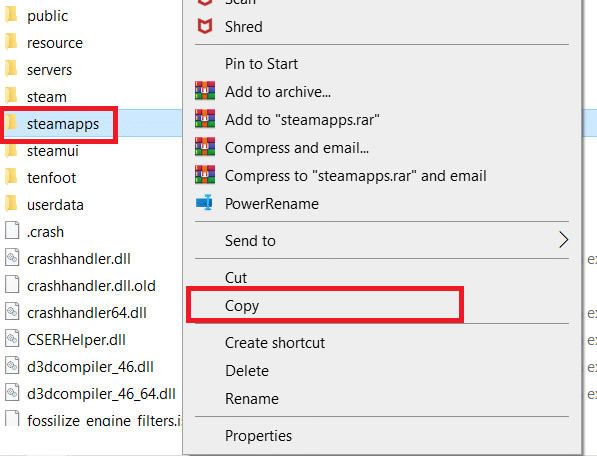
2. Em seguida, cole a pasta em outro local para criar um backup dos jogos instalados.
3. Agora pressione a tecla Windows , digite Apps and features e clique em Open .
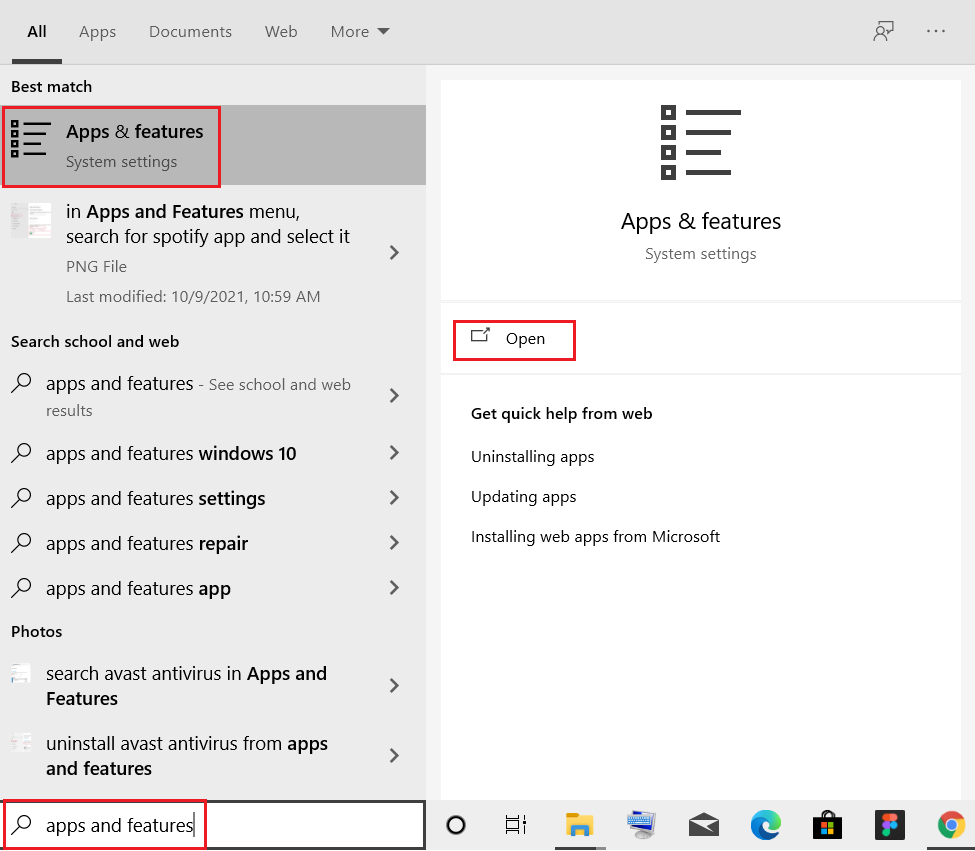
4. Selecione Steam e clique no botão Desinstalar mostrado em destaque.
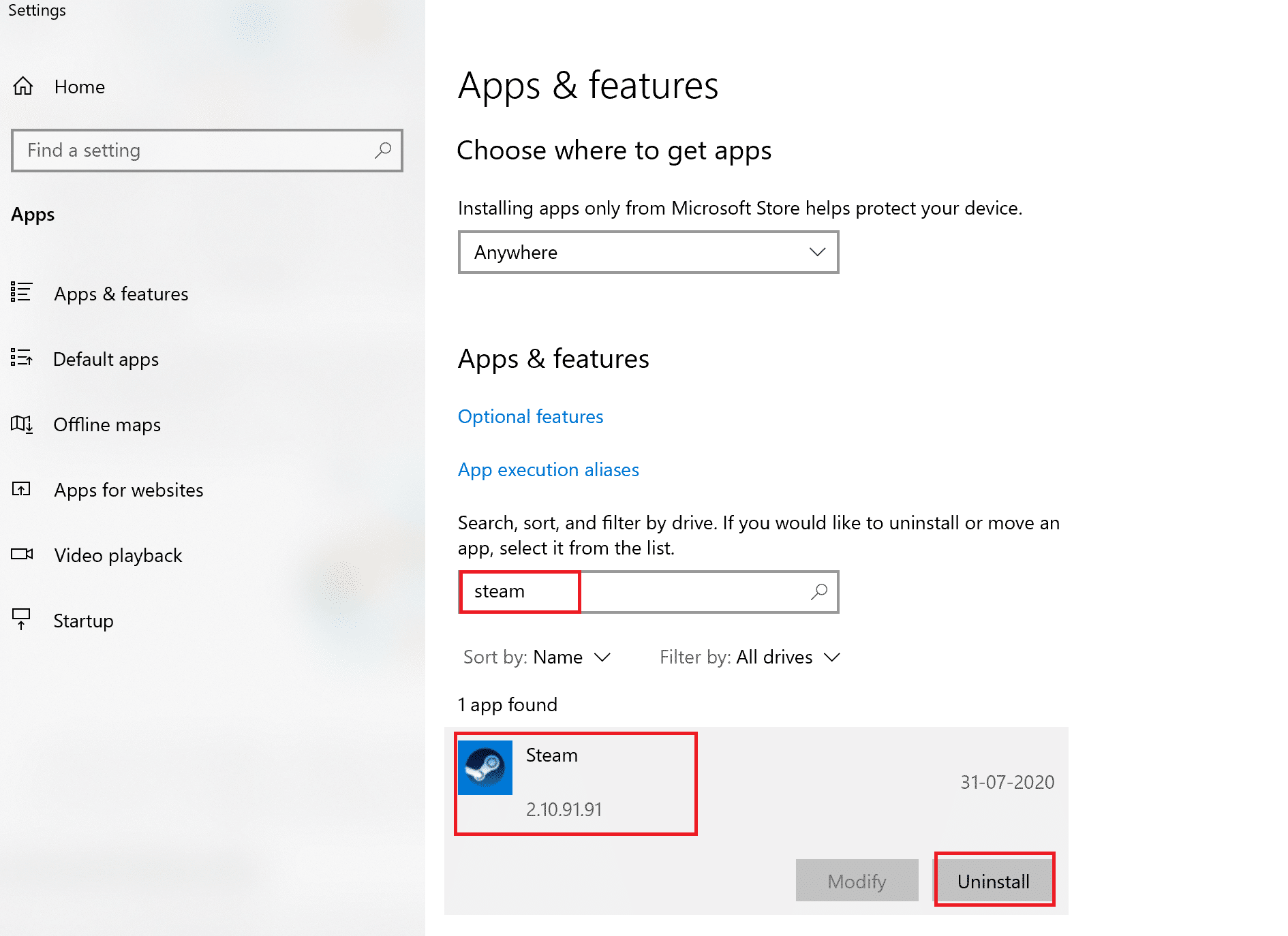
5. Novamente, clique em Desinstalar para confirmar.
6. Na janela Steam Uninstall , clique em Uninstall para remover o Steam.
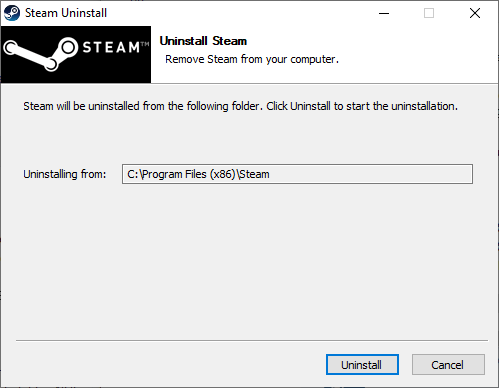
7. Digite %localappdata% na barra de pesquisa do Windows e abra-a.
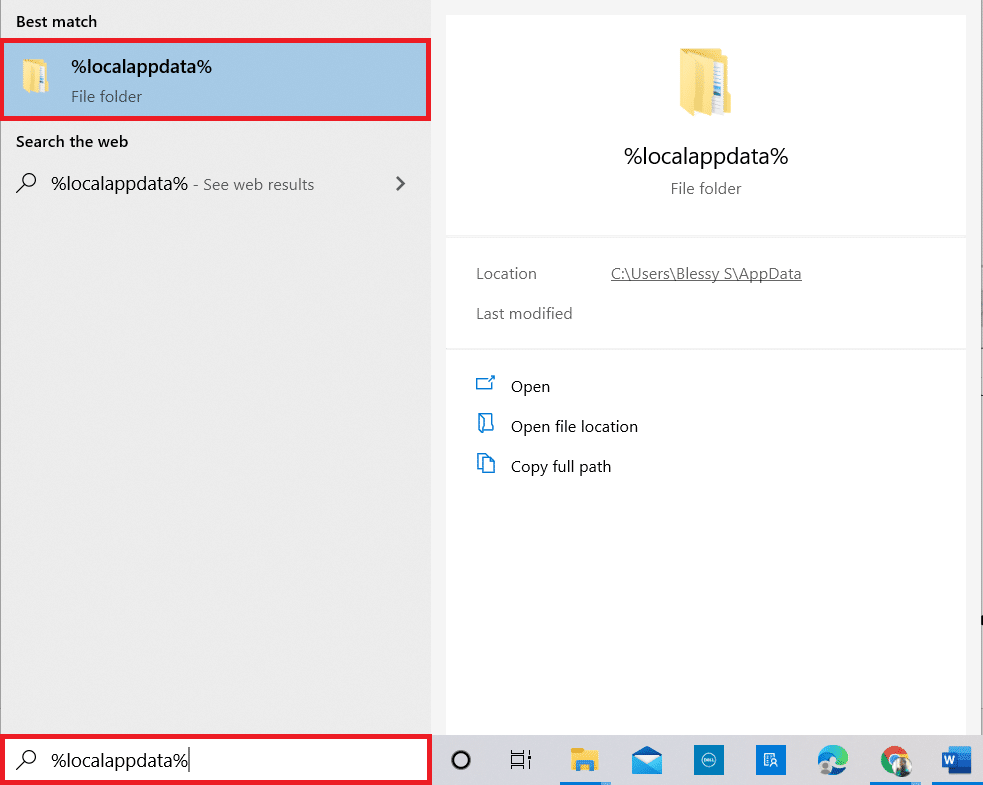
8. Agora, clique com o botão direito do mouse na pasta Steam e exclua -a.
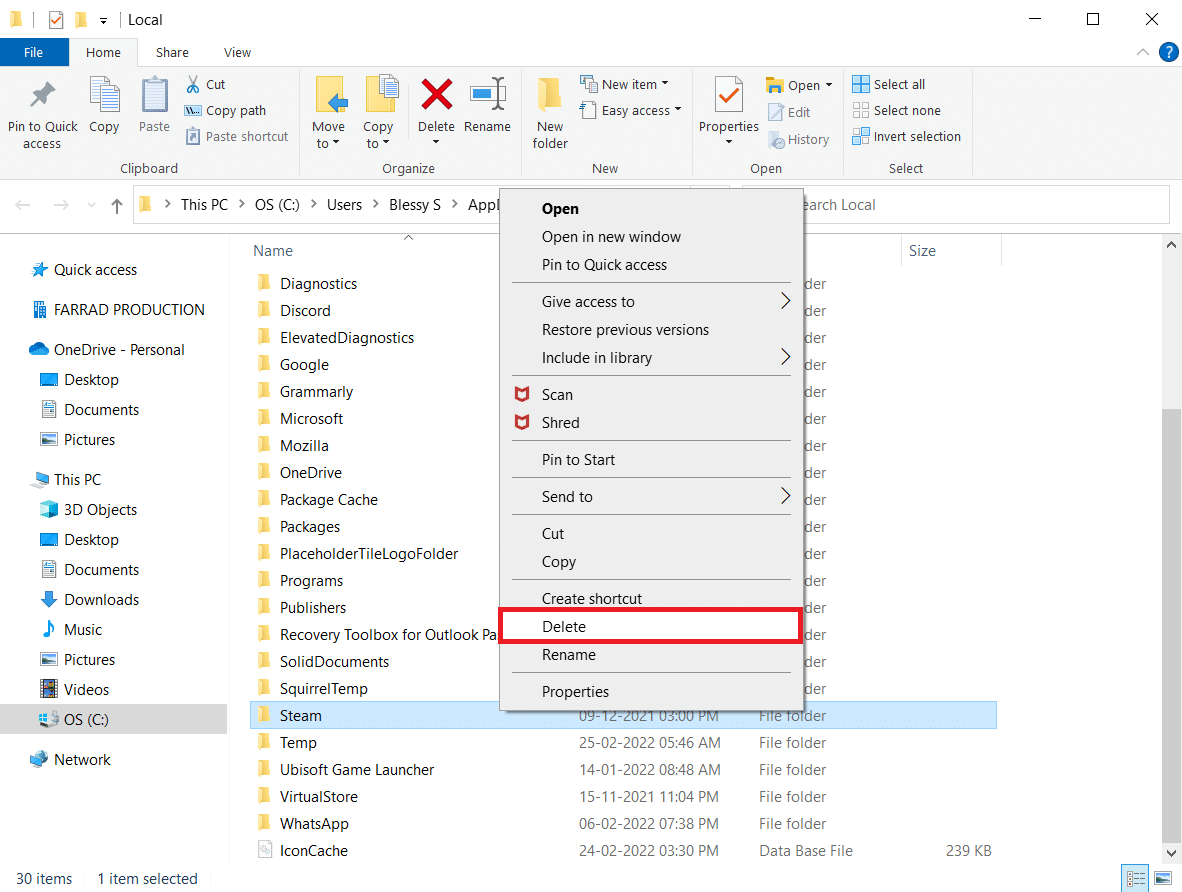
9. Novamente, pressione a tecla Windows. Digite %appdata% e abra-o.
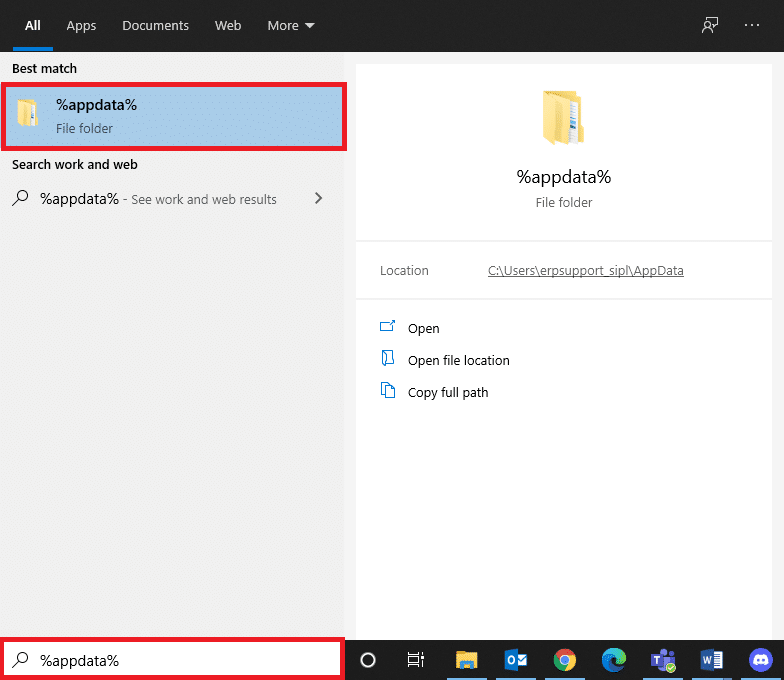
10. Exclua a pasta Steam como feito anteriormente na Etapa 8 .
11. Em seguida, reinicie o seu PC .
12. Visite o site oficial do Steam e clique em Instalar o Steam para obter o executável de instalação do Steam.
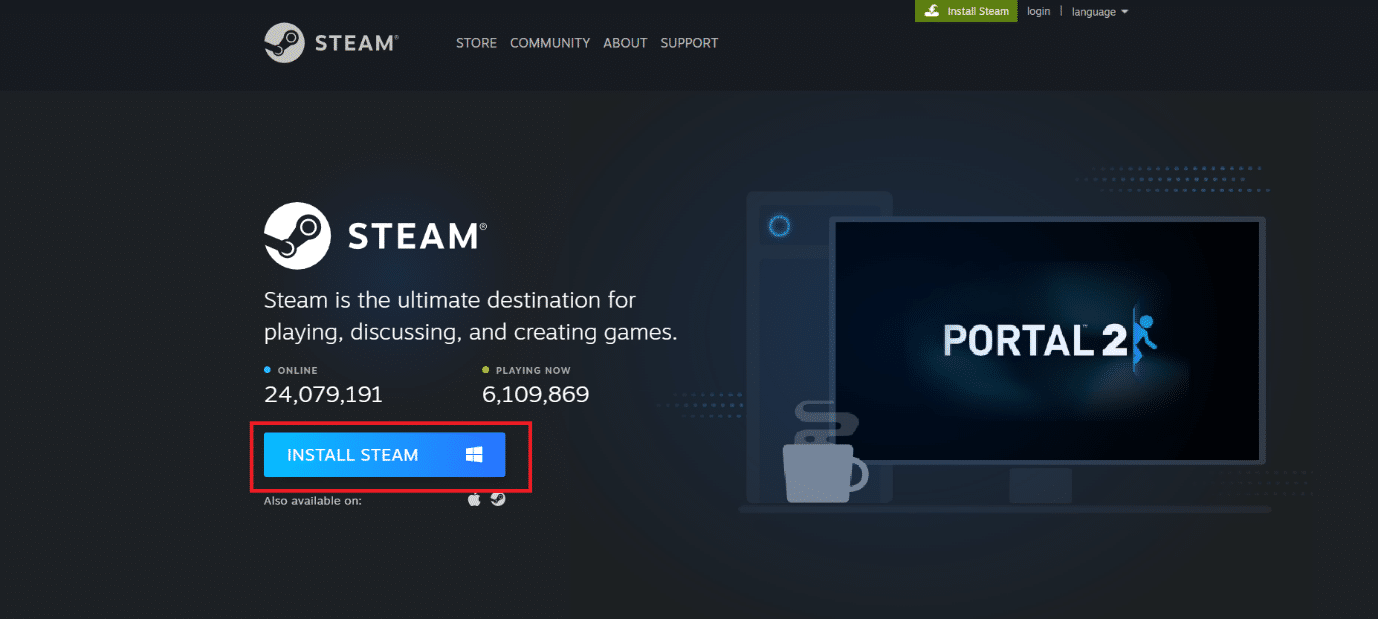
13. Clique no arquivo executável instalado para instalar o aplicativo.
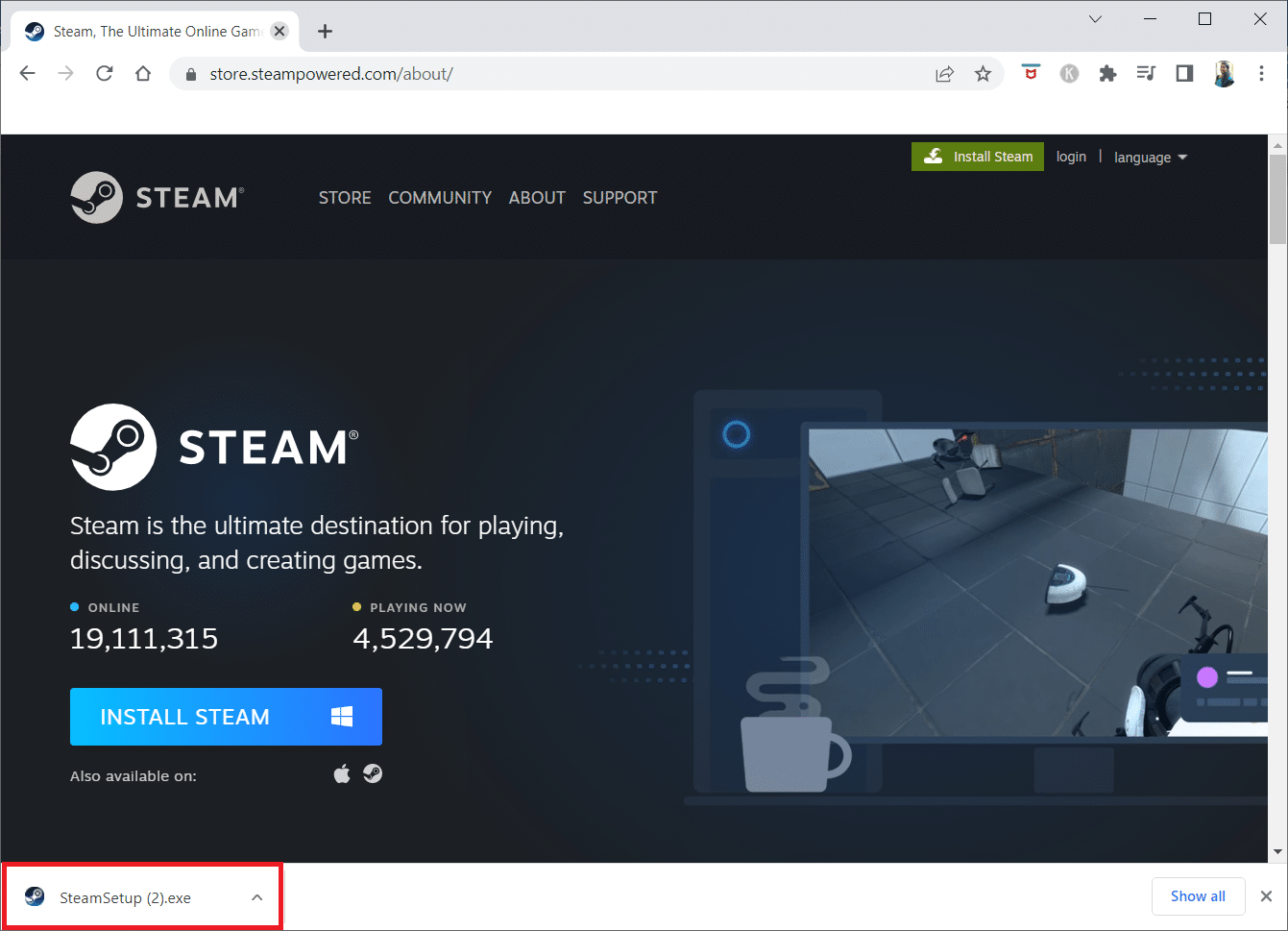
14. Clique em Sim no prompt.
15. No assistente de instalação, clique em Avançar .
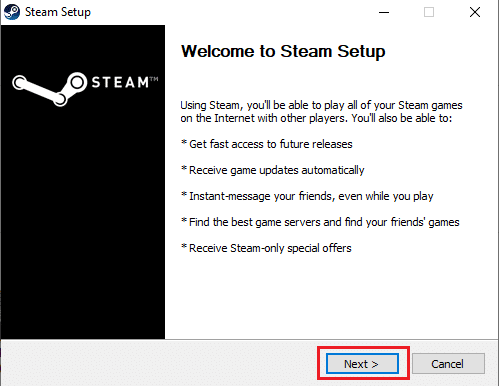
16. Selecione o idioma desejado e clique em Avançar .
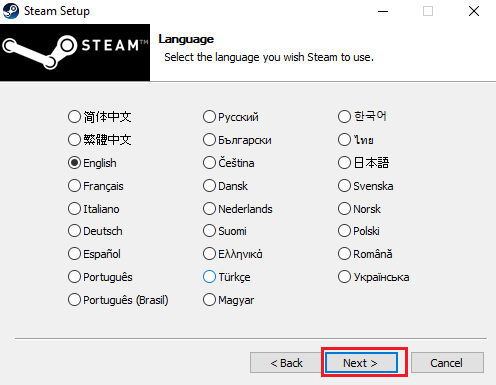
17. Em seguida, clique em Instalar .
Nota: Caso não queira que o aplicativo seja instalado na pasta padrão mencionada, escolha a pasta de destino desejada clicando na opção Procurar .
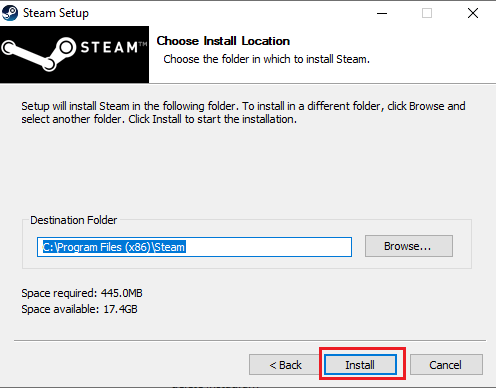
18. Aguarde a instalação do cliente Steam e clique em Concluir .
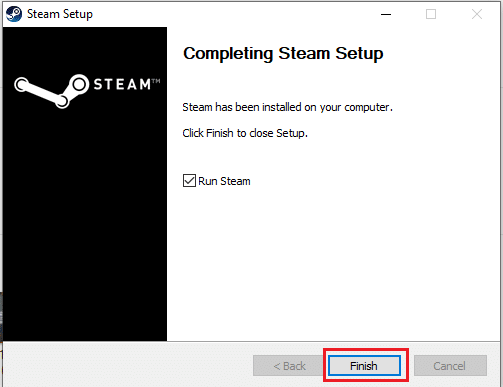
19. Quando a instalação estiver concluída, faça login com suas credenciais do Steam .
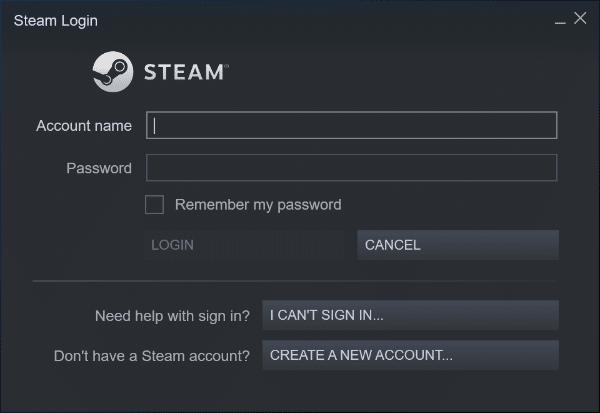
9. Na próxima inicialização, abra o mesmo jogo para ver se o erro do serviço Steam para jogar este jogo foi corrigido.
Recomendado:
- Como definir a imagem de fundo para o Microsoft Word
- Corrigir configuração do aplicativo Steam indisponível no Windows 10
- Corrigir o erro do League of Legends Directx no Windows 10
- 33 melhores jogos assustadores de Roblox para jogar com amigos
Esperamos que você tenha achado essas informações úteis e que tenha conseguido resolver o problema do Steam deve estar em execução para jogar este jogo . Por favor, deixe-nos saber qual técnica foi a mais benéfica para você. Por favor, use o formulário abaixo se você tiver alguma dúvida ou comentário. Além disso, deixe-nos saber o que você quer aprender a seguir.
