Corrigir o Steam está lento no Windows 10
Publicados: 2022-02-05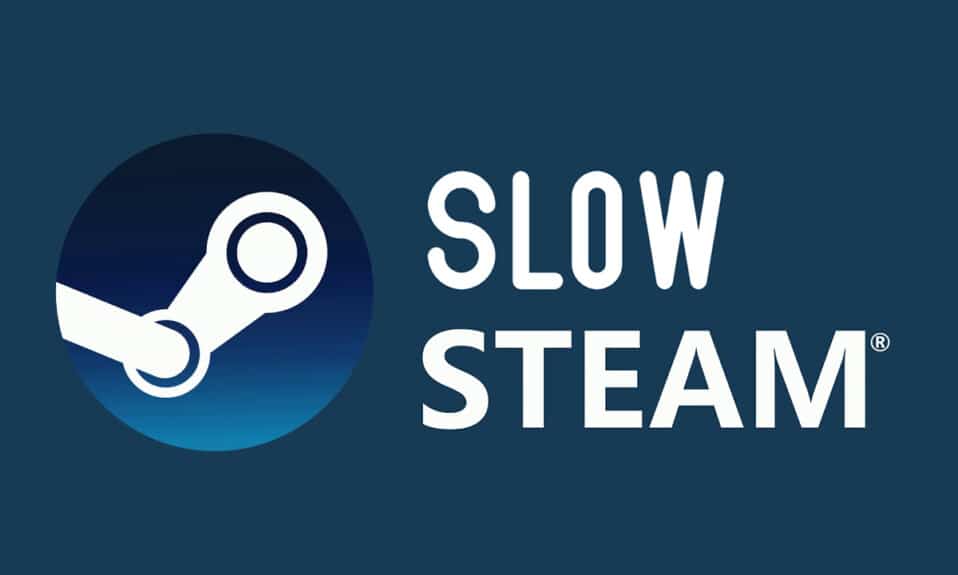
O Steam é um nome bem conhecido na comunidade de jogos, sendo a maior plataforma de distribuição de jogos para PC. Mas até o rei vê alguns dias ruins. Não é incomum enfrentar problemas com clientes Steam PC e muitos usuários reclamaram que o Steam estava lento às vezes a ponto de literalmente parar de responder. Você pode eventualmente observar que o Steam está lento e você não consegue mais encontrar o caminho em sua biblioteca. Mas não se preocupe. Compilamos uma lista de soluções que você pode tentar quando tiver um problema de lentidão no Steam no Windows 10. Então, vamos ver quais são esses métodos.

Conteúdo
- Como corrigir o Steam é lento no Windows 10
- Método 1: Execute o Steam como administrador
- Método 2: remover processos em segundo plano
- Método 3: Alterar a prioridade do processo de vapor
- Método 4: Mudar para o plano de energia de alto desempenho
- Método 5: Excluir HTTP, Cache HTML e Arquivos Temporários
- Método 6: Limpar cache e cookies do navegador Steam
- Método 7: limpar o cache de download
- Método 8: Execute o Steam no modo de compatibilidade
- Método 9: Verifique a integridade dos arquivos do jogo
- Método 10: Modificar as configurações do driver gráfico
- Método 11: Modificar as configurações da LAN
- Método 12: Atualizar drivers de dispositivo
- Método 13: Atualizar o Steam
- Método 14: Reparar o Steam
- Método 15: Reinstale o Steam
Como corrigir o Steam é lento no Windows 10
Pode haver várias razões por trás do problema de lentidão do Steam. Alguns deles estão listados abaixo.
- A falta de recursos suficientes de CPU e memória faz com que um computador superaqueça.
- Muito cache e cookies
- Drivers de dispositivo desatualizados
- Aplicativo Steam desatualizado
Mostramos todos os métodos possíveis para corrigir o problema do Steam é lento na seção abaixo. Mas, antes de tentar os métodos fornecidos, você deve inicializar seu sistema no modo de segurança. Leia nosso artigo para inicializar no modo de segurança no Windows 10
Método 1: Execute o Steam como administrador
Você deve sempre executar o Steam como administrador, pois ele dará privilégios administrativos ao Steam para executar todos os jogos. Portanto, siga as etapas fornecidas para executar o Steam como administrador.
1. Pressione a tecla Windows e digite Steam na barra de pesquisa .
2. Agora, clique em Executar como administrador , conforme mostrado.
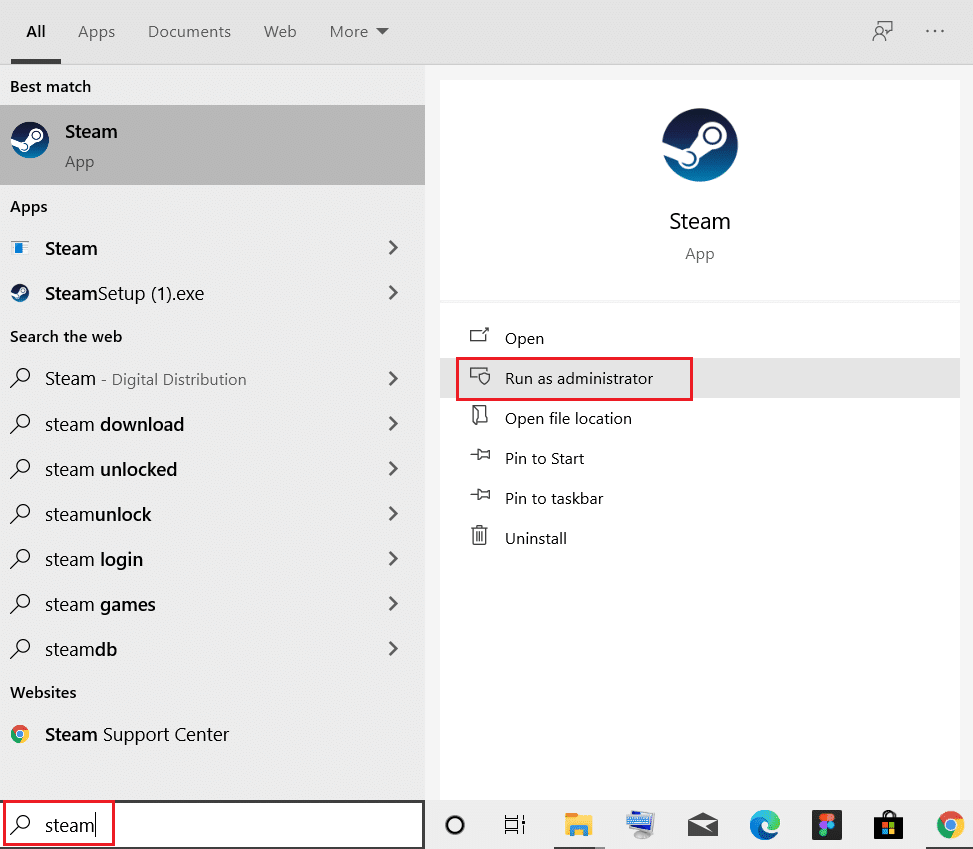
Método 2: remover processos em segundo plano
Aplicativos desnecessários executados em segundo plano podem resultar em alto uso de memória. Isso pode caso o Steam seja um problema lento em seu sistema. Portanto, siga estas etapas para remover processos em segundo plano.
1. Inicie o Gerenciador de Tarefas , pressione as teclas Ctrl + Shift + Esc ao mesmo tempo.
2. Localize e selecione os processos em segundo plano indesejados usando memória alta.
3. Em seguida, clique em Finalizar tarefa , conforme mostrado em destaque.
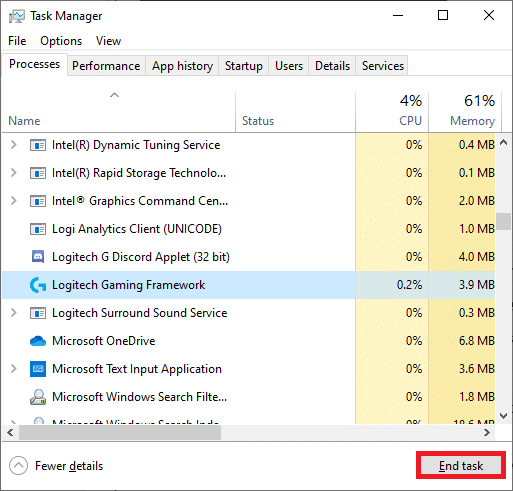
Leia também: Como corrigir o Steam não abrindo no Windows 10
Método 3: Alterar a prioridade do processo de vapor
Você também pode definir a prioridade do Steam como alta no Gerenciador de Tarefas seguindo as etapas abaixo.
1. Inicie o Gerenciador de Tarefas e vá para a guia Detalhes .
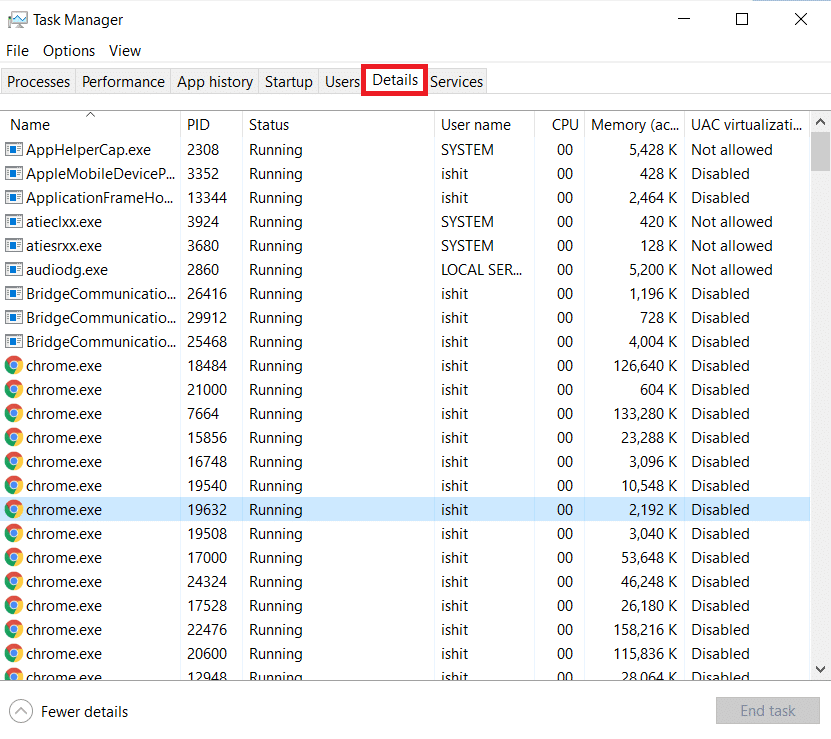
2. Role para baixo e selecione o processo Steam.exe .
3. Clique com o botão direito do mouse no processo Steam e passe o mouse para Definir prioridade e selecione qualquer uma das opções abaixo.
- Tempo real
- Alto
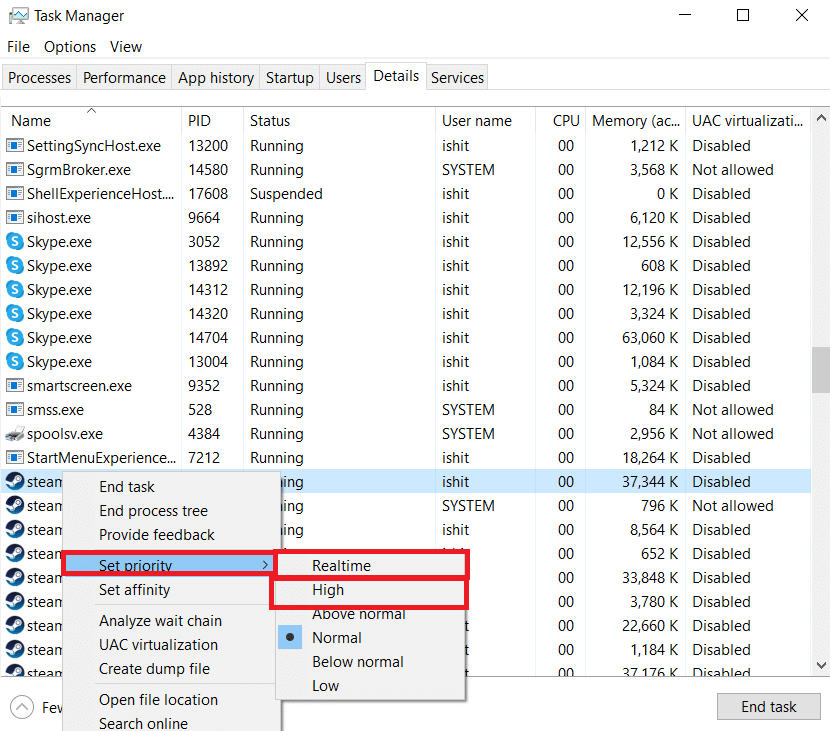
Nota: Você também pode definir a prioridade como Baixa se o Steam usar muita memória seguindo as etapas acima e selecionando a opção Baixa na etapa 3 .
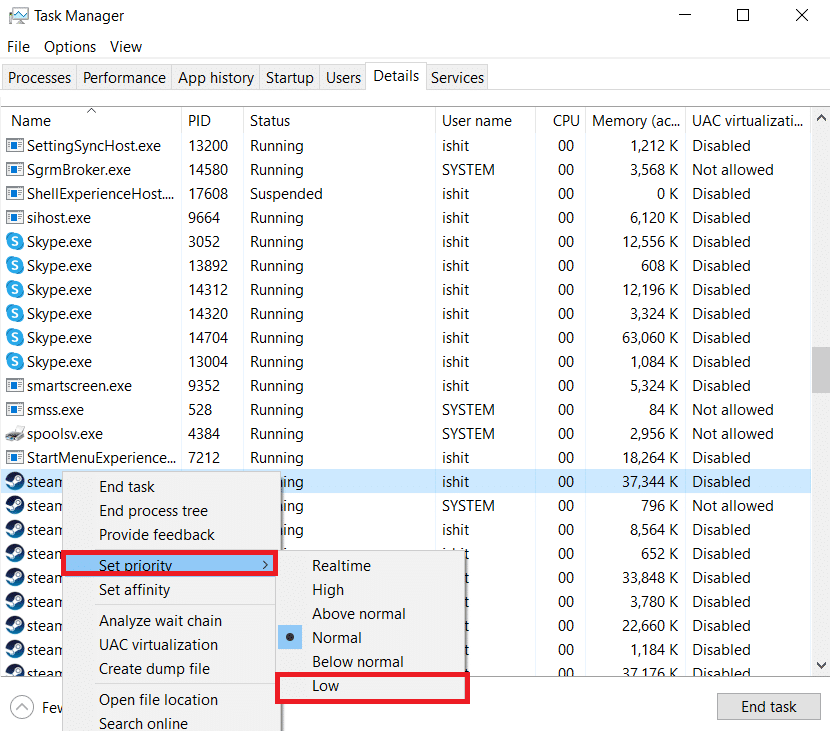
Método 4: Mudar para o plano de energia de alto desempenho
Se você estiver usando um plano de economia de energia, isso pode fazer com que o Steam seja um problema lento. Siga as etapas fornecidas para mudar para o plano de energia de alto desempenho para corrigir o problema de lentidão no Steam.
1. Clique com o botão direito do mouse no ícone Bateria na barra de tarefas e selecione Opções de energia .
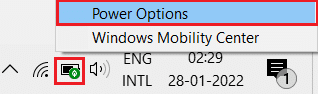
2. Agora, selecione a opção Alto desempenho conforme destacado na figura abaixo.
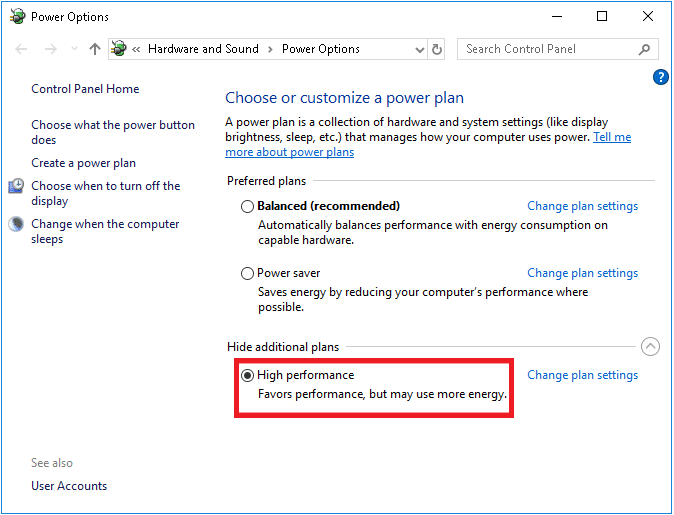
Leia também: Corrigir o código de erro do Steam e502 l3 no Windows 10
Método 5: Excluir HTTP, Cache HTML e Arquivos Temporários
Siga as etapas abaixo para excluir os arquivos temporários e o arquivo de cache HTML para corrigir o problema de lentidão do Steam.
1. Pressione as teclas Windows + R juntas para iniciar a caixa de diálogo Executar .
2. Digite %temp% e clique em OK .
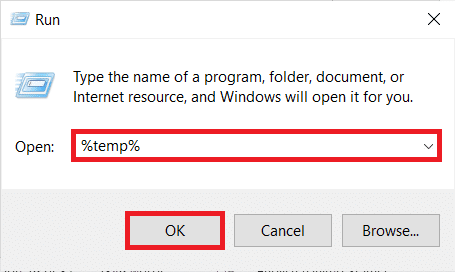
3. Pressione as teclas Ctrl + A juntas para selecionar todos os arquivos desnecessários e pressione as teclas Shift + Del juntas para excluí-los permanentemente.
Nota: Alguns arquivos não podem ser excluídos porque estão sendo usados, portanto, você pode ignorá-los.
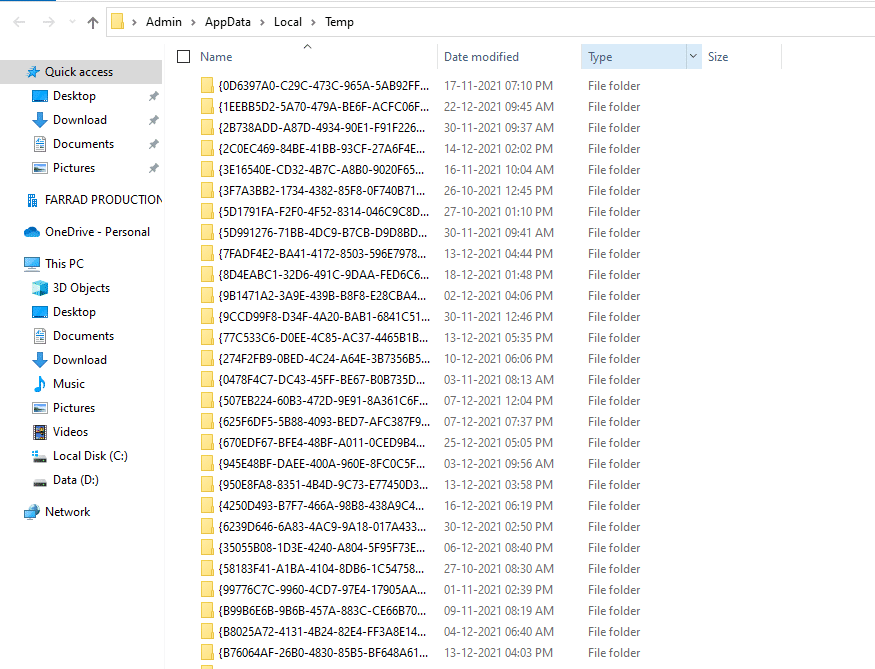
4. Pressione as teclas Windows + E juntas para abrir o Explorador de Arquivos
5. Navegue até o local onde você instalou o Steam: C:\Program Files (x86)\Steam
Nota: Se você não tiver certeza, leia nosso guia: Onde os Jogos Steam estão instalados? aqui.
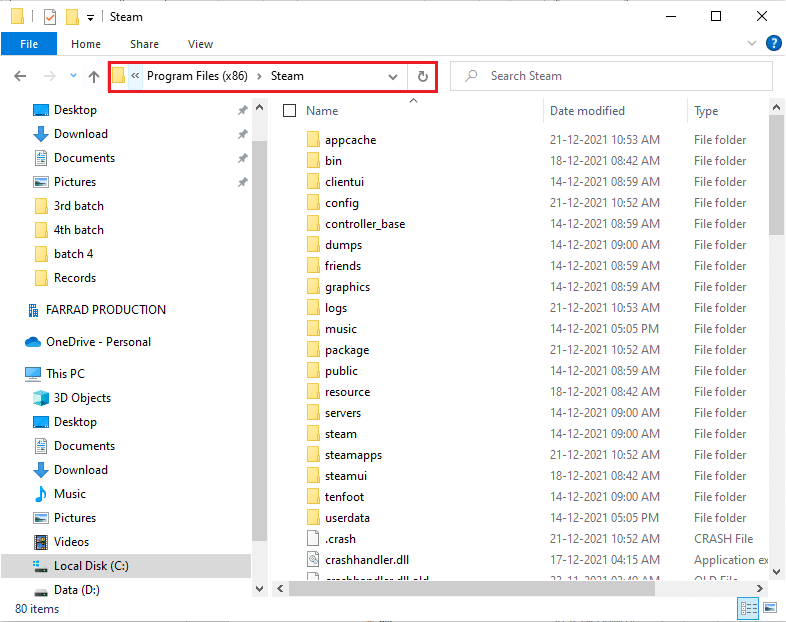
6. Clique duas vezes na pasta appcache .
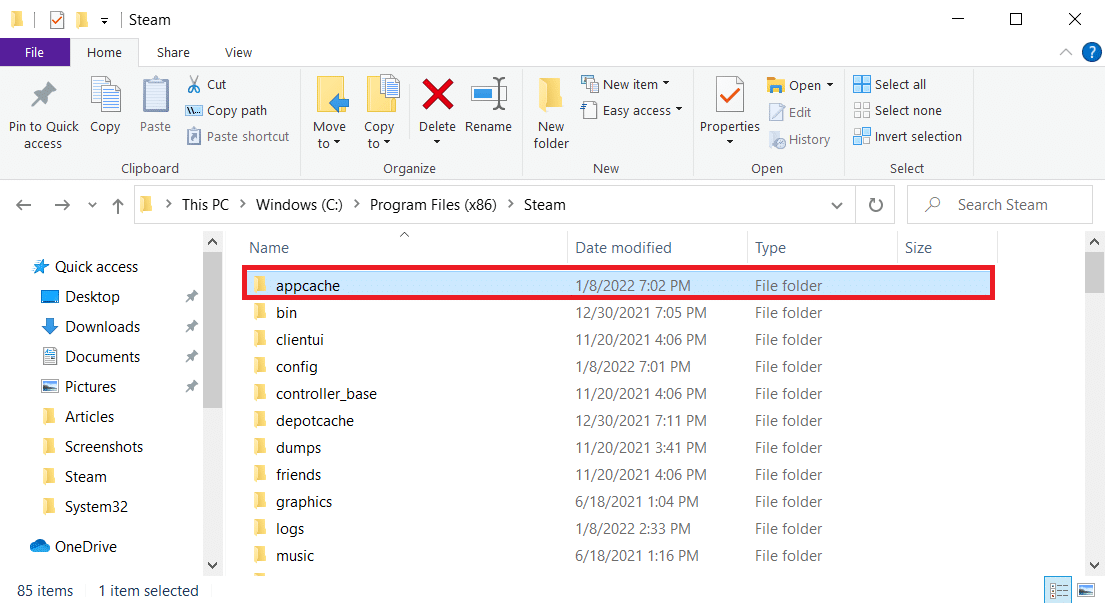
7. Aqui, exclua a pasta httpcache .
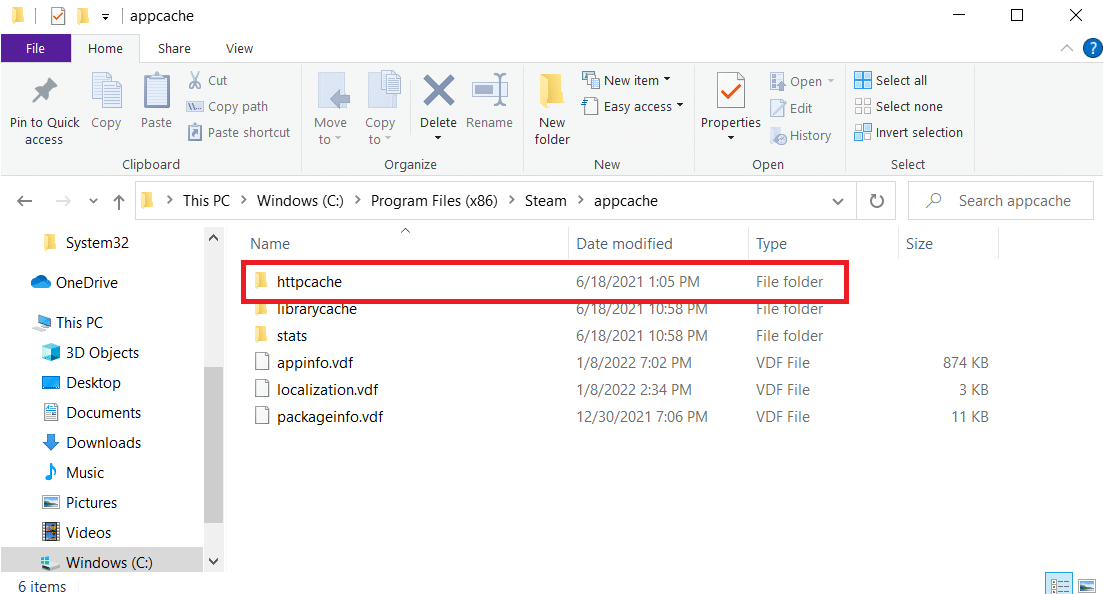
8. Em seguida, vá para o seguinte caminho e exclua a pasta htmlcache .
C:\Users\<UserName>\AppData\Local\Steam
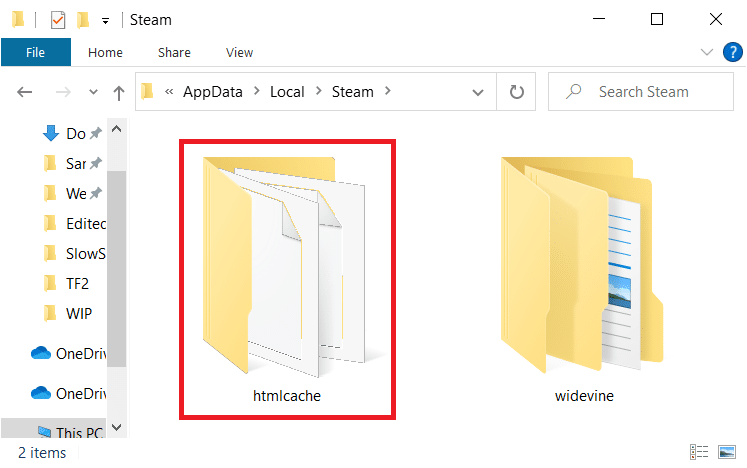
9. Por fim, reinicie o PC e verifique se o problema persiste ou não.
Método 6: Limpar cache e cookies do navegador Steam
Aqui está como corrigir o problema lento do Steam limpando o cache e os cookies do navegador da Web Steam.
1. Pressione a tecla Windows , digite Steam e clique em Executar como administrador .
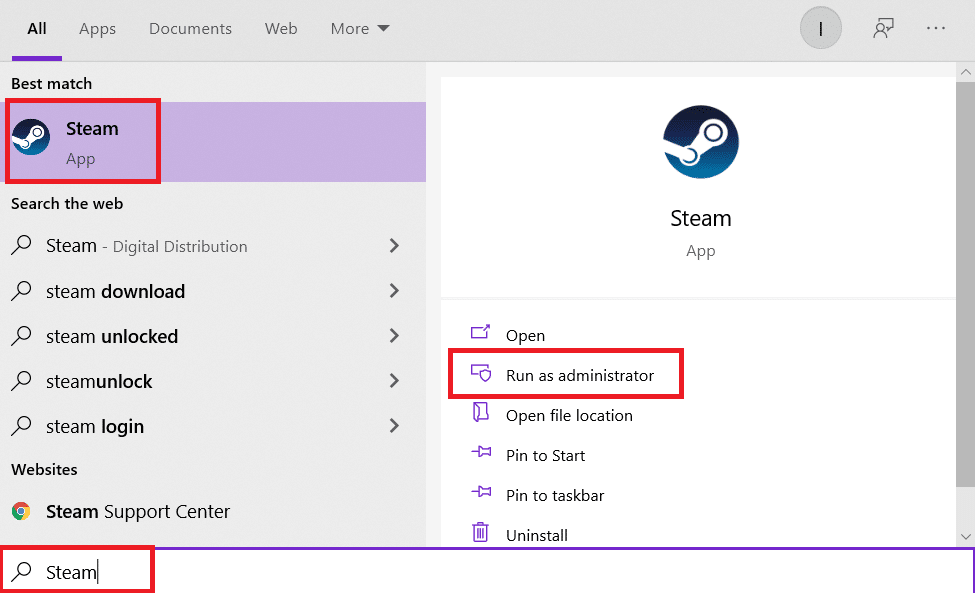
2. No canto superior esquerdo da janela, clique na guia Steam e selecione Configurações na caixa suspensa.
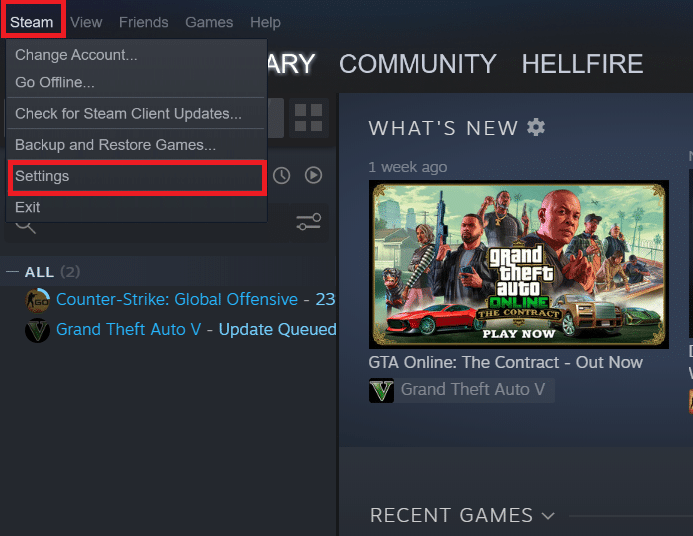
3. Em seguida, vá para as configurações do navegador da Web no painel esquerdo.
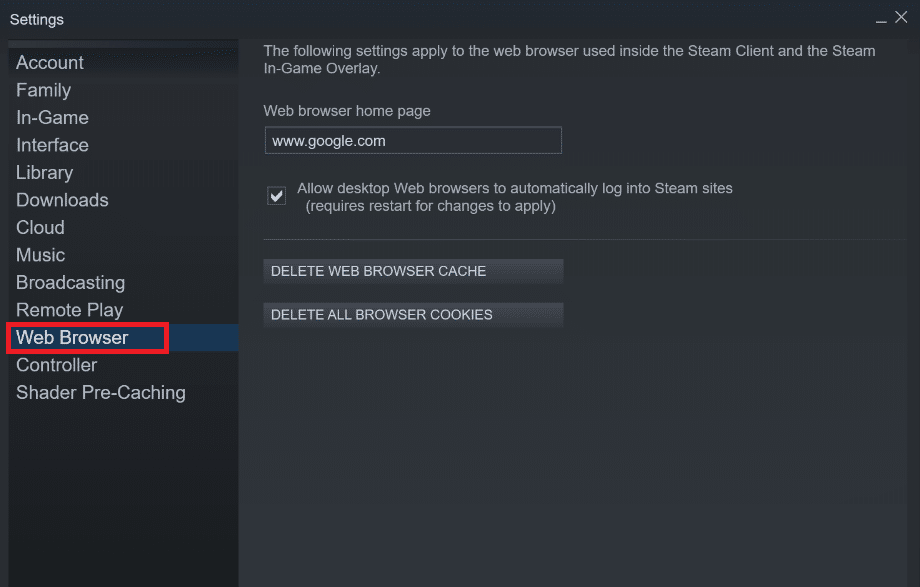
4. Clique em ambos os botões fornecidos para excluir o cache e os cookies do navegador, respectivamente.
- Excluir cache do navegador da Web
- Excluir cookies do navegador da Web
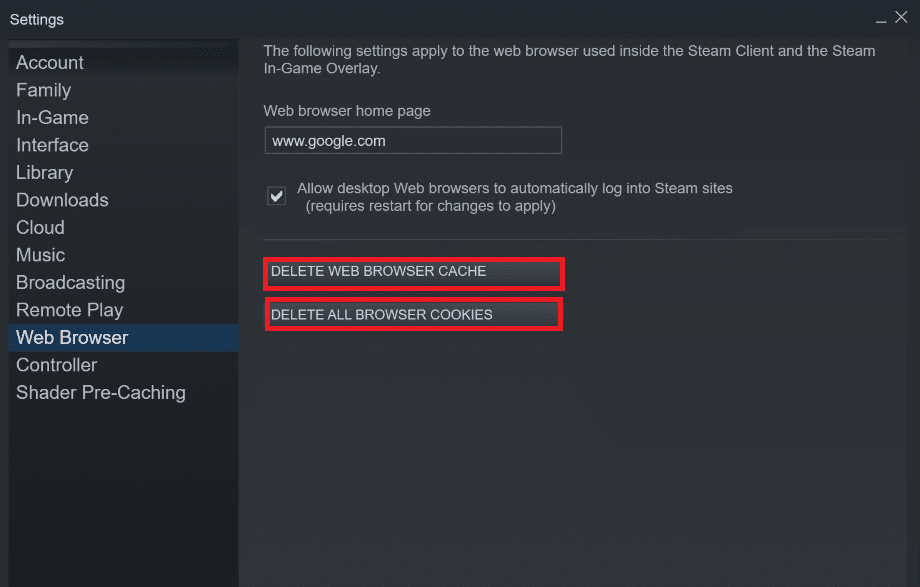
5. Clique em OK no prompt de confirmação de ambas as opções.
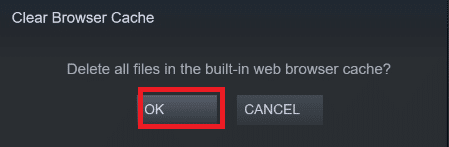
6. Por fim, reinicie o Steam para verificar se o problema de lentidão do Steam foi corrigido ou não.
Leia também: Como desativar o Steam Overlay no Windows 10
Método 7: limpar o cache de download
Pode haver cache de download dos jogos no Steam, o que pode resultar em um problema lento do Steam. Então, aqui estão as etapas para limpar o cache de download.
1. Inicie o aplicativo Steam como administrador.
2. Agora, vá para a guia Steam e selecione Configurações no menu suspenso. Consulte a imagem abaixo.
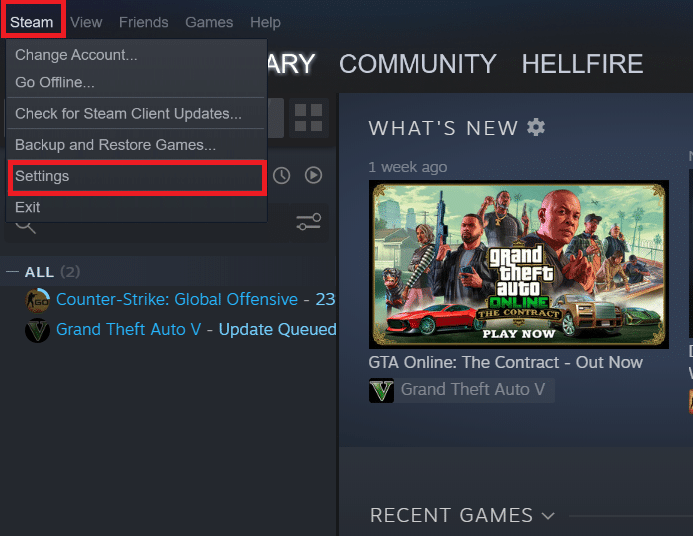
3. Selecione as configurações de Downloads no painel esquerdo.
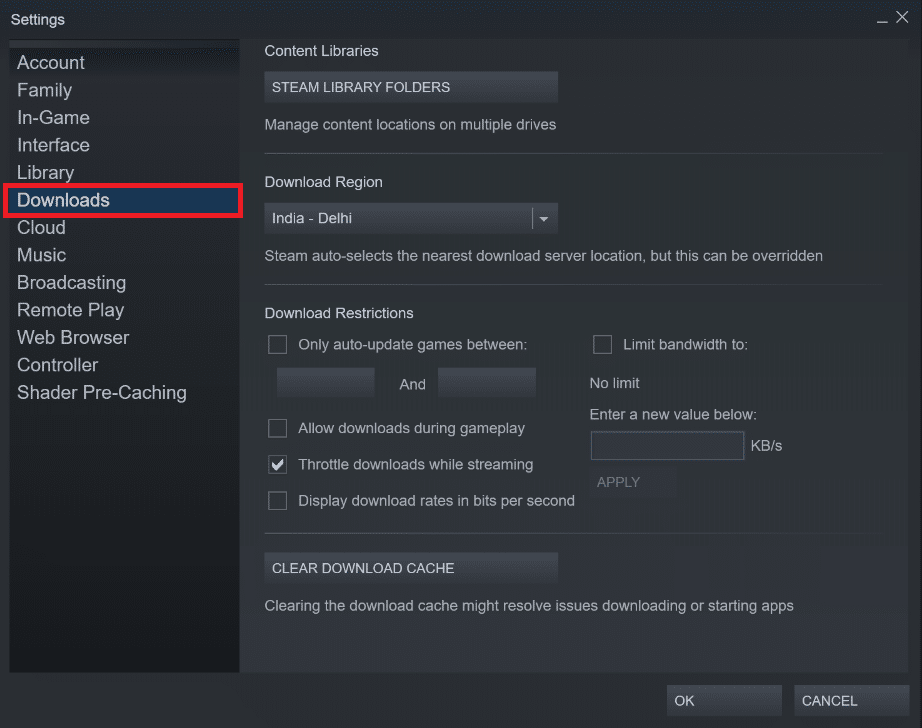
4. Role para baixo até o final e clique no botão CLEAR DOWNLOAD CACHE .
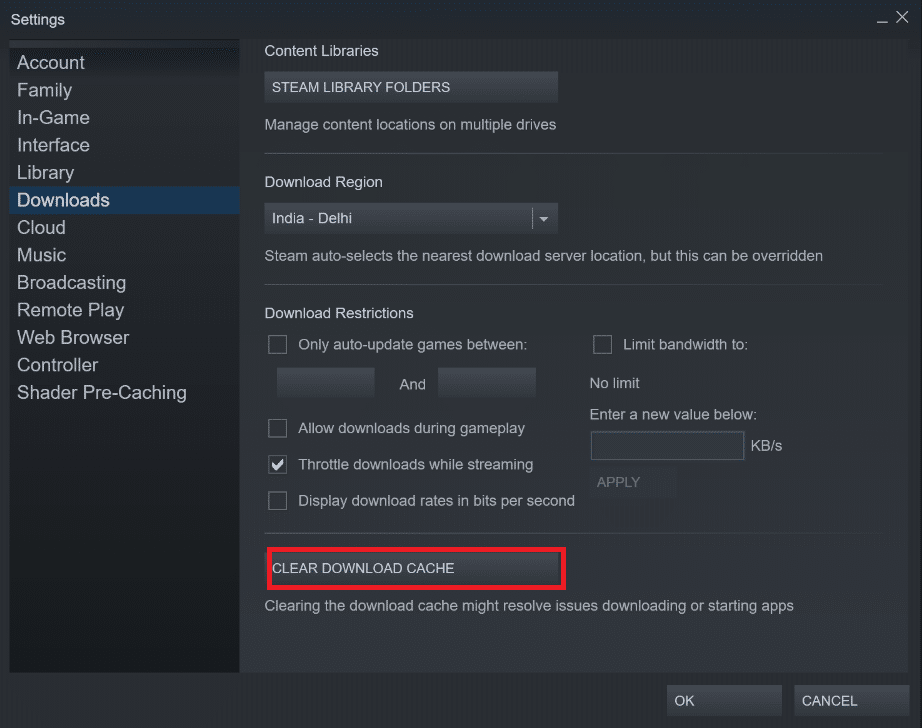
5. Clique em OK no prompt de confirmação Clear Download Cache .
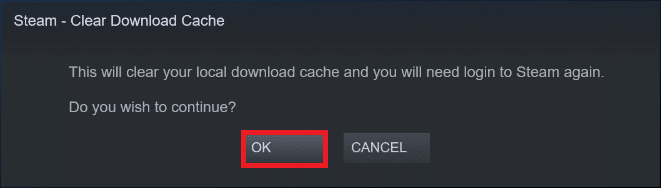
6. Por fim, clique em OK para salvar as alterações.
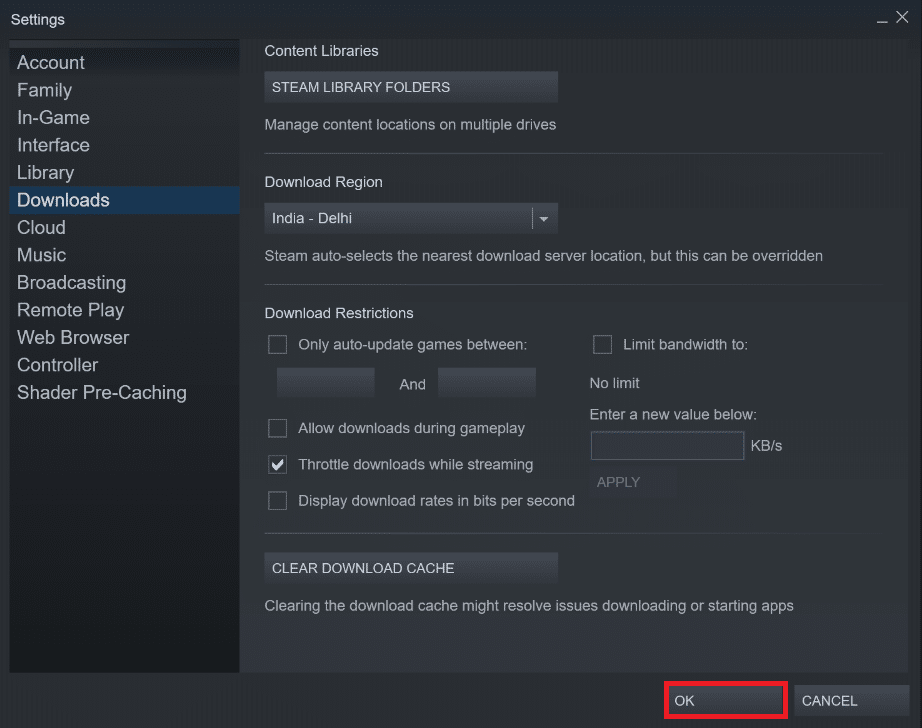
Método 8: Execute o Steam no modo de compatibilidade
Você também pode tentar executar o Steam no modo de compatibilidade em diferentes versões do Windows para resolver o problema do Steam é lento.
1. Clique com o botão direito do mouse no arquivo executável do Steam e selecione a opção Propriedades .

2. Vá para a guia Compatibilidade na janela Propriedades do Steam e marque a opção Executar este programa no modo de compatibilidade .
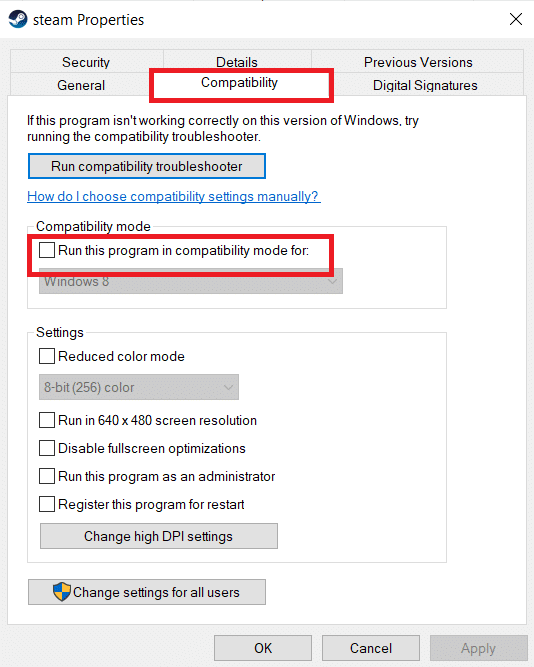
3. Selecione a versão do Windows no menu suspenso.
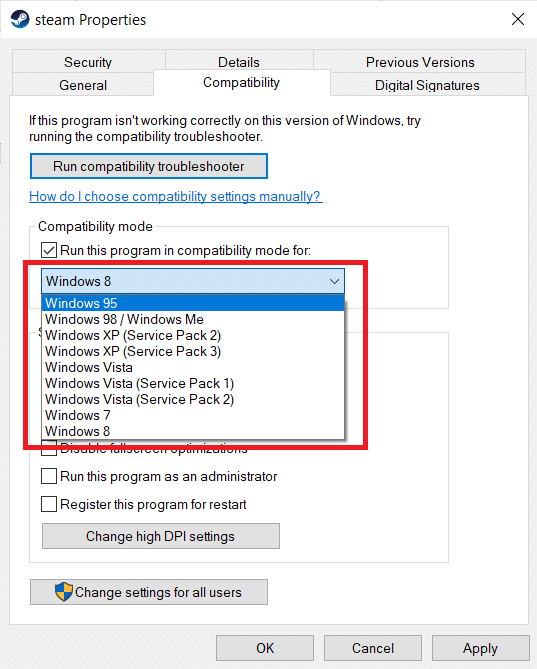

4. Clique em Aplicar > OK para salvar as alterações e executar o Steam como administrador .
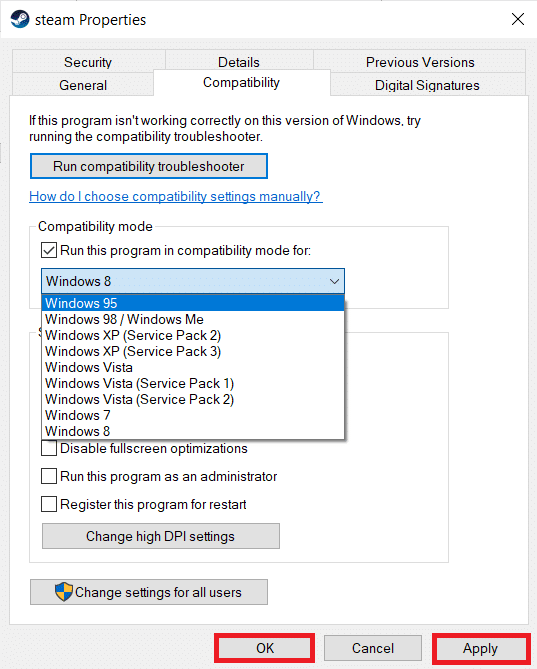
5. Verifique se o problema foi corrigido, ou tente executar o Steam em diferentes versões do Windows repetindo os passos acima.
Leia também: Falha no upload da imagem do Steam
Método 9: Verifique a integridade dos arquivos do jogo
Se você tiver problemas de lentidão no Steam ao jogar um jogo específico, verifique a integridade desse arquivo de jogo no Steam. Leia nosso tutorial fácil de seguir sobre Como verificar a integridade dos arquivos do jogo no Steam.
Método 10: Modificar as configurações do driver gráfico
Siga estas etapas para modificar as configurações do driver gráfico para corrigir o problema de lentidão do Steam.
1. Clique com o botão direito do mouse no espaço vazio da área de trabalho e selecione NVIDIA Control Panel .
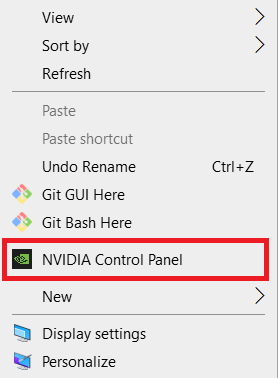
2. Clique na opção Gerenciar configurações 3D no painel esquerdo e vá para a guia Configurações do programa .
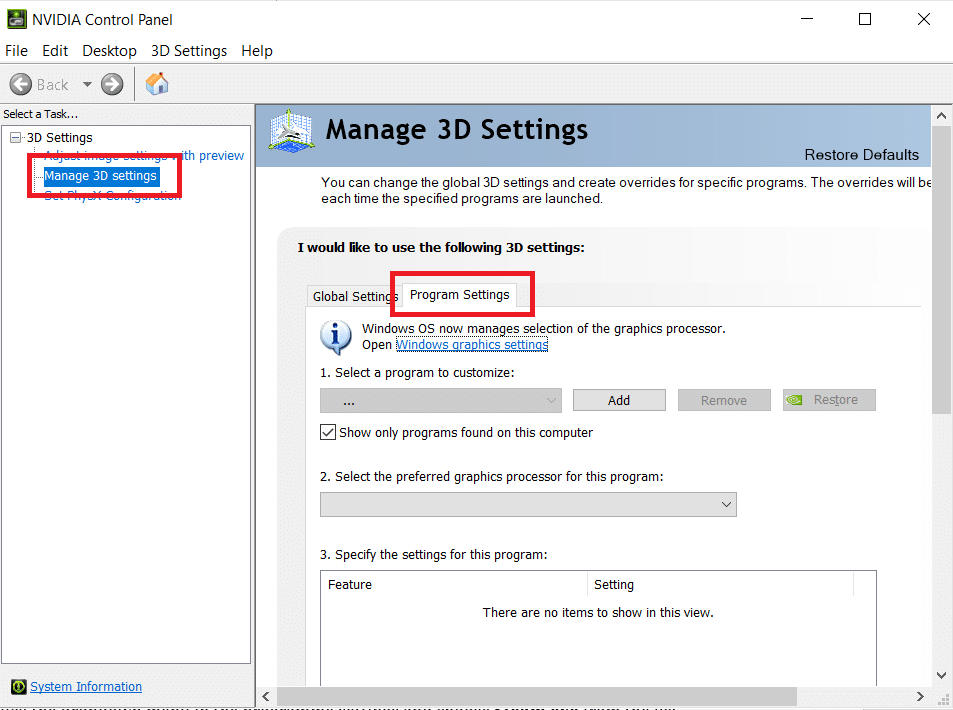
3. Escolha Steam na lista suspensa Selecione um programa para personalizar .
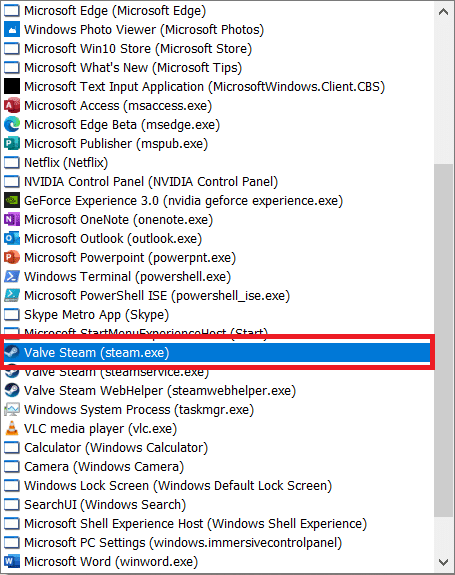
4. Em seguida, selecione o processador gráfico preferido para este programa . Recomendamos que você selecione o processador NVIDIA de alto desempenho .
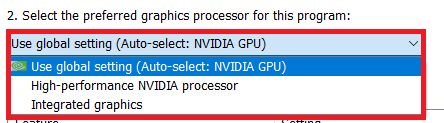
5. Por fim, clique no botão Aplicar para salvar as alterações.
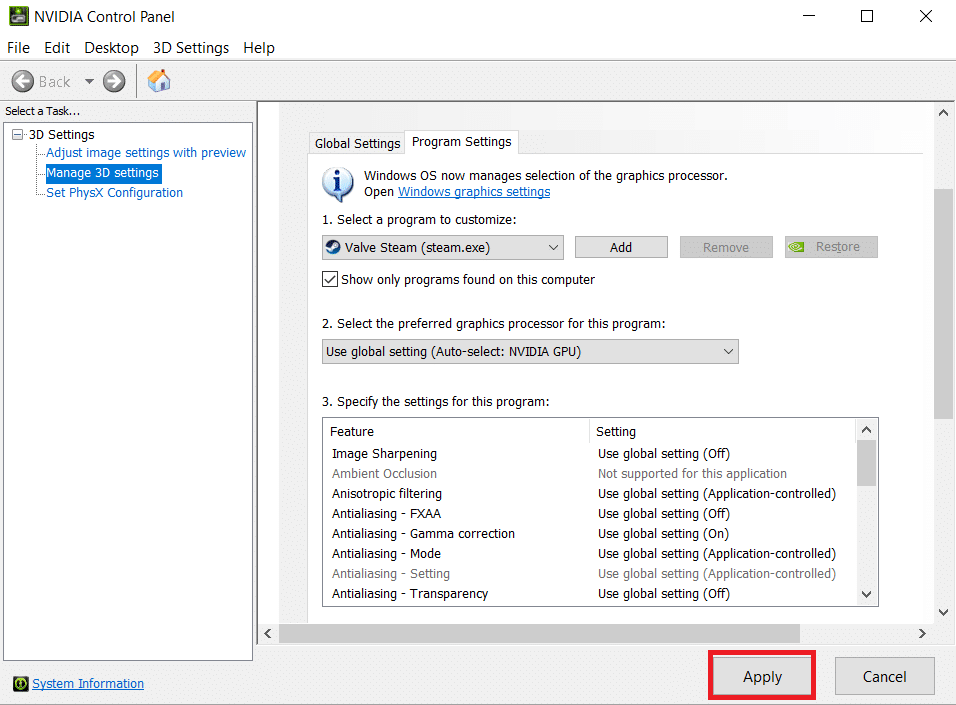
Método 11: Modificar as configurações da LAN
Pode haver problemas de configuração de rede que estão resultando em problemas de lentidão no Steam. Então, aqui estão as etapas para modificar as configurações de LAN.
1. Pressione a tecla Windows , digite painel de controle e clique em Abrir .
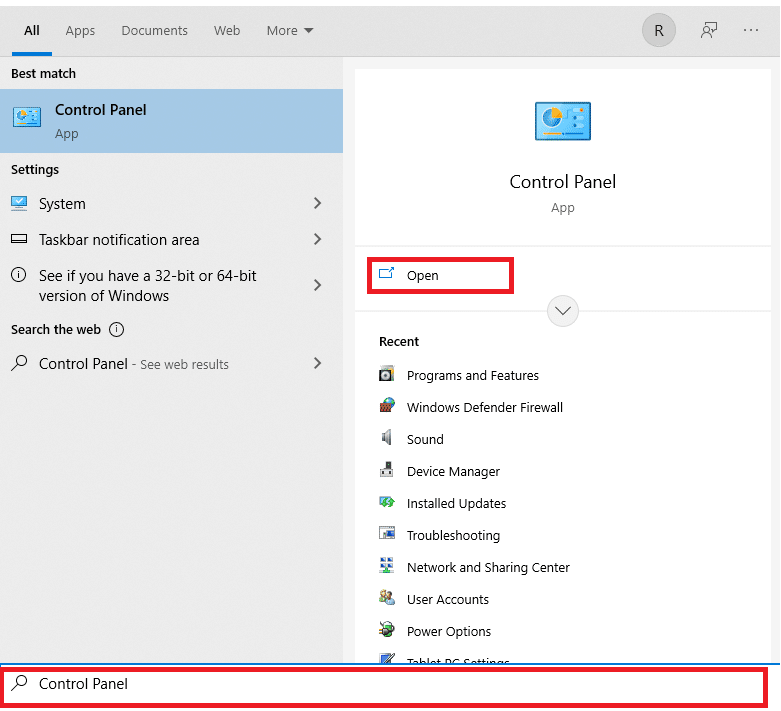
2. Agora, defina a opção Exibir por como Categoria e selecione o link Rede e Internet conforme mostrado abaixo.
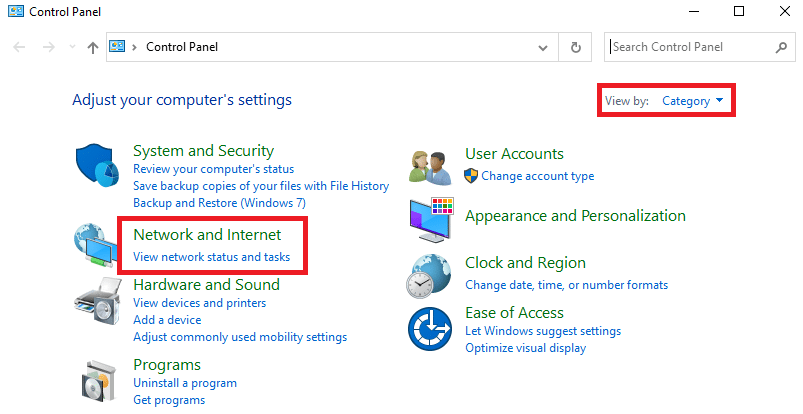
3. Aqui, clique em Opções da Internet , conforme mostrado abaixo.
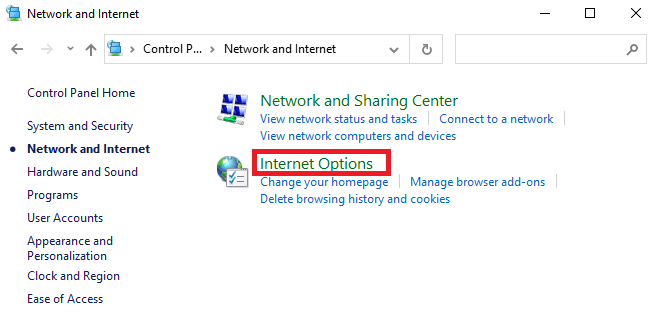
4. Na janela Propriedades da Internet , alterne para a guia Conexões e selecione as configurações de LAN conforme mostrado abaixo.
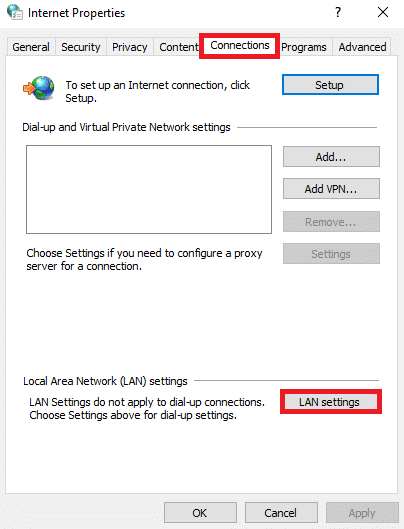
5. Agora, em Configurações de rede local (LAN) , marque a caixa Detectar automaticamente as configurações na seção Configuração automática .
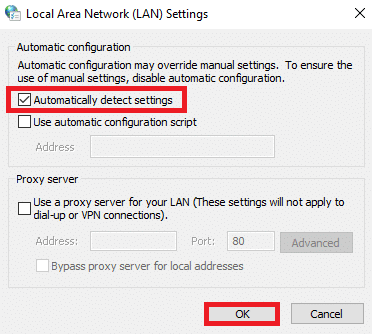
6. Além disso, desmarque a caixa de seleção Usar um servidor proxy para sua LAN .
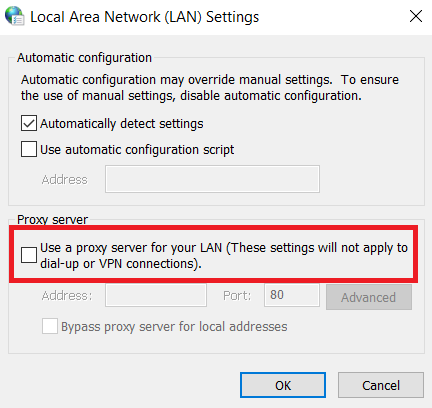
7. Por fim, clique em OK para salvar as alterações e reinicie o Steam para observar qualquer melhoria de desempenho.
Leia também: Corrigir o Steam continua travando
Método 12: Atualizar drivers de dispositivo
Drivers desatualizados também podem resultar em problemas de lentidão no Steam. Portanto, a seguir estão as etapas para atualizar os drivers do dispositivo.
1. Clique em Iniciar , digite gerenciador de dispositivos e pressione a tecla Enter .
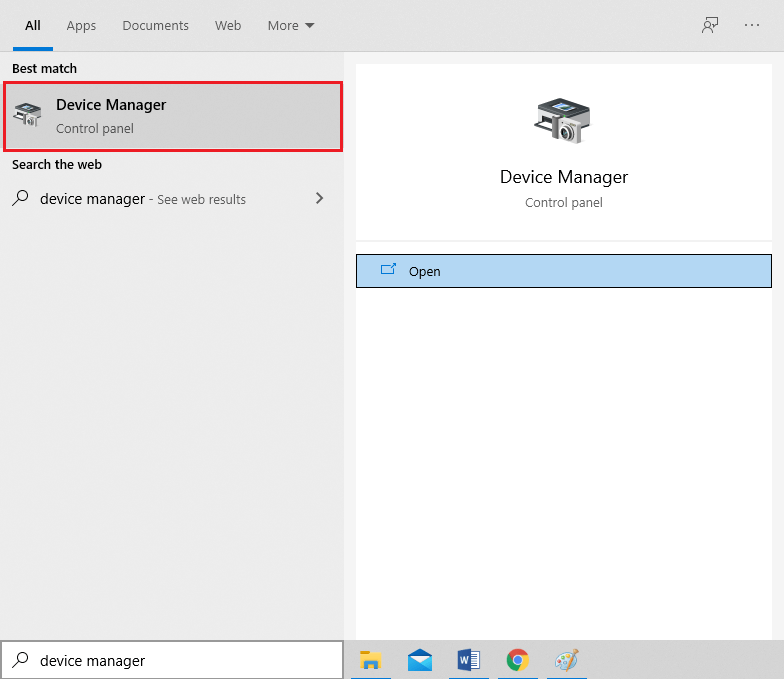
2. Clique duas vezes em Adaptadores de vídeo para expandi-lo.
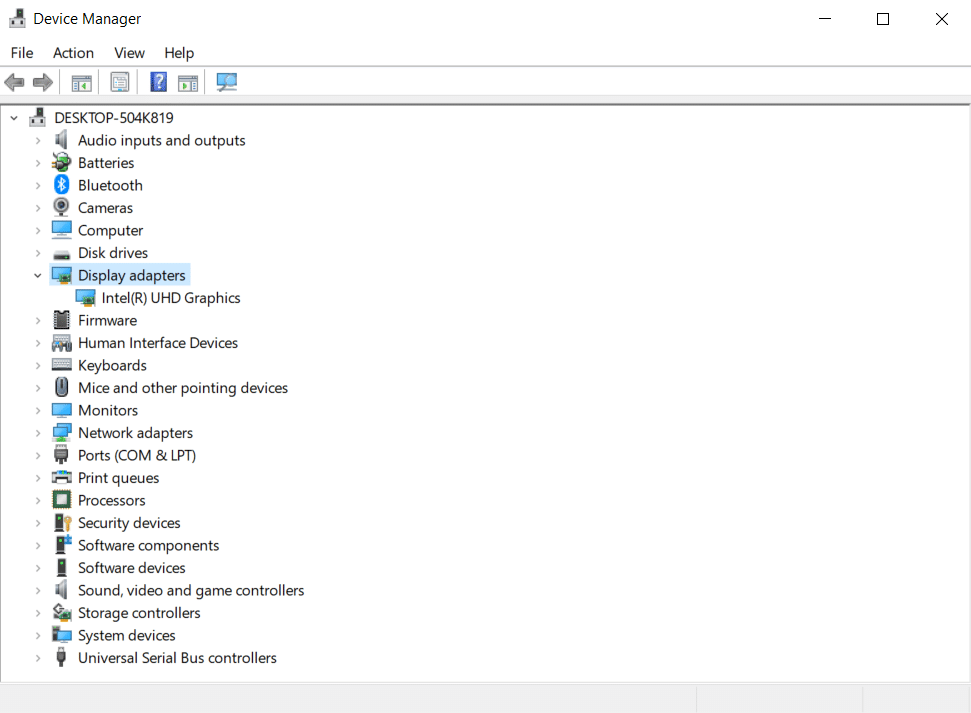
3. Clique com o botão direito do mouse no driver de vídeo (por exemplo, Intel (R) UHD Graphics ) e escolha Atualizar driver conforme mostrado abaixo.
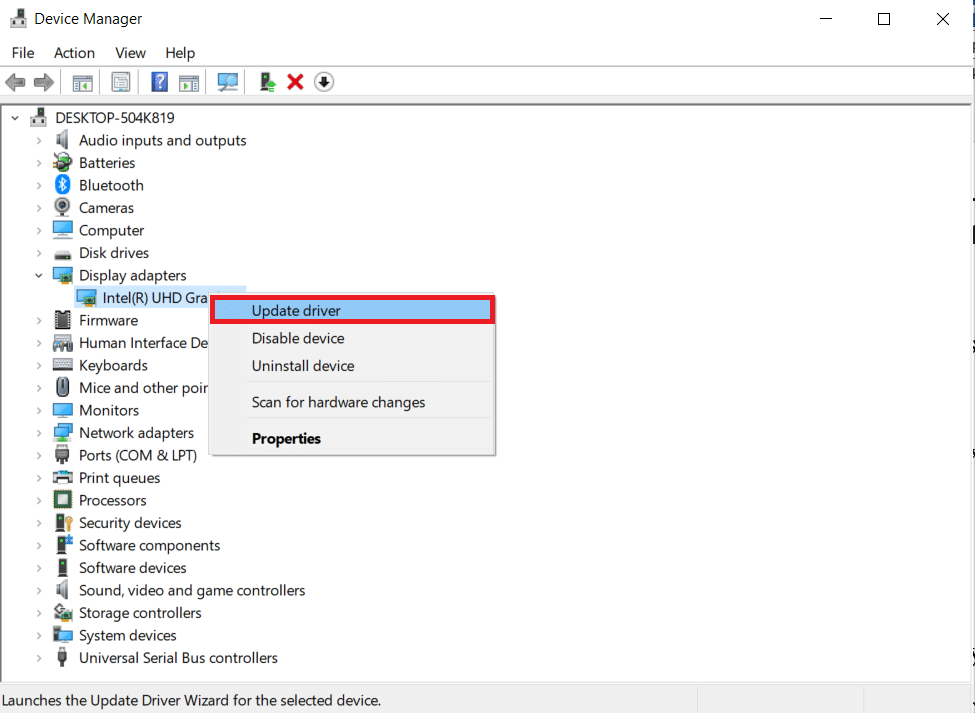
4. Em seguida, clique em Pesquisar automaticamente por drivers , conforme mostrado.
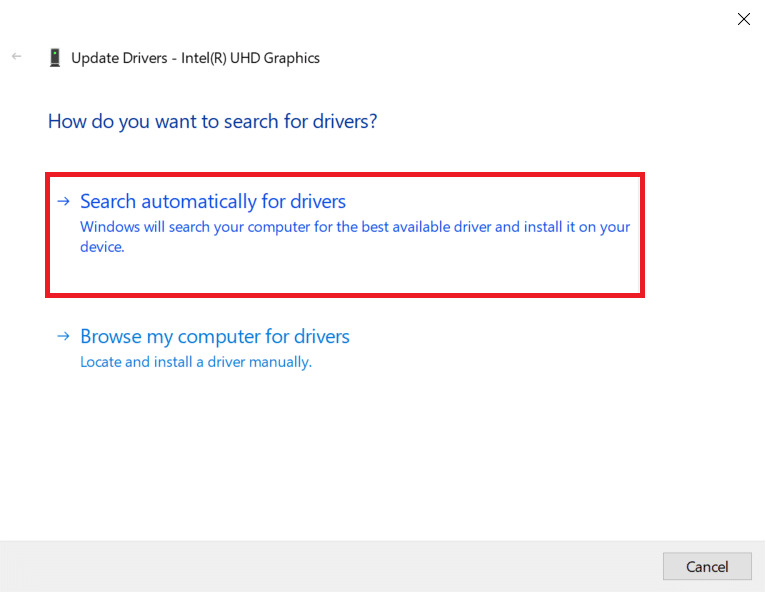
5A. Se os drivers já foram atualizados, ele mostra Os melhores drivers para seu dispositivo já estão instalados .
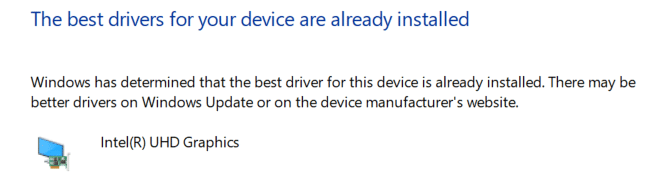
5B. Se os drivers estiverem desatualizados, eles serão atualizados automaticamente .
6. Por fim, atualize todos os drivers desatualizados seguindo as etapas acima e reinicie o PC .
Método 13: Atualizar o Steam
Aqui estão as etapas para atualizar o Steam para corrigir os bugs e erros que fazem com que o Steam seja um problema lento.
1. Inicie o Steam e navegue até a barra de menus .
2. Agora, clique em Steam seguido de Check for Steam Client Updates…
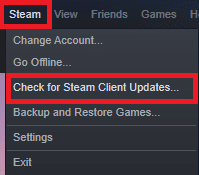
3A. Steam – Self Updater baixará as atualizações automaticamente, se disponíveis. Clique em REINICIAR STEAM para aplicar a atualização.
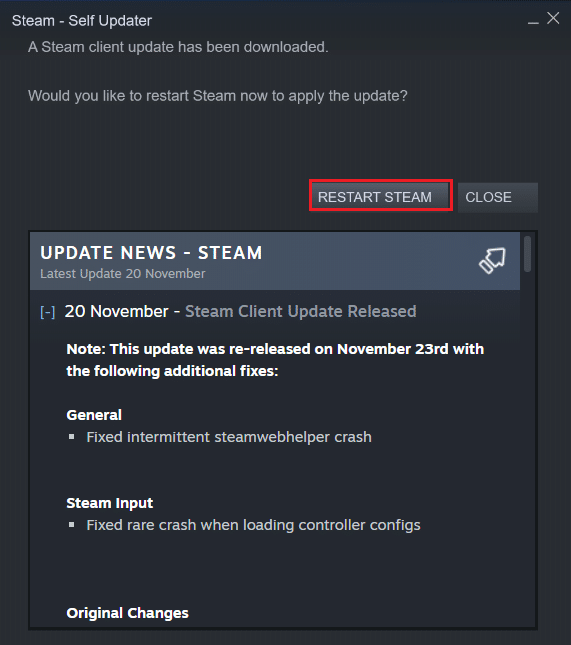
3B. Se você não tiver atualizações, a mensagem Seu cliente Steam já está atualizado será exibida, conforme a seguir.
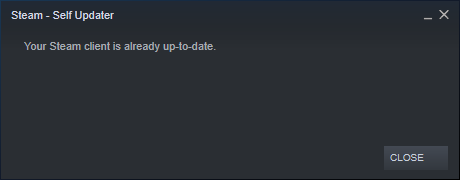
Leia também: Como baixar jogos Steam no disco rígido externo
Método 14: Reparar o Steam
Siga estas etapas para reparar o aplicativo Steam para corrigir o problema do Steam é lento.
1. Pressione a tecla Windows , digite windows powershell e clique em Executar como administrador .
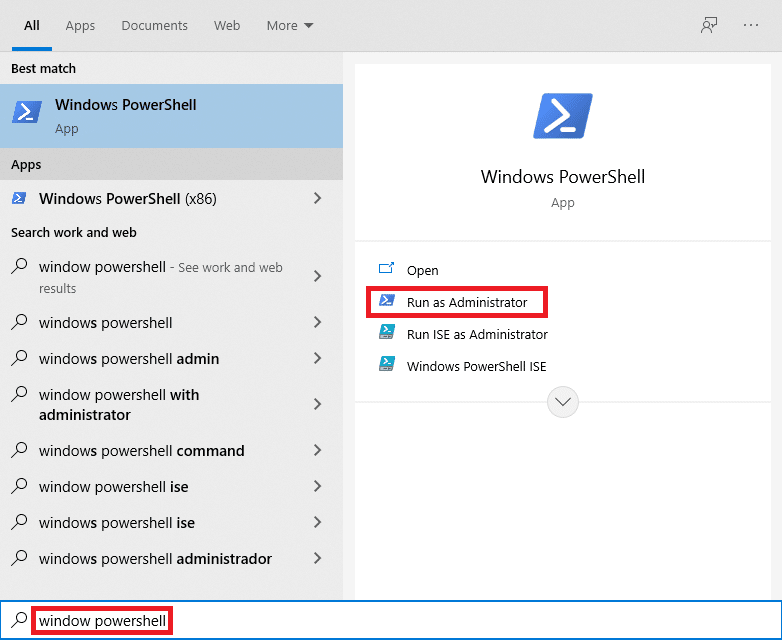
2. Clique em Sim no prompt Controle de Conta de Usuário .
3. Digite o seguinte comando e pressione a tecla Enter .
“C:\Arquivos de Programas (x86)\Steam\bin\SteamService.exe” /repair
Nota: Se o seu arquivo Steam for colocado em outro local, você precisará entrar nesse diretório. Leia nosso guia: Onde os Jogos Steam estão instalados? aqui.
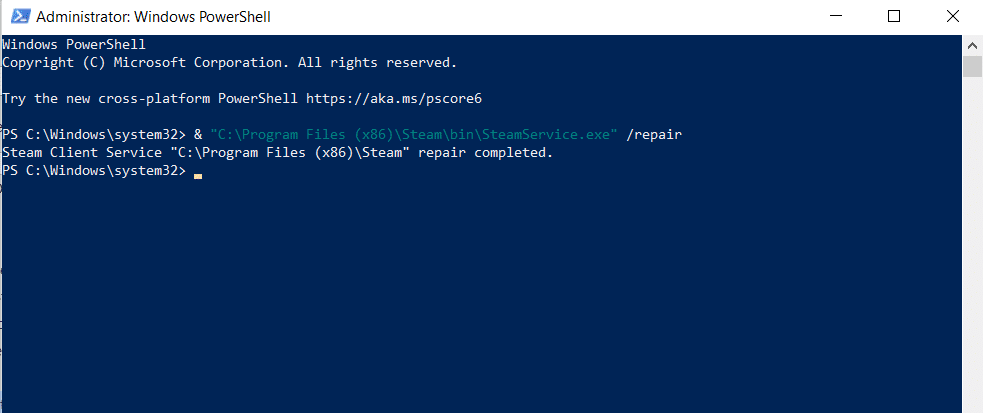
4. Assim que a mensagem de reparo concluído for exibida, reinicie o PC .
Leia também: Como desinstalar jogos Steam
Método 15: Reinstale o Steam
Se nenhum dos métodos acima funcionar para você, reinstalar o Steam é a última opção para corrigir o problema de lentidão do Steam. Siga os passos indicados para reinstalar o Steam.
1. Em primeiro lugar, vá para a pasta Steam e clique com o botão direito do mouse na pasta steamapps , depois selecione a opção Copiar .
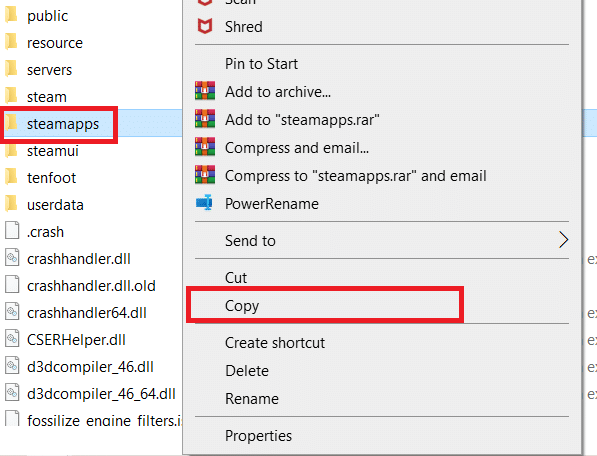
2. Em seguida, cole a pasta no outro local para criar um backup dos jogos instalados.
3. Agora pressione a tecla Windows , digite Apps and features e clique em Open .
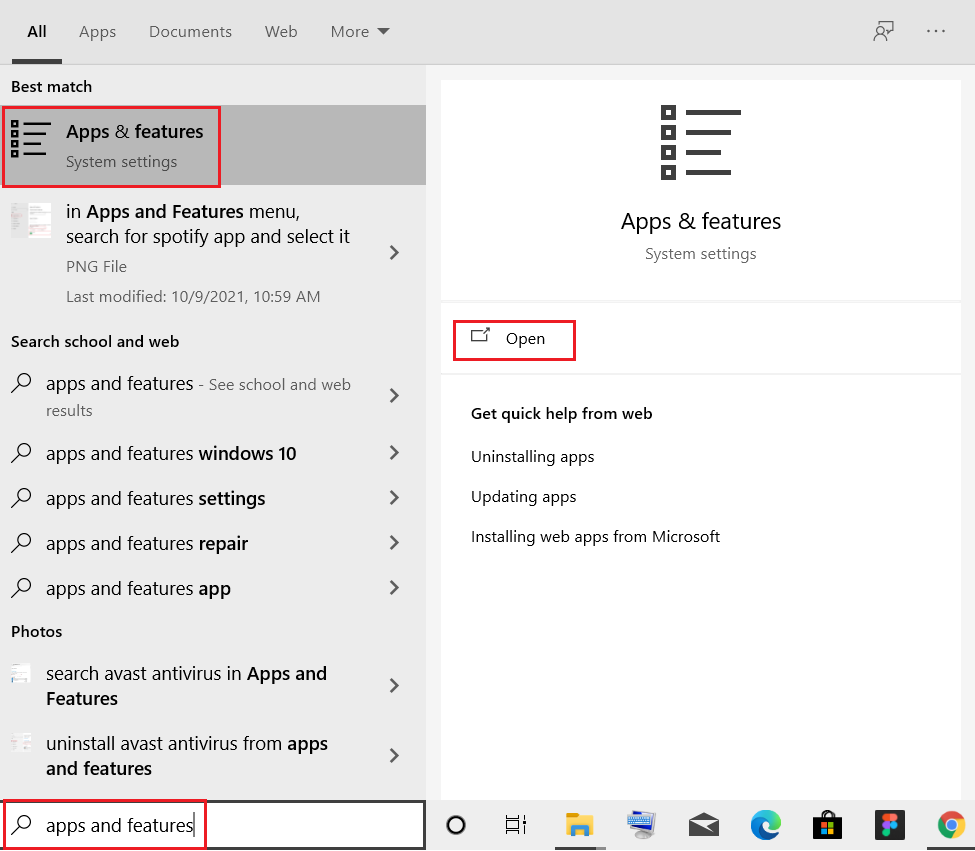
4. Selecione Steam e clique no botão Desinstalar mostrado em destaque.
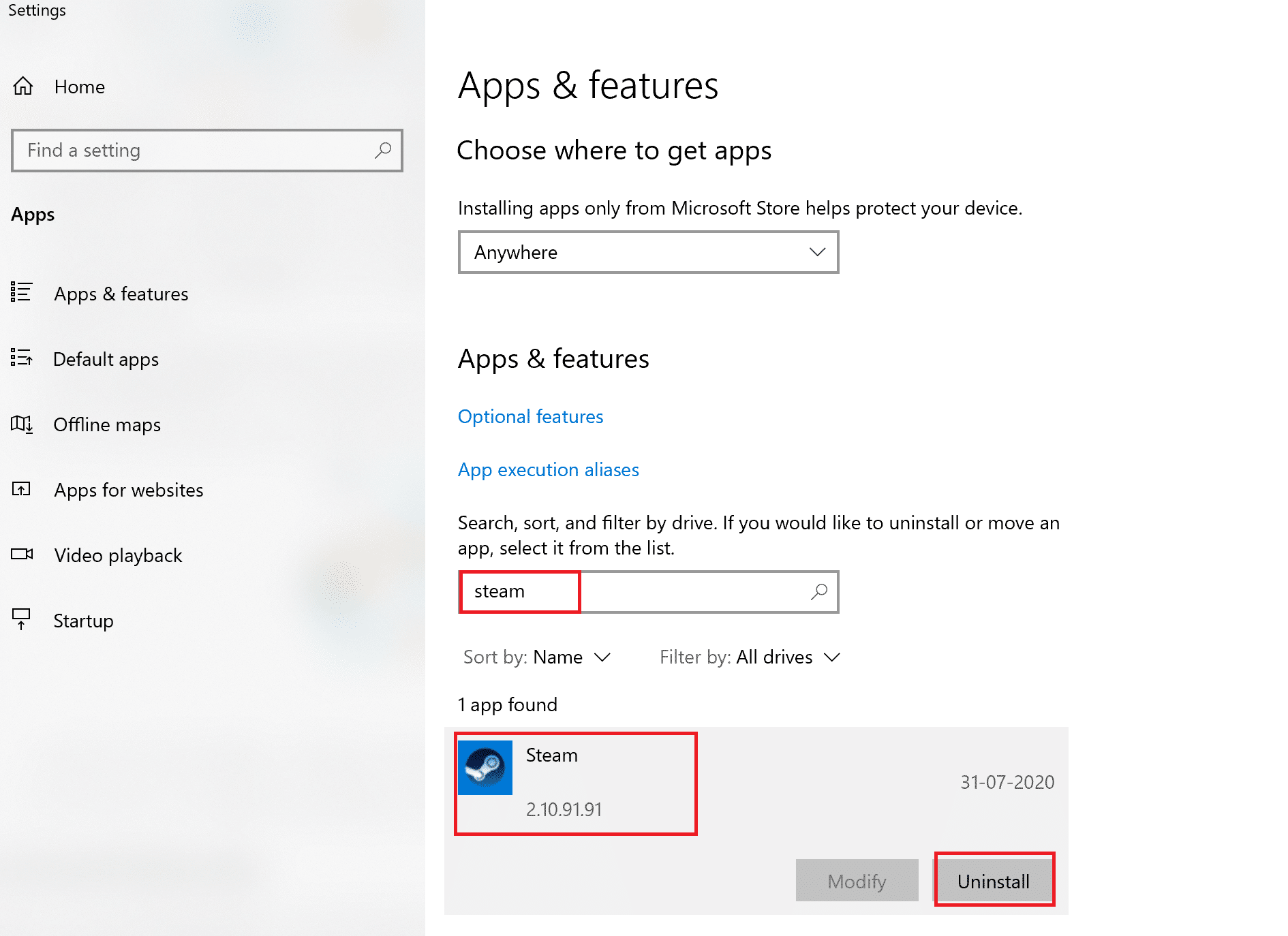
5. Novamente, clique em Desinstalar para confirmar.
6. Na janela Steam Uninstall , clique em Uninstall para remover o Steam.
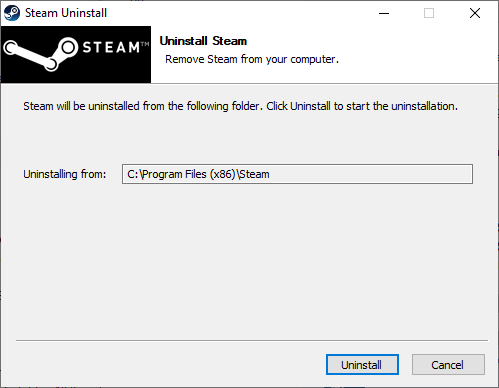
7. Em seguida, reinicie o seu PC Windows.
8. Baixe a versão mais recente do Steam do seu navegador, conforme mostrado.
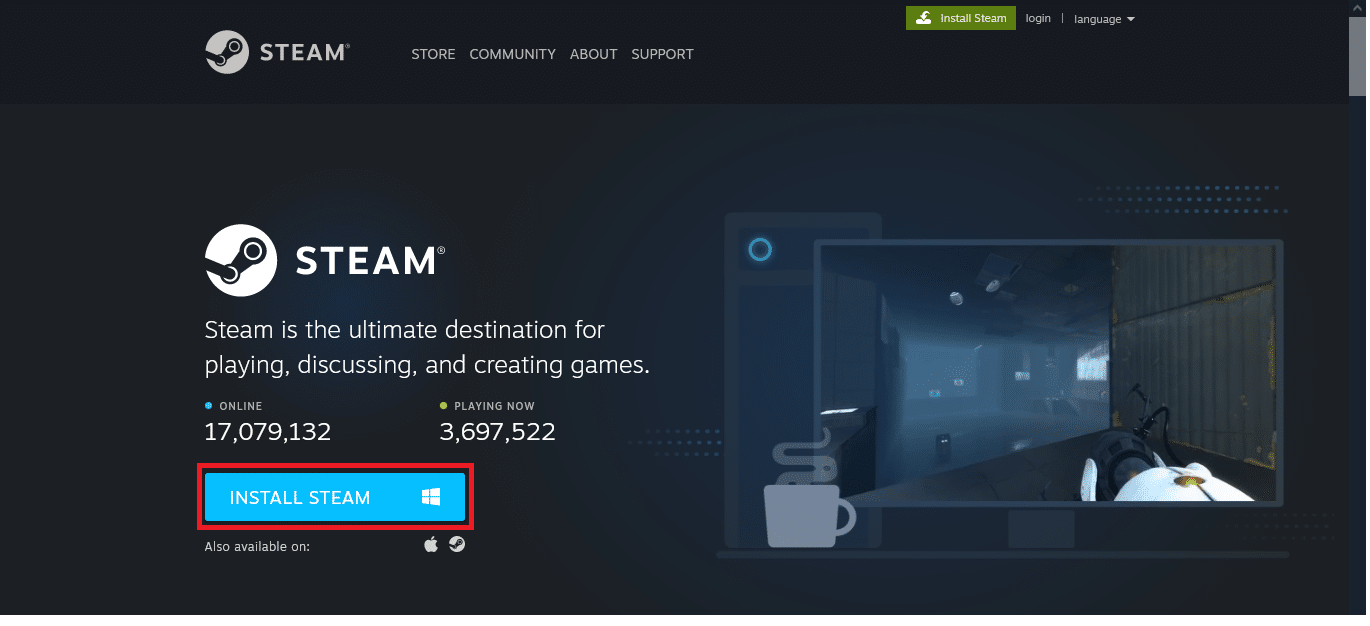
9. Após o download, execute o arquivo SteamSetup.exe baixado clicando duas vezes nele.
10. No assistente de configuração do Steam , clique no botão Avançar .
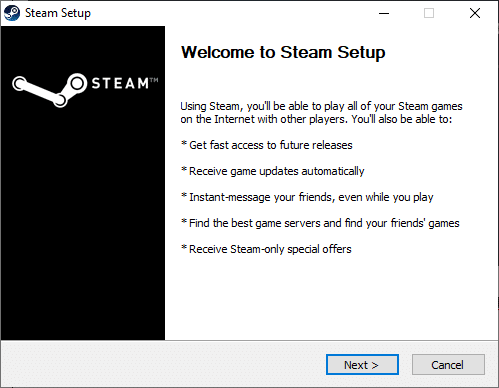
11. Escolha a pasta Destino usando a opção Procurar… ou mantenha a opção padrão . Em seguida, clique em Instalar , conforme ilustrado abaixo.
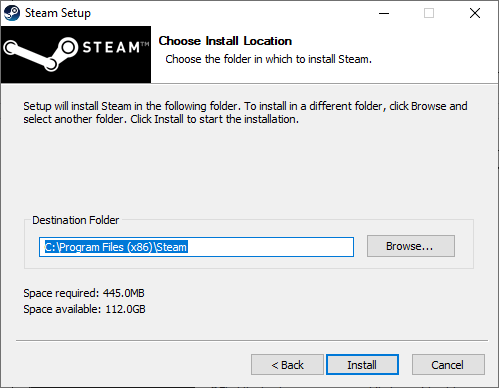
12. Aguarde a conclusão da instalação e clique em Finish , conforme mostrado.
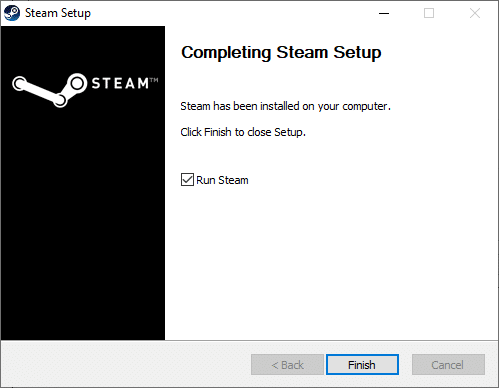
13. Após instalar o Steam, mova a pasta de backup steamapps que você criou anteriormente para a pasta Steam instalada.
14. Finalmente, reinicie o seu PC .
Recomendado:
- Corrigir o AdBlock não funcionar no Twitch
- 3 maneiras de diminuir o zoom no Minecraft
- Como verificar quanto VRAM eu tenho no Windows 10
- Como corrigir Skyrim Crash para desktop
Esperamos que esta informação tenha sido útil e que você tenha conseguido corrigir o problema de lentidão do Steam . Por favor, deixe-nos saber qual o melhor método funcionou melhor para você. Se você tiver dúvidas ou comentários, por favor, deixe-os na área de comentários.
