Como corrigir “O Steam está tendo problemas para se conectar aos servidores Steam”
Publicados: 2021-06-24O Steam é um renomado serviço de distribuição de videogames que permite aos usuários acessar facilmente jogos populares. Este aplicativo existe há mais de duas décadas e tem cerca de 120 milhões de usuários mensais ativos. No entanto, mesmo com toda a sua popularidade, o Steam não é perfeito, pois às vezes decepciona os usuários com problemas de conectividade aleatórios. Se você está aqui, provavelmente encontrou o erro recente “O Steam está tendo problemas para se conectar aos servidores Steam”.
Este erro aparece principalmente ao tentar fazer login na sua conta Steam, impedindo que você acesse qualquer jogo. Felizmente, você pode aplicar alguns métodos comprovados para corrigir o problema. No post de hoje, mostraremos como eliminar esse erro de conexão de rede Steam no Windows 10.
O que causa o erro “Steam está tendo problemas para se conectar aos servidores Steam”?
Abaixo estão os motivos mais prováveis pelos quais você pode estar enfrentando esse erro no seu PC com Windows:
- Falta de permissões administrativas
- Protocolos UDP
- Configurações de conexão com a Internet mal configuradas ou quebradas
- Um driver de adaptador de rede desatualizado
Felizmente, as dicas abaixo ajudarão a resolver o erro, independentemente da causa.
Como corrigir “Steam está tendo problemas para se conectar aos servidores Steam”
Antes de aplicar qualquer método complicado, sugerimos que você reinicie seu PC. Isso atualiza seus aplicativos e elimina arquivos temporários corrompidos que podem causar problemas. Se isso não funcionar, você pode prosseguir para as táticas fornecidas abaixo.
Correção 1: reinicie seu roteador Wi-Fi
Se sua conexão com a Internet for ruim, você provavelmente terá problemas ao iniciar o Steam. Reiniciar o roteador Wi-Fi pode ajudar a limpar a memória e aumentar a velocidade do Wi-Fi, permitindo que você se conecte facilmente aos servidores Steam.
Estas etapas orientarão você na reinicialização do roteador Wi-Fi:
- Desconecte o roteador da tomada.
- Aguarde cerca de um minuto para que o dispositivo esfrie.
- Em seguida, conecte-o novamente.
- Reconecte seu computador ao Wi-Fi e verifique o erro “O Steam está tendo problemas para se conectar aos servidores Steam”.
Correção 2: verifique se os servidores Steam estão inativos
O Steam agenda sua manutenção às terças-feiras, especialmente à tarde, para adicionar novos recursos e resolver bugs. Portanto, se você tentar fazer login na sua conta Steam durante esse período, poderá enfrentar o erro “O Steam está tendo problemas para se conectar aos servidores Steam”. Para verificar se este é o caso, visite este site.
Se os servidores estiverem inativos, basta esperar que a manutenção termine e fazer login. Felizmente, a manutenção leva menos de 20 minutos. No entanto, se os servidores estiverem funcionando, o problema está do seu lado. Portanto, tente o próximo método abaixo para continuar com a solução de problemas.
Correção 3: encerrar as operações em segundo plano do Steam
O encerramento das operações em segundo plano também foi observado para ajudar o Steam a começar do zero, eliminando assim o erro “O Steam está tendo problemas para se conectar aos servidores Steam”.
Para realizar o procedimento, siga estes passos:
- Use a combinação de tecla do logotipo do Windows + X para abrir o menu Acesso rápido.
- Escolha Gerenciador de Tarefas.
- Quando uma nova janela for aberta, role a lista para baixo e localize todos os serviços Steam que você pode ver. Para finalizar uma tarefa, clique com o botão direito nela e selecione “Finalizar tarefa” na parte inferior.
- Faça o mesmo para todos os outros serviços Steam da lista.
- Feito isso, feche o Gerenciador de Tarefas.
- Agora inicie o Steam e verifique se o erro em questão reaparecerá.
Correção 4: execute o Steam como administrador
Como outros programas, o Steam também precisa acessar arquivos cruciais do sistema para funcionar corretamente. Quando o aplicativo não tem permissão para usar esses arquivos, é provável que ele aja, exibindo o erro “O Steam está tendo problemas para se conectar aos servidores Steam”.
Para evitar que isso aconteça, execute o Steam como administrador. Use este procedimento para fazer isso:
- Clique com o botão direito do mouse no atalho da área de trabalho do Steam.
- Selecione Propriedades.
- Mude para a guia Compatibilidade e vá para a seção Configurações.
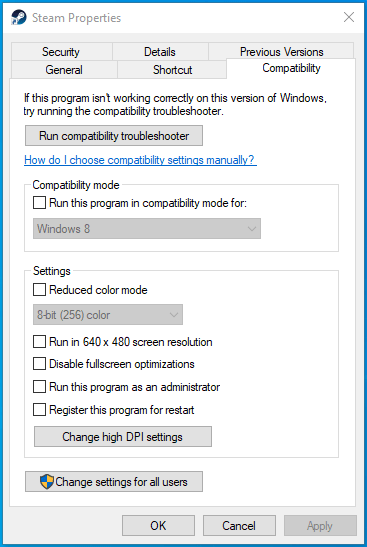
- Marque a caixa de seleção "Executar este programa como administrador".
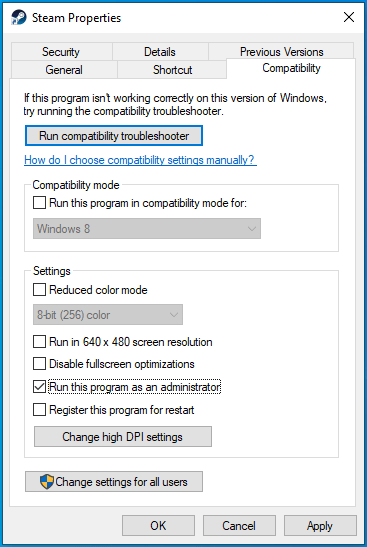
- Clique no botão Aplicar e escolha OK para salvar as modificações.
- Inicie o Steam.
Correção 5: atualize o driver do adaptador de rede
O driver do adaptador de rede geralmente é responsável pela comunicação perfeita entre o computador e a conexão de rede. Se este adaptador estiver corrompido, desatualizado ou ausente, você provavelmente encontrará problemas de conexão ao fazer login no Steam.
Você pode atualizar o driver do adaptador de rede de duas maneiras:
- Manual
- Automático
Discutiremos as duas abordagens abaixo para que você possa escolher a mais adequada para você.
Aqui está como atualizar manualmente este driver:
- Pressione a tecla do logotipo do Windows + S para abrir a Pesquisa.
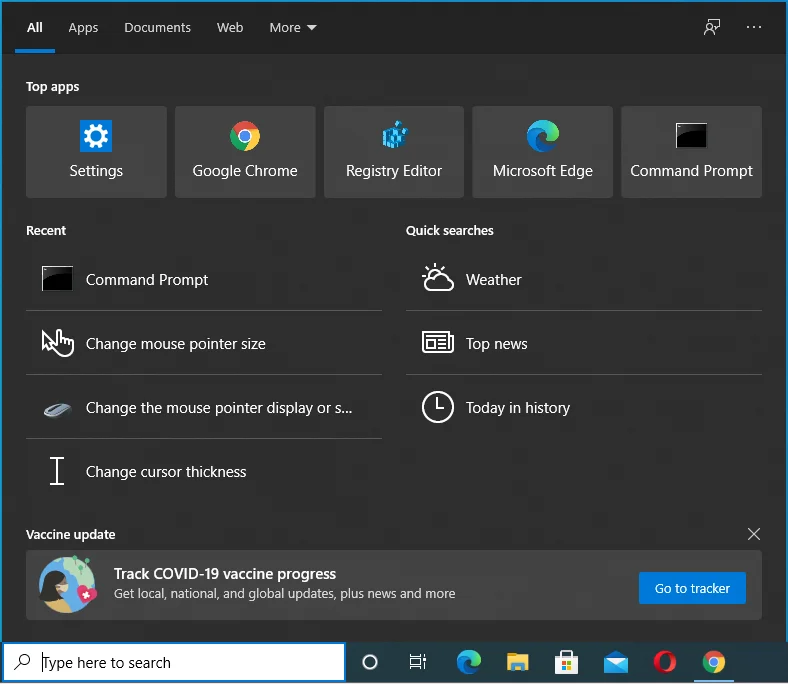
- Digite “gerenciador de dispositivos” (sem aspas) na caixa de pesquisa do Windows. Em seguida, selecione Abrir no lado direito da janela.
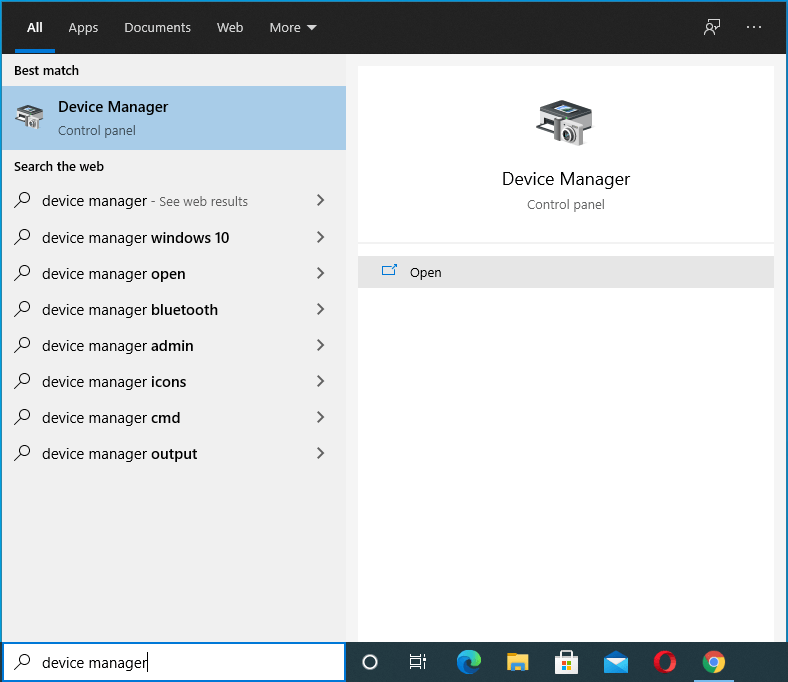
- Quando o Gerenciador de dispositivos abrir, expanda a seção “Adaptadores de rede”.
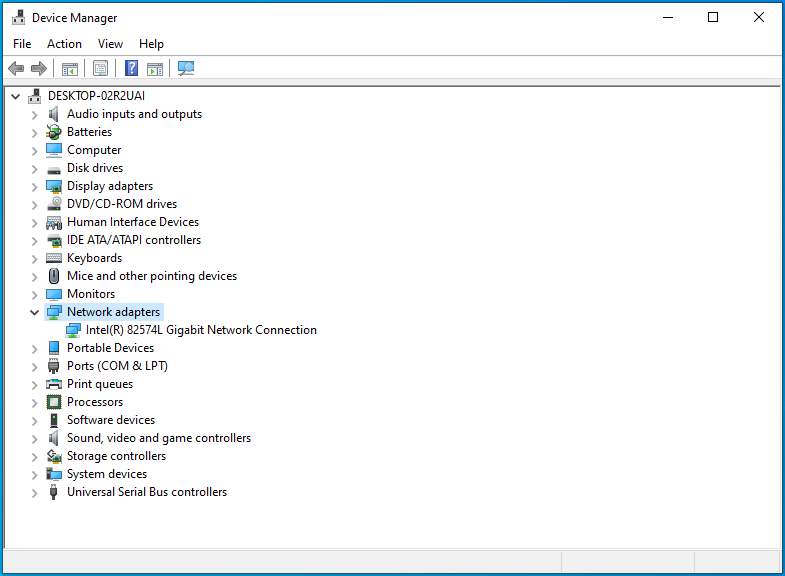
- Clique com o botão direito do mouse em seu adaptador de rede e selecione “Atualizar driver”.
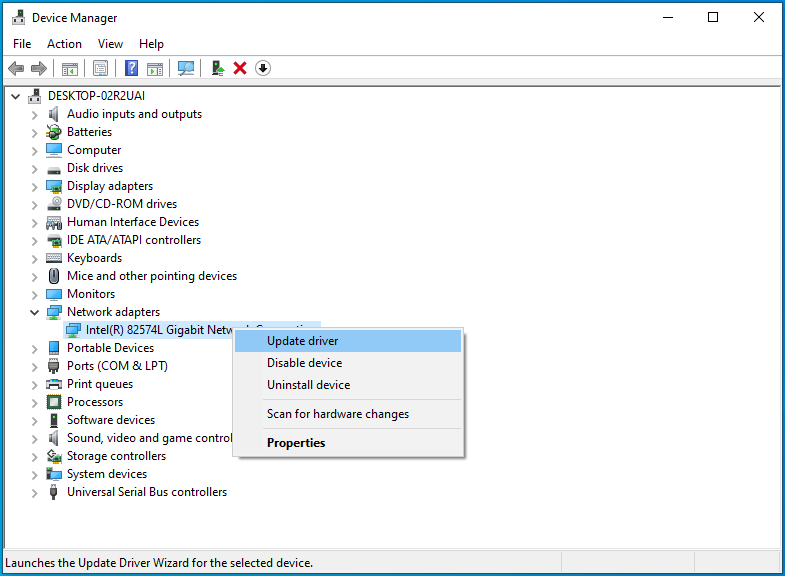
- Clique em “Pesquisar automaticamente por drivers”.
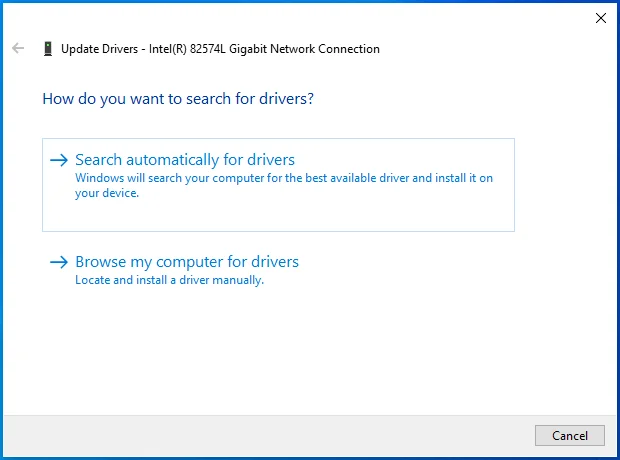
- Aguarde a conclusão do processo e reinicie o PC com Windows.
- Abra o Steam e verifique se o seu problema foi resolvido.
Para atualizar automaticamente o driver do adaptador de rede, você precisa de um atualizador de driver automático confiável. A maioria dos usuários do Windows prefere esse método devido à sua confiabilidade e simplicidade.
Você pode usar um atualizador de driver profissional, como o Auslogics Driver Updater, para isso. O Driver Updater verifica automaticamente seu computador e fornece um relatório detalhado sobre todos os drivers desatualizados e corrompidos descobertos. Isso permite que você diga rapidamente quais drivers precisam de atenção e corrija-os com antecedência para evitar erros aleatórios. Além do mais, esta ferramenta exclusiva faz backup dos drivers do seu dispositivo antes de atualizá-los. Isso permite restaurar facilmente as versões anteriores do driver, se necessário.
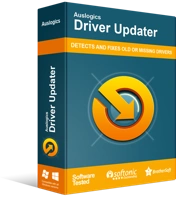
Resolver problemas do PC com o Driver Updater
O desempenho instável do PC geralmente é causado por drivers desatualizados ou corrompidos. O Auslogics Driver Updater diagnostica problemas de driver e permite que você atualize drivers antigos de uma só vez ou um de cada vez para que seu PC funcione melhor
Correção 6: Permitir que o Steam atravesse seu firewall
O Windows Defender geralmente filtra o tráfego de rede de e para o seu dispositivo. Em seguida, bloqueia a comunicação de qualquer programa que considere prejudicial. Isso ajuda a manter seu dispositivo protegido contra aplicativos maliciosos. No entanto, o Windows Defender às vezes pode bloquear as operações do Steam, acionando o erro “O Steam está tendo problemas para se conectar aos servidores Steam”.
Colocar o Steam na lista de permissões no Windows Defender pode permitir que ele seja executado sem outras limitações.
Use este guia simples para fazer isso:
- Pressione a combinação de logotipo do Windows + teclado R para abrir a caixa de diálogo Executar.
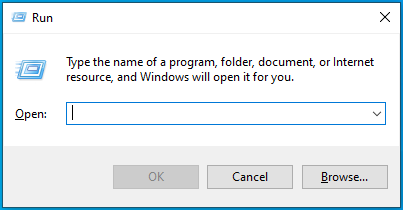
- Digite “control firewall.cpl” (sem as aspas) e pressione a tecla Enter.
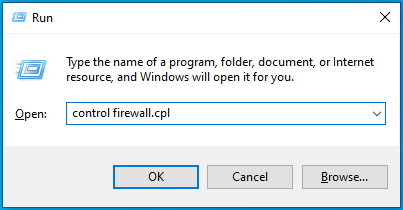
- Na página inicial do Painel de Controle, clique no link “Permitir um aplicativo ou recurso através do Firewall do Windows Defender”.
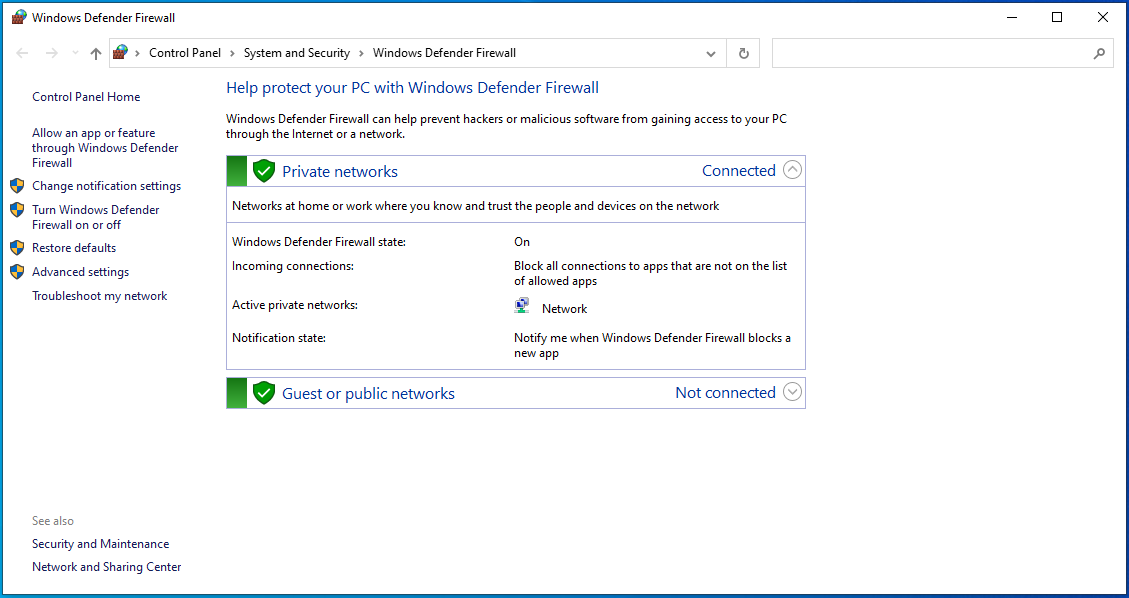
- Na próxima tela, role para baixo a seção “Aplicativos e recursos permitidos” e localize “Steam”.
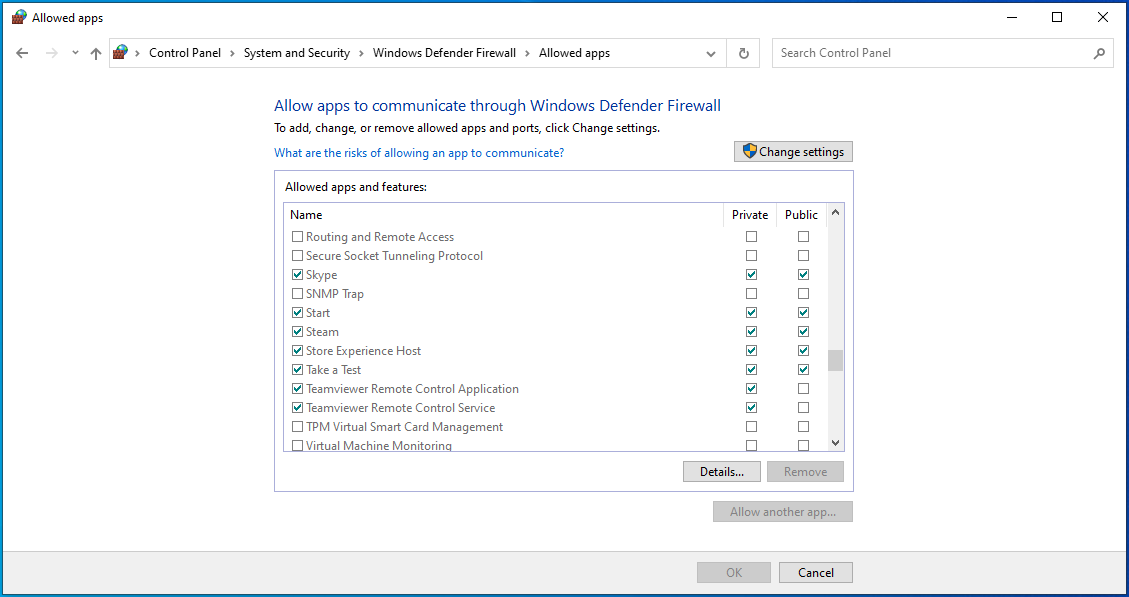
- Marque as caixas de seleção “Privado” e “Público”.
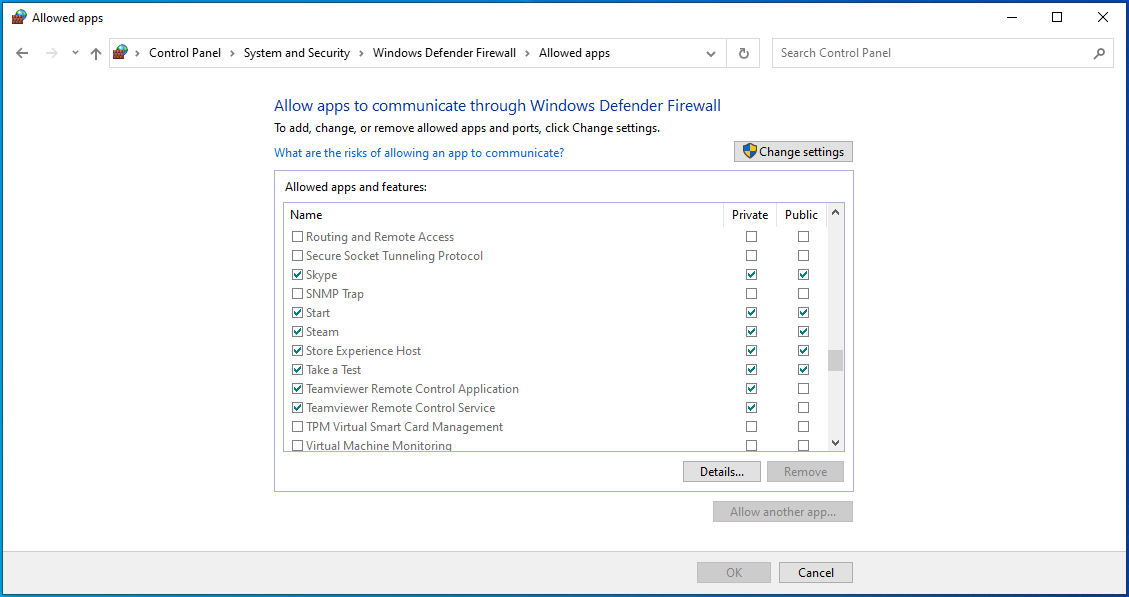
- Clique no botão OK para salvar as alterações.
- Em seguida, verifique se o erro foi removido do seu dispositivo.

O erro “Steam está tendo problemas para se conectar aos servidores Steam” ainda está impedindo você de acessar o Steam? Não entre em pânico. A próxima dica pode ajudar.
Correção 7: limpe seu DNS e renove seu IP
Quando você visita um determinado domínio, seu PC armazena seu endereço IP e outras informações exclusivas sobre ele. Seu computador usa os dados armazenados em cache para ajudar a acelerar o processo de reabertura desse domínio. No entanto, essas informações armazenadas são corrompidas com o tempo, causando problemas estranhos, como o erro “O Steam está tendo problemas para se conectar aos servidores Steam”.
Limpar o cache DNS pode ajudar sua máquina a iniciar uma conexão melhor com os servidores Steam, resolvendo assim seu problema.
Aqui está como proceder:
- Pressione a tecla do logotipo do Windows e digite “cmd” (sem aspas) na caixa de pesquisa.
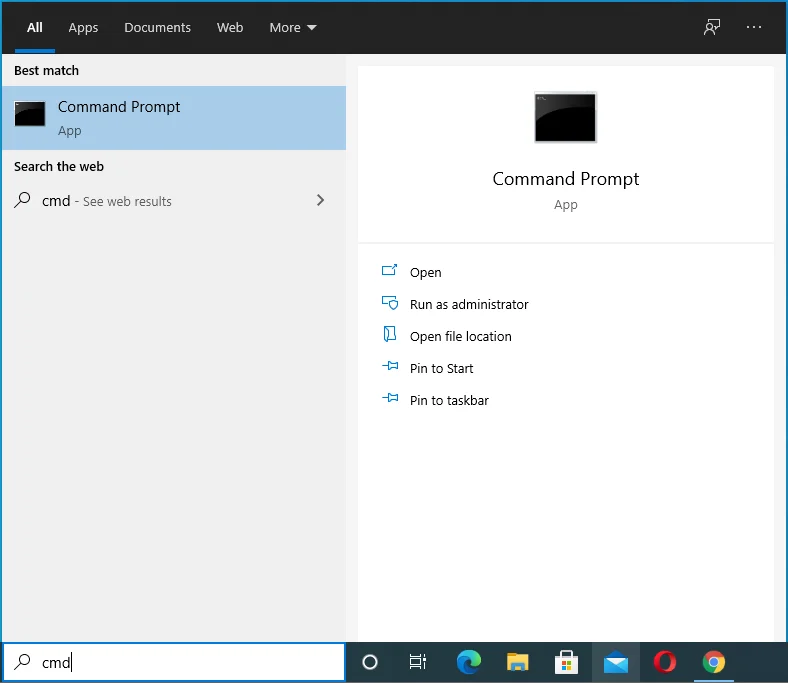
- Clique com o botão direito do mouse em “Prompt de comando” e escolha “Executar como administrador”.
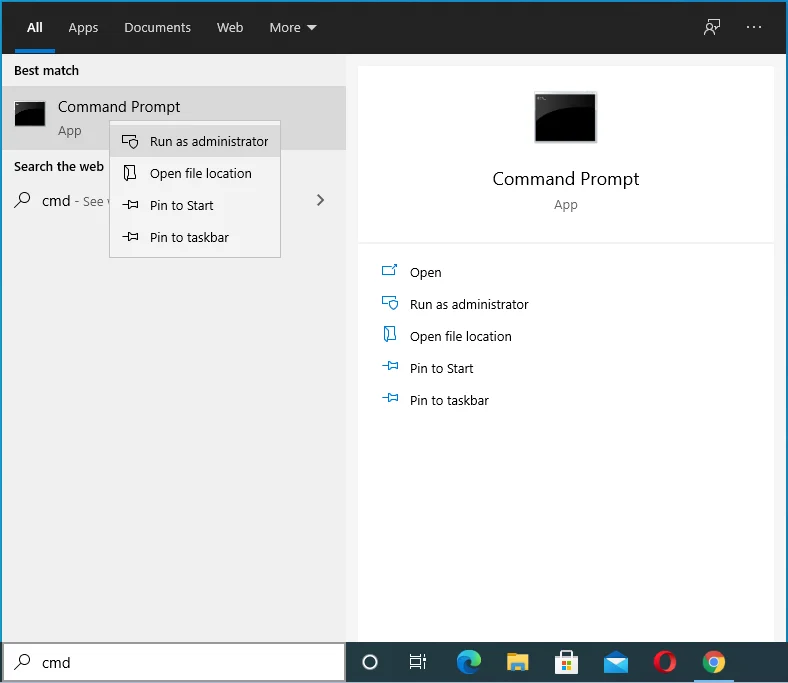
- Selecione Sim na caixa de confirmação UAC (Controle de Conta de Usuário).
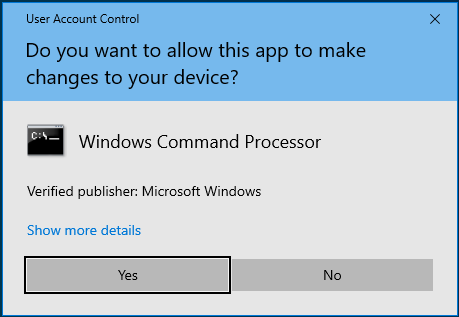
- Quando o prompt de comando abrir, digite “ipconfig /flushdns” (sem aspas). Em seguida, pressione Enter.
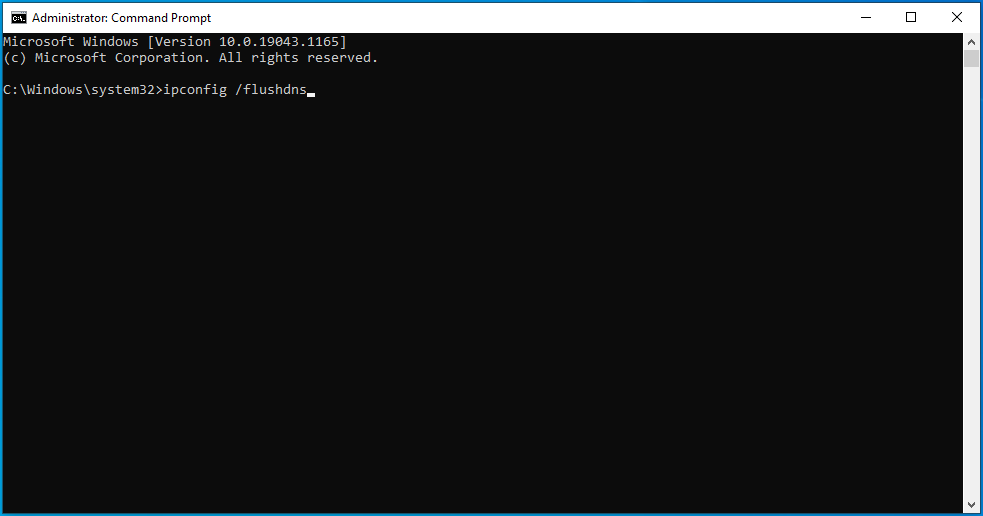
Você também precisa renovar seu IP. Você pode fazer isso seguindo estas instruções:
- Pressione o atalho Win + R para abrir a caixa de diálogo Executar.
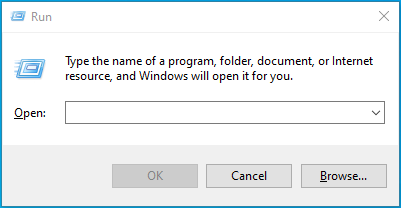
- Digite “cmd” (sem aspas) e pressione a combinação Ctrl + Shift + Enter.
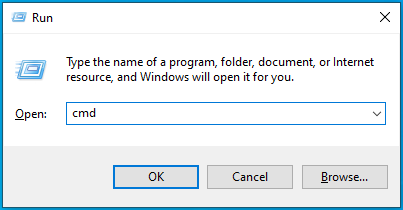
- Selecione Sim no prompt do UAC e digite “ipconfig /release” (sem aspas) na janela CMD. Em seguida, pressione Enter.
- Por fim, digite “ipconfig /renew” (sem aspas). Em seguida, pressione Enter.
- Quando terminar, abra o Steam e verifique se o erro “Steam está tendo problemas para se conectar aos servidores Steam” foi resolvido.
Correção 8: Redefinir Winsock
Winsock é uma API do Windows (Application Programming Interface) que permite que os programas do Windows acessem facilmente a Internet. Às vezes, este catálogo pode conter entradas corrompidas, o que pode desencadear o erro “O Steam está tendo problemas para se conectar aos servidores Steam” em sua máquina. Redefinir o Winsock e suas configurações de registro relacionadas pode resolver seu problema.
Este guia mostrará como redefinir o Winsock no seu computador:
- Pressione a combinação de tecla do logotipo do Windows + S para abrir a barra de pesquisa do Windows.
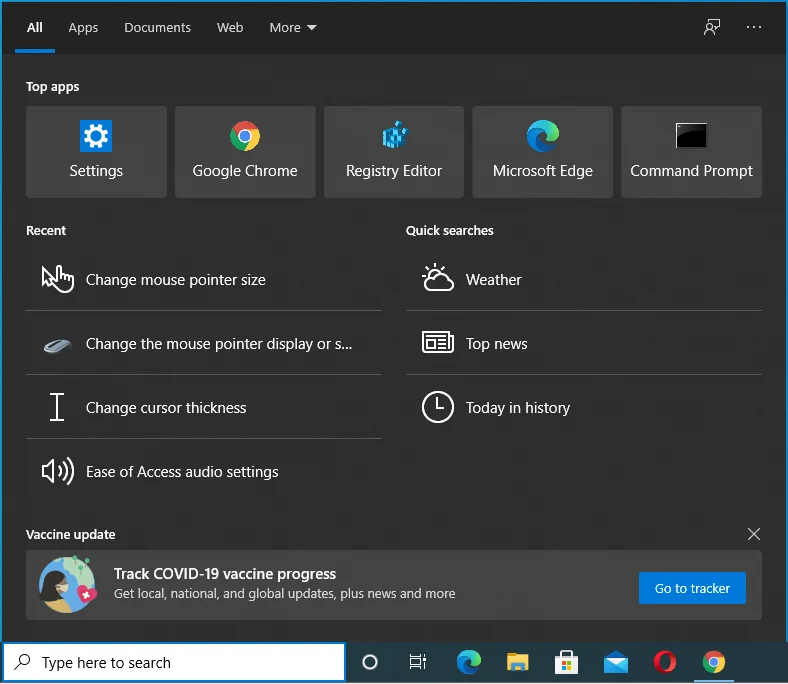
- Quando abrir, digite “cmd” (sem as aspas).
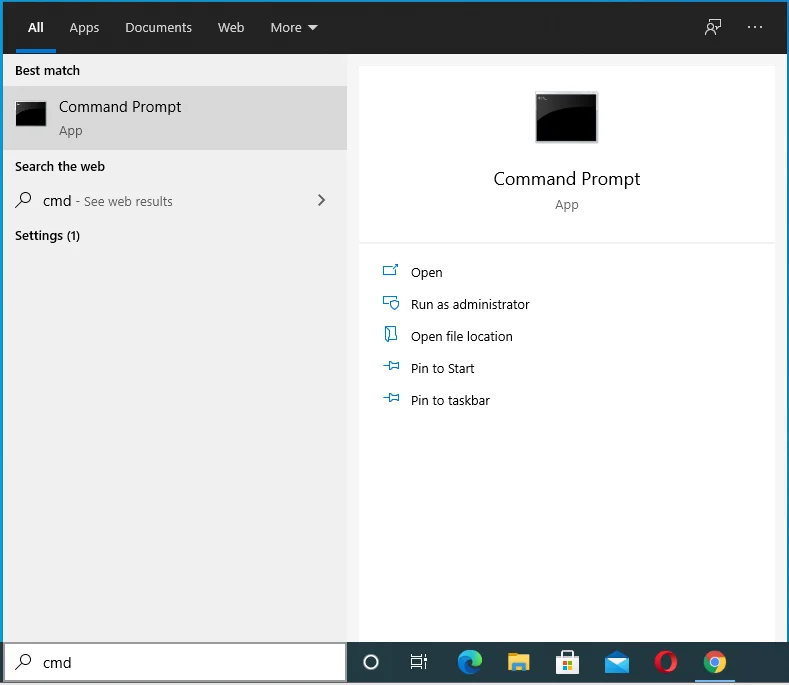
- Em seguida, selecione “Executar como administrador”, localizado no lado direito da janela.
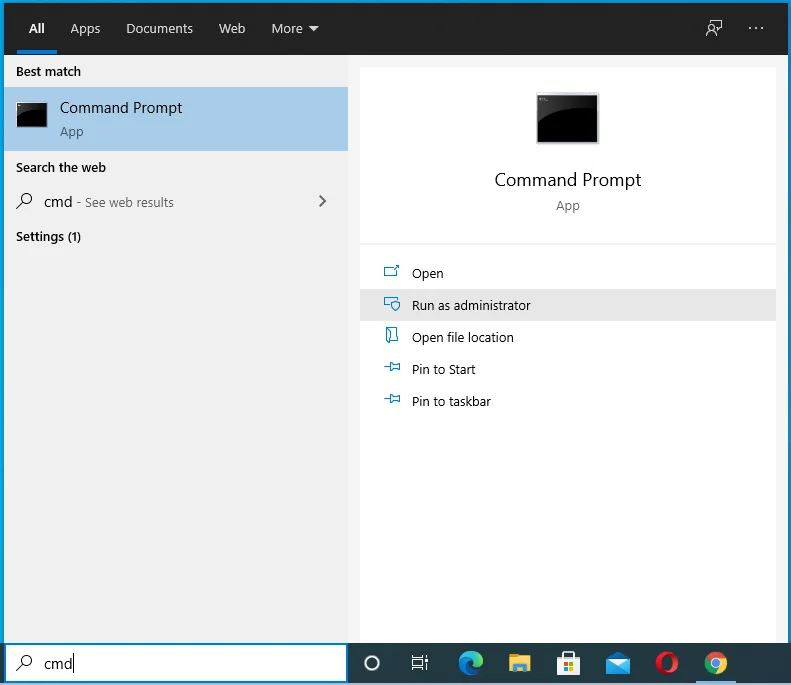
- Escolha Sim na caixa de confirmação e digite “netsh winsock reset” (sem aspas) na janela do prompt de comando.
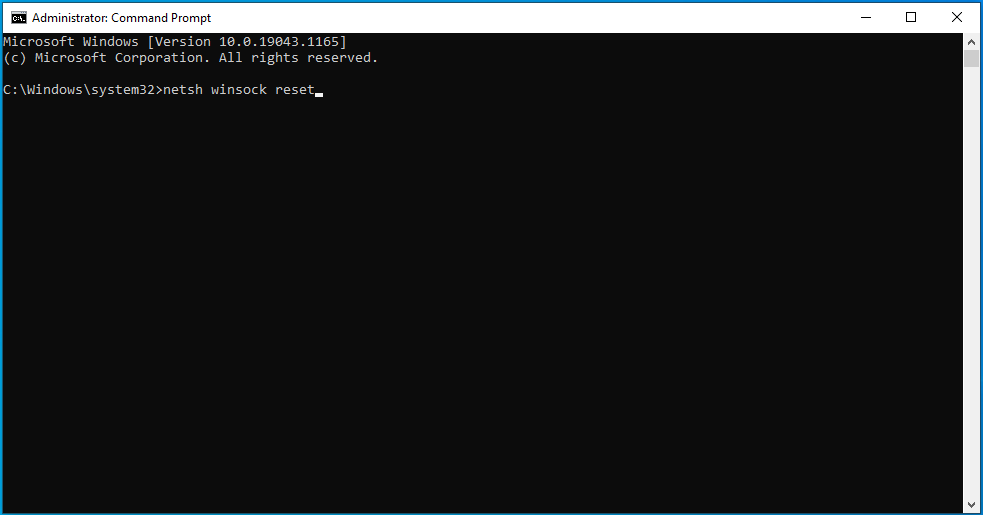
- Em seguida, pressione a tecla Enter.
- Em seguida, digite “netsh winteep reset proxy” (sem aspas) e pressione Enter.
- Saia da janela CMD quando terminar.
- Verifique o erro em questão.
Correção 9: modifique algumas propriedades do Steam
De acordo com alguns usuários, os protocolos TCP são mais confiáveis e seguros do que os protocolos UDP. Eles acrescentam que o uso de protocolos TCP permite que eles acessem facilmente suas contas Steam e joguem seus jogos favoritos sem muitos problemas.
Você também pode tentar este método seguindo este procedimento rápido:
- Pressione a combinação Ctrl + Shift + Esc para abrir o Gerenciador de Tarefas.
- Vá para a guia Inicialização. Aqui, você precisa desabilitar todos os programas de inicialização habilitados.
- Para fazer isso, clique com o botão direito do mouse em cada aplicativo de inicialização e clique no botão Ativar na parte inferior.
- Reinicie o seu PC com Windows.
- Em seguida, clique com o botão direito do mouse no atalho da área de trabalho do Steam e escolha Propriedades.
- Quando a janela Propriedades for aberta, alterne para a guia Atalho.
- Vá para o campo Destino e adicione um espaço no final. Em seguida, digite “-tcp” (sem aspas).
- Escolha Aplicar e, em seguida, clique no botão OK.
O erro “Steam está tendo problemas para se conectar aos servidores Steam” agora deve ter desaparecido do seu computador. No entanto, se ainda estiver causando dor de cabeça, tente o último método abaixo.
Correção 10: Reinstale o Steam
Se nenhum dos métodos de solução de problemas acima removeu o erro “O Steam está tendo problemas para se conectar aos servidores Steam” do seu dispositivo, você não tem escolha a não ser reinstalar o Steam. Isso ajudou a maioria das pessoas na mesma situação a eliminar o problema e esperamos que funcione para você também.
Veja como aplicar esta solução:
- Use a combinação de teclas Win + I para iniciar o aplicativo Configurações.
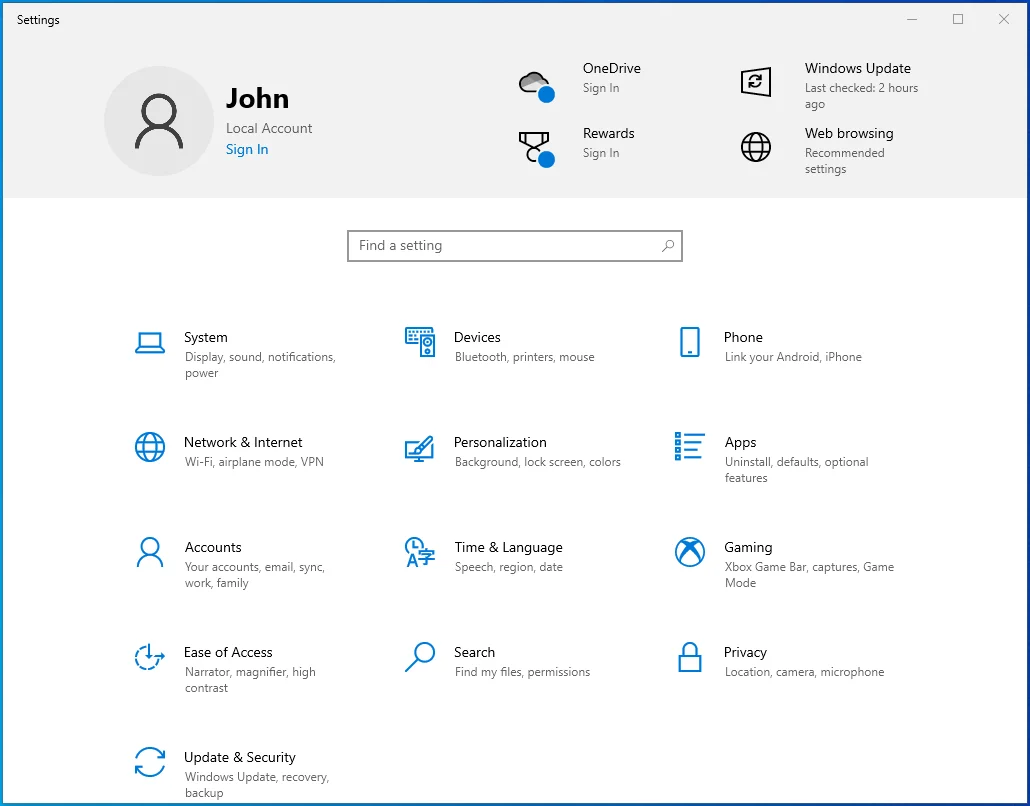
- Vá para Aplicativos.
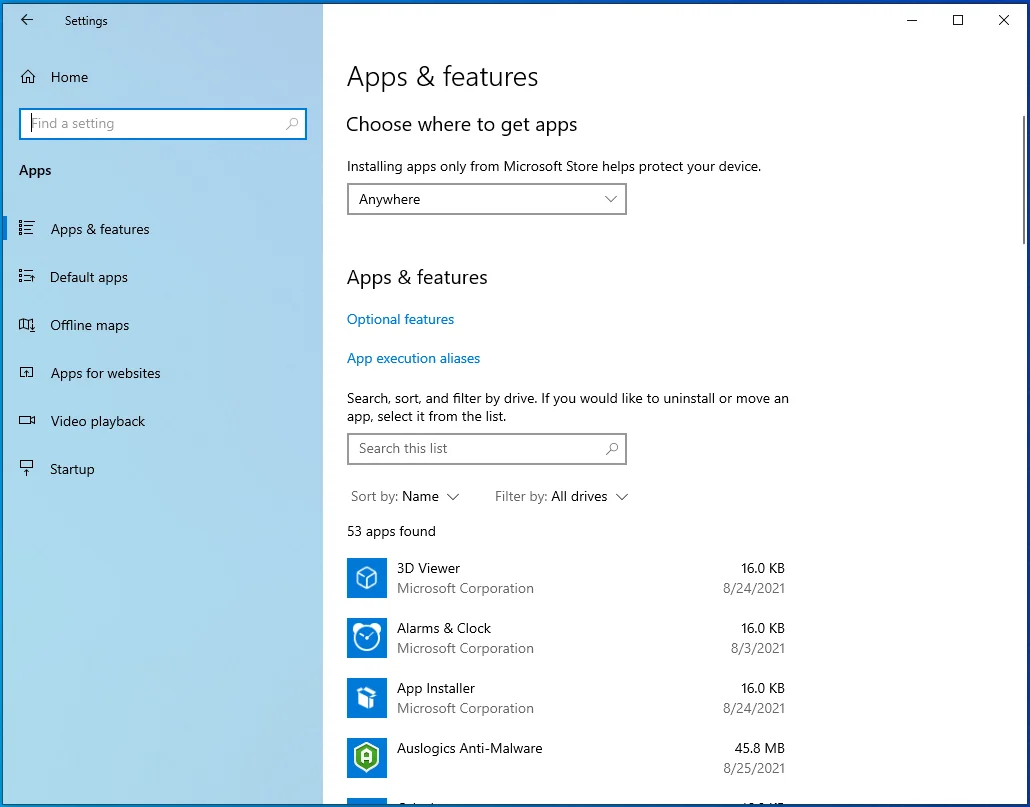
- Role para baixo na janela Aplicativos e recursos e localize o Steam.
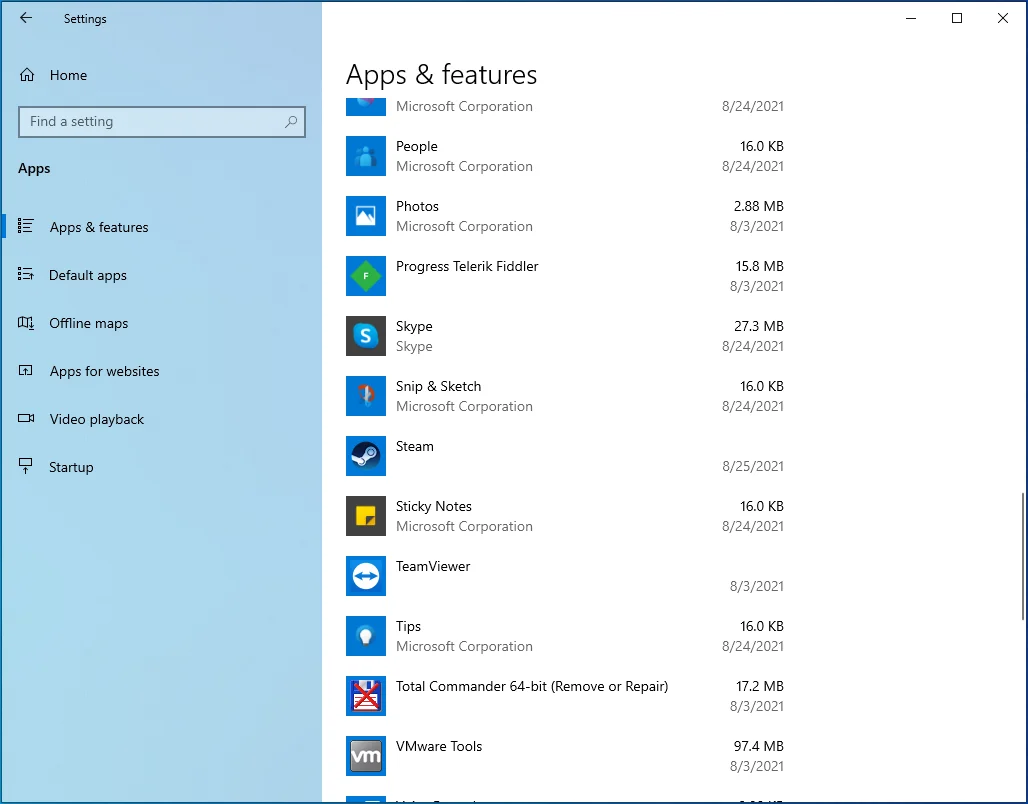
- Selecione-o e clique no botão Desinstalar.
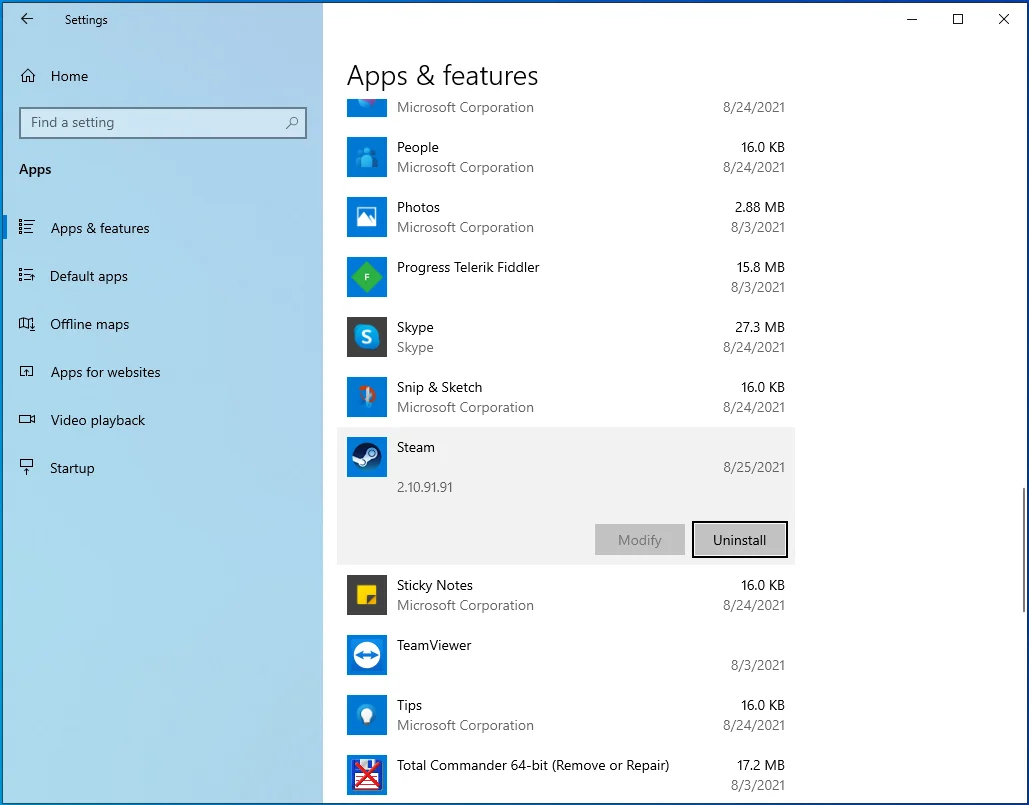
- Siga as instruções adicionais para concluir o processo.
- Quando o aplicativo for completamente desinstalado, reinicie o computador.
- Agora, para reinstalar o Steam no seu PC, visite a página de download do aplicativo. Em seguida, clique no botão INSTALAR STEAM.
- Localize o arquivo baixado em sua pasta de downloads e clique duas vezes nele.
- Siga as instruções na tela para concluir a instalação. Agora você deve poder acessar sua conta Steam e jogar sem mais problemas.
Empacotando
Se você veio aqui se perguntando como se conectar a um servidor Steam no Windows 10, esperamos que este artigo tenha ajudado você. No entanto, se você tiver mais dúvidas ou sugestões, sinta-se à vontade para comentar abaixo. Além disso, lembre-se de conferir nosso blog para obter mais dicas sobre o Windows 10.
