Corrigir o jogo Steam desinstalado aleatoriamente no Windows 10
Publicados: 2022-06-23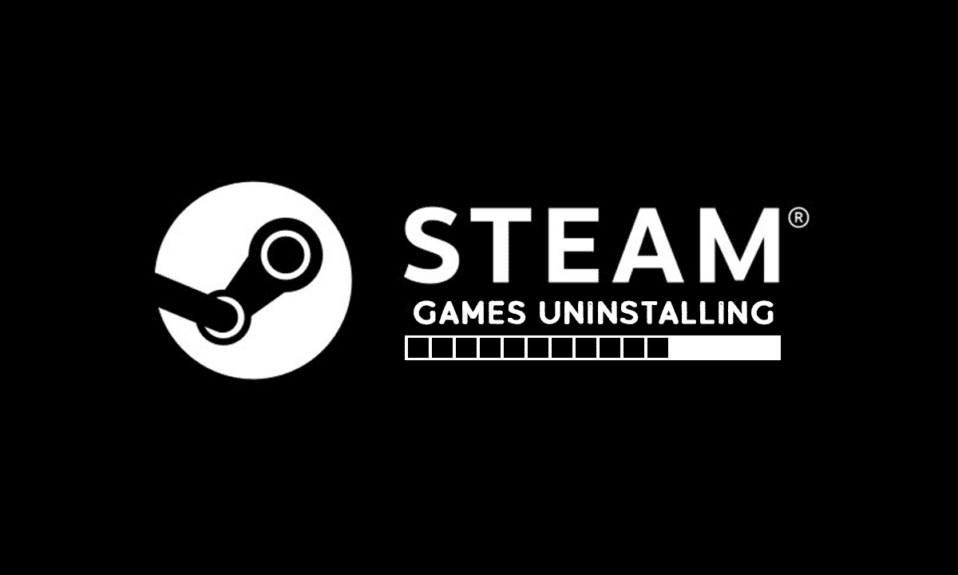
O Steam é uma plataforma popular entre os jogadores. Ele é criado pela Valve e contém vários jogos disponíveis para os usuários baixarem. Os usuários também podem vender jogos no Steam e fazer várias outras coisas, como trocar itens e conversar em grupos com outros jogadores. A plataforma foi mantida soberbamente pela Valve, no entanto, de vez em quando alguns problemas aparecem nela. Recentemente, alguns usuários relataram que seu jogo Steam foi desinstalado aleatoriamente e, em alguns casos, seus jogos instalados estão aparecendo como desinstalados. Pode ser frustrante descobrir que seu jogo Steam foi desinstalado. Se você também está lidando com o mesmo problema, você está no lugar certo. Trazemos para você um guia perfeito que o ajudará a corrigir o problema de desinstalação aleatória dos jogos Steam.

Conteúdo
- Como corrigir o jogo Steam desinstalado aleatoriamente no Windows 10
- Método 1: Criar Nova Pasta de Biblioteca
- Método 2: Executar jogos diretamente
- Método 3: Modificar o arquivo Appmanifest
Como corrigir o jogo Steam desinstalado aleatoriamente no Windows 10
Pode haver muitas razões por trás do problema de desinstalação aleatória dos jogos Steam. Aqui estão alguns deles.
- O Steam não detecta a pasta Biblioteca
- Problemas na leitura do arquivo ClientRegistry
- Arquivo Appmanifest corrompido
Depois de aprender os possíveis motivos pelos quais seu jogo Steam foi desinstalado, vamos analisar alguns métodos para corrigir esse problema em que seus jogos instalados aparecem como desinstalados.
Método 1: Criar Nova Pasta de Biblioteca
Se você baixar seus jogos Steam em uma pasta separada, às vezes, o Steam pode achar difícil localizar e não detectará seu jogo. Isso pode causar um problema de desinstalação aleatória do jogo Steam. Para resolver isso, você pode criar uma nova pasta de biblioteca para armazenar seus jogos. Siga estas etapas para fazer o mesmo.
1. Pressione a tecla Windows , digite Steam e clique em Abrir .
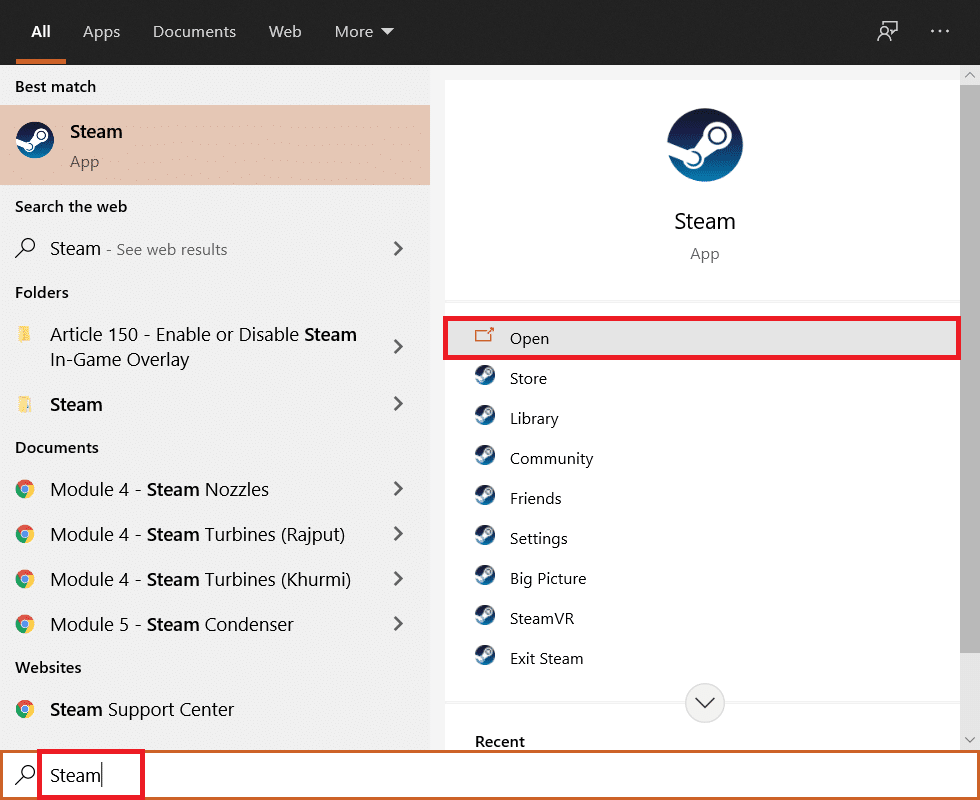
2. No canto superior esquerdo, clique na opção Steam e selecione Configurações .
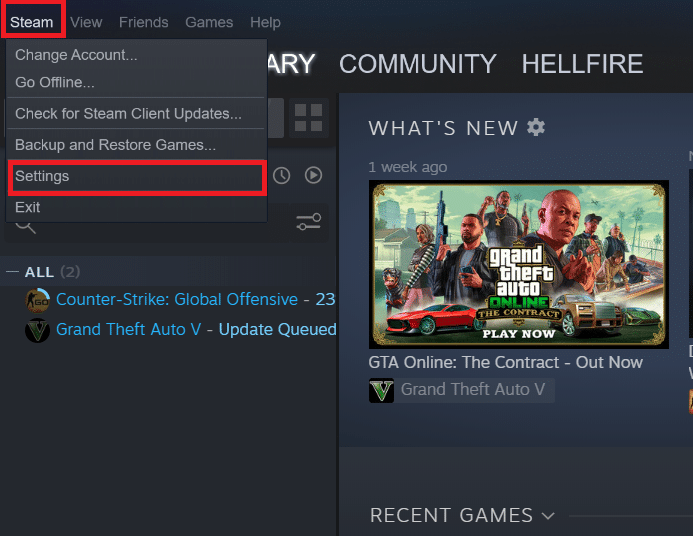
3. Em seguida, clique na opção Downloads presente no painel esquerdo.
4. Agora na seção Content Libraries , clique no botão STEAM LIBRARY FOLDERS . Ele abrirá a janela do Gerenciador de Armazenamento exibindo suas unidades de armazenamento atuais.
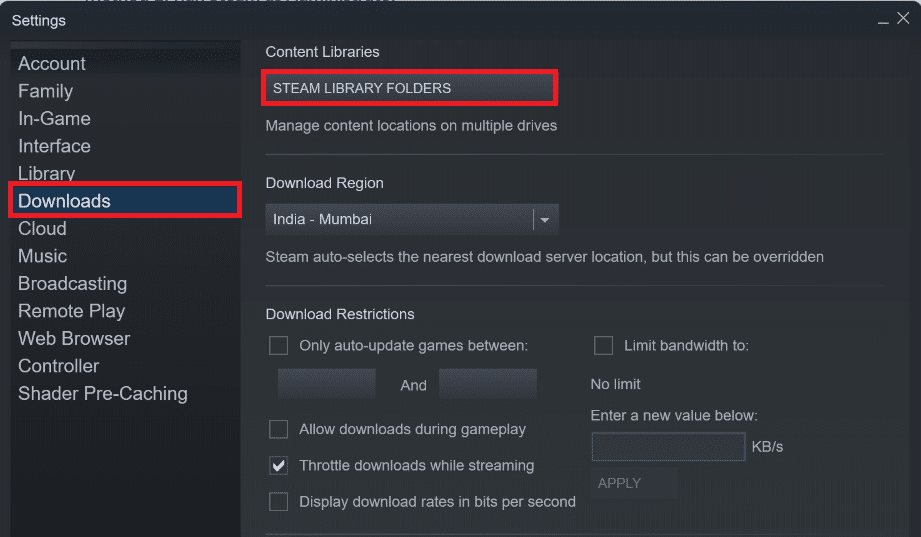
5. Em seguida, clique no símbolo + ao lado de suas unidades de armazenamento. Você verá um prompt intitulado Adicionar uma nova pasta da biblioteca Steam .
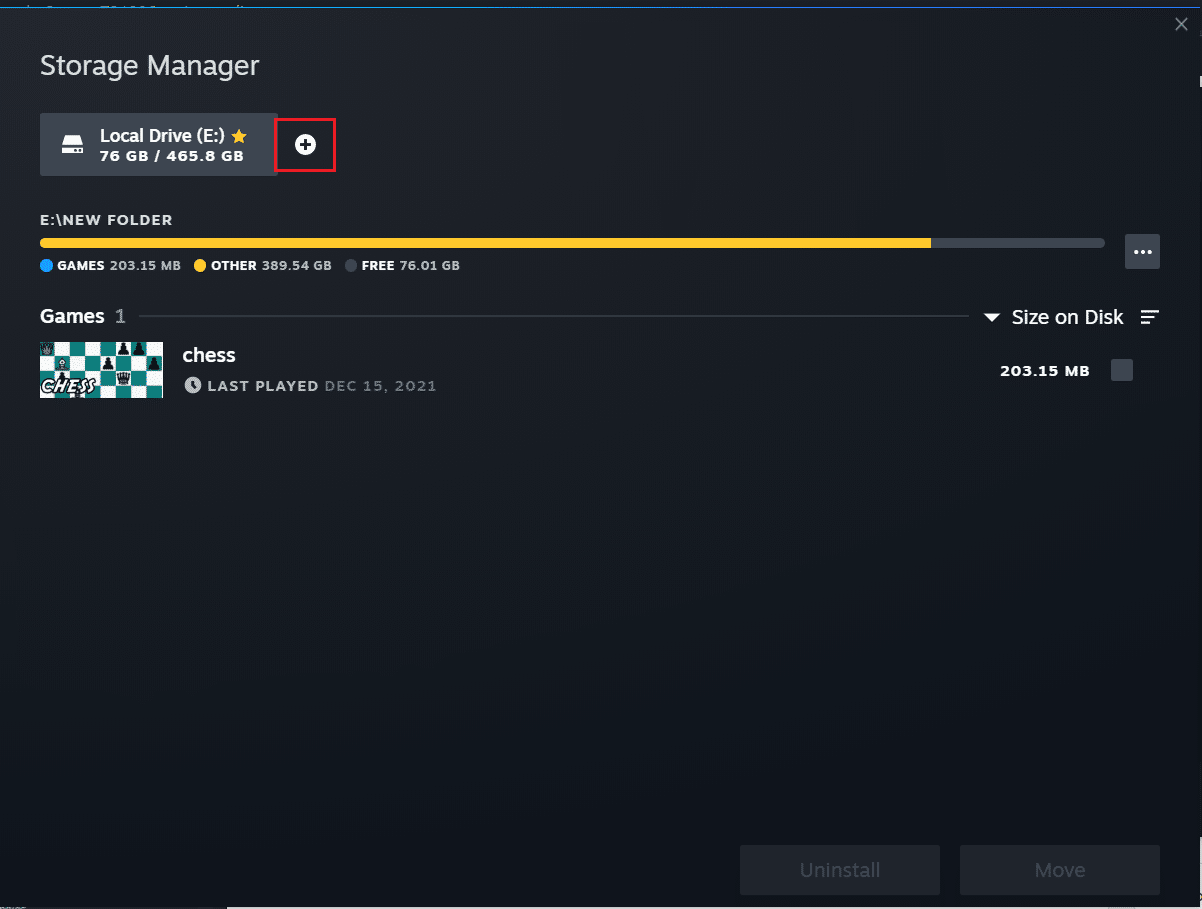
6. Em seguida, clique no menu suspenso e selecione Deixe-me escolher outra opção de local .
7. Clique na opção Adicionar .
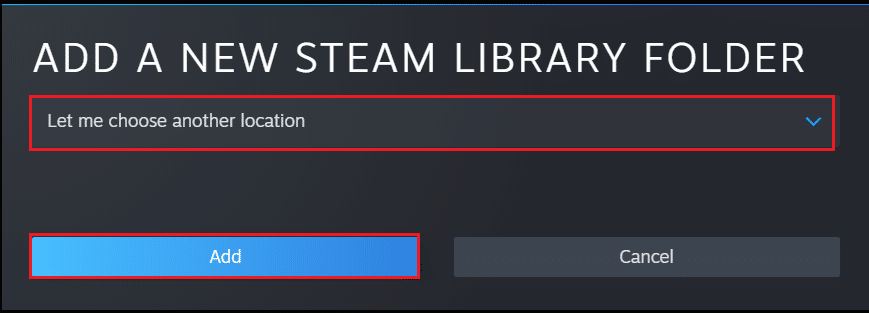
8. Depois disso , crie ou selecione uma nova pasta da biblioteca Steam: a janela irá aparecer. Escolha um destes:
- uma pasta pré-existente ou
- crie um novo clicando no botão Nova Pasta… .
9. Após selecionar a pasta de sua preferência, clique no botão Selecionar .
Leia também: Falha no upload da imagem do Steam
Método 2: Executar jogos diretamente
Se você ainda estiver enfrentando o problema de desinstalação aleatória do jogo Steam, poderá tentar executar jogos diretamente da pasta comum selecionando seus arquivos executáveis. Alguns usuários relataram que esse método resolveu o problema. Para fazer isso, siga estas etapas.
1. Clique com o botão direito do mouse no ícone de atalho do Steam e selecione Abrir local do arquivo .
Nota: Caso você não tenha o atalho do Steam, você pode acessar a pasta Steam acessando seu local padrão, a saber, C:\Program Files (x86)\Steam . Ou leia nosso guia Onde estão os jogos Steam instalados aqui.
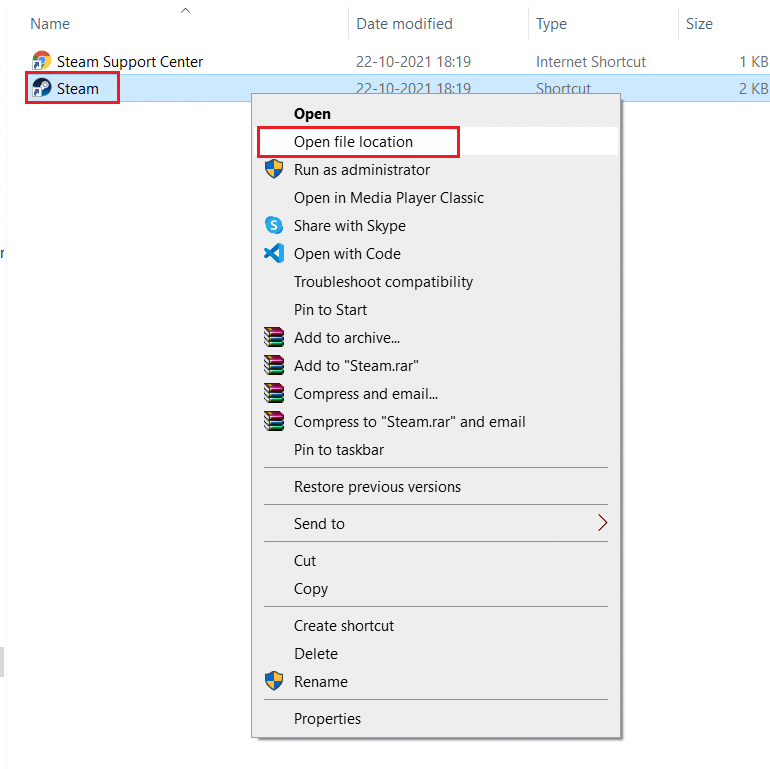
2. Dentro da pasta Steam, encontre e clique duas vezes na pasta steamapps .

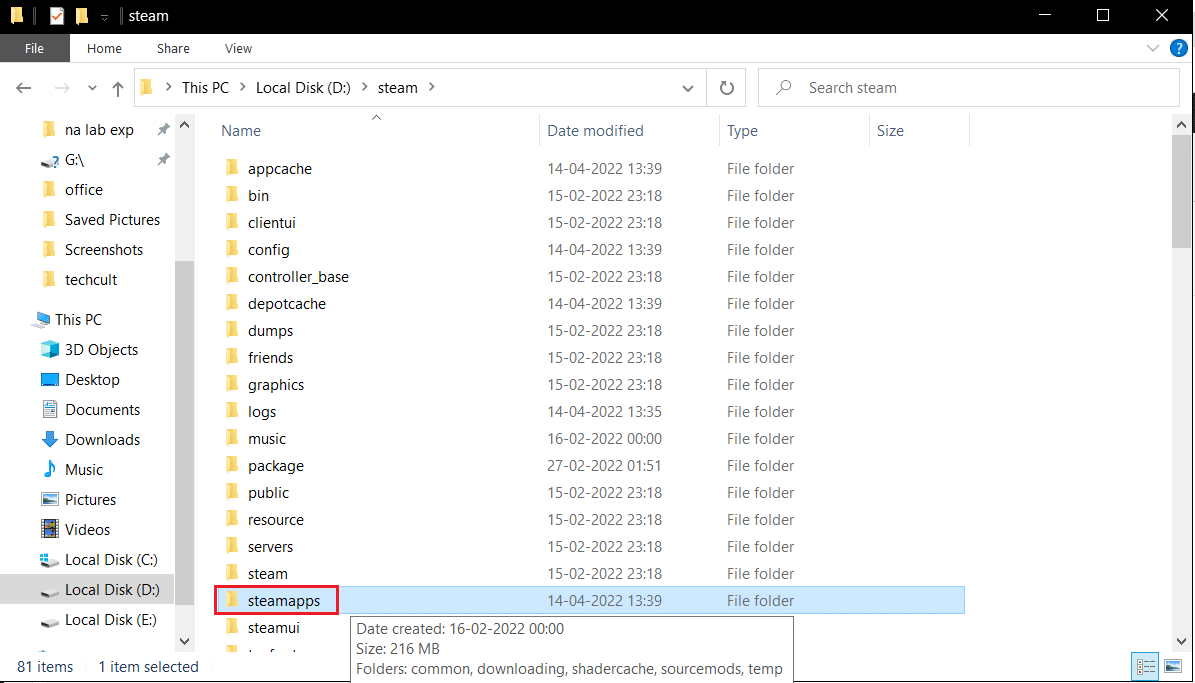
3. Dentro da pasta Steamapps, localize a pasta comum e clique duas vezes nela.
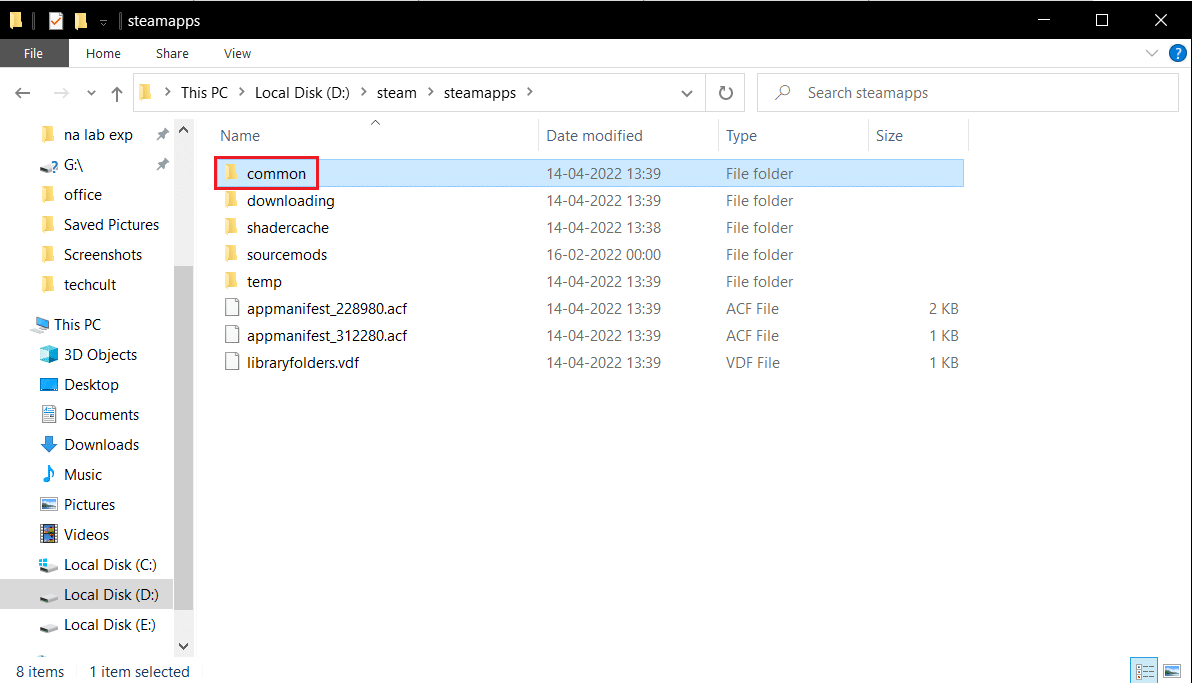
4. Encontre a pasta do jogo (por exemplo, Chess ) que está causando o problema e clique duas vezes nela.
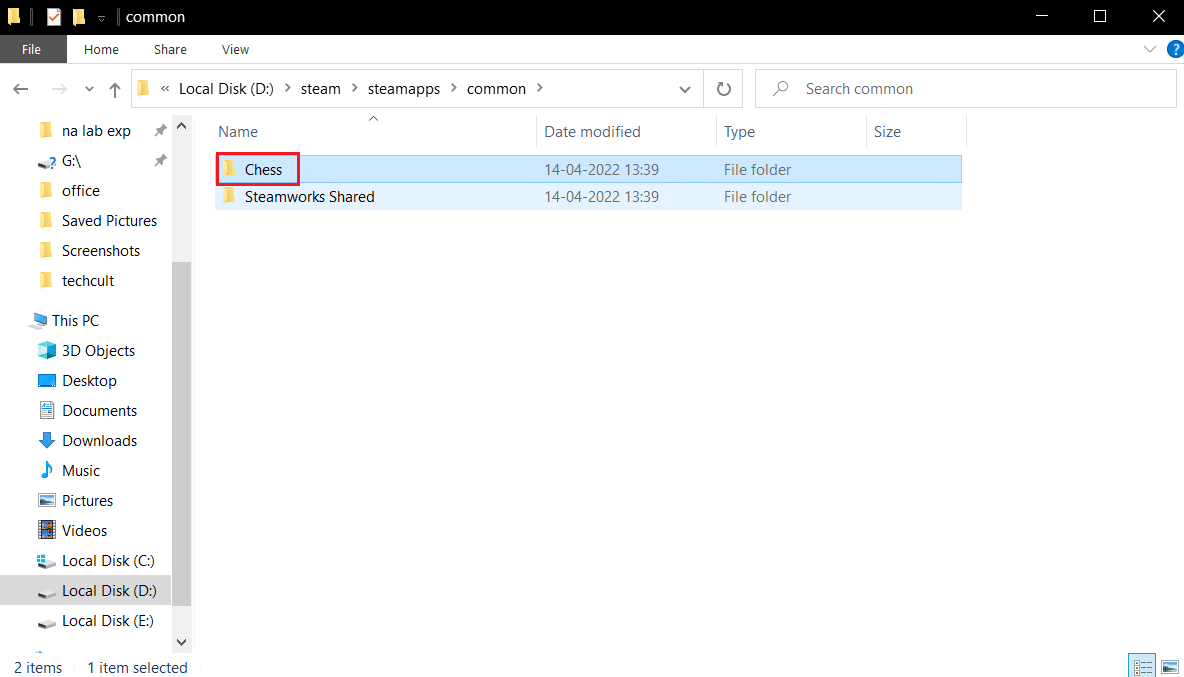
5. Localize o arquivo .exe desse jogo e clique duas vezes nele para abri-lo. Confirme qualquer prompt do Steam.
Leia também: Corrigir o código de erro do Steam e502 l3 no Windows 10
Método 3: Modificar o arquivo Appmanifest
Appmanifest File está presente na pasta steamapps e armazena informações sobre a localização do jogo Steam. Mas pode ser danificado ou corrompido pelo seu programa antivírus, que pode detectá-lo como um arquivo malicioso. Isso pode causar um problema de desinstalação aleatória do jogo Steam. Você pode resolver esse problema modificando o arquivo appmanifest usando as etapas a seguir.
1. Navegue até a pasta Steamapps conforme mostrado no Método 2 .
2. Aqui, localize o arquivo appmanifest_X.acf . Aqui X significa ID do jogo que varia de jogo para jogo.
Nota: Se você está confuso sobre qual ID representa qual jogo, você pode pesquisar esse ID na página de informações do steamdb. Você obterá as informações necessárias.
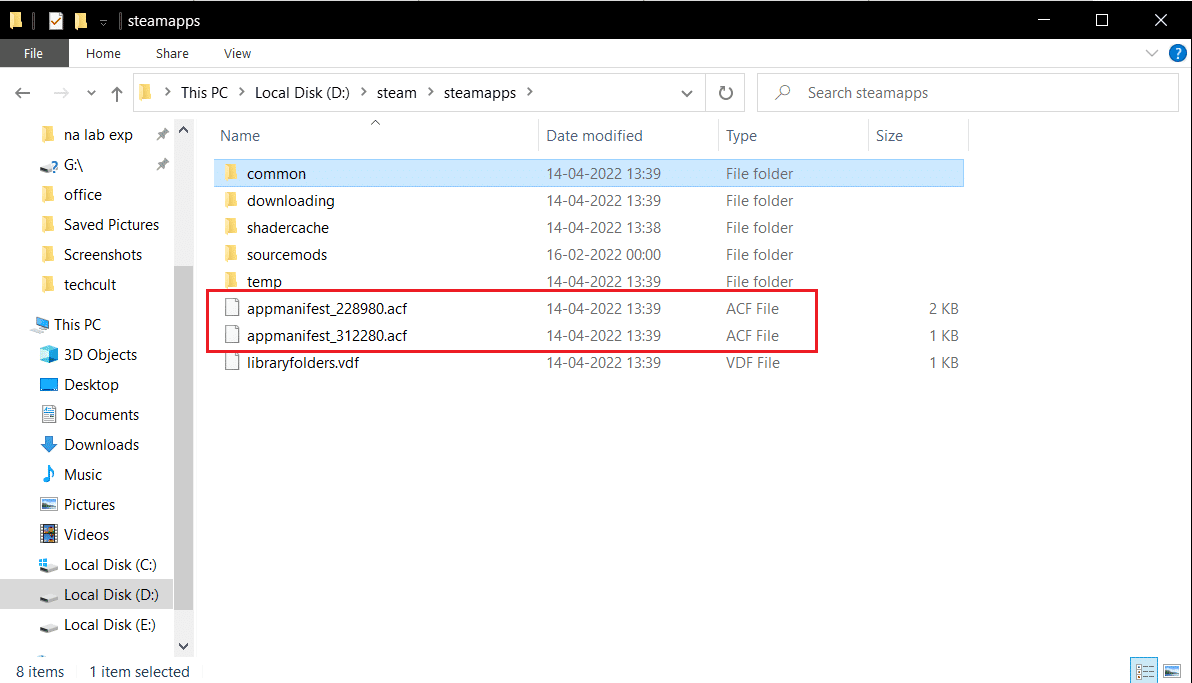
3. Clique com o botão direito do mouse no arquivo appmanifest_X.acf e selecione a opção Abrir com > Bloco de Notas .
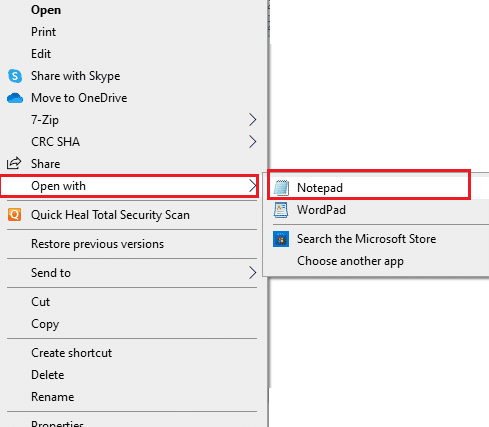
4. No Bloco de Notas, pressione as teclas Ctrl + F simultaneamente para abrir a janela Localizar .
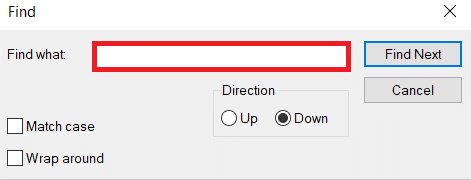
5. Digite installdir na caixa de texto ao lado de Find what e clique no botão Find Next .
6. Assim que o installdir for localizado, substitua o texto ali pelo nome da pasta do jogo.
Nota: Você pode verificar o nome da pasta do jogo neste local C:\Program Files (x86)\Steam\steamapps\common . Todos os jogos estão localizados aqui.
7. Inicie o aplicativo Steam na barra de pesquisa do Windows .
Às vezes, o programa antivírus pode excluir o arquivo appmanifest, se você não conseguir encontrar o arquivo appmanifest na pasta steamapps, siga estas etapas.
8. Encontre o ID do jogo que está causando o erro acessando a página de informações do steamdb. Anote-o.
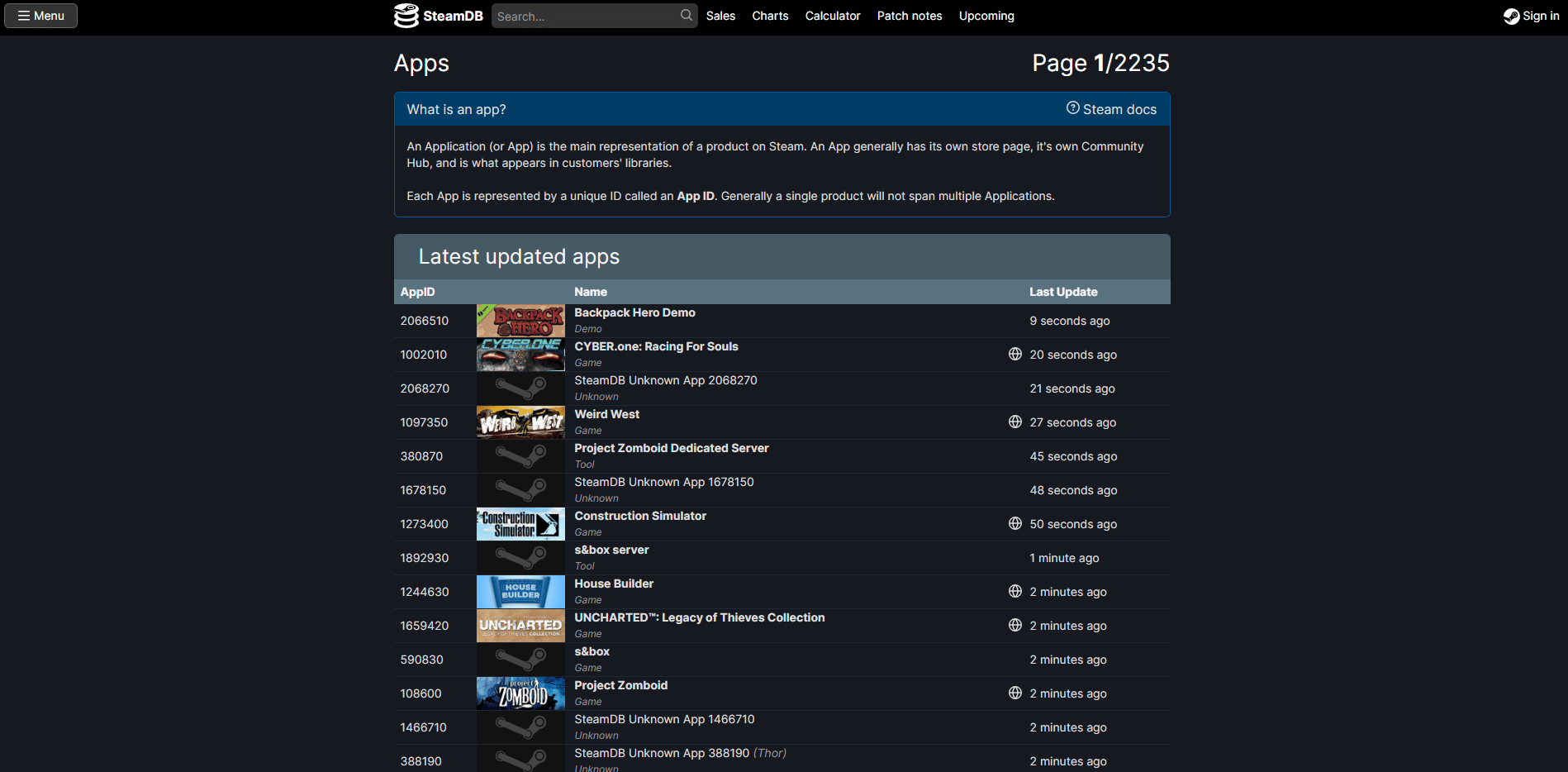
9. Vá para o caminho do local fornecido no Explorador de Arquivos .
C:\Program Files (x86)\Steam\steamapps\download
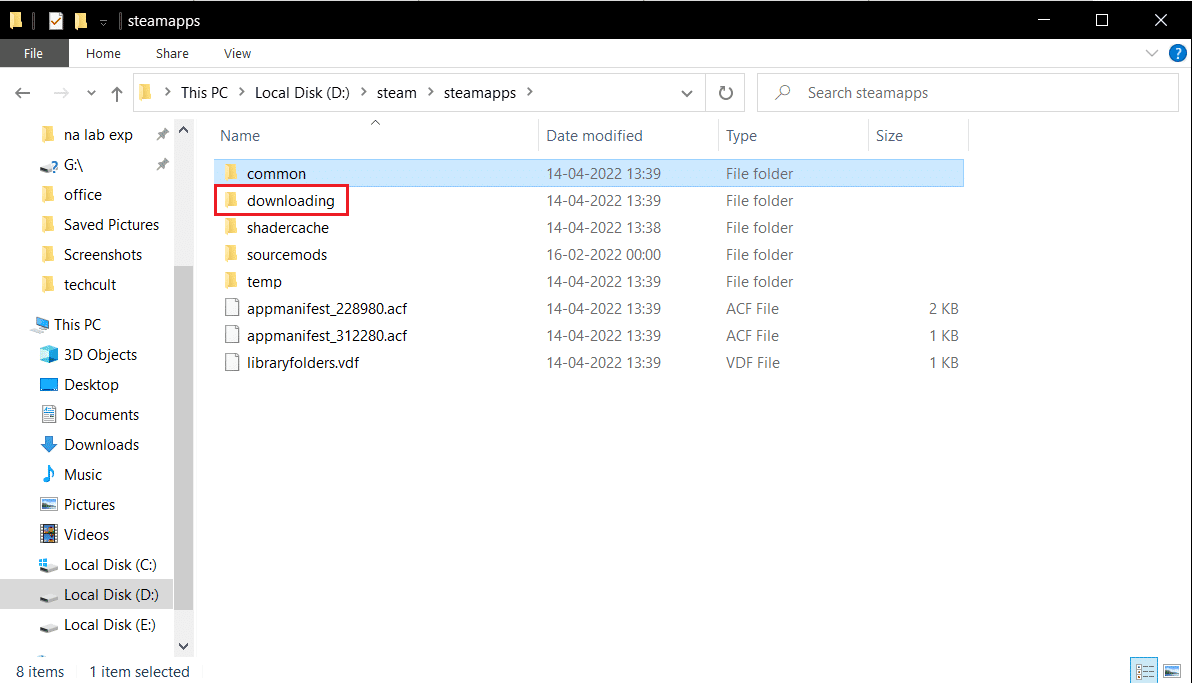
10. Dentro da pasta de download, localize a pasta com o número de identificação que você anotou na etapa 8. Clique duas vezes nela para abri-la e minimizá-la.
11. Abra o Steam e selecione a aba BIBLIOTECA .
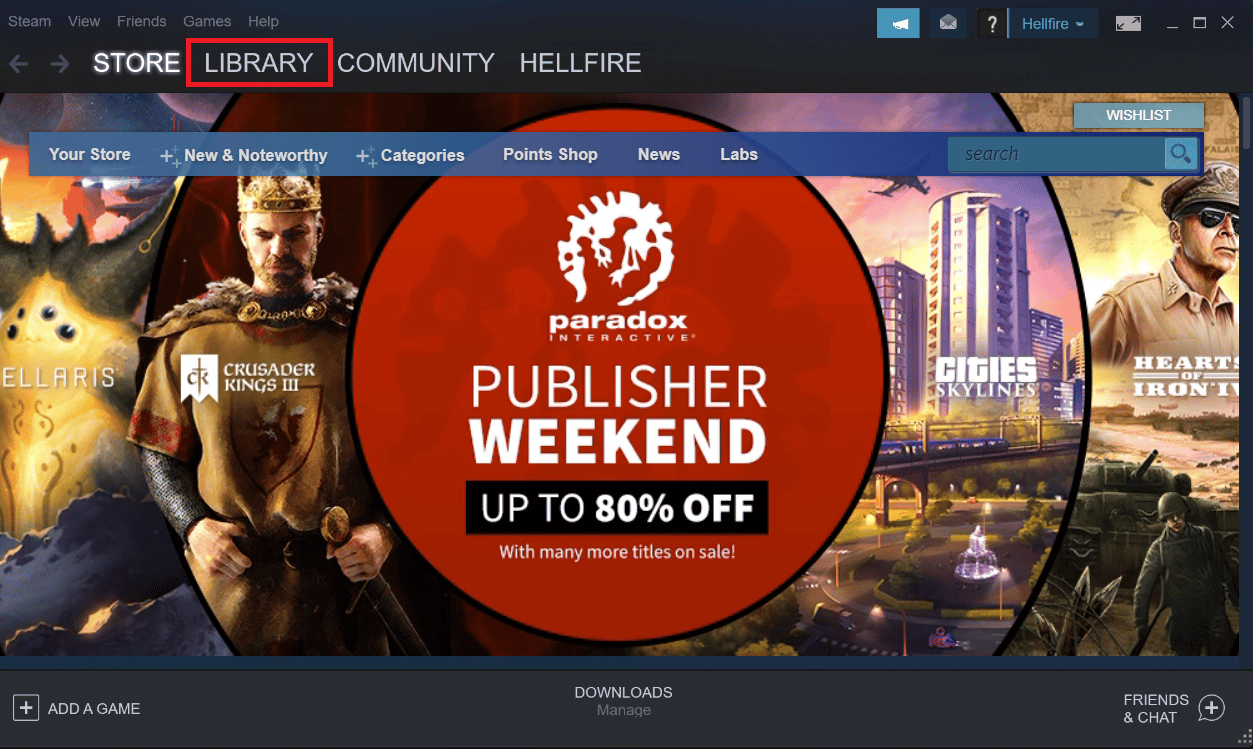
12. No painel direito, abaixo da seção Jogos, localize o jogo problemático e clique com o botão direito nele e selecione Instalar .
13. Assim que você clicar em Instalar, verifique a pasta minimizada na etapa 11. Exclua todos os arquivos presentes nela pressionando as teclas Ctrl + A juntas para selecionar todos os arquivos e, em seguida, clique com o botão direito e selecione a opção Excluir .
Depois disso, o Steam interromperá o download do jogo e verificará se há arquivos ausentes, que serão baixados posteriormente. Isto deve resolver o problema.
Recomendado:
- Como executar o teste de som surround 5.1 no Windows 10
- Corrigir a coleção do Microsoft Solitaire que não funciona no Windows 10
- Corrigir o alto uso da CPU do Steam Client Bootstrapper no Windows 10
- Corrigir o Steam parando downloads no Windows 10
Esperamos que este guia tenha sido útil e você tenha conseguido corrigir o problema de desinstalação aleatória do jogo Steam . Deixe-nos saber qual método funcionou melhor para você. Se você tiver alguma dúvida ou sugestão, sinta-se à vontade para deixá-los na seção de comentários.
