Corrigir o erro Steam 26 no Windows 10
Publicados: 2022-10-15
O Steam é uma das plataformas mais populares para baixar e jogar jogos. Há um recurso no Steam em que os usuários podem trocar itens do jogo e também trocar cópias extras de um jogo por meio de presentes do Steam. A troca do Steam funciona melhor na maioria das vezes, mas alguns usuários encontram um erro ao negociar no Steam chamado erro 26 do Steam. Existem vários outros erros relacionados à troca de itens no jogo, mas vamos nos concentrar no Erro 26 do Steam neste artigo. Se você está se perguntando como executar uma correção de erro comercial 26, continue lendo para aprender os métodos para corrigi-lo.

Conteúdo
- Como corrigir o erro Steam 26 no Windows 10
- Método 1: reinicie o cliente Steam
- Método 2: Troque com seu amigo novamente
- Método 3: Faça login novamente no Steam Client
- Método 4: Ative o Steam Guard
- Método 5: Desfaça a amizade e adicione novamente seu amigo com quem você negocia
- Método 6: Reinstale o cliente Steam
- Método 7: Use a versão Web do Steam
- Método 8: Experimente o Suporte Steam
Como corrigir o erro Steam 26 no Windows 10
Antes de sabermos como solucionar o erro, vamos ver quais são as causas para isso
- O Steam Guard está desativado
- A negociação do cliente Steam está corrompida
- A mochila de amigo do cliente Steam está cheia
- O aplicativo cliente Steam está corrompido
Método 1: reinicie o cliente Steam
Pessoas com erro de troca de vapor podem tentar reiniciar o cliente Steam, siga as etapas abaixo para fazê-lo.
1. Clique com o botão direito do mouse no cliente Steam no canto inferior direito da barra de tarefas e clique em Sair .
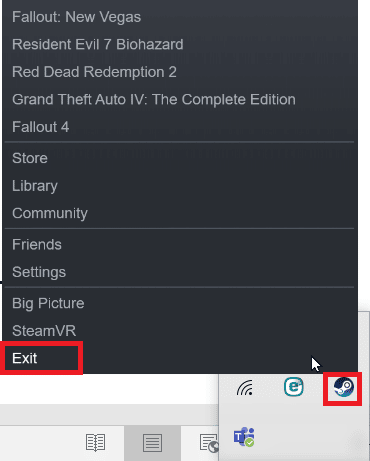
2. Pressione simultaneamente as teclas Ctrl + Shift + Delete para iniciar o Gerenciador de Tarefas e verifique se o cliente Steam não está sendo executado no gerenciador de tarefas.
3. Se ainda estiver em execução, clique no cliente Steam e clique em Finalizar processo .
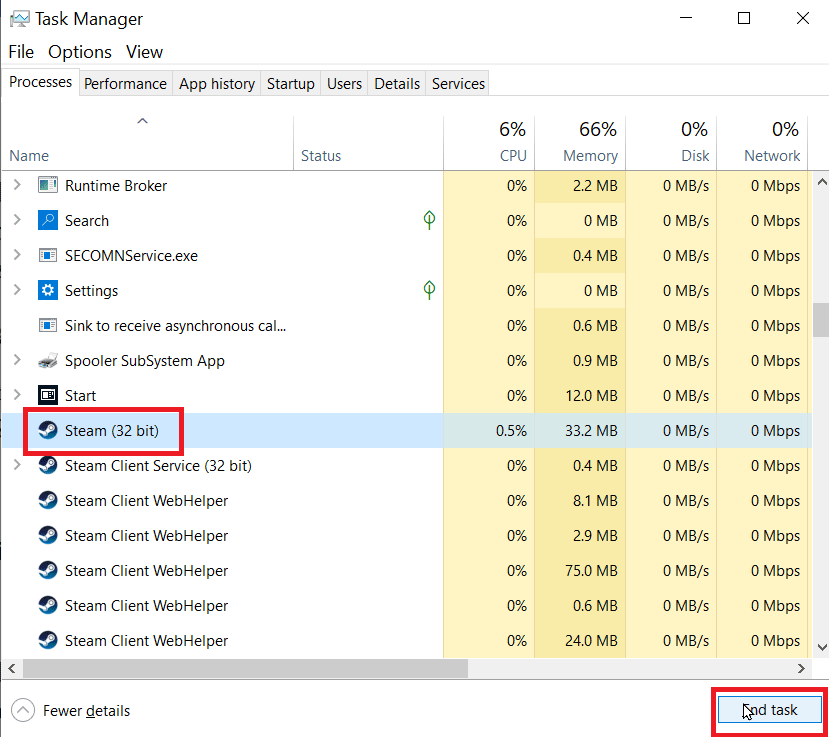
Método 2: Troque com seu amigo novamente
Se o usuário com quem você está realizando a troca não tiver espaço suficiente na mochila, você poderá enfrentar o erro 26 do Steam. Certifique-se de que a mochila não esteja cheia e possa receber os itens de troca.
Se houver um erro temporário na troca de itens, o Steam Error 26 pode ocorrer. Você pode tentar negociar novamente para ver se isso resolve o problema. Verifique a página de histórico de negociação, se não houver registro de negociação na página de histórico de negociação, você pode tentar novamente acessando a seção de ofertas recebidas e selecionando a oferta de negociação que recebeu. Siga as etapas abaixo para acessar a página Histórico de negociações.
1. Pressione a tecla Windows , digite Steam e clique em Abrir .
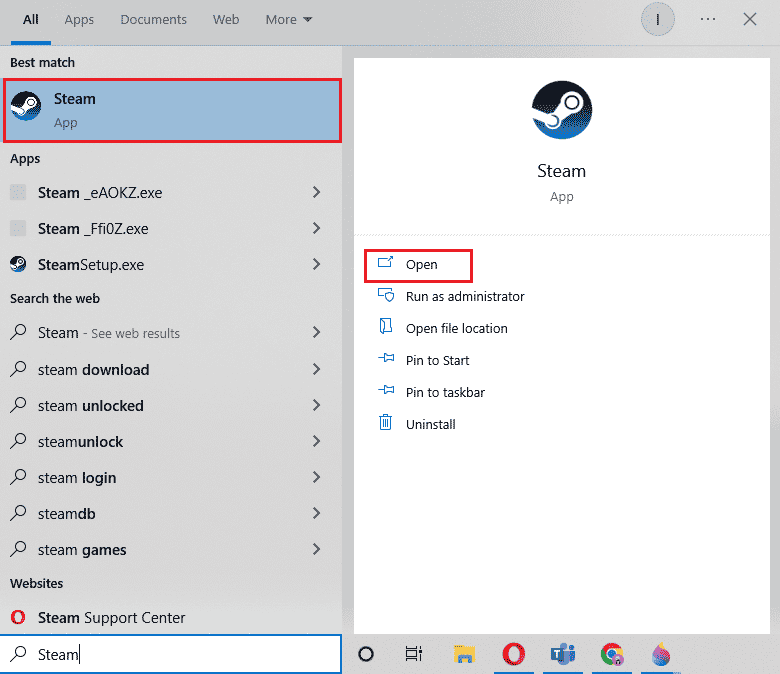
2. Clique na imagem do perfil e clique em Exibir conta .
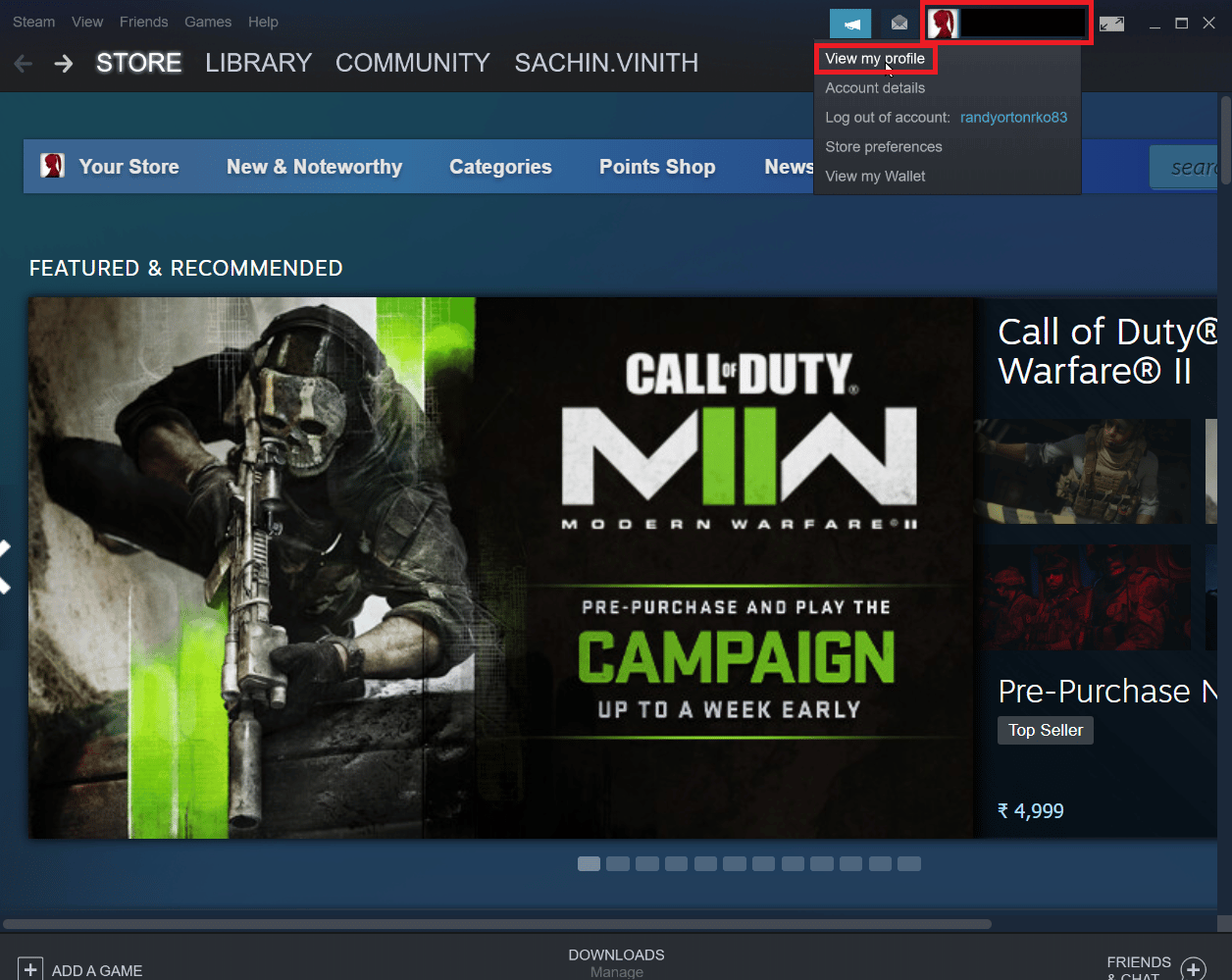
3. Agora, clique em Inventário no lado direito do cliente Steam.
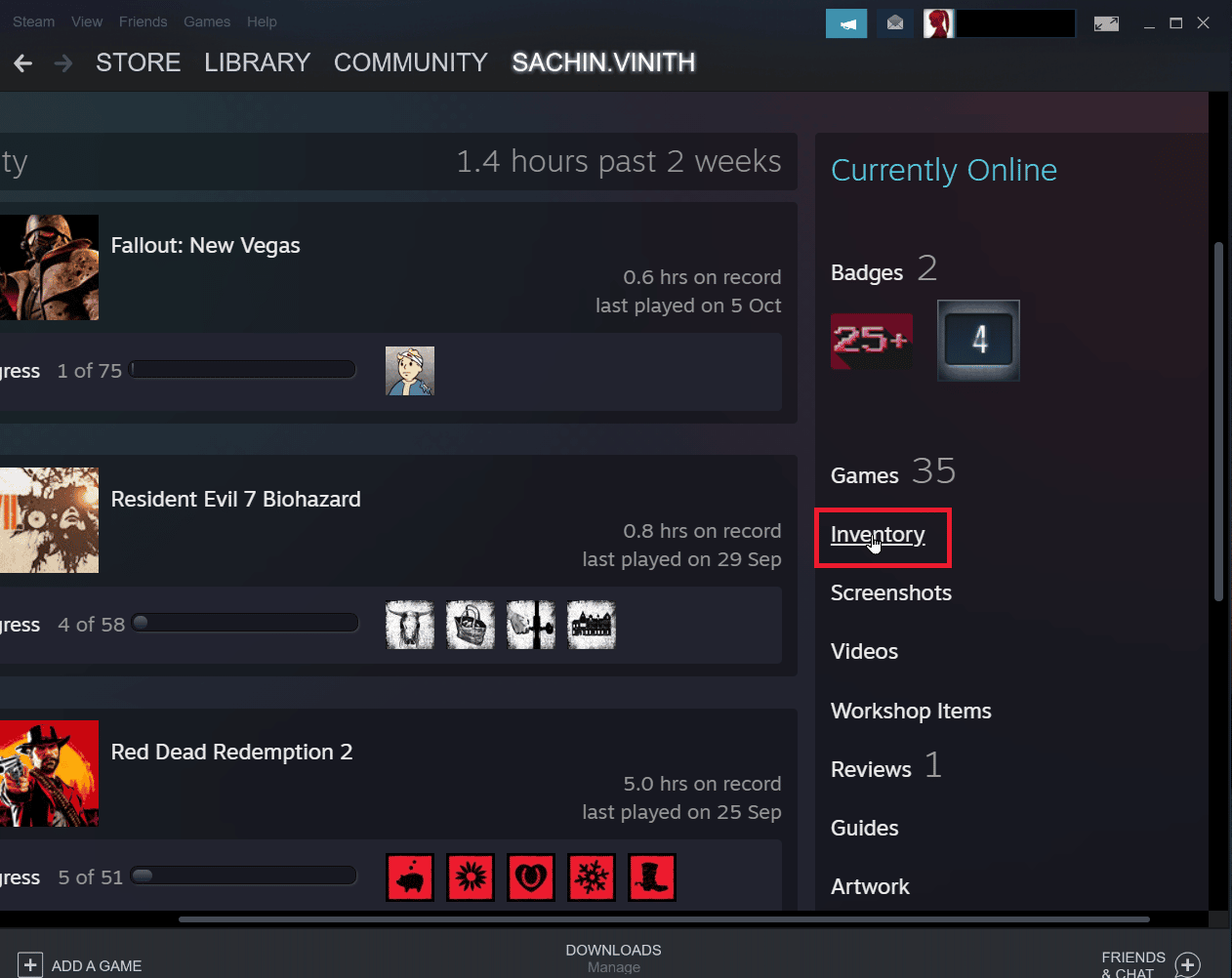
4. Clique na seta para baixo perto do botão Trade Offers e, em seguida, clique em View trade history para ver se sua negociação foi concluída.
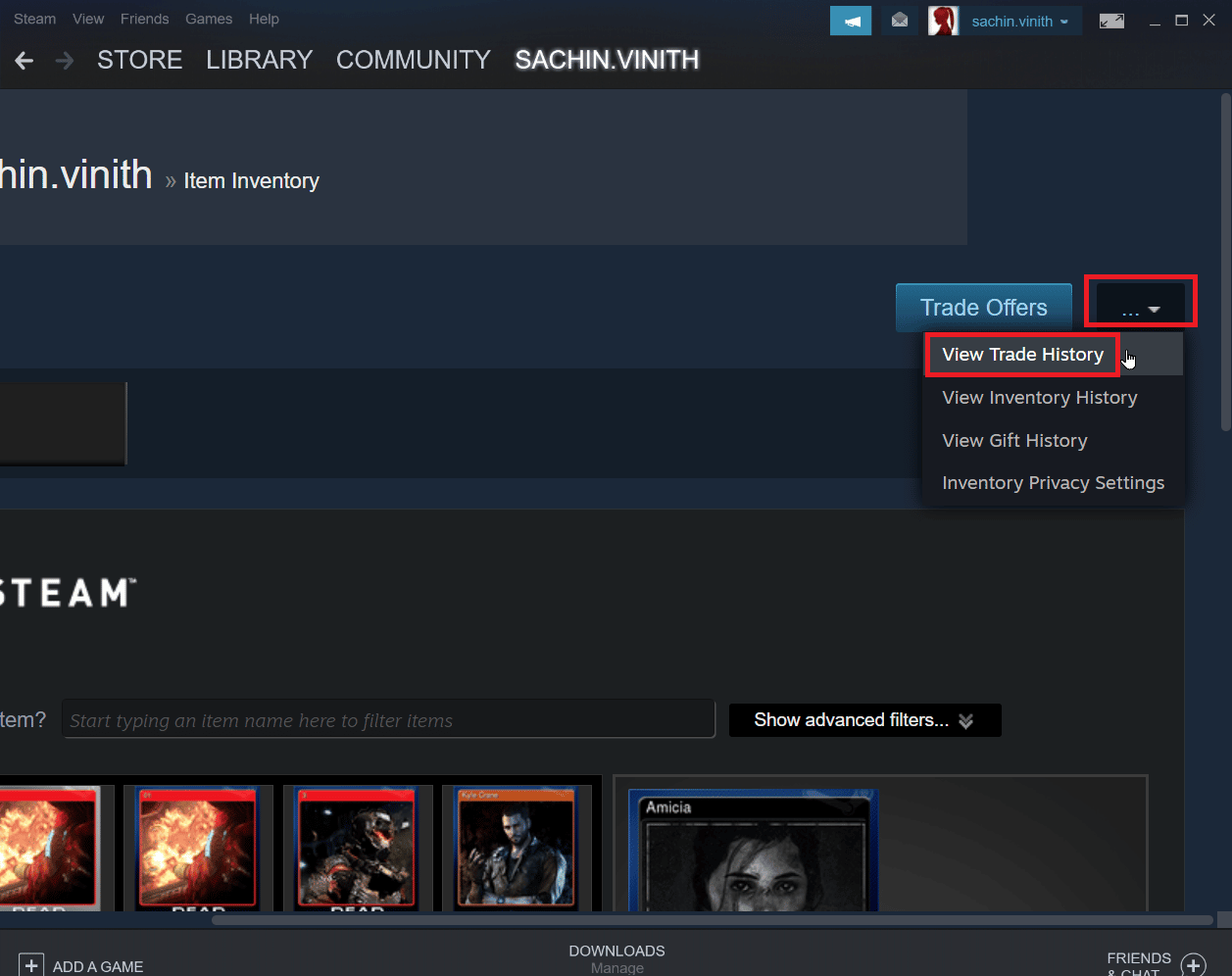
Leia também: Corrigir steam_api64.dll ausente no Windows 10
Método 3: Faça login novamente no Steam Client
Às vezes, uma credencial de login corrompida pode causar um erro com itens de troca. Isso pode ser resolvido saindo do cliente Steam e entrando novamente.
1. Abra o aplicativo Steam .
2. Agora clique no nome de usuário do perfil presente no canto superior direito do cliente e clique em Sair da conta .
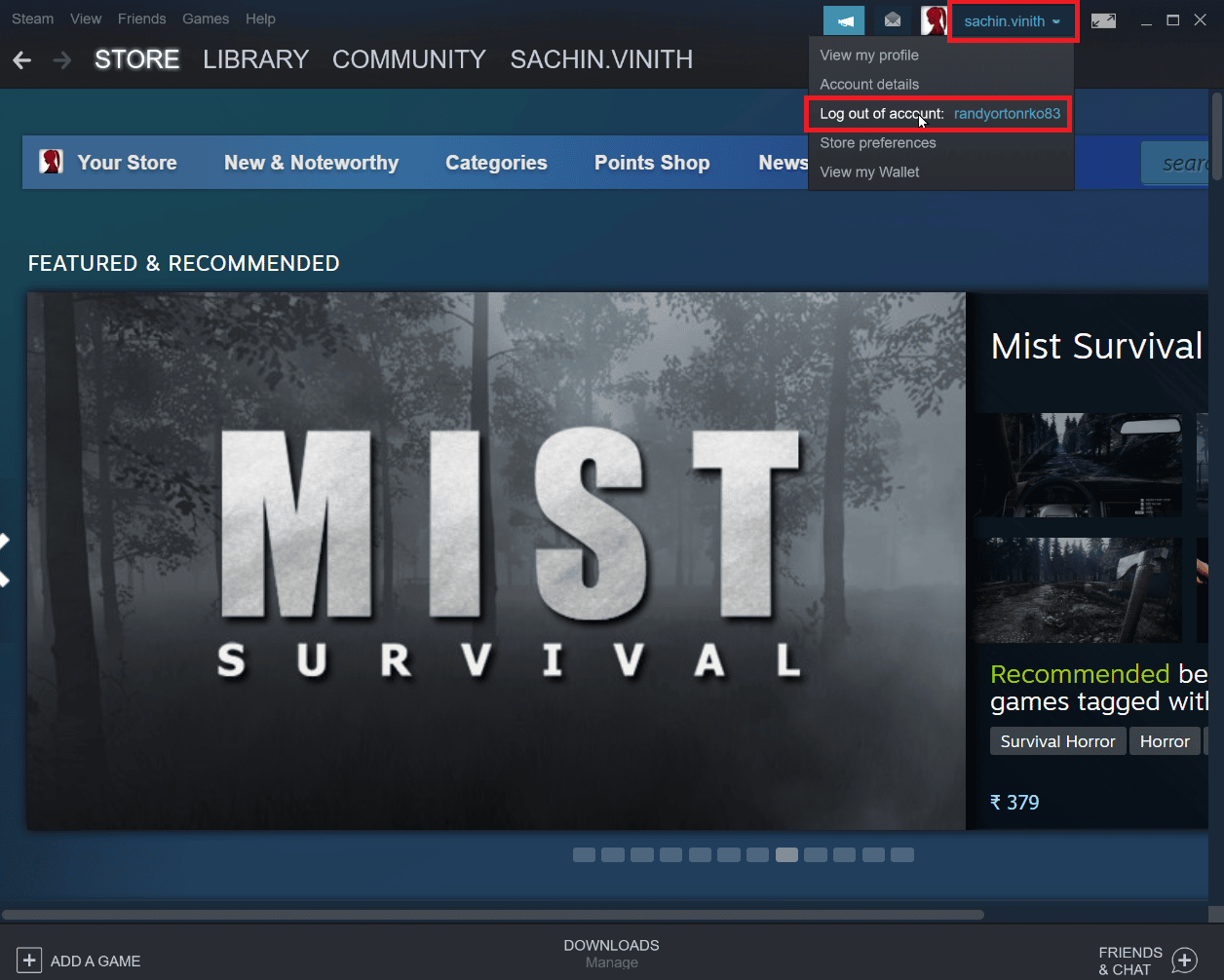
3. Agora o perfil será desconectado do cliente Steam.
4. Feche o cliente Steam e abra-o novamente, usando as credenciais de login.
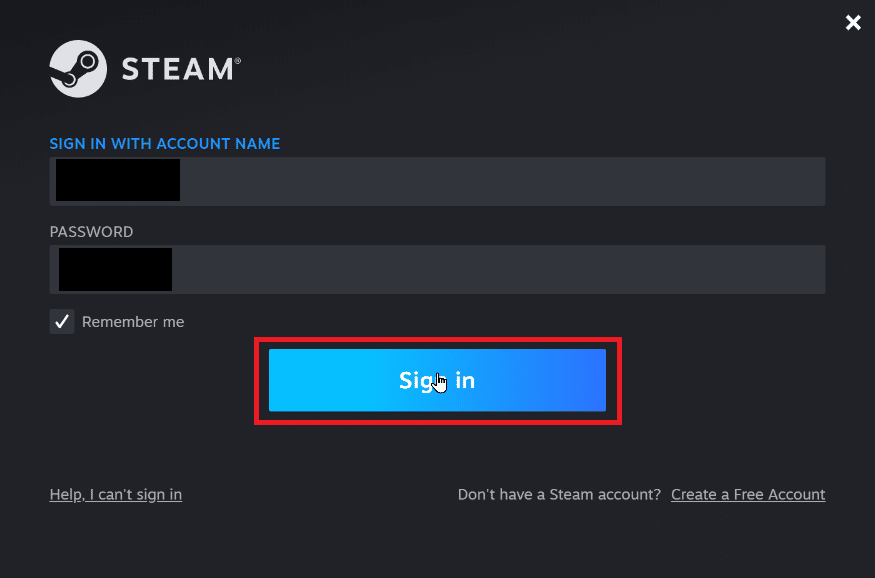
Método 4: Ative o Steam Guard
Para que o comércio do Steam funcione bem, é necessário habilitar o Steam e é um pré-requisito. Veja se o Steam Guard está ativado no seu cliente Steam, se não estiver ativado, você precisa habilitá-lo, é recomendável tentar negociar após 15 dias quando o Steam Guard for ativado manualmente.
1. Inicie o aplicativo Steam .
2. Certifique-se de estar logado com suas credenciais do Steam.
3. Clique no Steam presente no canto superior esquerdo da tela e clique na opção Configurações .
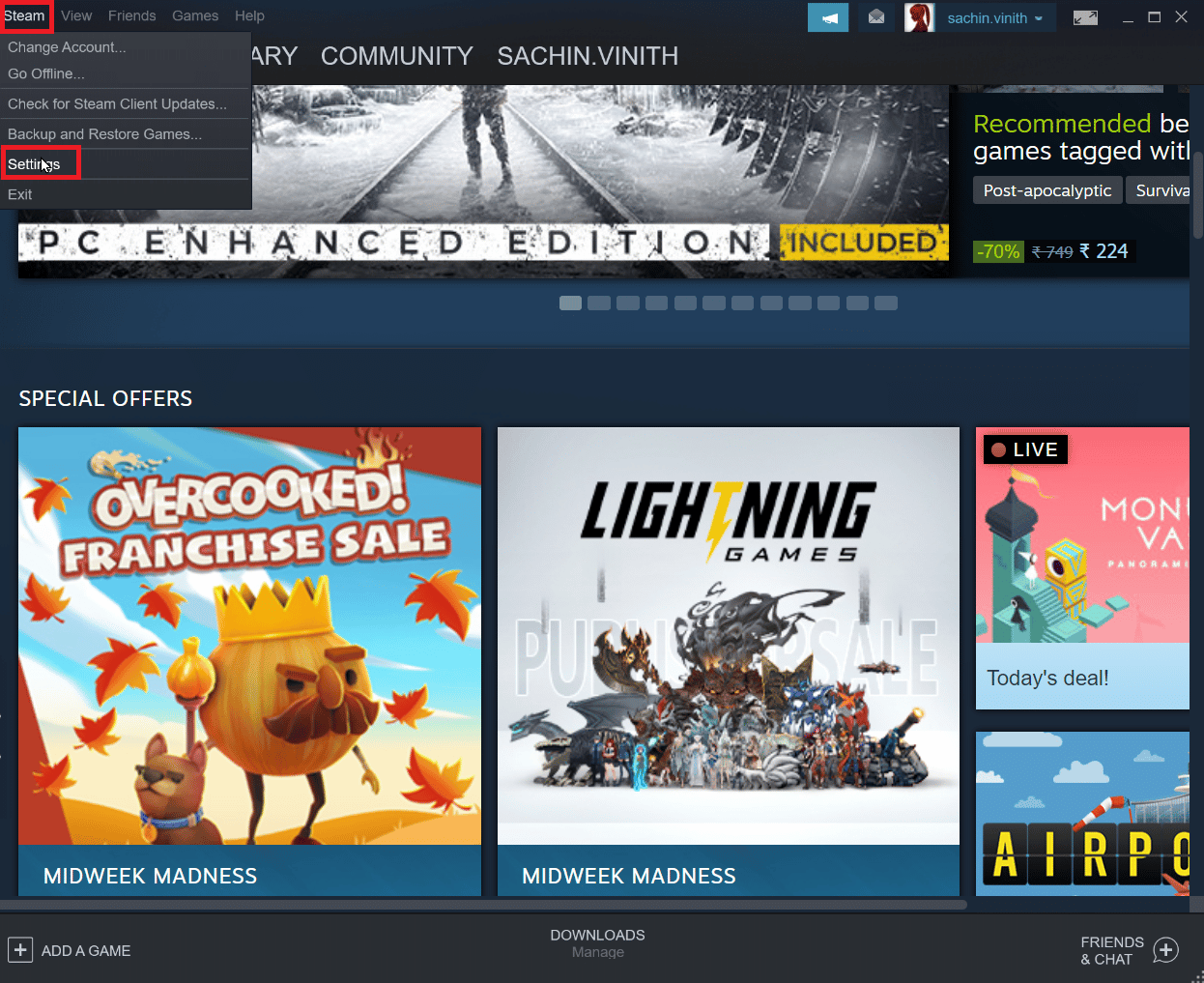
4. Agora navegue até a seção Conta e clique no botão GERENCIAR SEGURANÇA DA CONTA DO STEAM GUARD .
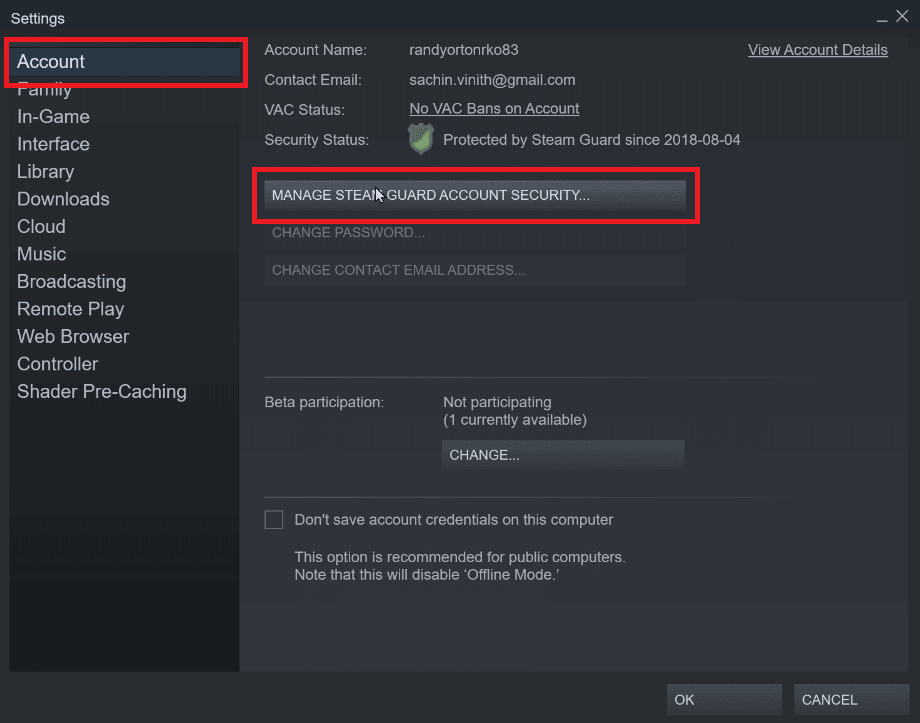
5. Clique em Obter códigos do Steam Guard por e-mail .
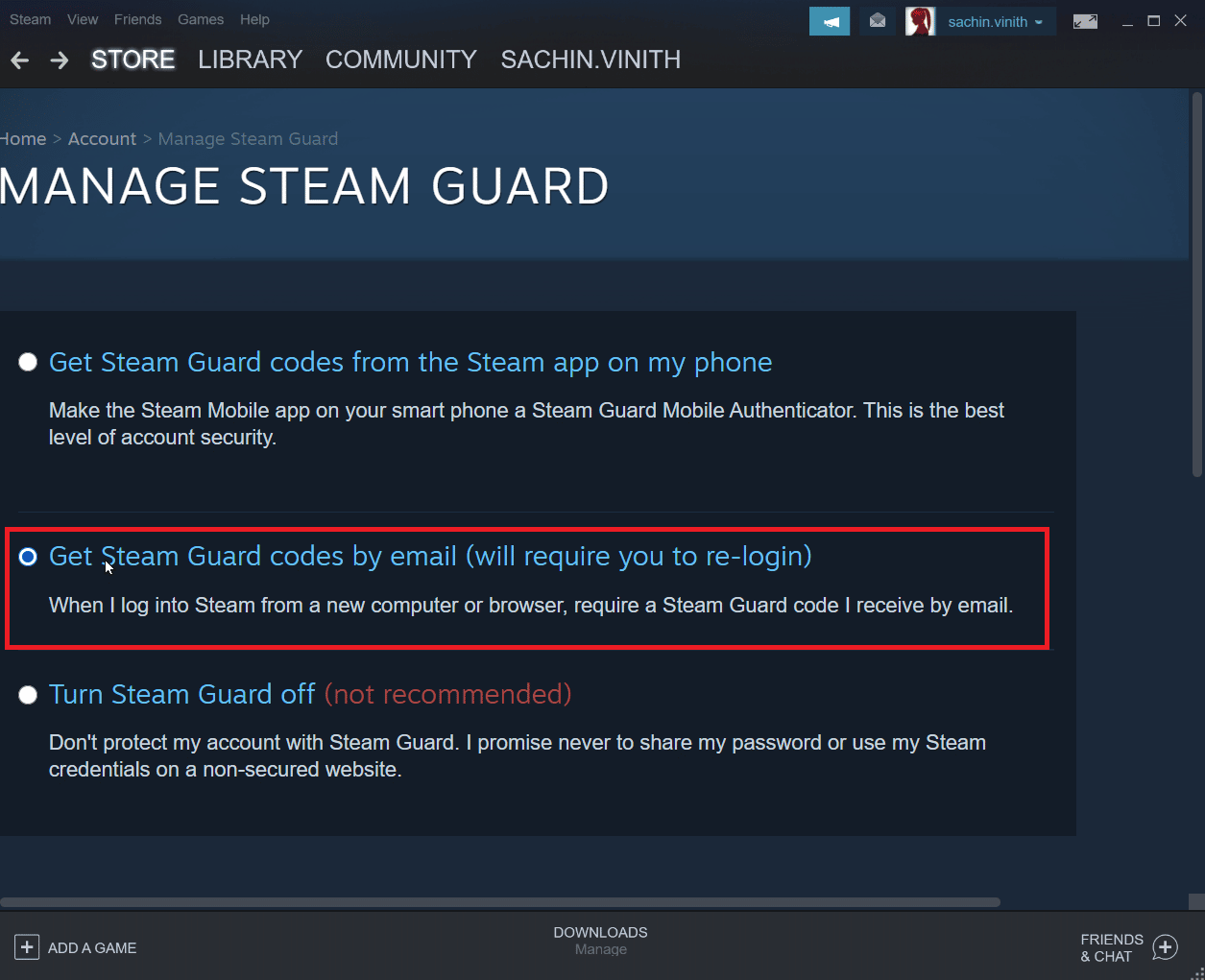
6. Faça login novamente na sua conta Steam correspondente no cliente Steam. Você pode ser solicitado a fornecer um código do Steam Guard quando fizer login novamente.
7. Após este processo, você receberá um código Steam em seu endereço de e-mail .
Leia também: Corrigir o código de erro 118 Steam no Windows 10
Método 5: Desfaça a amizade e adicione novamente seu amigo com quem você negocia
Pode haver conflitos com os itens de troca do seu amigo. Portanto, você pode tentar desfazer a amizade deles e adicioná-los novamente para ver se isso corrige o problema.
1. Inicie o aplicativo Steam .
2. Em seguida, clique na guia Nome de usuário e clique em Amigos .
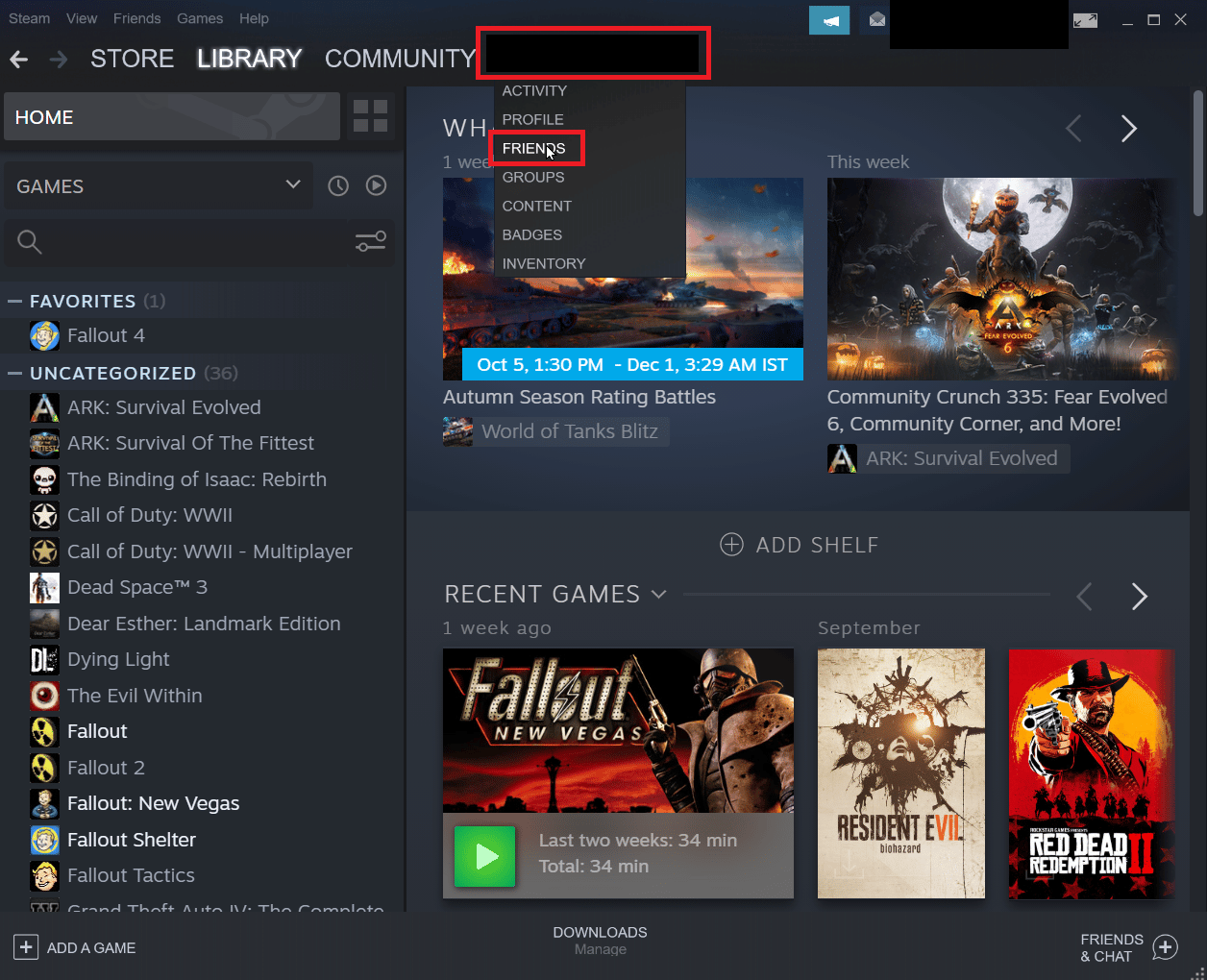
Etapa I: Desfazer amizade
1. No menu de amigos, todos os seus amigos atuais serão mencionados, clique em um amigo .
2. Agora, clique em mais (Três pontos) e clique em Desfazer amizade .
Etapa II: para adicionar novamente um amigo
1. Para adicionar seu amigo novamente, clique na guia Nome de usuário e clique em Amigos .
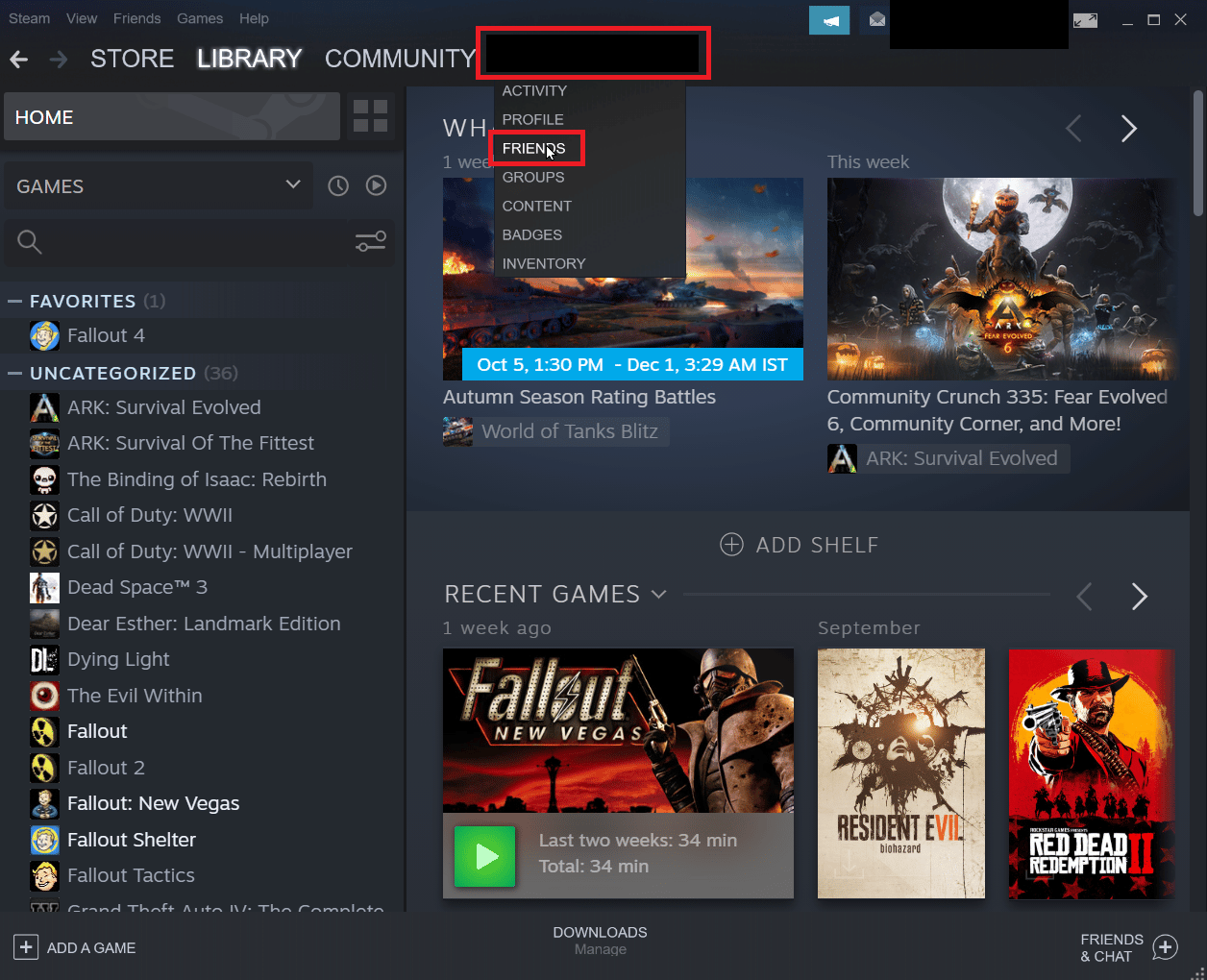
2. Agora, na aba de amigos, clique em Adicionar amigo .
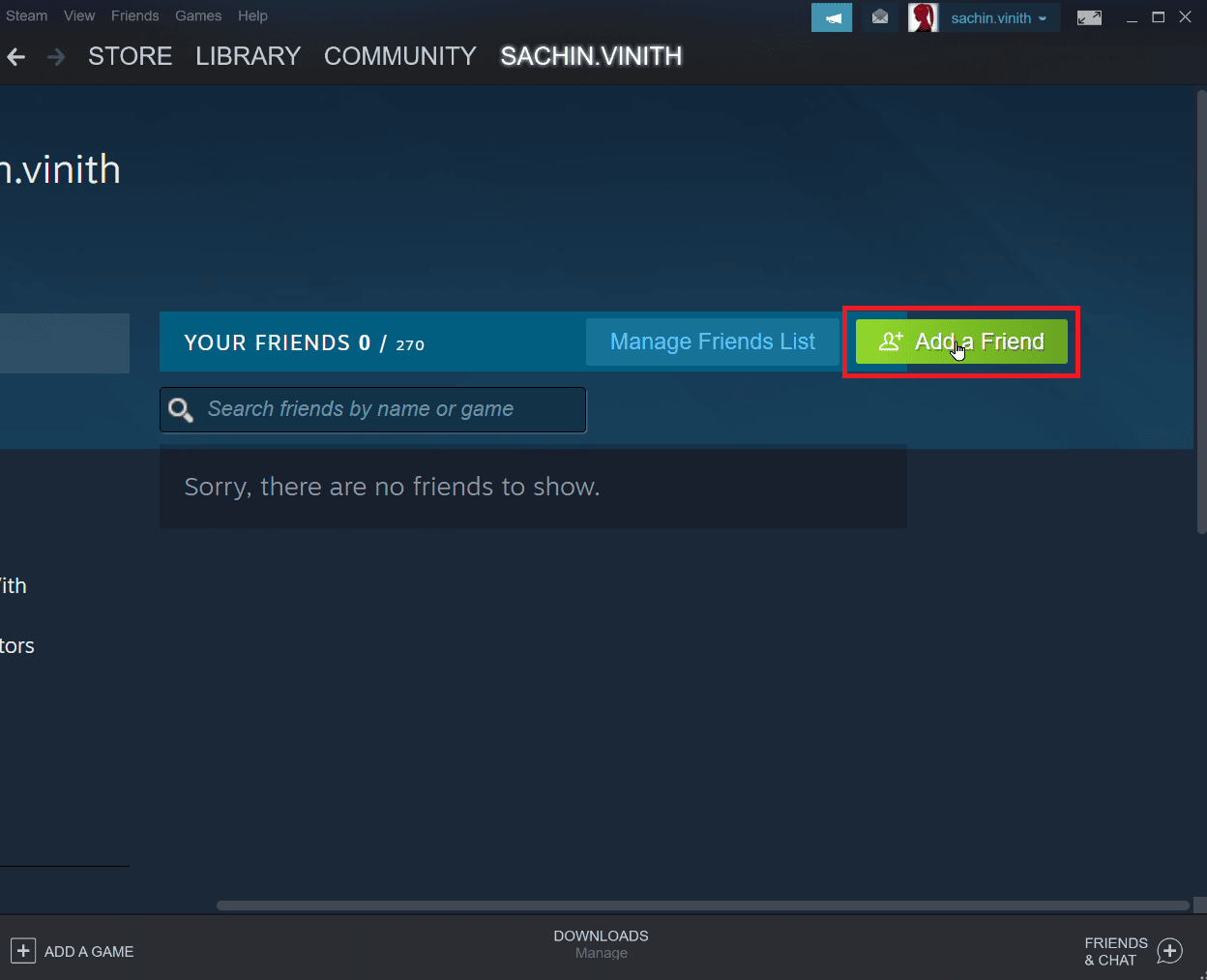
3. Agora, tente pesquisar o nome de usuário do seu amigo em Ou tente pesquisar a seção de seu amigo e clique no botão Pesquisar .
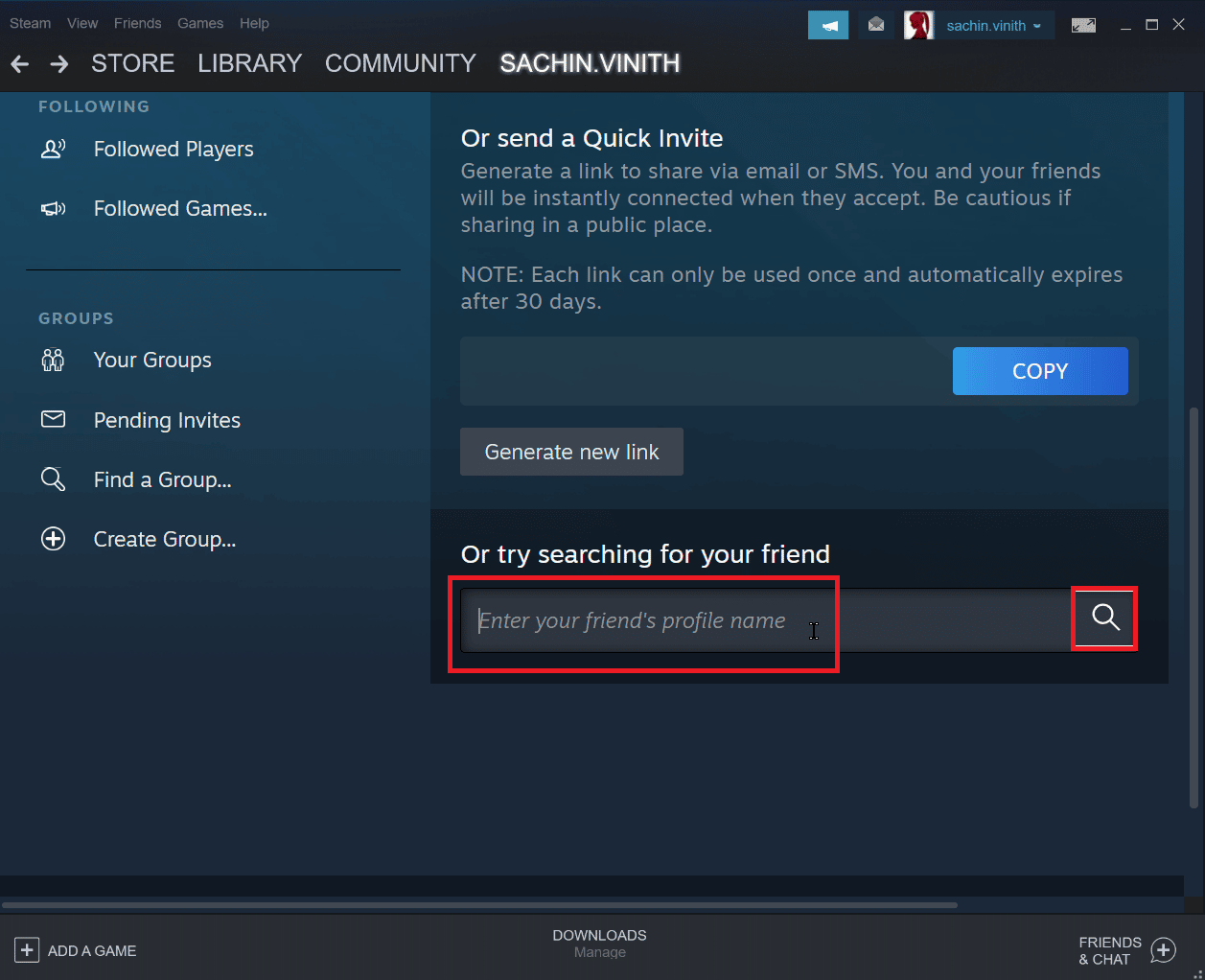
4. Localize seu amigo e clique em Adicionar como amigo .
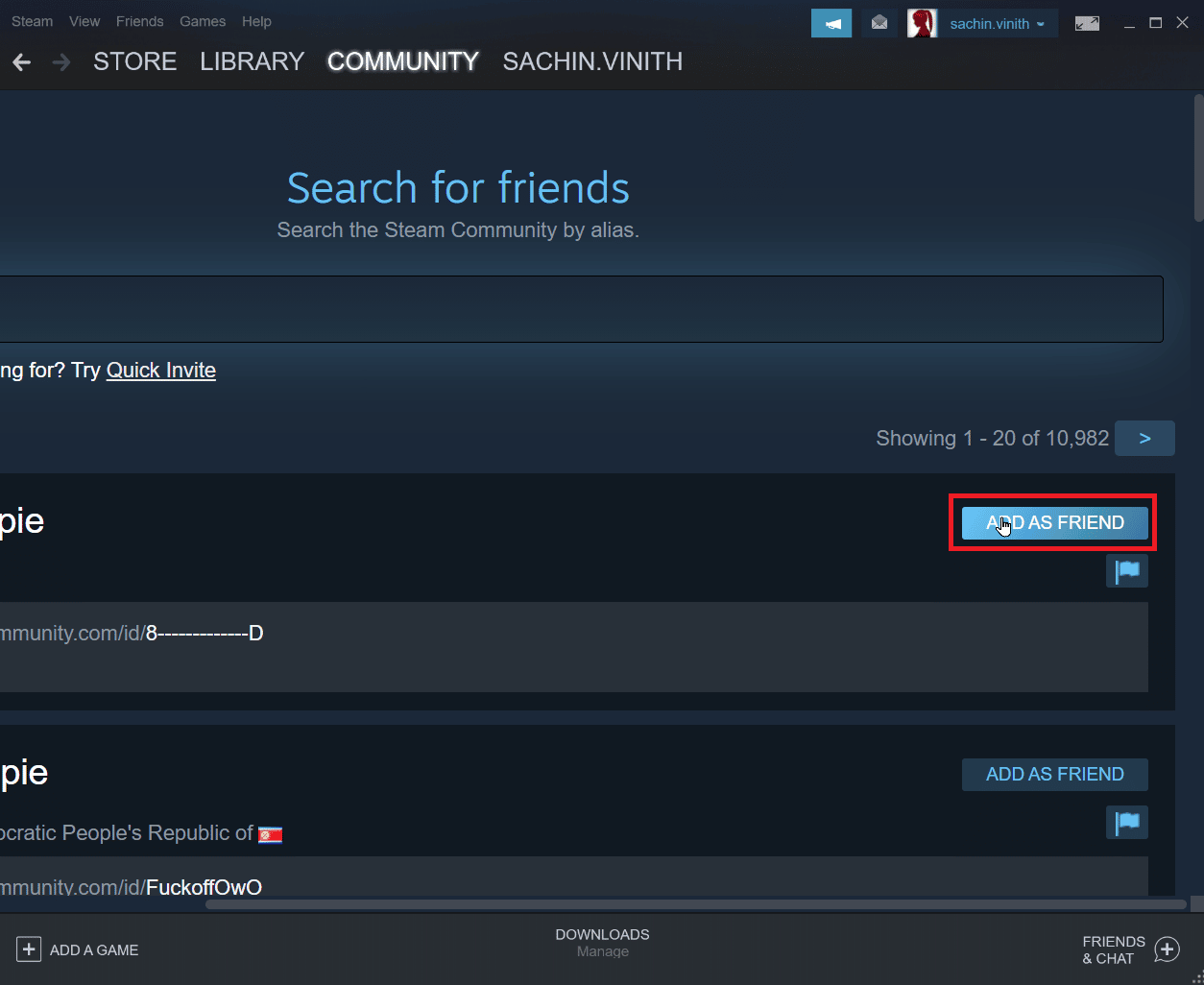
Leia também: Corrigir não é possível inicializar a API do Steam no Windows 10
Método 6: Reinstale o cliente Steam
Problemas com o cliente Steam podem causar erro de vapor 26 e, por sua vez, podem causar erro de comércio de vapor. Isso pode ser corrigido reinstalando o cliente Steam.
1. Abra o aplicativo Steam e clique em Steam no canto superior esquerdo. Aqui, selecione a opção Configurações no menu.
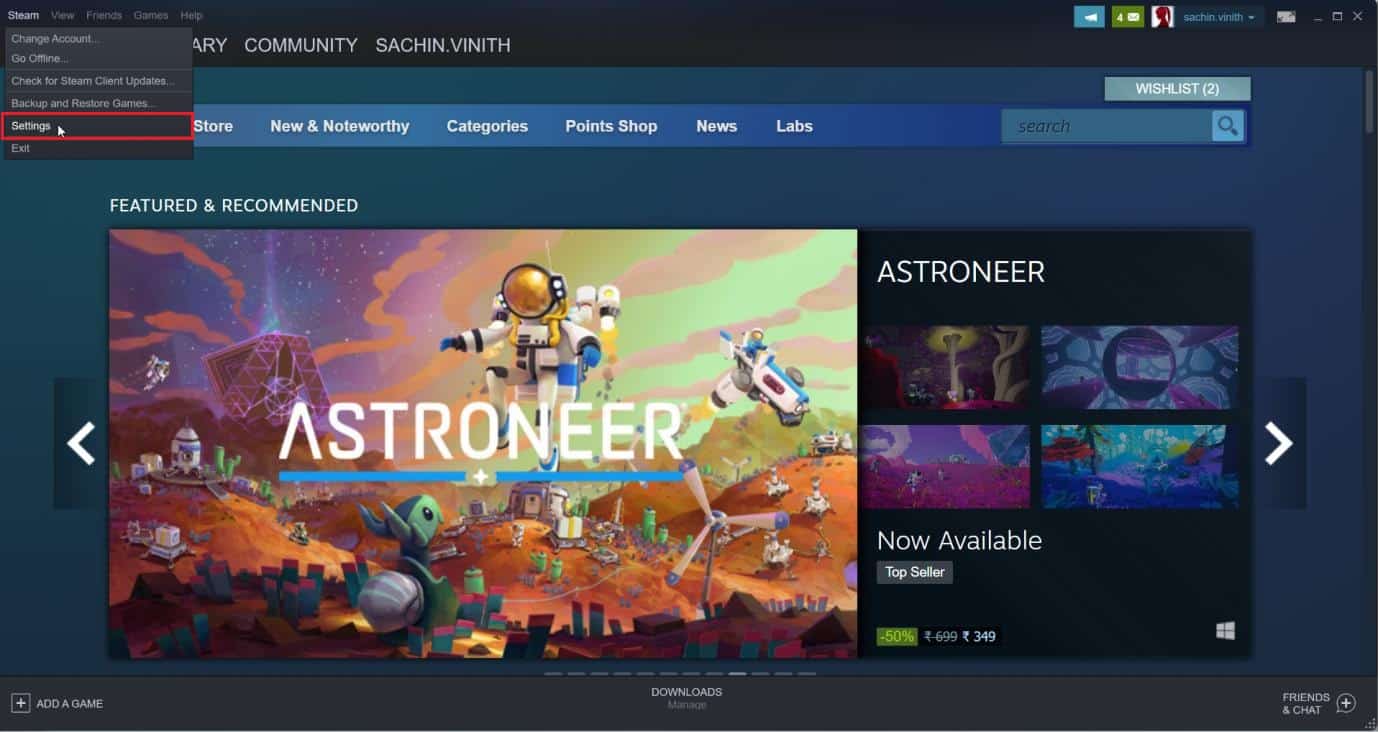
2. Na guia Downloads , clique em STEAM LIBRARY FOLDERS para abrir o gerenciador de armazenamento.
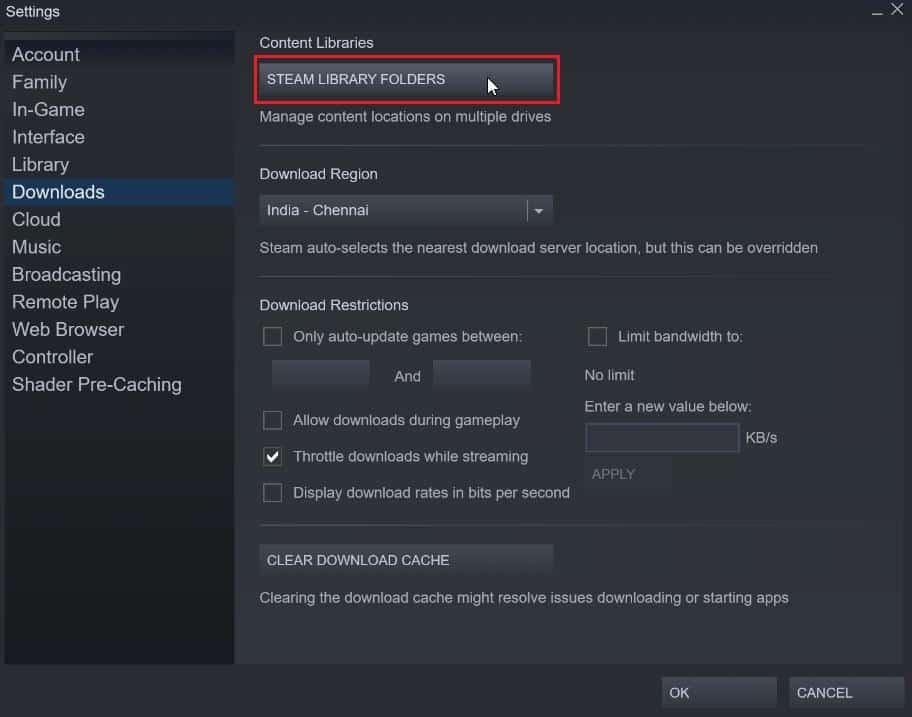
3. Escolha a unidade local na qual os jogos estão instalados. Aqui, escolhemos a unidade local (d) .
Nota: O local de instalação padrão para jogos Steam é a unidade local (c).
4. Clique nos três pontos e selecione Browse Folder para abrir a pasta steamapps .

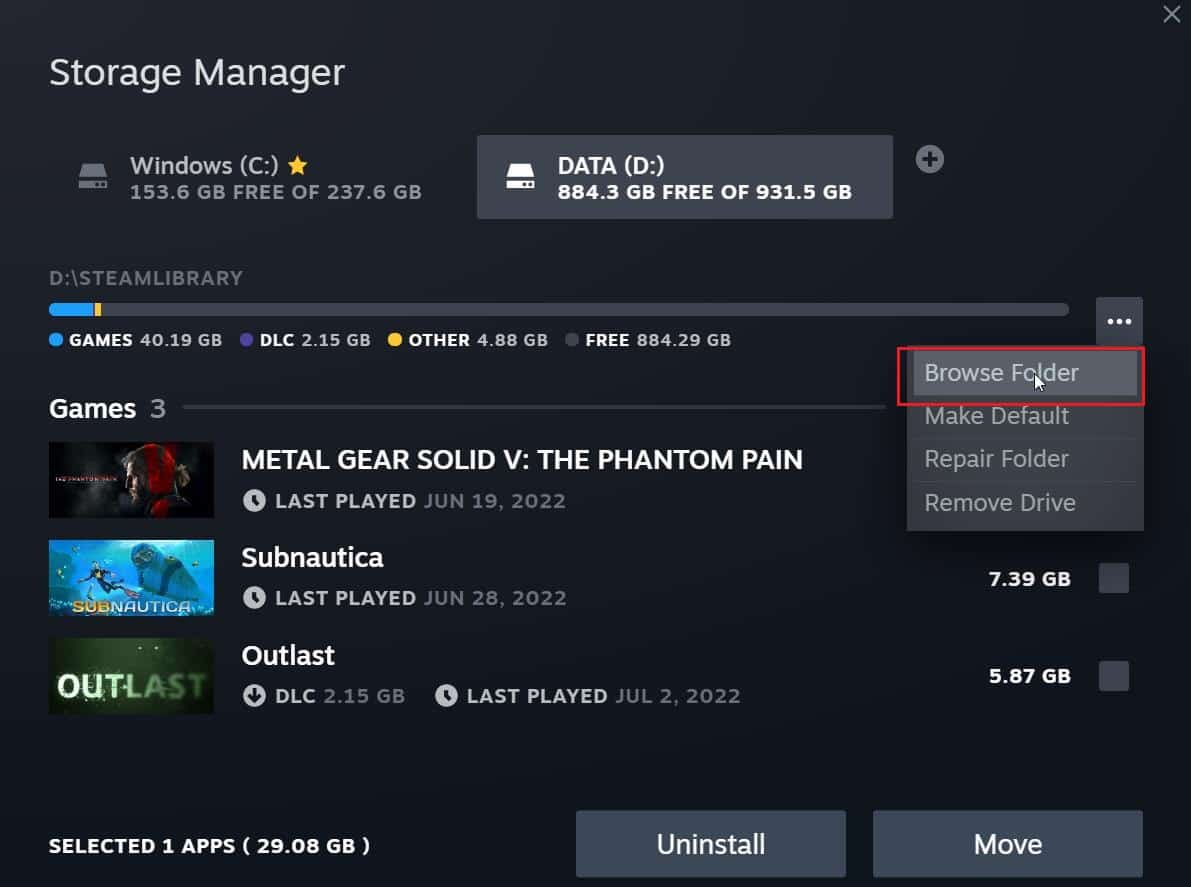
5. Clique na SteamLibrary como mostrado abaixo para voltar.
Nota: Se você não conseguiu encontrar SteamLibrary na barra de endereços, vá para a pasta anterior e procure a pasta SteamLibrary.
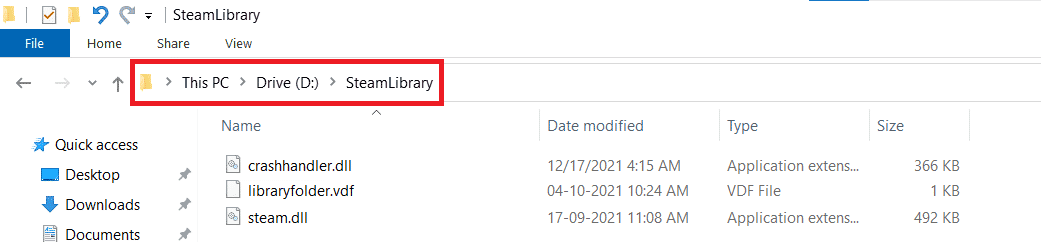
6. Copie a pasta steamapps pressionando as teclas Ctrl + C juntas.
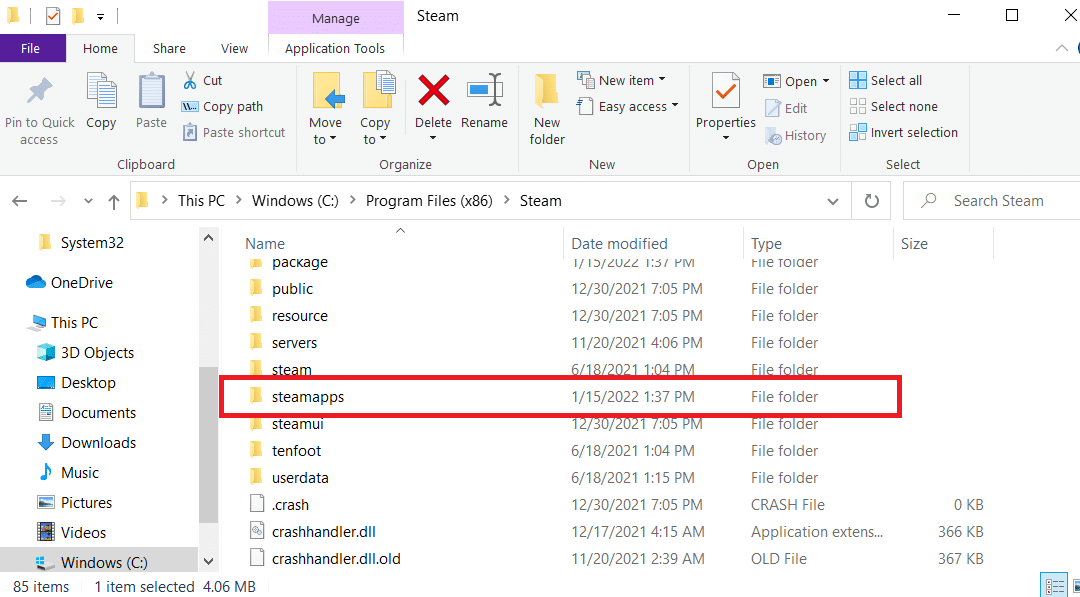
7. Cole a pasta steamapps em outro local para backup pressionando as teclas Ctrl + V simultaneamente.
8. Pressione a tecla Windows , digite Painel de Controle e clique em Abrir .
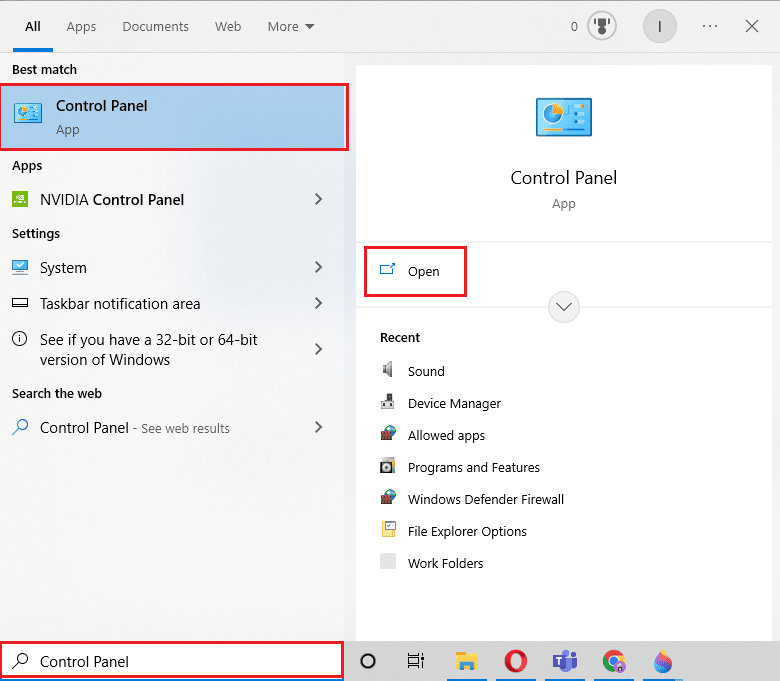
9. Defina Exibir por > Categoria e clique na opção desinstalar um programa na seção Programas .
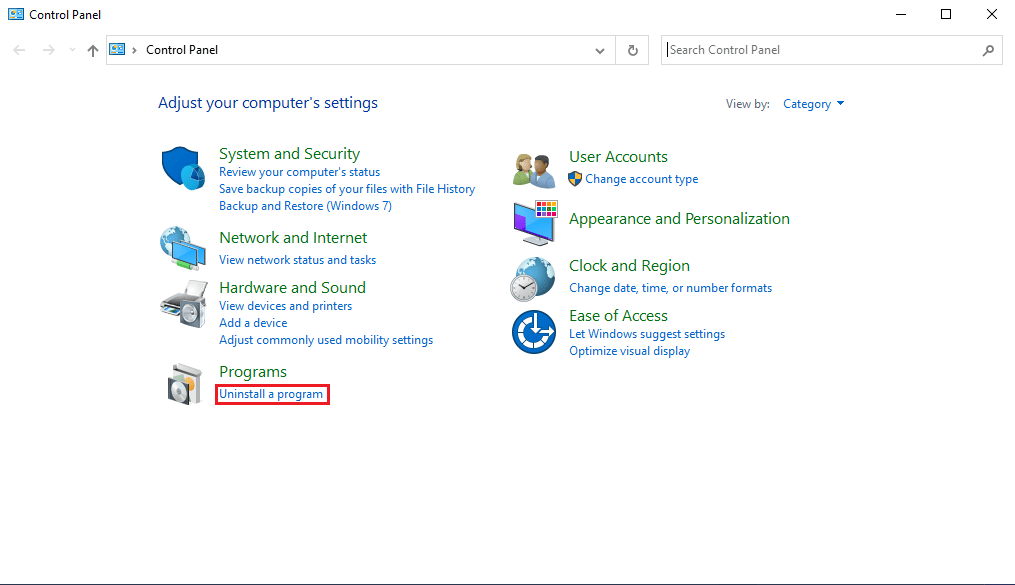
10. Localize o Steam e clique com o botão direito nele.
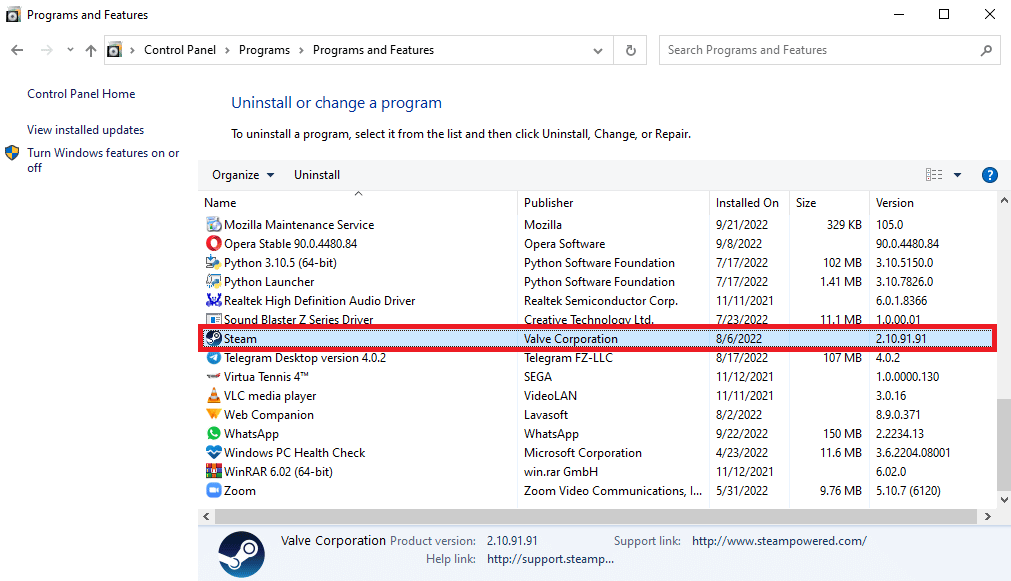
11. Por fim, clique em Desinstalar .
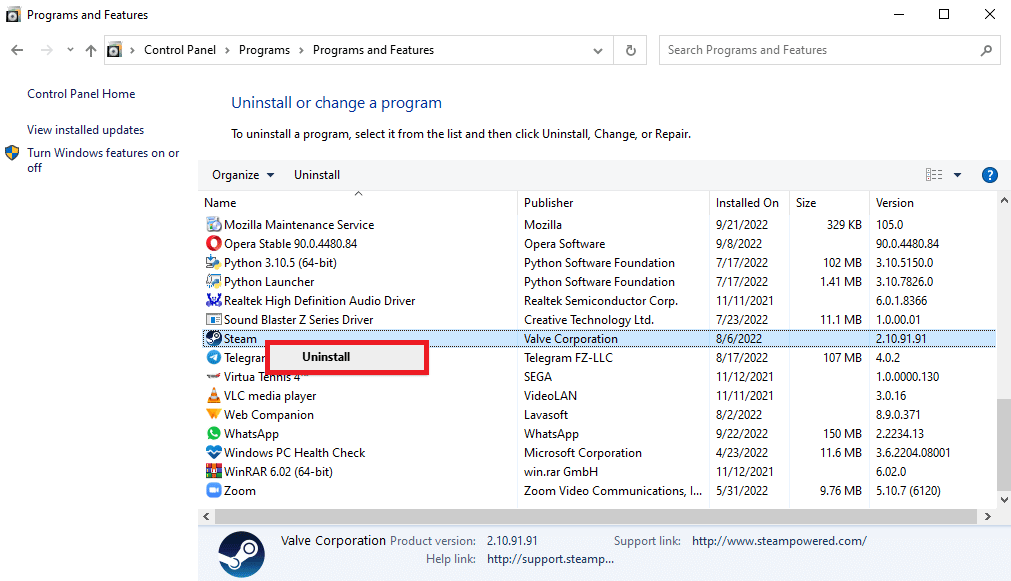
12. Clique em Sim no prompt do UAC.
13. Clique em Desinstalar para confirmar a desinstalação.
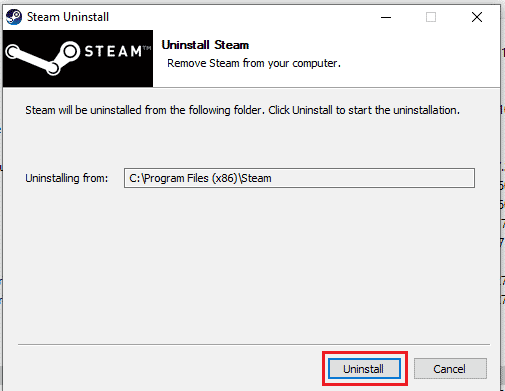
14. Clique em Fechar quando o aplicativo for totalmente desinstalado do sistema.
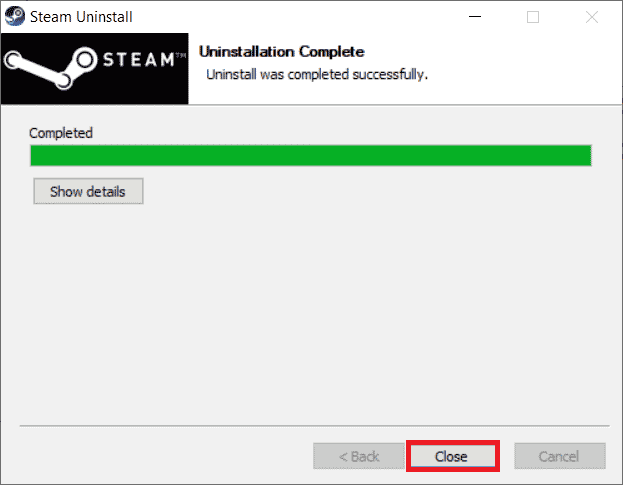
15. Clique em Iniciar , digite %localappdata% e pressione a tecla Enter .
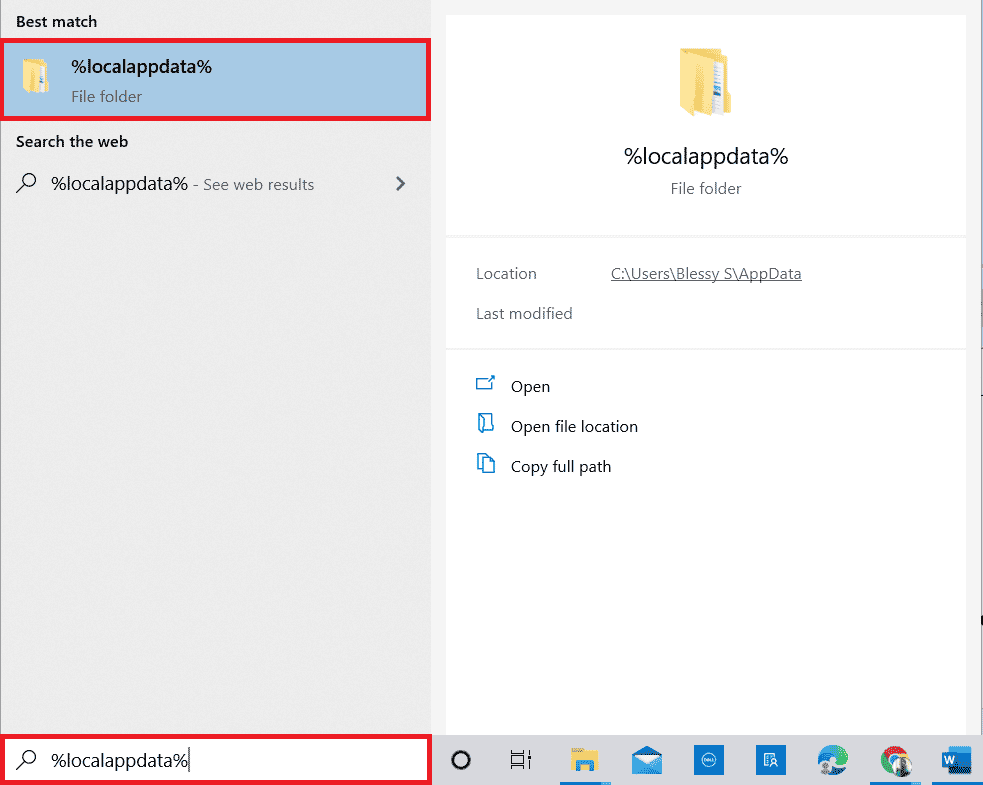
16. Agora, clique com o botão direito do mouse na pasta Steam e exclua -a.
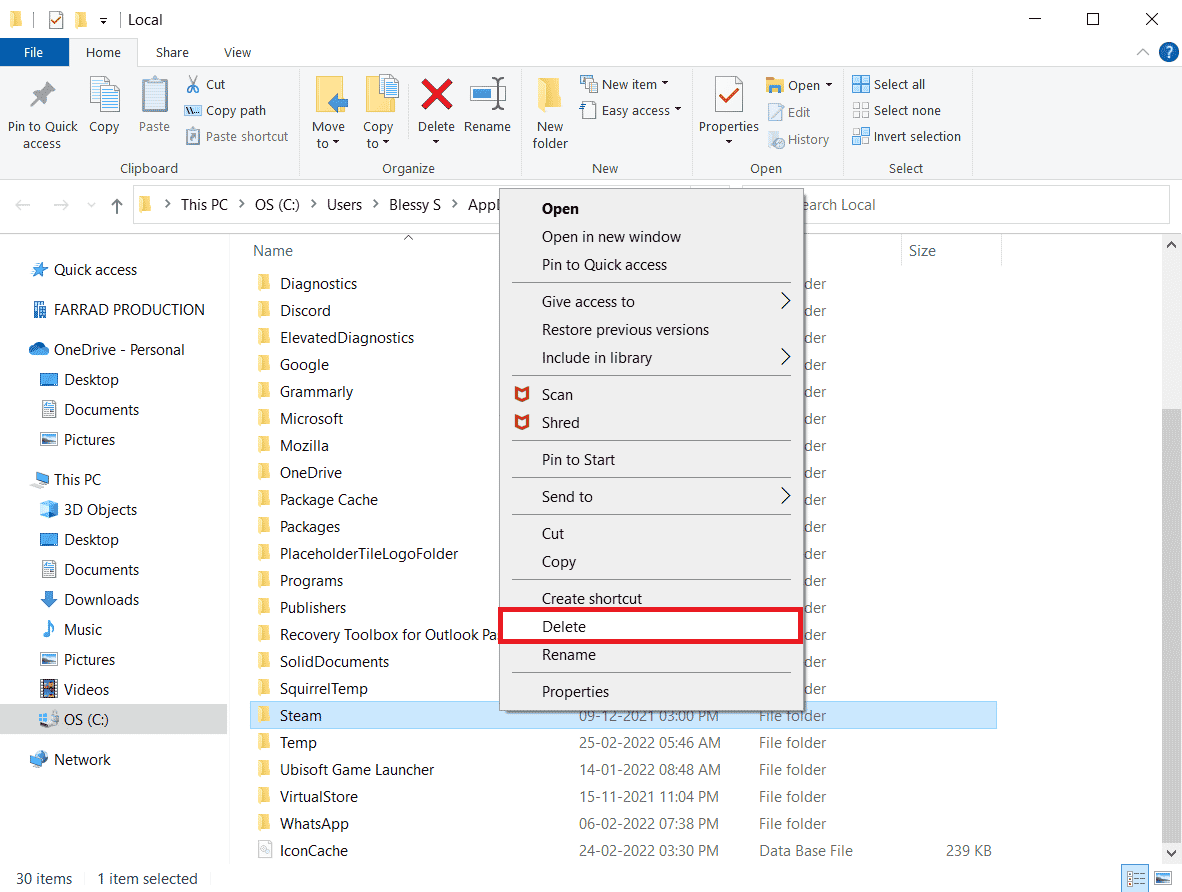
17. Novamente, pressione a tecla Windows , digite %appdata% e clique em Abrir .
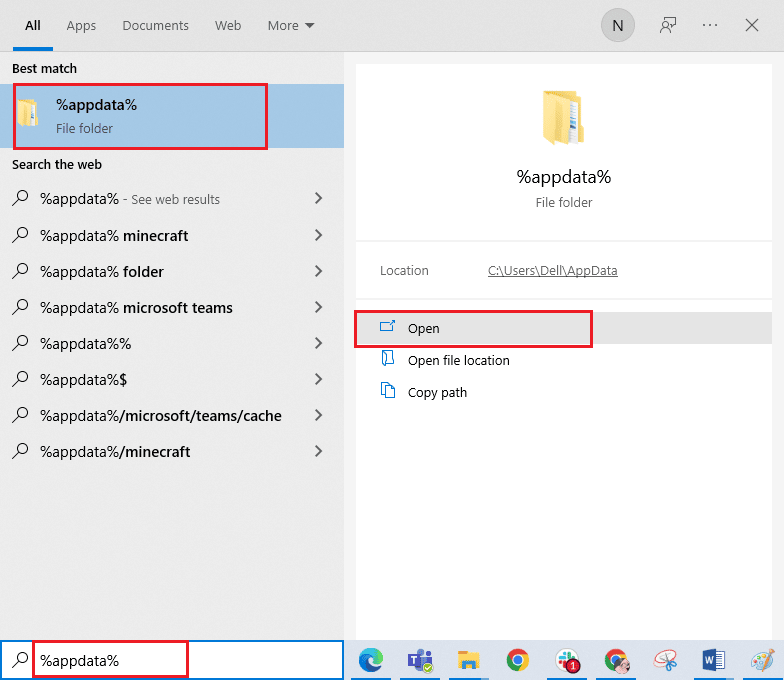
18. Exclua a pasta Steam como feito anteriormente.
19. Em seguida, reinicie o PC .
20. Visite o site oficial do Steam e clique em INSTALAR STEAM para obter o executável de instalação do Steam.
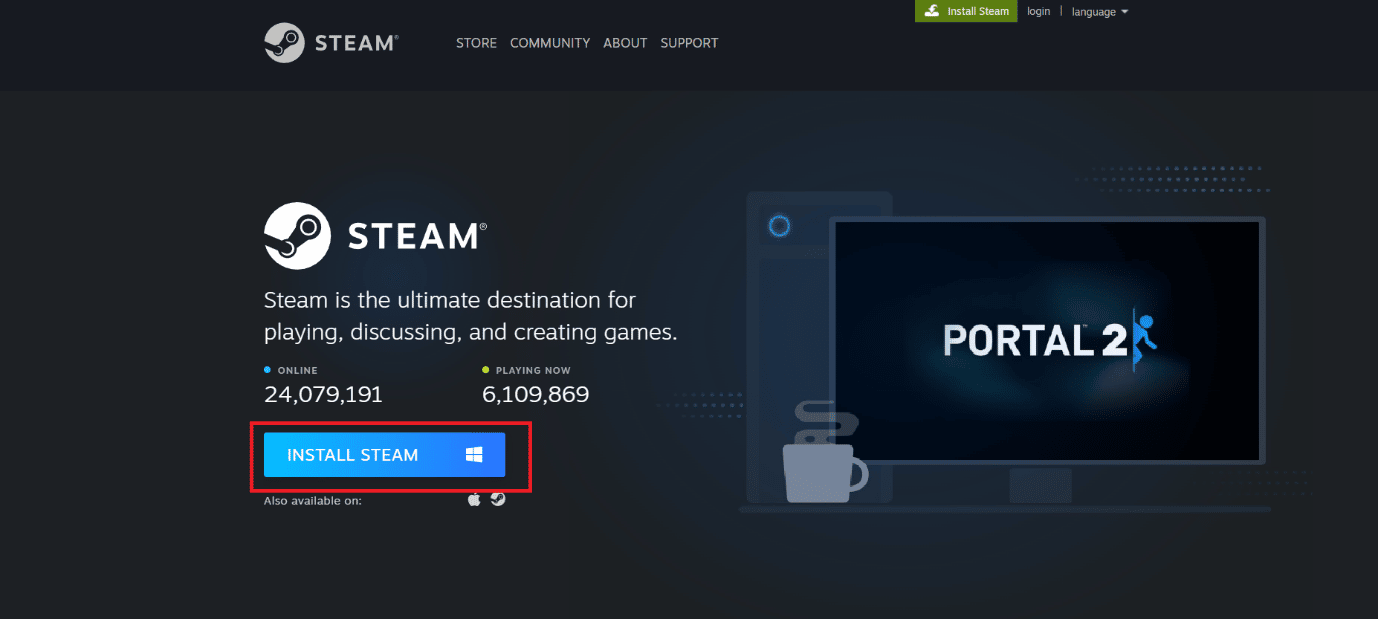
21. Clique no arquivo executável instalado para instalar o aplicativo e corrigir o erro incapaz de inicializar a API do Steam.
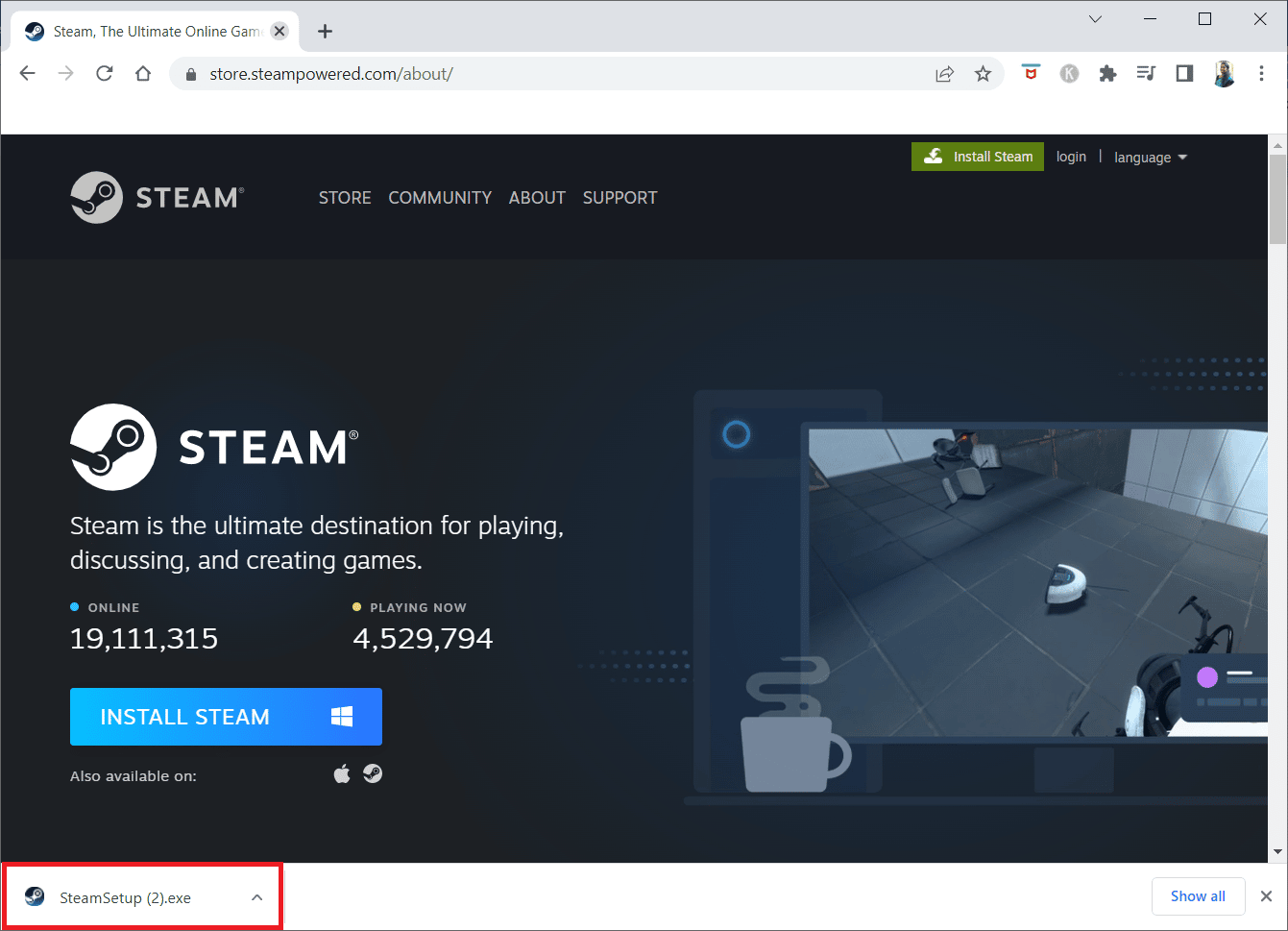
22. Clique em Sim no prompt.
23. No assistente de instalação, clique em Avançar .
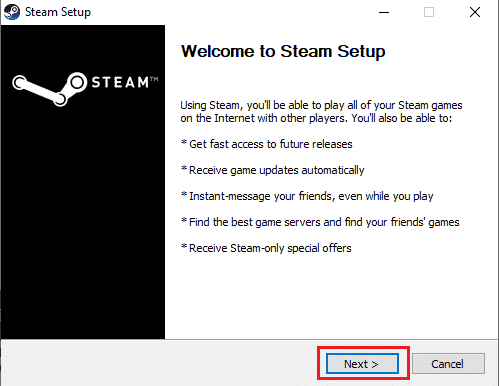
24. Selecione o idioma desejado e clique em Avançar .
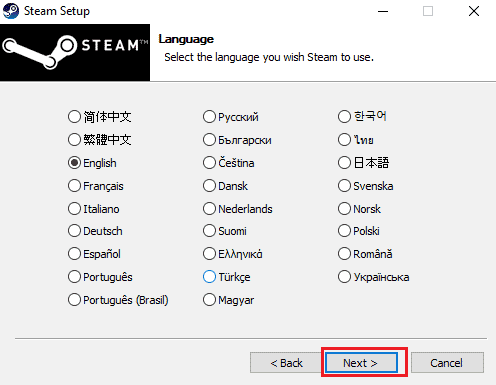
25. Em seguida, clique em Instalar .
Nota: Caso não queira que o aplicativo seja instalado na pasta padrão mencionada, escolha a pasta de destino desejada clicando na opção Procurar .
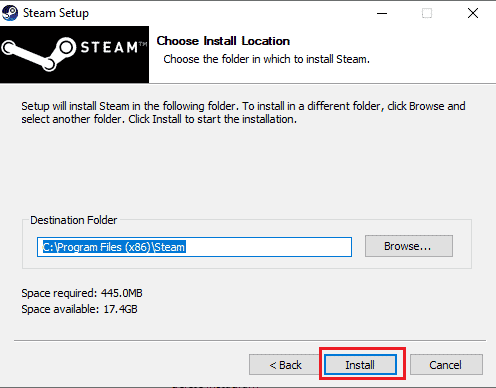
26. Aguarde a instalação do cliente Steam e clique em Concluir .
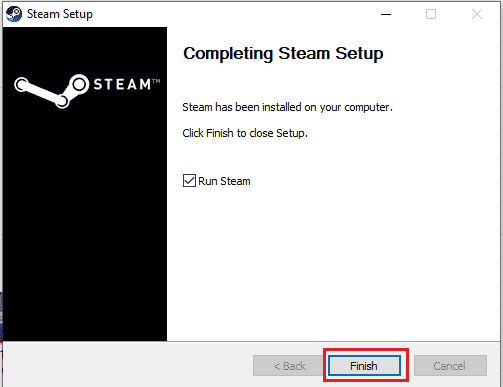
27. Quando a instalação estiver concluída, faça login com suas credenciais do Steam .
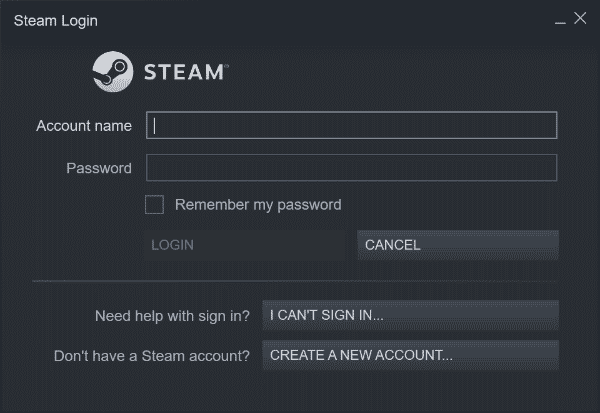
28. Cole a pasta steamapps no caminho de localização padrão .
C:\Arquivos de Programas (x86)\Steam\SteamLibrary
Nota : O local pode mudar dependendo de onde você baixa os jogos.
Leia também: Corrigir o Steam continua travando
Método 7: Use a versão Web do Steam
Às vezes, devido a problemas no próprio cliente Steam, ocorre o erro 26 do Steam. Isso pode ser resolvido acessando o Steam em um navegador da Web adequado. Os usuários relataram sucesso com a versão Web do Steam. Visite o site do Steam e faça login na sua conta para usar a versão web.
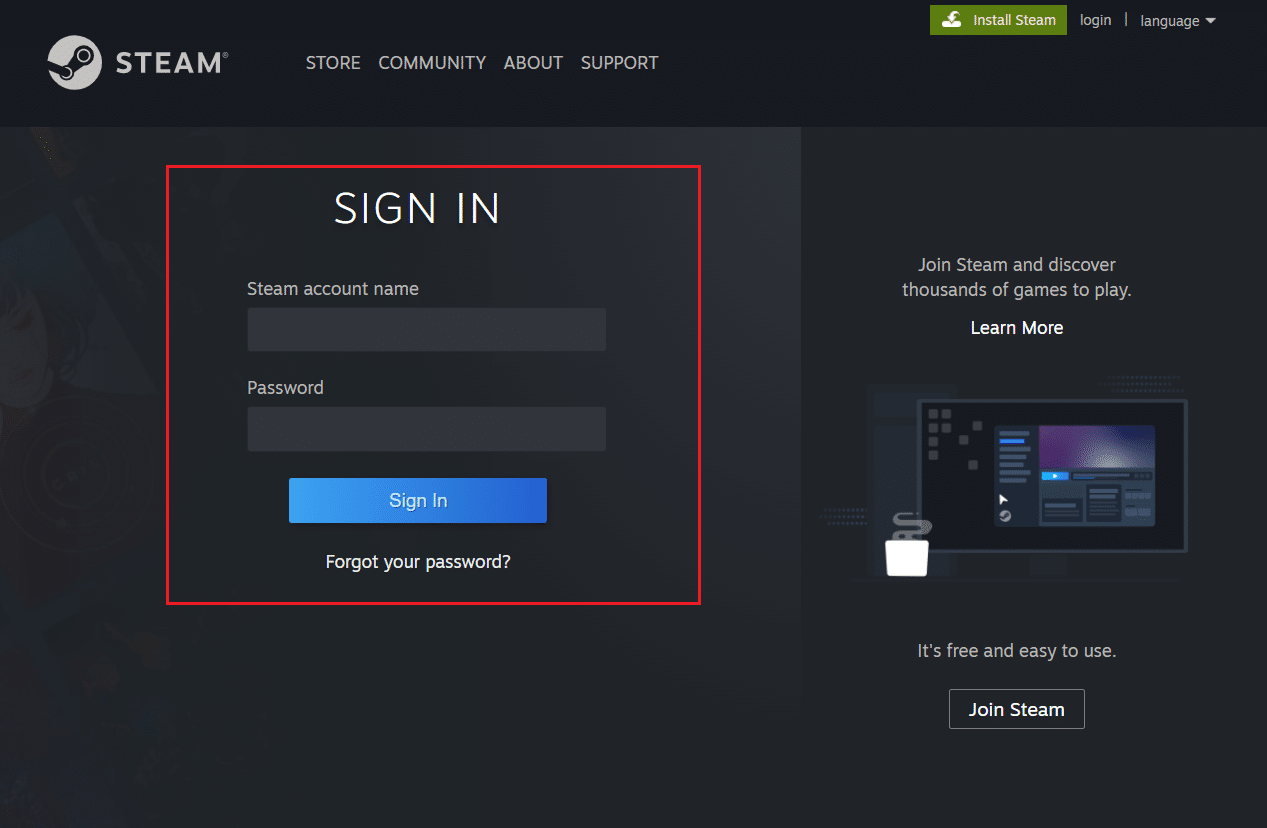
Método 8: Experimente o Suporte Steam
Se nenhuma das soluções funcionou para você, tente entrar em contato com o suporte do Steam. O suporte do Steam pode ajudar se você estiver lidando com um problema difícil de resolver.
1. Abra o aplicativo Steam .
2. Clique no menu Ajuda presente no canto superior esquerdo e clique na opção Suporte Steam .
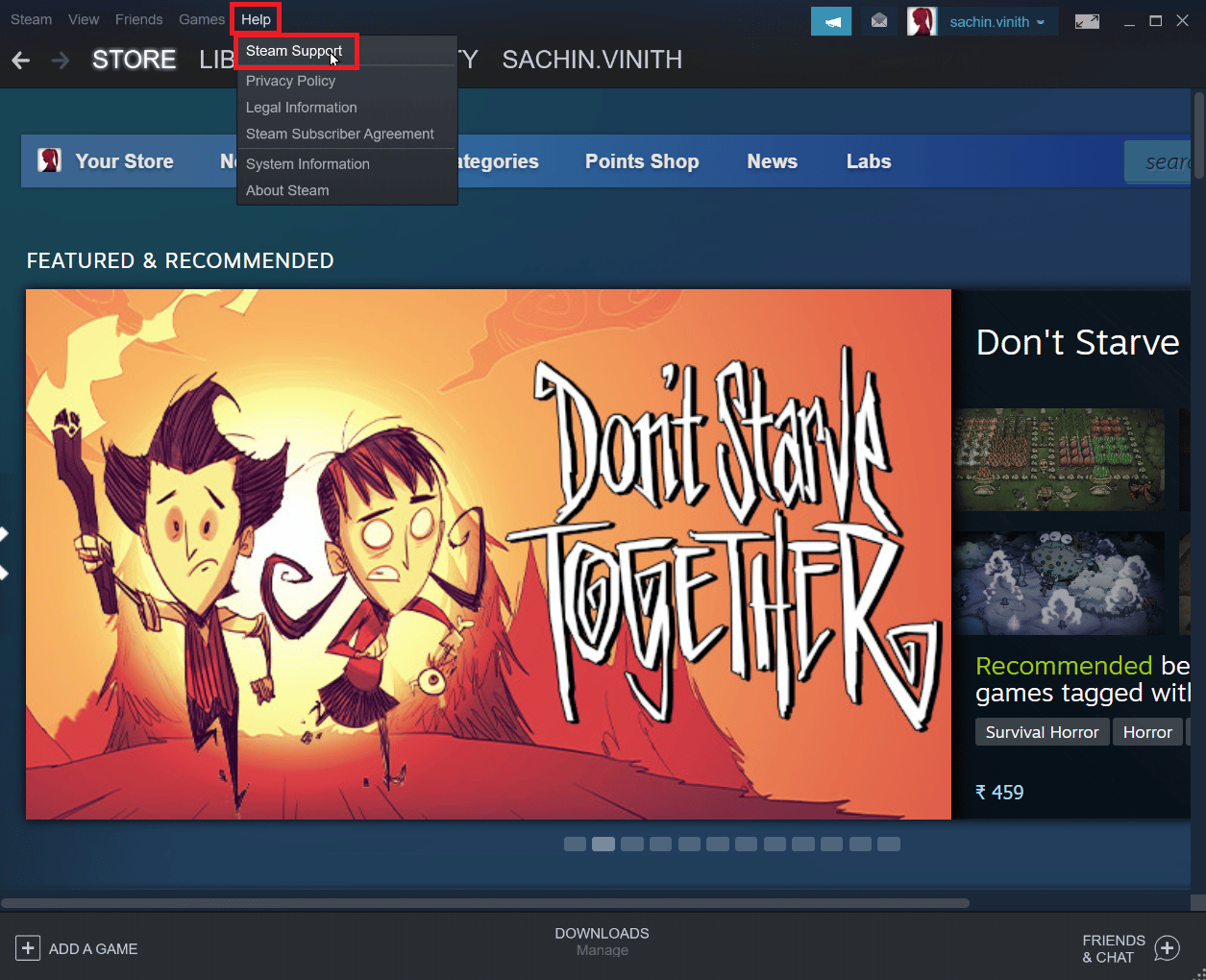
3. Uma nova página será exibida para ajudar com os problemas do Steam.
4. Agora role para baixo no cliente Steam e clique em Trading, Gifting, Market e Steam Points .
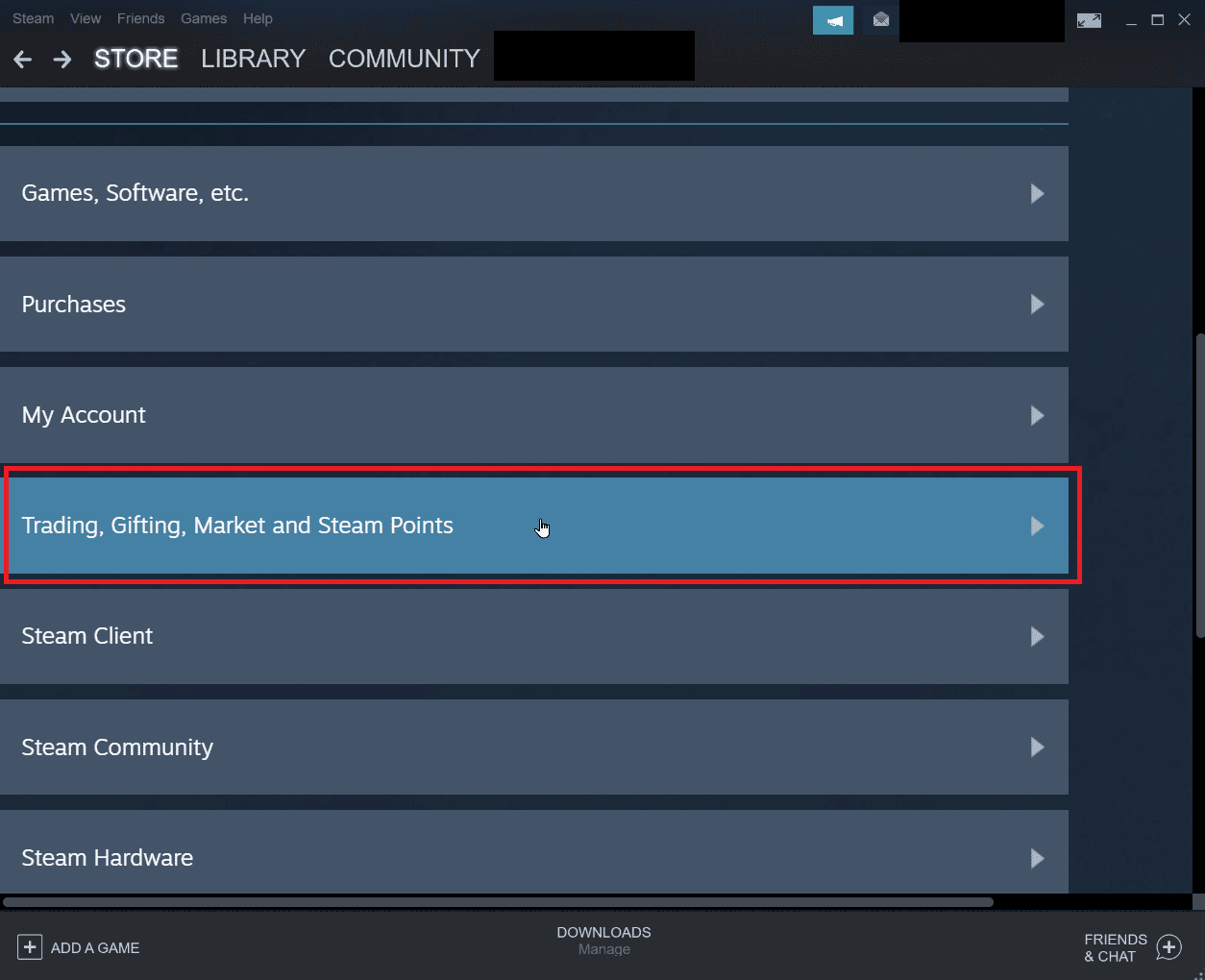
5. Clique em Negociação na próxima página.
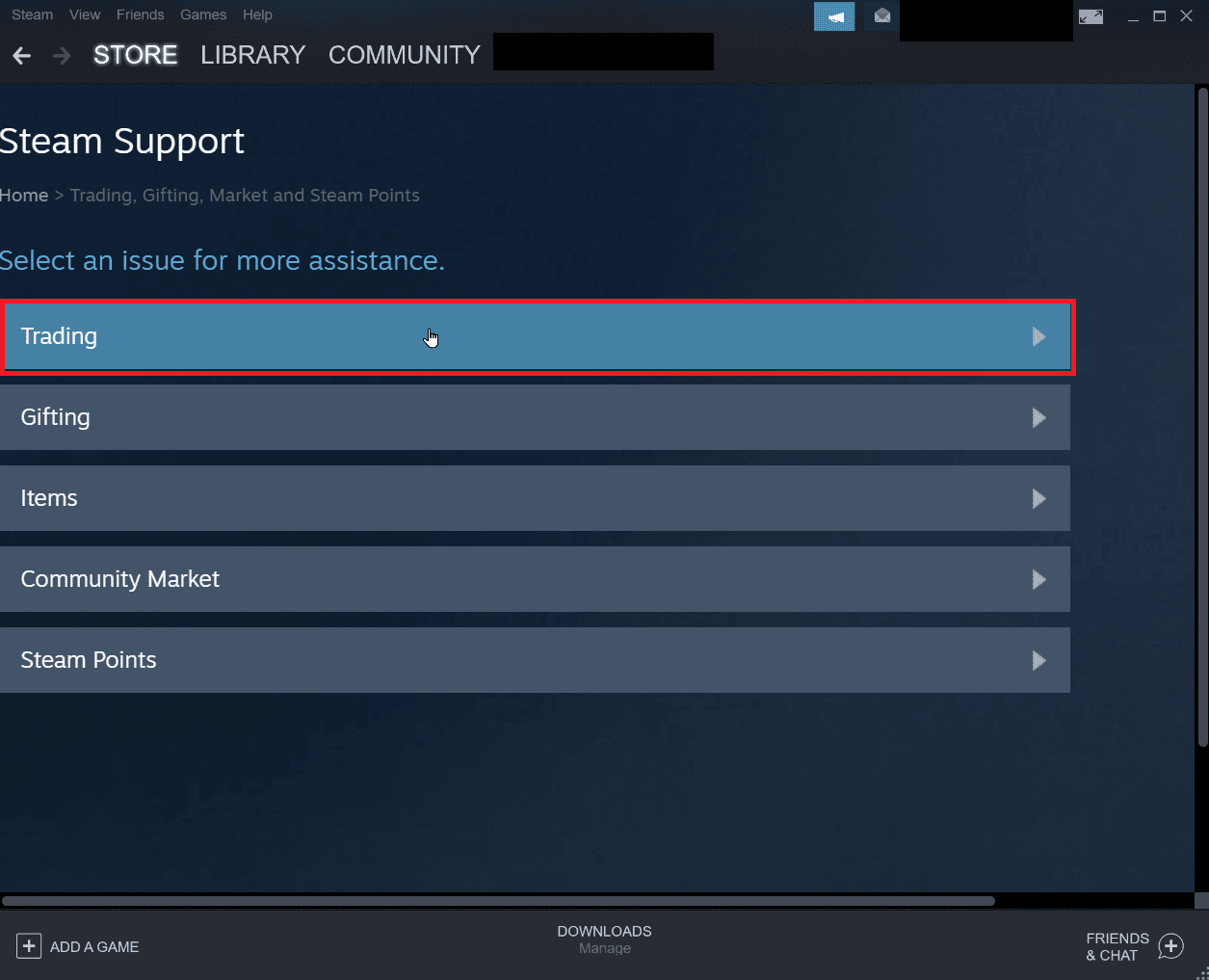
6. Clique na opção Não consigo negociar .
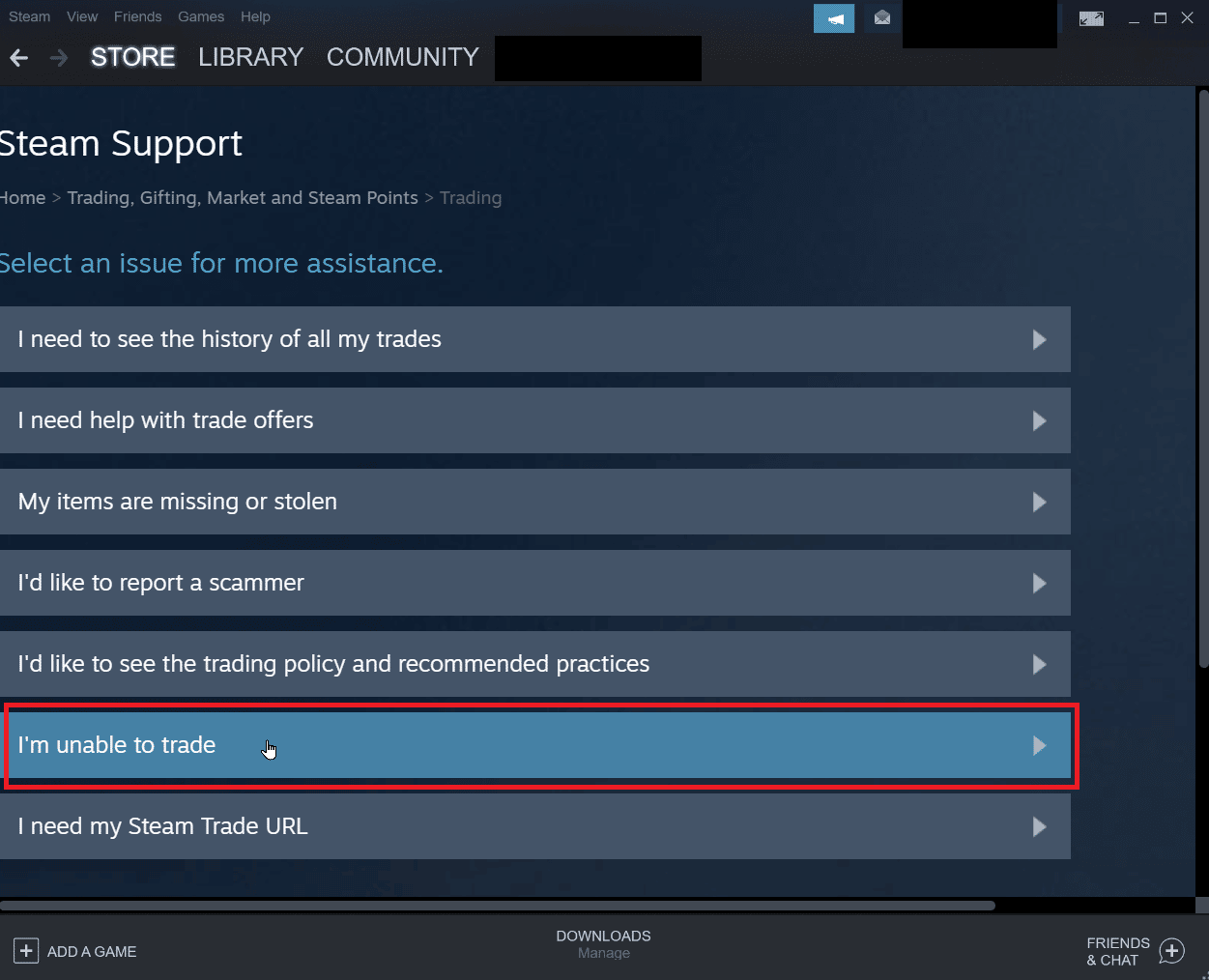
7. Por fim, clique em Contactar o suporte Steam .
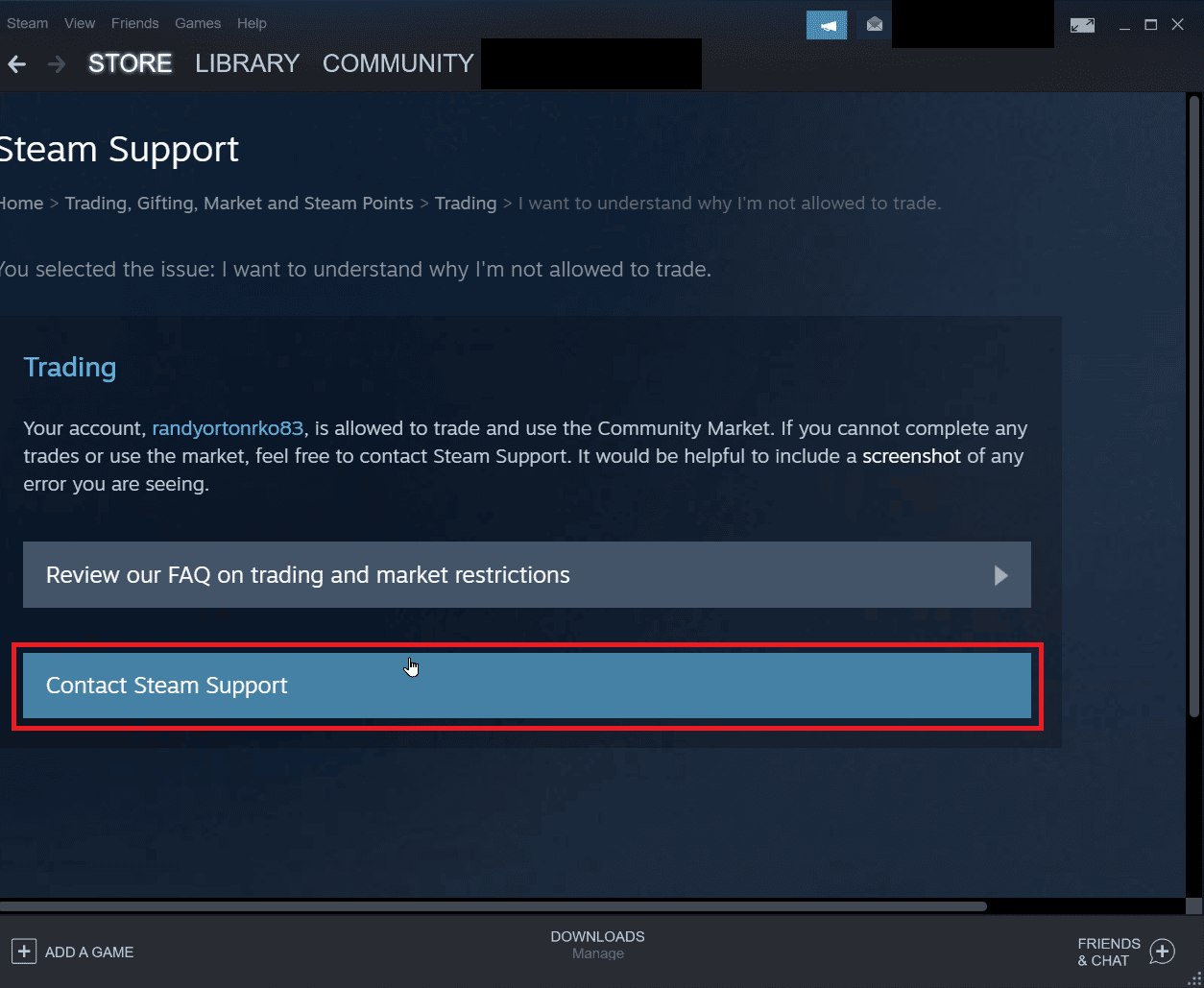
8. Forneça os detalhes do problema na caixa e clique em enviar para enviar um relatório.
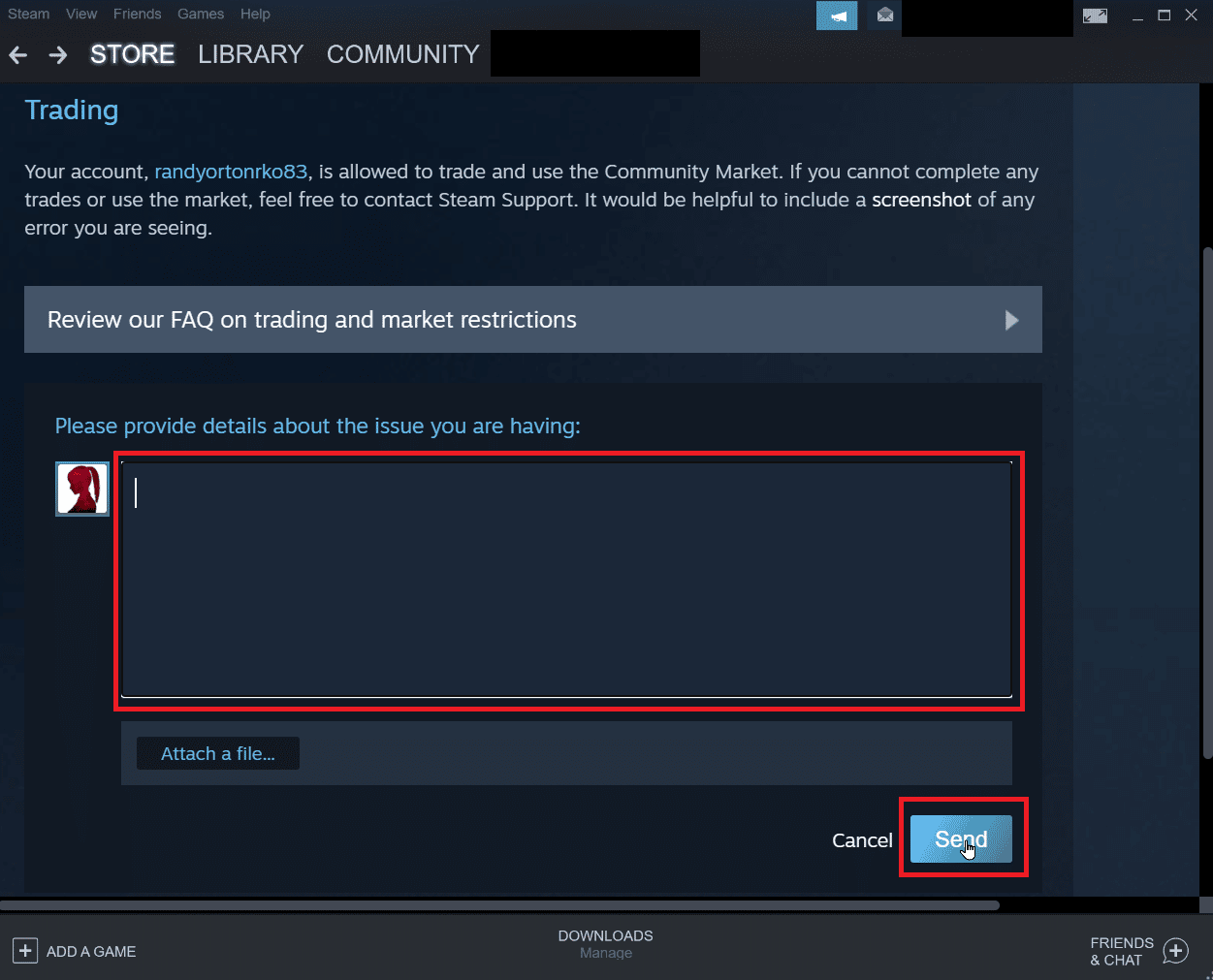
Perguntas frequentes (FAQs)
Q1. Por que não posso aceitar ofertas de troca do Steam?
Resp. Existem várias razões pelas quais você não pode aceitar ofertas comerciais. A causa mais comum é que o Steam Guard está desabilitado , o inventário está cheio ou cancelou uma troca aceita , etc.
Q2. Como corrigir um erro ao aceitar a negociação?
Resp. Você pode corrigir o erro no steam fazendo login novamente no cliente , também siga nossas soluções acima para corrigir o problema.
Q3. Por que preciso esperar 7 dias para negociar no Steam?
Resp. Em qualquer caso, se uma negociação foi cancelada ou uma negociação causou erros. O Steam ativa automaticamente o processo de cooldown que impede que os sequestradores interceptem o comércio. Portanto, este cooldown de 7 dias não pode ser interrompido.
Q4. Por que preciso pagar para acessar os recursos do Steam?
Resp. É necessário gastar no mínimo 5$ de uma conta Steam para ativar alguns recursos da comunidade. Isso evitará que spam malicioso, phishing e golpe sejam reproduzidos.
Recomendado:
- Códigos de ultimato do Roblox Heroes: resgate agora
- Corrigir o erro Steam 53 no Windows 10
- Como desativar a atualização automática do Steam
- Corrigir o código de erro 51 do Steam no Windows 10
Esperamos que o artigo acima sobre como solucionar o erro Steam 26 tenha sido útil para você e você tenha conseguido corrigir o problema. deixe-nos saber na seção de comentários qual dos métodos funcionou para você. Além disso, não se esqueça de nos contar sobre quaisquer dúvidas ou sugestões sobre qualquer artigo.
