Corrigir erro de arquivo de conteúdo do Steam bloqueado
Publicados: 2022-02-08
O Steam foi desenvolvido pela primeira vez para permitir atualizações automatizadas para seus jogos, mas foi posteriormente expandido para incluir jogos de outras editoras. Por causa de sua compatibilidade e grande biblioteca de jogos, é simples gerenciar todo o seu material em um só lugar, agendar horários com amigos e até participar de grupos de jogadores com ideias semelhantes. No entanto, ao tentar atualizar alguns títulos através do Steam, você pode receber a mensagem Steam Content File Locked. Isso é altamente inconveniente e você não é o único a enfrentar esse problema. O arquivo de conteúdo de download do Steam bloqueado é um problema comum que pode ser mal interpretado como um problema sofisticado ou complicado. Trazemos para você um guia útil para corrigir esse problema. Então, continue lendo!

Conteúdo
- Como corrigir o arquivo de conteúdo do Steam bloqueado no Windows 10
- Método 1: Reinicie o PC
- Método 2: Execute o Steam como administrador
- Método 3: Reinicie o Steam
- Método 4: Verifique a integridade dos arquivos do jogo
- Método 5: limpar o cache de download
- Método 6: Desative o antivírus de terceiros (se aplicável)
- Método 7: Mover arquivos de jogos do Steam
- Método 8: Repare as pastas da biblioteca Steam
- Método 9: Redefinir soquetes do Windows
- Método 10: Reparar arquivos do sistema
- Método 11: Reinstale o Steam
Como corrigir o arquivo de conteúdo do Steam bloqueado no Windows 10
Às vezes, o Steam pode não conseguir copiar os arquivos atualizados para o disco rígido do seu computador, impedindo você de jogar a versão mais recente de qualquer jogo. Dificuldade com permissões é frequentemente a causa desse problema. Você pode resolver o problema de bloqueio de arquivo de conteúdo de download do Steam sem muito trabalho se usar a abordagem apropriada e fundamentada.
Siga os métodos abaixo, passo a passo, para corrigir o problema mencionado.
Método 1: Reinicie o PC
Alguns aplicativos no seu PC podem entrar em conflito com o Steam ou seu jogo, fazendo com que o arquivo de conteúdo seja bloqueado. Para desativar aplicativos indesejáveis, reinicie o computador neste cenário. Depois que o computador for reiniciado, reinstale o jogo para ver se o problema foi resolvido.
1. Navegue até o menu Iniciar .
2. Agora, selecione o ícone de energia .
Nota: No Windows 10, o ícone de energia encontra-se na parte inferior. Enquanto no Windows 8, o ícone Power está localizado na parte superior.
3. Várias opções como Sleep , Shut down e Restart serão exibidas. Aqui, clique em Reiniciar .
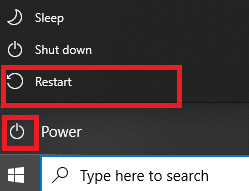
Método 2: Execute o Steam como administrador
O Steam pode exigir direitos especiais para acessar determinados arquivos e diretórios. A maneira mais simples é executar o Steam como administrador todas as vezes para corrigir o problema de bloqueio do arquivo de conteúdo do Steam.
1. Clique com o botão direito do mouse no arquivo Steam.exe e selecione Propriedades .
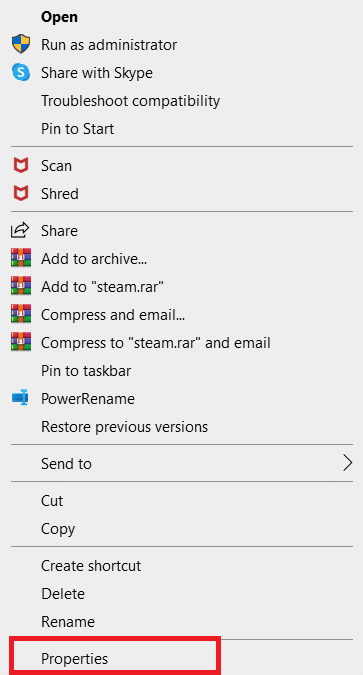
2. Vá para a guia Compatibilidade e marque a opção Executar este programa como administrador .
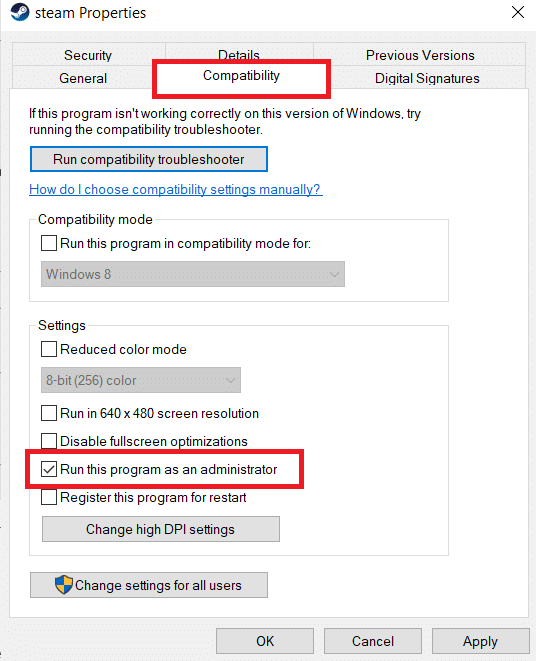
3. Por fim, clique em Aplicar > OK para salvar as alterações.
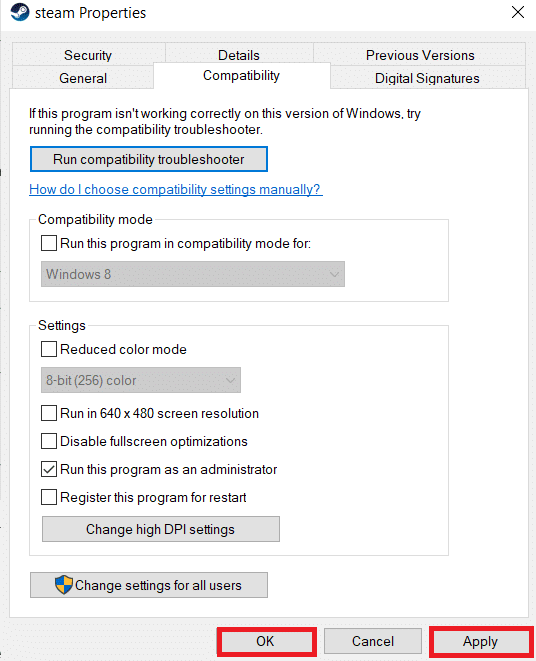
4. Reinicie o Steam e verifique se o problema do arquivo de conteúdo de download do Steam bloqueado ainda existe ou não.
Método 3: Reinicie o Steam
Siga estas etapas para reiniciar o Steam.
1. Abra o Gerenciador de Tarefas pressionando as teclas Ctrl + Shift + Esc juntas.
2. Localize e selecione os processos em segundo plano indesejados usando memória alta.
3. Em seguida, clique em Finalizar tarefa , conforme mostrado em destaque.
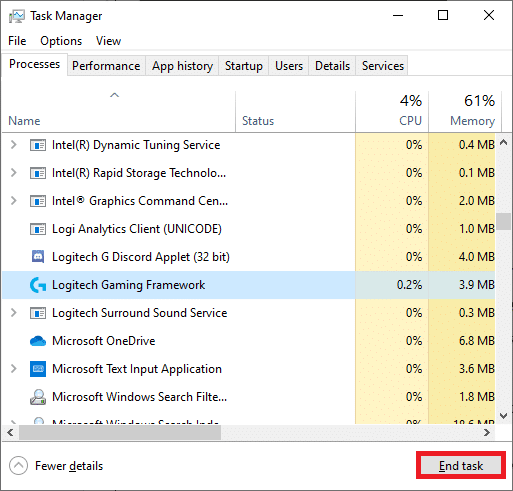
4. Agora, reinicie o aplicativo Steam .
Leia também: Como desativar o Steam Overlay no Windows 10
Método 4: Verifique a integridade dos arquivos do jogo
Verifique a integridade dos arquivos do jogo seguindo os procedimentos abaixo após desativar o antivírus instalado:
1. Inicie o aplicativo Steam em seu sistema e mude para a guia Biblioteca na parte superior.
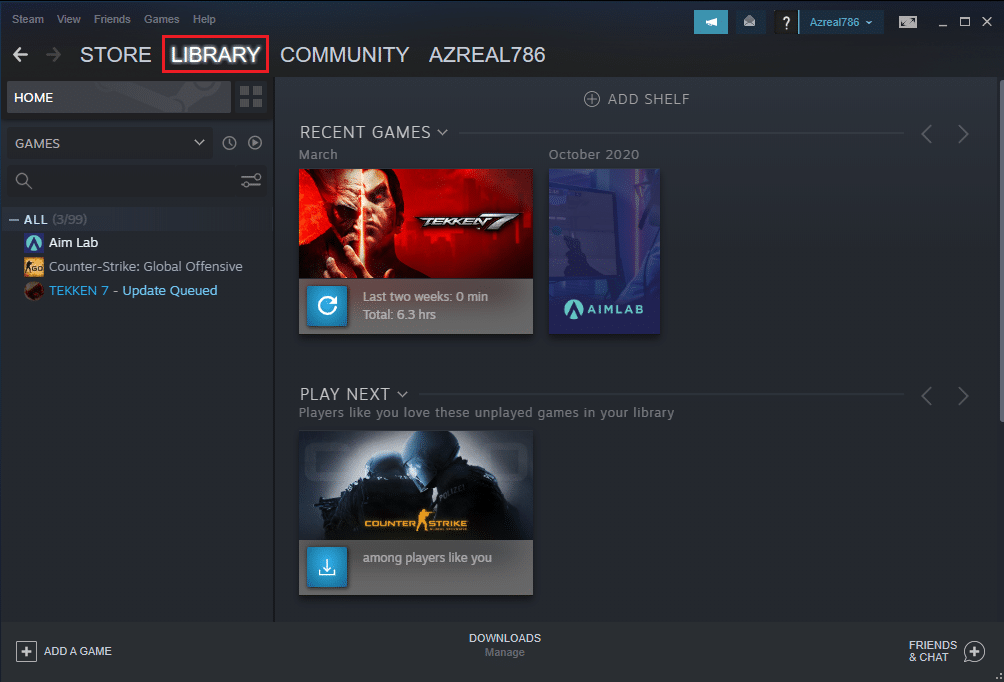
2. Em Biblioteca de jogos, você verá a lista de todos os seus jogos. Localize o jogo que você deseja verificar. Clique com o botão direito do mouse para abrir Propriedades , como mostrado.
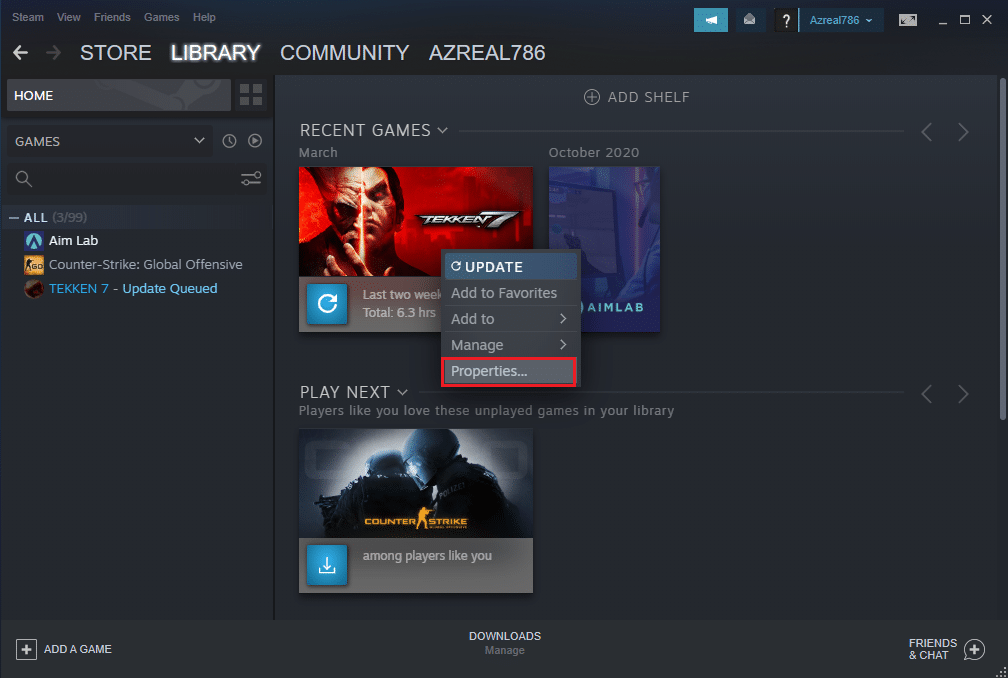
3. Alterne para a guia de arquivos locais na janela Propriedades do jogo.
4. Aqui, clique no botão Verificar integridade dos arquivos do jogo , conforme mostrado abaixo.
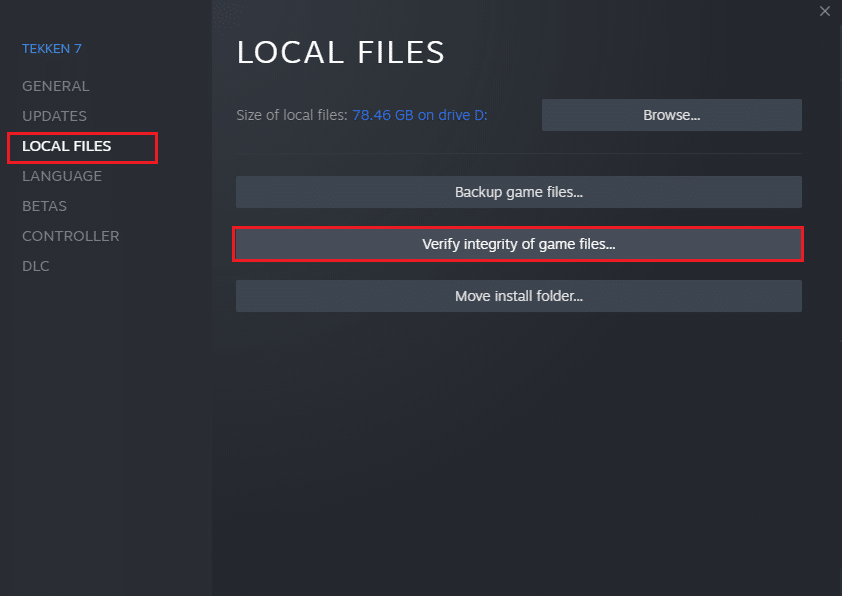
5. Aguarde o Steam verificar a integridade dos arquivos do jogo.
Método 5: limpar o cache de download
O cache de download do Steam funciona de maneira semelhante a outros caches. Embora isso facilite e agilize a recuperação de arquivos armazenados no cache, os erros podem se agravar, resultando em atualizações com falha e um aviso de bloqueio de arquivo de conteúdo.
1. Pressione a tecla Windows , digite Steam e clique em Executar como administrador .
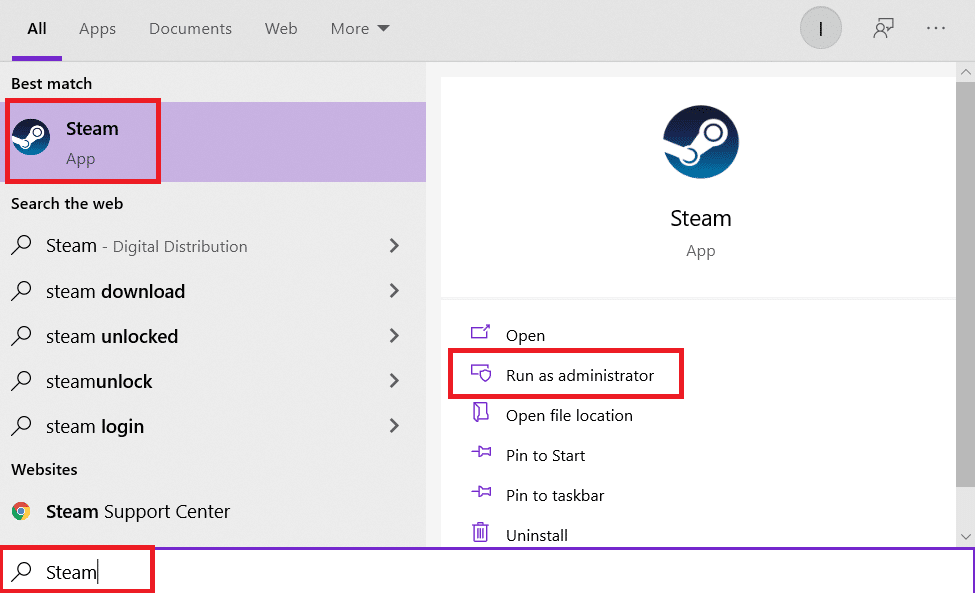
2. Agora, vá para a guia Steam e selecione Configurações no menu suspenso. Consulte a imagem abaixo.
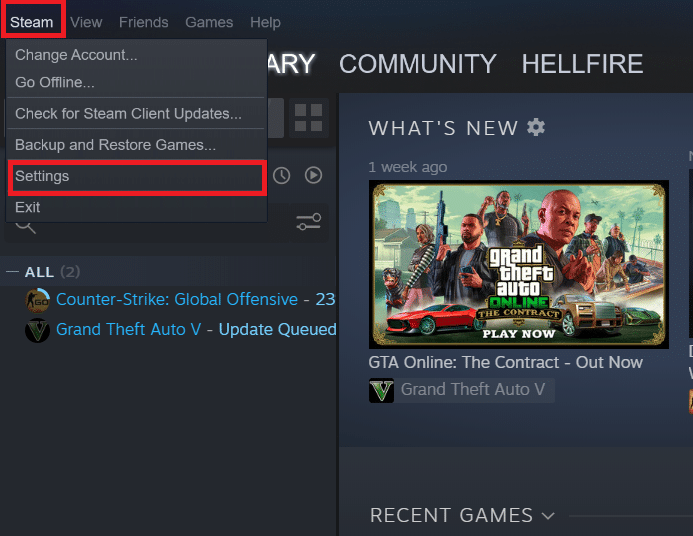
3. Selecione as configurações de Downloads no painel esquerdo.
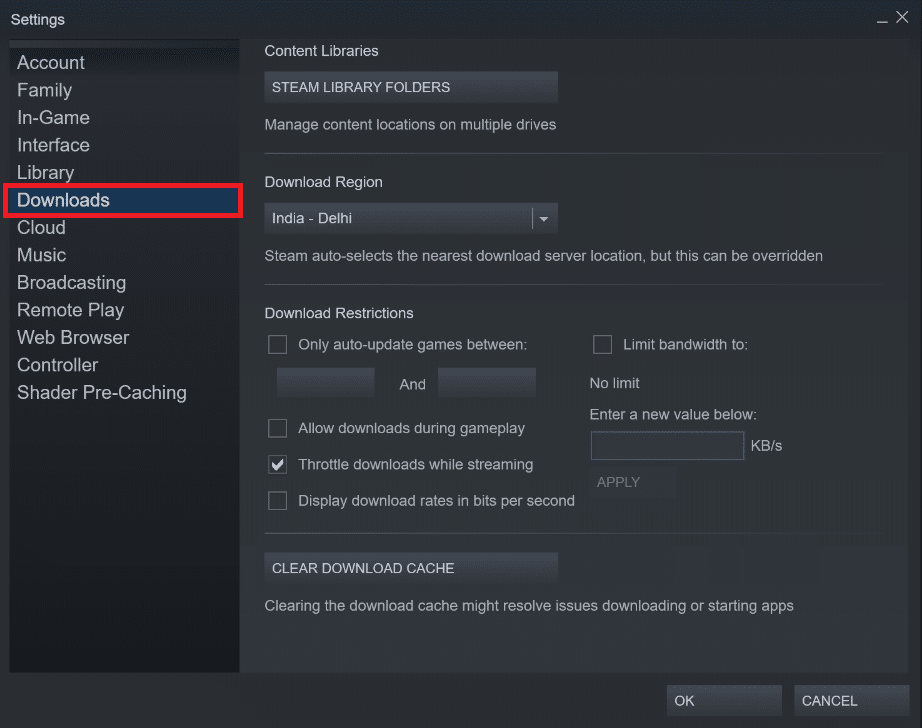
4. Role para baixo até o final e clique no botão CLEAR DOWNLOAD CACHE .
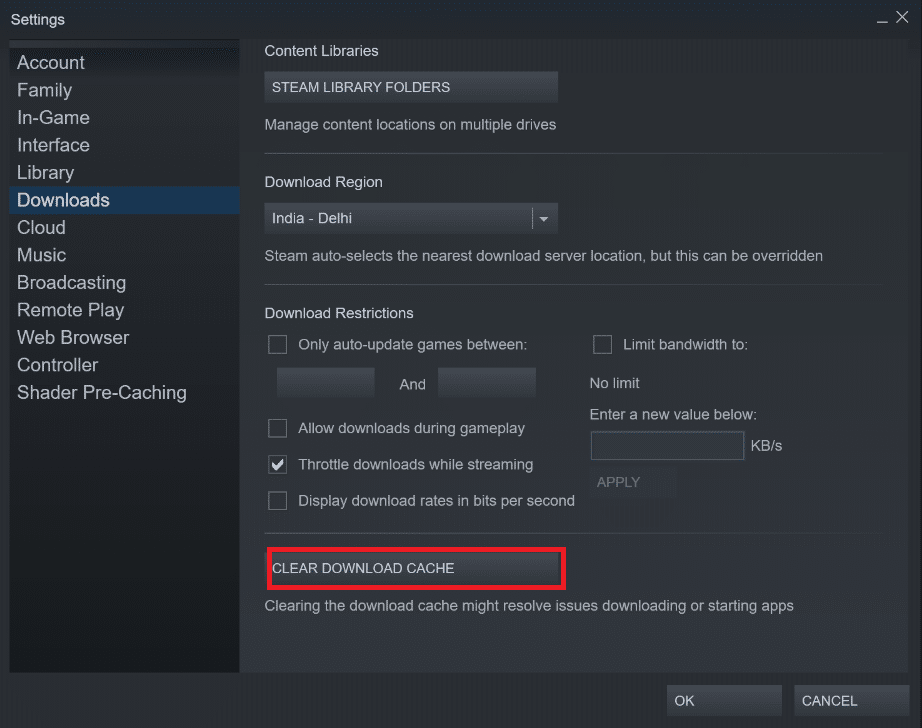
5. Clique em OK no prompt de confirmação Clear Download Cache .
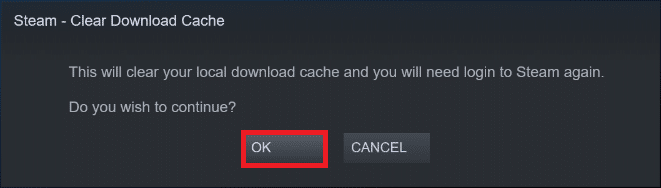
6. Por fim, clique em OK para salvar as alterações.
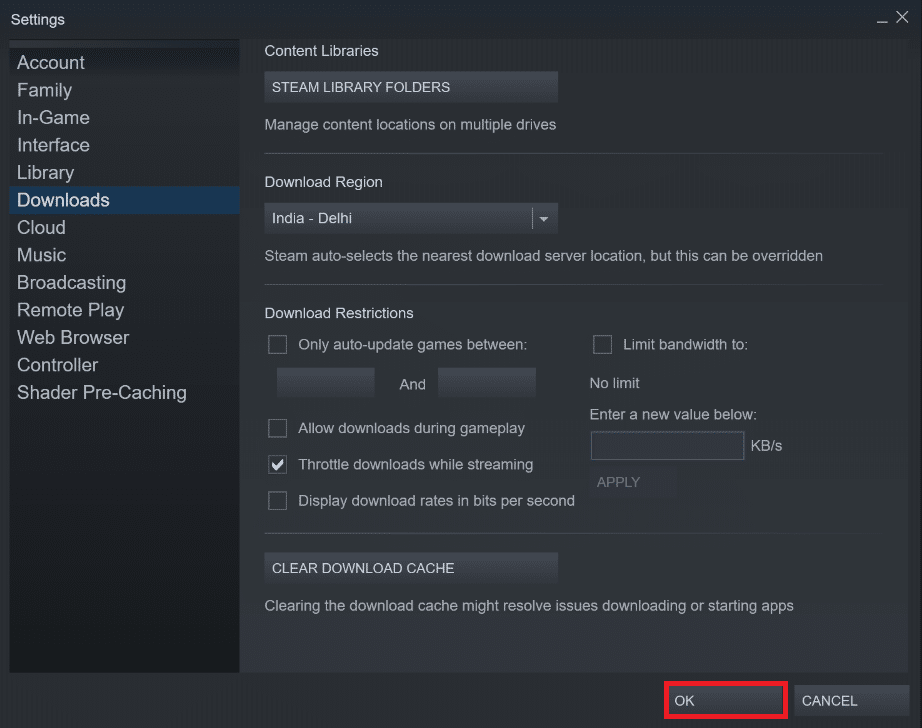
Leia também: Onde os Jogos Steam estão instalados?
Método 6: Desative o antivírus de terceiros (se aplicável)
Se você tiver um antivírus de terceiros instalado no seu PC, ele também poderá bloquear o aplicativo Steam e causar um problema de bloqueio do arquivo de conteúdo do Steam. Portanto, siga as etapas listadas abaixo para desativar o antivírus de terceiros.
Nota 1: Não é recomendado desinstalar nenhum programa antivírus do seu PC, pois protege seu sistema contra vírus e ameaças.
Nota 2: Mostramos as etapas do Norton Security Antivirus como exemplo.
1. Clique com o botão direito do mouse no ícone do programa antivírus na bandeja do sistema e selecione Desativar o Auto-Protect .
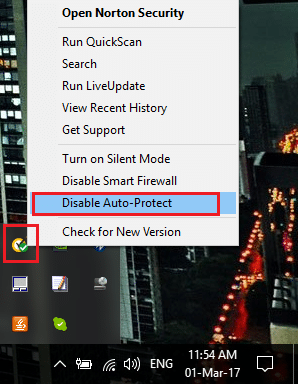
2. Em seguida, selecione o menu suspenso de duração para o qual o Antivírus permanecerá desativado na página Solicitação de segurança .
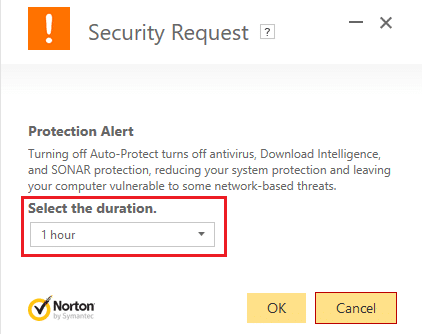
Método 7: Mover arquivos de jogos do Steam
Tente mover a instalação do Steam e os arquivos do jogo para um local diferente. Você pode resolver o problema bloqueado do arquivo de conteúdo de download do Steam depois de fazer isso.
1. Inicie o Steam e clique na guia BIBLIOTECA .
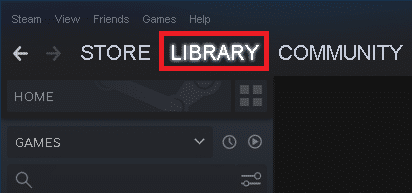
2. Aqui, clique com o botão direito do mouse no jogo instalado e clique em Propriedades… conforme ilustrado abaixo.
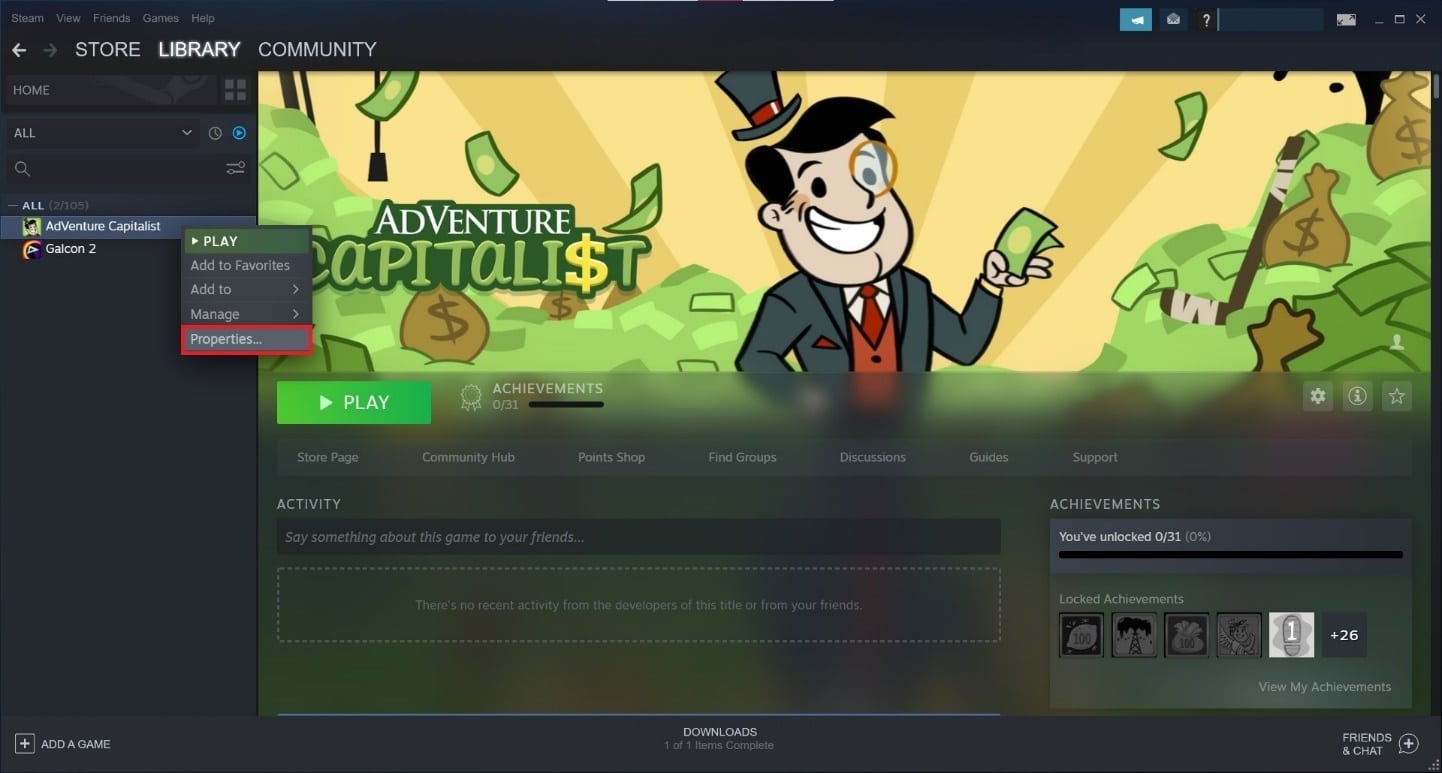
3. Na nova tela, clique em LOCAL FILES > Move install folder… como mostrado.
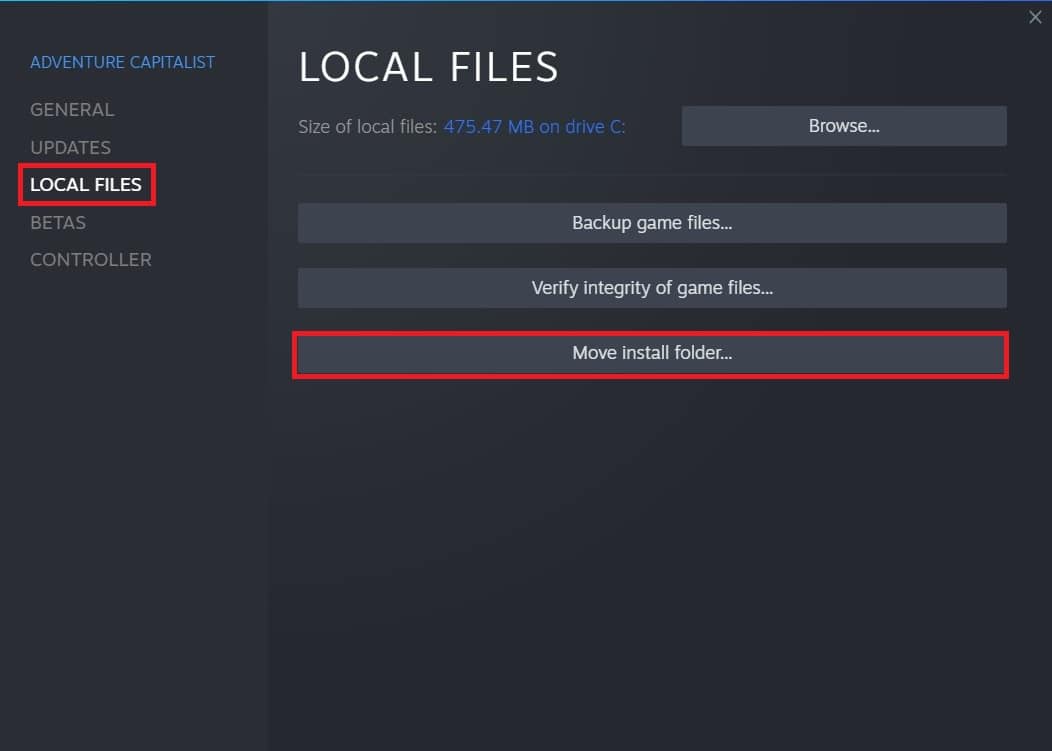
4. Escolha a unidade (por exemplo, unidade G:) em Selecione a unidade de destino "nome e tamanho do jogo" deve ser movido para o menu suspenso. Em seguida, clique em Mover .
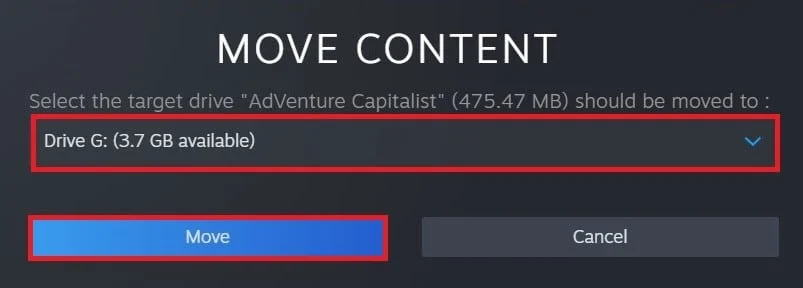
5. Agora, aguarde a conclusão do processo. Você pode verificar o progresso na tela MOVE CONTENT .

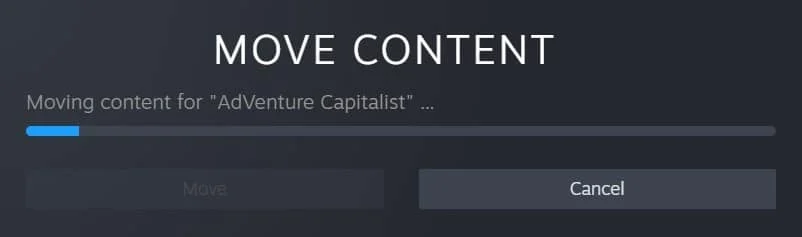
6. Concluído o processo de movimentação, clique em Fechar , conforme destacado abaixo.
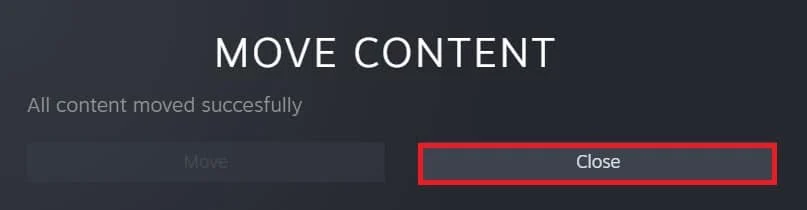
Leia também: Como fazer backup de jogos Steam
Método 8: Repare as pastas da biblioteca Steam
1. Inicie o Steam e vá para suas Configurações depois de clicar em STEAM no canto superior esquerdo da tela.
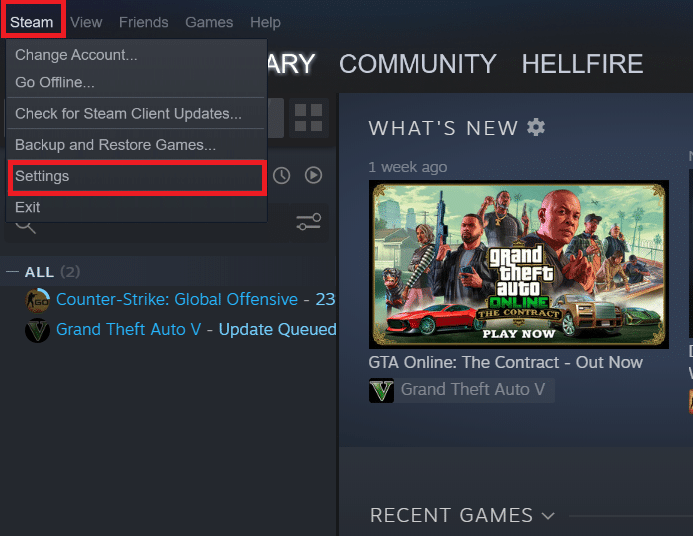
2. Quando estiver em Configurações , vá para a opção Downloads no painel esquerdo.
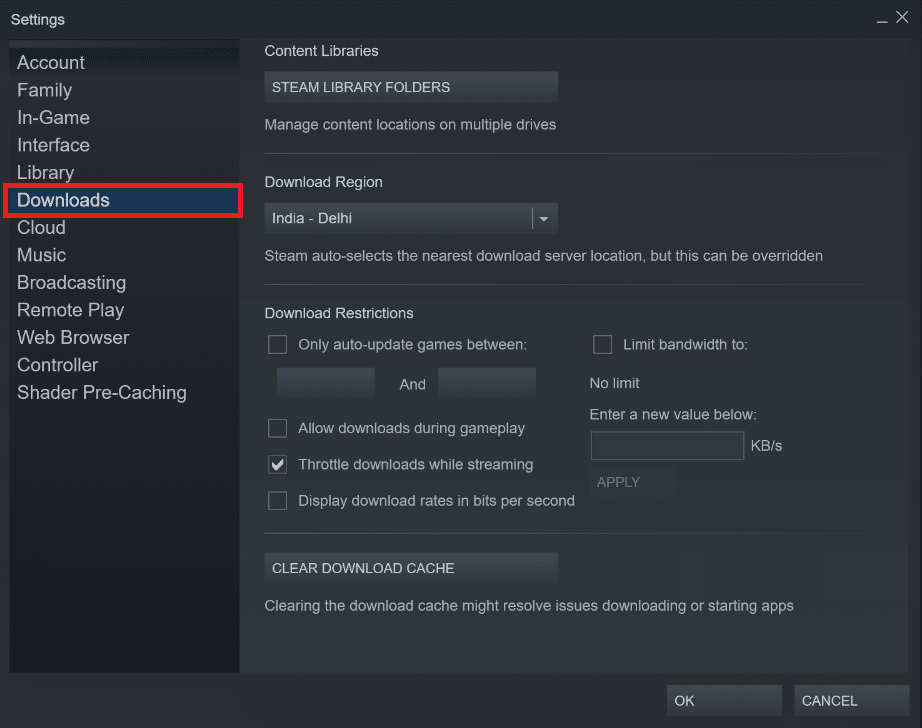
3. Clique no botão STEAM LIBRARY FOLDERS .
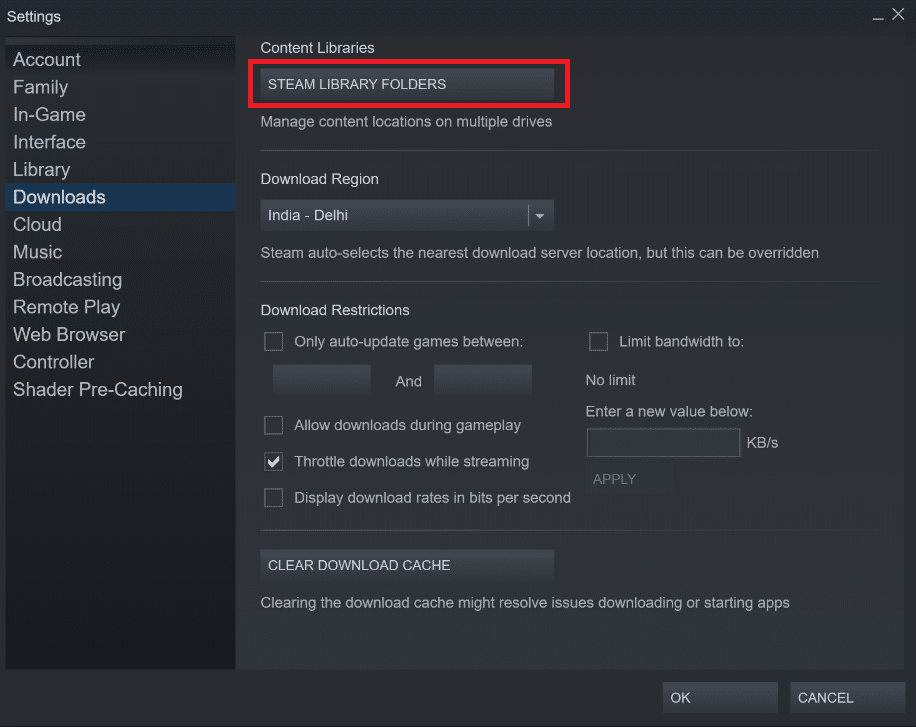
4. Aqui, selecione a unidade e clique no ícone de três pontos e , em seguida, escolha Reparar Pasta no menu de contexto. Consulte a imagem abaixo.
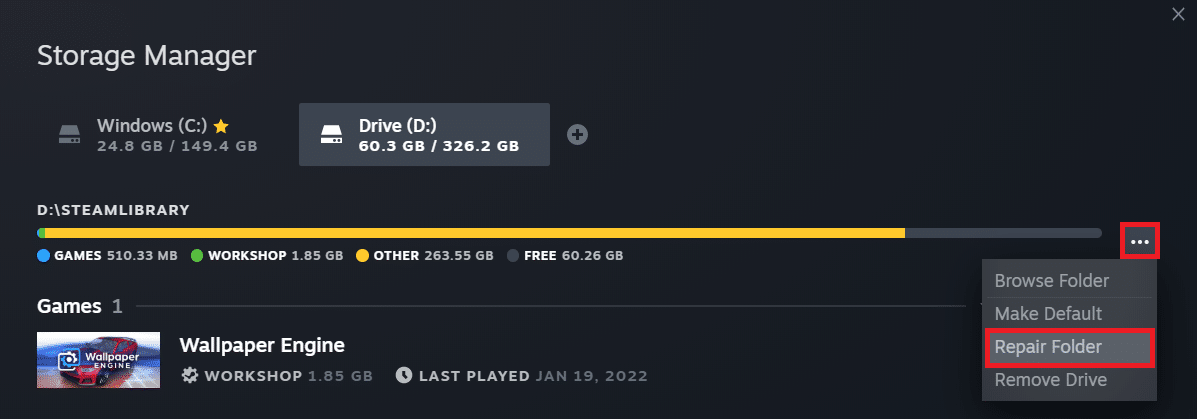
5. Aguarde o Steam reparar a pasta .
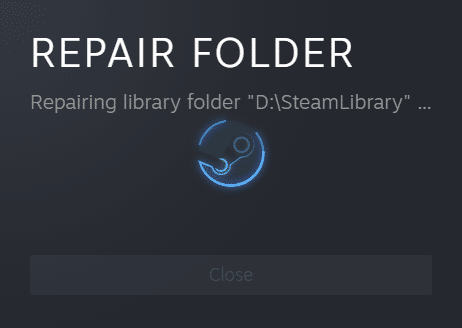
6. Por fim, reinicie o Steam após reparar todas as pastas da biblioteca seguindo os passos acima.
Método 9: Redefinir soquetes do Windows
O catálogo Winsock é outro problema que pode causar o bloqueio do arquivo de conteúdo do Steam. A API do Windows Sockets, às vezes conhecida como Winsock, é um padrão técnico em computação que rege como o software de rede do Windows deve acessar os serviços de rede, principalmente o TCP/IP. Winsock é um protocolo que conecta um programa cliente TCP/IP do Windows à pilha de protocolos TCP/IP. Para restaurar o sistema para suas configurações padrão, use o comando reset e siga as instruções abaixo:
1. Clique em Iniciar e digite Prompt de Comando . Em seguida, clique em Executar como administrador nos resultados da pesquisa.
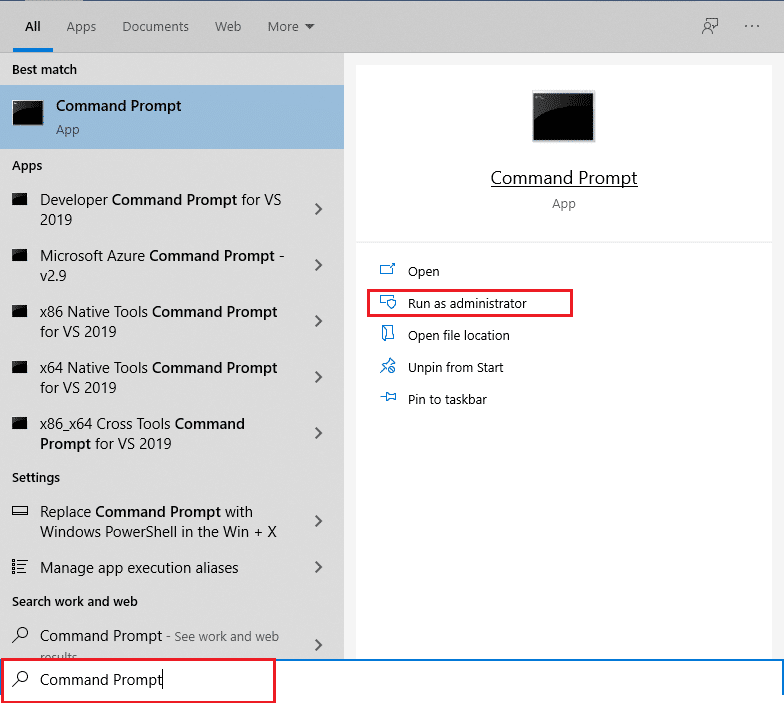
2. Clique em Sim no prompt de confirmação do Controle de Conta de Usuário .
3. Digite netsh winsock reset na janela do prompt de comando e pressione a tecla Enter .
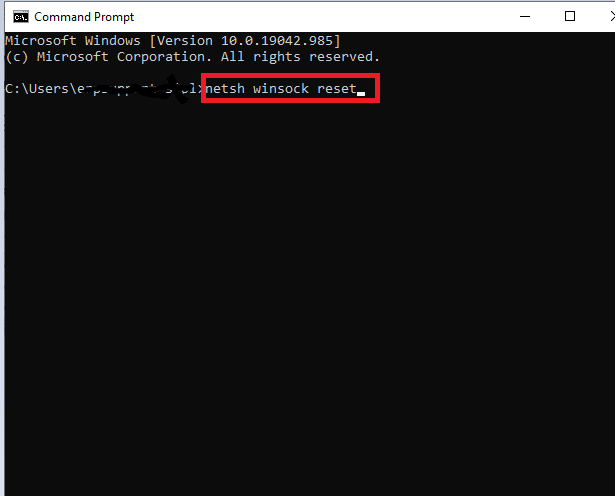
Depois de concluir os três procedimentos e dar ao Winsock uma chance de descansar, você pode tentar atualizar o jogo para ver se o problema de bloqueio do arquivo de conteúdo do Steam foi resolvido.
Método 10: Reparar arquivos do sistema
Os arquivos de instalação do jogo em seu disco rígido podem estar corrompidos ou ter setores defeituosos. As partes do disco rígido que possuem setores defeituosos não podem ser acessadas ou executadas lentamente. Se você quiser ver se o seu disco rígido tem algum setor danificado, faça uma verificação de verificação de disco:
1. Inicie o prompt de comando como administrador .
2. Digite o comando chkdsk C: /f /r /x e pressione a tecla Enter .
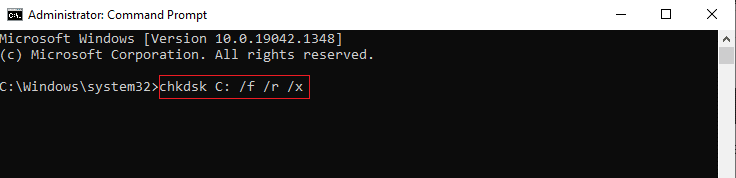
3. Se você receber uma mensagem, Chkdsk não pode ser executado…o volume está… em processo de uso , digite Y e pressione a tecla Enter .
4. Novamente, digite o comando: sfc /scannow e pressione a tecla Enter para executar a verificação do Verificador de arquivos do sistema .
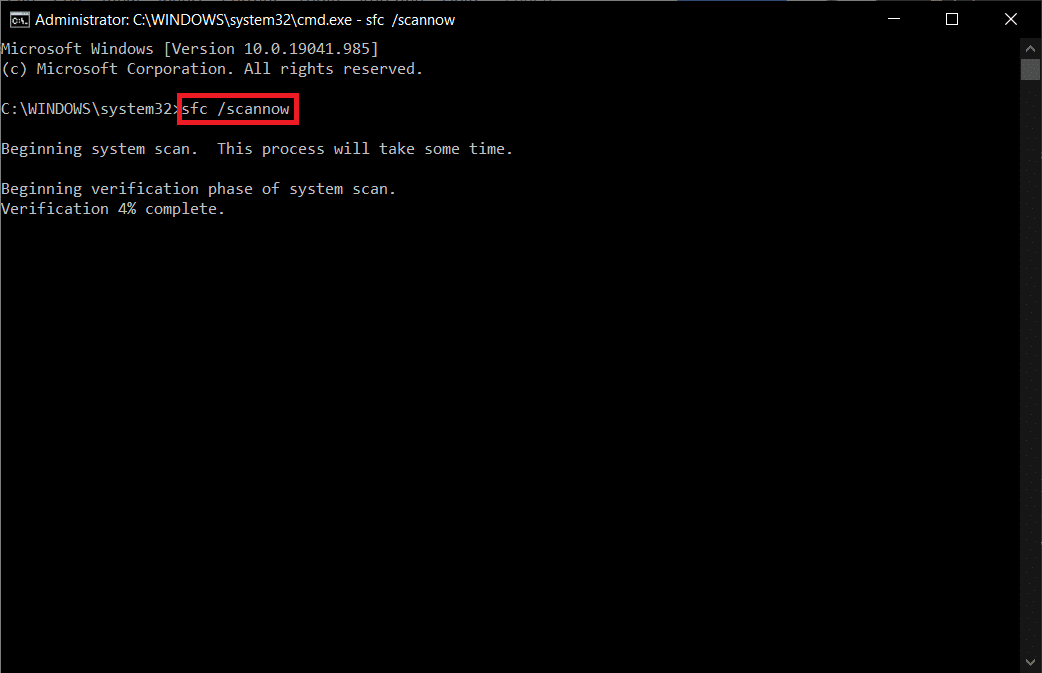
Observação: uma verificação do sistema será iniciada e levará alguns minutos para ser concluída. Enquanto isso, você pode continuar realizando outras atividades, mas fique atento para não fechar a janela acidentalmente.
Depois de concluir a verificação, ele mostrará uma destas mensagens:
- A Proteção de Recursos do Windows não encontrou nenhuma violação de integridade.
- A Proteção de Recursos do Windows não pôde executar a operação solicitada.
- A Proteção de Recursos do Windows encontrou arquivos corrompidos e os reparou com êxito.
- A Proteção de Recursos do Windows encontrou arquivos corrompidos, mas não conseguiu corrigir alguns deles.
5. Quando a verificação estiver concluída, reinicie o PC .
6. Novamente, inicie o Prompt de Comando como administrador e execute os comandos fornecidos um após o outro:
dism.exe /Online /cleanup-image /scanhealth dism.exe /Online /cleanup-image /restorehealth dism.exe /Online /cleanup-image /startcomponentcleanup
Observação: você deve ter uma conexão com a Internet em funcionamento para executar os comandos do DISM corretamente.
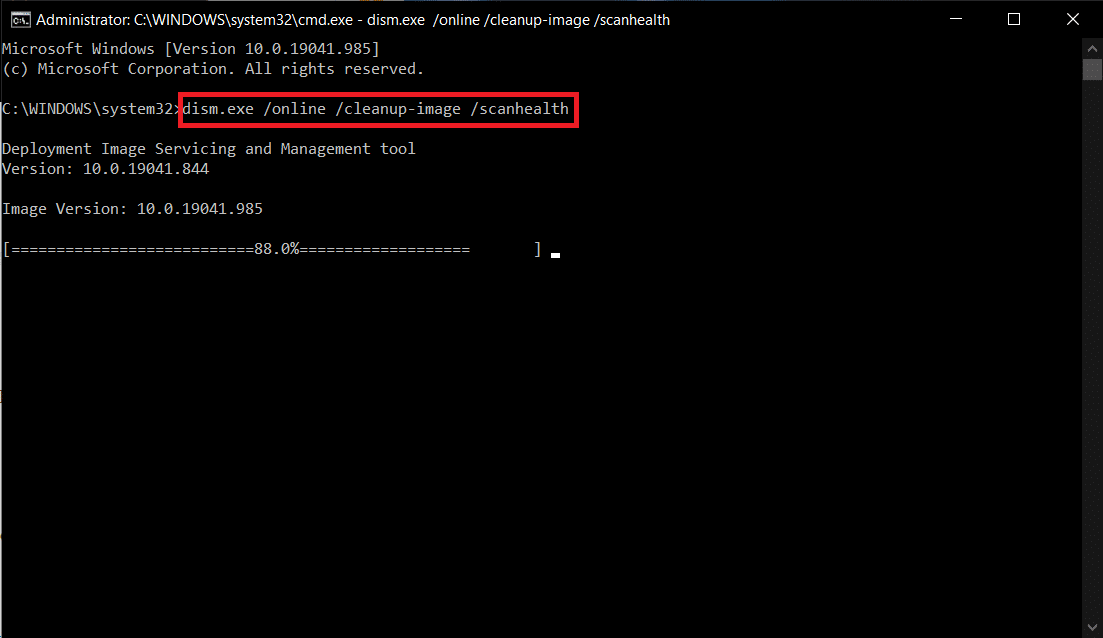
O Steam é uma fantástica plataforma de jogos para PCs. Não permita que alguns pequenos erros atrapalhem uma maratona de jogos – apenas saiba como corrigir quaisquer problemas que surgirem ao longo do caminho, e você ficará bem.
Leia também: Corrigir o Steam continua travando
Método 11: Reinstale o Steam
Se nenhum dos métodos acima corrigir o problema de bloqueio do arquivo de conteúdo do Steam, reinstale o Steam seguindo as etapas fornecidas.
1. Em primeiro lugar, vá para a pasta Steam e clique com o botão direito do mouse na pasta steamapps , depois selecione a opção Copiar .
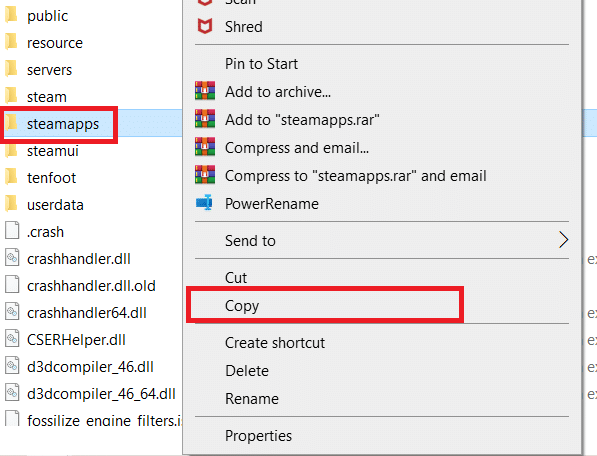
2. Em seguida, cole a pasta no outro local para criar um backup dos jogos instalados.
3. Agora pressione a tecla Windows , digite Apps and features e clique em Open .
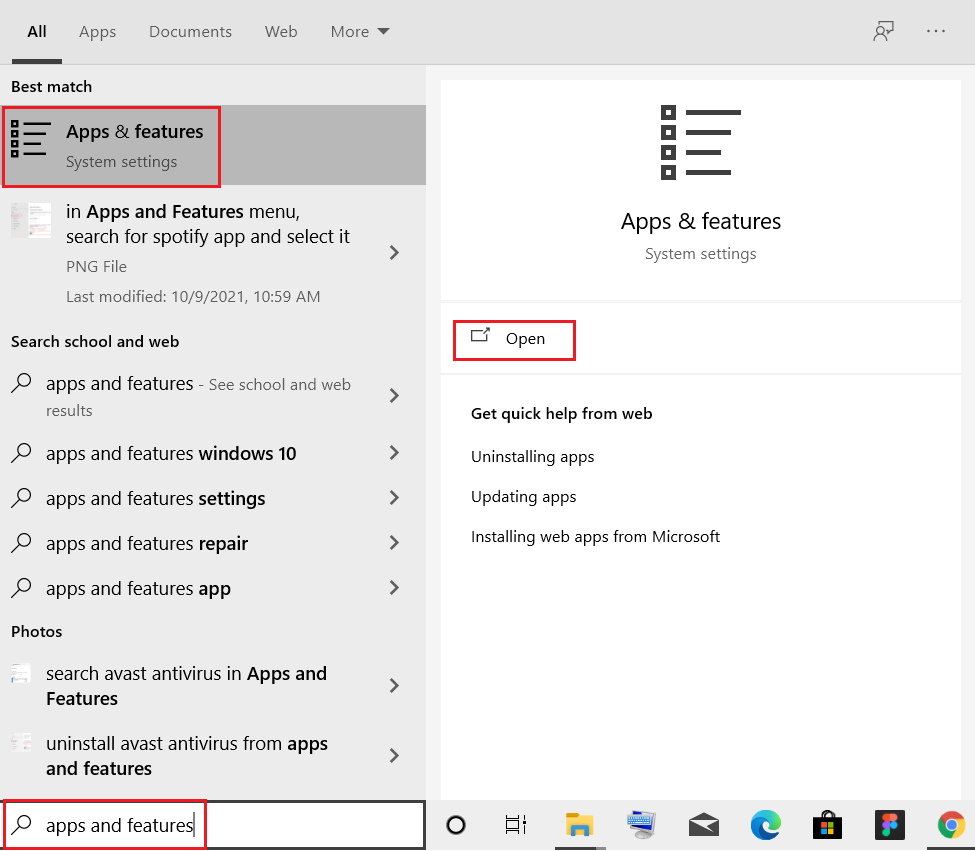
4. Selecione Steam e clique no botão Desinstalar mostrado em destaque.
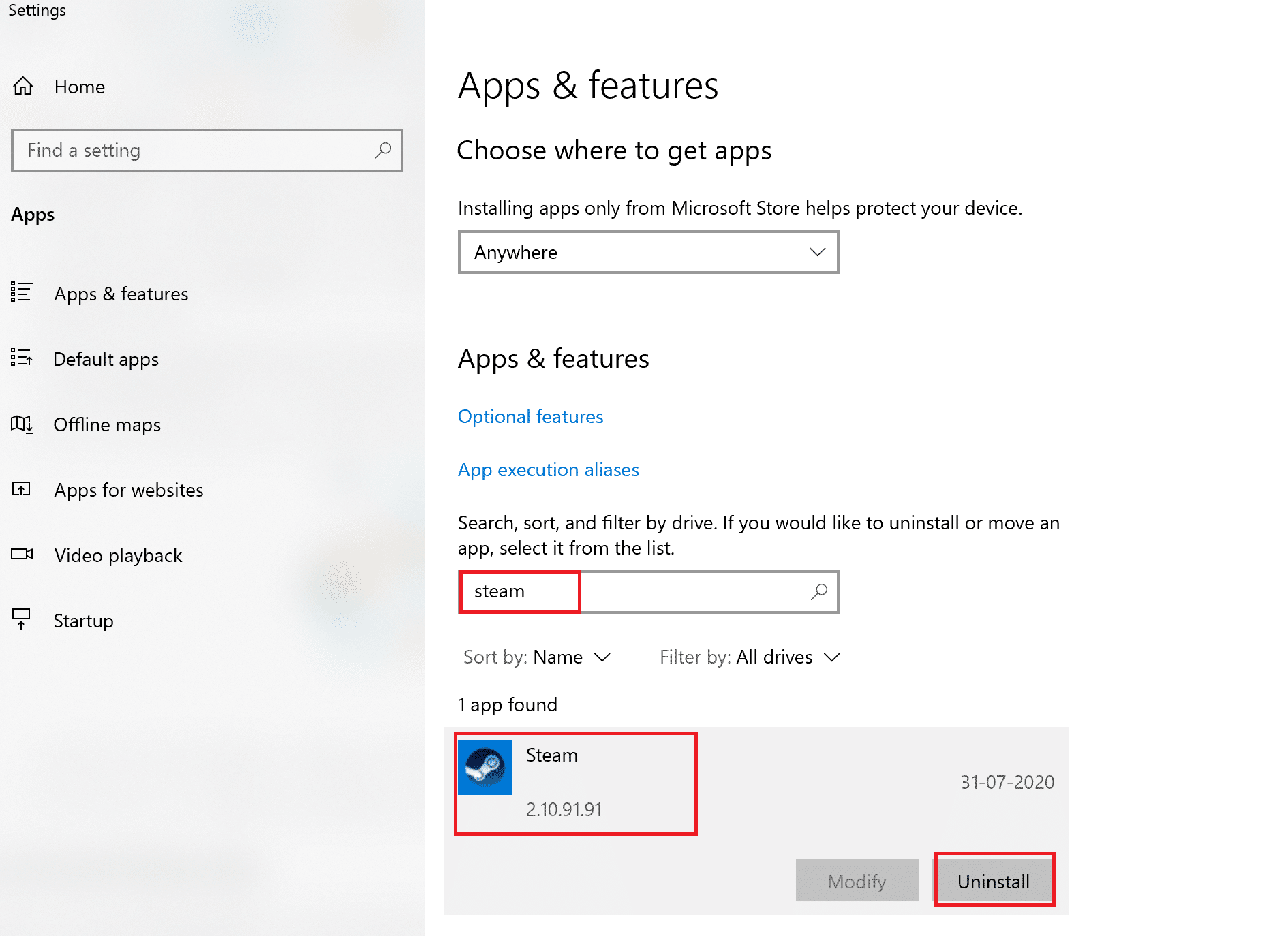
5. Novamente, clique em Desinstalar para confirmar.
6. Na janela Steam Uninstall , clique em Uninstall para remover o Steam.
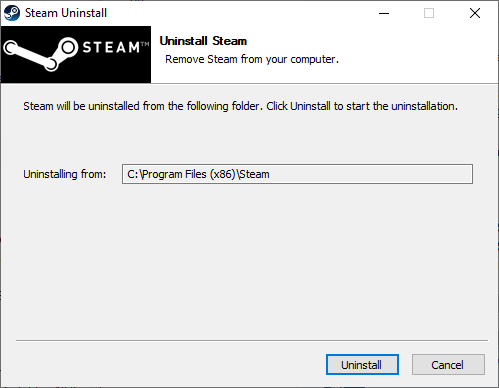
7. Em seguida, reinicie o seu PC Windows.
8. Baixe a versão mais recente do Steam do seu navegador, conforme mostrado.
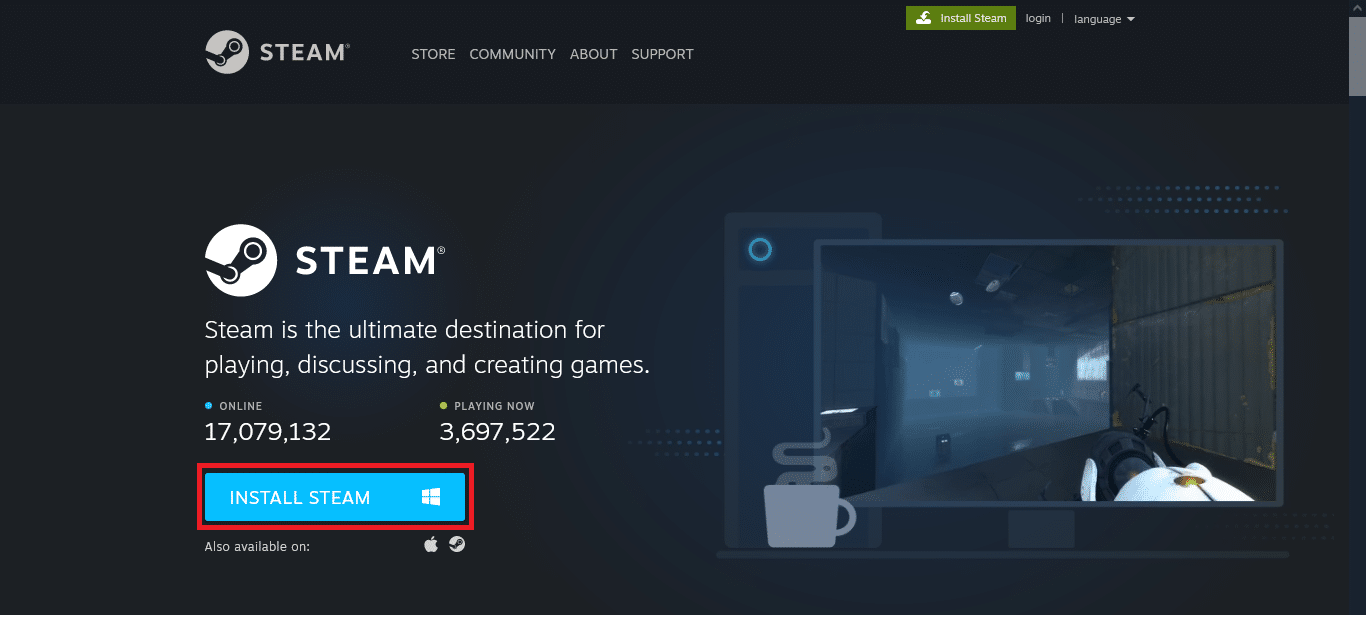
9. Após o download, execute o arquivo SteamSetup.exe baixado clicando duas vezes nele.
10. No assistente de configuração do Steam , clique no botão Avançar .
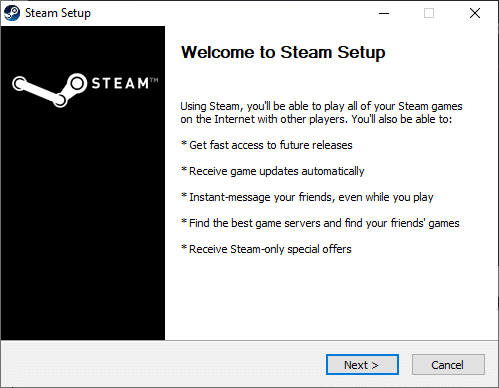
11. Escolha a pasta Destino usando a opção Procurar… ou mantenha a opção padrão . Em seguida, clique em Instalar , conforme ilustrado abaixo.
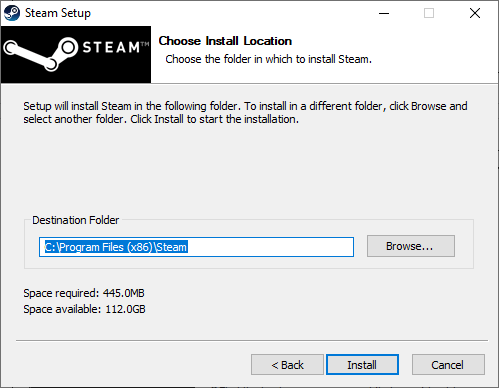
12. Aguarde a conclusão da instalação e clique em Finish , conforme mostrado.
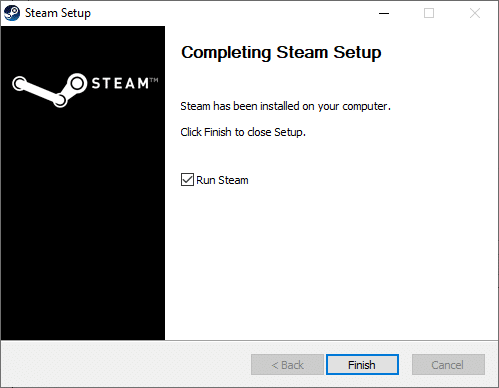
13. Após instalar o Steam, mova a pasta de backup steamapps que você criou anteriormente para a pasta Steam instalada.
14. Finalmente, reinicie o seu PC .
Perguntas frequentes (FAQs)
Q1. Por que está demorando tanto para o meu download do Steam ser concluído?
Resp. Muitos jogos e títulos grandes na biblioteca do Steam, um servidor de download com defeito , um driver de rede obsoleto e uma conexão de rede não confiável são todos os motivos para velocidades lentas de download do Steam.
Q2. Por que o Steam não está baixando?
Resp. Os servidores em uma determinada região podem estar lentos, sobrecarregados ou sofrer uma falha de hardware, criando problemas de download. Use um conjunto diferente de servidores de conteúdo e mova temporariamente para uma área de download diferente. Região de download > Steam > Configurações > Downloads
Q3. Qual é o procedimento para desbloquear um arquivo de conteúdo?
Resp. O Steam deve ser reiniciado quando você reiniciar o seu PC. Vá para o menu LIBRARY e clique com o botão direito do mouse no jogo que está causando problemas. Selecione a guia Arquivos Locais no menu Propriedades . O Steam validará a integridade do jogo em alguns minutos se você clicar no botão verificar integridade dos arquivos do jogo.
Recomendado:
- Corrigir o PC com Windows não se conecta à TV
- Corrigir o Steam está lento no Windows 10
- Corrigir discórdia não detectando microfone
- Como corrigir o Steam não abrindo no Windows 10
Esperamos que esta informação tenha sido útil e que você tenha conseguido corrigir o problema de bloqueio do arquivo de conteúdo do Steam . Se você tiver alguma dúvida, sugestão ou se tiver alguma outra maneira de baixar o problema de bloqueio de arquivo de conteúdo, entre em contato conosco na seção de comentários abaixo.
