Corrigir o Bootstrapper do cliente Steam não respondendo no Windows 10
Publicados: 2022-05-23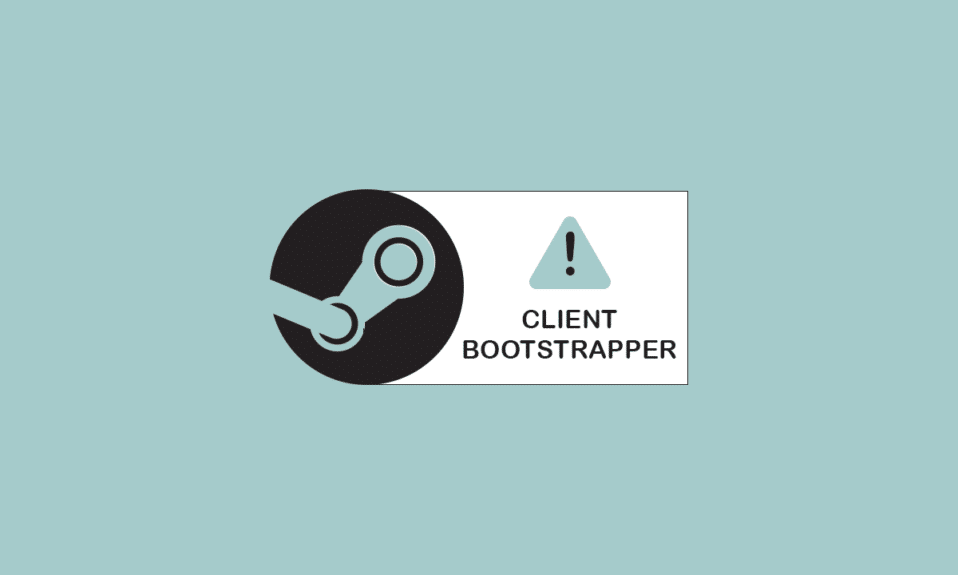
Ao tentar se conectar à sua conta Steam, você verá que o bootstrapper do cliente Steam não está respondendo ou que o Steam não está respondendo. Em poucas palavras, pode deixar de responder sem causa aparente. O Bootstrapper é um serviço obrigatório, portanto, você não poderá executar o inicializador se houver algum problema com ele. Isso pode acontecer porque temos hardware e configurações diferentes em nossos desktops. Continue lendo para corrigir o problema de inicialização do cliente Steam.
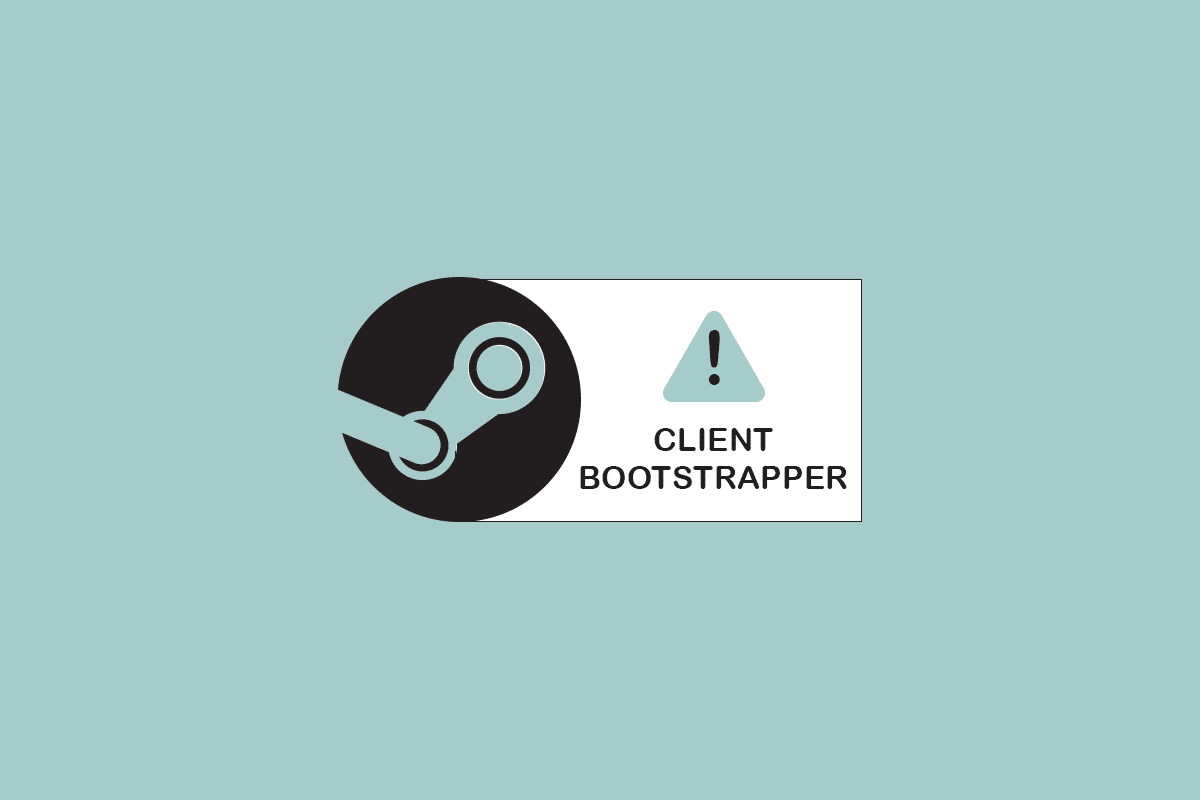
Conteúdo
- Como corrigir o Bootstrapper do cliente Steam não respondendo no Windows 10
- Métodos básicos de solução de problemas
- Método 1: Execute o Steam como administrador
- Método 2: execute o modo Big Picture
- Método 3: Atualizar as configurações de data e hora
- Método 4: atualizar drivers de GPU
- Método 5: limpar o cache de download
- Método 6: Desative a Cortana
- Método 7: Desabilitar VPN e Servidor Proxy
- Método 8: Redefinir Winsock
- Método 9: Redefinir as configurações de IP
- Método 10: Adicionar exceção no antivírus
- Método 11: Desativar o programa antivírus (se aplicável)
- Método 12: Desconecte o Controle do Xbox 360
- Método 13: Excluir arquivo de configuração
- Método 14: Reinstale o Steam
Como corrigir o Bootstrapper do cliente Steam não respondendo no Windows 10
Colocamos uma lista de todos os métodos possíveis para corrigir o problema de inicialização do cliente Steam que não inicia, começando com os mais eficazes e fáceis. Então, desça na mesma ordem.
Métodos básicos de solução de problemas
Antes de seguir os métodos avançados de solução de problemas, siga estas etapas preliminares básicas para corrigir o problema.
1. Reinicie o PC
Simplesmente reiniciar o computador às vezes pode resolver o bootstrapper do cliente Steam não respondendo. Portanto, basta reiniciar o computador e usar apenas o programa steam para garantir uma experiência de funcionamento suave.
1. Pressione a tecla Windows .
2. Em seguida, clique no botão liga /desliga.
3. Selecione a opção Reiniciar .
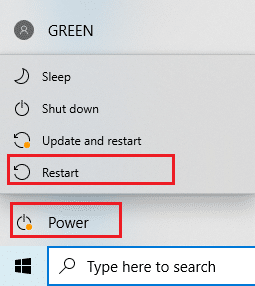
2. Reconecte-se à Internet
O bootstrapper depende da internet. Às vezes, obstáculos ou internet lenta são os culpados pelo bootstrapper do cliente Steam não responder em 2016. Desconecte e reingresse à Internet para reparar o problema do bootstrapper do cliente Steam que não está respondendo. Feche todas as janelas ativas do seu computador e reinicie o cliente Steam. Espero que esta solução ajude aqueles que estão com problemas de internet.
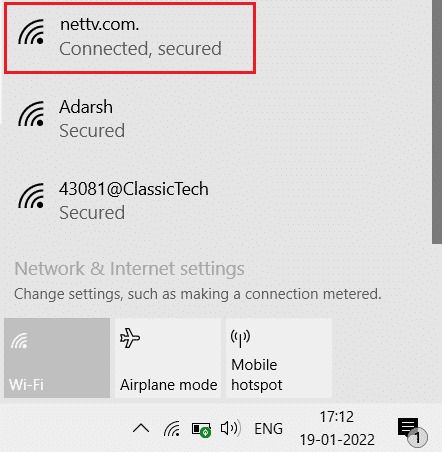
Aqui estão os possíveis métodos de solução de problemas para resolver o problema.
Método 1: Execute o Steam como administrador
O Steam provavelmente não possui as autoridades específicas necessárias para iniciar, e é por isso que o bootstrapper falha ao carregar neste cenário. Você pode tentar executar o Steam como administrador.
Opção I: Através do Menu de Contexto
1. Vá para Este PC e clique duas vezes em Disco Local C .
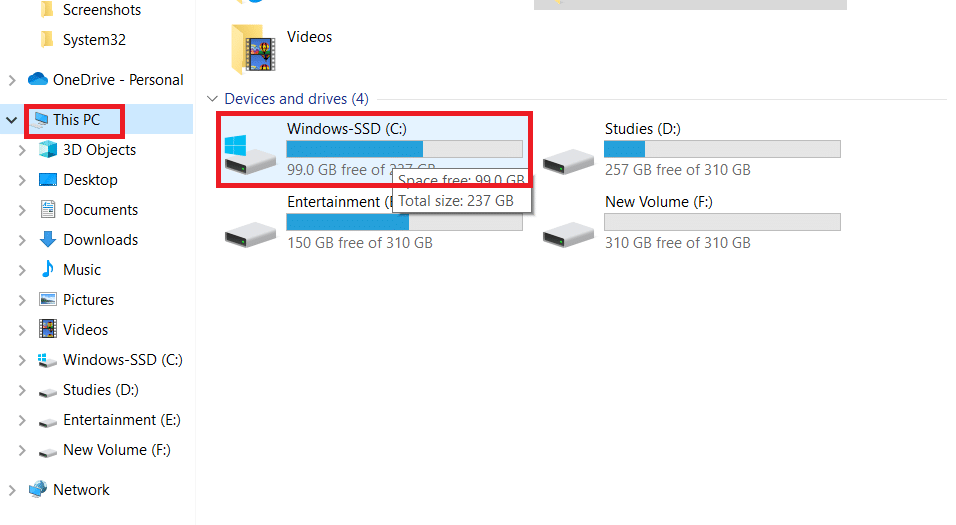
2. Clique duas vezes em Arquivos de Programas (x86) .
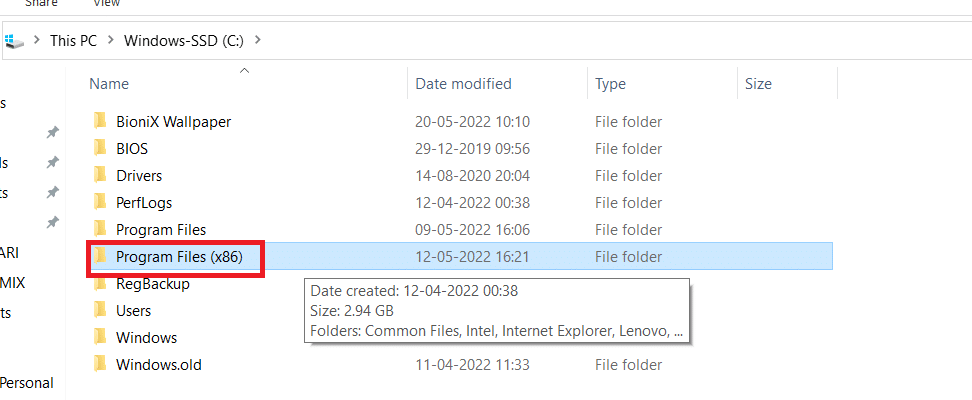
3. Em seguida, abra a pasta Steam .

4. Clique com o botão direito do mouse no aplicativo Steam e selecione Executar como administrador .

Isso dará ao Steam todos os direitos necessários e deverá iniciar normalmente.
Opção II: Através de Propriedades de Compatibilidade
Seu sistema pode ter um problema em que o bootstrapper do cliente Steam não responde devido a problemas de compatibilidade. Veja como executar o Steam no modo de compatibilidade.
1. Navegue até a pasta do aplicativo Steam .
2. Clique com o botão direito do mouse no atalho Steam.exe e selecione Propriedades .

3. Vá para a guia Compatibilidade .
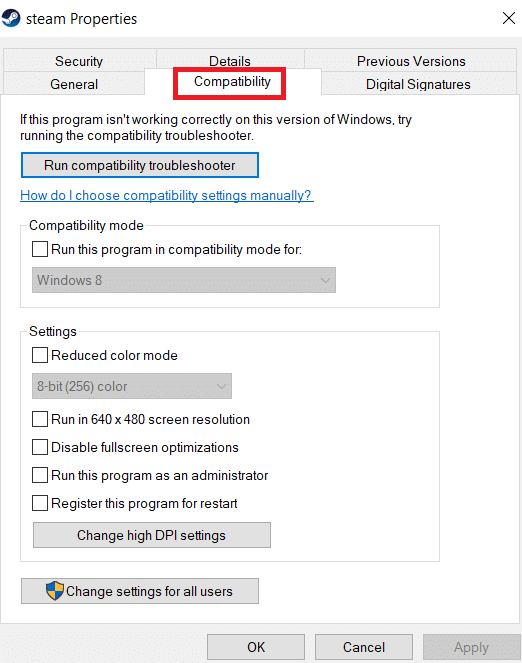
4. Certifique-se de desmarcar a caixa ao lado de Executar este programa em modo de compatibilidade para . Clique em Aplicar e OK .
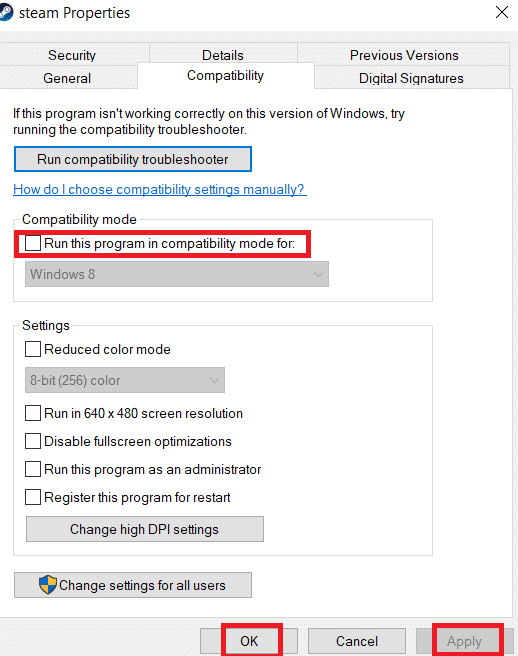
5. Inicie o Steam com privilégios de administrador .
Verifique se o problema de bootstrapper do cliente Steam não responde persiste ou não.
Leia também: Corrigir configuração do aplicativo Steam indisponível no Windows 10
Método 2: execute o modo Big Picture
Se você vir o bootstrapper do cliente Steam não respondendo ao tentar instalar um jogo, tente executar o Steam no modo Big Picture. Esta não é uma solução, é uma solução alternativa que funcionou para muitos usuários e pode funcionar para você.
1. Pressione a tecla Windows , digite Steam e clique em Abrir .
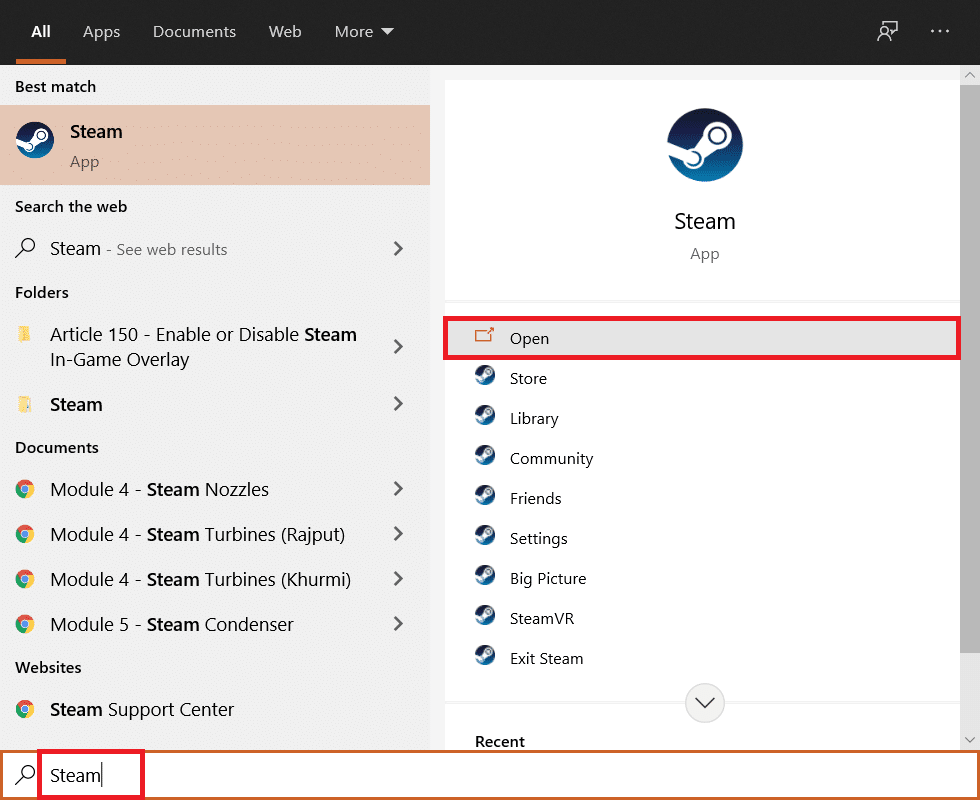
2. Clique no menu Exibir e selecione Modo Big Picture .
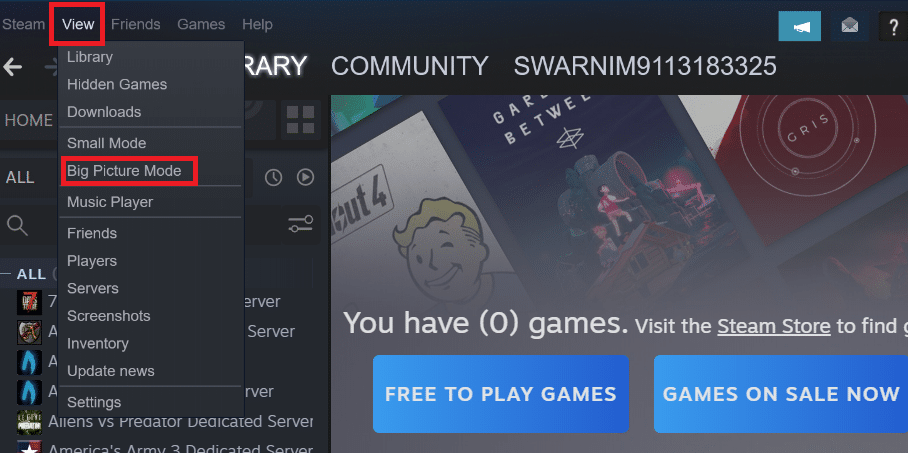
Método 3: Atualizar as configurações de data e hora
Se as configurações de data e hora estiverem erradas, o certificado de segurança do servidor pode parecer suspeito para os serviços de rede e eles podem se recusar a permitir que a máquina se conecte a esse servidor. Como resultado, atualizaremos as configurações de data e hora. Siga as etapas fornecidas para corrigir o problema de inicialização do cliente Steam que não inicia atualizando a configuração de data e hora.
1. Pressione as teclas Windows + I juntas para iniciar as Configurações .
2. Selecione a configuração Hora e idioma .
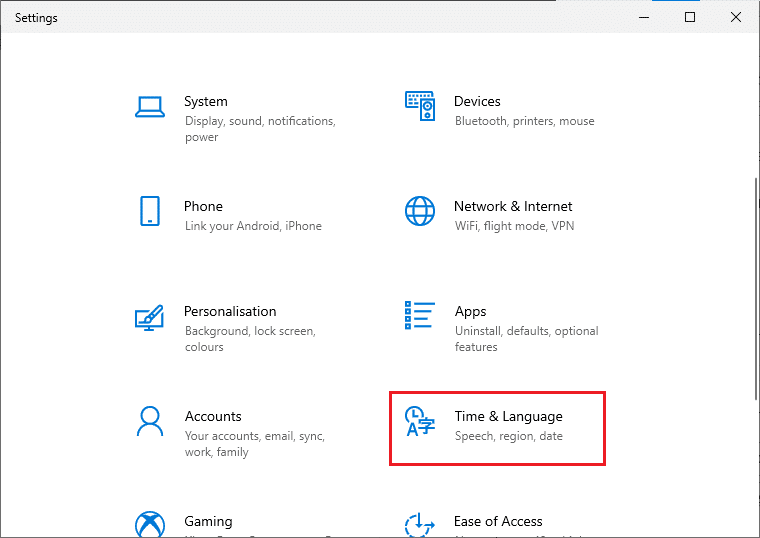
3. Agora, role para baixo e selecione a opção Adicionar relógios para diferentes fusos horários no painel direito.

4. Alterne para a guia Hora da Internet na janela pop-up e escolha Alterar configurações .

5. Marque a opção Sincronizar com um servidor de horário da Internet na janela Configurações de horário da Internet e selecione um servidor de Internet na tela a seguir.
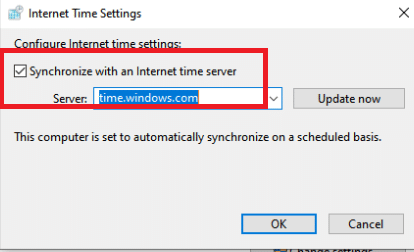
6. Feche a janela clicando no botão Atualizar agora na janela a seguir.
Verifique se isso resolve o problema do cliente Steam.
Leia também: Corrigir erro de arquivo de conteúdo do Steam bloqueado
Método 4: atualizar drivers de GPU
O problema do bootstrapper do cliente Steam não responder também pode ser causado por drivers gráficos desatualizados. Para corrigir o problema, verifique se os drivers estão atualizados. Como resultado, nesta etapa, tentaremos atualizar os drivers da GPU na esperança de resolver o problema. Leia nosso guia sobre 4 maneiras de atualizar o driver gráfico no Windows 10.
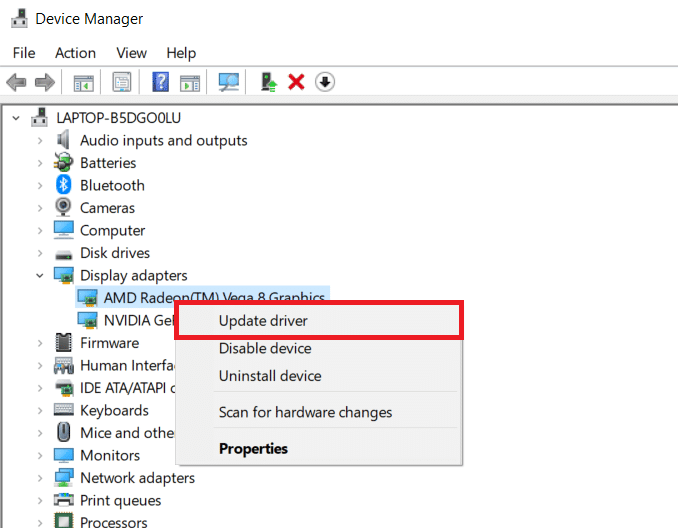
Método 5: limpar o cache de download
Os dados dos arquivos de atualização e dos arquivos de download se acumulam, fazendo com que o cliente Steam fique sobrecarregado. Como resultado, o bootstrapper do cliente Steam não responde ao erro. Para resolver o problema do Bootstrapper, devemos tentar esvaziar o cache de download.
1. Inicie o aplicativo Steam a partir do Windows Search .
2. Vá para Configurações .
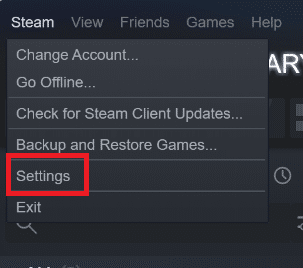
2. No painel Configurações, procure por Downloads .

3. Clique no botão Limpar cache de download . Após alguns momentos, o Steam solicitará suas credenciais de login.
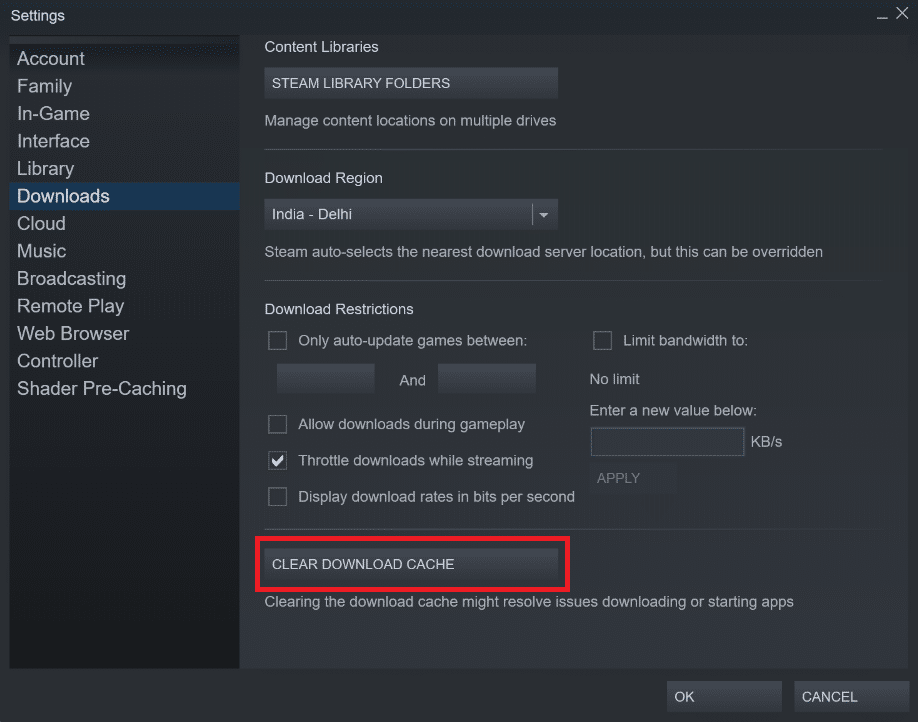
4. Clique em OK para confirmar sua decisão.
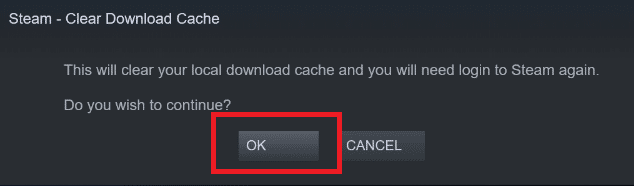
O Steam iniciará conforme previsto após o login novamente.
Leia também: Como corrigir o Steam não abrindo no Windows 10
Método 6: Desative a Cortana
A Cortana pode colidir ocasionalmente com o seu programa. Também está mexendo com o programa cliente Steam para muitos usuários. Como resultado, você deve desabilitar a Cortana para corrigir o problema.
1. Pressione as teclas Windows + R simultaneamente para abrir a caixa de diálogo Executar .
2. Digite regedit e pressione a tecla Enter para iniciar o Editor do Registro .

3. Clique em Sim no prompt Controle de Conta de Usuário .
4. Navegue até o seguinte caminho de pasta no Editor do Registro .
Computador\HKEY_LOCAL_MACHINE\SOFTWARE\Policies\Microsoft\Windows
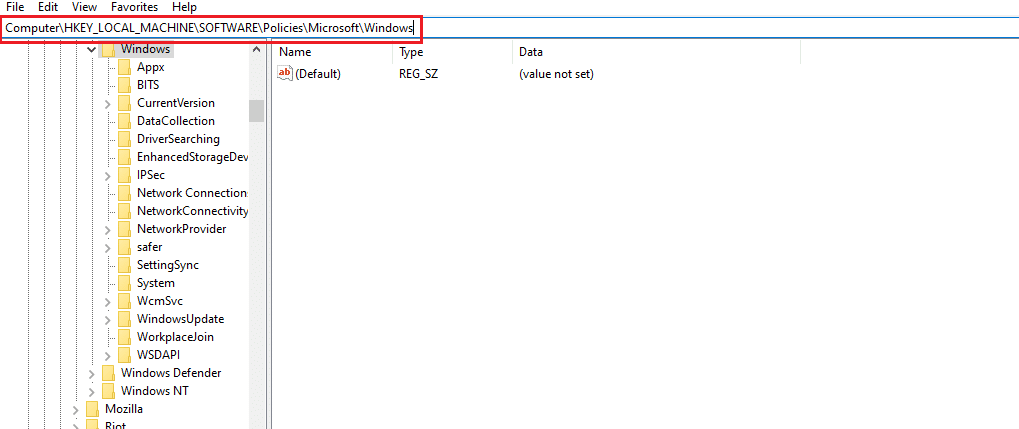
Observação : é possível que você não localize uma pasta chamada Windows Search . Se for esse o caso, você pode fazer um por conta própria, conforme mostrado abaixo.
5. Clique com o botão direito do mouse na pasta de chaves do Windows e selecione a opção Novo > Chave .
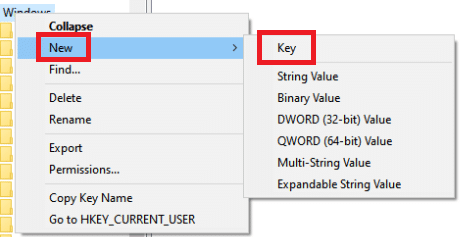
6. Quando estiver no Windows Search, clique com o botão direito do mouse em um local em branco, clique em novo e escolha DWORD (32 bits ) no menu suspenso.
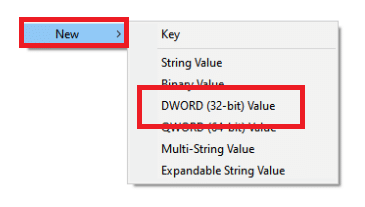
7. Após a seleção da escolha, surgirá uma nova listagem, pronta para ser titulada. Nomeie-o como AllowCortana .
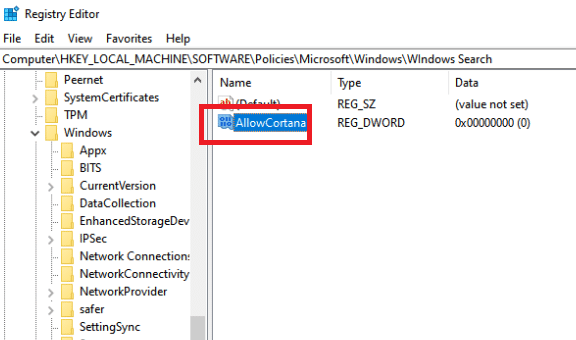
8. Depois de dar um nome a ele, clique duas vezes nele para certificar-se de que os Dados do valor estejam definidos como 0 .
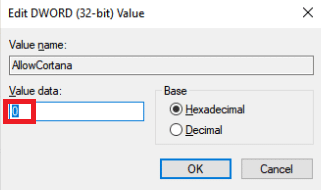
9. Reinicie o computador após fechar o Editor do Registro.
10. Cortana terá desaparecido há muito tempo, e você pode usar Executar como administrador para abrir o Steam .
Observação : se esse método não funcionar e você quiser a Cortana de volta, abra o Editor do Registro e remova a pasta que acabamos de criar. A Cortana deve estar disponível novamente após reiniciar o computador.
Método 7: Desabilitar VPN e Servidor Proxy
O Steam reconheceu recentemente vários aplicativos que fornecem serviços de mascaramento ou VPN como incompatíveis com o Steam. Os aplicativos VPN podem ser temporariamente desativados ou desinstalados. Leia nosso guia sobre como desabilitar VPN e proxy no Windows 10 para fazer isso.
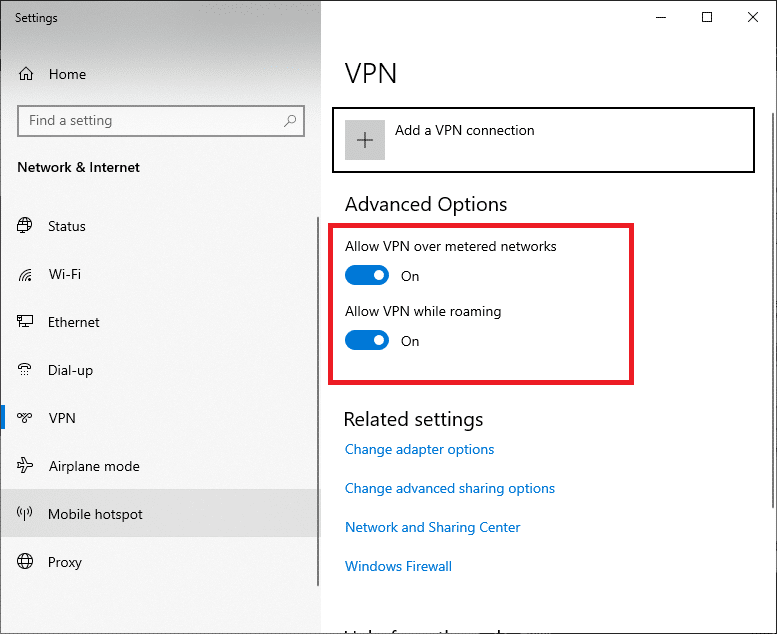
Leia também: Corrigir o Steam continua travando
Método 8: Redefinir Winsock
Winsock é um componente crítico para aplicativos da Web que lida com solicitações de entrada e saída. Você não poderá se conectar ao Steam se houver um bug nele. Como resultado, tente excluí-lo para resolver o problema do bootstrapper do cliente Steam não iniciar.
1. Procure cmd na barra de pesquisa do Windows. Clique em Executar como administrador .

2. Execute o seguinte comando agora.
netsh winsock reset


3. Se não funcionar, tente emitir o comando abaixo.
catálogo de reset netsh winsock

4. Se nenhum dos comandos acima funcionou para você, tente estes.
netsh int ip reset reset.log hit ipconfig/lançamento ipconfig/renovar

5. Reinicie o computador depois disso para ver se o problema persiste.
Método 9: Redefinir as configurações de IP
Mesmo que você possa executar ping em uma máquina em sua rede, se suas configurações de TCP/IP em seu computador estiverem com falhas ou bugs, você não poderá buscar algumas páginas da Web corretamente, e sua internet funcionará para alguns endereços, mas não para outros. Leia nosso guia sobre Como solucionar problemas de conectividade de rede no Windows 10 para fazer isso.

Leia também: Como fazer backup de jogos Steam
Método 10: Adicionar exceção no antivírus
Existem várias opções para adicionar o Steam como uma exceção ao software antivírus. Se você não vir seu antivírus preferido listado abaixo, acesse o site oficial e siga as instruções. Mostramos o McAfee LiveSafe Antivirus como exemplo. No McAfee Antivirus, a única opção é desligar completamente o antivírus até que o jogo seja atualizado. Siga as etapas listadas abaixo para corrigir o problema de inicialização do cliente Steam.
1. Pressione a tecla Windows , digite McAfee LiveSafe e clique em Abrir .
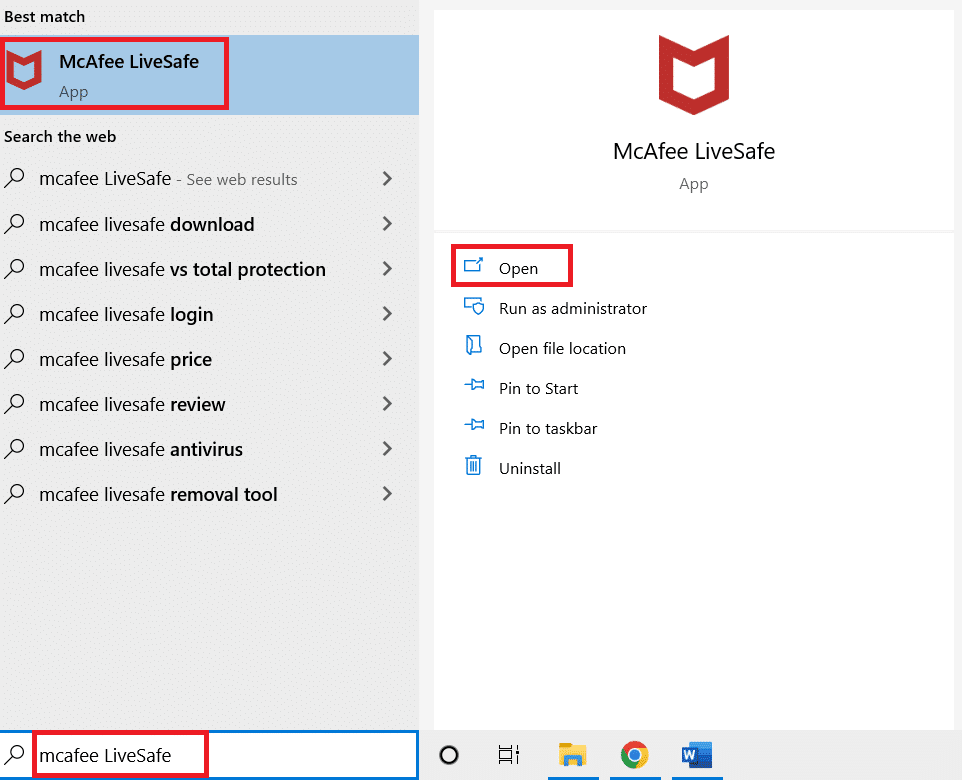
2. Clique nas três linhas no canto superior esquerdo.
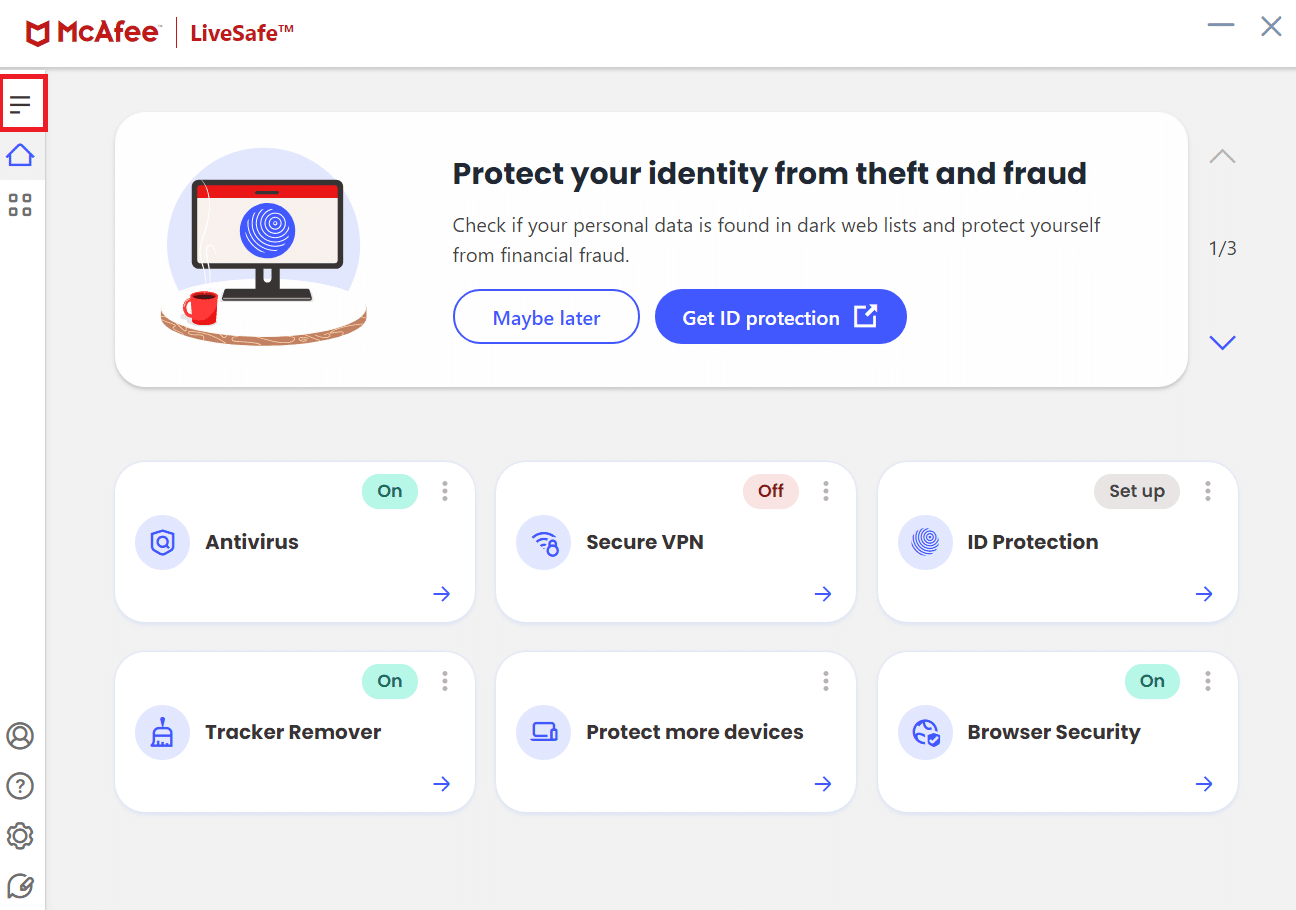
3. Em seguida, clique em Minha proteção .

4. Em seguida, clique em Verificação em tempo real .

5. Por fim, clique em Desligar .
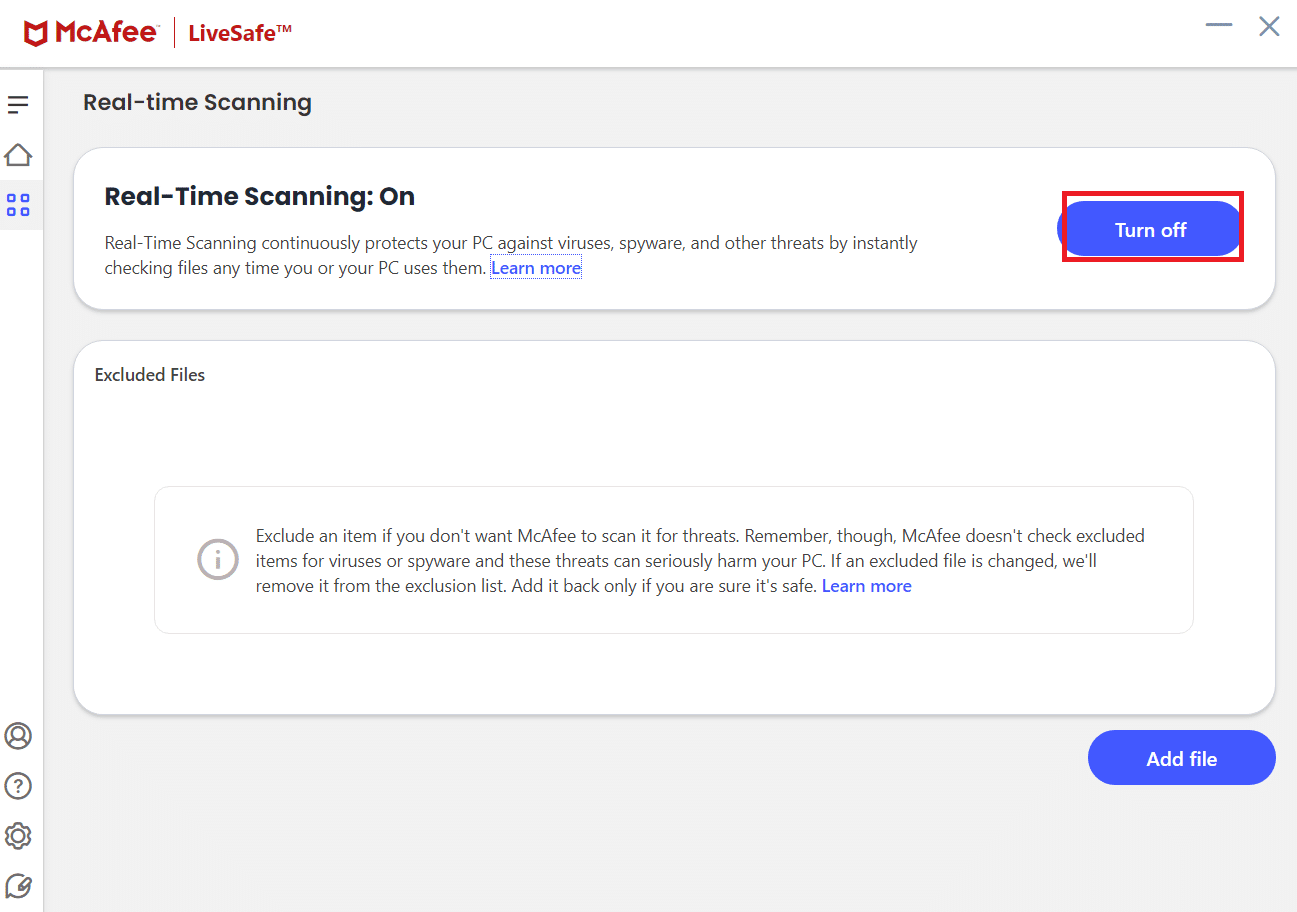
6. Em seguida, para garantir a integridade dos arquivos do jogo , siga os passos abaixo. Leia nosso guia sobre Como verificar a integridade dos arquivos do jogo no Steam para fazer isso.
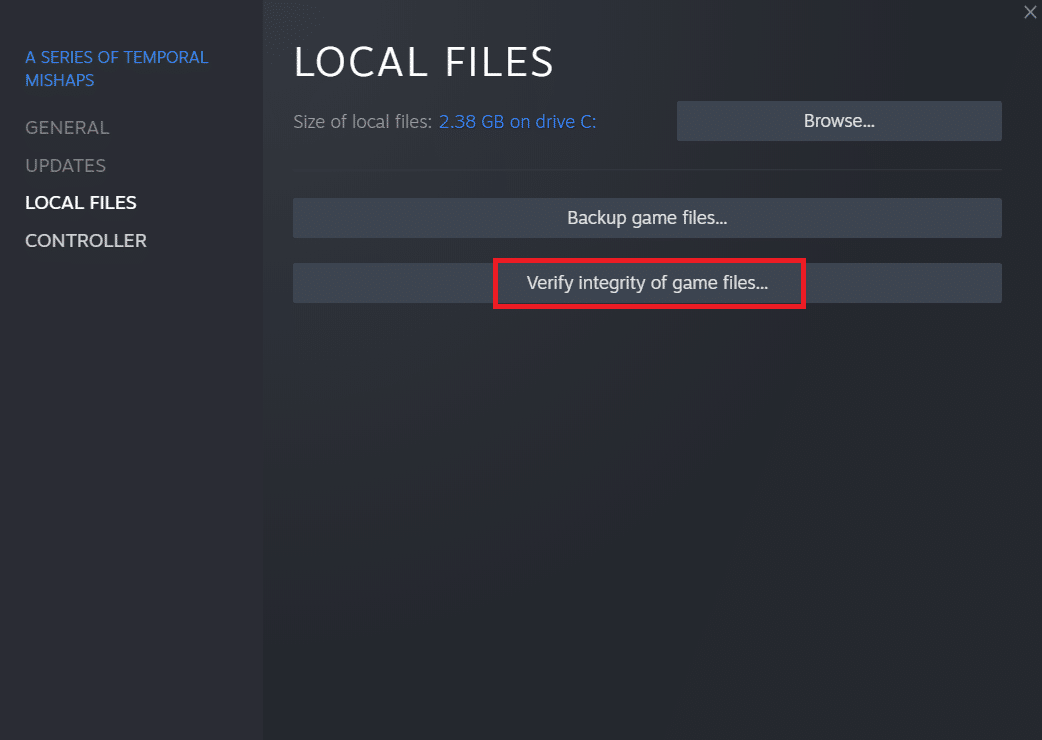
Método 11: Desativar o programa antivírus (se aplicável)
A maioria dos sistemas antivírus bloqueia arquivos conectados ao aplicativo Steam. Como resultado, sugerimos que você desative temporariamente seu aplicativo antivírus antes de tentar iniciar o Cliente Steam. Leia nosso guia sobre Como desativar o antivírus temporariamente no Windows 10 para fazer isso.

Leia também: Onde os Jogos Steam estão instalados?
Método 12: Desconecte o Controle do Xbox 360
Esse problema pode ser causado por um conflito entre o Steam beta e o controle do Xbox 360. O controle do Xbox 360 (e até do PS4) parece ter uma falha na versão beta do Steam. Siga as instruções abaixo para corrigir o problema de inicialização do cliente Steam que não inicia.
1. Abra o Gerenciador de Tarefas pressionando as teclas Ctrl + Shift + Esc simultaneamente.
2. Clique com o botão direito do mouse no processo Steam e selecione Finalizar tarefa . Isso garante que as modificações que fazemos sejam permanentes e armazenadas e que o cliente não apresente nenhum problema ao relançá-lo.

3. Desconecte seu controlador da porta depois que todos os processos forem fechados e feche todos os aplicativos abertos que gerenciam o hardware do controlador.
4. Para desativar a versão beta do Steam , atualize sua tela e vá para a próxima etapa.
Observação : se você optar por sair da versão beta, não receberá atualizações até que elas sejam lançadas oficialmente. A fase beta oferece vantagens e desvantagens. Você pode testar novos recursos antes de serem publicados oficialmente alguns meses depois; mas as atualizações ainda podem ser problemáticas e causar problemas. Anexar um controle faz com que o Steam trave nesta situação.
5. Inicie o aplicativo Steam, clique no menu Steam no canto superior esquerdo e selecione Configurações .
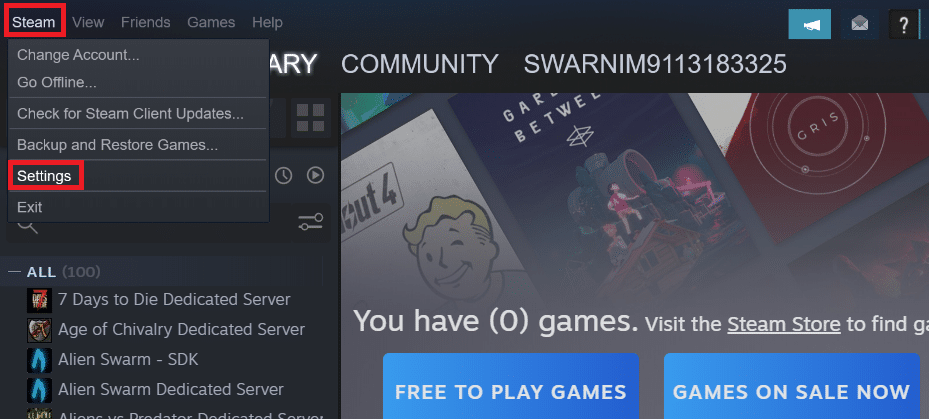
6. Quando estiver nas configurações, selecione Conta . Existe uma opção chamada participação Beta aqui. Precisamos garantir que seu cliente não esteja em nenhum teste beta.
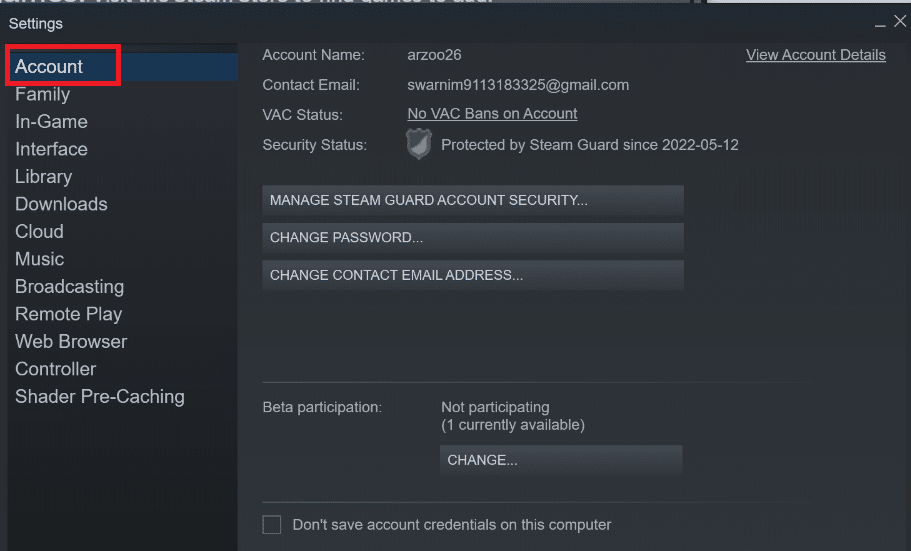
7. Clique em Alterar .
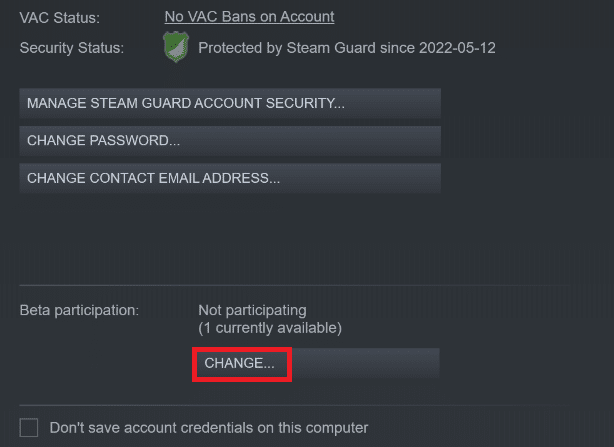
8. Escolha a opção NENHUM- Opt-out de todos os programas beta .

9. Em seguida, encerre todos os processos do Steam .
10. Em seguida, reinicie o seu PC e reinicie o Steam . Se você foi um testador beta, seu cliente precisará atualizar antes que você possa jogar seus jogos novamente.
Se você tiver alguma dificuldade em desativar a versão beta, acesse seu diretório e remova os arquivos beta de lá. Siga os passos abaixo para fazê-lo.
11. Vá para Este PC e clique duas vezes em Disco Local C.
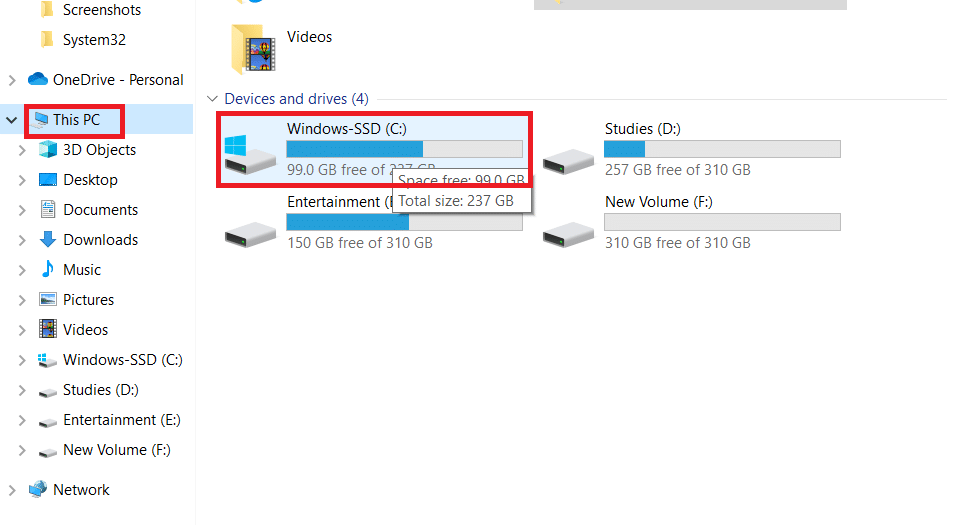
12. Clique duas vezes em Arquivos de Programas (x86) .

13. Clique duas vezes na pasta Steam .

14. Clique na pasta Pacote .
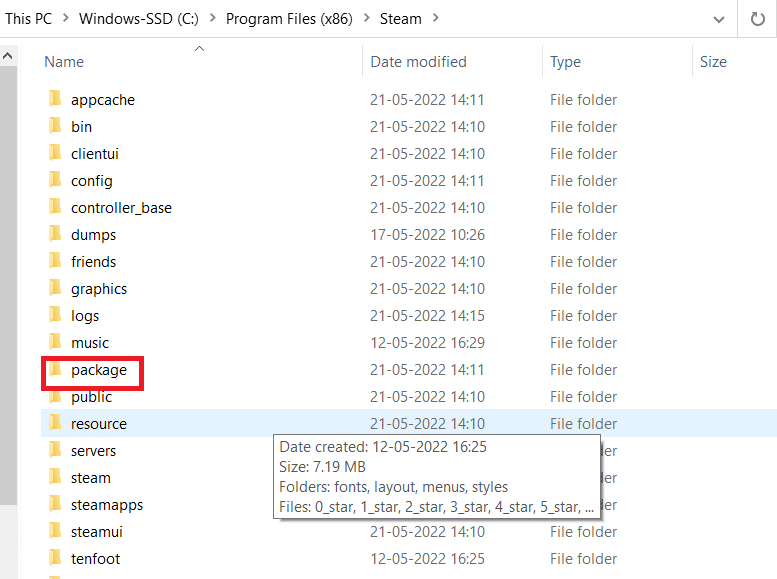
15. Exclua todos os arquivos que começam com beta na pasta Package .
16. Feche a janela e reinicie o cliente Steam e siga as instruções na etapa 4 para desativar o programa beta.
Método 13: Excluir arquivo de configuração
Podemos excluir facilmente o arquivo de configuração do PC, e o Steam deve gerá-lo imediatamente sem perder nenhum dado. No entanto, você pode ver que algumas de suas escolhas foram redefinidas. Para fazer isso, você deve:
1. Navegue até a pasta Steam .
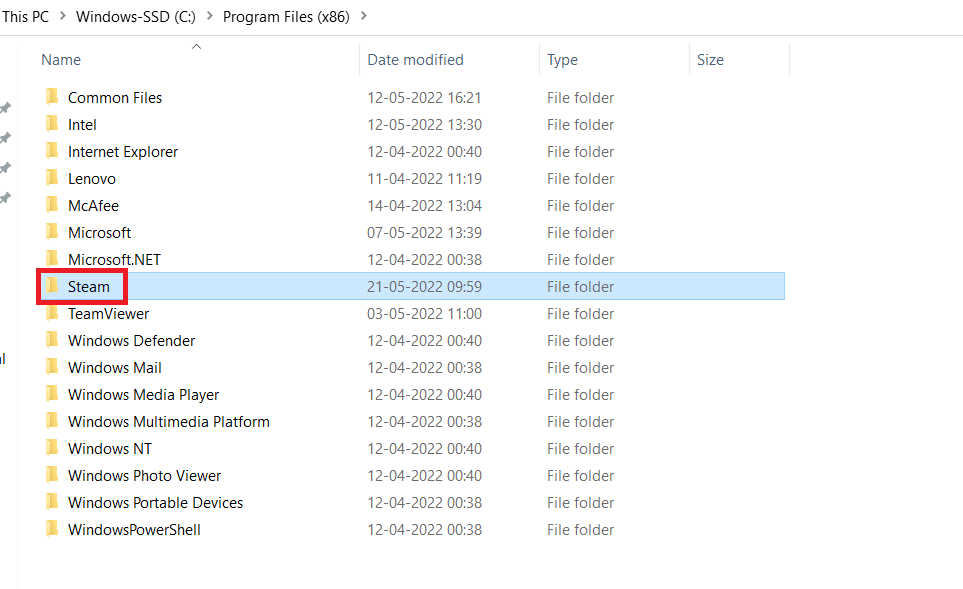
2. Clique duas vezes em userdata .
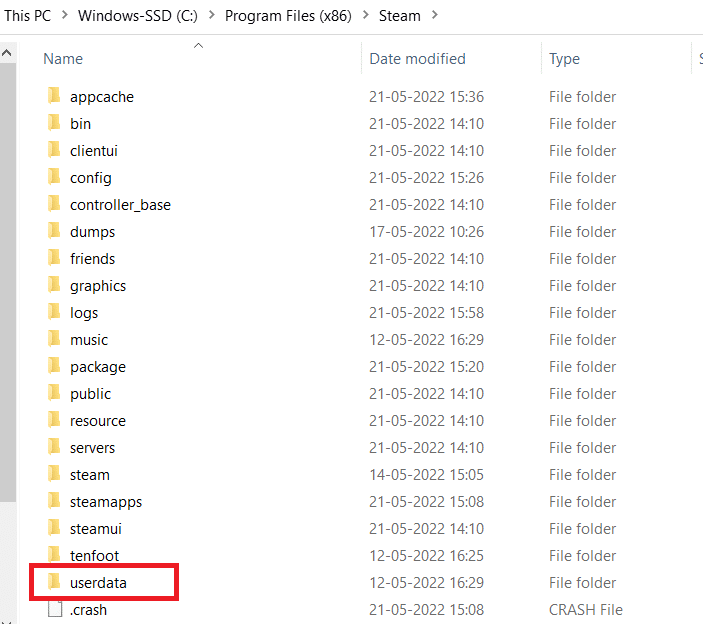
3. Clique duas vezes na subpasta e abra a pasta de configuração .
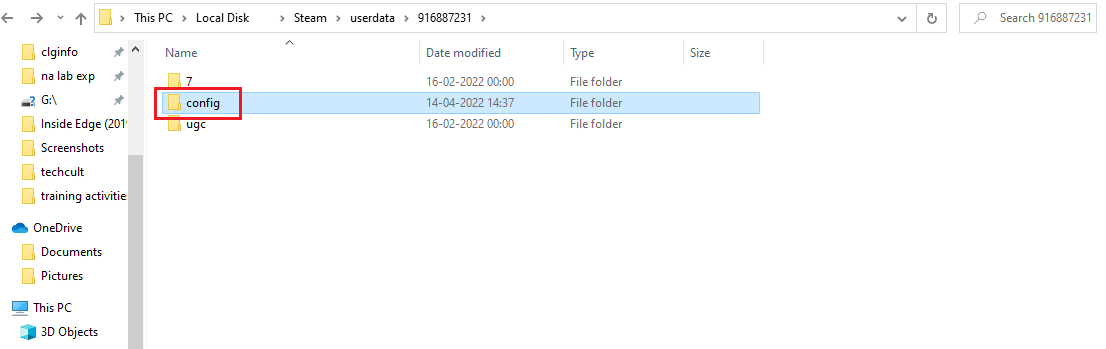
4. Dentro desta pasta, deve haver um arquivo localconfig.vdf , que pode ser substituído pelo seu nome de usuário ou um número aleatório, mas quase certamente haverá um arquivo .cfg.
5. Para excluir este arquivo do seu computador, clique com o botão direito nele e selecione Excluir .

Verifique se o problema ainda existe após reiniciar o Steam.
Leia também: Como desativar o Steam Overlay no Windows 10
Método 14: Reinstale o Steam
Se nada mais funcionar, teremos que ir para a última opção, que é recarregar o Cliente Steam. Portanto, remova o Steam das configurações do Windows, baixe e instale uma nova cópia no seu PC. Espera-se que isso resolva o problema do bootstrapper do cliente Steam não iniciar.
1. Pressione a tecla Windows , digite painel de controle e pressione a tecla Enter .

2. Selecione a opção Categoria no menu suspenso Exibir por no canto superior direito e selecione a opção Desinstalar um programa na seção Programas do menu.
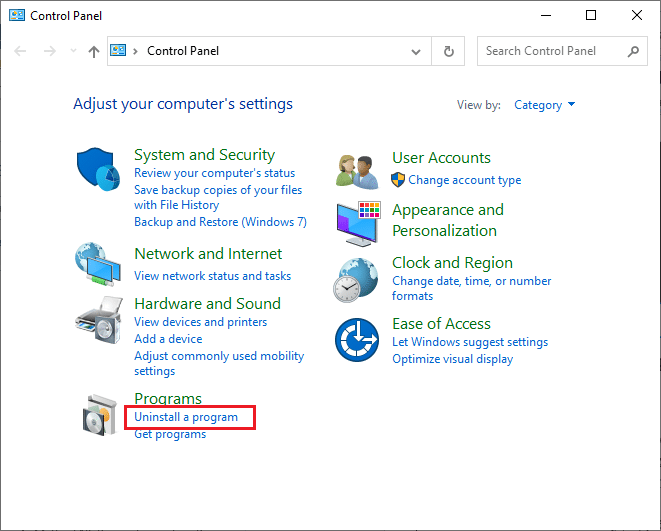
3. Selecione o aplicativo Steam na lista e clique no botão Desinstalar na barra superior para iniciar a desinstalação do aplicativo Steam.
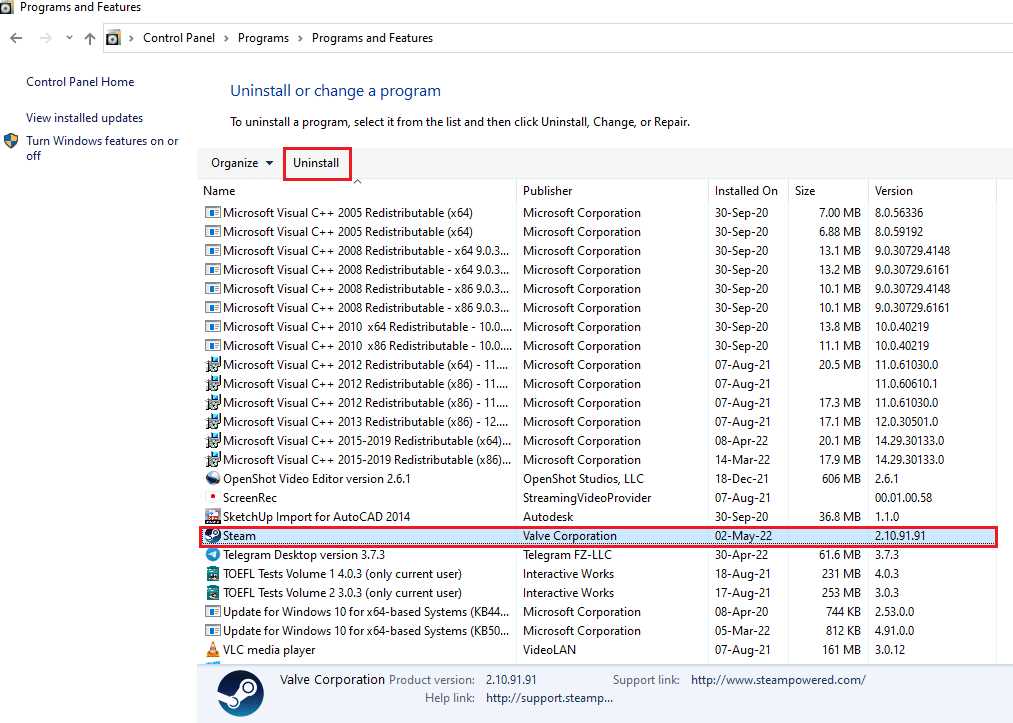
4. Clique no botão Desinstalar na janela Desinstalação do Steam para desinstalar o aplicativo Steam do seu PC.

5. Exclua a pasta Steam no caminho de localização Disco Local (C:) > Arquivos de Programas (x86) pressionando a tecla Delete .
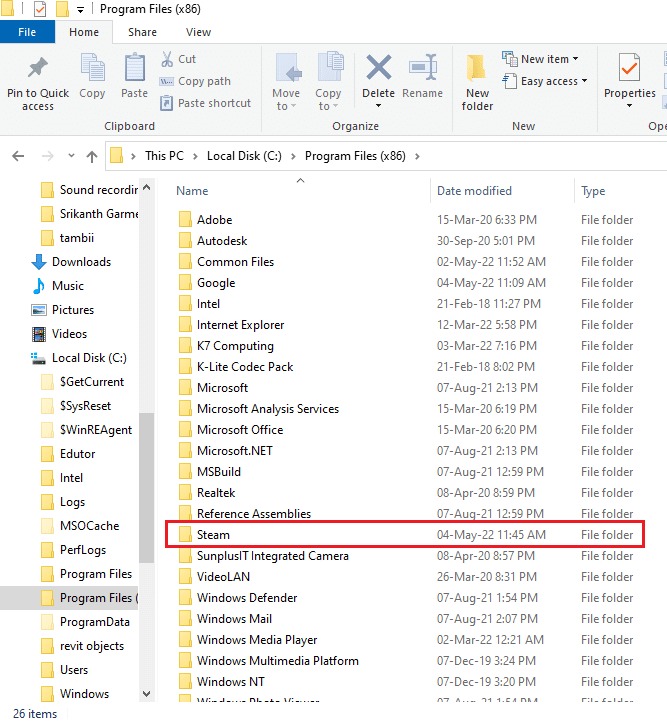
As etapas explicadas abaixo ajudarão você a reinstalar o aplicativo Steam no seu PC a partir do zero.
6. Abra o site oficial do aplicativo Steam em seu navegador padrão e clique no botão Instalar Steam no canto superior direito da página inicial.

7. Clique no botão INSTALAR STEAM na próxima página para baixar o aplicativo Steam no seu PC.

8. Clique no arquivo SteamSetup.exe baixado no canto inferior esquerdo da página para iniciar o aplicativo Steam no seu PC.

9. Clique no botão Avançar na janela Configuração do Steam para iniciar a configuração do seu aplicativo Steam no seu PC.
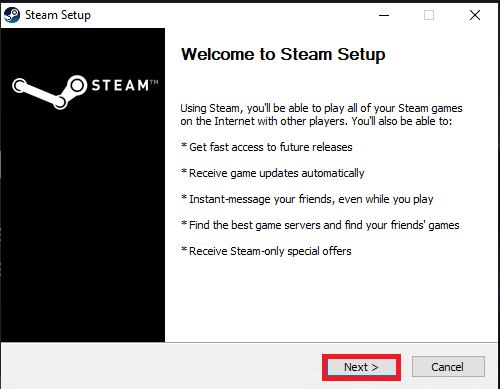
10. Selecione o idioma de sua escolha na próxima janela e clique no botão Avançar no assistente.
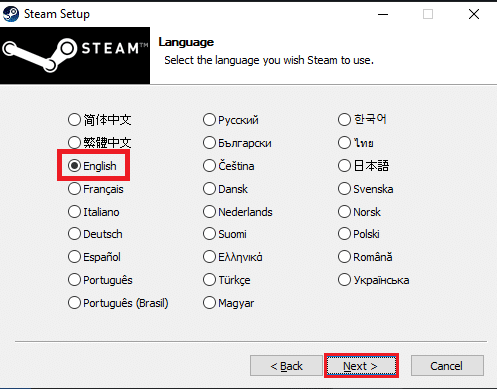
11. Selecione a pasta de destino do aplicativo Steam clicando no botão Procurar… e clicando no botão Instalar para concluir a instalação do aplicativo.

12. Clique no botão Concluir na janela Concluindo a configuração do Steam para concluir a configuração do Steam.
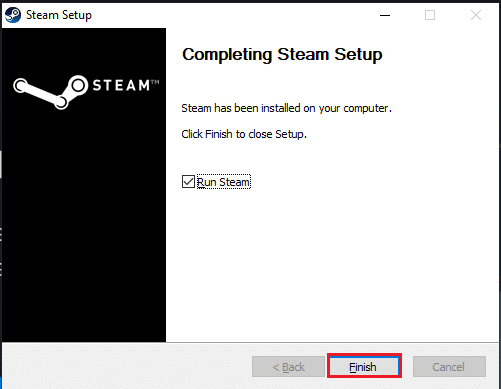
13. Crie uma nova conta ou faça login na sua conta existente usando as credenciais de login no aplicativo Steam .
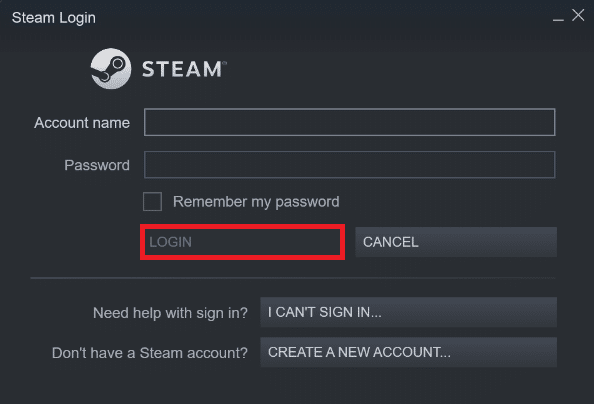
O problema do Cliente Steam pode ser resolvido substituindo a unidade onde o Steam está instalado. Este procedimento é idêntico à reinstalação, exceto que antes de baixar novamente o Steam, você deve primeiro alterar o local pretendido. Antes de começar, faça um backup de seus arquivos caso algo dê errado e siga as etapas acima para instalar o Steam em um local diferente.
Recomendado:
- 10 maneiras de consertar o PS4 continua desligando
- Como corrigir o código de erro de zoom 1001 no Windows 10
- Corrigir steam_api64.dll ausente no Windows 10
- Corrigir o Steam Remote Play não funciona no Windows 10
Esperamos que você tenha achado essas informações úteis e que tenha conseguido corrigir o bootstrapper do cliente Steam que não está respondendo no Windows 10. Por favor, deixe-nos saber qual técnica foi a mais benéfica para você. Por favor, use o formulário abaixo se você tiver alguma dúvida ou comentário.
