Corrigir configuração do aplicativo Steam indisponível no Windows 10
Publicados: 2022-04-13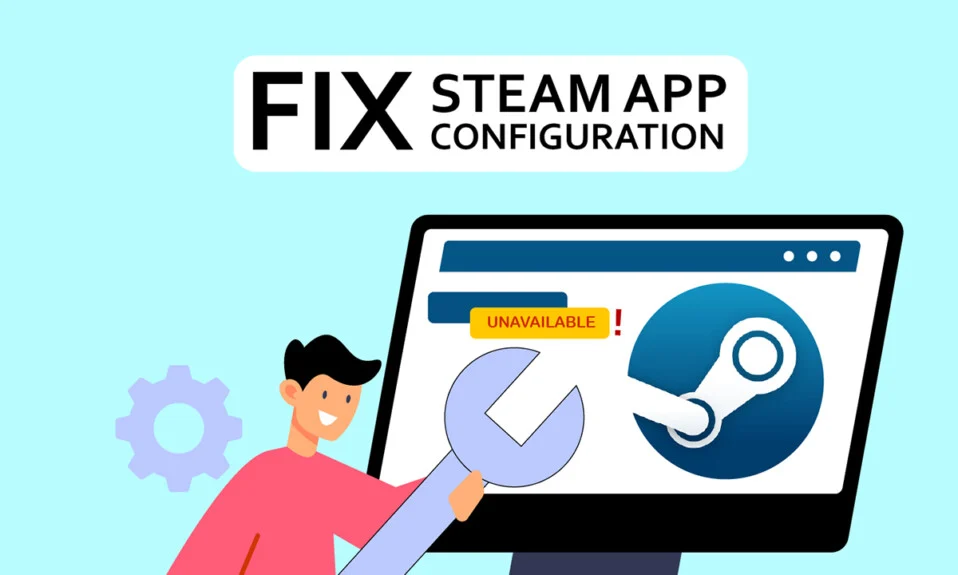
O Steam é uma plataforma de distribuição de videogames que permite aos usuários comprar, baixar, instalar e jogar videogames. Possui uma grande base de usuários e é uma das principais plataformas de distribuição de jogos do mundo. No entanto, devido a várias dificuldades, como Steam App Configuration Unavailable, código de erro 80 do Steam e o DLC do Steam não está sendo baixado. Se você estiver enfrentando o erro de configuração do aplicativo ausente do Steam, mostraremos como corrigir o mesmo neste artigo.
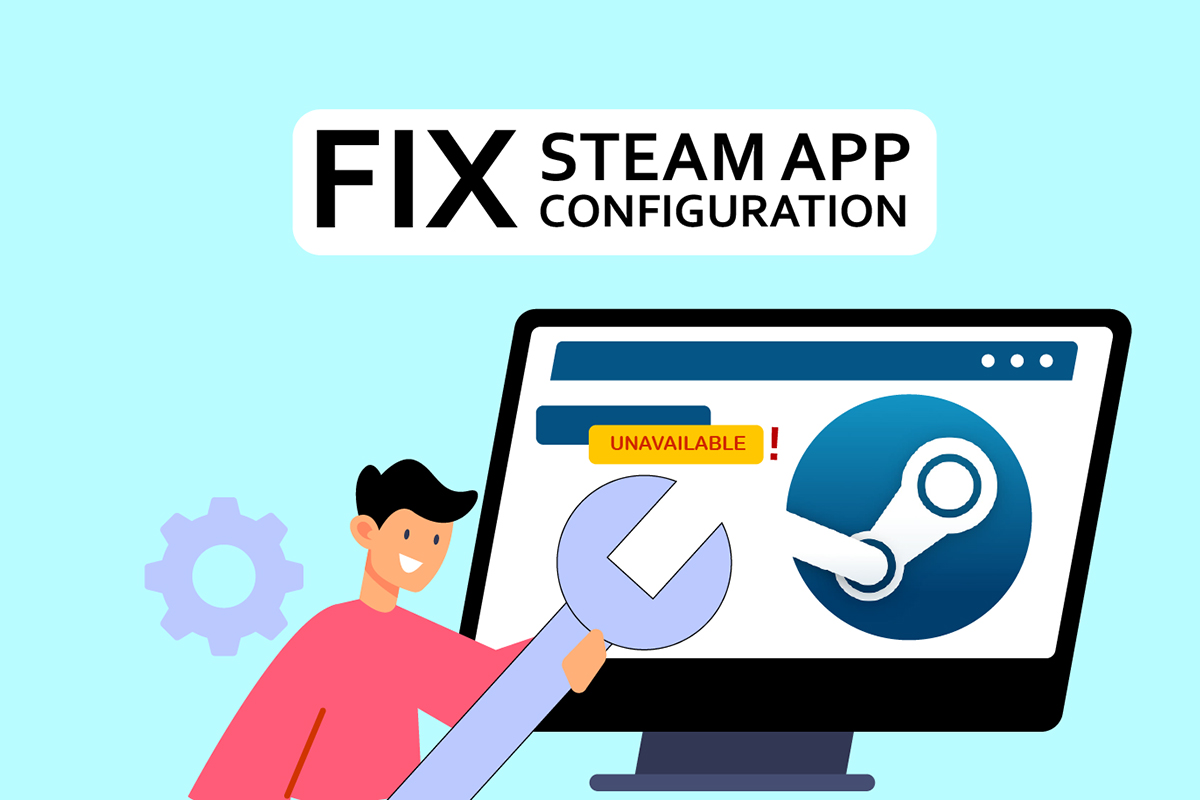
Conteúdo
- Como corrigir a configuração do aplicativo Steam indisponível no Windows 10
- Método 1: Execute o Steam como administrador
- Método 2: Atualizar o Steam
- Método 3: Excluir arquivo appinfo.vdf
- Método 4: Verifique a integridade do cache do jogo
- Método 5: Desconecte o Razer Mouse e Desinstale o SDK Razer App
- Método 6: Resgatar a chave do produto
Como corrigir a configuração do aplicativo Steam indisponível no Windows 10
Vários usuários reclamaram recentemente sobre as configurações do aplicativo Steam estarem inacessíveis durante a instalação do jogo. Este serviço de jogos recebeu feedback desfavorável. Esse problema geralmente surge durante a instalação de um jogo e é exclusivo desse jogo. Os usuários não poderão instalar o jogo devido a esse problema. Este problema não se limita apenas a instalações de jogos completos; alguns usuários também o experimentam ao baixar e instalar o DLC para o jogo. Uma variedade de variáveis que podem contribuir para este problema estão listadas abaixo.
- A causa mais comum desse problema é provavelmente um bug no cliente Steam . É extremamente provável que isso seja um problema, pois bugs podem ser introduzidos durante uma atualização e criar problemas estranhos.
- O arquivo appinfo.vdf no Steam também pode causar isso. Este arquivo fornece detalhes sobre os jogos que você baixou, como seus títulos completos. Como resultado, um mau funcionamento ou corrupção neste arquivo pode criar problemas de instalação.
- Há ocorrências de que o aplicativo Razer SDK pode interferir no processo de instalação.
- A integridade do arquivo do jogo pode estar intacta, causando esse problema.
- Às vezes, você pode enfrentar esse problema ao comprar um jogo com uma chave de produto . Isso ocorre porque o jogo pode não estar registrado corretamente ou não estar totalmente disponível na biblioteca.
Abaixo estão os métodos para corrigir o erro de configuração do aplicativo ausente do Steam.
Método 1: Execute o Steam como administrador
Se o problema persistir após a remoção do arquivo appinfo.vdf, tente executar o Steam com credenciais de administrador. Isso pode resolver o problema.
1. Pressione as teclas Windows + D simultaneamente para abrir a Área de Trabalho .
2. Clique com o botão direito do mouse no atalho do cliente Steam em sua área de trabalho.
3. Selecione Propriedades no menu.
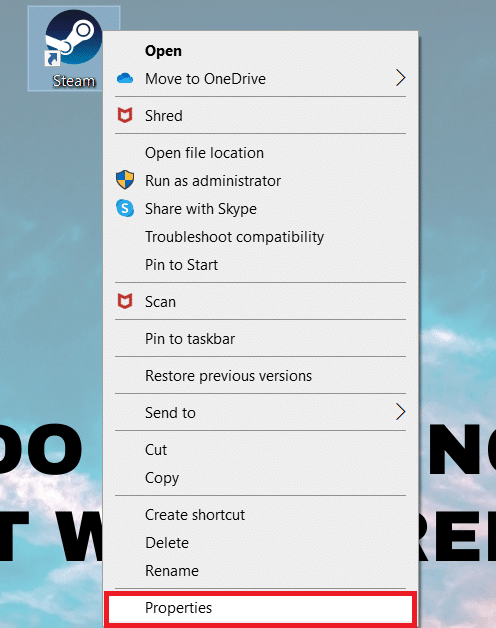
4. Navegue até a guia Compatibilidade na janela Propriedades . Marque a caixa ao lado de Executar este programa como administrador .
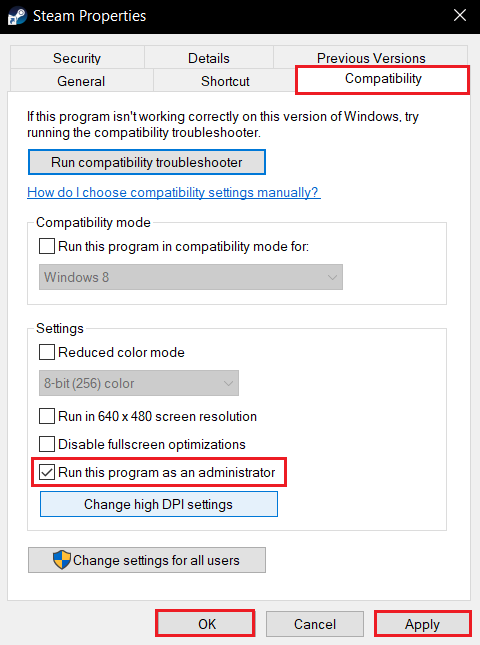
5. Para salvar a modificação, clique em Aplicar e depois em OK .
6. Reinicie o Steam e instale o jogo novamente.
Método 2: Atualizar o Steam
Seguir as atualizações frequentemente resolve esse problema. O Steam verificará automaticamente se há novas atualizações. Como resultado, as atualizações serão instaladas automaticamente ou você será alertado quando novas atualizações estiverem disponíveis. Siga as etapas abaixo para atualizar o Steam.
1. Pressione a tecla Windows , digite Steam e pressione a tecla Enter .
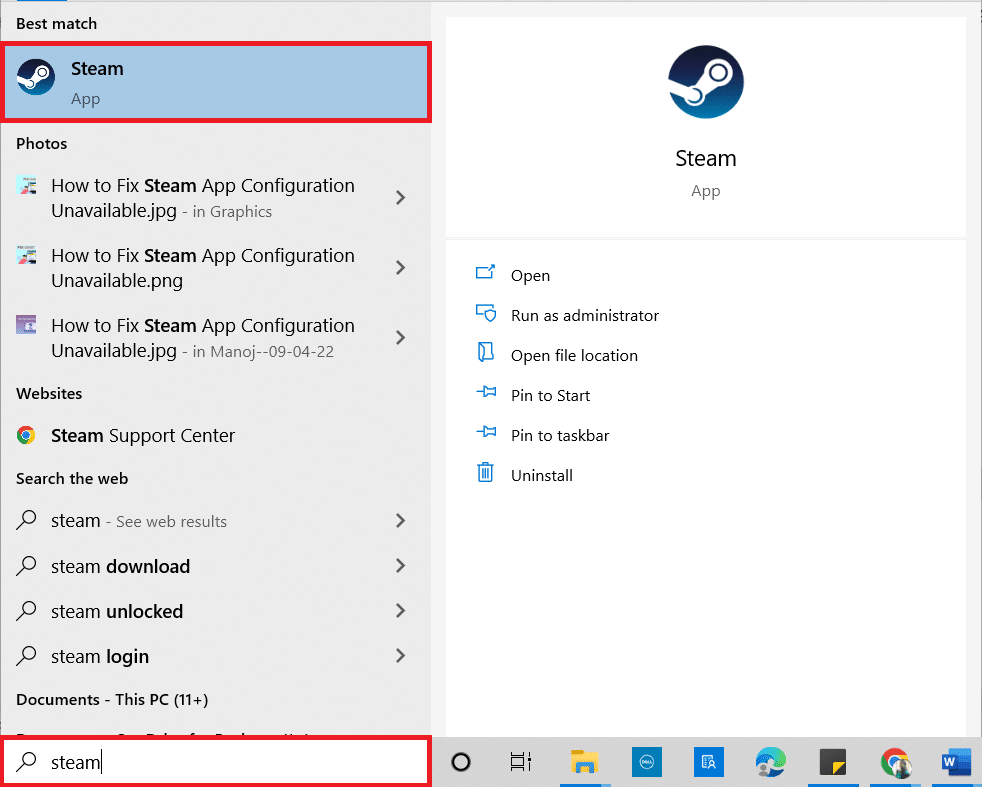
2. Clique em Steam no canto superior esquerdo.
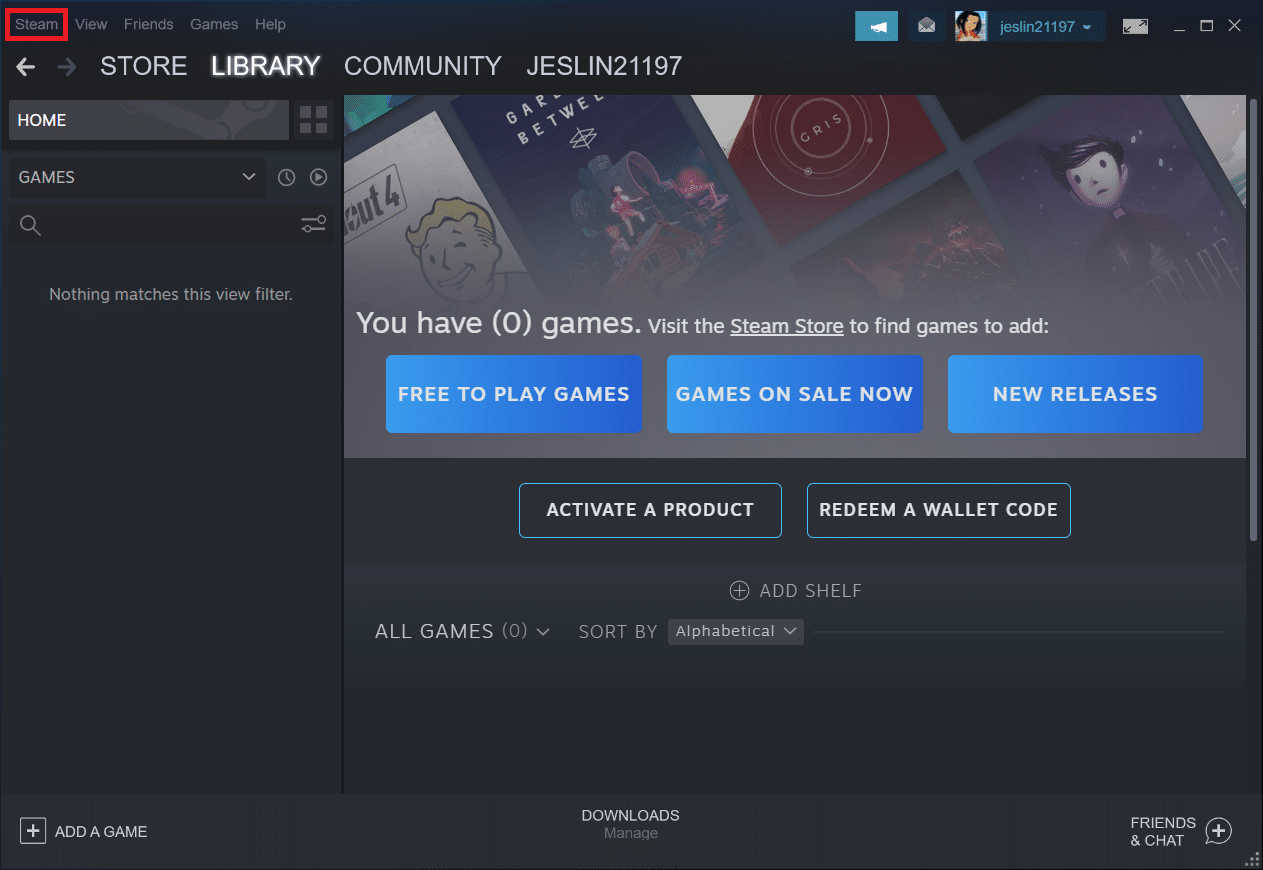
3. Selecione Verificar atualizações do cliente Steam… na lista suspensa.
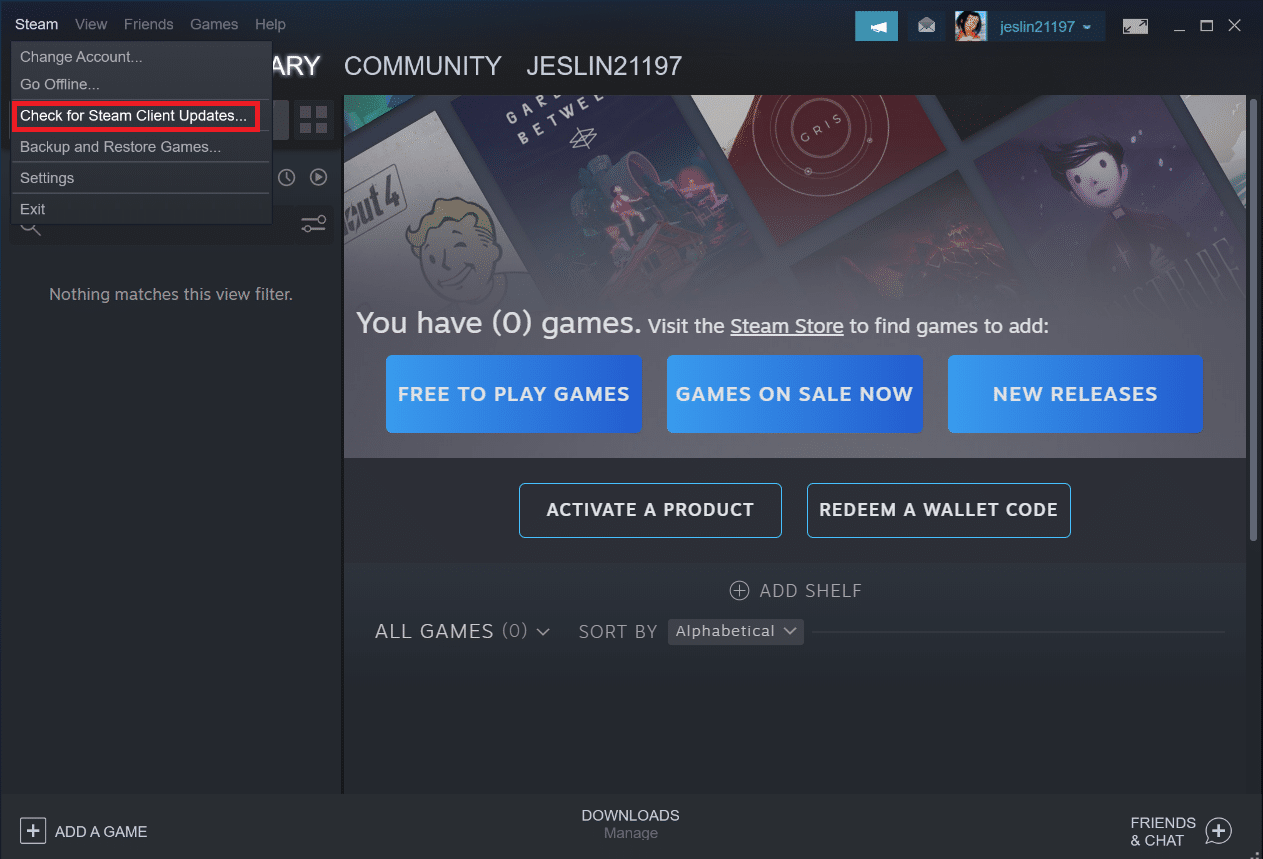
4. Clique em Reiniciar Steam no pop-up.
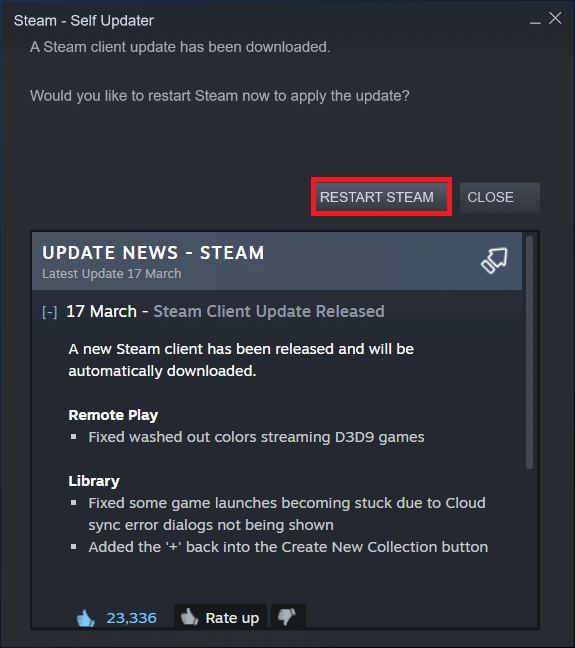
Leia também: Corrigir o Steam continua travando
Método 3: Excluir arquivo appinfo.vdf
Às vezes, o arquivo appinfo.vdf pode causar um erro de configuração do aplicativo Steam indisponível. Como o Steam criará esse arquivo na próxima reinicialização, qualquer corrupção ou alteração que possa ter causado o problema não estará presente no arquivo appinfo.vdf recém-criado. Para reparar o problema, remova o arquivo appinfo.vdf seguindo as instruções abaixo.
1. Feche o aplicativo Steam .
2. Pressione as teclas Windows + E simultaneamente para abrir o Explorador de Arquivos .
3. Navegue até o caminho do local fornecido no Explorador de Arquivos .
C:\Arquivos de Programas (x86)\Steam\appcache\
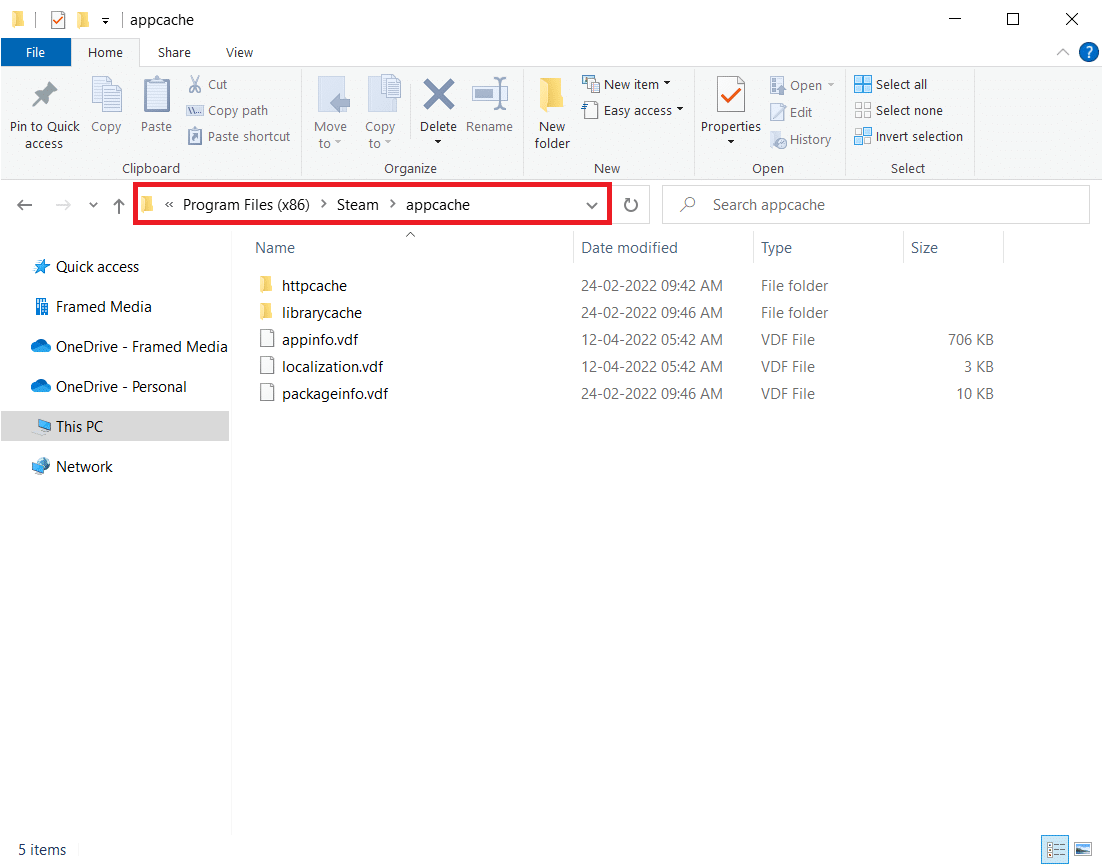

4. Procure o arquivo appinfo.vdf e clique com o botão direito nele, então selecione a opção Excluir .
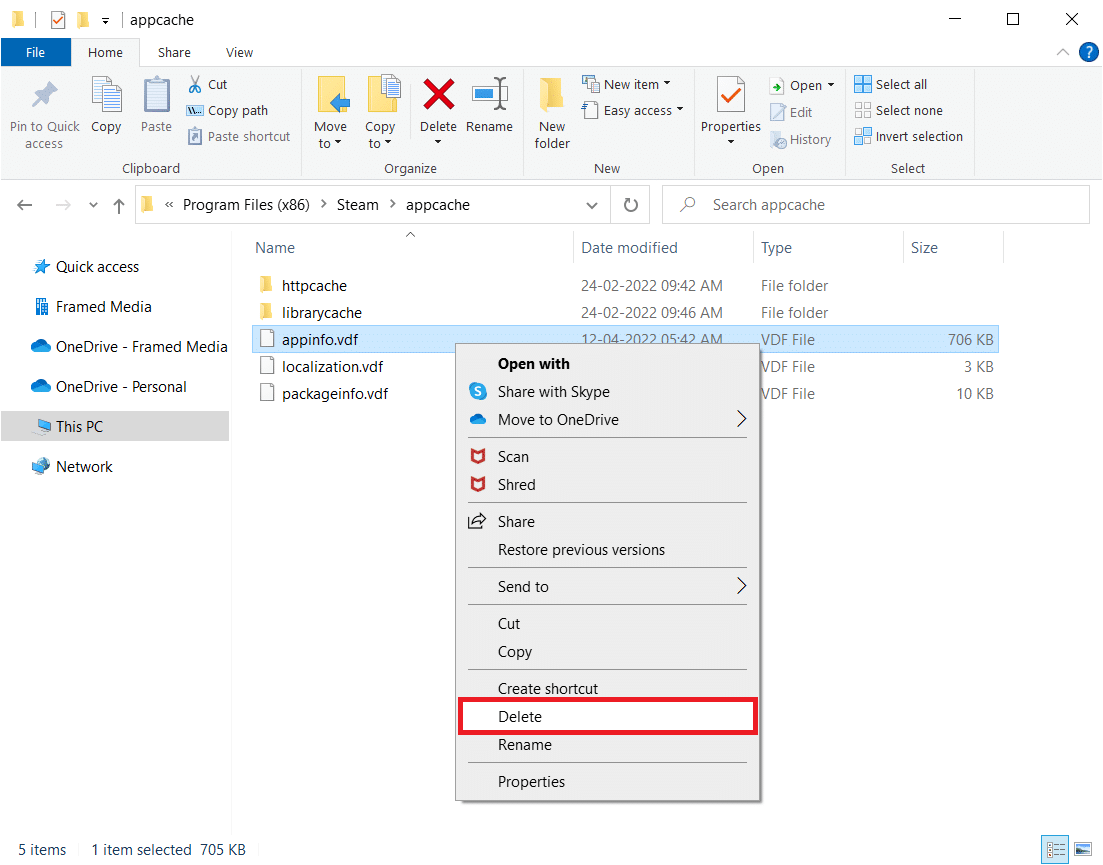
Nota: Se você receber algum aviso, confirme-o.
5. Abra o Steam novamente e tente baixar o jogo.
Método 4: Verifique a integridade do cache do jogo
Se o problema de configuração do aplicativo indisponível ocorrer apenas com um jogo, isso pode resultar de um cache de jogo com defeito ou incompleto. Você deve verificar a integridade do cache do jogo neste cenário. Leia nosso guia para verificar a integridade dos arquivos do jogo no Steam.
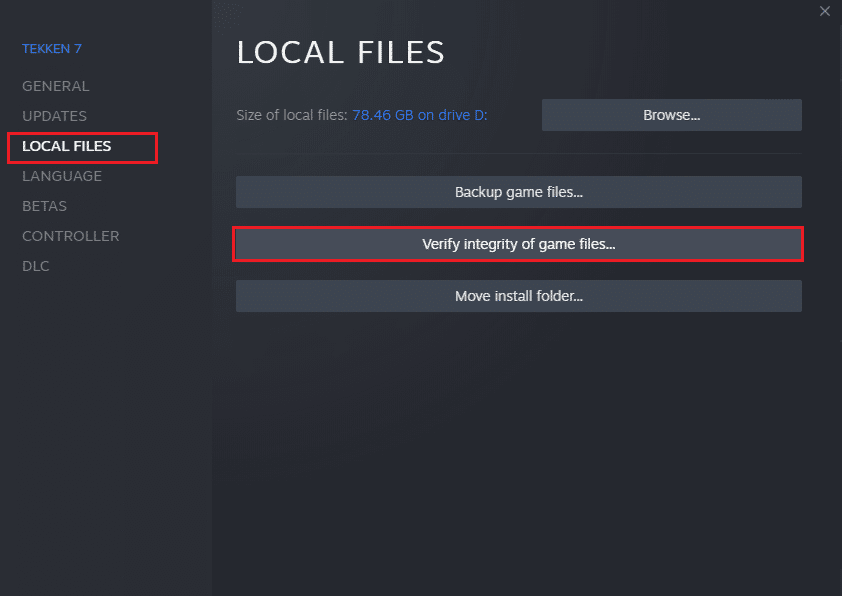
Leia também: Onde os Jogos Steam estão instalados?
Método 5: Desconecte o Razer Mouse e Desinstale o SDK Razer App
Vários clientes notaram que o erro de configuração indisponível do aplicativo Steam pode ser exibido ao usar um mouse Razer em seu PC. Para corrigir o problema, desconecte o mouse Razer do computador e desinstale o aplicativo SDK Razer. É assim que se faz:
Observação: antes de implementar as etapas abaixo, verifique se você desconectou o mouse Razer corretamente do seu dispositivo.
1. Digite Painel de controle na caixa de pesquisa e selecione o aplicativo Painel de controle no menu de contexto.
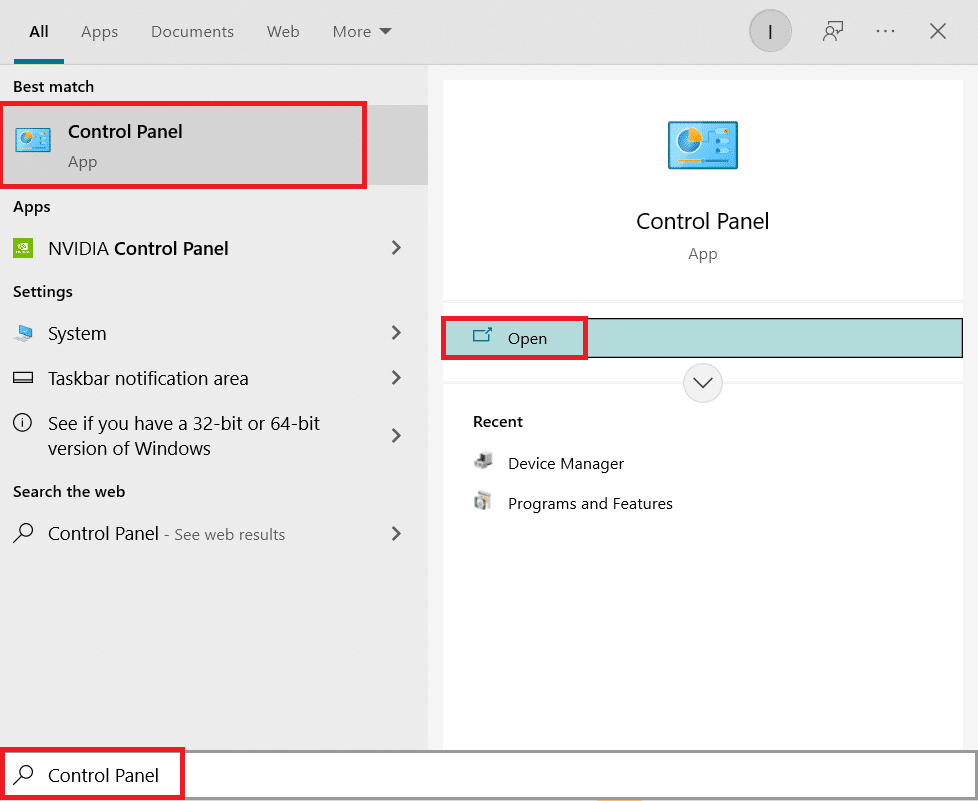
2. Altere a Visualização por para Categoria . Na opção Programas , clique em Desinstalar um programa .
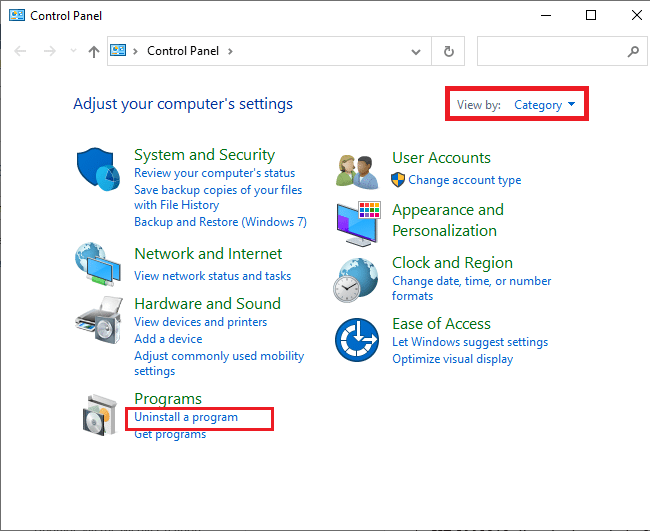
3. Localize o SDK Razer na lista de aplicativos instalados. Clique com o botão direito nele e selecione Desinstalar .
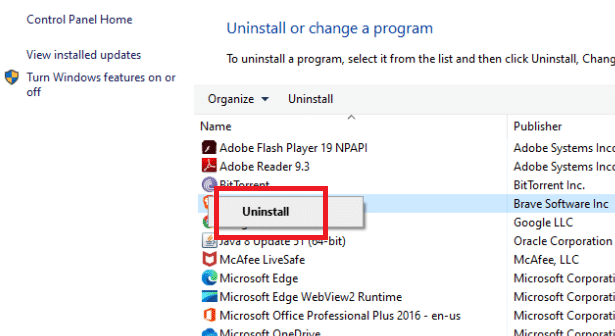
4. Para concluir a desinstalação, confirme clicando em Sim e siga as instruções na tela .
Método 6: Resgatar a chave do produto
Como dito anteriormente, pode haver problemas com a chave do produto. Portanto, você pode tentar ativar a chave do produto para o jogo novamente seguindo as etapas abaixo para corrigir o problema de configuração do aplicativo ausente do Steam.
1. Abra o aplicativo Steam como feito anteriormente.
2. Clique nos Jogos na parte superior.
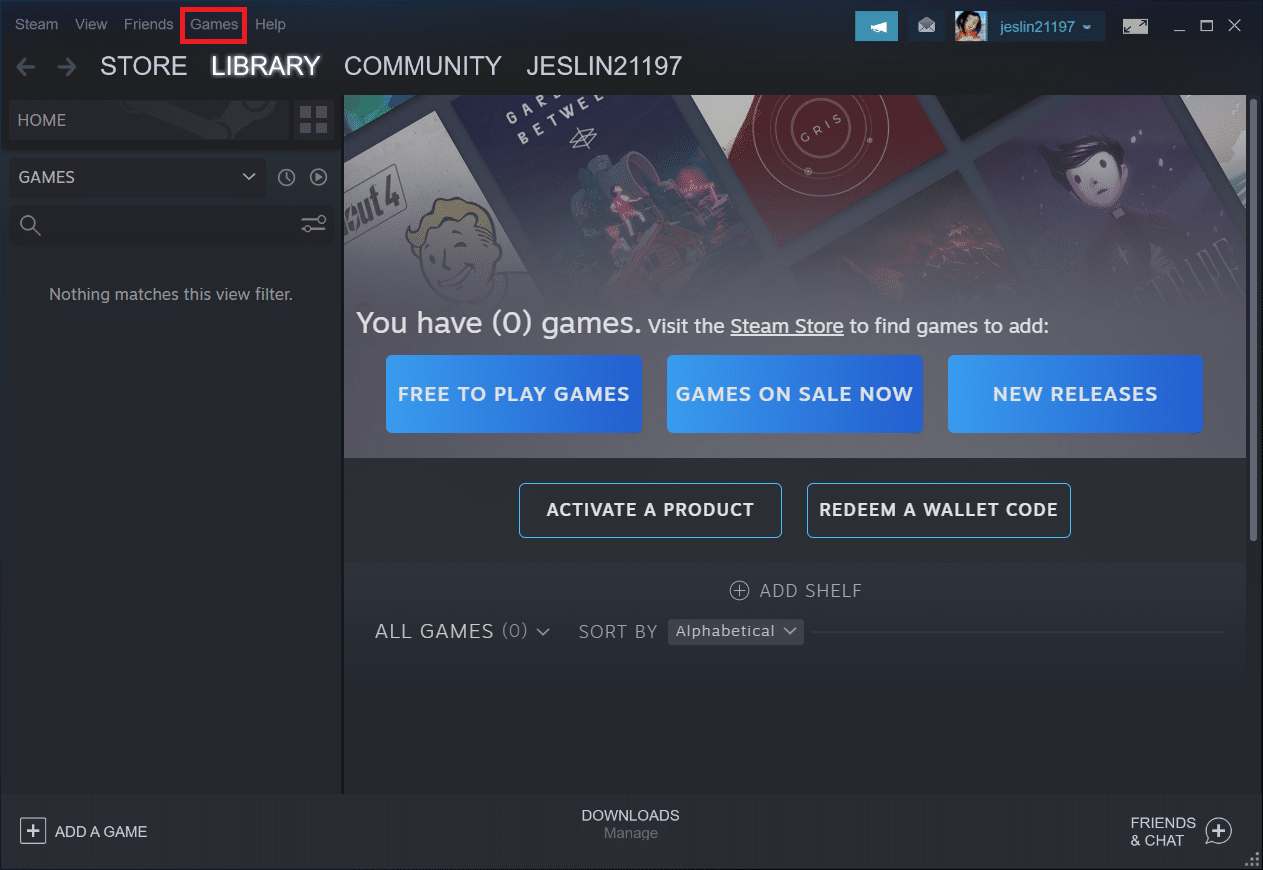
3. Selecione Ativar um produto no Steam… na lista.
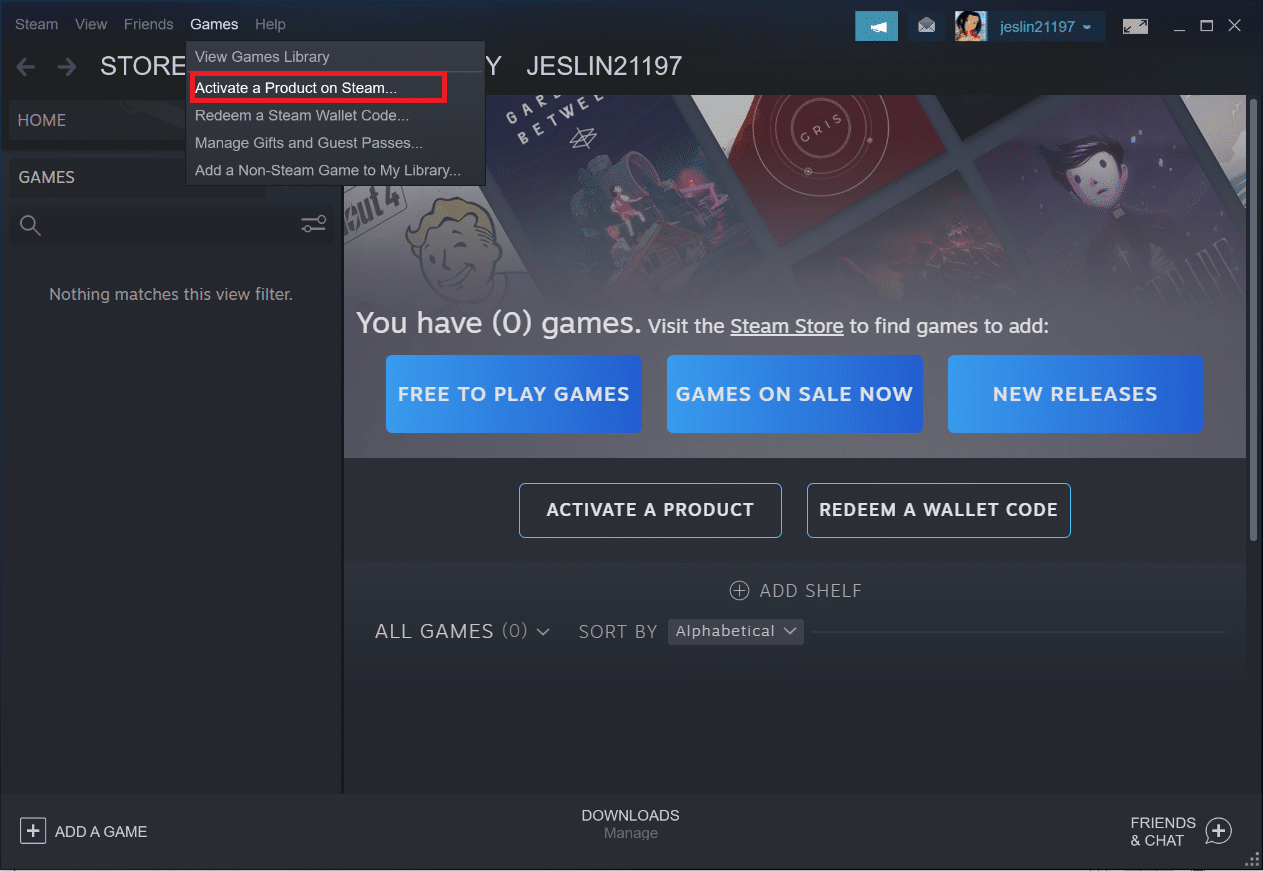
4. Clique em Avançar na janela Ativação do Produto .
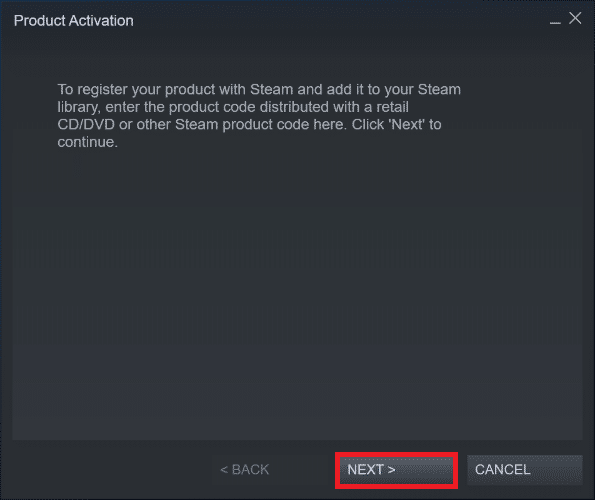
5. Clique no botão Concordo na próxima janela.
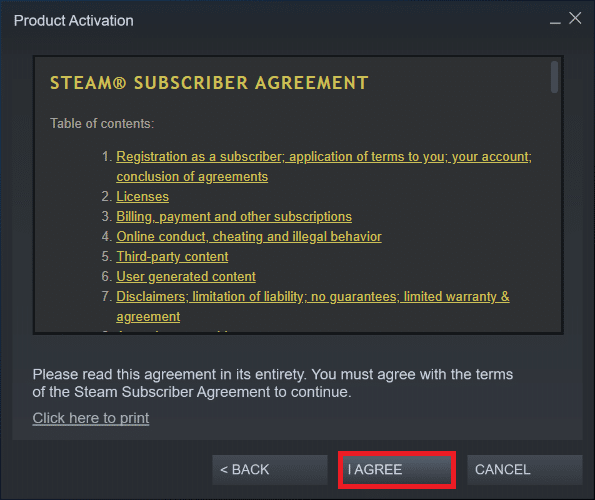
6. Digite a chave do produto e clique em Avançar .
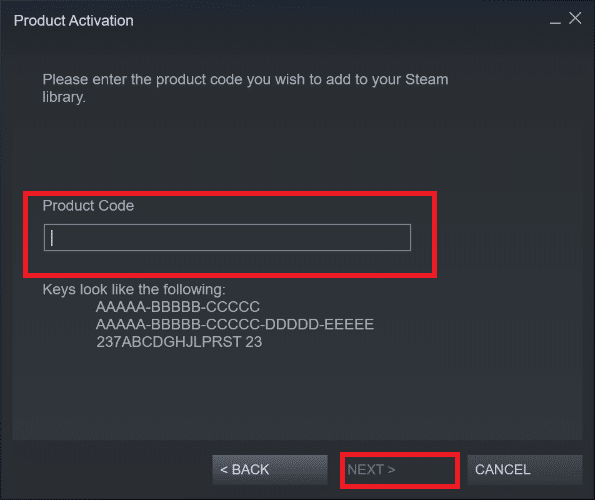
7. Siga as instruções na tela para concluir a ativação.
Leia também: Como desativar o Steam Overlay no Windows 10
Se você ainda enfrentar o problema, precisará aguardar o Steam lançar uma nova atualização para corrigir o bug. Você não tem que fazer nada. Como dito anteriormente, o Steam verificará automaticamente novas atualizações. Como resultado, as atualizações serão instaladas automaticamente ou instalarão a versão mais recente, conforme discutido anteriormente. Apenas lembre-se de manter o Steam aberto para que ele possa verificar se há atualizações.
Perguntas frequentes (FAQs)
Q1. É possível usar o Steam gratuitamente?
Resposta: Embora o Steam seja gratuito para baixar e usar, muitos dos títulos oferecidos não são. Alguns jogos são gratuitos ou custam de US$ 1 a US$ 60 a US$ 70 por jogo . Jogadores experientes podem economizar muito dinheiro esperando por uma das inúmeras ofertas do Steam.
Q2. Onde baixar o cliente Steam?
Resp: Você pode baixar o aplicativo Steam no site oficial. O processo de instalação é fácil. Siga as instruções na tela como você faz para qualquer outro aplicativo. É um software fácil de usar para se comunicar com amigos e grupos. Você pode gerenciar sua conta, fazer compras e acompanhar os últimos jogos e notícias da comunidade .
Recomendado:
- Como inserir uma linha no Word
- Como jogar Minecraft clássico no navegador
- Corrigir o erro do League of Legends Directx no Windows 10
- Corrigir outra instalação da Blizzard em andamento no Windows 10
Esperamos que você tenha achado essas informações úteis e que tenha conseguido resolver o erro de configuração do aplicativo Steam indisponível . Por favor, deixe-nos saber qual técnica foi a mais benéfica para você. Se você tiver alguma dúvida ou comentário, use o formulário abaixo. Além disso, diga-nos o que você quer aprender a seguir.
