Corrigir steam_api64.dll ausente no Windows 10
Publicados: 2022-05-07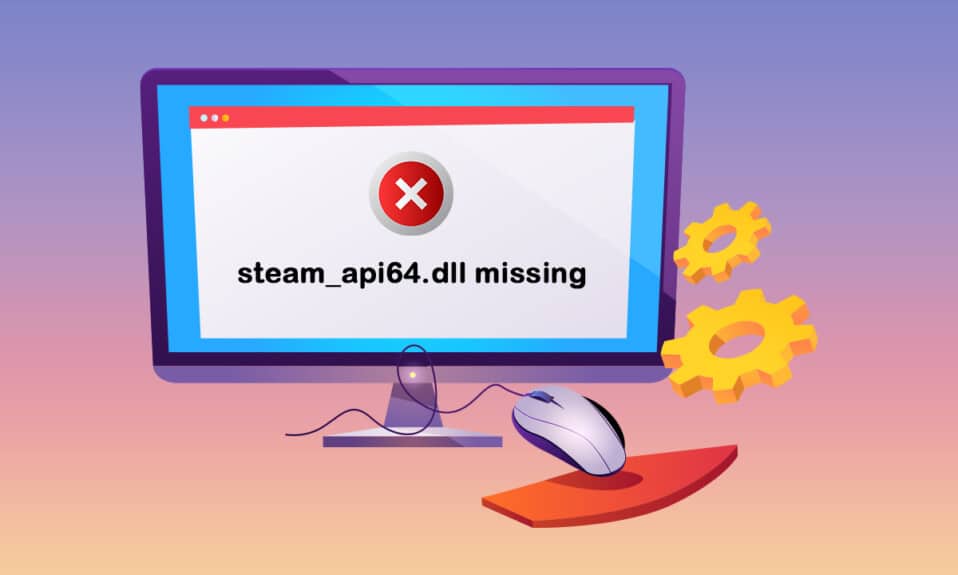
Se você é uma pessoa que gosta de jogar, o aplicativo Steam não é estranho para você. Um dos arquivos que auxiliam no bom funcionamento é o steam_api64.dll. O erro ausente steam_api64.dll pode ocorrer devido a aplicativos defeituosos, software malicioso ou problemas no Registro do Windows. Como solução, se você estiver procurando o resultado do download do steam_api64.dll, certifique-se de tentar os métodos explicados anteriormente e, em seguida, prossiga para esses métodos.
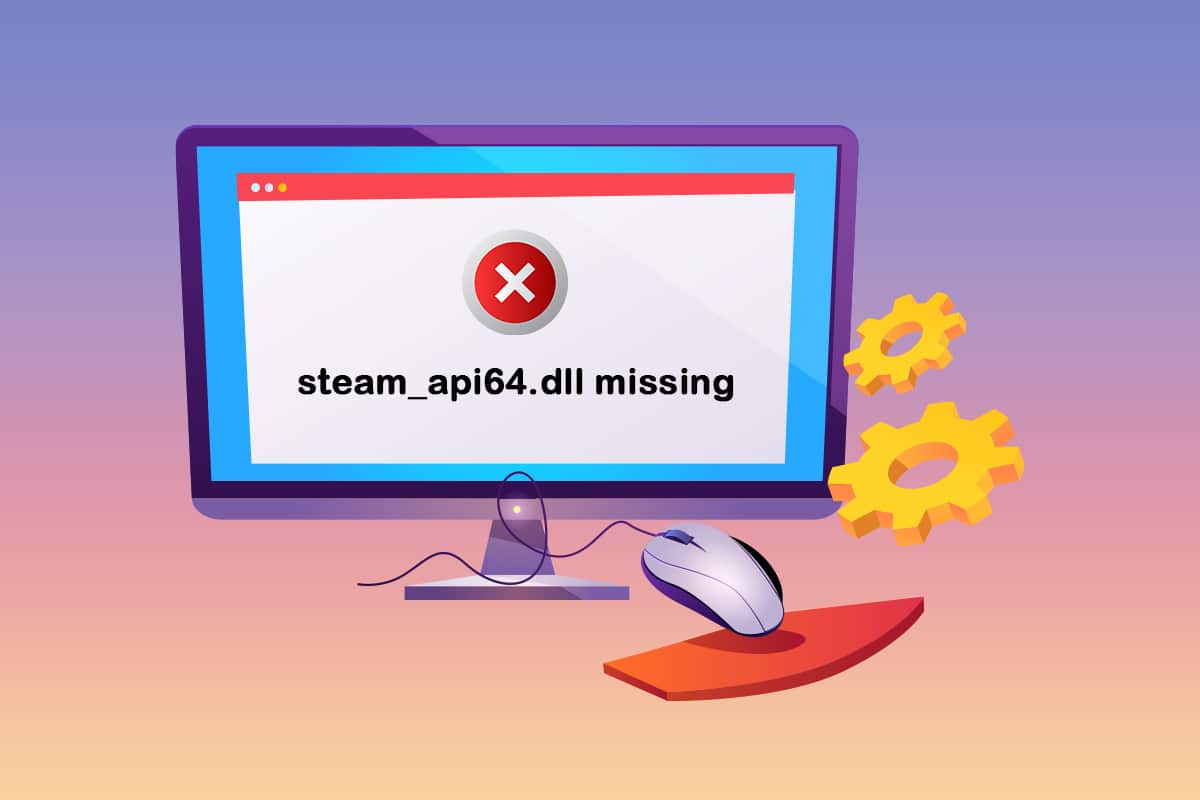
Conteúdo
- Como corrigir steam_api64.dll ausente no Windows 10
- Método 1: Execute o Steam como administrador
- Método 2: Execute o aplicativo Steam no modo de compatibilidade
- Método 3: Verifique a integridade dos arquivos Steam
- Método 4: Substituir o arquivo DLL
- Método 6: Reinstale os Jogos Steam
- Método 7: Instale o DirectX
- Método 8: Reinstale o Steam
Como corrigir steam_api64.dll ausente no Windows 10
Tente os métodos básicos de solução de problemas em primeiro lugar para resolver o problema do erro de arquivo steam_api64.dll ausente. Se houver uma certa falha no aplicativo Steam ou no seu PC, ela pode ser facilmente resolvida.
1. Reinicie o seu PC: Se houver uma pequena falha no seu PC que o impeça de usar o aplicativo Steam de forma eficaz, você pode tentar reiniciar o seu PC. Para reiniciar seu PC, pressione a tecla Windows , clique no botão Power e selecione a opção Reiniciar no menu para reiniciar seu PC.
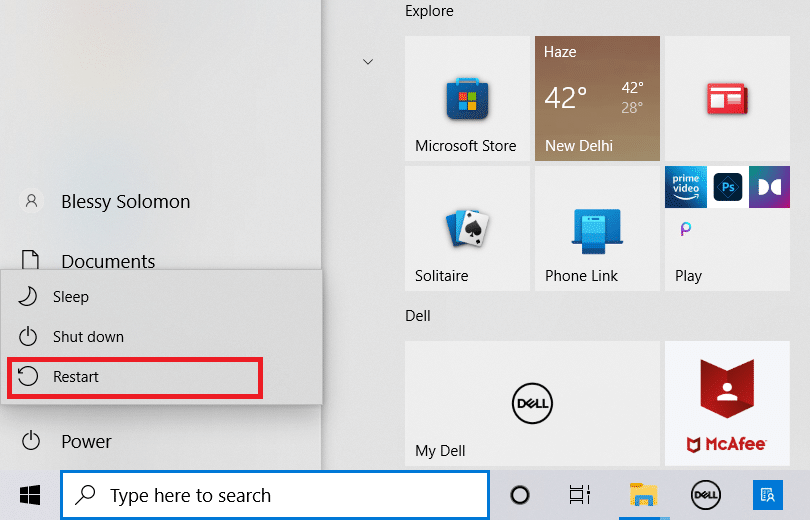
2. Desative o software antivírus no seu PC: Se o software antivírus, especialmente o software antivírus de terceiros, estiver ativado no seu PC, ele poderá interromper o funcionamento adequado do aplicativo Steam. Talvez você não consiga encontrar o arquivo steam_api64.dll em seu PC, portanto, desabilitar o software antivírus em seu PC pode ajudá-lo a usar o aplicativo corretamente.
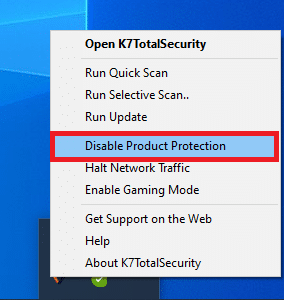
3. Execute a Verificação Offline do Windows Defender no seu PC: Se houver problemas no seu PC que não permitem que você encontre o arquivo steam_api64.dll, você pode tentar executar uma Verificação Offline do Windows Defender no seu PC para corrigir esse problema. A verificação levará você às falhas no seu PC e você poderá limpá-las para corrigir os problemas.
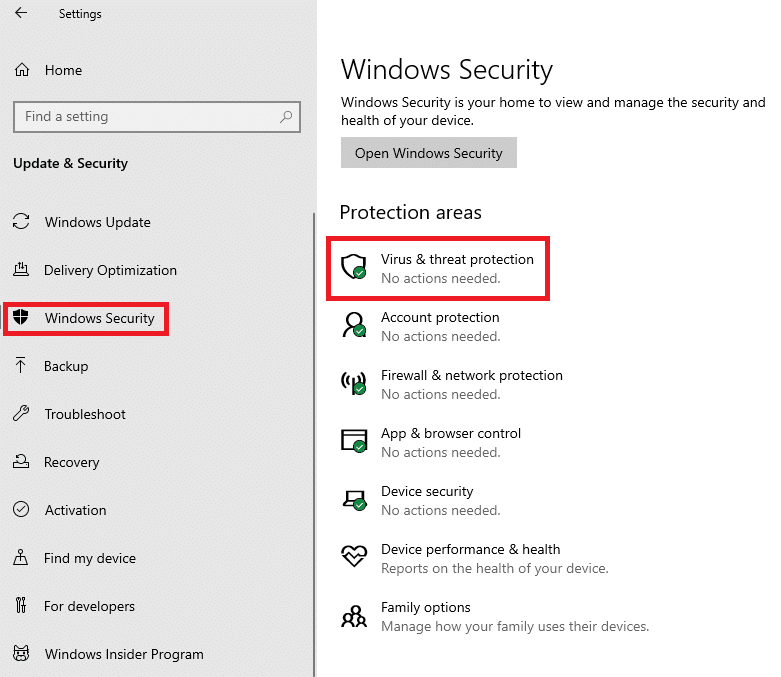
4. Repare os arquivos do sistema: Se o problema steam_api64.dll não estiver disponível devido aos arquivos em seu PC, você pode tentar executar uma verificação SFC ou Verificador de arquivos do sistema em seu PC para encontrar os problemas e corrigi-los. Dessa forma, você poderá limpar todas as falhas e usar o aplicativo Steam com facilidade.
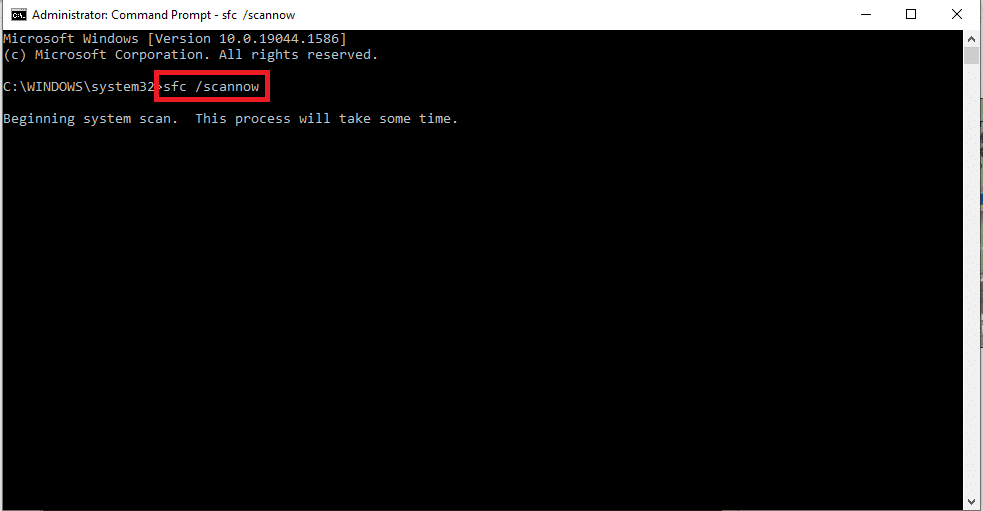
5. Execute a Restauração do Sistema em seu PC: Se o seu PC estava funcionando bem em versões anteriores ou foi interrompido após a instalação de novos recursos, você pode tentar realizar uma Restauração do Sistema que o ajudaria a restaurar seu PC para a versão mais antiga em que estava funcional . Dessa forma, você poderá encontrar o steam_api64.dll na unidade C ou na pasta de destino que você escolheu.
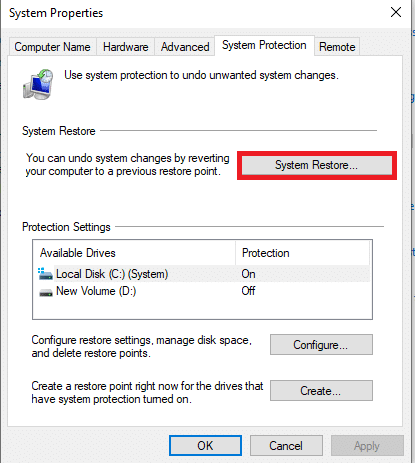
6. Instale a versão C++ mais recente no seu PC: Se a versão C++ no seu PC estiver tão desatualizada, ela pode não ajudá-lo a usar aplicativos de alta tecnologia como o Steam e, eventualmente, o arquivo steam_api64.dll pode estar faltando no seu PC . Portanto, você precisa instalar a versão C++ mais recente no seu PC a partir do site oficial.
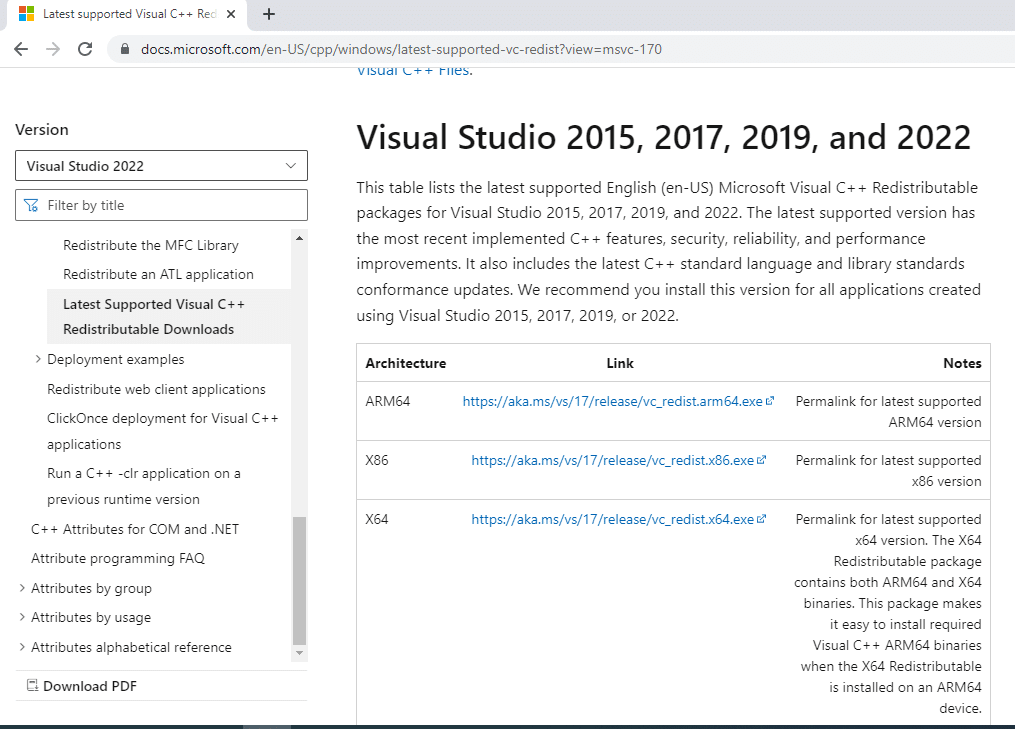
7. Atualize o driver gráfico: Se você estiver usando um driver gráfico desatualizado, talvez não consiga usar o aplicativo Steam, pois é um aplicativo que requer bons drivers de vídeo. Portanto, você precisa atualizar seu driver gráfico para usar o aplicativo Steam e evitar que o steam_api64.dll esteja faltando.
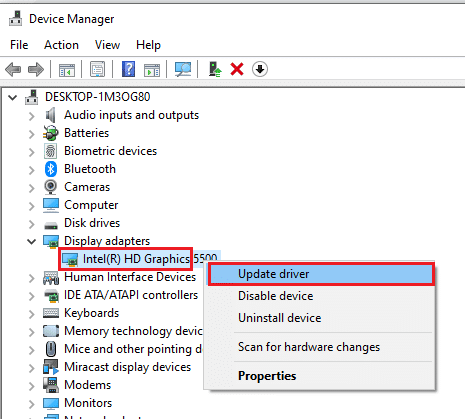
8. Entre em contato com o administrador do sistema para obter suporte: Se a falha no seu PC não for resolvida apesar dos vários métodos básicos de solução de problemas mencionados acima, você pode entrar em contato com o administrador do sistema para obter suporte. Ao resolver os problemas no PC, você pode encontrar o steam_api64.dll na pasta de destino.
Leia também: Corrigir erro de arquivo de conteúdo do Steam bloqueado
Método 1: Execute o Steam como administrador
Se você não conseguir usar o aplicativo Steam porque o arquivo steam_api64.dll está ausente para um jogo específico, tente executar o aplicativo como administrador. Dessa forma, todos os arquivos DLL dos jogos serão restaurados no aplicativo Steam.
1. Pressione as teclas Windows + D juntas para visualizar a área de trabalho do seu PC, clique com o botão direito do mouse no ícone do aplicativo Steam e selecione a opção Propriedades no menu exibido.
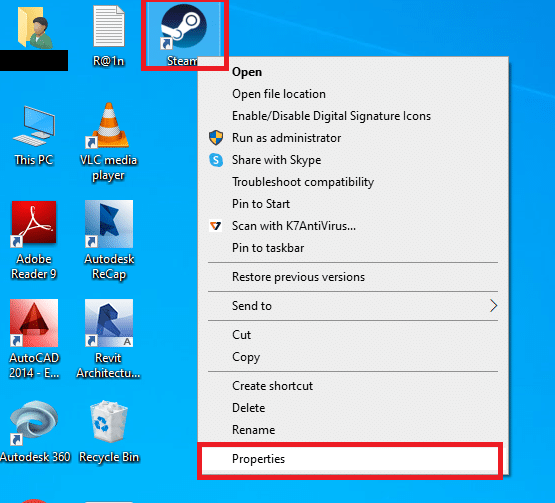
2. Navegue até a guia Compatibilidade na janela Propriedades e selecione a opção Executar este programa como administrador na seção Configurações . Clique nos botões Aplicar e depois em OK para executar o aplicativo Steam como Administrador.
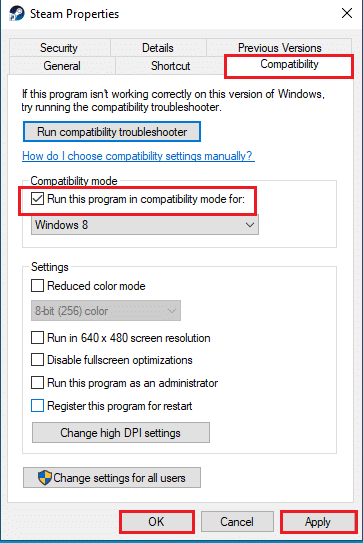
Método 2: Execute o aplicativo Steam no modo de compatibilidade
Se você não conseguir usar o aplicativo Steam na versão atualizada do Windows, tente usá-lo no modo de compatibilidade usando este método para corrigir o erro steam_api64.dll está faltando.
1. Pressione as teclas Windows+D ao mesmo tempo para visualizar a área de trabalho do seu PC, clique com o botão direito do mouse no ícone do aplicativo Steam e selecione a opção Propriedades no menu exibido.

2. Navegue até a guia Compatibilidade na janela Propriedades, selecione a opção Executar este programa em modo de compatibilidade para: e selecione a melhor versão do Windows no menu suspenso na seção Modo de compatibilidade . Clique nos botões Aplicar e depois em OK para executar o aplicativo Steam em modo de compatibilidade.
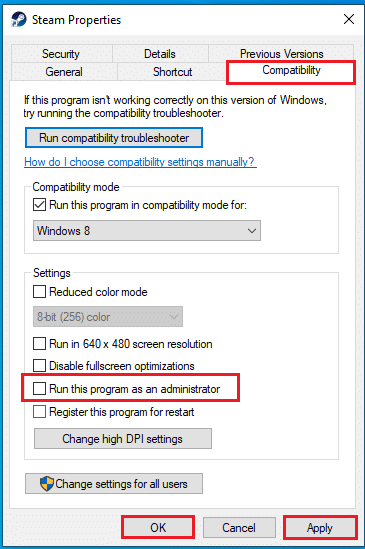
Leia também: Corrigir o Steam continua travando
Método 3: Verifique a integridade dos arquivos Steam
Este método irá ajudá-lo a verificar os problemas com os jogos instalados no seu aplicativo Steam. Dessa forma, você poderá corrigir o problema do arquivo steam_api64.dll ausente no aplicativo Steam. Como primeiro passo, você deve verificar a integridade dos arquivos Steam em seu aplicativo Steam. O próximo passo é reparar a pasta que contém os arquivos em seu aplicativo Steam.
1. Clique na guia Steam no canto superior esquerdo da página inicial e selecione a opção Configurações no menu disponível.
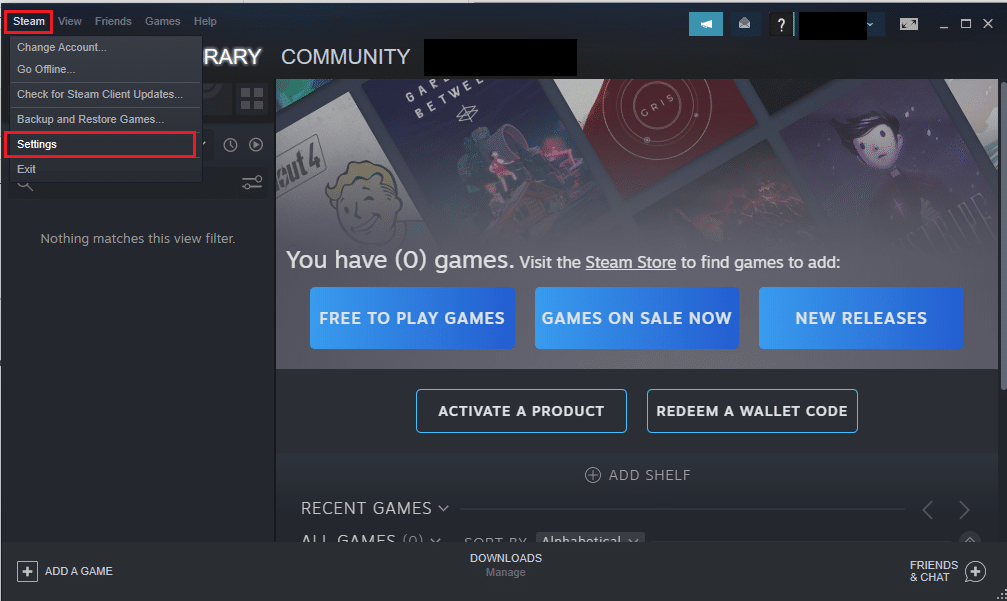
2. Na janela Configurações, clique na guia Downloads no painel esquerdo da janela e clique no botão STEAM LIBRARY FOLDERS na seção Content Libraries .
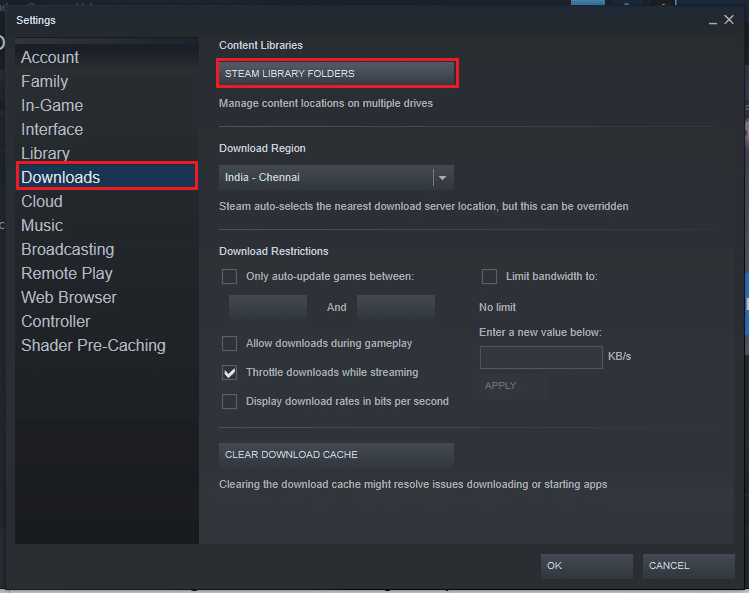
3. Na janela Storage Manager , selecione o botão Local Drive (C:) e clique nas reticências ou no botão de três pontos horizontais. Selecione a opção Reparar Pasta na lista exibida no botão para reparar os arquivos na pasta.
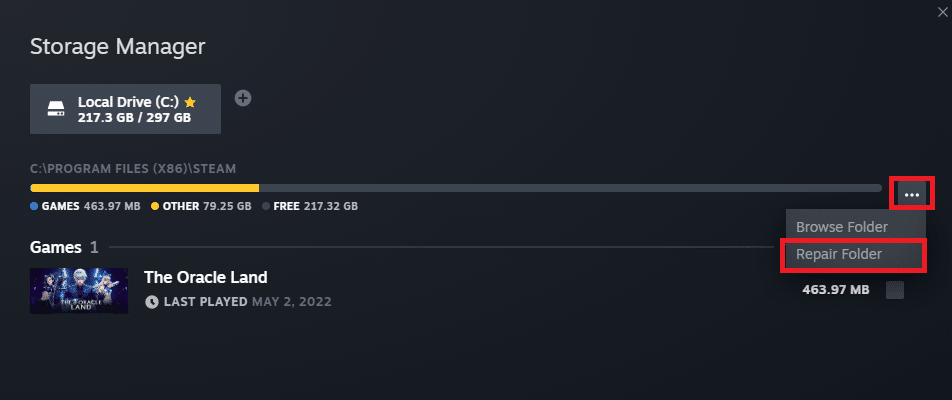
Método 4: Substituir o arquivo DLL
Esta seção permitirá que você substitua os arquivos DLL de outra fonte em seu PC. Você pode seguir a opção que melhor se adequa a você.
Opção I: Instale o arquivo DLL do site oficial
Nesse método, você pode substituir a DLL baixando-a de uma fonte de site. Deve-se notar que não existem sites oficiais que oferecem arquivos DLL, então você precisa baixá-los por sua conta e risco.
1. Inicie o site de arquivos DLL para steam api64 e baixe o arquivo DLL mais adequado.
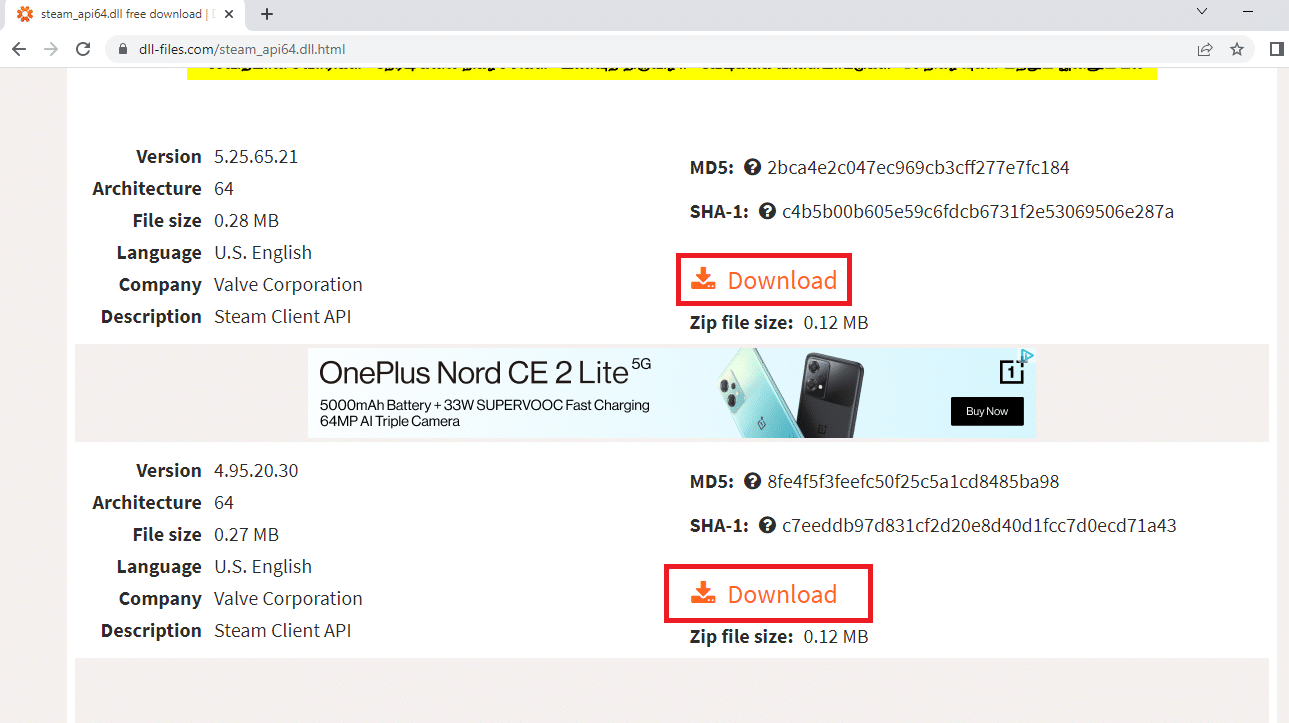
2. Siga o assistente na tela para instalar o arquivo DLL e escolha o local de destino como Unidade Local (C:) > Windows > System32 .
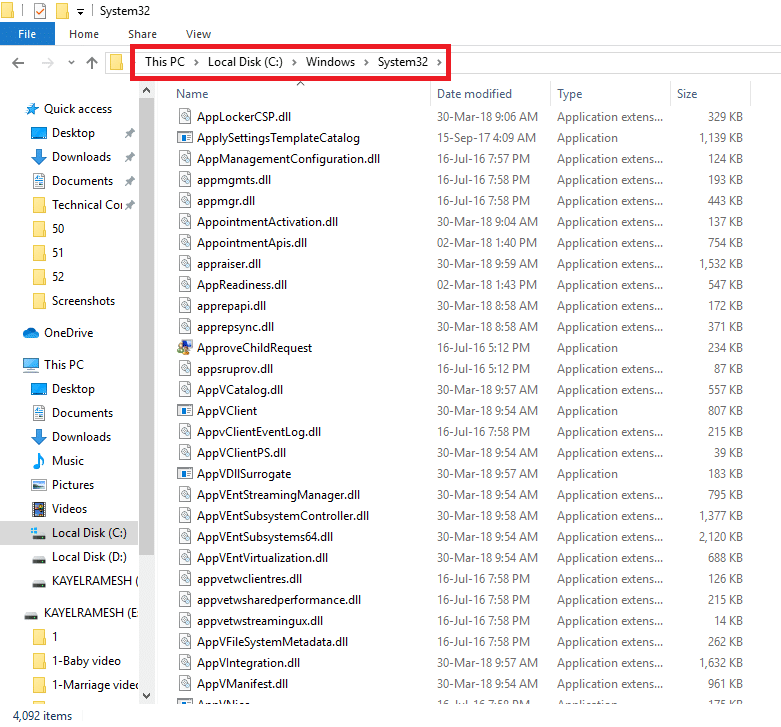
3. Por fim, reinicie o PC para que as alterações tenham efeito no seu PC.

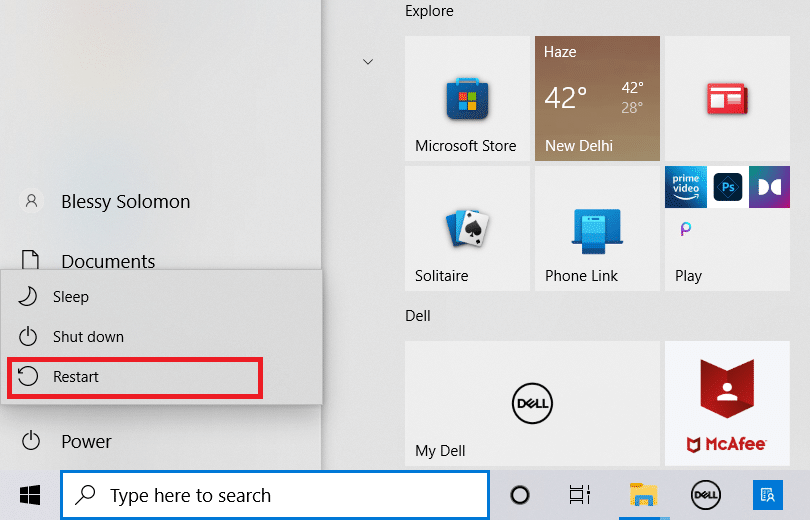
Leia também: Como fazer backup de jogos Steam
Opção II: Copie o arquivo DLL de outro PC
Nesse método, você pode copiar os arquivos DLL de um PC que tenha um aplicativo e jogos Steam funcionais e instalar o arquivo em seu PC usando qualquer mídia de instalação.
Como pré-requisito, é necessário verificar se os dispositivos são compatíveis, você pode fazê-lo verificando as especificações do PC. Siga as etapas abaixo em ambos os dispositivos para descobrir se ambos os dispositivos têm as mesmas especificações.
1. Pressione as teclas Windows + I juntas para abrir as Configurações .
2. Clique na opção Sistema no menu exibido na página inicial.
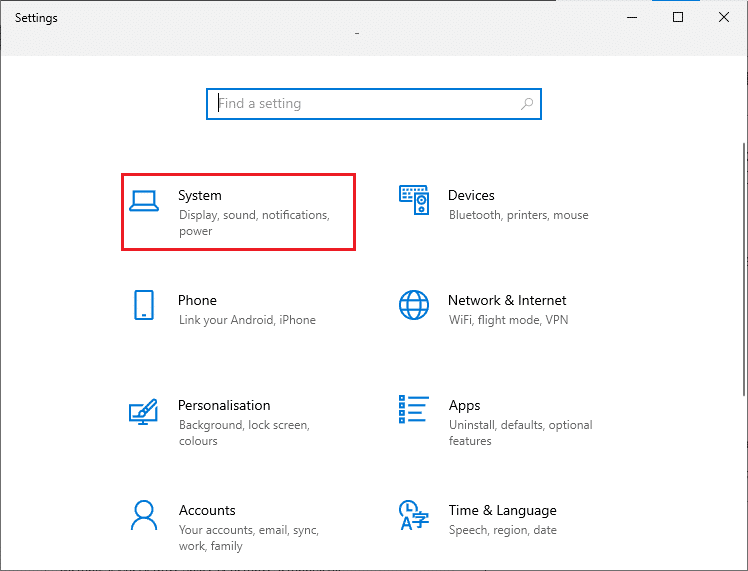
3. Clique na guia Sobre no painel esquerdo da janela Sistema e verifique as especificações do dispositivo e as especificações do Windows na janela.
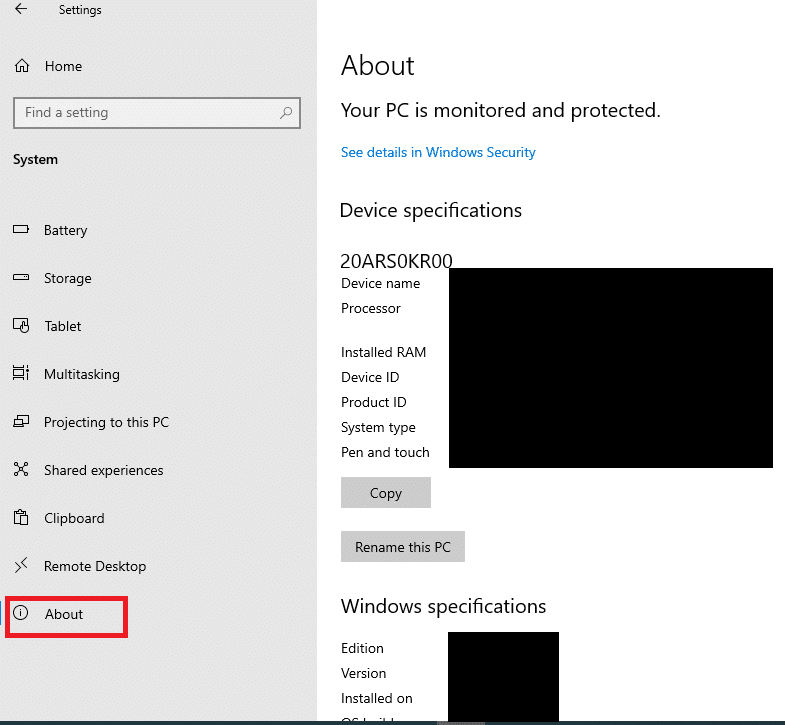
As etapas abaixo permitirão que você force a instalação do arquivo DLL para o jogo no seu aplicativo Steam manualmente.
4. Inicie o Windows Explorer pressionando as teclas Windows+ E ao mesmo tempo e navegue até a pasta Steam usando o caminho mencionado como Local Drive (C:) > Arquivos de Programas (x86) > Steam .
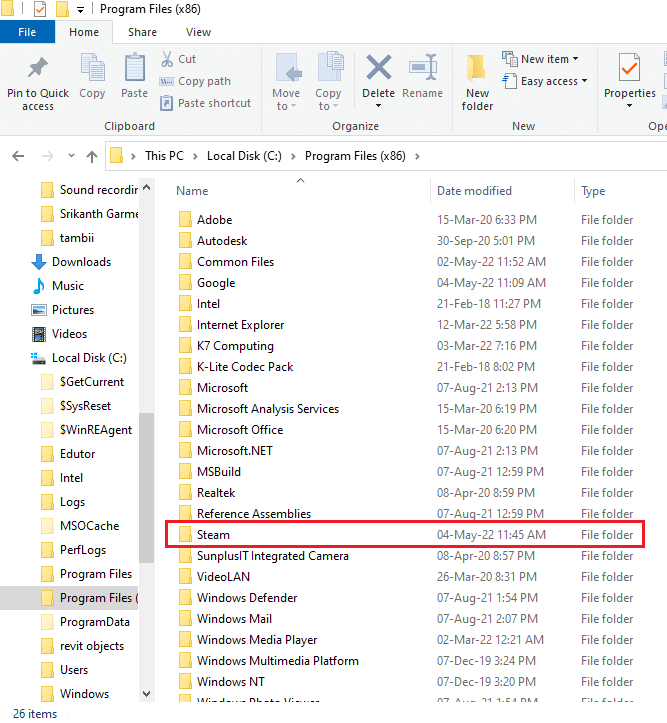
5. Navegue até a pasta do jogo e cole o arquivo DLL na pasta usando a mídia de instalação.
6. Por fim, reinicie o PC .
Leia também: Onde os Jogos Steam estão instalados?
Método 6: Reinstale os Jogos Steam
Você pode tentar reinstalar os jogos no seu aplicativo Steam para corrigir o erro steam_api64.dll está faltando no seu PC. Dessa forma, os jogos terão um novo arquivo DLL e você poderá resolver o problema.
1. Inicie o aplicativo Steam no seu PC procurando-o na barra de pesquisa e clicando no resultado do aplicativo.
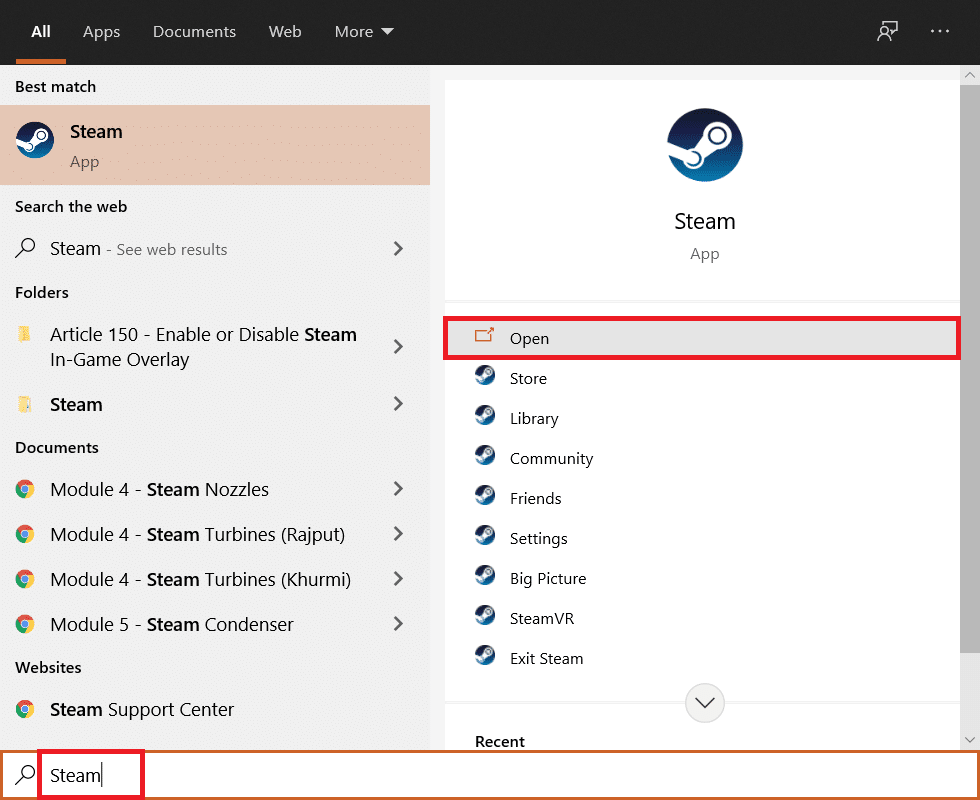
2. Vá para a guia LIBRARY no topo da sua página inicial, encontre o jogo e clique com o botão direito nele.
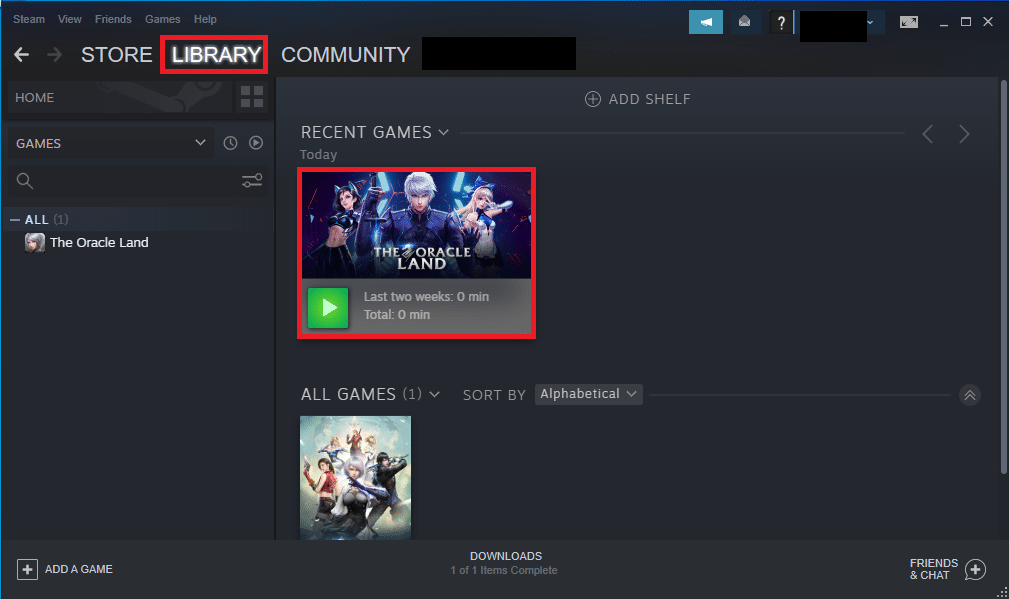
3. Mova o cursor sobre a opção Gerenciar no menu e selecione a opção Desinstalar na lista ao lado para iniciar a desinstalação do jogo.
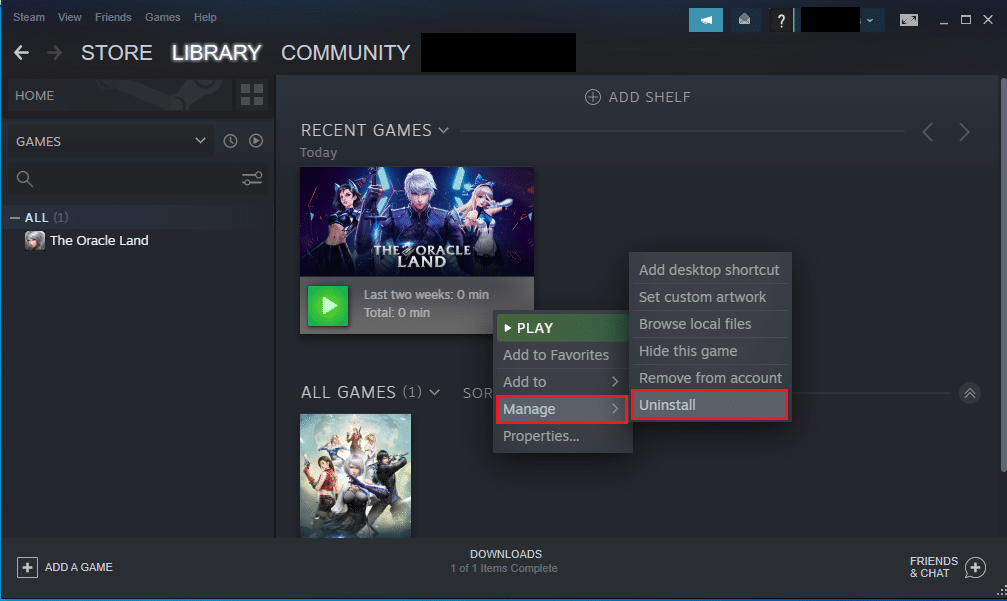
4. Clique no botão Desinstalar na janela DESINSTALAR para desinstalar o jogo do seu aplicativo Steam.
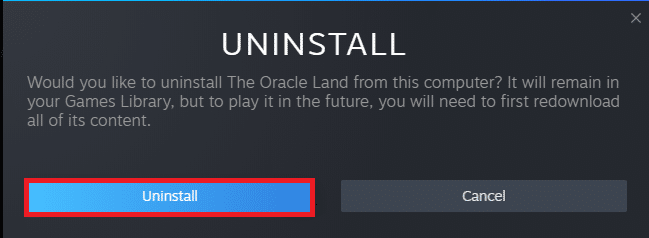
5. Navegue até a guia LOJA na página inicial e procure o jogo na barra de pesquisa.
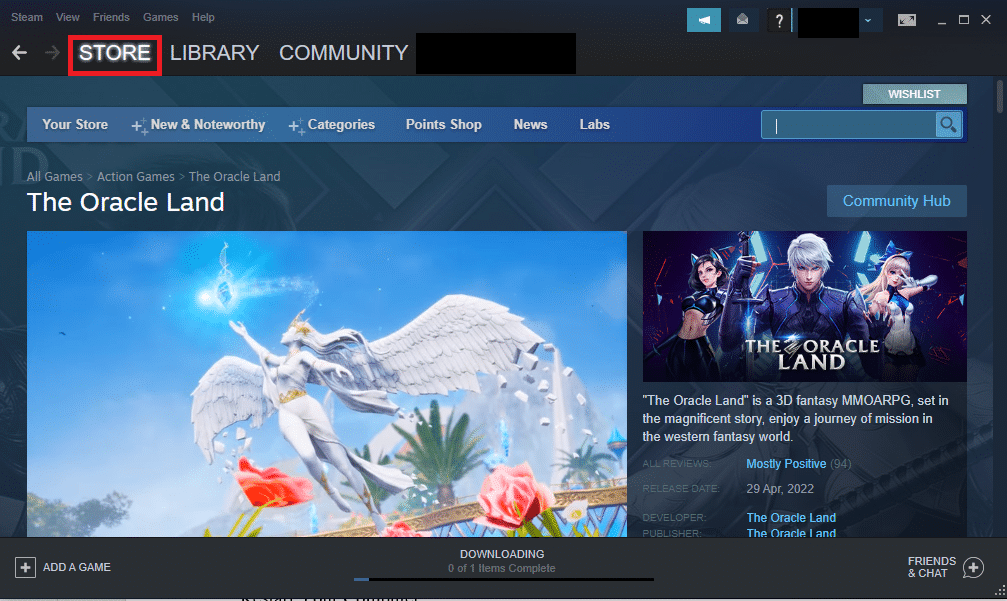
6. Clique no jogo e clique no botão Play Game para instalar o jogo no seu aplicativo Steam.
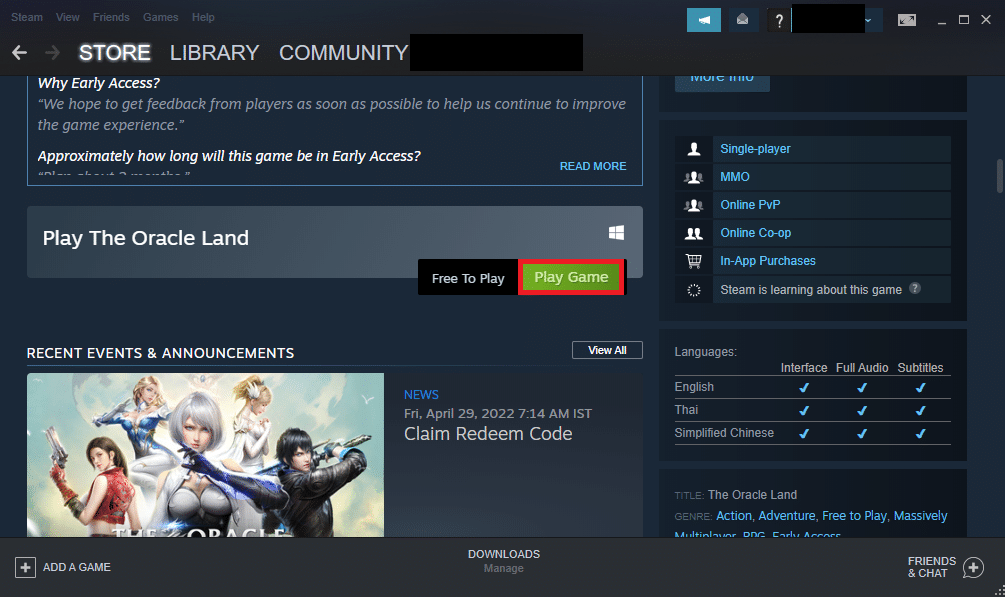
Método 7: Instale o DirectX
DirectX é uma API que é usada por muitos jogos para suporte gráfico e mecânica de back-end no jogo. Existem inúmeros arquivos DLL ou Dynamic Link Library que ajudam no bom funcionamento dos jogos nos aplicativos. Assim, você pode usar o DirectX para instalar o arquivo DLL para corrigir o erro steam_api64.dll está faltando.
1. Abra o site oficial do DirectX em seu navegador e clique no botão Download para baixar o instalador.
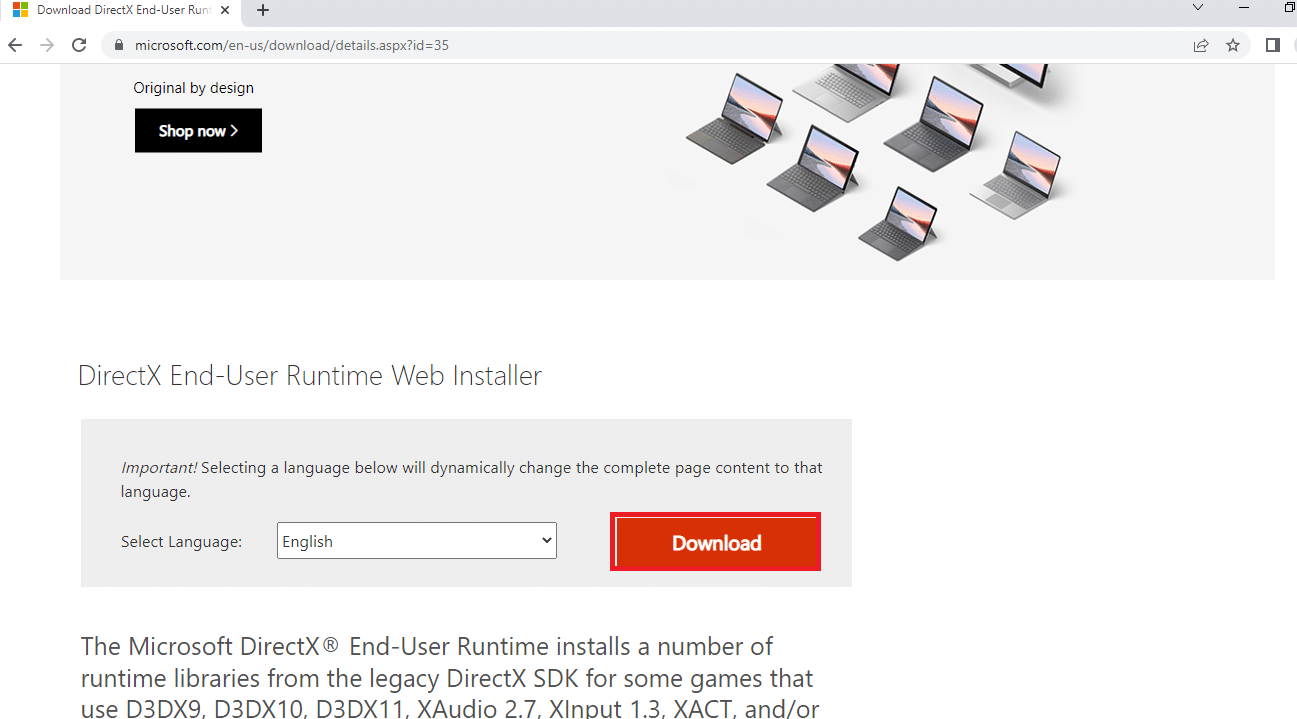
2. Inicie o arquivo baixado e siga as instruções na tela do assistente para instalar o pacote.
3. Em seguida, reinicie o PC .
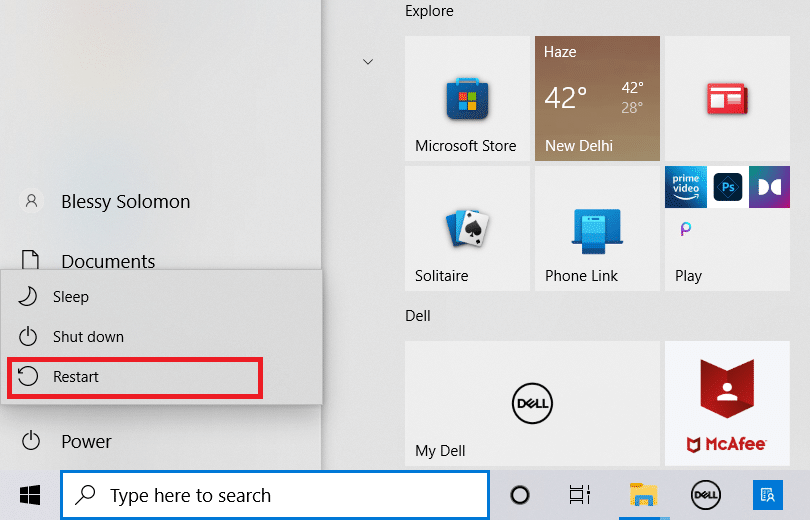
Leia também: Como desativar o Steam Overlay no Windows 10
Método 8: Reinstale o Steam
Se nenhum dos métodos funcionar para você, tente reinstalar o aplicativo Steam usando este método. Você terá que desinstalar o aplicativo Steam existente e reinstalar o aplicativo no seu PC. As etapas a seguir permitirão que você desinstale o aplicativo Steam do seu PC usando o aplicativo Painel de controle.
1. Pressione a tecla Windows , digite painel de controle e pressione a tecla Enter .
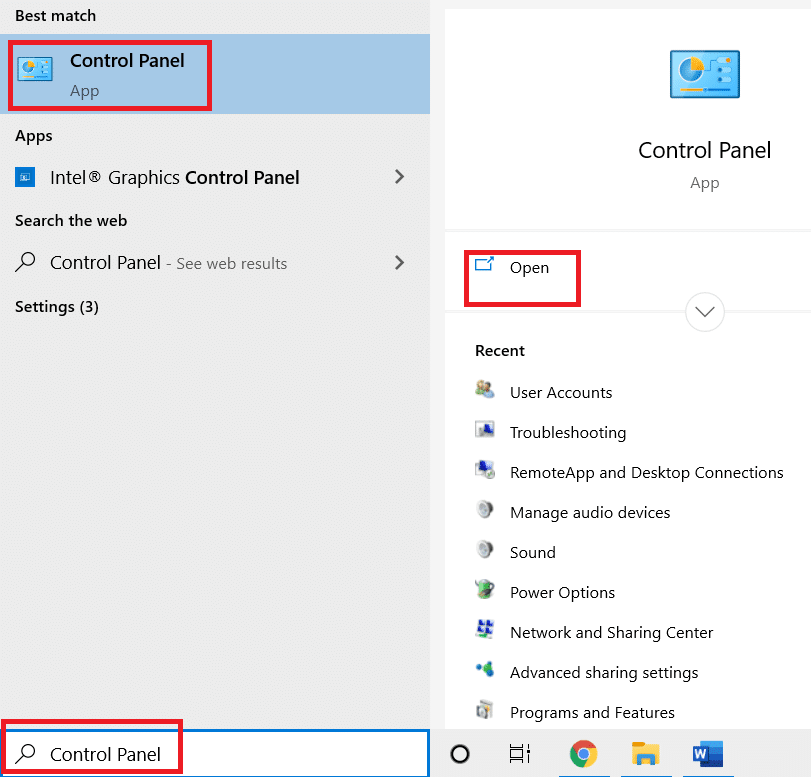
2. Selecione a opção Categoria no menu suspenso Exibir por no canto superior direito e selecione a opção Desinstalar um programa na seção Programas do menu.
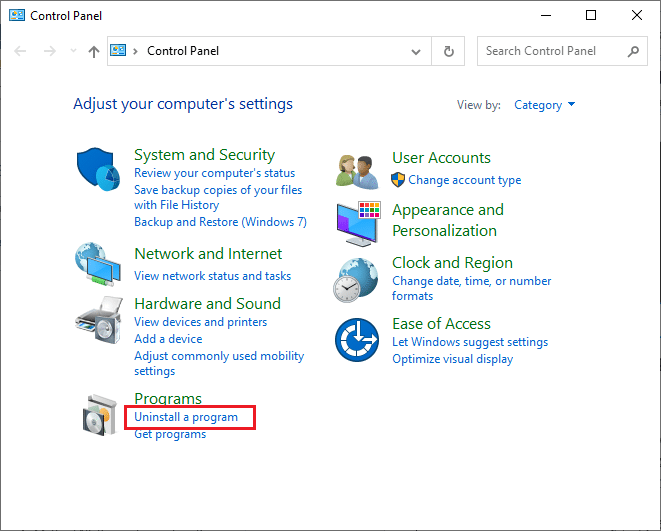
3. Selecione o aplicativo Steam na lista e clique no botão Desinstalar na barra superior para iniciar a desinstalação do aplicativo Steam.
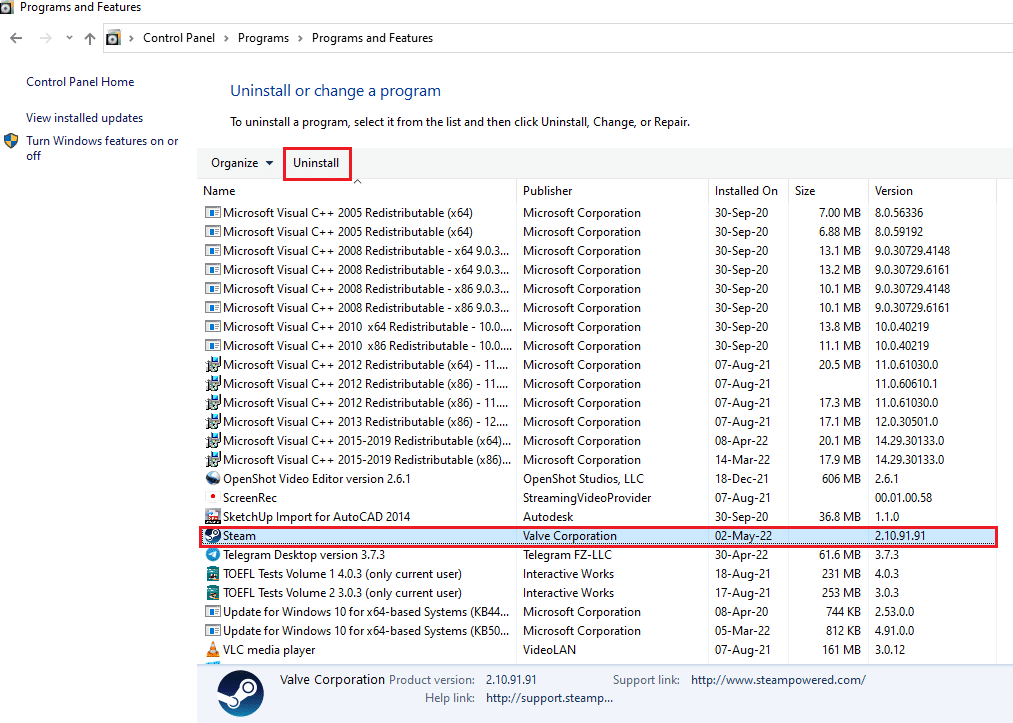
4. Clique no botão Desinstalar na janela Desinstalação do Steam para desinstalar o aplicativo Steam do seu PC.
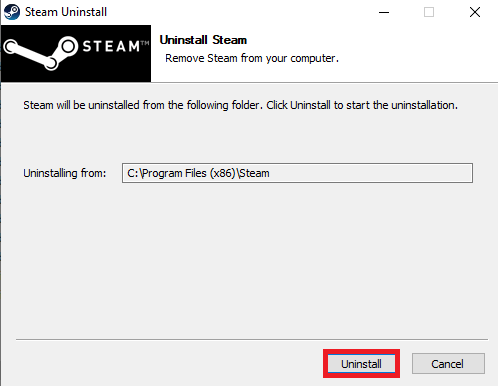
5. Exclua a pasta Steam no caminho de localização Disco Local (C:) > Arquivos de Programas (x86) pressionando a tecla Delete .
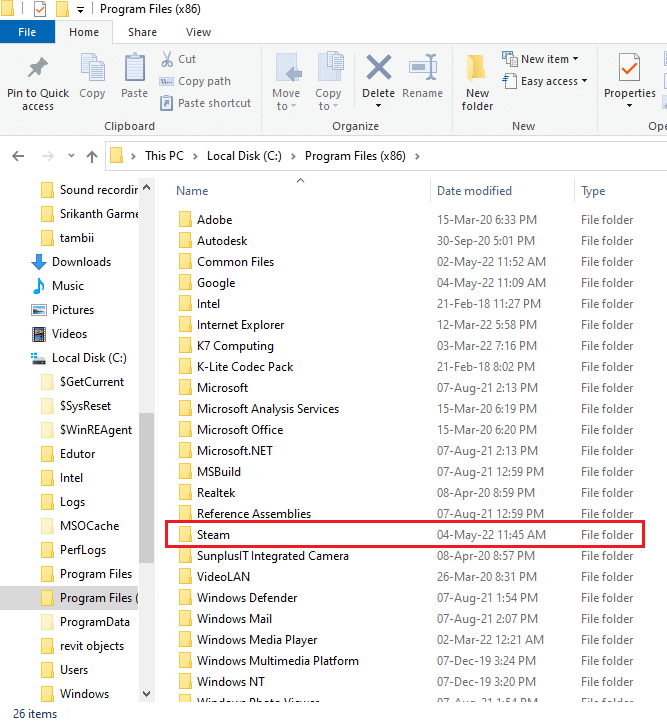
As etapas explicadas abaixo ajudarão você a reinstalar o aplicativo Steam no seu PC a partir do zero.
6. Abra o site oficial do aplicativo Steam em seu navegador padrão e clique no botão Instalar Steam no canto superior direito da página inicial.
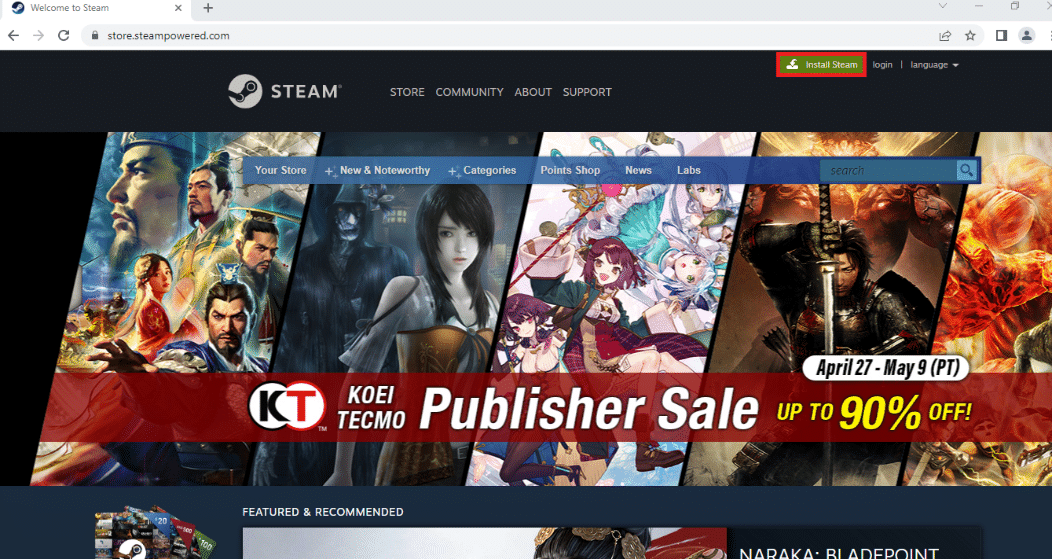
7. Clique no botão INSTALAR STEAM na próxima página para baixar o aplicativo Steam no seu PC.
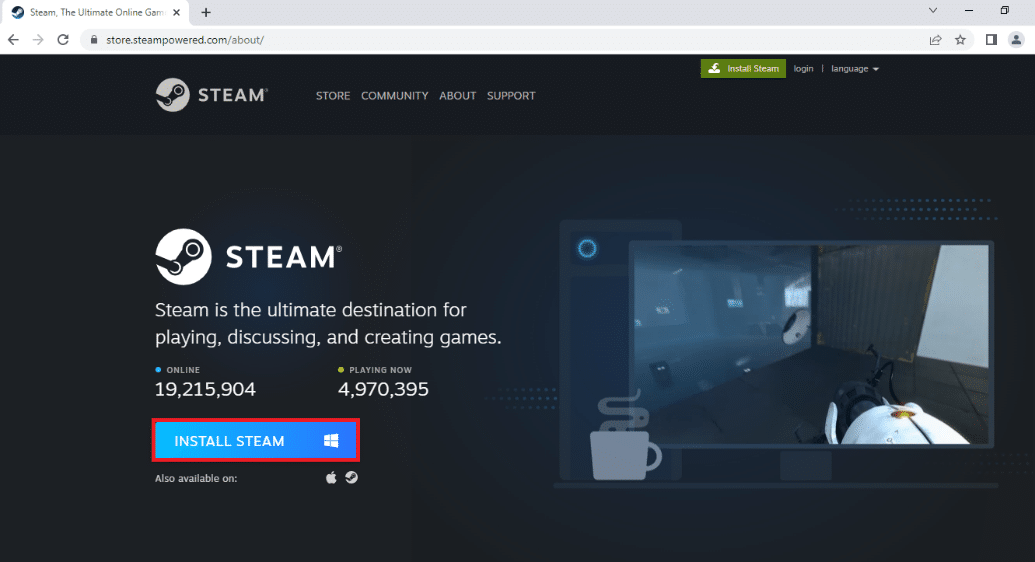
8. Clique no arquivo SteamSetup.exe baixado no canto inferior esquerdo da página para iniciar o aplicativo Steam no seu PC.
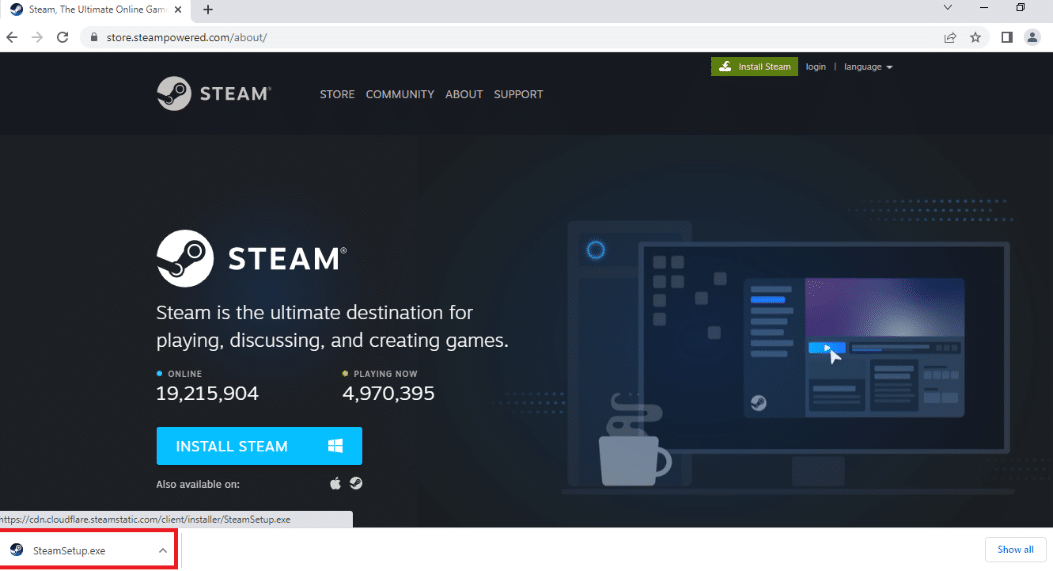
9. Clique no botão Avançar na janela Configuração do Steam para iniciar a configuração do seu aplicativo Steam no seu PC.
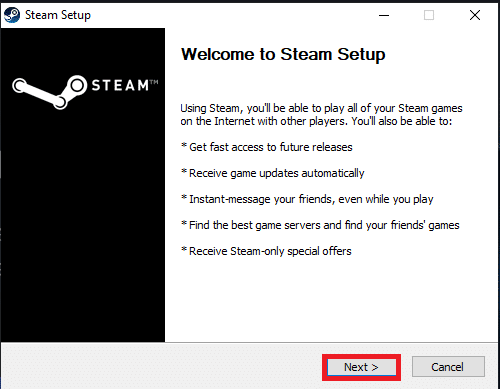
10. Selecione o idioma de sua escolha na próxima janela e clique no botão Avançar no assistente.
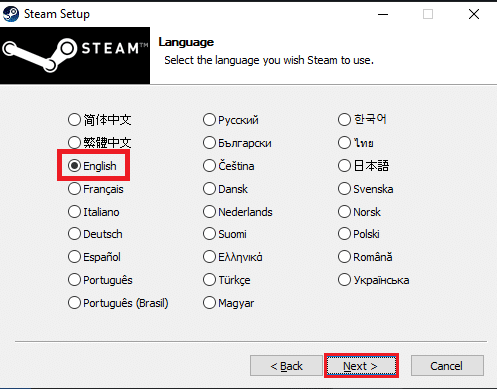
11. Selecione a pasta de destino do aplicativo Steam clicando no botão Procurar… e clicando no botão Instalar para concluir a instalação do aplicativo.
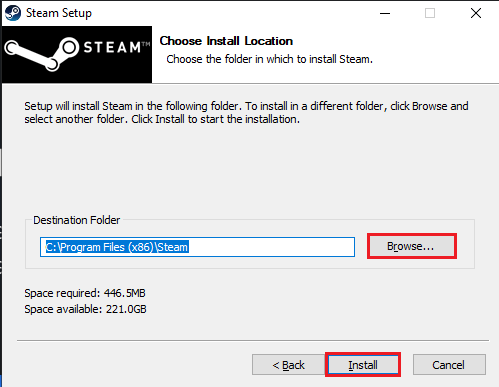
12. Clique no botão Concluir na janela Concluindo a configuração do Steam para concluir a configuração do Steam.
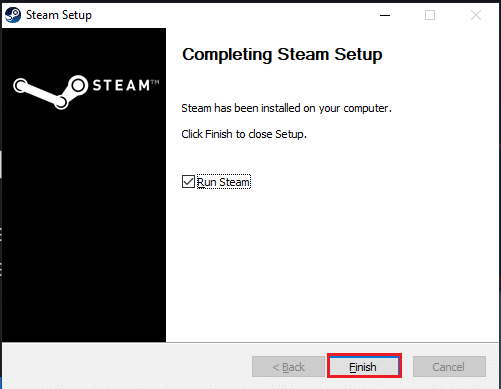
13. Crie uma nova conta ou faça login na sua conta existente usando as credenciais de login no aplicativo Steam .
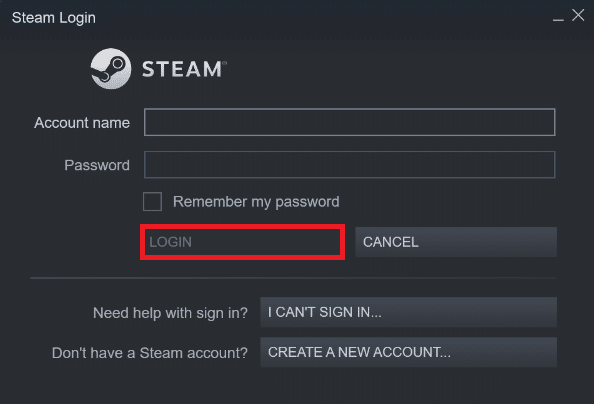
Recomendado:
- Os 16 melhores phablets econômicos
- Corrigir Skyrim não será iniciado no Windows 10
- Corrigir o Steam Remote Play não funciona no Windows 10
- Corrigir erro de arquivos baixados ausentes no Steam
O artigo discute os métodos para corrigir o problema com o arquivo steam_api64.dll em seu aplicativo Steam. Para corrigir o erro ausente steam_api64.dll no seu PC, você pode tentar todos os métodos descritos acima. O artigo também informou sobre o processo de download steam_api64.dll. Se você tiver alguma sugestão ou dúvida, poste-a na seção de comentários para que possamos retornar com respostas.
