Como corrigir Starcraft 2 travando no Windows 10 PC?
Publicados: 2020-04-01StarCraft 2 é um incrível jogo de estratégia em tempo real (RTS) que é apreciado por milhões de pessoas ao redor do mundo. É por isso que enfrentar problemas, como travamentos, rasgos de tela, baixa taxa de quadros e outros problemas, ao tentar jogar o jogo em seu PC com Windows pode ser uma chatice. Esses problemas são altamente frustrantes, pois tornam o StarCraft 2 impossível de jogar ou próximo disso.
Mas não se preocupe. Neste guia, você descobrirá as soluções que funcionaram para outros usuários. Aplicá-los garantirá que você tenha uma experiência de jogo incrível. StarCraft é um jogo emocionante e você merece se divertir.
Por que StarCraft 2 está travando?
Existem vários motivos que fazem com que o StarCraft II trave em seu computador. Esses incluem:
- não atender aos requisitos de sistema para o jogo,
- aplicativos em segundo plano conflitantes,
- não instalar o jogo corretamente,
- o jogo está desatualizado,
- os drivers do seu dispositivo estão desatualizados,
- o arquivo Variables.txt para StarCraft II está faltando,
- configurações conflitantes no jogo,
- arquivos de jogo corrompidos.
A lista continua e continua. Portanto, não devemos nos debruçar sobre isso aqui. Vamos mergulhar rapidamente em como corrigir o problema de travamento do StarCraft 2. Antes de começarmos, verifique se você tem uma conexão ativa com a Internet. Isso não deve ser um problema.
Como corrigir falhas no StarCraft 2, baixa taxa de quadros, atraso e outros problemas
Fornecemos uma lista abrangente que o ajudará a eliminar vários problemas que você pode enfrentar ao jogar StarCraft II. Também descrevemos etapas detalhadas que ajudarão você a executar essas correções facilmente. Portanto, percorra a lista até resolver completamente os problemas irritantes que continuam incomodando quando você tenta jogar StarCraft 2 no seu PC com Windows.
- Verifique se o seu sistema atende aos requisitos para StarCraft 2
- Instale os patches mais recentes para o jogo
- Execute a ferramenta de verificação e reparo
- Atualize os drivers da sua placa gráfica
- Desativar overclock
- Reinstale o StarCraft 2
- Modifique suas opções de jogo de StarCraft 2
- Verifique seu firewall
- Execute o jogo como administrador
- Definir afinidade para o jogo
- Verifique seu diretório de instalação
- Verifique se há Variables.txt
- Execute o jogo em modo janela
- Execute StarCraft 2 no modo de compatibilidade
- Desativar EVGA Precision X
- Desligue o DVR do Windows
- Tente desligar o Vsync e reinstalar o aplicativo de desktop Battle.net
- Verifique suas portas
- Exclua as pastas para Battle.net e Blizzard Entertainment
- Desligue Crossfire ou SLI
- Instalar atualizações do Windows
- Desabilitar aplicativos em segundo plano
- Definir prioridade para StarCraft 2 no Gerenciador de Tarefas
- Renove seu IP e libere o DNS
- Tente usar um cliente de 32 bits em vez de um cliente de 64 bits
- Faça uma inicialização limpa
Verifique se seu sistema atende aos requisitos para StarCraft 2
Você precisa se certificar de que seu computador atende pelo menos aos requisitos mínimos para jogar StarCraft 2. Se o seu sistema não atender aos padrões a seguir, você enfrentará problemas ao jogar o jogo em seu computador Windows.</h3<
Antes de tudo, você deve verificar a placa gráfica que está usando. Siga esses passos:
- Abra a caixa de diálogo Executar (pressione a combinação de teclas Windows + R no teclado).
- Digite 'Devmgmt.msc' e pressione Enter ou clique no botão OK.
- Quando estiver no Gerenciador de dispositivos, expanda Adaptadores de vídeo para localizar a placa gráfica que você possui.
A seguir, siga estes passos:
- Vá para o Explorador de Arquivos (tecla Windows + E) e clique com o botão direito do mouse em Computador.
- Selecione Propriedades no menu de contexto.
- Na página que se abre, você encontrará as especificações do seu sistema, incluindo RAM, sistema operacional, processador e assim por diante.
Agora, compare as especificações do seu computador com os seguintes requisitos para StarCraft II.
Requisitos Mínimos do Sistema
- Sistema operacional (SO): Windows 10 | Windows 8 | Windows 7
- Memória instalada (RAM): 2 GB
- RAM de vídeo dedicada: 64 MB
- Unidade Central de Processamento (CPU): Intel Core 2 Duo | AMD Athlon 64 X2 5600+
- Unidade de Processamento Gráfico (GPU): NVIDIA GeForce 7600 GT | ATI Radeon HD 2600XT | Intel HD Graphics 3000; ou melhor
- Disco rígido: 30 GB de espaço livre em disco
- PIXEL SHADER: 3,0
- VERTEX SHADER: 3.0
Requisitos de sistema recomendados
- Sistema operacional (SO): Windows 10 64 bits
- Memória instalada (RAM): 4 GB
- RAM de vídeo dedicada: 1024 MB
- Unidade Central de Processamento (CPU): Intel Core i5 | Processador AMD FX Series; ou melhor.
- Unidade de processamento gráfico (GPU): NVIDIA GeForce GTX 650 | AMD Radeon HD 7790; ou melhor
- Disco rígido: 30 GB de espaço livre em disco
- PIXEL SHADER: 5,0
- VERTEX SHADER: 5.0
Se você não atender aos requisitos mínimos ou recomendados para StarCraft 2, considere fazer uma atualização de hardware ou usar outro computador.
Correção 1: instale os patches mais recentes para o jogo
Os desenvolvedores de StarCraft frequentemente lançam patches para melhorar a experiência de jogo e corrigir vários bugs. A instalação dos patches pode ajudar a corrigir o problema de travamento e outras falhas. Portanto, verifique se há atualizações disponíveis para o jogo e instale-as. Além disso, não se esqueça de verificar se há atualizações para o inicializador do jogo (ou seja, o aplicativo de desktop Blizzard Battle.net).
Correção 2: execute a ferramenta de verificação e reparo
Seus arquivos de jogo podem estar corrompidos e é por isso que você está enfrentando esse problema. Você pode resolver isso facilmente usando a ferramenta Scan and Repair da Blizzard no aplicativo Battle.net para desktop. Ele detectará e reparará automaticamente os problemas no StarCraft.
Siga os passos apresentados abaixo:
- Inicie o aplicativo de desktop Blizzard Battle.net e vá para a guia Jogo.
- Clique em StarCraft II no painel esquerdo para selecioná-lo e depois clique em Opções.
- Clique em 'Digitalizar e reparar' no menu de contexto.
- Clique em Iniciar digitalização. Assim que a verificação começar, você poderá monitorar a barra de progresso na parte inferior da tela para saber quando ela estiver concluída.
- Depois, reinicie o computador e tente iniciar o jogo. Veja se os problemas foram resolvidos.
Correção 3: atualize os drivers da placa gráfica
Se você não tiver o software de driver correto, especialmente para sua placa gráfica, sempre terá problemas ao tentar jogar qualquer jogo em seu PC. Esta é uma correção muito importante que não pode ser subestimada. Você deve sempre certificar-se de manter todos os seus drivers atualizados. O StarCraft irá travar alguns segundos após o lançamento, atrasar ou até mesmo não iniciar se seus drivers estiverem ausentes, corrompidos, incorretos ou desatualizados.
Atualize seus drivers por meio do Gerenciador de dispositivos
- Abra o menu WinX/Power-user clicando com o botão direito do mouse no botão Iniciar ou pressionando a combinação de tecla do logotipo do Windows + X no teclado.
- Clique em Gerenciador de dispositivos na lista.
- Clique na seta ao lado de Adaptadores de vídeo ou clique duas vezes na própria opção para expandi-la.
- Clique com o botão direito do mouse em seu dispositivo gráfico e clique em 'Atualizar driver'.
- Escolha a opção para pesquisar automaticamente na Internet e no seu computador o software de driver mais recente. Certifique-se de ativar sua conexão com a internet.
- Aguarde a conclusão do download e da instalação e reinicie o computador.
Baixe o driver gráfico do site do fabricante
Este é outro método que você pode usar para atualizar seus drivers. Por exemplo, se você estiver usando a HP, poderá visitar o site deles e baixar o software de driver mais recente para o seu dispositivo gráfico. O Support Assistant pode até detectar as especificações do seu produto, garantindo assim que você baixe os drivers corretos. Se você estiver usando Nvidia ou Radeon, visite o site deles para baixar e instalar o software mais recente.
No entanto, lembre-se de que visitar o site do fabricante pode exigir que você conheça a especificação exata do seu dispositivo para garantir o download do driver correto. Drivers incompatíveis podem causar mau funcionamento.
Atualizar automaticamente todos os drivers
Usar o Auslogics Driver Updater é o melhor método para lidar com todo o processo automaticamente, desde a identificação de drivers desatualizados e defeituosos em seu computador até a criação de um backup para reversão, se necessário, e, finalmente, o download e a instalação da versão mais recente recomendada pelo fabricante de seus drivers.
Uma atualização automática é totalmente livre de estresse e economiza muito tempo e, o mais importante, garante que você obtenha os drivers corretos.
Para usar o Auslogics Driver Updater, basta baixar e instalar a ferramenta. Depois de instalado, ele será iniciado e começará imediatamente a escanear seu PC em busca de drivers desatualizados e defeituosos. Após a conclusão da verificação, você verá os resultados que mostram todos os drivers com problemas em seu computador. Você pode optar por atualizar um driver específico ou atualizar todos os drivers com problemas encontrados.
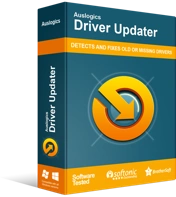
Resolver problemas do PC com o Driver Updater
O desempenho instável do PC geralmente é causado por drivers desatualizados ou corrompidos. O Auslogics Driver Updater diagnostica problemas de driver e permite que você atualize drivers antigos de uma só vez ou um de cada vez para que seu PC funcione melhor
Tenha em mente que a ferramenta vem nas versões Free e Premium. A versão gratuita apenas verificará o seu PC em busca de drivers com problemas, mas não os atualizará. Para atualizar seus drivers e aproveitar outros ótimos recursos, opte pela versão premium.
Correção 4: Desative o Overclock
Fazer overclock nos drivers do seu dispositivo para aumentar o desempenho pode causar problemas com alguns jogos, incluindo StarCraft II. Se você usou uma ferramenta de overclock, desfaça as configurações a partir daí. Você também pode entrar no BIOS e CMOS do seu sistema e definir as configurações de volta aos seus padrões. Para fazer isso, você terá que consultar o manual do seu dispositivo específico.
Correção 5: reinstale o StarCraft 2
Reinstalar o jogo do zero pode ajudar se os problemas persistirem depois de tentar todas as outras correções, especialmente se você tentou usar a ferramenta de reparo. Você deve manter suas credenciais da Blizzard à mão porque pode precisar delas para fornecê-las ou fornecer o código de download do jogo.
Siga esses passos:
- Abra a caixa de diálogo Executar digitando 'Executar' na barra de pesquisa no menu Iniciar ou pressionando e segurando a tecla Windows e, em seguida, pressionando R.
- Digite 'appwiz.cpl' na caixa e clique no botão OK ou pressione Enter. Isso leva você direto para 'Desinstalar ou alterar um programa' em 'Programas e recursos' do Painel de controle.
- Localize StarCraft 2 na lista e clique nele. Em seguida, clique em 'Desinstalar/Alterar'. Ou você pode clicar com o botão direito do mouse em StarCraft 2 e clicar em Desinstalar no menu de contexto.
Como alternativa, você pode desinstalar o jogo pelo aplicativo Blizzard Battle.net.
- Reinicie seu sistema.
- Agora, você precisa remover os arquivos temporários. Navegue até Disco Local (C > Usuários > *Seu Nome* > AppData > Local > Temp e exclua tudo na pasta Temp.
- Depois, vá para o site oficial de StarCraft. Baixe o arquivo do jogo de lá e instale-o. Você também pode abrir a loja Blizzard e baixar StarCraft 2 de lá.
Correção 6: modifique suas opções de jogo de StarCraft 2
Se você personalizou suas opções de jogo, incluindo suas preferências, combinação de teclas e configurações gráficas, após instalar uma atualização ou mesmo antes, essas configurações do jogo podem entrar em conflito e fazer com que StarCraft II se comporte mal. Então, o que você precisa fazer é voltar às configurações do jogo e redefini-las para os padrões. Lembre-se de que, embora isso corrija o travamento, suas preferências no jogo serão removidas. Portanto, você pode querer considerar fazer backup deles localmente antes de prosseguir para as etapas abaixo:
- Abra o inicializador da Blizzard (ou seja, seu aplicativo de desktop Battle.net) e vá para Opções.
- Clique em Configurações do jogo no painel esquerdo.
- Localize StarCraft 2 na lista de jogos e clique no link 'Redefinir opções no jogo'.
- Clique em concluído e tente executar o jogo novamente. Veja se o travamento parou.
Correção 7: verifique seu firewall e ajuste suas configurações de antivírus
Você pode não conseguir acessar o menu principal do jogo porque o StarCraft 2 não inicia e não passa pelo processo de autenticação. Isso pode ocorrer devido ao jogo estar bloqueado nas configurações do firewall.
Então aqui está o que você tem que fazer:
- Inicie o jogo e pressione a combinação Alt + Tab no teclado para voltar ao Windows.
- Se você vir um prompt de firewall, opte por permitir que o StarCraft 2 ignore seu firewall.
Se nenhum aviso do firewall for exibido, você deverá navegar até as configurações do firewall e verificar se o StarCraft 2 não está bloqueado:
- Digite 'Firewall' na barra de pesquisa do menu Iniciar e clique em Firewall do Windows nos resultados.
- Na janela do Painel de Controle que se abre, clique na opção 'Permitir um aplicativo ou recurso pelo Firewall do Windows' no painel esquerdo.
- Localize StarCraft e clique nele. Em seguida, clique no botão 'Alterar configurações'.
- Clique no botão 'Permitir outro aplicativo'.
- Na caixa que se abre, clique em StarCraft e crie uma exceção para StarCraft II. Em seguida, clique no botão 'Adicionar'.
- Salve as alterações e veja se o seu jogo agora será executado corretamente.
Se você estiver usando um antivírus de terceiros, navegue pelas configurações e certifique-se de que StarCraft 2 não seja adicionado à sua lista de bloqueio. Se for, você terá que adicioná-lo como uma exceção. Caso não saiba como fazer essas alterações em seu programa antivírus, sugerimos que consulte o manual ou entre em contato com o suporte ao cliente. Você também pode visitar o Google e pesquisar o procedimento.

Proteja o PC de Ameaças com Anti-Malware
Verifique se há malware no seu PC que seu antivírus pode perder e remova as ameaças com segurança com o Auslogics Anti-Malware
Outra opção que você tem é desativar o programa antivírus. Mas isso muitas vezes não é aconselhável. Você precisa manter seu PC seguro contra ameaças. Portanto, se o seu antivírus interferir no funcionamento normal de seus aplicativos, sugerimos que você use o Auslogics Anti-Malware. A ferramenta é muito amigável e fácil de navegar. É também um dos melhores produtos do mercado. Foi testado e confiado por especialistas em segurança de PC. Os desenvolvedores possuem um certificado Microsoft Silver Application Developer, que é uma marca de qualidade. O Auslogics Anti-Malware oferece proteção de alto nível contra vários malwares e ameaças à segurança. Executá-lo pode até encontrar e eliminar itens maliciosos que seu antivírus existente falhou ou pode não detectar.
Correção 8: execute o jogo como administrador
Problemas de StarCraft 2, como atrasos no menu do jogo, podem ser resolvidos concedendo direitos de administrador do jogo. Veja como:
- No seu computador, vá para o diretório onde o jogo está instalado e clique com o botão direito do mouse no arquivo .exe (deve ser SC2.exe).
- Clique em Propriedades no pop-up e vá para a guia Compatibilidade.
- Ative a opção 'Executar este programa como administrador' e clique nos botões Aplicar e Ok para salvar sua modificação.
Você pode verificar se o desempenho do jogo está bom agora.

Correção 9: defina afinidade para o jogo
Diz-se que os menus atrasados no StarCraft 2 resultam porque o jogo não pode envolver todos os núcleos da sua CPU de forma eficiente. Definir afinidade para o jogo no Gerenciador de Tarefas ajudará a resolver o problema que você está enfrentando. Veja o procedimento abaixo:
- Iniciar o jogo. Quando aparecer, segure a tecla Alt no teclado e pressione a tecla Tab. Você será levado de volta à sua área de trabalho.
- Agora, abra o Gerenciador de Tarefas. Você pode digitar o nome na barra de pesquisa do menu Iniciar ou simplesmente pressionar a combinação de teclado: Ctrl + Shift + Esc.
- Quando estiver no Gerenciador de Tarefas, vá para a guia Detalhes e clique com o botão direito do mouse em StarCraft 2. Em seguida, clique em Definir afinidade no menu de contexto.
- Agora, desative um dos núcleos da CPU desmarcando a caixa de seleção para ele.
- Salve sua modificação clicando no botão OK e depois volte para StarCraft. Tudo melhor?
A desvantagem de usar o método acima para definir a afinidade é que você terá que repeti-lo toda vez que quiser iniciar o jogo. Por isso, apresentamos-lhe uma solução mais permanente. O método é bastante avançado, mas não se preocupe com isso. Basta seguir os passos, e você ficará bem:
- Abra o Gerenciador de Tarefas (pressione Ctrl + Shift + Esc no teclado) e vá para a guia Detalhes.
- Clique com o botão direito do mouse em qualquer programa na lista e selecione Definir afinidade no menu de contexto. Isso é para descobrir quantos núcleos de CPU você tem.
- Agora, conte as CPUs exibidas para você, incluindo a CPU 0, para saber quantas são. Observe que '1' representa um núcleo. Portanto, supondo que você tenha 4 núcleos em execução, verá 1111. Da mesma forma, se houver 8 núcleos em execução, ele será mostrado como 11111111 e assim por diante.
- Em seguida, para desativar um núcleo em execução, você terá que alterar o número de 1 para 0. Portanto, supondo que você tenha 4 núcleos (ou seja, 1111), ao desativar um, agora você terá 0111.
- Depois, você terá que converter o número binário 0111 para decimal. Isso requer o uso de um conversor. Muitos estão disponíveis online gratuitamente. Você pode simplesmente ir ao Google e digitar 'converter 0111 para decimal' e ver qual é o resultado. Por exemplo, quando você converte o número binário 0111, o resultado é 7.
- Anote o número que você obteve depois de converter seu número específico (talvez você tenha 8 núcleos e desative um, então o número binário que você converterá em decimal é 01111111. Veja o que ele fornece em decimal e anote).
- Abra o seu iniciador Battle.net e localize o StarCraft 2. Clique nele e vá para Opções e abra as Configurações do Jogo.
- Localize StarCraft 2 na lista e marque a opção 'Argumentos de linha de comando adicionais'.
- Agora, lembre-se do decimal obtido ao converter seu número binário; é hora de usá-lo. Em nosso exemplo, é 7, então vamos adicionar “-affinity 7”.
- Depois de salvar a alteração, sempre que você iniciar o StarCraft, ele será executado com um processador desativado.
Felizmente, você não achou o procedimento acima muito complicado. Se sim, você sempre pode usar o primeiro método que discutimos para definir a afinidade manualmente sempre que quiser jogar StarCraft 2.
Correção 10: verifique seu diretório de instalação
Se o StarCraft tiver sido instalado em um diretório fora do seu disco rígido, você terá problemas, como travamento ou travamento do jogo. Portanto, certifique-se de que, ao executar o arquivo .exe do jogo, você não o faça a partir de uma unidade externa. Se for o caso, desinstale o jogo e envie o arquivo .exe para o seu computador. Em seguida, reinstale o StarCraft para que o diretório de instalação fique localizado em seu disco rígido interno. Depois, reinicie o computador e veja se o problema que você está enfrentando foi resolvido com sucesso.
Correção 11: verifique se há Variables.txt
StarCraft cria um arquivo variable.txt em seu diretório de instalação. É aqui que todas as preferências e configurações do jogo são salvas. As variáveis às quais o jogo precisa se referir antes de iniciar também podem ser armazenadas no arquivo variable.txt. Funcionários da Blizzard dizem que este arquivo é crucial e não deve ser removido. No entanto, se você estiver usando serviços de armazenamento em nuvem, como o OneDrive, o arquivo .txt poderá ser removido do armazenamento local e armazenado na nuvem. Então, quando você inicia o jogo, ele não consegue localizar o arquivo .txt e trava.
Assim, você deve certificar-se de que o arquivo variable.txt está presente no diretório de instalação onde deveria estar. Se não estiver, tente desinstalar e reinstalar o jogo ou peça a um amigo para lhe enviar o arquivo do computador dele e cole-o no diretório apropriado. Depois, você precisa proteger o arquivo variables.txt de ser movido pelo OneDrive. Aqui está o que você tem que fazer:
- Abra o Explorador de Arquivos pressionando a combinação de teclas do logotipo do Windows + E.
- Navegue até Disco local (C > Usuários > *Nome de usuário* > OneDrive > Documentos > StarCraft II > Variables.txt.
- Se a pasta do StarCraft 2 estiver no diretório OneDrive acima, recorte-a e cole-a no diretório de instalação do jogo.
Depois de executar as instruções, conforme mostrado acima, tente iniciar o StarCraft 2 novamente e veja se funciona sem problemas.
Correção 12: execute o jogo no modo de janela
O modo de tela cheia do StarCraft 2 geralmente não funciona corretamente. Mudar para o modo de janela ajudou muitos usuários a jogar sem problemas. Veja como iniciar o StarCraft 2 no modo de janela:
- Abra seu aplicativo de desktop Battle.net.
- Clique na guia StarCraft 2, selecione Opções e vá para Configurações do jogo.
- Selecione a opção 'Argumentos de linha de comando adicionais' e digite '-Displaymode 0' para jogos de StarCraft que você deseja executar no modo de janela.
- Salve a alteração que você fez e reinicie o StarCraft 2. Você pode então voltar ao modo de tela cheia assim que o jogo começar e ver se o problema ocorre novamente.
Correção 13: execute StarCraft 2 no modo de compatibilidade
Você pode corrigir o travamento do StarCraft 2 ao carregar executando-o no modo de compatibilidade. O modo de compatibilidade faz com que o sistema operacional Windows 10 funcione como uma versão anterior do Windows, como o Windows 8 ou o Windows 7. Portanto, se o problema de travamento for devido à incompatibilidade do sistema operacional, essa correção ajudará você a resolvê-lo. Siga os passos indicados abaixo:
- Vá para o diretório onde o StarCraft 2 está instalado e localize o arquivo .exe. Ele pode estar listado como SC2.exe.
- Clique com o botão direito do mouse no arquivo e escolha Propriedades no menu de contexto.
- Quando a janela abrir, clique na guia Compatibilidade.
- Ative a opção 'Executar este programa em modo de compatibilidade para' e expanda o menu suspenso. Selecione Windows 8 ou Windows 7.
- Efetue as alterações clicando nos botões Aplicar e OK.
Depois de seguir o procedimento acima, tente iniciar o jogo novamente e veja o que acontece.
Correção 14: Desative o EVGA Precision X
Isso se aplica se você estiver usando uma placa gráfica Nvidia.
EVGA Precision X é uma ferramenta usada para fazer overclock em sua placa de vídeo, permitindo que ela desbloqueie seus recursos máximos. Coincidentemente, isso faz com que o StarCraft 2 falhe. Portanto, antes de iniciar o jogo, certifique-se de desligar o EVGA Precision X.
Você também pode tentar habilitar o modo de depuração no painel de controle da Nvidia. Veja como:
- Clique com o botão direito do mouse em uma área em branco na área de trabalho e clique em Painel de controle da Nvidia.
- Vá para a guia Ajuda e clique em Modo de depuração no menu.
Nota: Este método aplica-se apenas a uma placa gráfica sem referência.
Se a sua placa gráfica estiver com overclock por padrão, o procedimento acima irá configurá-la para as velocidades de clock de referência da Nvidia.
Correção 15: Desligue o DVR do Windows
A desativação do Windows DVR pode ajudar a resolver problemas de atraso de menu e rasgo de tela. Aqui está como fazê-lo:
- Inicie o aplicativo Xbox e vá para Configurações.
- Na guia Game DVR, desative a opção 'Gravar clipes e capturas de tela do jogo usando o Game DVR'.
Correção 16: Tente desativar o Vsync e reinstalar o aplicativo de desktop Battle.net
As falhas de tela preta no StarCraft 2 podem ser resolvidas abrindo o Catalyst Control Center ou o Nvidia Control Panel e desativando o Vsync para o jogo.
Além disso, tente desinstalar e reinstalar seu aplicativo Battle.net para desktop e veja se isso ajuda.
Correção 17: verifique suas portas
Use qualquer serviço gratuito confiável disponível online e certifique-se de que suas portas UDP: 6112 e TCP: 6112 estejam abertas. Se não estiverem, vá para as configurações do firewall no seu PC e abra-as.
Correção 18: Exclua as pastas para Battle.net e Blizzard Entertainment
Primeiro, você terá que ir para a guia Serviços na Configuração do Sistema e desabilitar todos os serviços que não são da Microsoft. Então você pode ir em frente para excluir as pastas mencionadas:
- Digite 'msconfig' na barra de pesquisa do menu Iniciar e clique no resultado.
- Vá para a guia Serviços e marque a caixa de seleção 'Ocultar todos os serviços da Microsoft' na parte inferior da janela. Em seguida, clique no botão 'Desativar tudo'.
- Clique em Aplicar e clique em OK.
- Feche a janela de configuração do sistema e pressione a tecla do logotipo do Windows + combinação E no teclado.
- Clique em Disco Local (C e abra a pasta ProgramData.
- Exclua as pastas Blizzard Entertainment e Battle.net.
Correção 19: Desligue Crossfire ou SLI
Quando você tem duas placas gráficas e as usa no modo Crossfire ou SLI, você pode desfrutar de um desempenho aprimorado, mas problemas gráficos, como texturas cintilantes, podem ocorrer no StarCraft 2 devido ao modo Crossfire ou SLI. Desativá-los pode ajudar a resolver falhas no seu jogo. Depois, veja se as falhas ainda ocorrerão.
Correção 20: Instalar atualizações do Windows
A atualização do seu sistema operacional fornece a versão mais recente de seus drivers e corrige bugs e arquivos problemáticos que podem estar impedindo que seu jogo funcione corretamente. Um sistema operacional atualizado que funcione com eficiência é essencial se você deseja desfrutar de uma experiência de jogo sem problemas no seu PC. Então, aqui está o que você precisa fazer para obter as atualizações mais recentes do Windows:
- Vá para o menu Iniciar e clique em Configurações. Ou use a combinação de tecla do logotipo do Windows + X no teclado para abrir o aplicativo Configurações.
- Clique em Atualização e segurança quando a página Configurações for aberta.
- Navegue até o Windows Update no painel esquerdo da tela.
- Agora, clique no botão para 'Verificar atualizações'.
- Quando o processo estiver concluído, reinicie o computador e tente executar o jogo novamente. Veja se as falhas ainda ocorrerão.
Correção 21: desative aplicativos em segundo plano
As falhas que você está enfrentando podem ser devido a problemas de compatibilidade com outro software em execução no seu computador. Portanto, para corrigir o problema, tente desabilitar os aplicativos que estão sendo executados em segundo plano e veja se isso ajuda.
Siga as etapas fornecidas abaixo:
- Pressione a tecla Windows no teclado ou clique no ícone do Windows no canto inferior esquerdo da tela.
- No menu Iniciar, vá para a barra de pesquisa e digite 'msconfig.' Clique nele nos resultados da pesquisa para abrir a janela Configuração do sistema.
- Escolha 'Inicialização seletiva' na guia Geral e desmarque a caixa 'Carregar itens de inicialização'.
- Vá para a guia 'Serviços'. Na parte inferior da janela, marque a caixa de seleção 'Ocultar todos os serviços da Microsoft'.
- Agora, clique no botão que diz 'Desativar tudo'.
- Clique em Aplicar e clique em OK para manter suas alterações.
- Reinicie o computador e tente iniciar o StarCraft 2 novamente.
Correção 22: Defina a prioridade para StarCraft 2 no Gerenciador de tarefas
Para garantir que o jogo obtenha todos os recursos do sistema necessários para rodar sem problemas quando lançado, defina sua prioridade como 'alta' usando o Gerenciador de Tarefas. Isso ajudará a garantir que o jogo não concorra por recursos com outros aplicativos em seu PC.
Siga os passos apresentados:
- Abra a caixa de diálogo Executar. Você pode fazer isso digitando 'Executar' na barra de pesquisa do menu Iniciar e clicando nele nos resultados, ou você pode usar a combinação de teclado do logotipo do Windows + R.
- Agora, digite 'Taskmgr' na caixa e pressione Enter. Ou você pode clicar no botão OK.
- Vá para a aba 'Detalhes' e localize StarCraft 2 na lista. Clique com o botão direito do mouse na entrada e passe o mouse sobre 'Definir prioridade'. Selecione 'Realtime' ou 'High' no menu de contexto.
- Tente abrir o jogo novamente e veja como ele se comporta.
Correção 23: Renove seu IP e libere o DNS
Liberar seu DNS e renovar seu IP ajuda quando seus aplicativos travam, congelam ou não conseguem se conectar ao servidor com frequência. Para fazer isso, descrevemos o procedimento para você abaixo:
- Abra o menu Power User (ou WinX) clicando com o botão direito do mouse no botão Iniciar no canto inferior esquerdo da tela. Você também pode pressionar a tecla do logotipo do Windows e a combinação X.
- Clique em 'Prompt de comando (Admin)' na lista para abrir uma janela de prompt de comando elevada.
- Confirme a ação clicando em 'Sim' quando o prompt do Controle de Conta de Usuário aparecer.
- Digite ou cole 'ipconfig /release' na janela CMD (Admin) e pressione Enter.
- Quando o comando mostrar que o endereço IP foi liberado, digite 'ipconfig /renew' e pressione Enter para restabelecer seu endereço IP. Espere passar.
- Limpe seu DNS digitando 'ipconfig /flushdns' e pressione Enter.
- Depois, feche a janela e reinicie o computador. Então tente jogar StarCraft 2.
Correção 24: Tente usar um cliente de 32 bits em vez de um cliente de 64 bits
O cliente StarCraft 2 pode lhe dar melhores resultados. Isso funciona para muitos usuários. Aqui está o que fazer:
- Abra o iniciador do Battle.net.
- Vá para a guia StarCraft 2 e clique em Opções.
- Vá para Configurações do jogo e marque a caixa de seleção ao lado do cliente de 32 bits para StarCraft 2.
- Clique em 'Concluído' e inicie seu jogo.
Observe que, embora o cliente de 32 bits ajude a resolver travamentos e outros erros em seu jogo, ele causa erros fatais para alguns usuários. Se fazer a troca for contraproducente para você, volte para o cliente de 64 bits.
Correção 25: Faça uma inicialização limpa
Outra maneira de evitar que programas ou serviços executados em segundo plano entrem em conflito com o StarCraft 2 e causem o travamento é desabilitar os culpados. Aqui está o que você tem que fazer:
- Abra a caixa de diálogo Executar pressionando a combinação de teclado tecla do logotipo do Windows + R.
- Digite ' msconfig ' e clique no botão OK para abrir a janela Configuração do sistema.
Como alternativa, você pode abrir o MSConfig usando a barra de pesquisa no menu Iniciar.
- Vá para a guia Serviços e oculte todos os serviços da Microsoft marcando a caixa de seleção na parte inferior da janela.
- Clique no botão 'Desativar tudo'.
- Alterne para a guia Inicialização e clique no link 'Abrir Gerenciador de Tarefas'.
- Na guia Inicialização do Gerenciador de Tarefas, desative cada um dos itens de inicialização na lista selecionando-os e clicando no botão Desativar.
- Volte para a página de configuração do sistema e clique em OK.
- Feche a janela e reinicie o sistema. Em seguida, tente iniciar o jogo novamente.
Depois de experimentar algumas das soluções que apresentamos aqui, o StarCraft 2 será como a chuva no seu PC com Windows. Você não terá mais problemas. Você pode compartilhar nosso guia com seus amigos para ajudá-los a resolver quaisquer problemas de jogo que possam estar enfrentando.
Se você tiver quaisquer comentários ou perguntas, não hesite em compartilhá-los conosco na seção abaixo. Nós adoramos ouvir de você.
