Corrija o código de erro 17 do Spotify no Windows 10
Publicados: 2023-02-19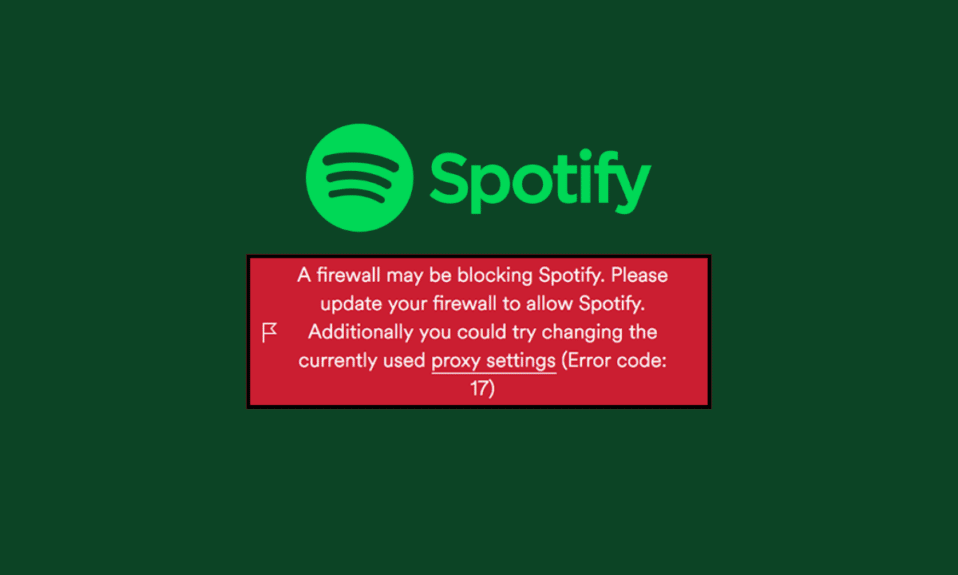
O Spotify tornou mais fácil levar nossa música aonde quer que vamos, trazendo todas as músicas diretamente para o seu smartphone ou PC. O Spotify causou impacto tornando tarefas mundanas como caminhar ou lavar a louça mais interessantes com música facilmente acessível. O Spotify não se limita apenas aos smartphones. Você também pode usá-lo em seu laptop, MacBook ou qualquer PC. É possível encontrar erros ao usar qualquer aplicativo. Isso é verdade mesmo com o Spotify. Alguns códigos de erro típicos são o código de erro 3, o código de erro 4, o código de erro 30, o código de erro 53 e o código de erro Spotify 17. Se você também está lidando com o mesmo problema, está no lugar certo. Trazemos um guia perfeito para ajudá-lo a corrigir o código de erro 17 do Spotify.
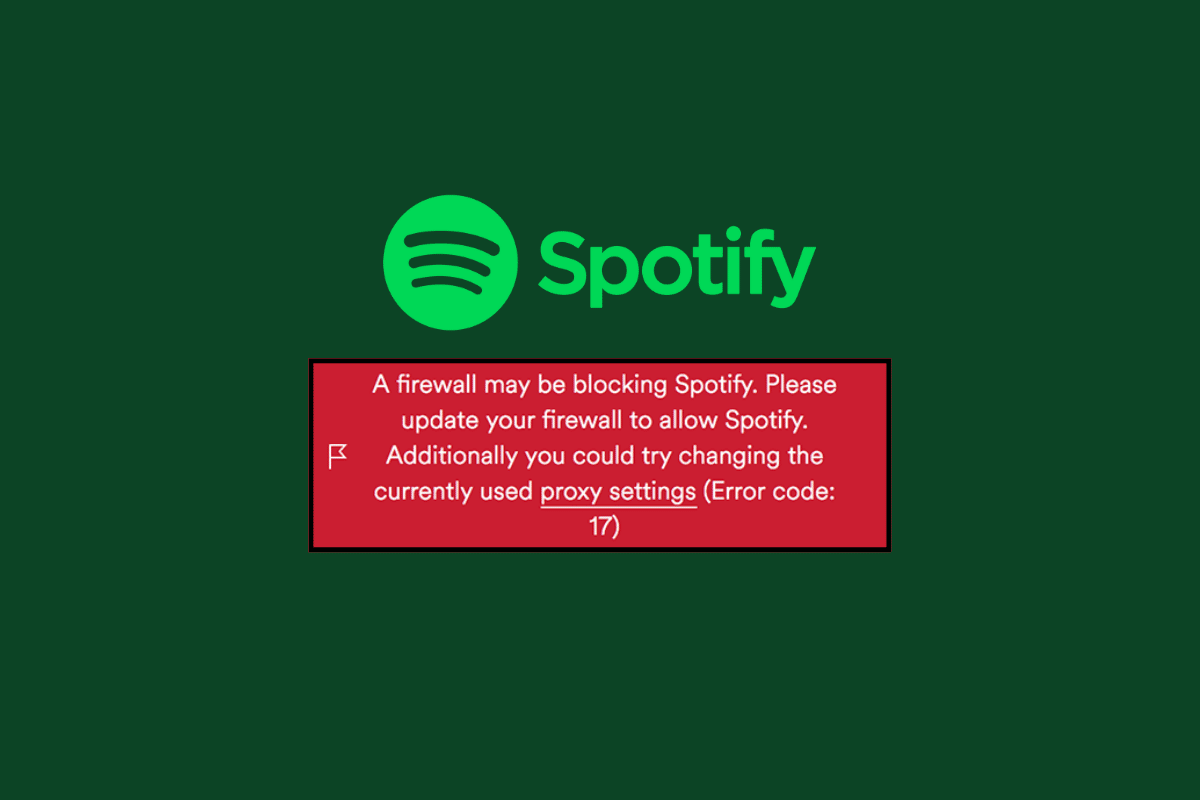
Como corrigir o código de erro 17 do Spotify no Windows 10
Com o Spotify, você pode levar sua música para qualquer lugar, a qualquer hora, sem interrupções (se você usa premium, não precisa se preocupar com anúncios). Portanto, se você estiver enfrentando o código de erro 17, leia nosso guia para corrigir esse código de erro.
O que é o código de erro 17 do Spotify?
Código de erro 17 é um erro que ocorre quando os usuários tentam usar o Spotify em seus computadores. Ele não permite que você faça login ou use o Spotify. Você pode enfrentar esse erro no momento da instalação do aplicativo ou ao fazer login nele. Como um entusiasta da música, isso pode arruinar sua experiência musical.
O que causa o código de erro 17 do Spotify?
Quando você recebe a mensagem de código de erro 17, o pop-up diz: Um firewall pode estar bloqueando o Spotify , mas também pode ser causado por:
- Proxy não seguro
- Software incompleto instalado
- Configurações de firewall bloqueadas
- Instalador do Spotify corrompido baixado
- Registro Corrompido
- ataque de vírus
- Conectado de um país diferente
Estas são as principais razões pelas quais você pode enfrentar o código de erro 17 ao tentar fazer login no Spotify.
Maneiras de corrigir o código de erro 17 do Spotify no Windows 10
O código de erro 17 é um problema comum, mas você pode corrigir o código de erro 17 no seu PC usando os métodos mencionados abaixo.
Método 1: Iniciar o serviço Windows Installer
O Windows Installer Services controla e gerencia toda a instalação de aplicativos no Windows. Se os Serviços do instalador forem interrompidos, você não conseguirá instalar o Spotify corretamente. Para iniciar o serviço Windows Installer, siga as etapas abaixo.
1. Pressione as teclas Windows + R juntas para abrir a caixa de diálogo Executar .
2. Digite compmgmt.msc e clique no botão OK para iniciar o Gerenciamento do Computador .
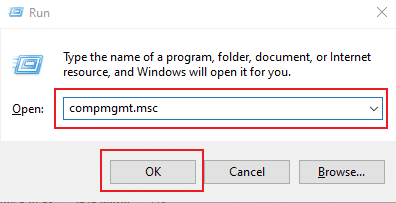
3. Agora, selecione Serviços e Aplicativos.
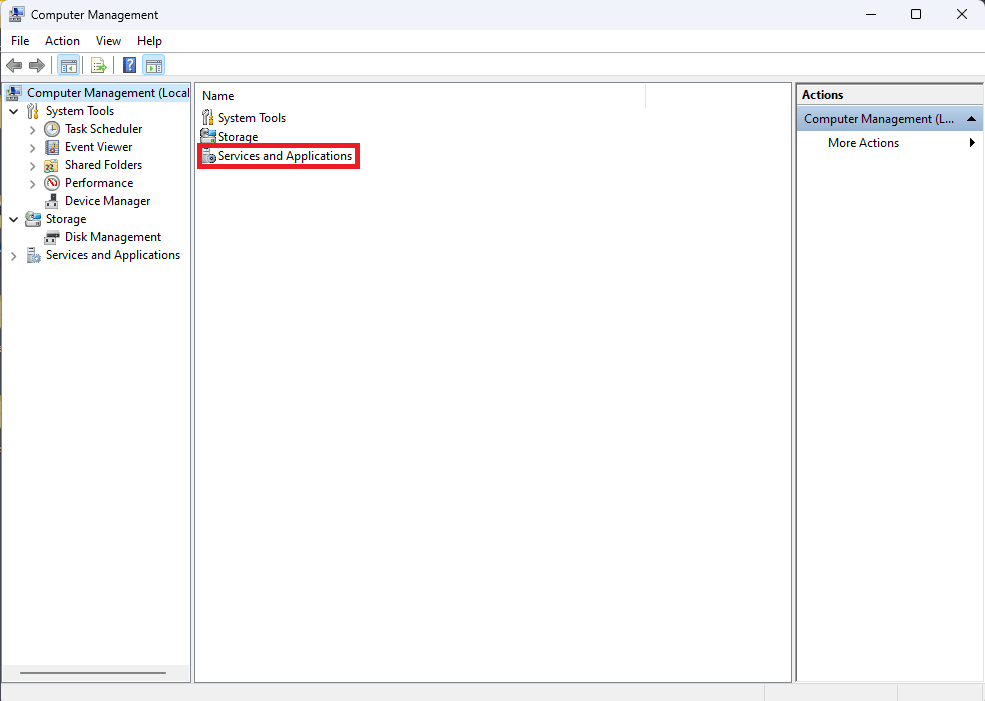
4. Em seguida, selecione Serviços.
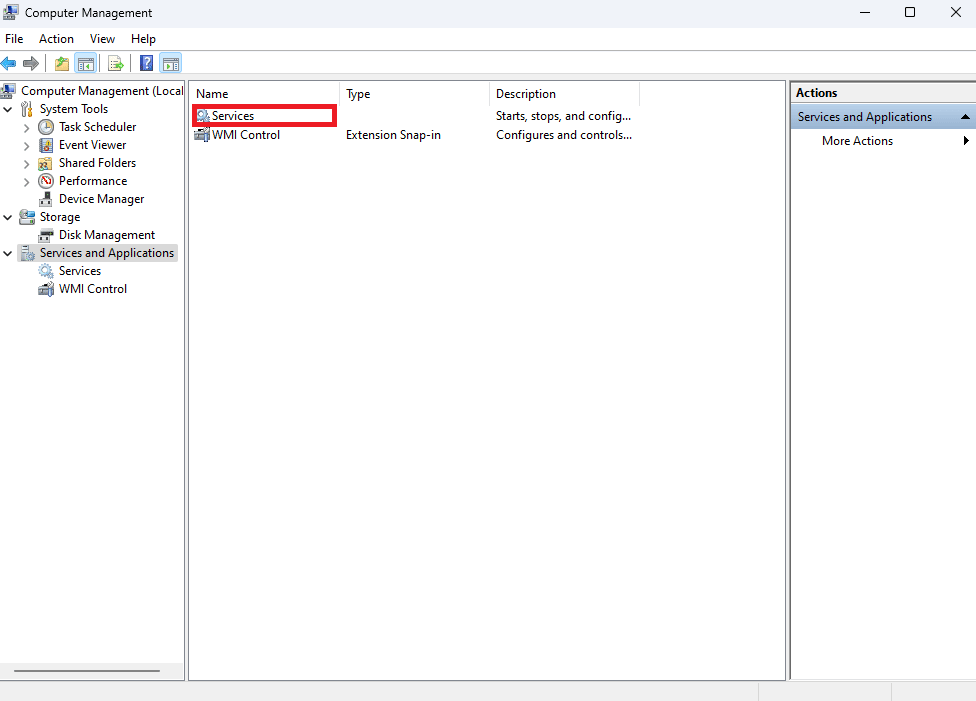
5. Role para baixo até chegar ao Windows Installer.
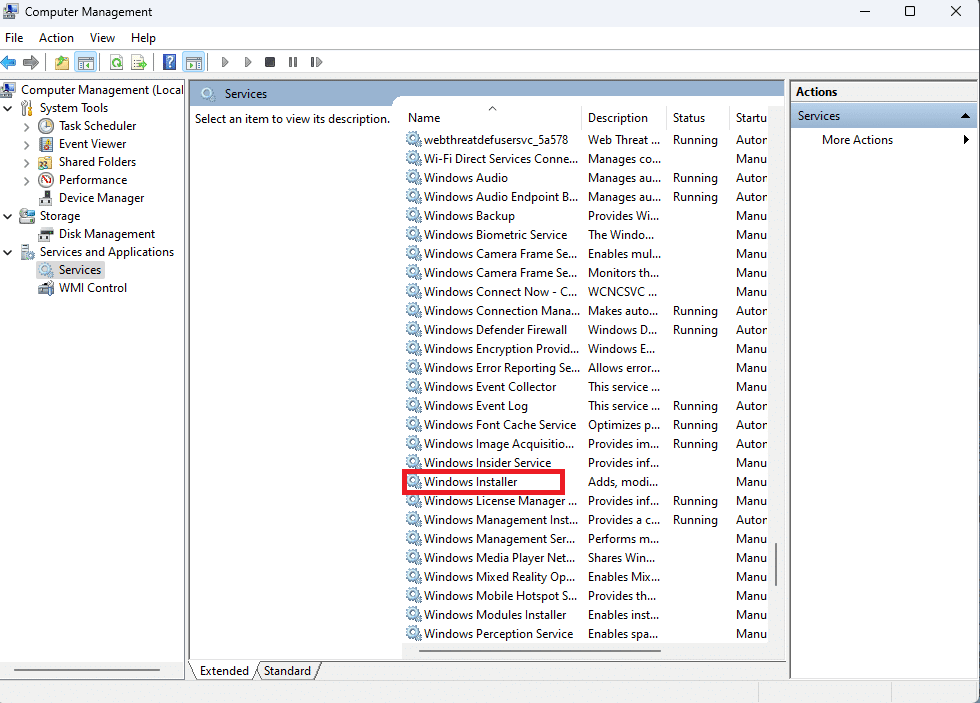
6. As propriedades do Windows Installer serão abertas e mostrarão a seção Geral . Nessa seção, verifique se o Status do serviço está definido como Iniciado .
7. Caso contrário, clique em Iniciar .
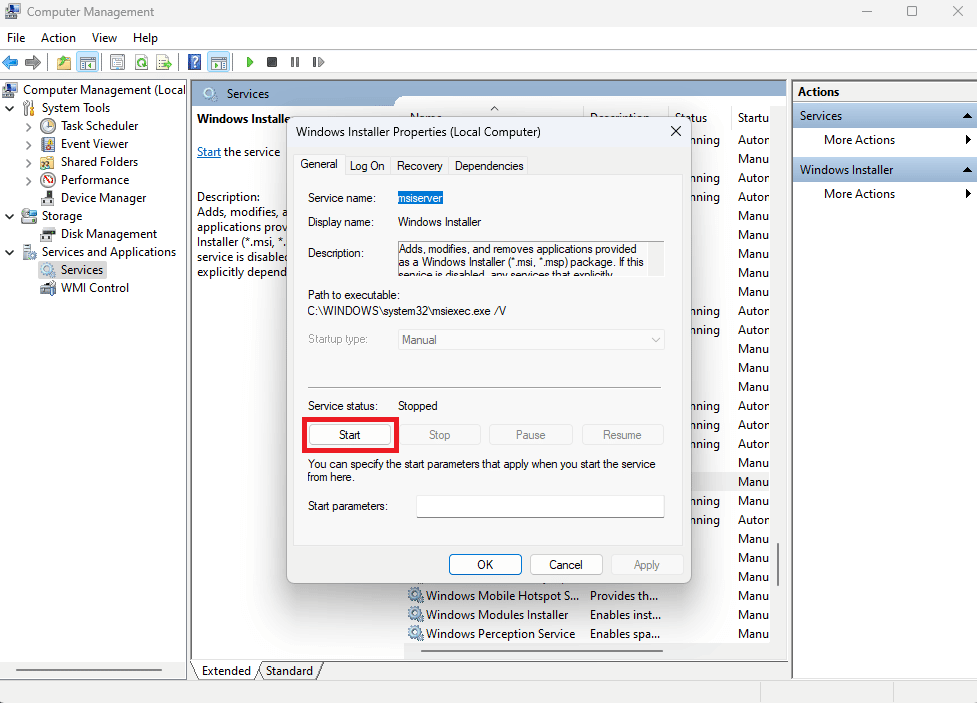
8. Por fim, selecione OK .
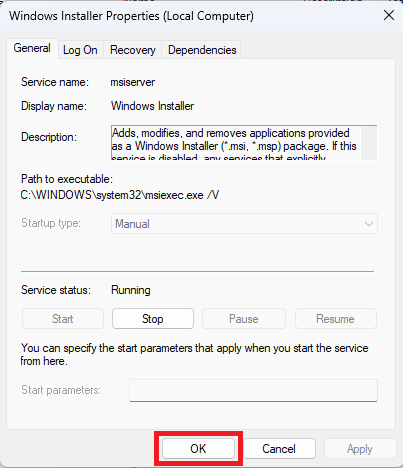
Método 2: Execute a solução de problemas de instalação/desinstalação do programa
Os solucionadores de problemas da Microsoft são ferramentas essenciais para qualquer usuário do Windows. Existem vários solucionadores de problemas integrados em computadores com Windows 10 que podem ser usados para corrigir problemas em seu computador. Embora alguns dos solucionadores de problemas estejam embutidos no Windows 10, muitos outros solucionadores de problemas podem ser baixados do site oficial da Microsoft. A solução de problemas de instalação e desinstalação do programa é uma dessas ferramentas, que primeiro você terá que baixar e instalar no seu computador. Este solucionador de problemas pode corrigir vários problemas subjacentes com processos de instalação e desinstalação.
1. Baixe e instale o Solucionador de problemas de instalação e desinstalação do programa no site oficial da Microsoft.
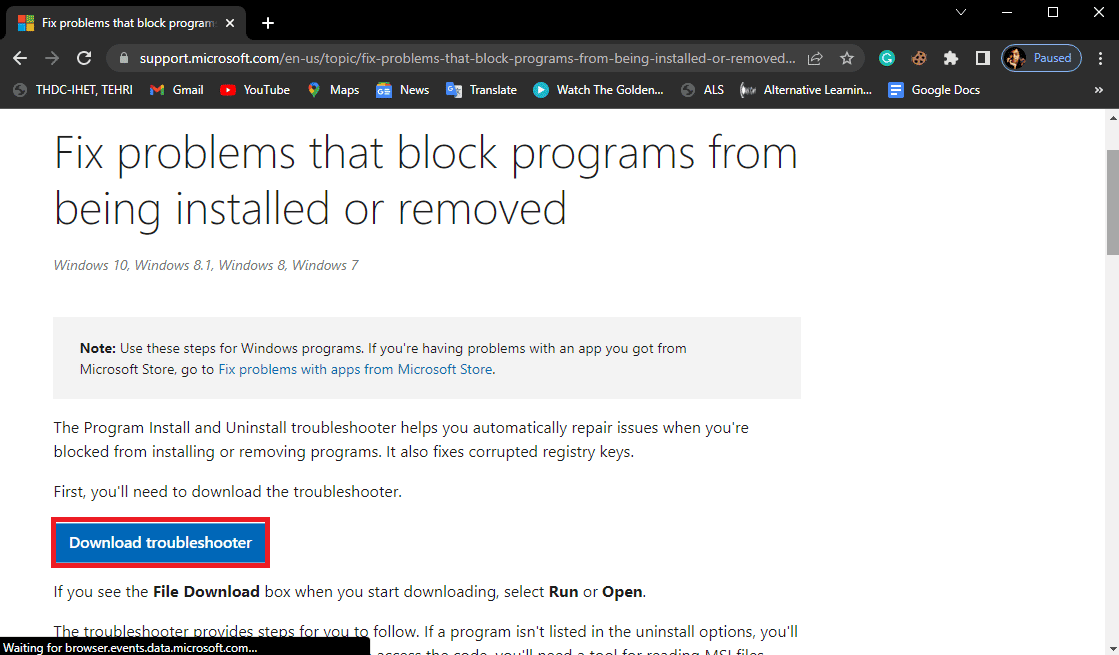
2. Assim que a solução de problemas for instalada com sucesso, abra-a.
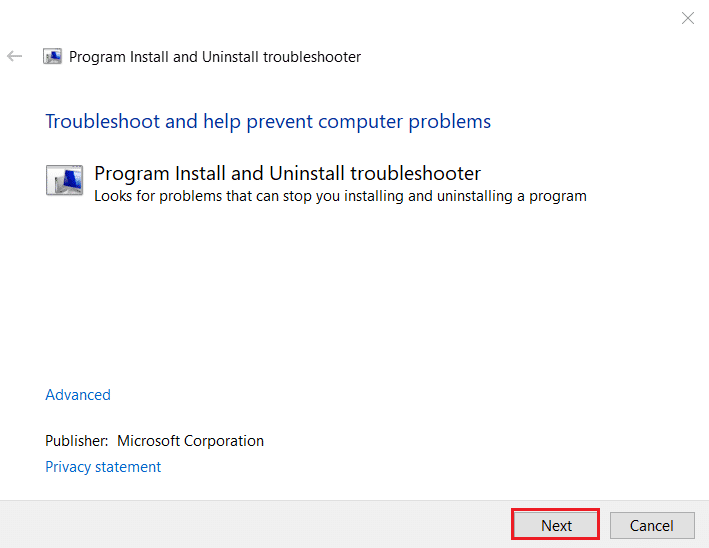
3. Agora, selecione o processo onde o problema está acontecendo, ou seja , Instalando ou Desinstalando .
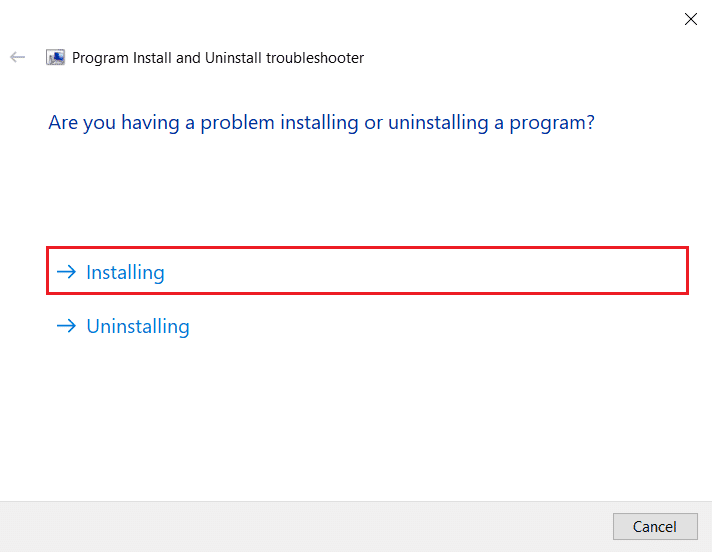
4. Agora, selecione o programa que está causando o problema e clique em Avançar .
5. Finalmente, clique em Sim, tente desinstalar para desinstalar o programa.
Leia também: Como corrigir a pesquisa do Spotify que não está funcionando
Método 3: Permitir o Spotify através do Firewall do Windows Defender
O Firewall do Windows Defender protege seu PC contra software mal-intencionado. Quando você instala um aplicativo, o Windows Defender Firewall pergunta automaticamente para Permitir acesso a ele ou não. Caso isso não aconteça automaticamente quando você instalar o Spotify, será necessário permitir manualmente para corrigir o código de erro 17 do Spotify no Windows 10. Para saber como permitir aplicativos no firewall do Windows 10, leia nosso guia sobre como permitir aplicativos em Firewall do Windows 10.
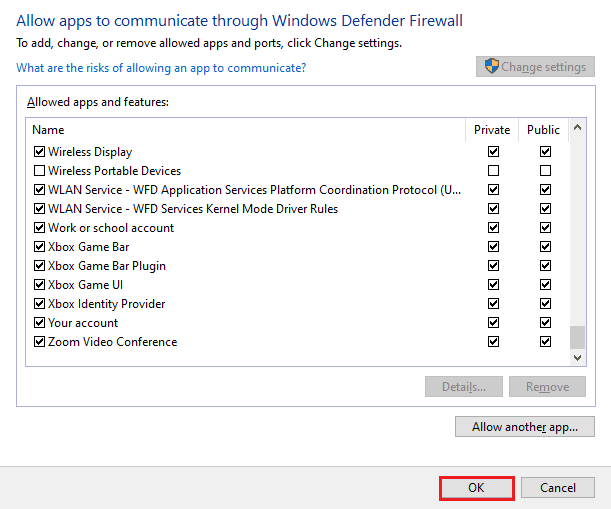
Método 4: Alterar local no Spotify
Você pode estar enfrentando o código de erro 17 porque mudou seu país recentemente. Você não mudou sua localização no Spotify porque foi automaticamente desconectado no seu PC. Você pode alterar a localização no Spotify seguindo as etapas mencionadas abaixo.
1. Abra o Google Chrome no seu PC.
2. Pesquise no Spotify e faça login na sua conta.
3. Após fazer login, clique em seu perfil no canto superior direito da tela. Em seguida, selecione Conta .
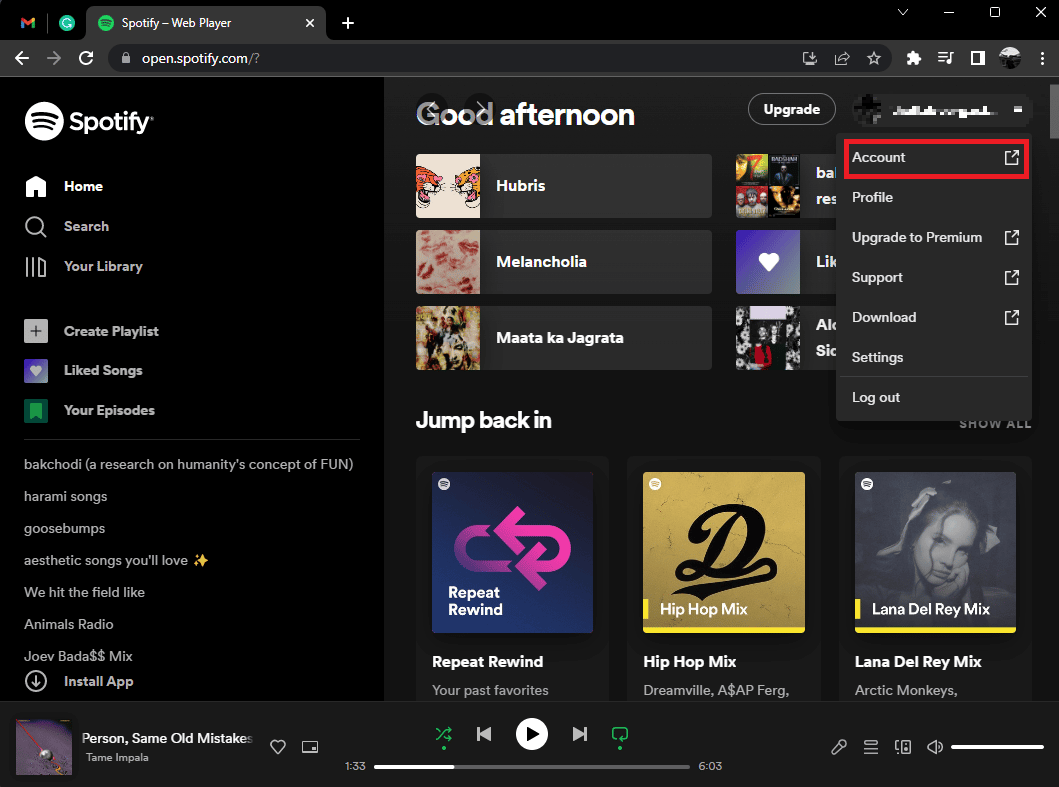
4. A visão geral da sua conta será aberta. Agora, selecione Editar perfil no lado esquerdo da tela.
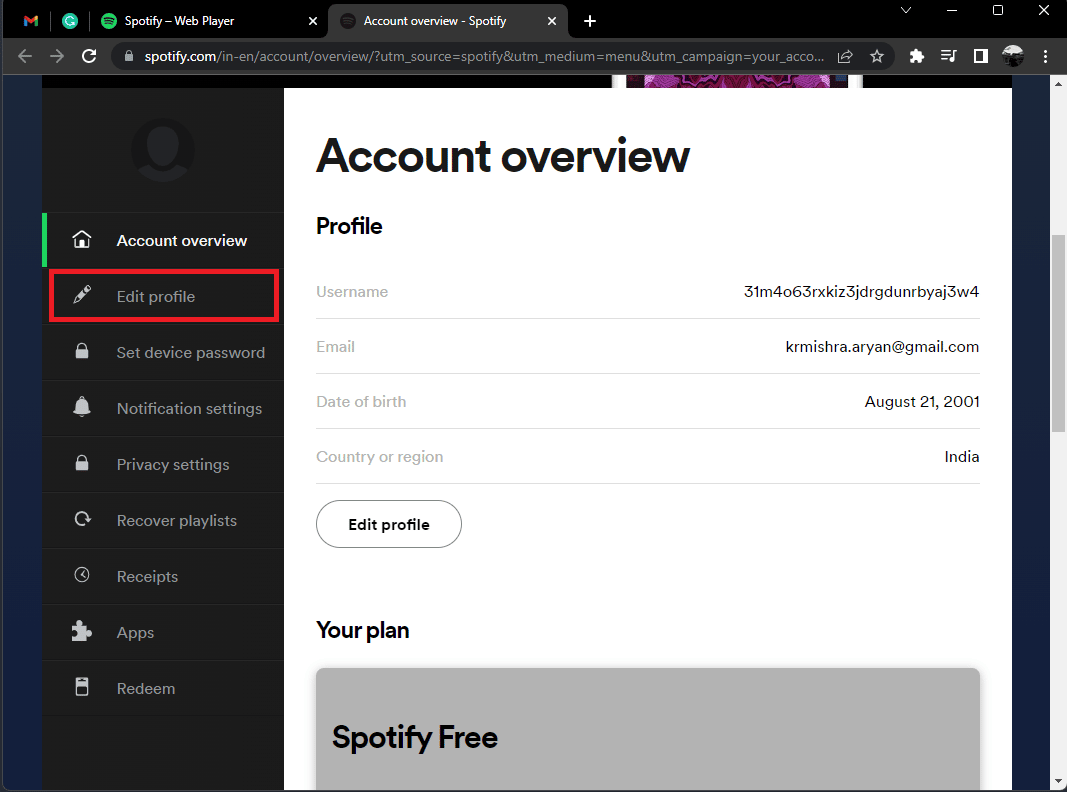
5. Altere sua localização na seção País ou região .
6. Depois de alterar o local com sucesso, clique em Salvar perfil .
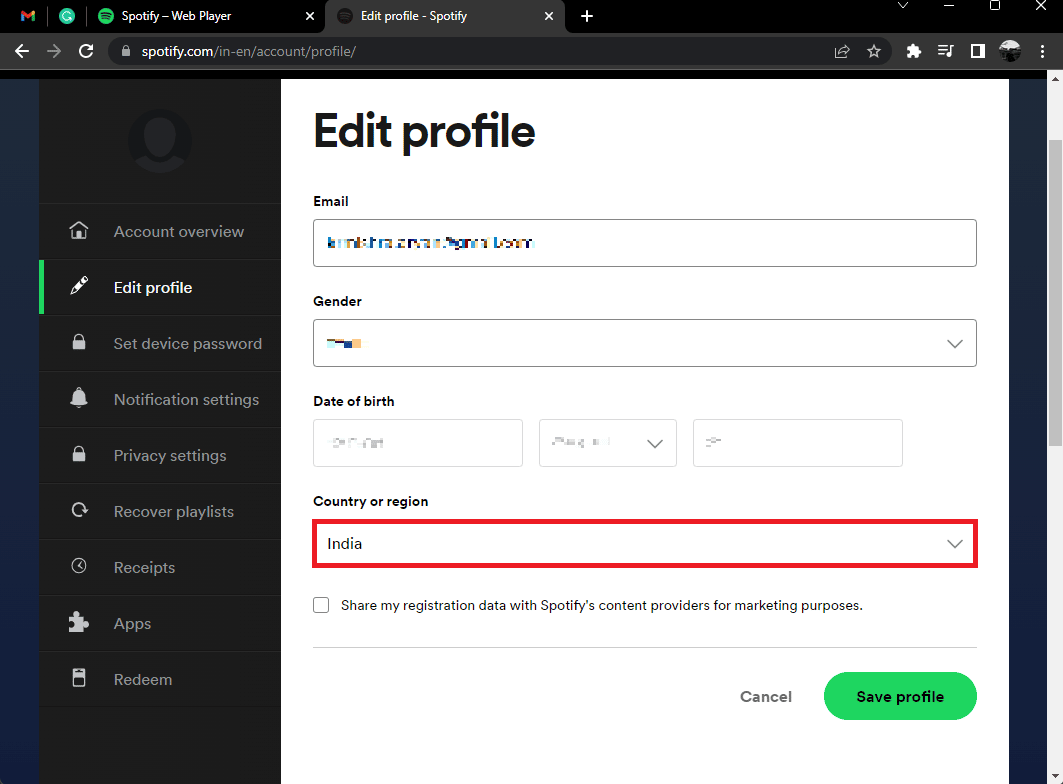
Leia também: Corrigir o Spotify não abrindo no Windows 10
Método 5: Atualize o aplicativo Spotify
Você pode estar enfrentando o código de erro 17 porque está usando uma versão desatualizada do Spotify. O Spotify continua atualizando seu aplicativo em todas as plataformas para corrigir todos os bugs e problemas que dificultam a experiência dos usuários. Para corrigir o código de erro 17 do Windows 10, tente atualizar seu Spotify para a versão mais recente. Para saber como atualizar o Spotify, siga estas etapas;

1. Inicie o aplicativo Spotify e clique no ícone de três pontos, conforme mostrado abaixo.
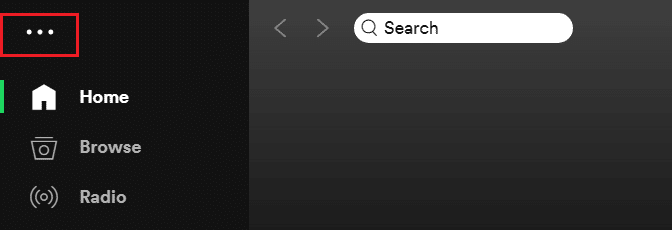
2. Aqui, selecione Ajuda > Sobre o Spotify para abrir a janela Sobre o Spotify .
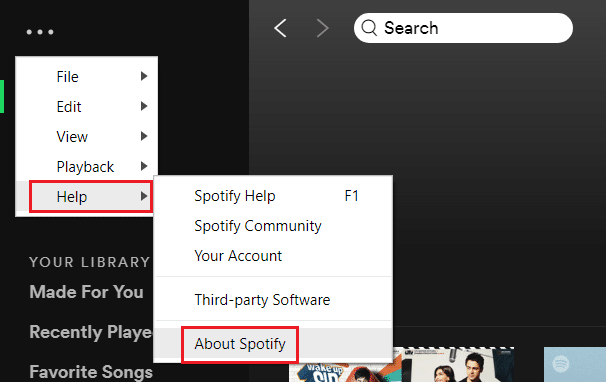
3. Você receberá a mensagem informando: Uma nova versão do Spotify está disponível. Se o fizer, clique no botão Clique aqui para baixar para atualizá-lo.
Observação: se você não receber esta mensagem, já está usando a versão mais recente do Spotify.
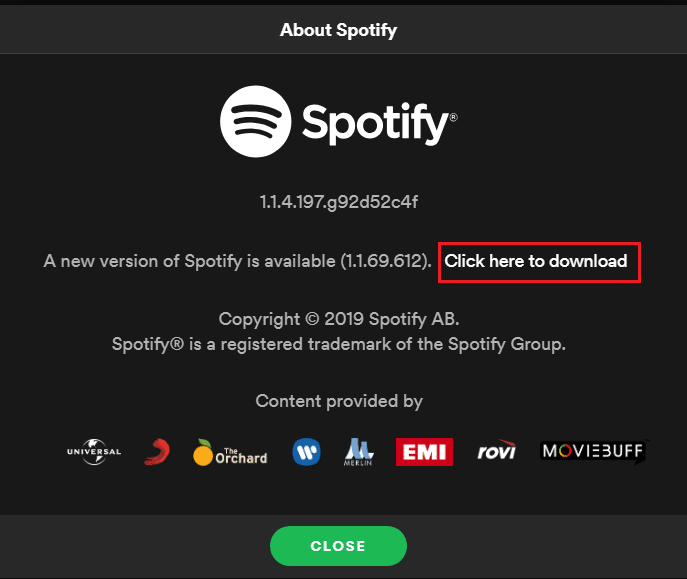
4. O Spotify começará a baixar uma nova versão do Spotify… e a instalará automaticamente.
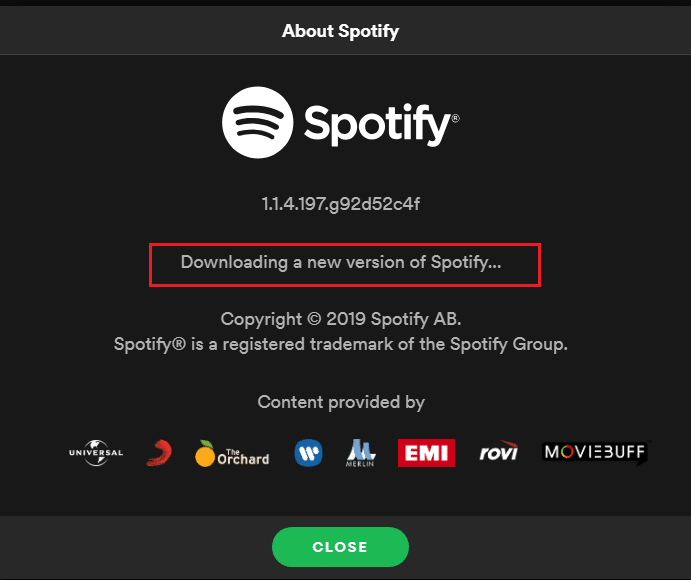
5. Reinicie o Spotify assim que a atualização for concluída.
Método 6: Atualizar o Windows
A Microsoft constantemente atualiza o Windows para remover bugs e adicionar novos recursos. Se você deseja corrigir o código de erro 17 do Spotify no Windows 10, atualize seu Windows. Para descobrir como baixar e instalar a atualização mais recente do Windows 10, leia nosso guia sobre como baixar e instalar a atualização mais recente do Windows 10.
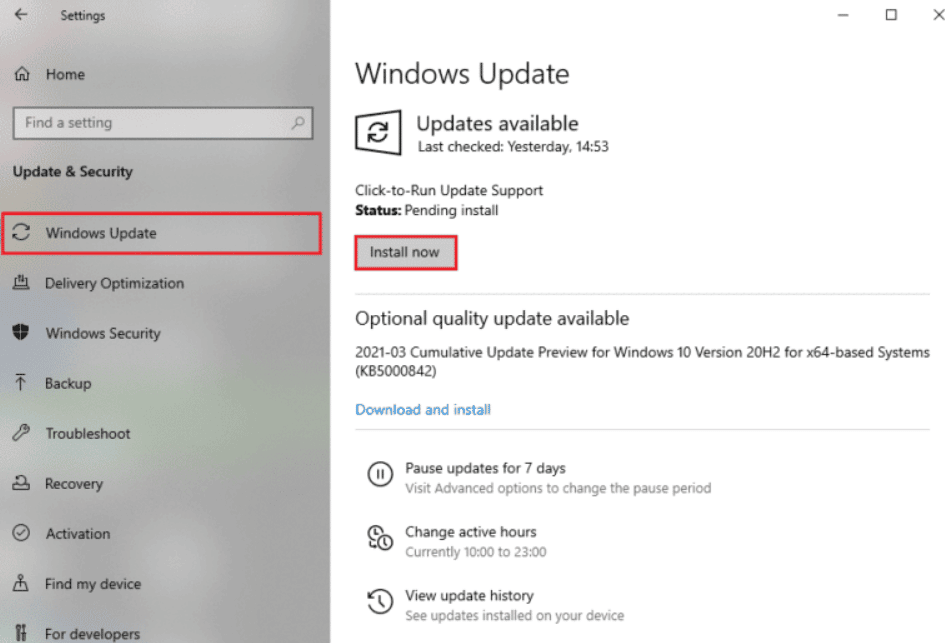
Leia também: Consertar Spotify Wrapped não está funcionando
Método 7: desativar VPN e servidor proxy
Você pode estar usando um servidor proxy para se conectar à Internet. Os servidores proxy se comportam como um gateway entre você e a Internet. Também pode estar interrompendo o processo de login na sua conta do Spotify. Você pode desativar a VPN quantas vezes a VPN puder causar problemas. Fornecemos os métodos sobre como desativar VPN e proxy no Windows 10.
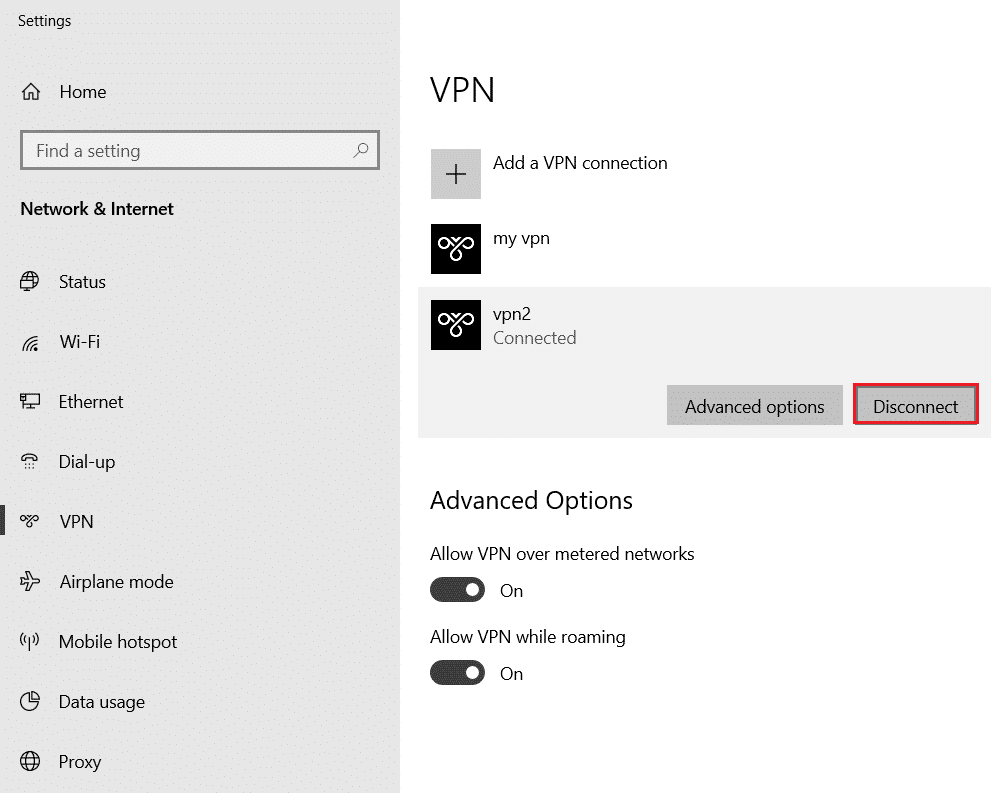
Método 8: Limpe o cache do aplicativo Spotify
Quando você usa o Spotify para ouvir músicas, os arquivos de cache continuam sendo armazenados no seu dispositivo. Limpar esses arquivos de cache temporário é uma maneira simples de corrigir o código de erro 17. Para limpar o cache, siga estas etapas.
1. Na caixa Windows Cortana, pesquise Spotify e clique na opção Abrir .
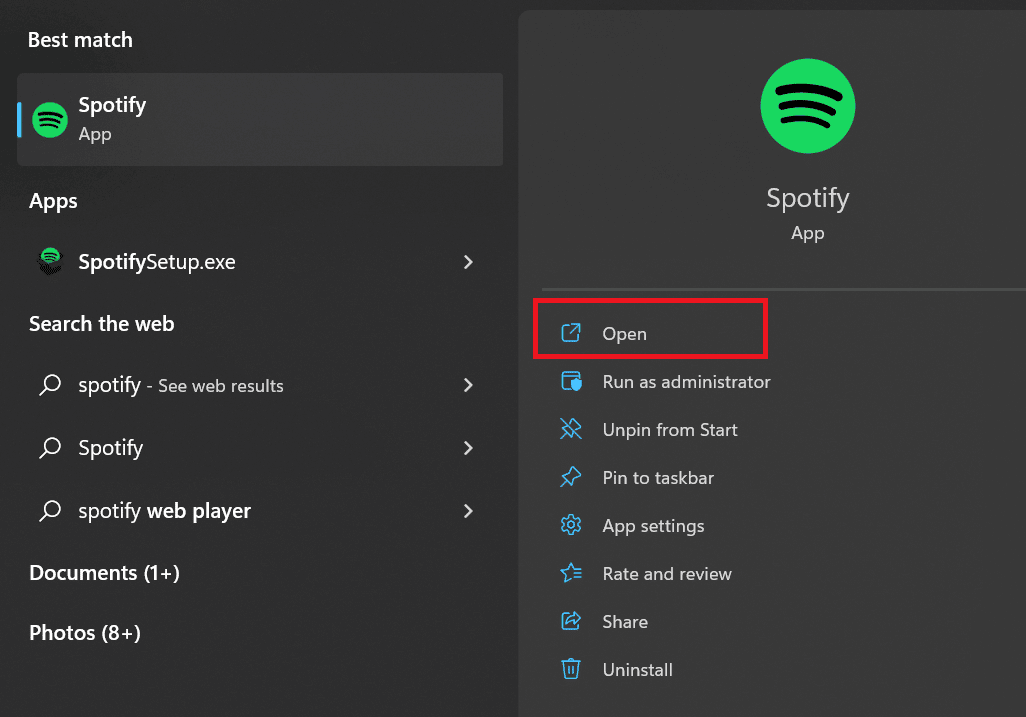
2. Agora, clique no ícone Usuário .
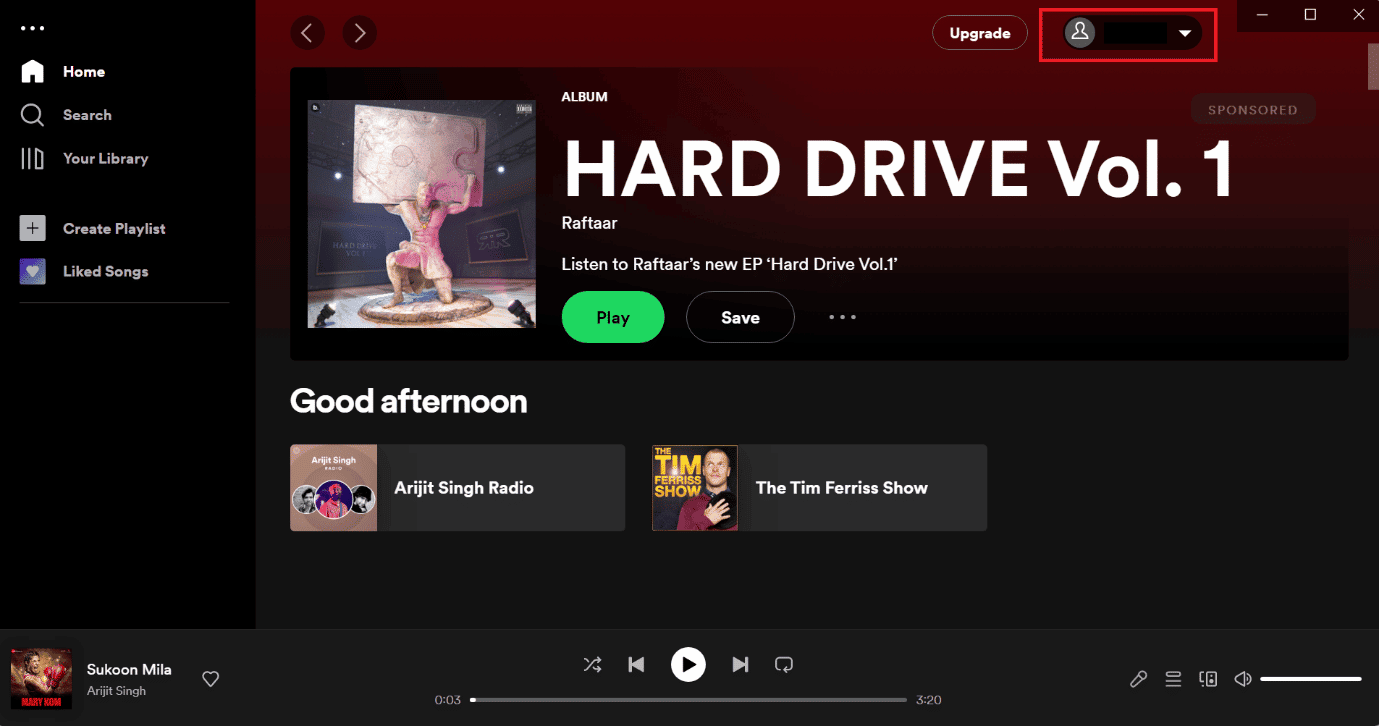
3. Aqui, toque no ícone Configurações .
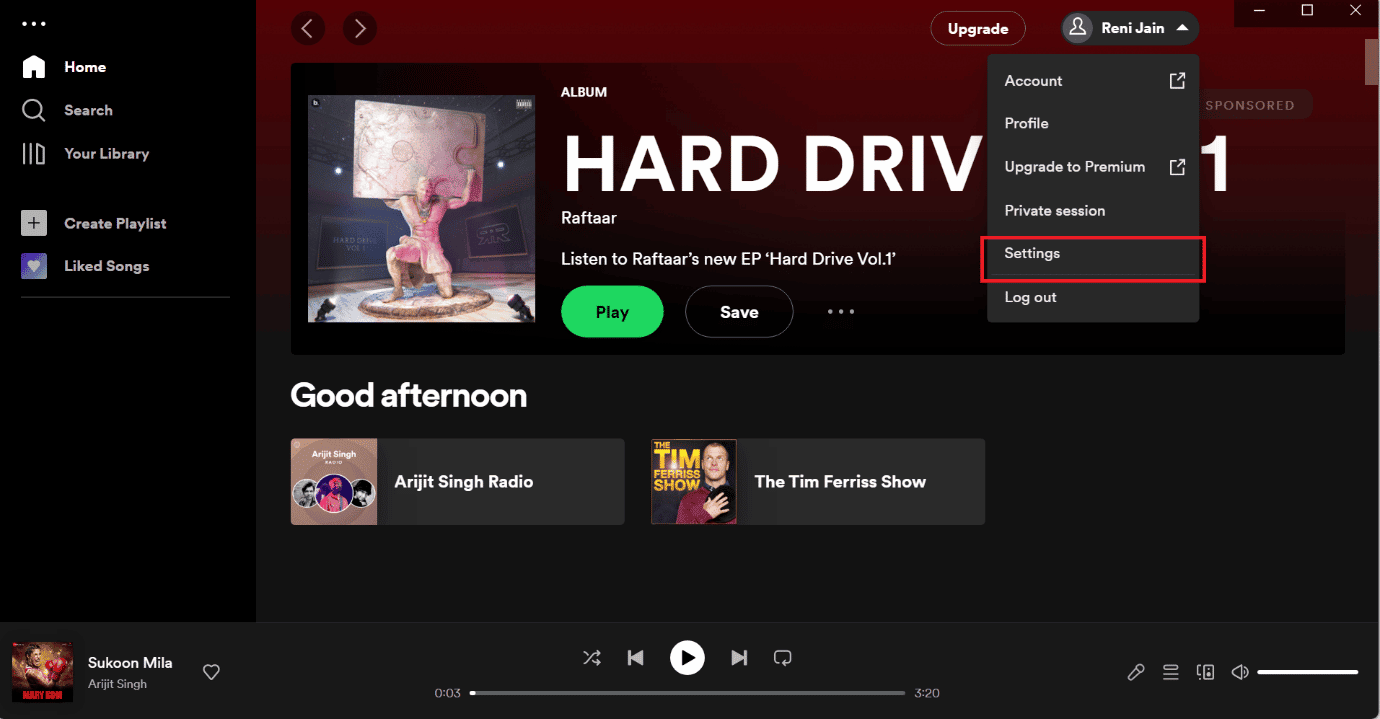
4. Role para baixo e, sob a opção de armazenamento, clique na opção Limpar cache .
Observação: a imagem ilustrada abaixo não possui arquivos de cache no aplicativo Spotify, portanto, a opção limpar cache não está ativada.
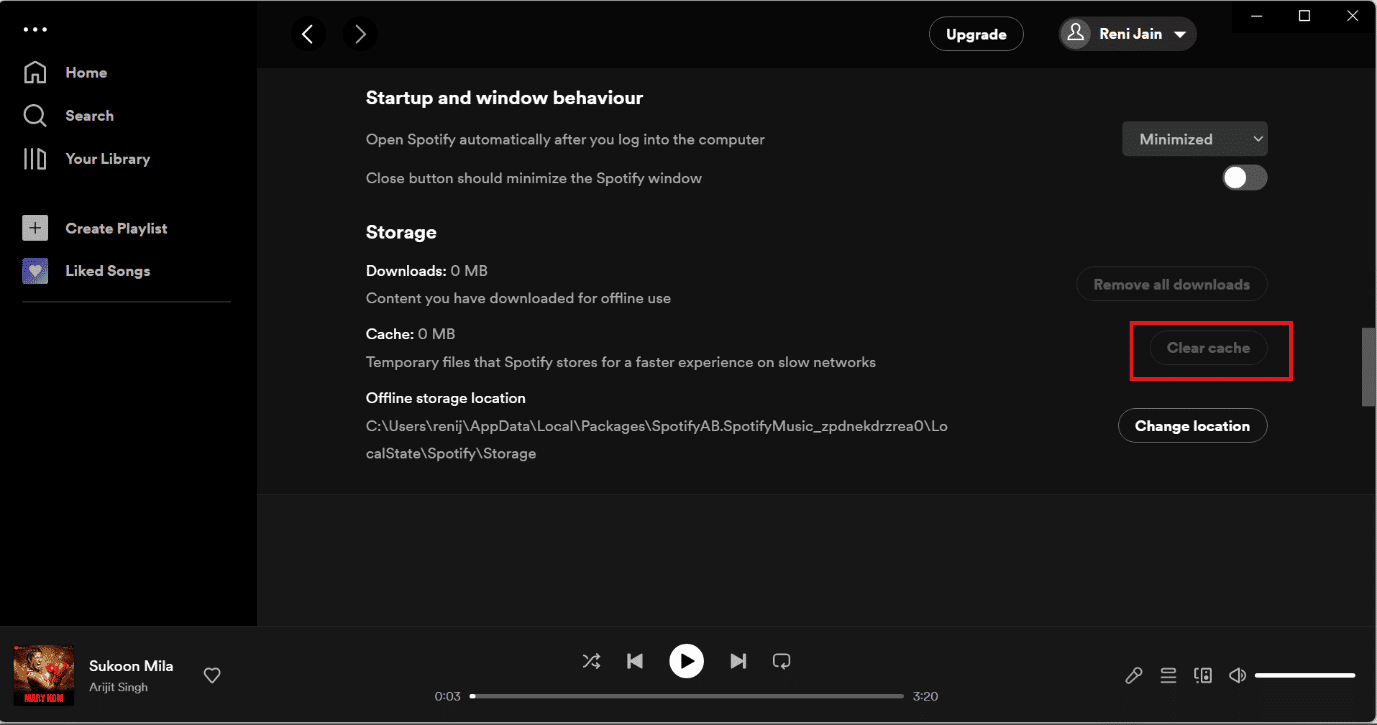
Seguir estas etapas ajudará você a limpar todos os arquivos de cache. Depois de limpá-lo com sucesso, tente fazer login novamente.
Leia também: Como remover o dispositivo do Spotify Connect
Método 9: reinstalar o aplicativo Spotify
Se nenhum dos métodos mencionados acima resolver seu problema, você pode tentar desinstalar e reinstalar o Spotify. Talvez enquanto você estava baixando o Spotify pela primeira vez, pode ter ocorrido algum problema com o arquivo. Pode estar incompleto ou quebrado independentemente, tente reinstalar o Spotify.
1. Procure Adicionar ou remover programas e clique em Abrir , conforme ilustrado abaixo.
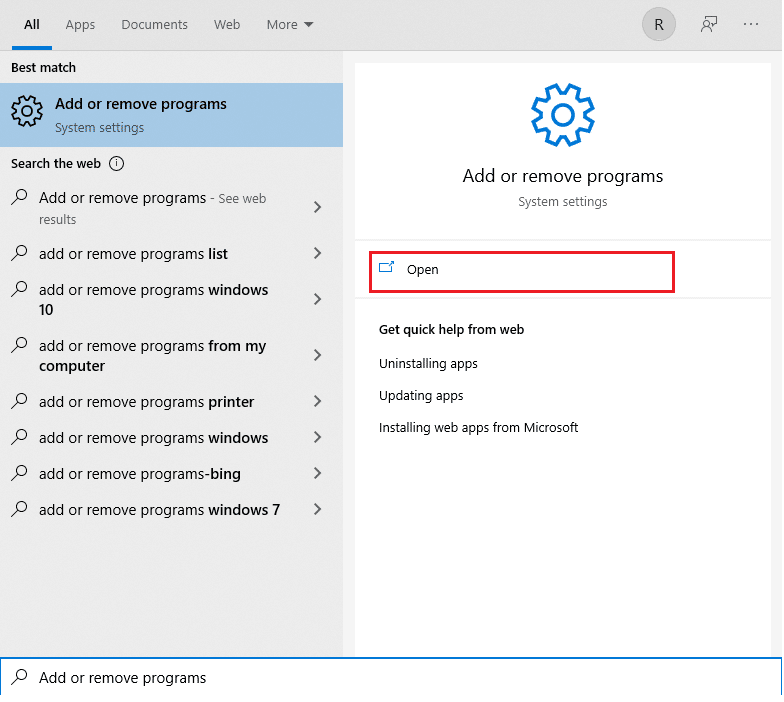
2. Aqui, procure Spotify e selecione-o conforme mostrado.
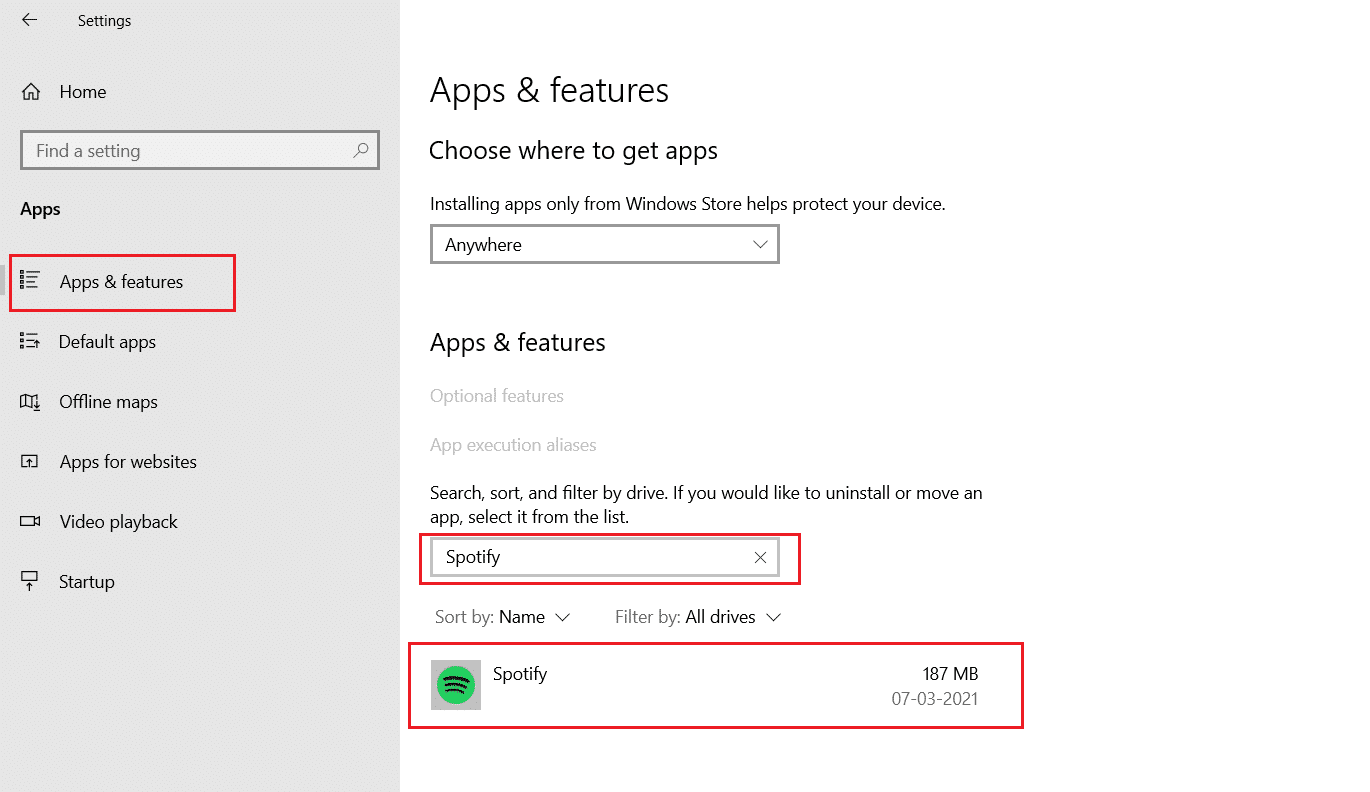
3. Clique no botão Desinstalar e confirme Desinstalar também no pop-up, conforme ilustrado abaixo.
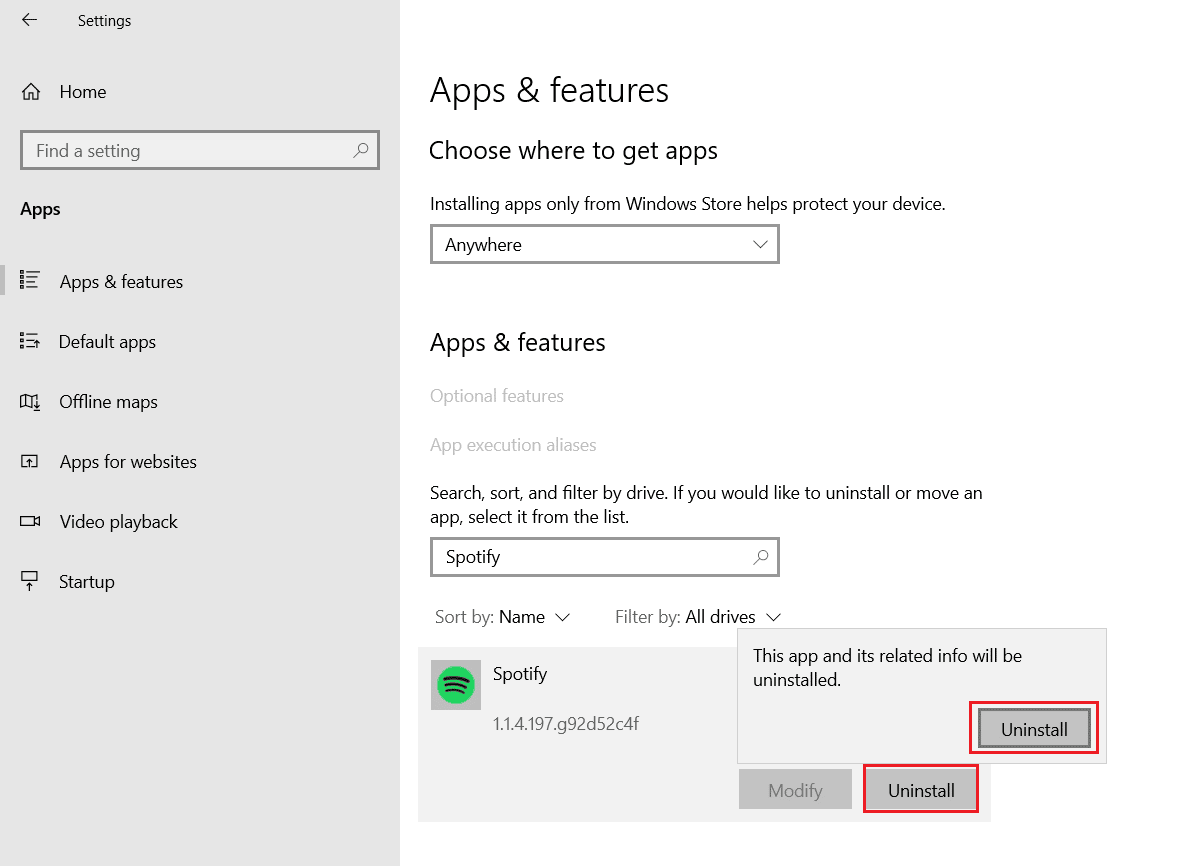
4. Após desinstalar o Spotify, pressione as teclas Windows + R juntas para abrir a caixa de diálogo Executar .
5. Digite appdata e clique em OK .
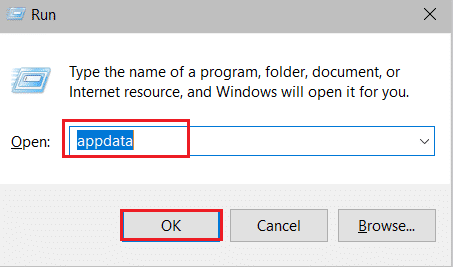
6. Clique duas vezes na pasta AppData Local .
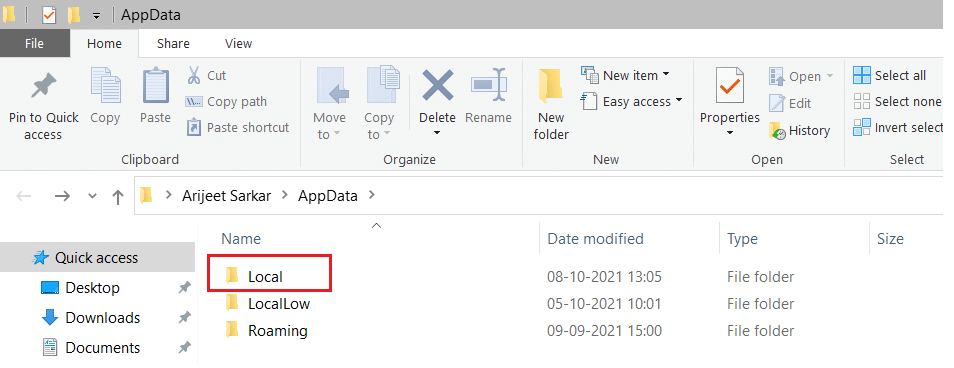
7. Selecione a pasta Spotify e pressione as teclas Shift + Del juntas para excluí-la permanentemente.
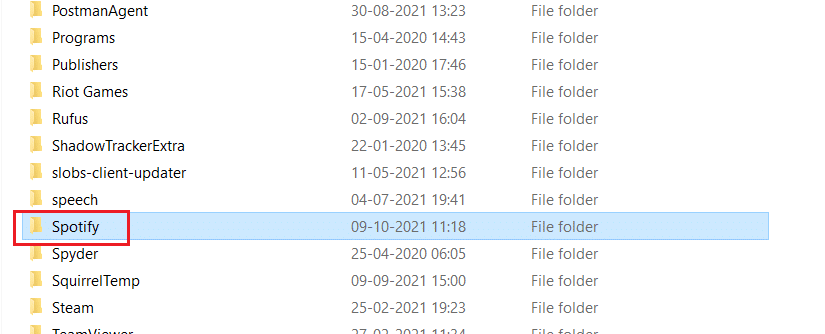
8. Mais uma vez, repita o mesmo processo na pasta AppData Roaming .
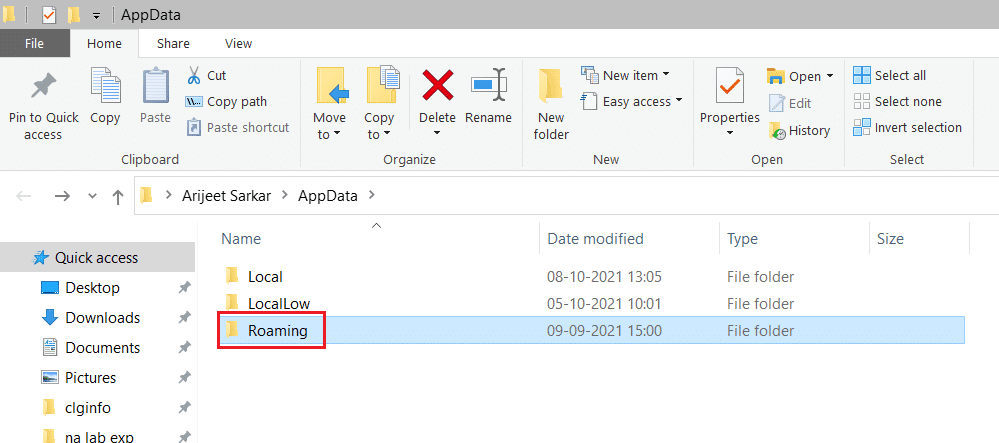
9. Por fim, reinicie o seu PC.
10. Baixe e instale o Spotify do site oficial ou da Microsoft Store.
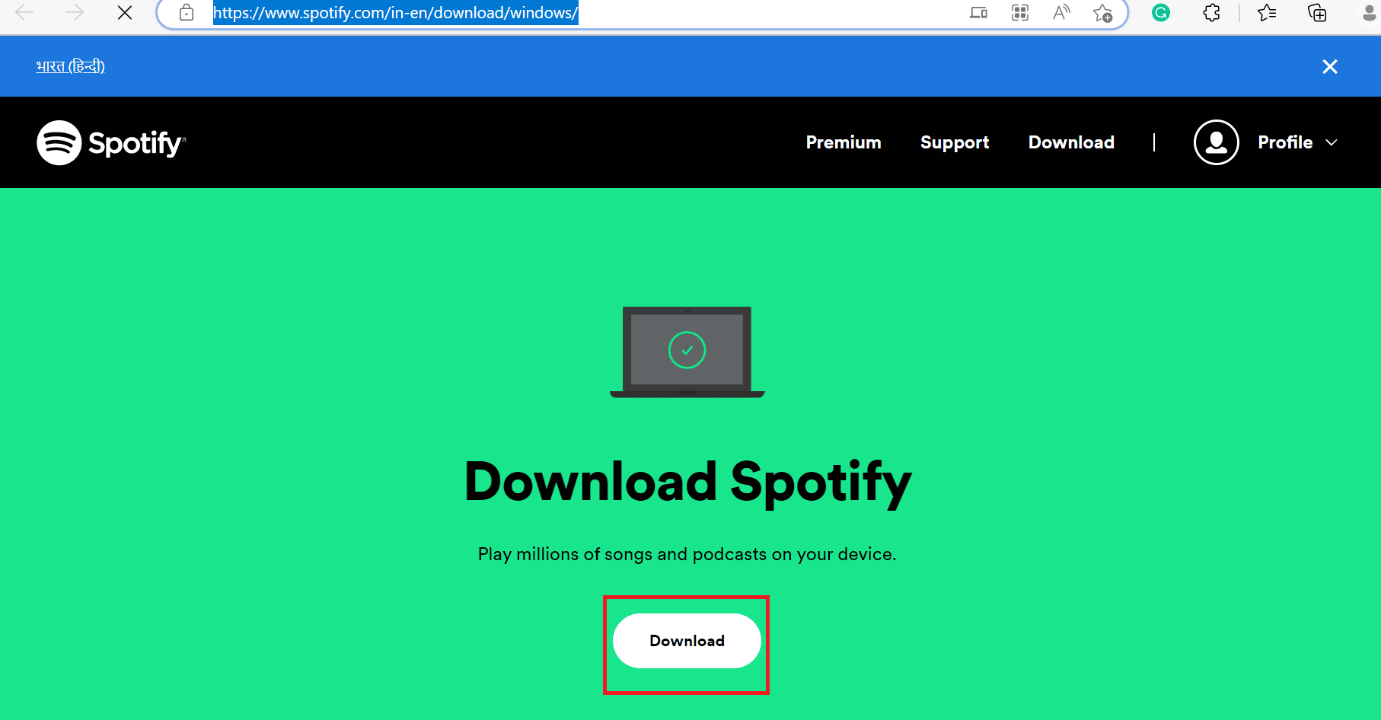
Leia também: Como baixar músicas do Spotify sem Premium
Método 10: Instale o Spotify no modo de segurança
Se o conflito continuar, você pode tentar instalar o Spotify no modo de segurança. No modo de segurança, seu PC inicia com o mínimo de aplicativos, isso impedirá que o software antivírus e anti-spyware interfira na instalação. Para iniciar o modo de segurança, leia nosso guia sobre como inicializar no modo de segurança no Windows 10 para fazer o mesmo.
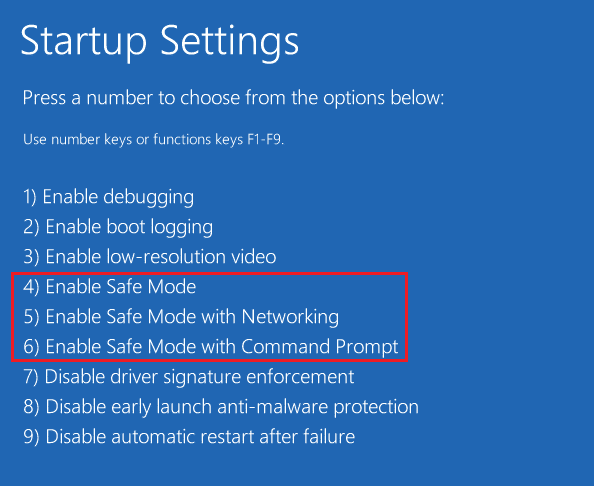
Recomendado:
- 19 melhores alternativas ao StumbleUpon
- Como fazer uma apresentação de slides no TikTok
- Como limpar o cache do Spotify no Windows 10
- Spotify Premium vale a pena?
Esperamos que este guia tenha sido útil e que você tenha conseguido corrigir o problema do código de erro 17 do Spotify . Deixe-nos saber qual método funcionou melhor para você. Se você tiver alguma dúvida ou sugestão, sinta-se à vontade para soltá-los na seção de comentários abaixo.
