9 maneiras de corrigir o recorte e o esboço que não funcionam no Windows 10 e 11
Publicados: 2023-01-30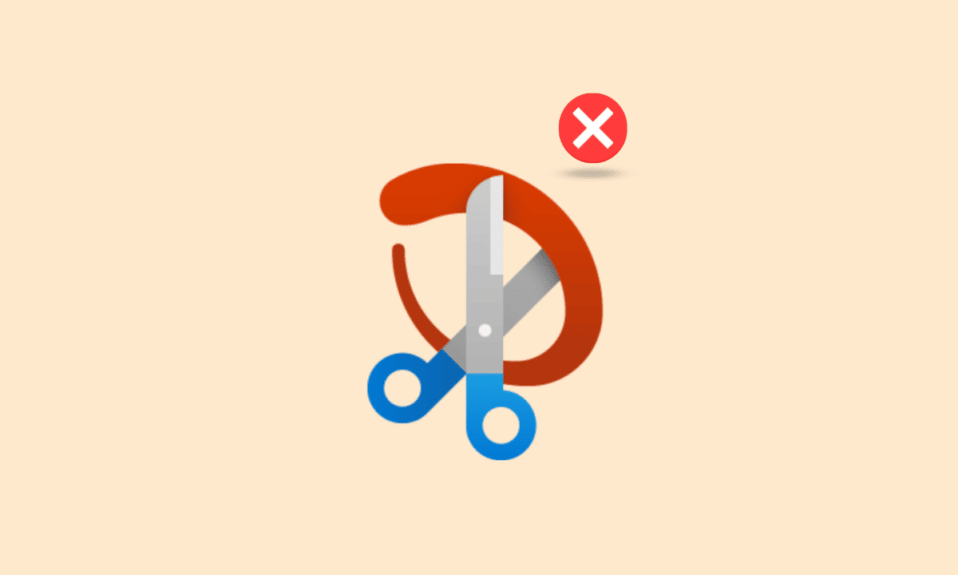
Existem muitas ferramentas disponíveis para usuários do Windows, no entanto, recorte e esboço são um dos mais importantes entre eles. Como você deve saber, e estamos assumindo isso porque você pesquisa este artigo, você sabe o que é esta ferramenta. No entanto, para lhe dar um pequeno resumo; A ferramenta de recorte e esboço permite selecionar uma área específica da tela e tirar uma captura de tela. Você pode abrir esta ferramenta apenas abrindo o aplicativo ou também há uma tecla de atalho. Que está pressionando o Windows mais a opção de tela de impressão. Ao pressionar os dois ao mesmo tempo, a ferramenta é aberta e você pode fazer capturas de tela. No entanto, às vezes enfrentamos problemas como cortar e esboçar problemas que não funcionam. Portanto, se você está encontrando uma solução para recorte e esboço que não funciona no Windows 10, leia este artigo. Podemos garantir que depois de ler este artigo você não precisa abrir outro.
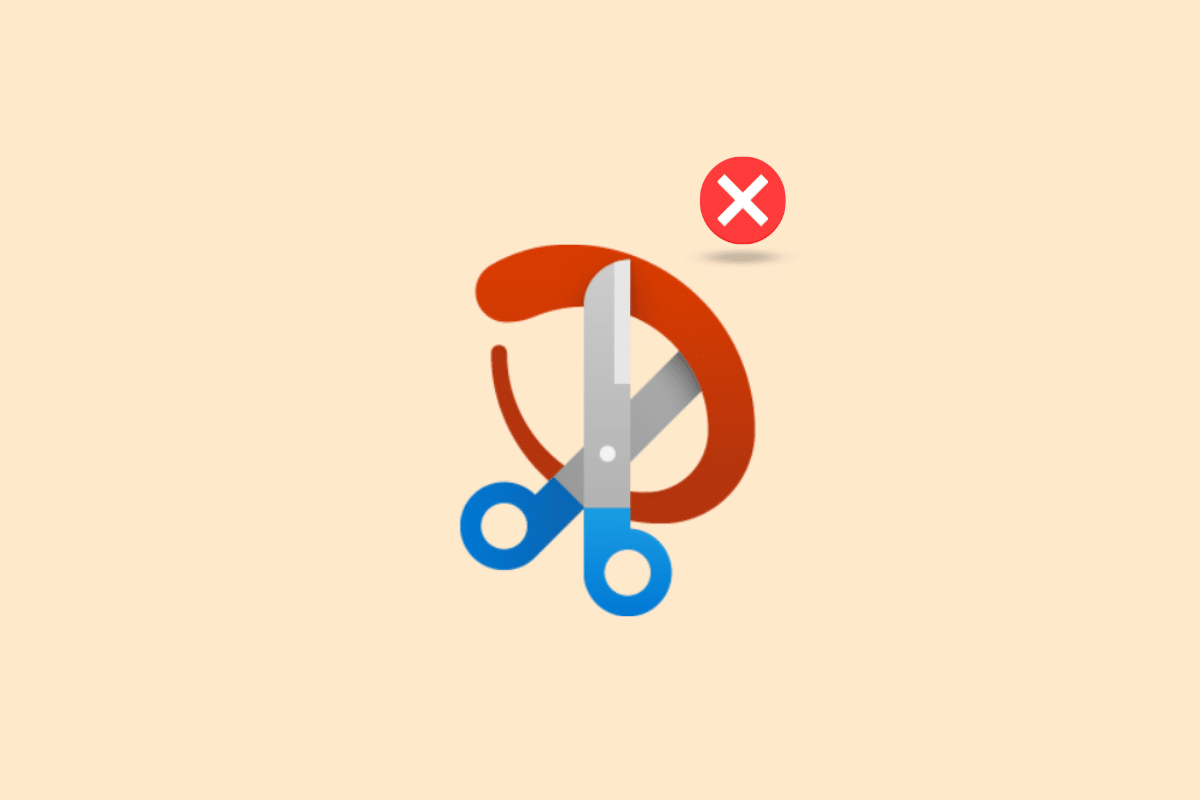
Conteúdo
- Como corrigir o recorte e o esboço que não funcionam no Windows
- Quais são as causas do problema de recorte e esboço não funcionando?
- Método 1: reiniciar o dispositivo
- Método 2: reinicie o aplicativo Snip and Sketch
- Método 3: atualizar o aplicativo Snip and Sketch
- Método 4: Alterar Data do Sistema
- Método 5: não é possível cortar e notificar o esboço
- Método 6: Desative o assistente de foco
- Método 7: Execute a solução de problemas de manutenção do sistema
- Método 8: Execute a ferramenta SFC
- Método 9: Reinstale o Snip and Sketch
Como corrigir o recorte e o esboço que não funcionam no Windows
Aqui, você conhecerá as maneiras de resolver recortes e esboços que não funcionam no Windows 10 e 11 PC.
Quais são as causas do problema de recorte e esboço não funcionando?
Em primeiro lugar, temos que descobrir qual é o problema que causa esse problema. Na verdade, pode haver alguns.
- O assistente de foco está ativado – Às vezes, se o assistente de foco estiver ativado, isso pode causar esse problema. Como é um recurso não perturbe, ele entra em conflito com esta ferramenta e faz com que você não faça capturas de tela.
- As notificações de recorte e esboço estão desativadas – Se a notificação de recorte e esboço estiver desativada, isso também pode causar esse problema. Então, nesse caso, ligá-lo pode ser uma solução.
- A hora e a data do sistema não estão atualizadas – Se a hora e a data do sistema não estiverem corretas, isso também pode causar esse problema.
- Aplicativo desatualizado - Se o aplicativo de recorte e esboço estiver desatualizado, isso também pode criar esse problema.
- O aplicativo está travado – Se o aplicativo não estiver funcionando, ele pode travar. Portanto, reiniciar o dispositivo é uma boa opção.
Não se preocupe, seja qual for o problema que está causando esse problema de recorte e esboço que não está funcionando no Windows 10, leia este artigo e esperamos que ajude você. Como tentamos o nosso melhor para incluir todas as soluções possíveis.
Método 1: reiniciar o dispositivo
Se um sistema não estiver funcionando em seu computador, a primeira coisa que você deve tentar é reiniciar o dispositivo. Este é um método fácil e na maioria das vezes funciona como um encanto. Portanto, antes de tentar qualquer método complicado, apenas reinicie.
1. Clique no ícone do Windows em seu PC.
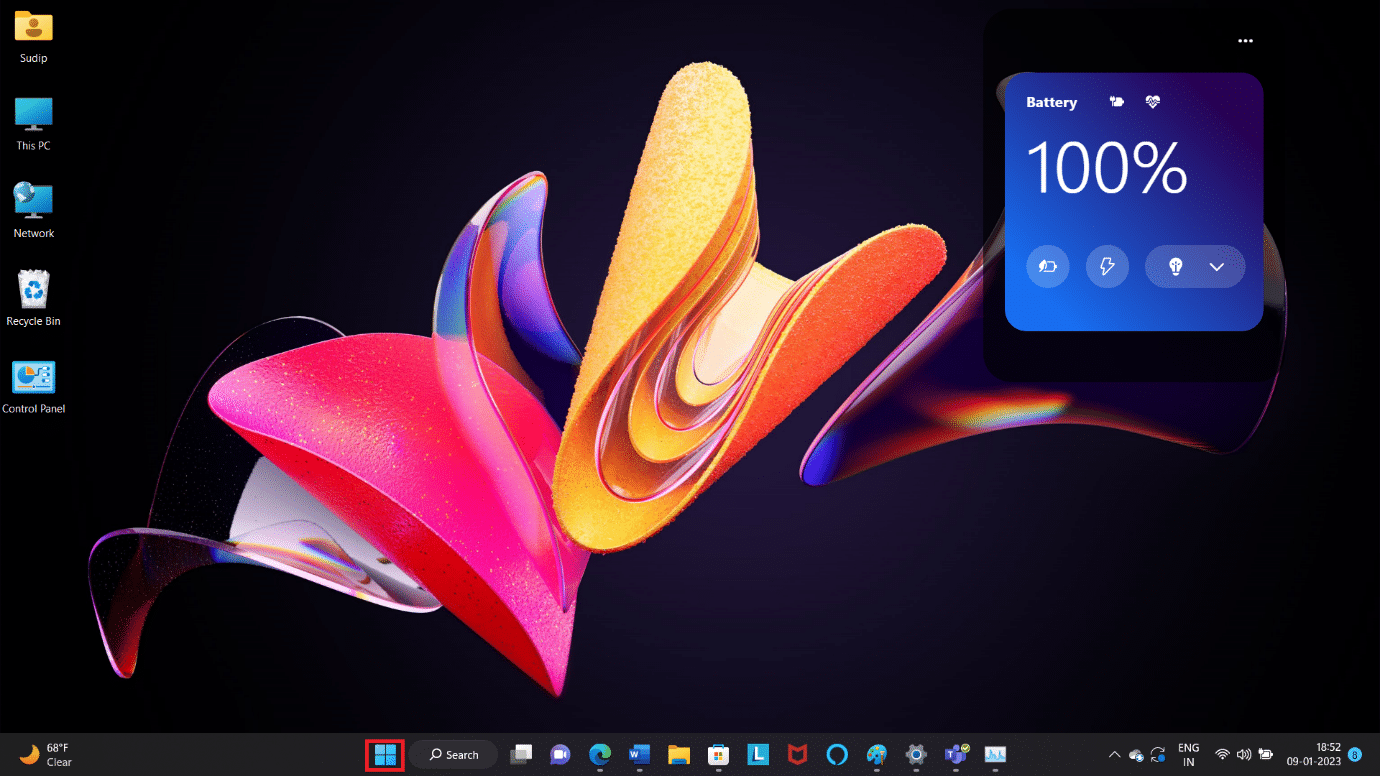
2. Clique no ícone Energia . Então você deve selecionar Reiniciar .
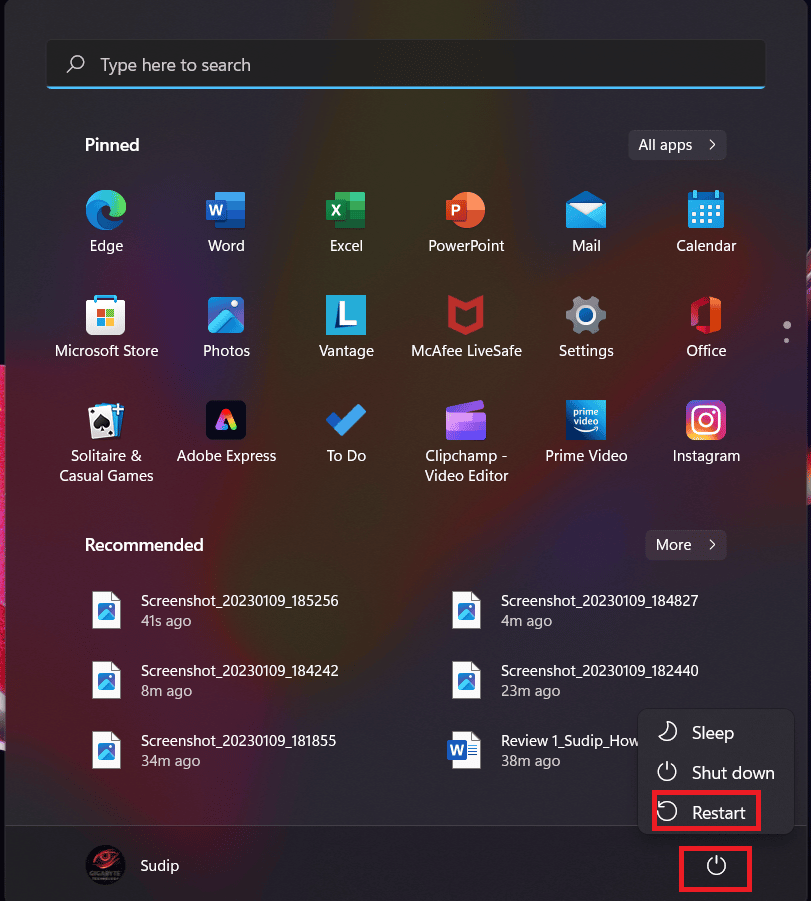
Isso reiniciará seu dispositivo. Mas se o seu computador travar, use o botão físico do seu laptop ou pc para fazer o mesmo. Isso pode resolver seu problema, recortar e esboçar não está funcionando no Windows 11.
Método 2: reinicie o aplicativo Snip and Sketch
Às vezes, você não precisa atualizar o aplicativo ou mesmo reinstalá-lo. Basta reiniciar o aplicativo de recorte e esboço e as coisas podem funcionar bem novamente. Aqui estão os passos.
1. Pressione as teclas Ctrl + Shift + Esc simultaneamente para abrir a barra de tarefas .
2. Depois de localizar a Ferramenta de Recorte , passe o mouse sobre ela e clique com o botão direito do mouse.
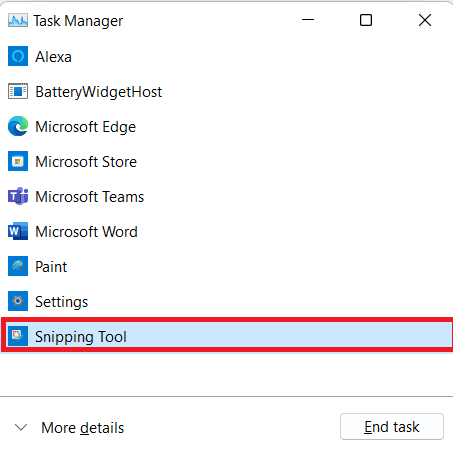
3. Agora, selecione Finalizar tarefa .
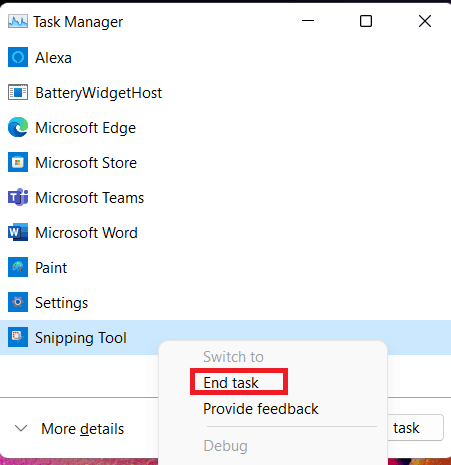
4. Agora, reinicie o aplicativo e ele funcionará. Se o problema persistir, use os outros métodos.
Leia também: Corrigir a ferramenta GIMP Paintbrush não está funcionando
Método 3: atualizar o aplicativo Snip and Sketch
É possível que o aplicativo esteja desatualizado. Nesse caso, você precisa atualizá-lo. Manter seus aplicativos atualizados garante acesso aos recursos mais recentes e correções de bugs assim que são lançados. Leia nosso guia sobre como atualizar aplicativos no Windows 11.

Método 4: Alterar Data do Sistema
Às vezes é possível, se a data e a hora do sistema não estiverem atualizadas, isso pode entrar em conflito com muitos aplicativos. Então, tente atualizar sua hora e data, e o problema pode ser resolvido.

1. Abra as Configurações pressionando as teclas Windows + I juntas.
2. Em seguida, localize a guia Hora e idioma e selecione a opção Data e hora a partir daí.
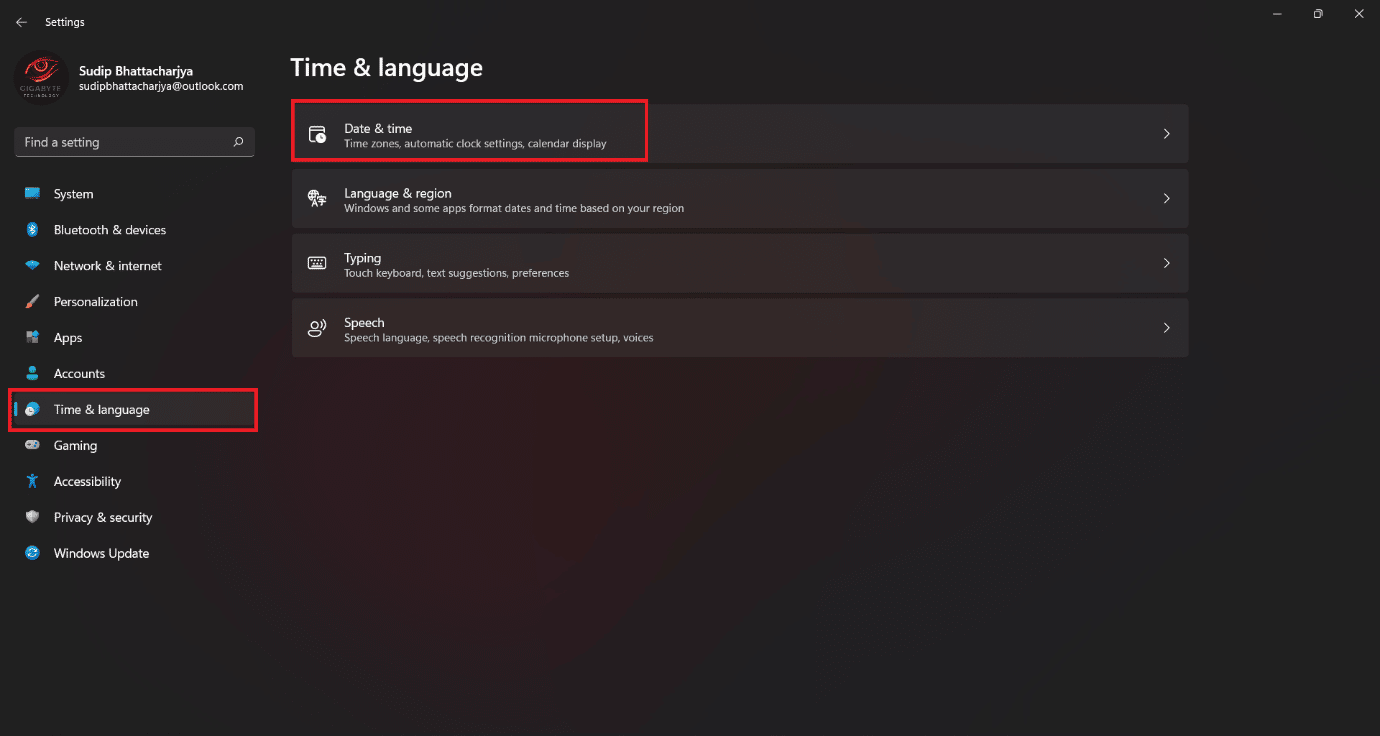
3. Ative a alternância para a opção Definir a hora automaticamente .
Nota: Se a hora for zerada, tudo bem. Se não estiver, reinicie o dispositivo e ligue a Internet. E sua data e hora serão atualizadas.
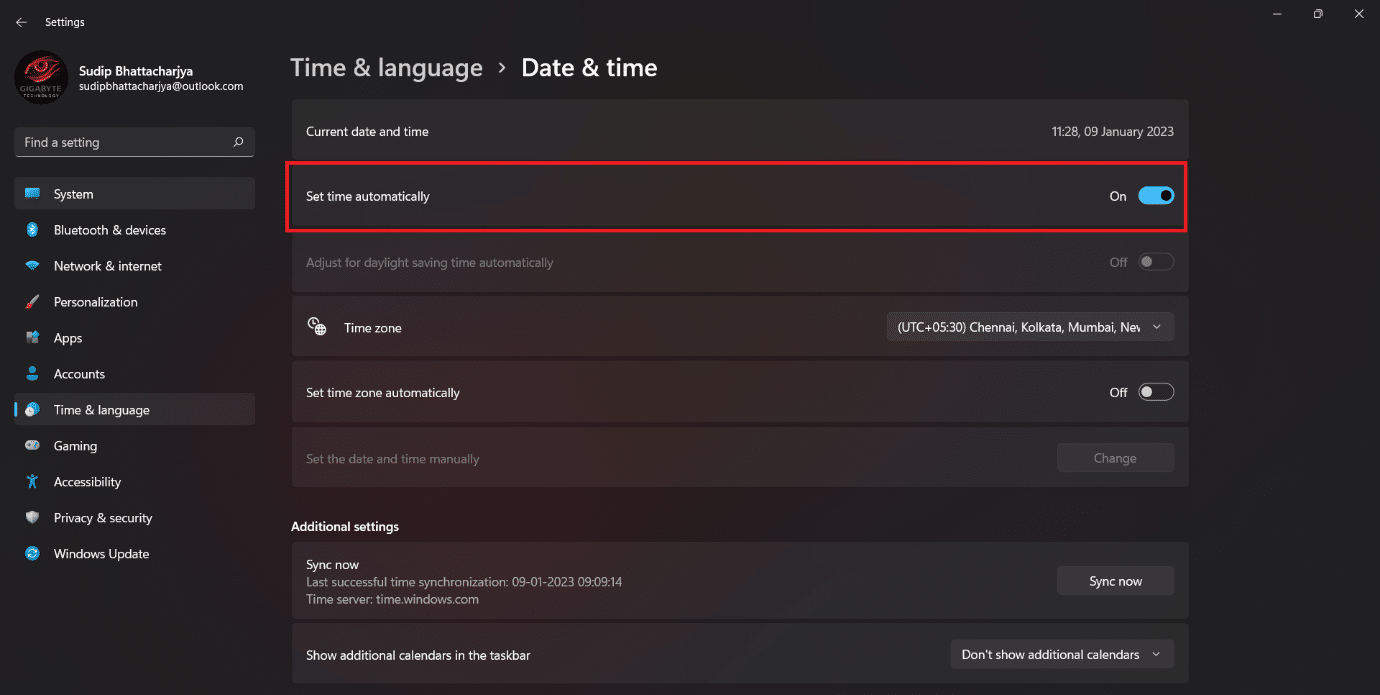
Leia também: Corrigir erro ao aplicar transformações no Windows 10
Método 5: não é possível cortar e notificar o esboço
Se você ativou a notificação da ferramenta de recorte e esboço, ela também pode não funcionar corretamente. Nesse caso, basta ativar a notificação e ela pode funcionar corretamente novamente.
1. Abra Configurações e vá para o menu Sistema .
2. Em seguida, clique na opção Notificação .
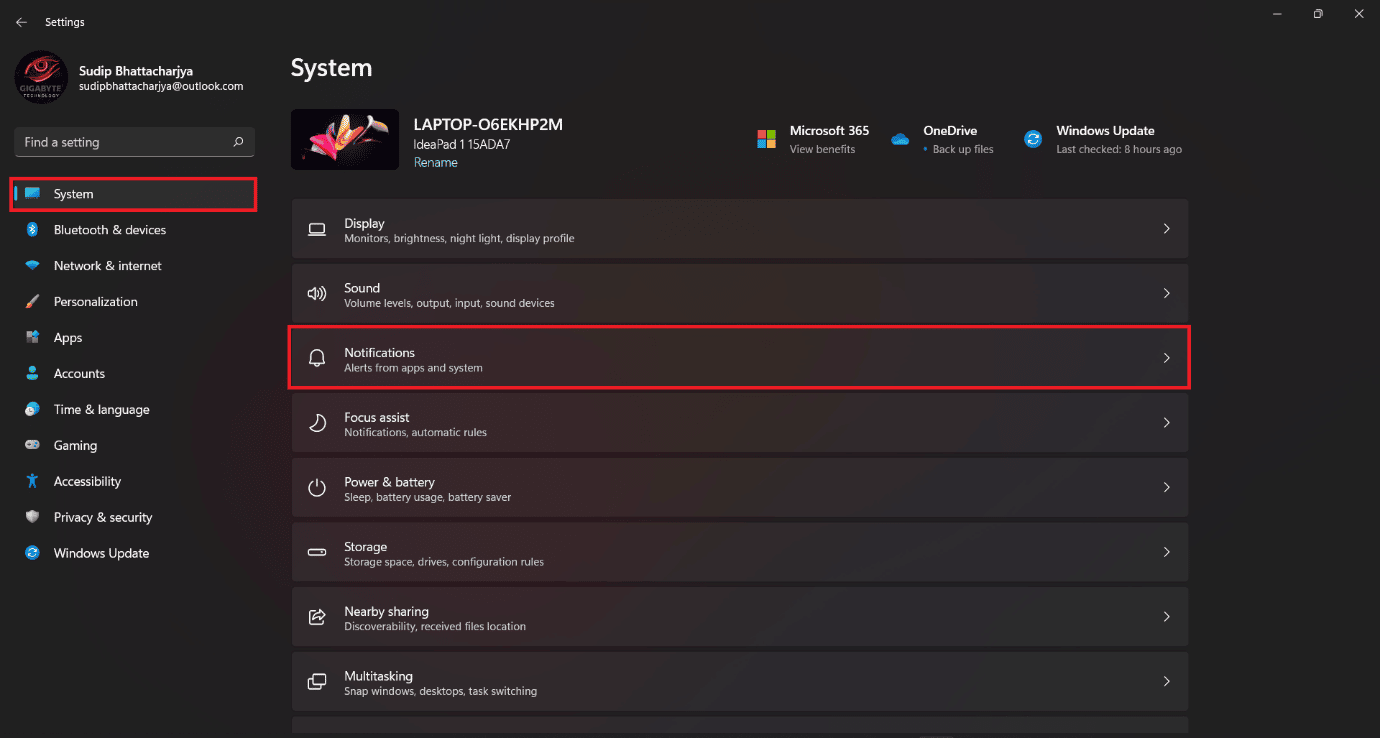
2. Agora, localize a ferramenta de recorte e ative a notificação.
Método 6: Desative o assistente de foco
Há outro recurso disponível que às vezes entra em conflito com a ferramenta de recorte. Desligue o assistente de foco e isso pode resolver o problema. Aqui estão alguns dos passos que você pode seguir,
1. Pressione as teclas Windows + A simultaneamente e desligue o assistente de foco.
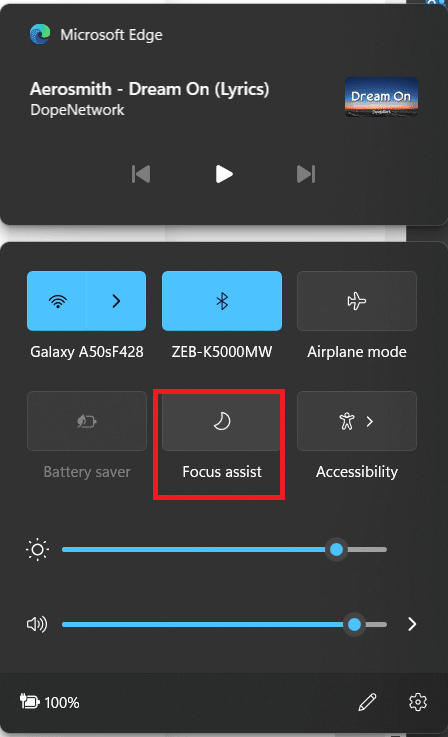
Método 7: Execute a solução de problemas de manutenção do sistema
Se os métodos mencionados acima não funcionarem, você poderá executar o solucionador de problemas de manutenção do sistema. No entanto, muitos usuários pensam nisso como um recurso adicional e admitimos que às vezes a solução de problemas não ajuda. Mas não há perda em tentar. E esperamos que, depois de experimentá-lo, você obtenha sua resposta, corte e esboço não funcione no Windows 11.
1. Abra a configuração pressionando as teclas Windows + I simultaneamente.
2. Agora, você deve selecionar Outros solucionadores de problemas.
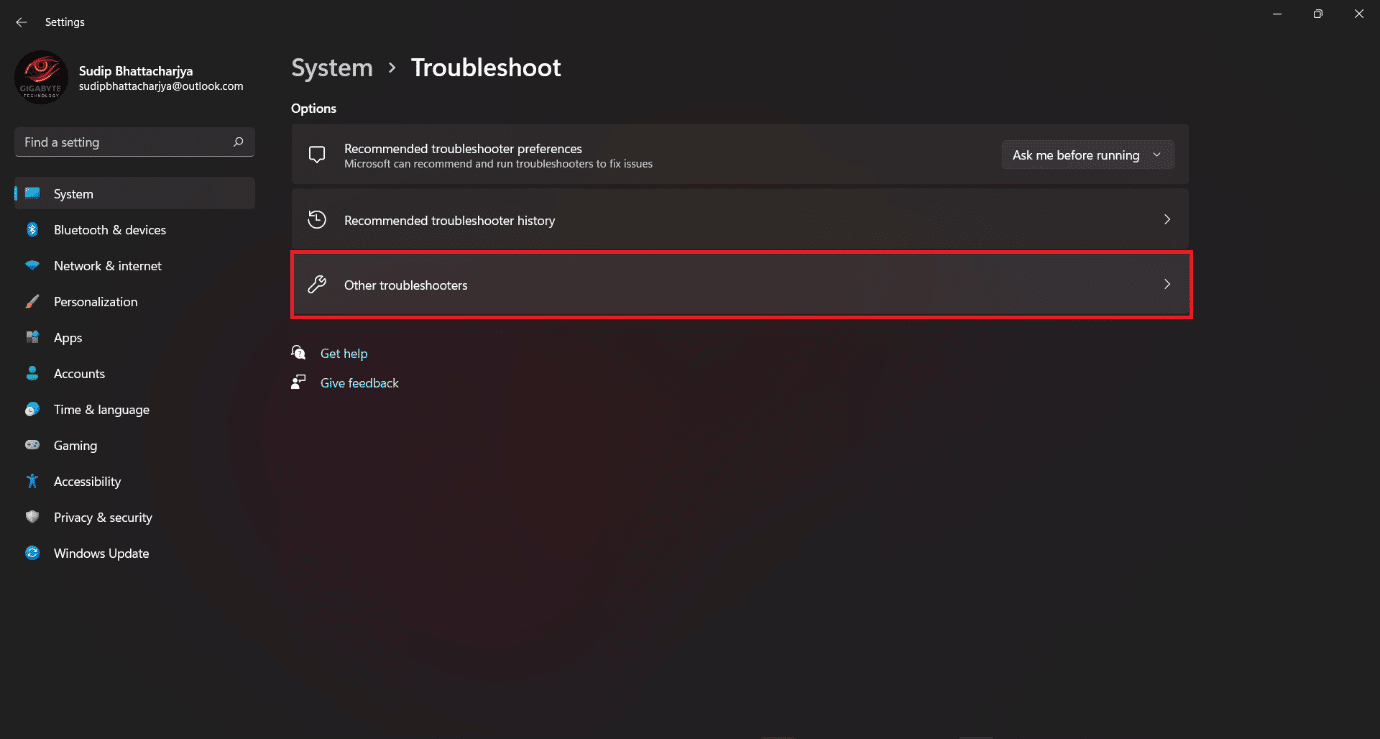
3. Clique em Executar para aplicativos da Windows Store . Em seguida, aguarde a conclusão da verificação.
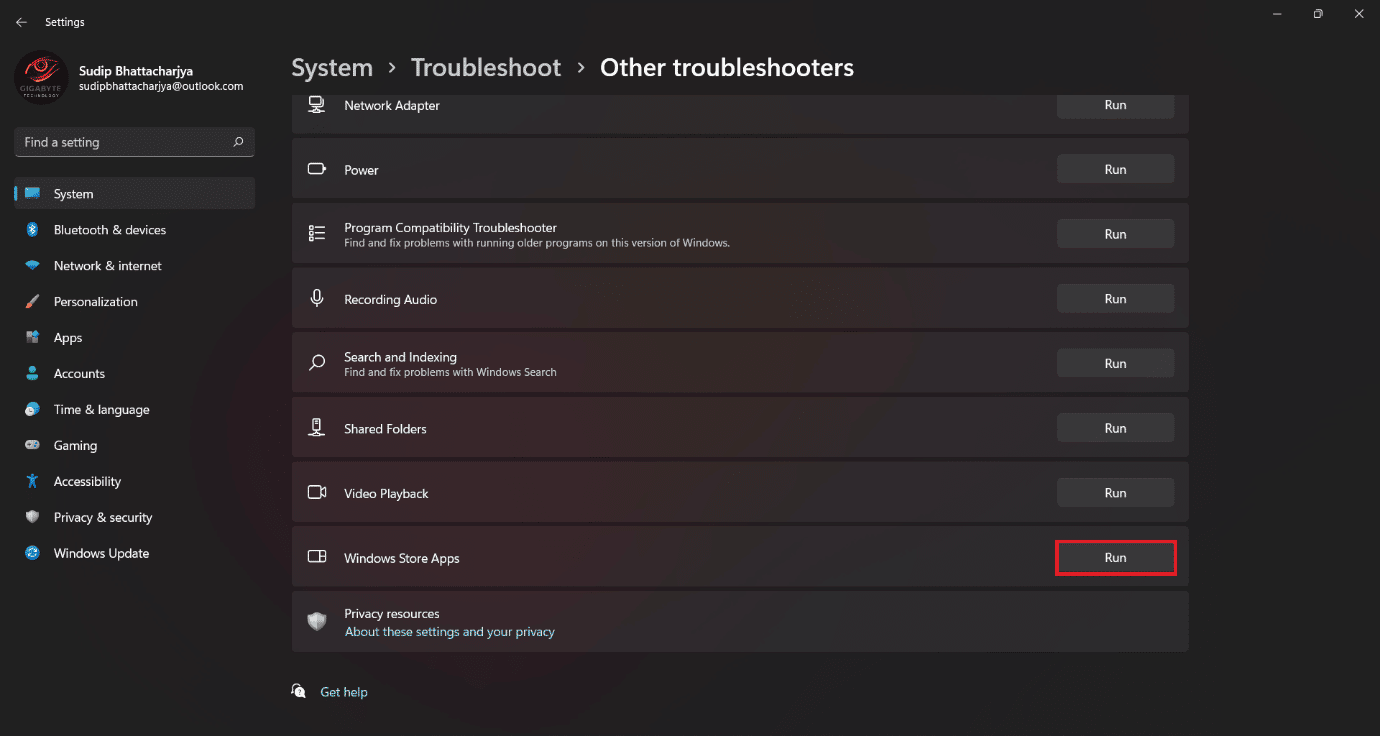
Método 8: Execute a ferramenta SFC
Com a ajuda da ferramenta SFC e fazendo a digitalização, você pode resolver facilmente o problema da ferramenta de recorte que não está funcionando. Embora executar a ferramenta SFC seja um pouco técnico, mas depois de seguir os métodos, você pode fazê-lo facilmente.
Leia nosso guia sobre como reparar arquivos do sistema no Windows 10 e implemente o mesmo.
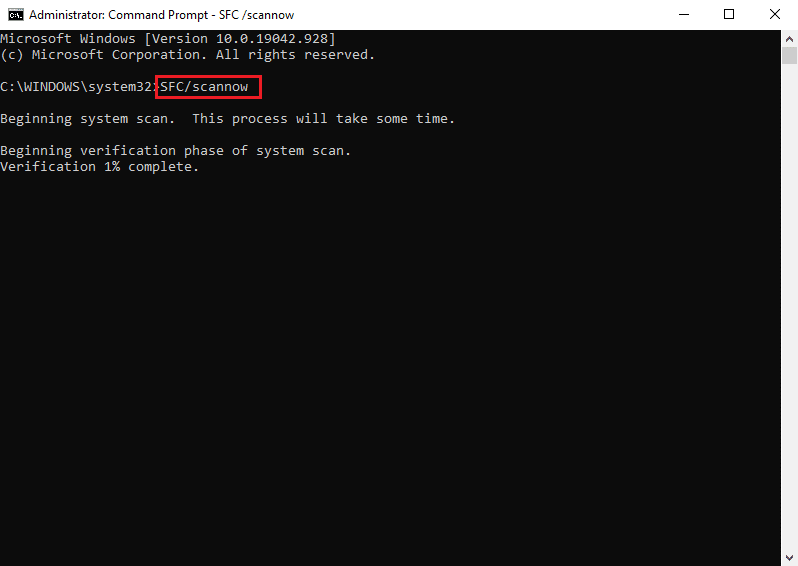
Leia também: As 9 principais maneiras de corrigir o sistema não consegue encontrar o caminho especificado no Windows 10
Método 9: Reinstale o Snip and Sketch
Este método também pode funcionar se a ferramenta não estiver funcionando. Você só precisa desinstalar e reinstalar o aplicativo.
1. Pesquise a ferramenta de recorte na opção de pesquisa.
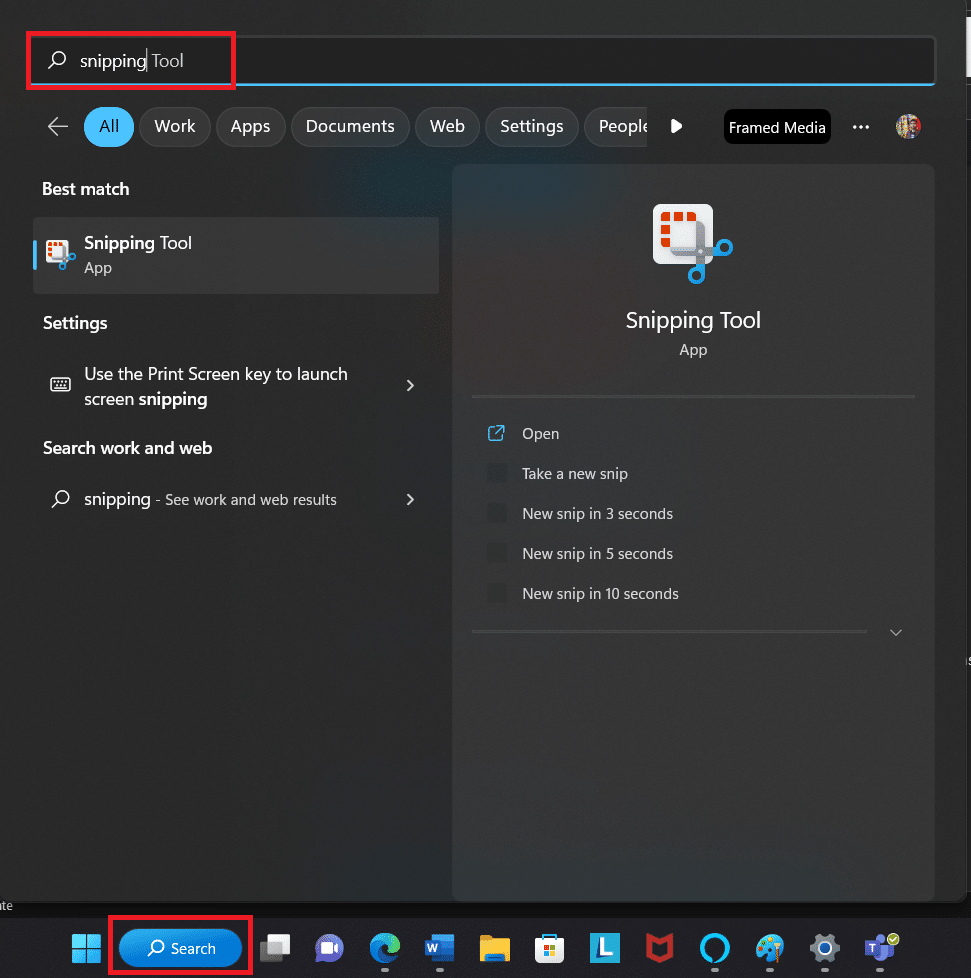
2. Passe o mouse sobre o ícone da ferramenta de recorte abaixo da melhor correspondência e clique com o botão direito do mouse. Em seguida, escolha Desinstalar .
3. Mais uma vez, confirme que deseja desinstalá -lo.
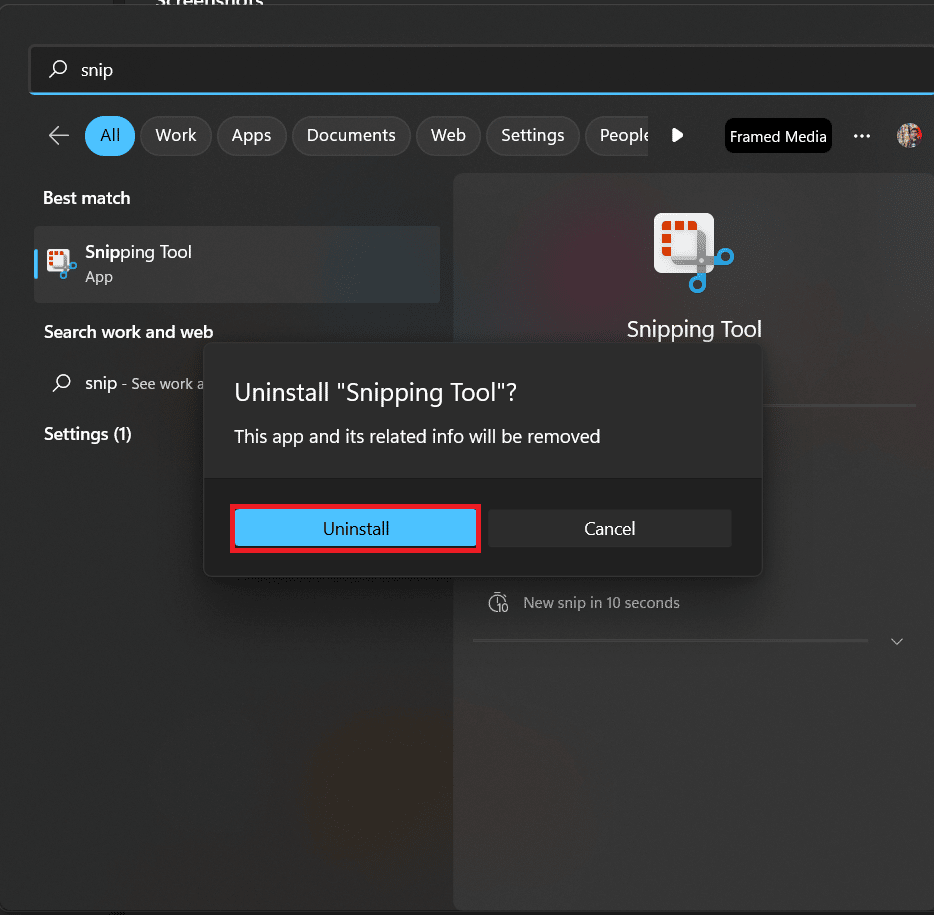
3. Abra a Microsoft Store e procure a ferramenta de recorte.
4. Clique em Obter para instalar.
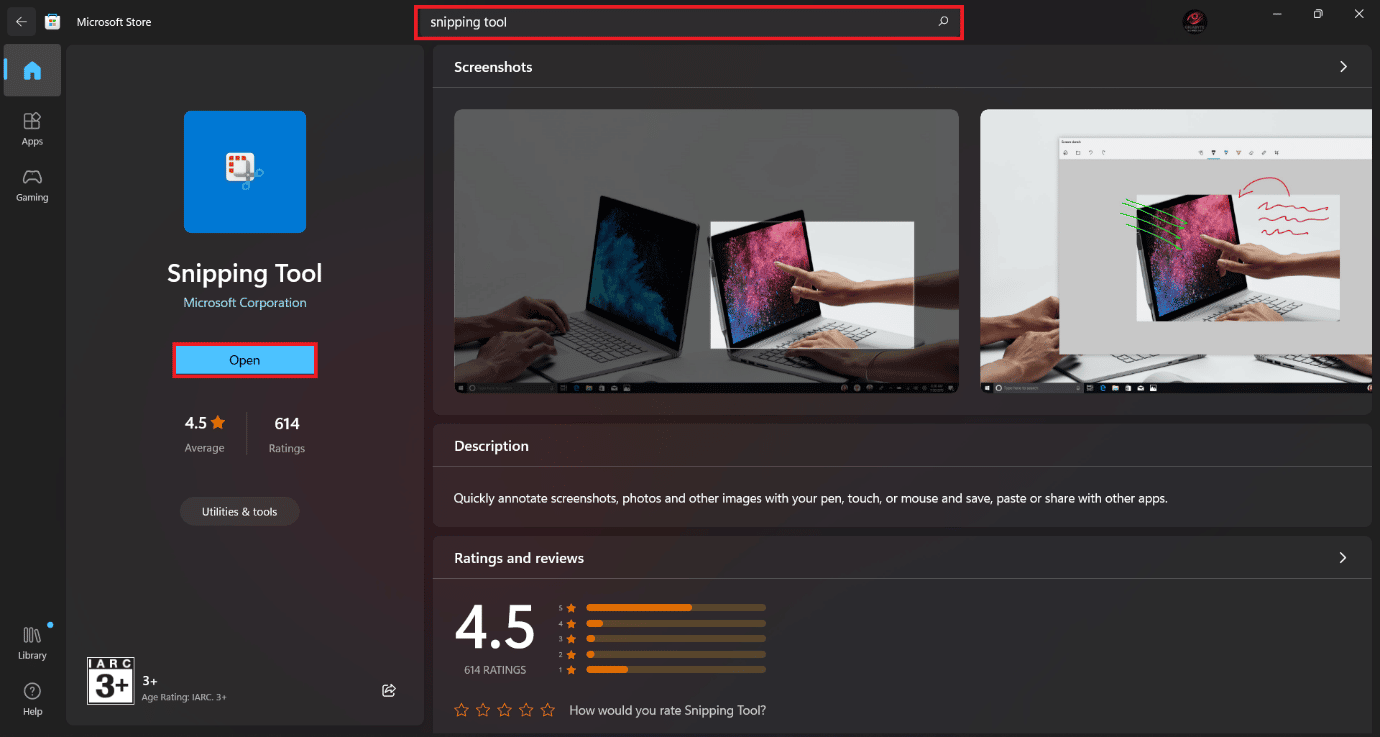
Após a conclusão da instalação, abra o aplicativo e veja se está funcionando.
Recomendado:
- 13 melhores aplicativos de rastreamento de hábitos para Android
- Corrigir a edição do registro foi desativada pelo erro do administrador
- O que é o Destaque do Windows?
- Como desativar a ferramenta de recorte no Windows 11
Esperamos que, depois de ler este artigo, seu problema, o recorte e o esboço que não funcionam seja resolvido. Se você ainda tiver alguma dúvida, não tenha vergonha de usar a seção de comentários. Teremos o maior prazer em atende-lo. Obrigado por ler.
