Corrigir alto uso da CPU do Skype no Windows 10
Publicados: 2022-12-10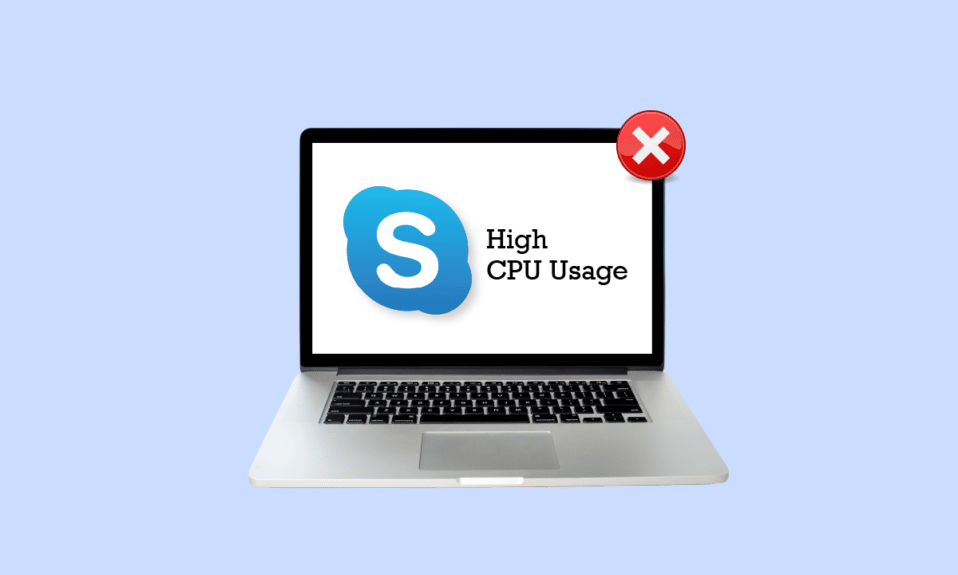
CPU, a Unidade Central de Processamento executa as funções básicas do computador. Este utilitário do sistema também é conhecido como processador ou microprocessador do sistema. O uso da CPU indica o poder de processamento de um PC em funcionamento. Caso seu sistema esteja tentando executar mais do que pode, isso é indicado como alto uso da CPU. 100% de uso da CPU significa que seu computador está trabalhando mais do que sua capacidade. Existem certos programas que podem fazer com que sua CPU funcione mais do que deveria e o Skype é um deles. Embora o Skype seja uma ferramenta útil, ele pode desacelerar seu sistema e consumir a memória de sua CPU. Se o seu computador está respondendo lentamente e congela muito, nosso guia sobre alto uso da CPU do Skype no Windows 10 o ajudará muito. No documento de hoje, discutiremos diferentes maneiras pelas quais você pode corrigir o Sype usando muita CPU. Junto com ele, você também será informado sobre os motivos por trás do alto uso de CPU do Skype for Business. Vamos, portanto, começar consertando o Skype e certificando-se de que o uso da CPU esteja dentro do limite.
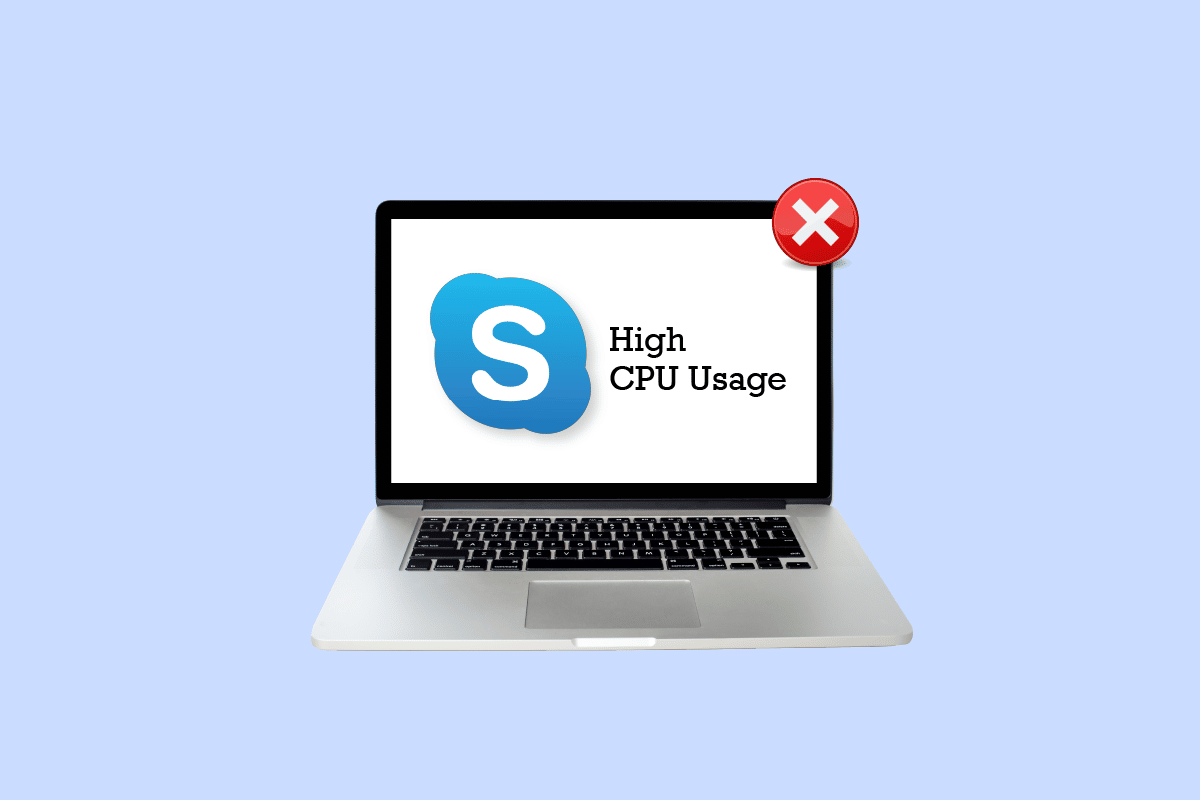
Conteúdo
- Como corrigir o alto uso da CPU do Skype no Windows 10
- O que leva ao alto uso da CPU do Skype no Windows 10?
- Como consertar o Skype usando muita CPU
- Método 1: liberar espaço na RAM
- Método 2: Fechar aplicativos em segundo plano
- Método 3: Definir efeitos visuais para melhor desempenho
- Método 4: atualizar o aplicativo do Skype
- Método 5: reinstalar o aplicativo do Skype
- Método 6: entre em contato com o suporte do Skype
Como corrigir o alto uso da CPU do Skype no Windows 10
Continue lendo para saber sobre os métodos de solução de problemas para resolver o problema do Skype usando muita CPU no Windows 10 em detalhes.
O que leva ao alto uso da CPU do Skype no Windows 10?
Normalmente, o alto consumo de CPU ocorre quando um programa é iniciado ou um aplicativo é iniciado no sistema. Isso acontece devido ao aplicativo tentar acompanhar o histórico. Ao usar o Skype especificamente, se você notou o atraso do sistema, os seguintes motivos podem desencadear esse problema:
- Baixa RAM do sistema.
- Interferência de aplicativos em segundo plano.
- Coe por efeitos visuais e animação no sistema.
- Versão desatualizada do aplicativo.
- Arquivos de sistema corrompidos do aplicativo.
Como consertar o Skype usando muita CPU
Agora que você está ciente dos motivos que podem fazer com que o Skype resulte em alto uso da CPU, é hora de corrigir o desempenho lento do seu PC com a ajuda dos seguintes métodos fornecidos. Você pode tentar esses métodos testados como eles são declarados para obter os melhores resultados.
Método 1: liberar espaço na RAM
O aplicativo Skype instalado em seu sistema exige RAM suficiente, por exemplo, pelo menos 2 GB de RAM para uma experiência sem interrupções. Caso seu sistema seja executado com menos de 2 GB de RAM, isso pode resultar em alto uso da CPU do Skype for Business. Portanto, você deve garantir pelo menos 4 GB de RAM no seu computador para executar o Skype e outros programas sem problemas. Você pode tentar atualizar a RAM do sistema ou liberá-la para liberar espaço para aplicativos úteis como o Skype funcionarem sem problemas e resolver problemas de carregamento com a CPU. Você também pode aprender como liberar RAM em seu computador com Windows 10 com a ajuda de nosso guia.
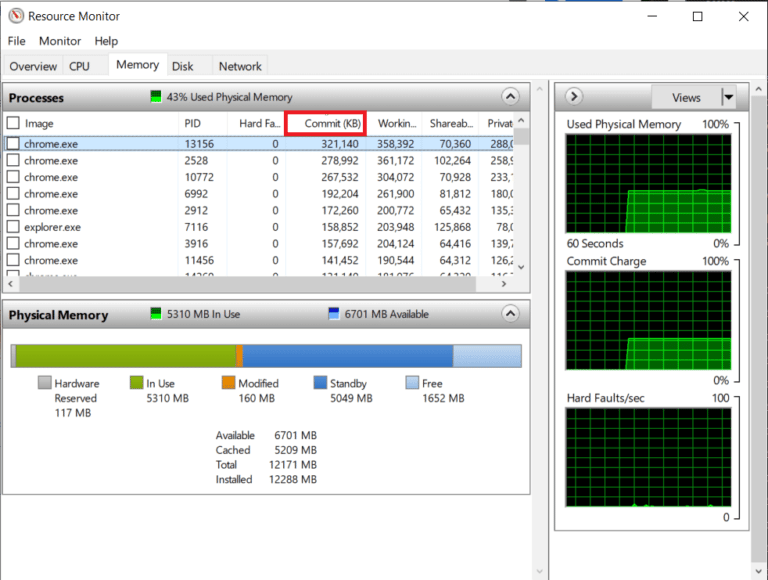
Método 2: Fechar aplicativos em segundo plano
Outro motivo que discutimos acima são os aplicativos em segundo plano que podem interferir no Skype. Existem muitos programas que podem transformar o Skype em um aplicativo que consome muitos recursos. Esses programas geralmente são ferramentas de aprimoramento do sistema que podem alterar o comportamento de outros aplicativos em relação ao seu PC, levando ao alto uso da CPU do Skype Windows 10, no caso do Skype. Portanto, é essencial que você feche esses aplicativos em segundo plano do seu computador imediatamente para aliviar a carga da CPU. Você pode aprender tudo sobre como desativar aplicativos em segundo plano no Windows 10 com a ajuda de nosso guia informativo.
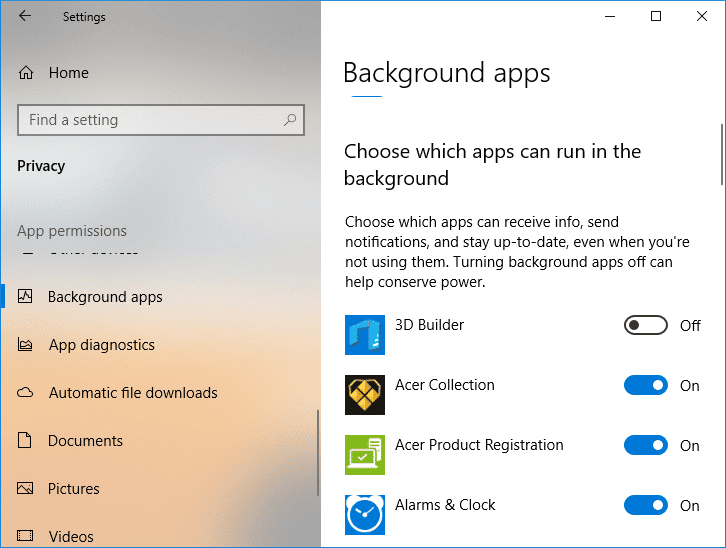
Leia também: Corrigir o Skype não consegue acessar a placa de som no Windows 10
Método 3: Definir efeitos visuais para melhor desempenho
Embora os efeitos visuais sejam ótimos para sistemas com RAM suficiente, eles são um fardo para outros que têm pouca RAM. Nesse caso, torna-se crucial definir os efeitos visuais e a animação para o melhor desempenho em seu PC para garantir que o problema do uso excessivo da CPU do Skype seja resolvido. Você pode ajustar as configurações de efeitos visuais no seu PC com Windows usando as etapas abaixo:
1. Pressione as teclas Windows + E juntas para iniciar o File Explorer no seu computador.
2. Em seguida, clique com o botão direito do mouse em Este PC e clique em Propriedades em seu menu.
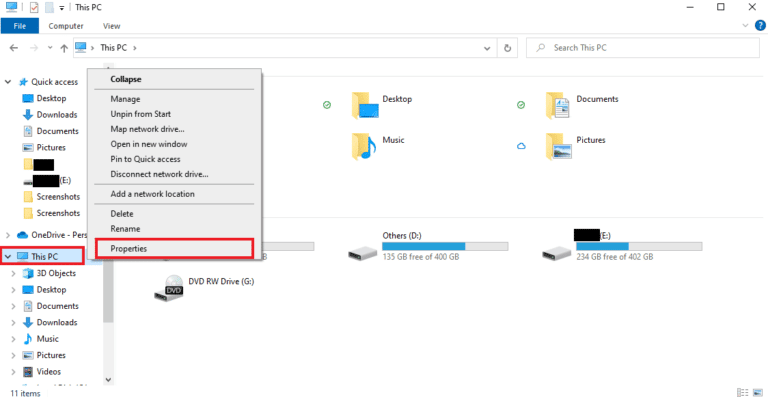
3. Na janela Sobre , clique em Configurações avançadas do sistema .
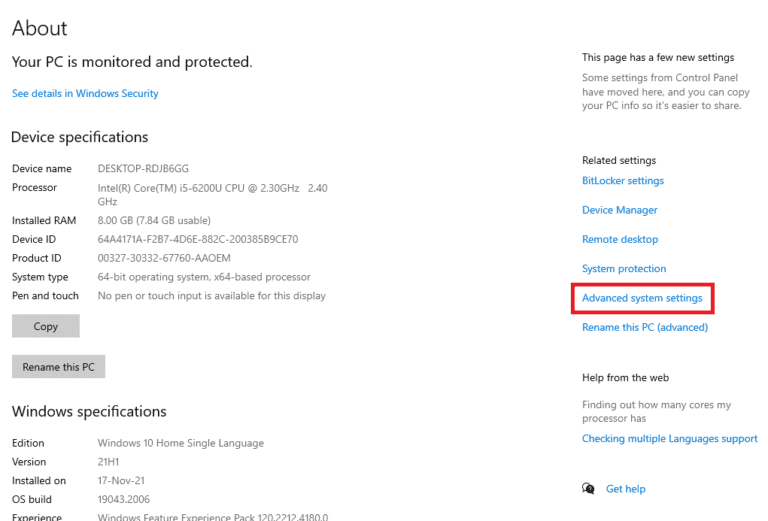
4. Em seguida, na janela Propriedades do sistema , clique em Configurações… na guia Avançado .
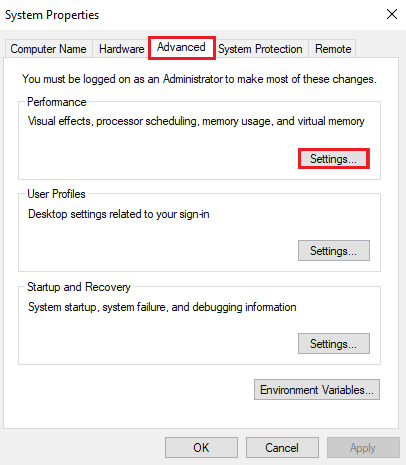
5. Por fim, na aba Efeitos Visuais , selecione a opção Ajustar para melhor desempenho e clique em OK .
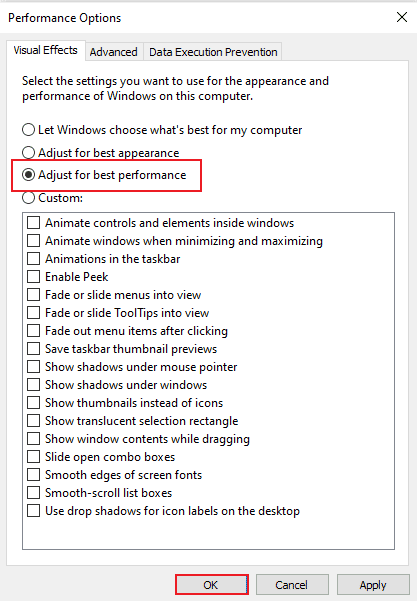

Método 4: atualizar o aplicativo do Skype
Novas atualizações para aplicativos são lançadas oportunamente, incluindo código-fonte melhor do que a versão anterior do aplicativo. O mesmo é o caso do Skype, no qual a versão mais antiga do aplicativo é incapaz de executar a CPU avançada de sua área de trabalho e, portanto, resulta em alto uso da CPU do Skype for Business. Nesse caso, você deve instalar a versão mais recente disponível para o Skype usando as etapas listadas abaixo:
1. Abra a Microsoft Store no menu Iniciar do seu PC com Windows.
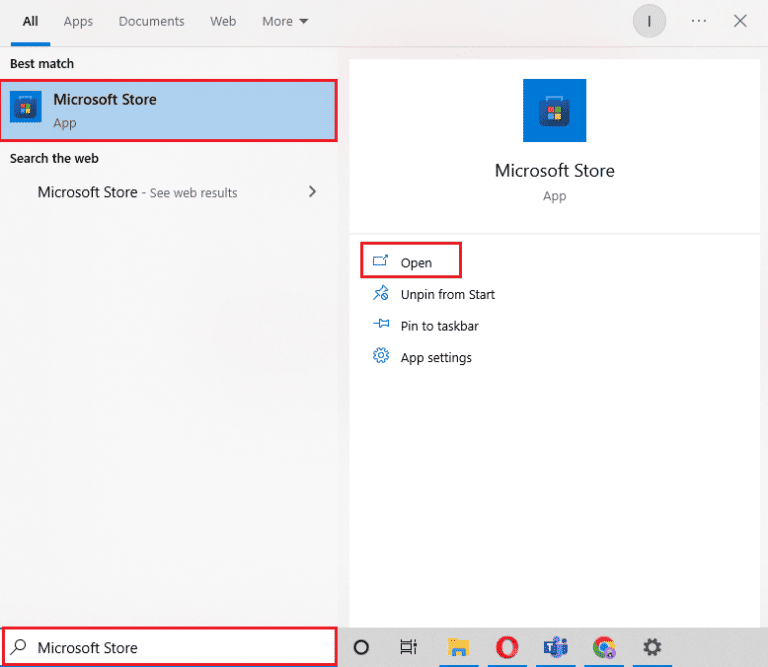
2. Em seguida, clique em Biblioteca na Microsoft Store .
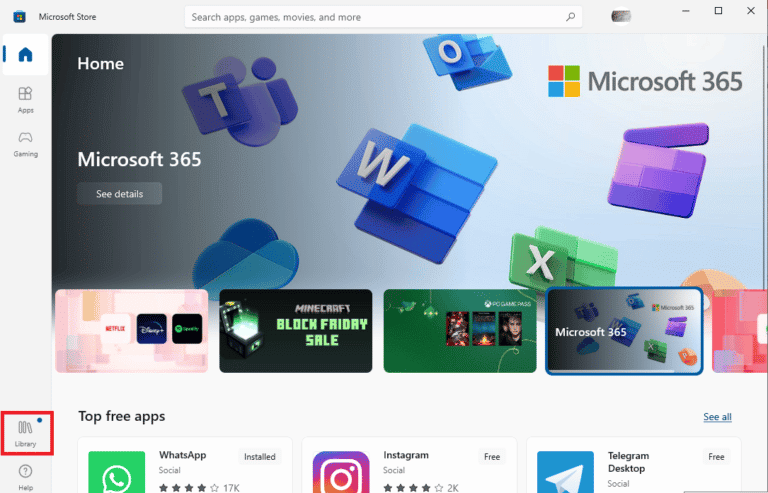
3. Agora, clique em Obter atualizações na Biblioteca.
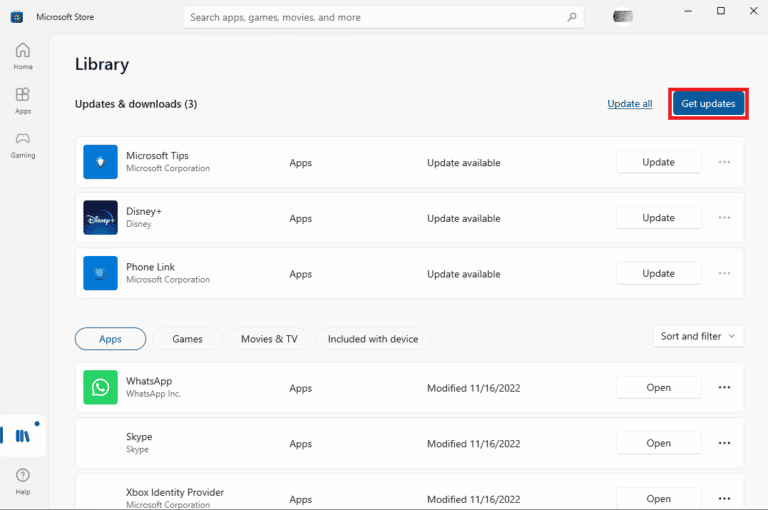
Caso haja uma atualização disponível para o Skype, ela será instalada automaticamente em seu sistema. Depois de instalado, você pode tentar iniciar a nova versão do Skype e verificar o uso da CPU.
Leia também: Corrigir erro do Skype com dispositivo de reprodução no Windows 10
Método 5: reinstalar o aplicativo do Skype
O último método que você pode tentar resolver o alto uso da CPU do Skype no Windows 10 envolve a reinstalação do aplicativo. Você pode optar por esta solução se nenhum dos métodos fornecidos acima ajudar. A instalação da nova cópia do Skype ajudará você a evitar problemas com os arquivos do aplicativo e outros erros que podem resultar em uma alta carga da CPU. Para reinstalar o Skype no seu computador, siga as instruções abaixo:
1. Abra as Configurações no seu PC com Windows pressionando as teclas Windows + I simultaneamente.
2. Nas opções disponíveis, clique em Apps .
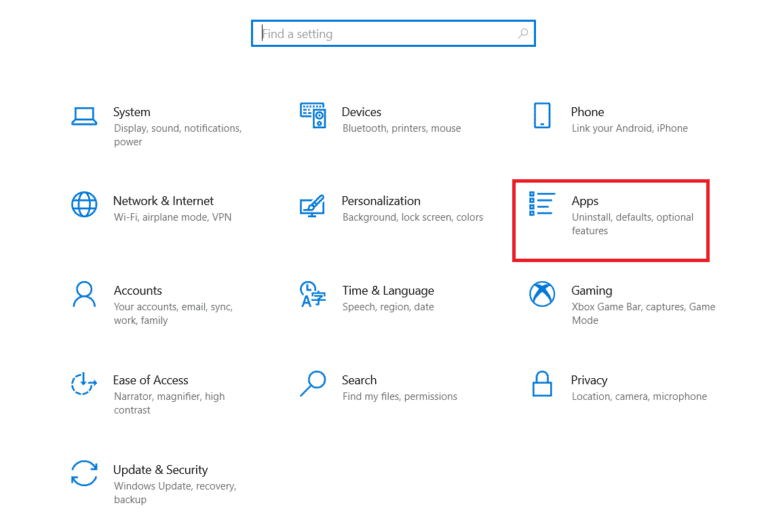
3. Agora, em Aplicativos e recursos , clique em Skype e selecione Desinstalar .
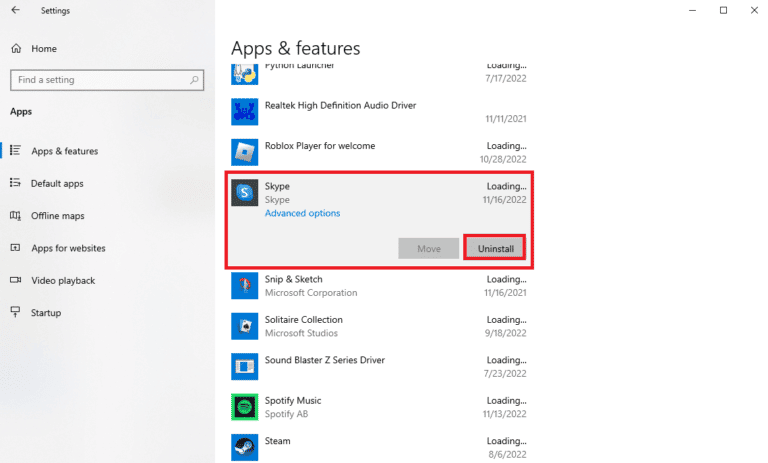
4. Novamente, clique em Desinstalar para confirmá-lo.
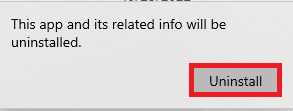
5. Feito isso, reinicie o PC .
6. Agora, abra a Microsoft Store na barra de pesquisa.
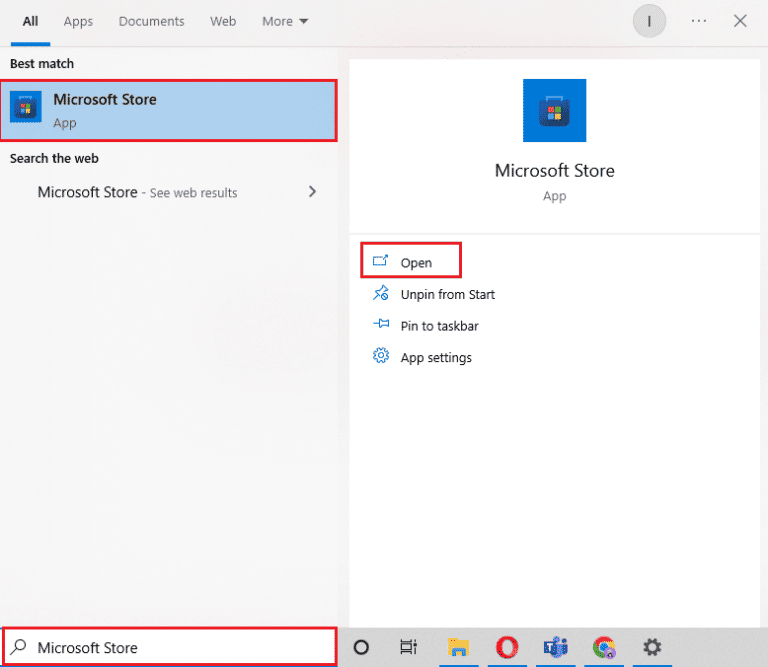
7. Pesquise o Skype nele e clique em Obter para instalá-lo novamente.
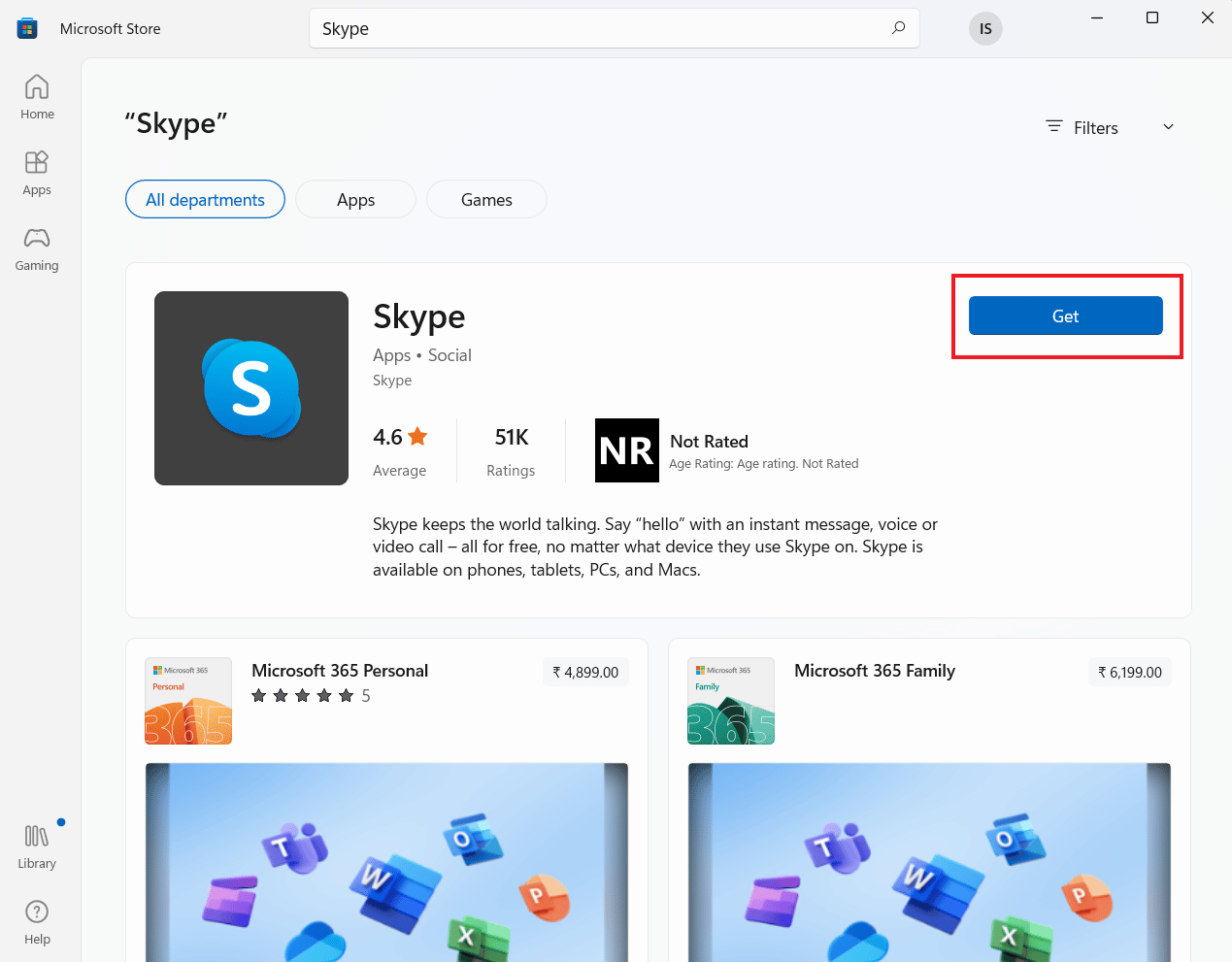
Leia também: Consertar a câmera do Skype que não funciona no Windows 10
Método 6: entre em contato com o suporte do Skype
Por fim, você pode tentar entrar em contato com o suporte do Skype para resolver o problema de alto uso da CPU do Skype for Business.
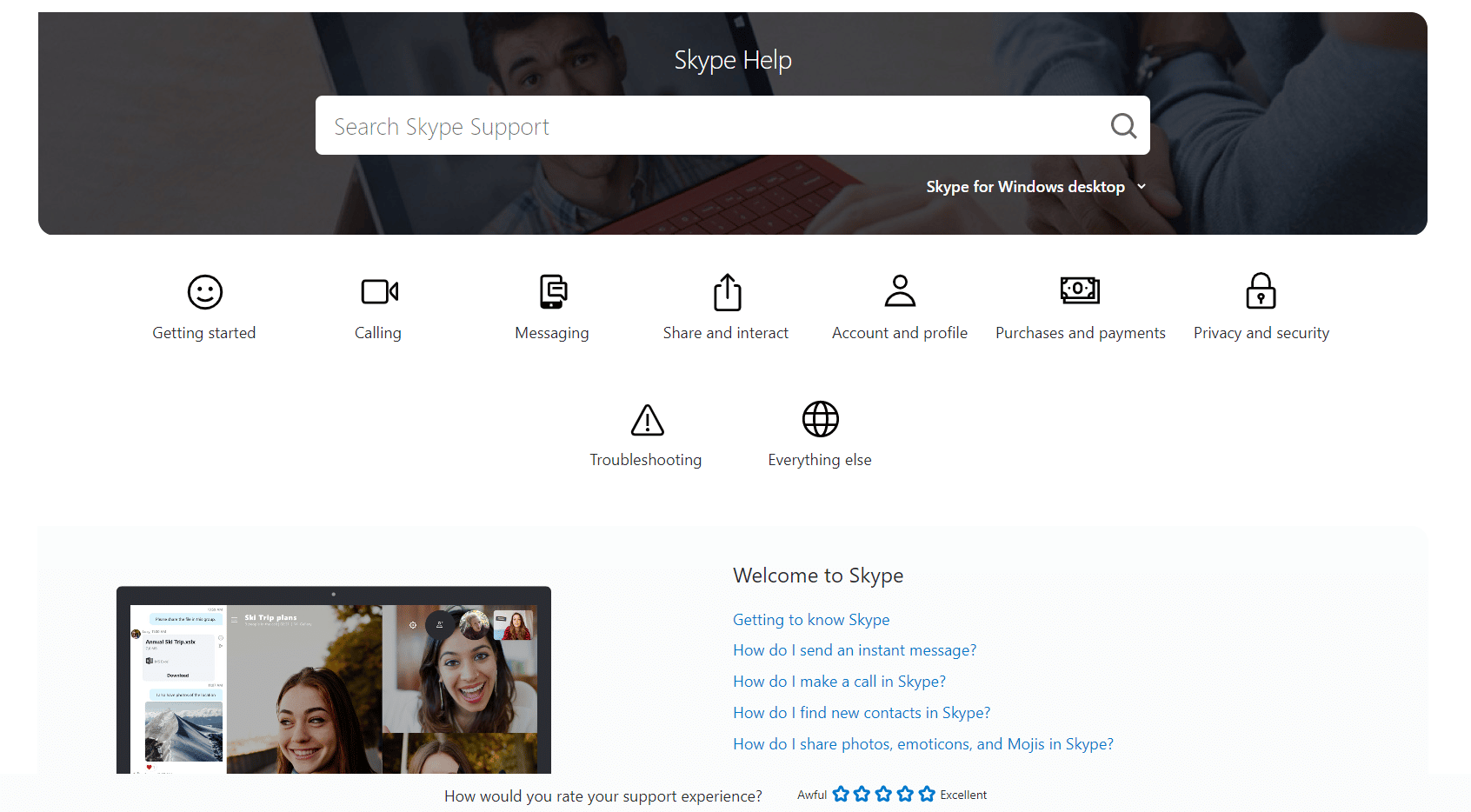
Perguntas Frequentes (FAQ)
Q1. Como posso fazer o Skype usar menos CPU no meu PC?
Resp. Você pode garantir que o Skype não leve a mais uso da CPU, garantindo que sua CPU tenha pelo menos 4 GB de RAM. Você também pode tentar atualizar ou limpar sua memória RAM conforme fornecido no Método 1 acima.
Q2. Por que a carga da CPU está alta no meu PC com Windows 10?
Resp. O alto uso da CPU em seu PC com Windows 10 pode estar relacionado a uma fonte de alimentação defeituosa , que pode resultar em baixa voltagem automática de sua CPU para preservar a energia. Uma CPU subvolvida usa apenas uma fração de sua potência total e, portanto, 100% de uso da CPU.
Q3. O Skype é conhecido por usar muita RAM?
Resp. Quando recém-instalado, o Skype ocupa um espaço típico de 100 MB , o que é bem menor. Com o aumento do número de contatos e dados no aplicativo, seu consumo pode se tornar maior. O Skype precisa de pelo menos 2 GB de RAM para funcionar sem problemas.
Q4. Por que meu uso da CPU está alto de repente?
Resp. O aumento repentino no uso da CPU pode ser devido a jogos de vídeo em um PC, edição de vídeo ou aplicativo de streaming de vídeo, várias guias do navegador e também pode ser devido à execução de uma verificação de vírus .
Q5. Por que o Skype usa muita energia?
Resp. Normalmente, os programas de aprimoramento do sistema alteram o comportamento de outros aplicativos e programas para melhorar o desempenho de vídeo ou áudio. Além disso, se outros aplicativos em seu sistema usarem microfone ou câmera, o Skype poderá competir com eles por recursos, resultando no consumo de muita energia.
Recomendado:
- Babbel ou Duolingo é melhor para aprender um idioma?
- 11 soluções para corrigir o erro do Outlook Este item não pode ser exibido no painel de leitura
- 11 maneiras de corrigir o Skype continua desconectando no PC
- Como impedir que o Skype silencie outros sons no PC
Esperamos que nosso documento sobre alto uso de CPU do Skype no Windows 10 tenha sido bem-sucedido em orientá-lo sobre os motivos que levam à alta carga de CPU e diferentes métodos que podem ajudá-lo a corrigir esse problema. Em caso afirmativo, informe-nos qual método foi o mais útil no seu caso. Além disso, você pode deixar suas dúvidas ou sugestões abaixo na seção de comentários para nós.
