Corrigir erro do Skype com dispositivo de reprodução no Windows 10
Publicados: 2022-09-13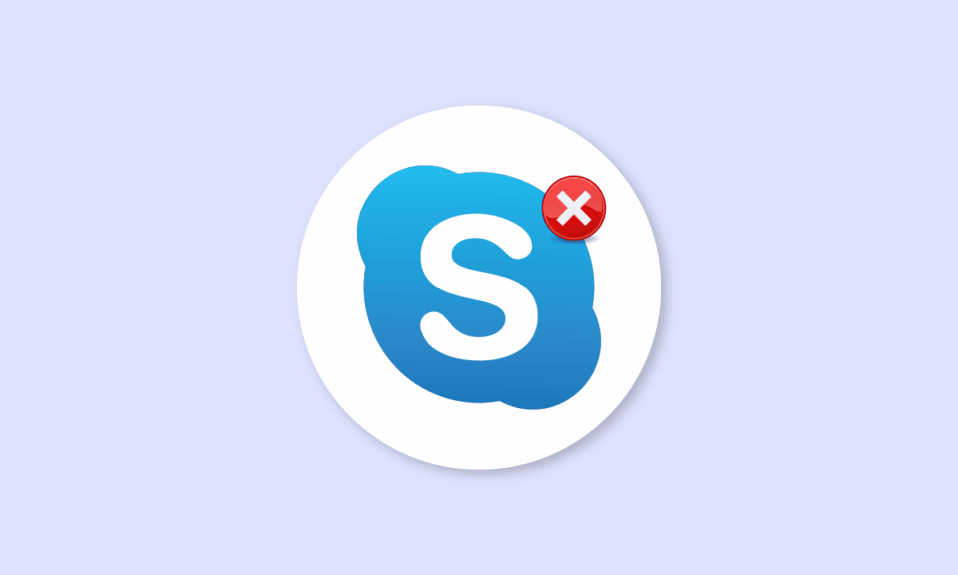
O Skype é um dos serviços de videochamada mais famosos do mundo; O Skype foi um dos primeiros aplicativos a fornecer serviços de videochamada aos usuários. Ao longo dos anos, a popularidade do Skype aumentou, o aplicativo também adicionou novos recursos para ajudar a fornecer uma experiência mais interativa para o usuário. Às vezes, o Skype pode apresentar vários erros; um desses erros é um erro do Skype com dispositivo de reprodução no Windows 10; este erro pode causar erros de áudio com o programa Skype. O erro de reprodução do Skype é um erro comum que os usuários do Windows 10 costumam ter ao usar o aplicativo. Neste guia, discutiremos os motivos e métodos para o dispositivo de reprodução de erros do Skype.
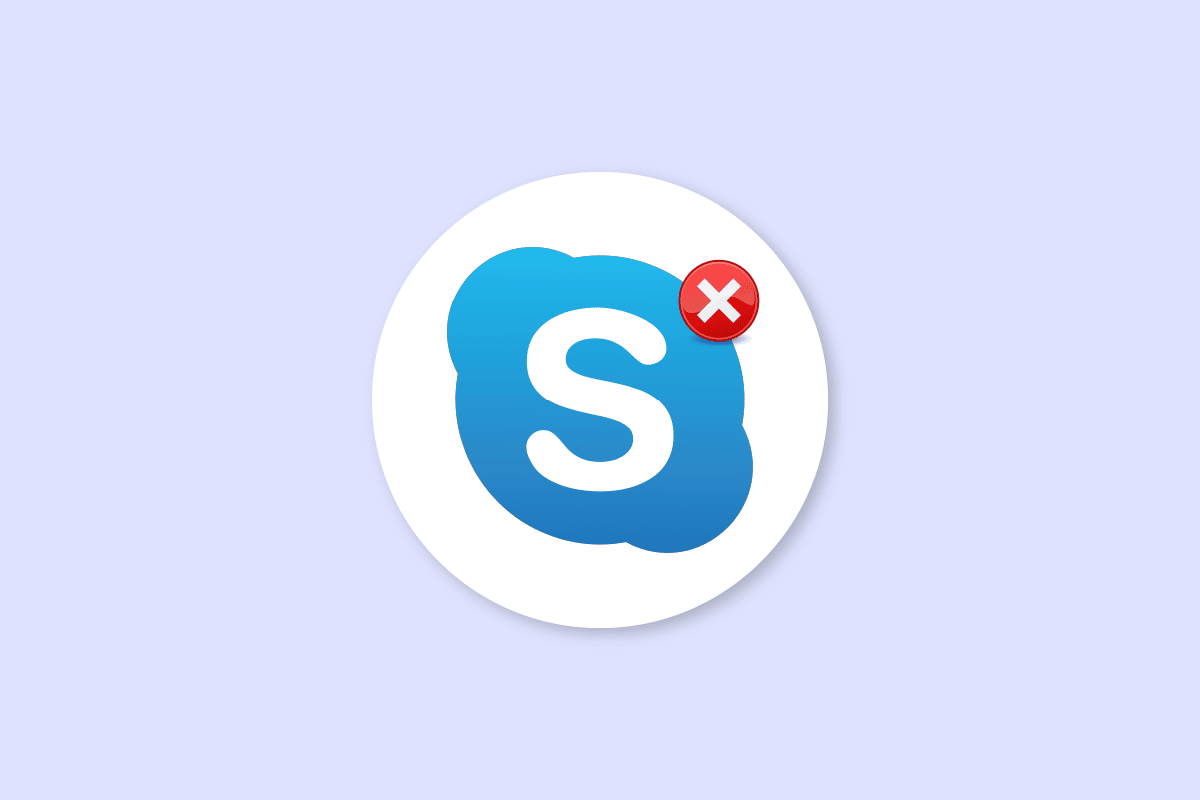
Conteúdo
- Como corrigir erro do Skype com dispositivo de reprodução no Windows 10
- Método 1: reinicie o Skype
- Método 2: ativar alto-falantes
- Método 3: Execute a solução de problemas de reprodução de áudio
- Método 4: reativar o dispositivo de áudio
- Método 5: Atualizar drivers de áudio
- Método 6: Reinstale o driver de áudio
- Método 7: Redefinir arquivos de configuração do Skype
- Método 8: reinstale o aplicativo Skype
Como corrigir erro do Skype com dispositivo de reprodução no Windows 10
Pode haver vários motivos para o erro do Skype com o dispositivo de reprodução no Windows 10; alguns dos motivos comuns para esse erro estão listados abaixo.
- Principalmente este erro está associado a bugs e erros do aplicativo
- Erros de alto-falante do sistema também podem causar o erro do dispositivo de reprodução
- Configurações incorretas do alto-falante no seu computador também podem causar esse erro no seu computador
- Drivers de áudio desatualizados ou corrompidos em seu computador também podem causar esse erro
O guia a seguir discutirá métodos para resolver o erro do Skype com o dispositivo de reprodução no Windows 10.
Método 1: reinicie o Skype
Geralmente, o erro do Skype com o dispositivo de reprodução no Windows 10 está associado a pequenos bugs e atrasos no aplicativo Skype; você pode resolver facilmente esse erro fechando e reiniciando o aplicativo Skype. Muitos usuários descobriram que fechar e reiniciar o aplicativo resolveu o problema.
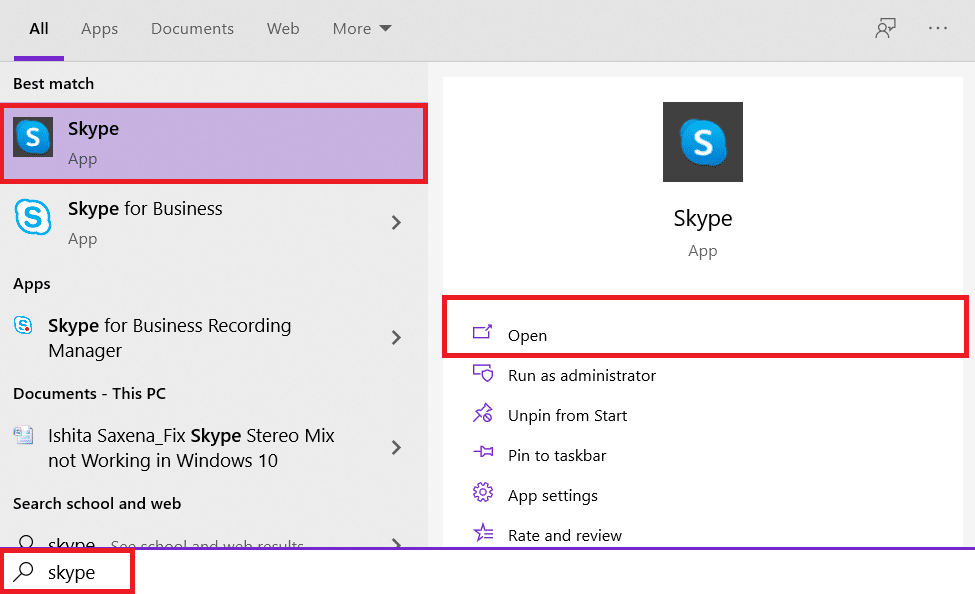
Método 2: ativar alto-falantes
Também é possível que o erro do Skype com o dispositivo de reprodução no Windows 10 tenha sido causado pelos alto-falantes do sistema, para resolver os problemas com os alto-falantes do sistema, você pode tentar ativar e desativar os alto-falantes.
1. Pressione a tecla Windows , digite painel de controle e clique em Abrir .
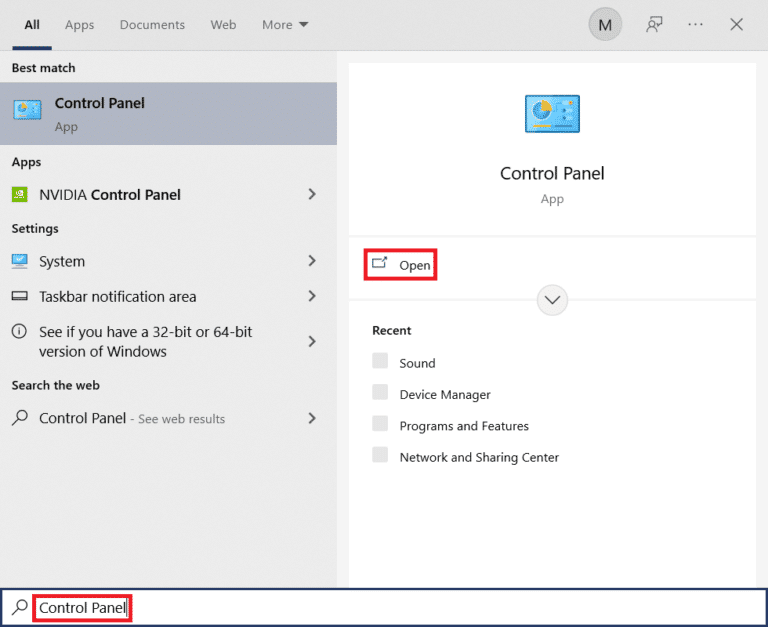
2. Defina Exibir por > Categoria e clique em Configuração de hardware e som .
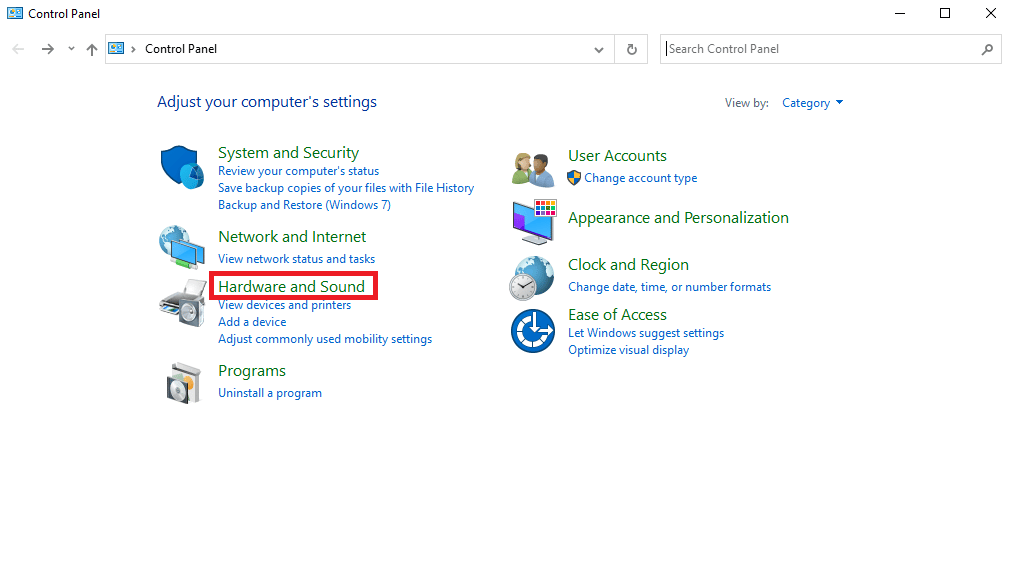
3. Em Opções de som , clique em Gerenciar dispositivos de áudio .
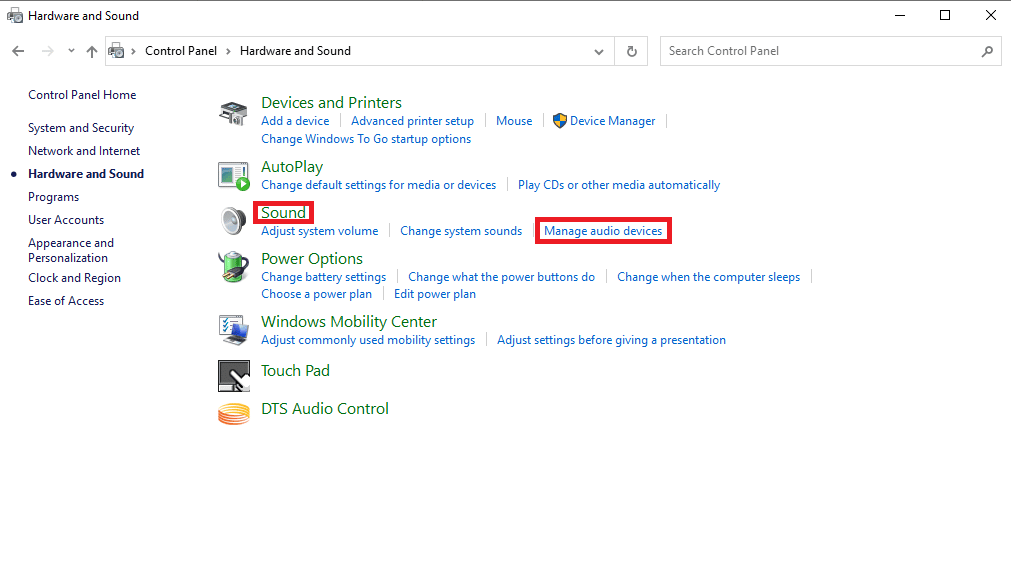
4. Clique com o botão direito do mouse na janela Som e marque Mostrar dispositivos desabilitados e Mostrar dispositivos desconectados .
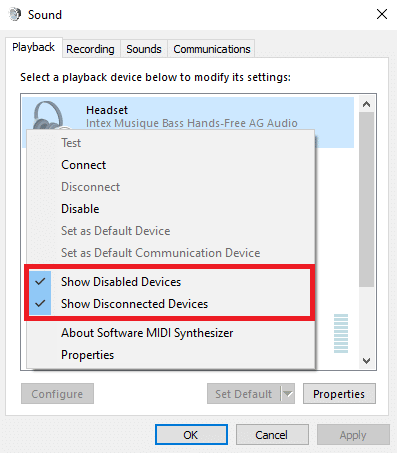
5. Agora, clique com o botão direito do mouse no alto- falante e clique em desativar .
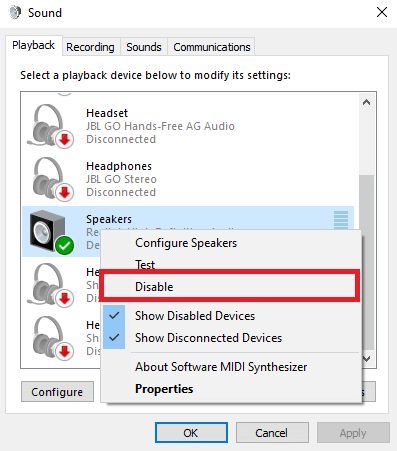
6. Agora, clique com o botão direito do mouse no alto- falante novamente e clique em habilitar .
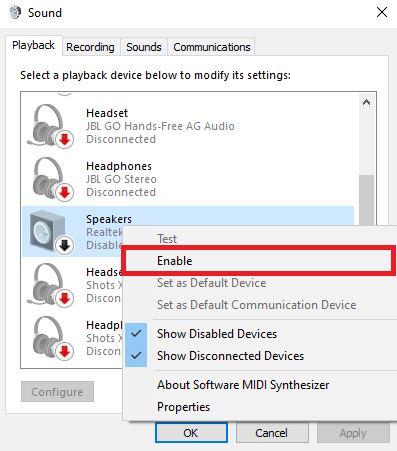
7. Clique em Aplicar e depois em OK para salvar as alterações.
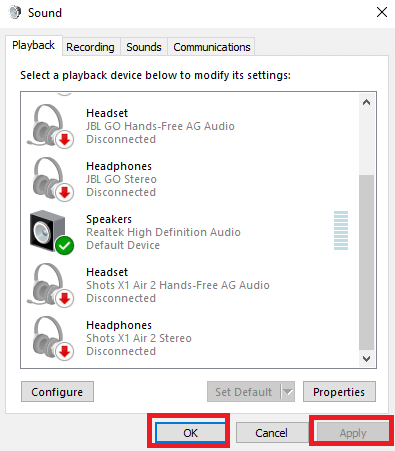
Habilitar e desabilitar os alto-falantes geralmente deve resolver o erro de reprodução do Skype, caso contrário e você ainda tiver problemas com o dispositivo de reprodução de erro do Skype, passe para o próximo método.
Leia também: Corrigir o Skype Stereo Mix não funciona no Windows 10
Método 3: Execute a solução de problemas de reprodução de áudio
Para resolver vários problemas de dispositivo de reprodução de erro do Skype em seu computador, como erro de reprodução do Skype, você pode tentar executar o solucionador de problemas de áudio integrado do Windows 10. Siga estas etapas para executar o solucionador de problemas de áudio.
1. Pressione as teclas Windows + I simultaneamente para iniciar Configurações .
2. Clique no bloco Atualização e segurança , conforme mostrado.
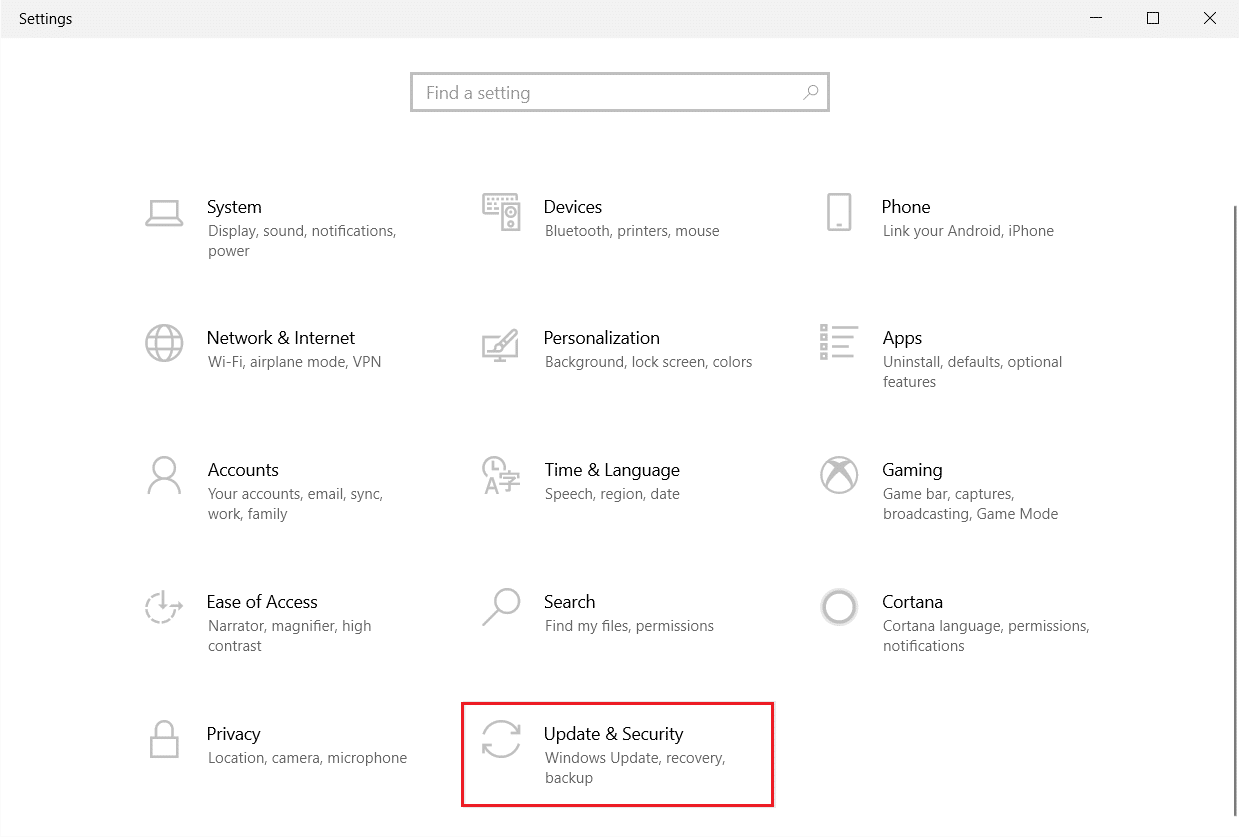
3. Vá para o menu Solução de problemas no painel esquerdo.
4. Selecione a solução de problemas de reprodução de áudio e clique no botão Executar a solução de problemas mostrado em destaque abaixo.
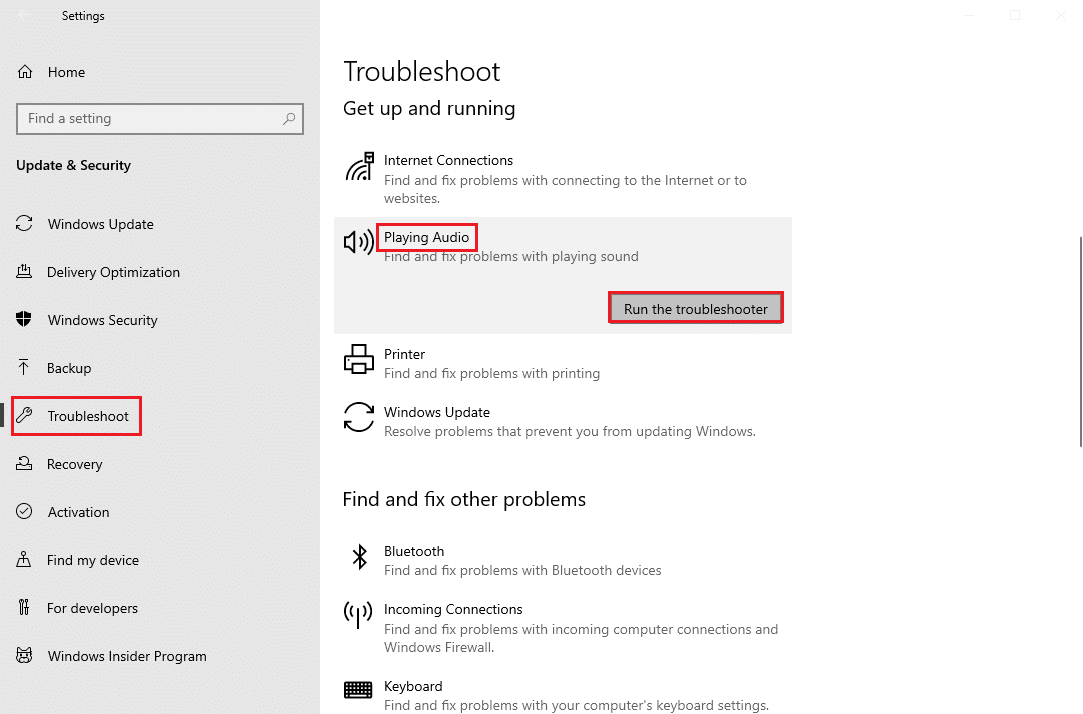
5. Aguarde até que o solucionador de problemas detecte e corrija o problema. Quando o processo estiver concluído, clique em Aplicar esta correção e reinicie seu PC .
Método 4: reativar o dispositivo de áudio
O problema também pode ser causado por seus dispositivos de áudio do sistema; nesse caso, você pode tentar resolver o problema desativando temporariamente o dispositivo de áudio em seu computador e ativando-o novamente.

1. Pressione a tecla Windows , digite Gerenciador de Dispositivos e clique em Abrir .
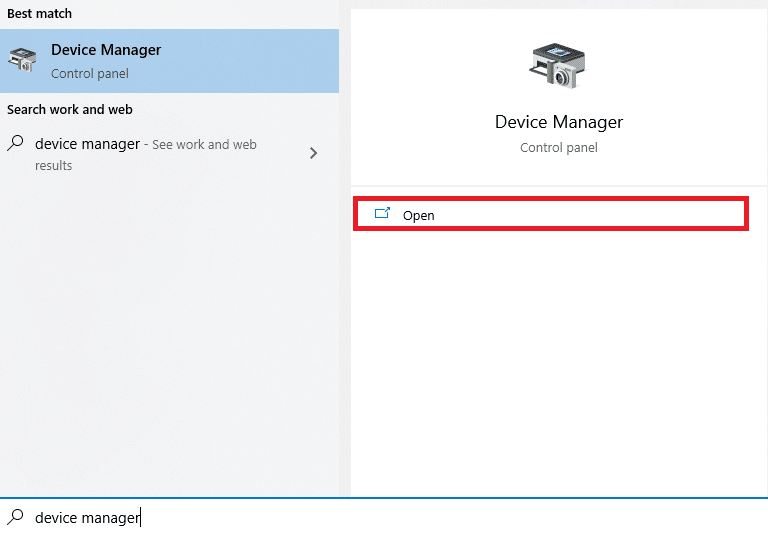
2. Localize e expanda os controladores de som, vídeo e jogos .
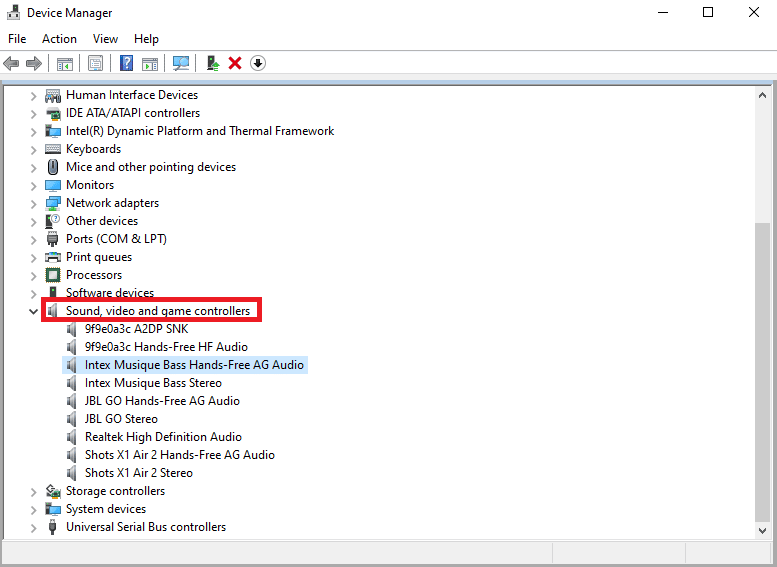
3. Em seguida, clique com o botão direito do mouse no driver de áudio e clique em Desativar dispositivo .
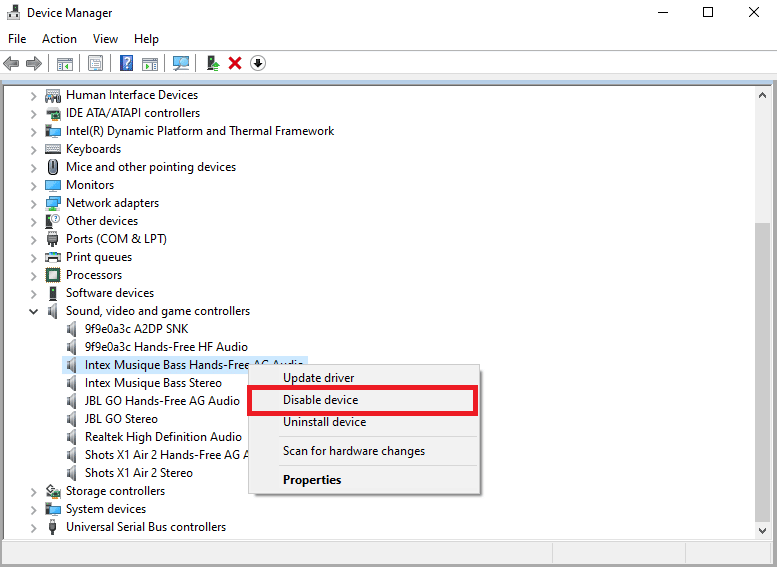
4. Novamente, clique com o botão direito do mouse no driver e selecione a opção Ativar dispositivo após alguns minutos.
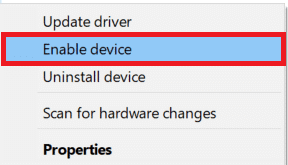
Leia também: Como usar os efeitos de texto do bate-papo do Skype
Método 5: Atualizar drivers de áudio
Drivers corrompidos e desatualizados são um dos principais motivos do erro do Skype com dispositivo de reprodução no Windows 10; os drivers de áudio corrompidos também podem causar outros erros de alto-falante e áudio em seu computador. Para resolver os problemas causados pelos drivers de áudio, você pode tentar atualizar os drivers de áudio em seu sistema. Leia nosso guia sobre como atualizar drivers de dispositivo no Windows 10 para atualizar os drivers de áudio.
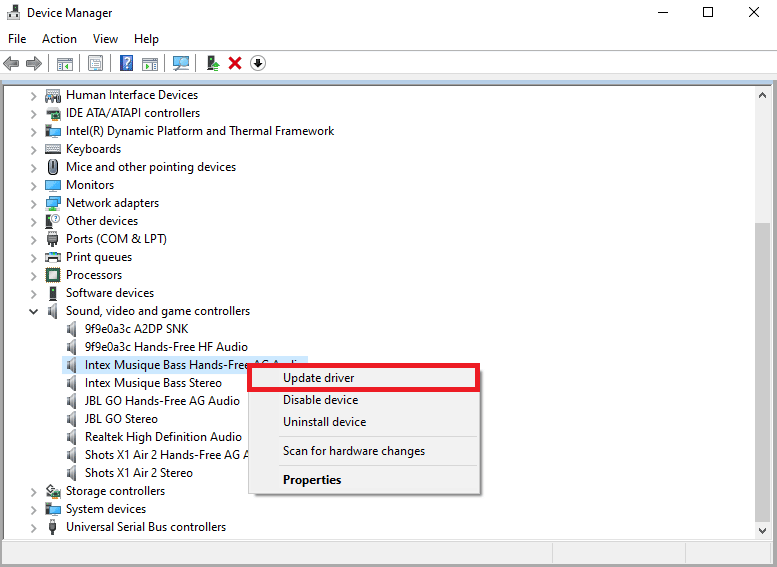
Método 6: Reinstale o driver de áudio
Se o erro do Skype com o dispositivo de reprodução no Windows 10 com o dispositivo de áudio do computador continuar. Você pode tentar excluí-lo completamente. Muitos usuários descobriram que a exclusão do dispositivo de áudio também resolveu o problema. Siga nosso guia para desinstalar e reinstalar drivers no Windows 10.
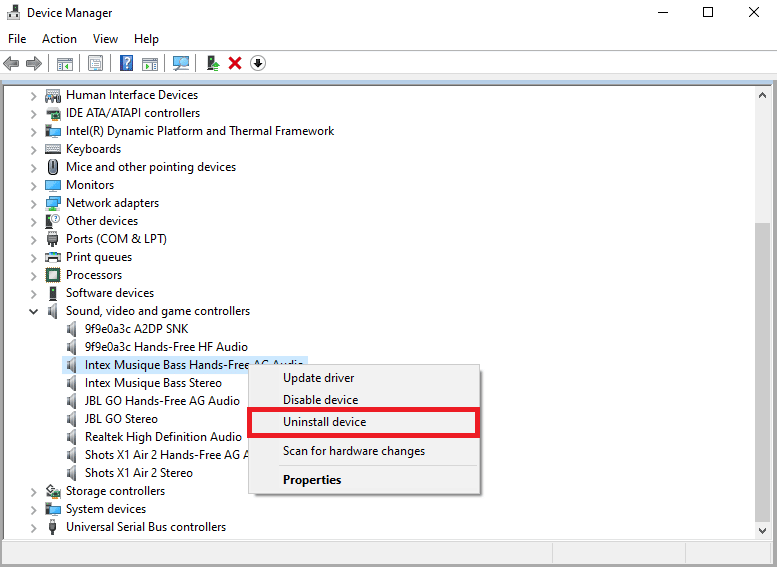
Método 7: Redefinir arquivos de configuração do Skype
Se os métodos anteriores não resolverem o erro do Skype com o dispositivo de reprodução nos problemas do Windows 10, você também poderá tentar redefinir os arquivos de configuração do Skype para resolver a maioria dos problemas do Skype
1. Se você estiver executando o aplicativo Skype, feche-o .
2. Pressione as teclas Windows + R juntas para abrir a caixa de diálogo Executar .
3. Digite %appdata% e pressione a tecla Enter para abrir a pasta Appdata .
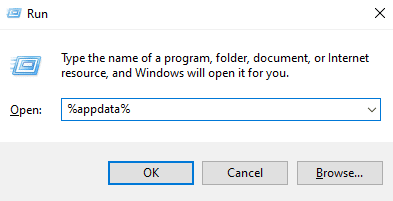
4. Localize e clique com o botão direito do mouse na pasta Skype .
5. Clique em Renomear e renomeie a pasta como Skype.old .
6. Agora, reinicie o aplicativo Skype .
Na maioria dos casos, esse método foi útil para muitos usuários, se não funcionar, passe para o próximo método.
Leia também: Como enviar código Skype com formato adequado
Método 8: reinstale o aplicativo Skype
Se nenhum dos métodos anteriores funcionar e você continuar tendo problemas com o dispositivo de reprodução de erros do Skype, tente reinstalar o aplicativo do Skype.
1. Pressione e segure as teclas Windows + I juntas para abrir as Configurações do Windows .
2. Agora, clique em Aplicativos .
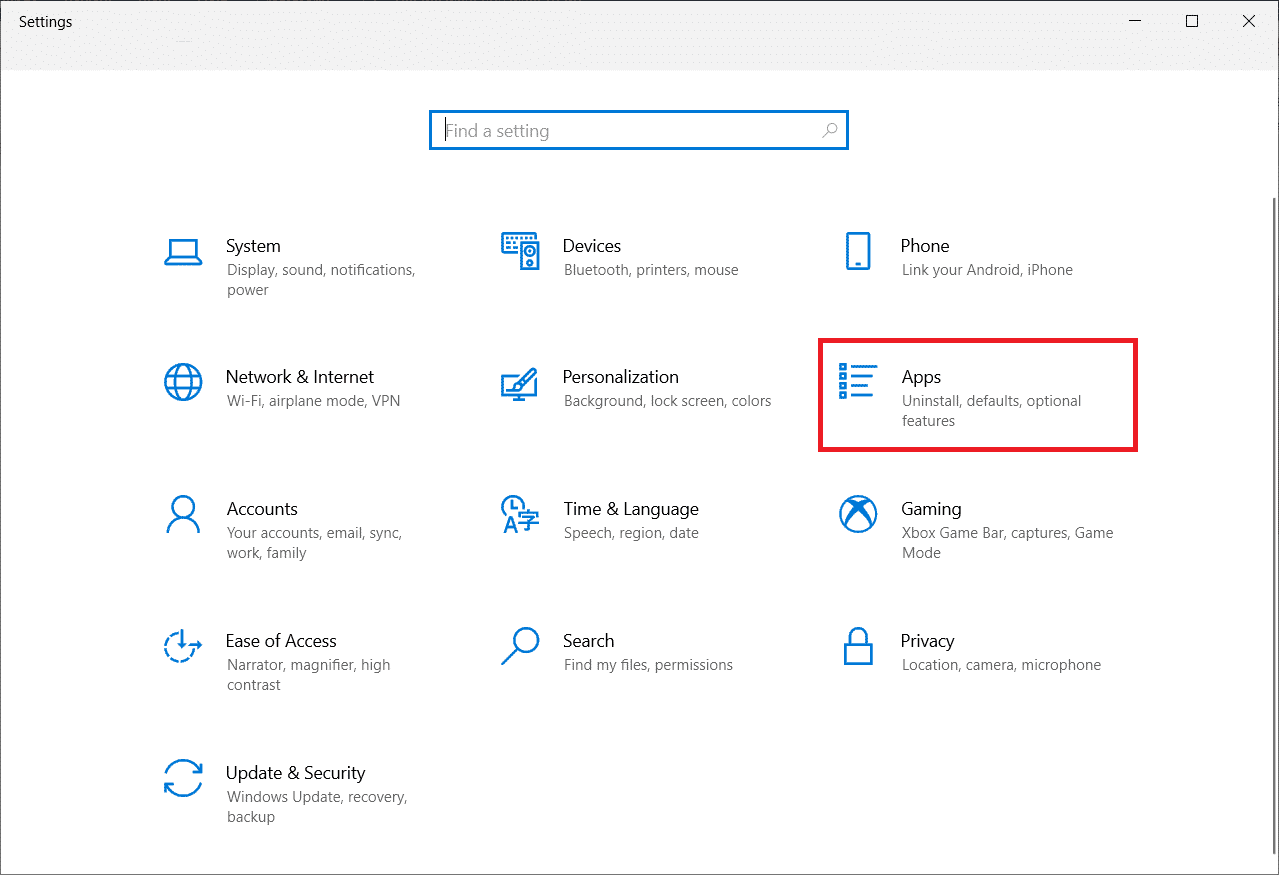
3. Agora, pesquise e clique em Skype e selecione a opção Desinstalar .
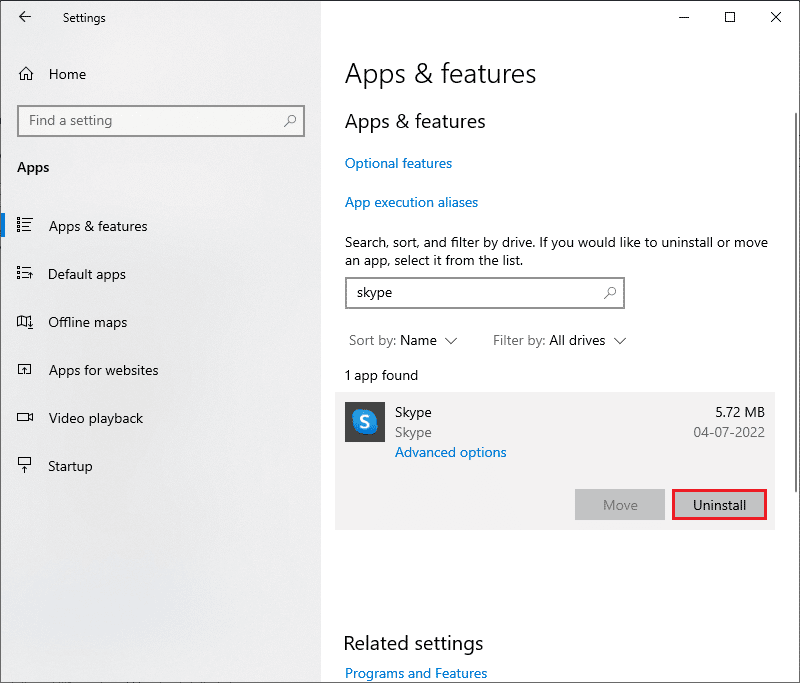
4. Agora, confirme o prompt, se houver, e reinicie o PC depois de desinstalar o Skype.
5. Quando o processo de desinstalação estiver concluído, vá para iniciar a pesquisa do menu e digite Microsoft Store e abra -o.
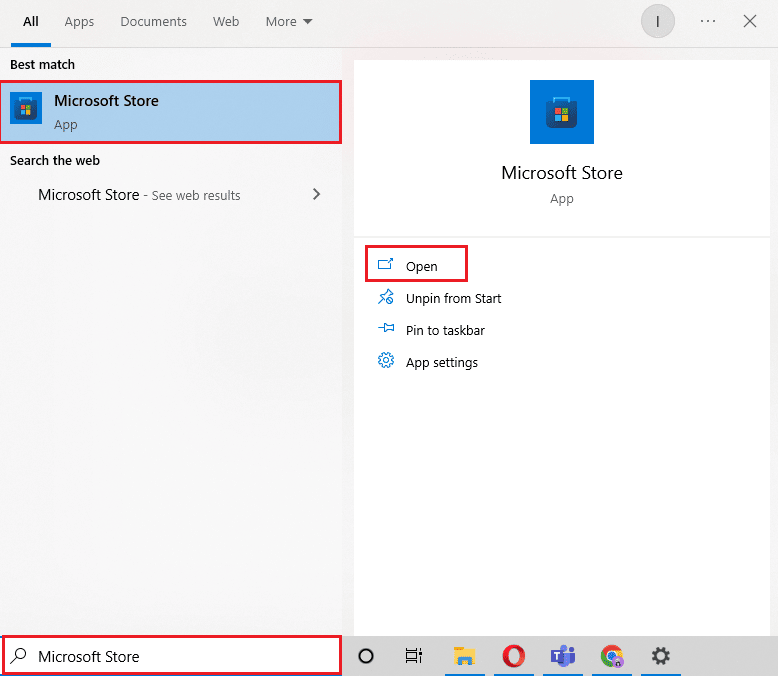
6. Na Microsoft Store, procure por Skype .
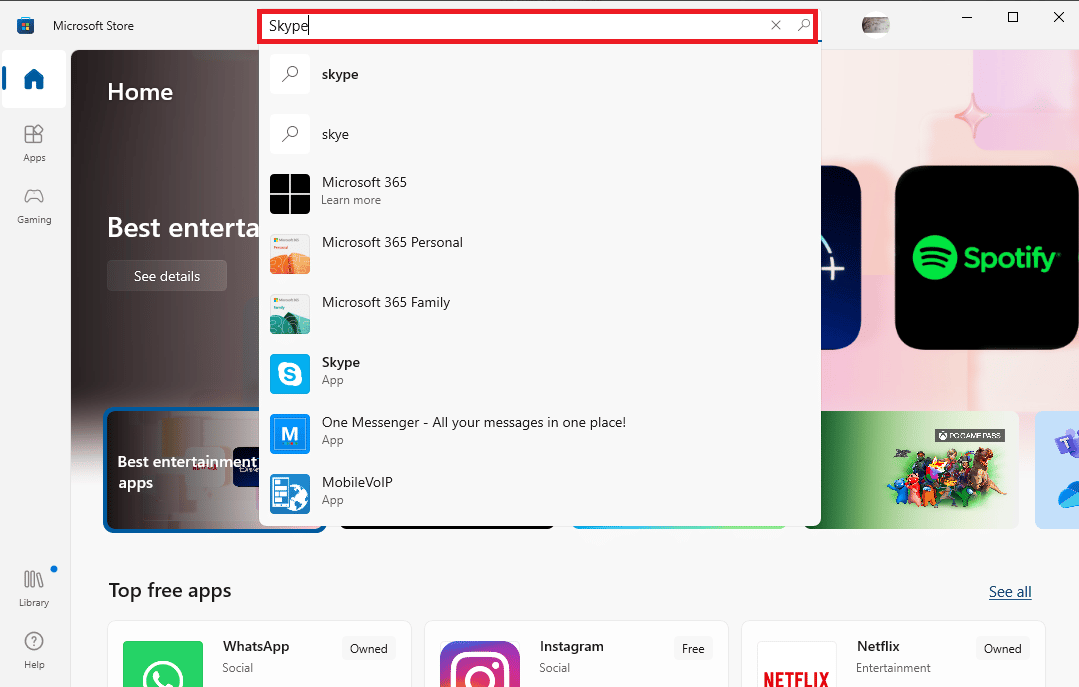
7. Clique no botão Obter para instalar o aplicativo Skype em seu dispositivo.
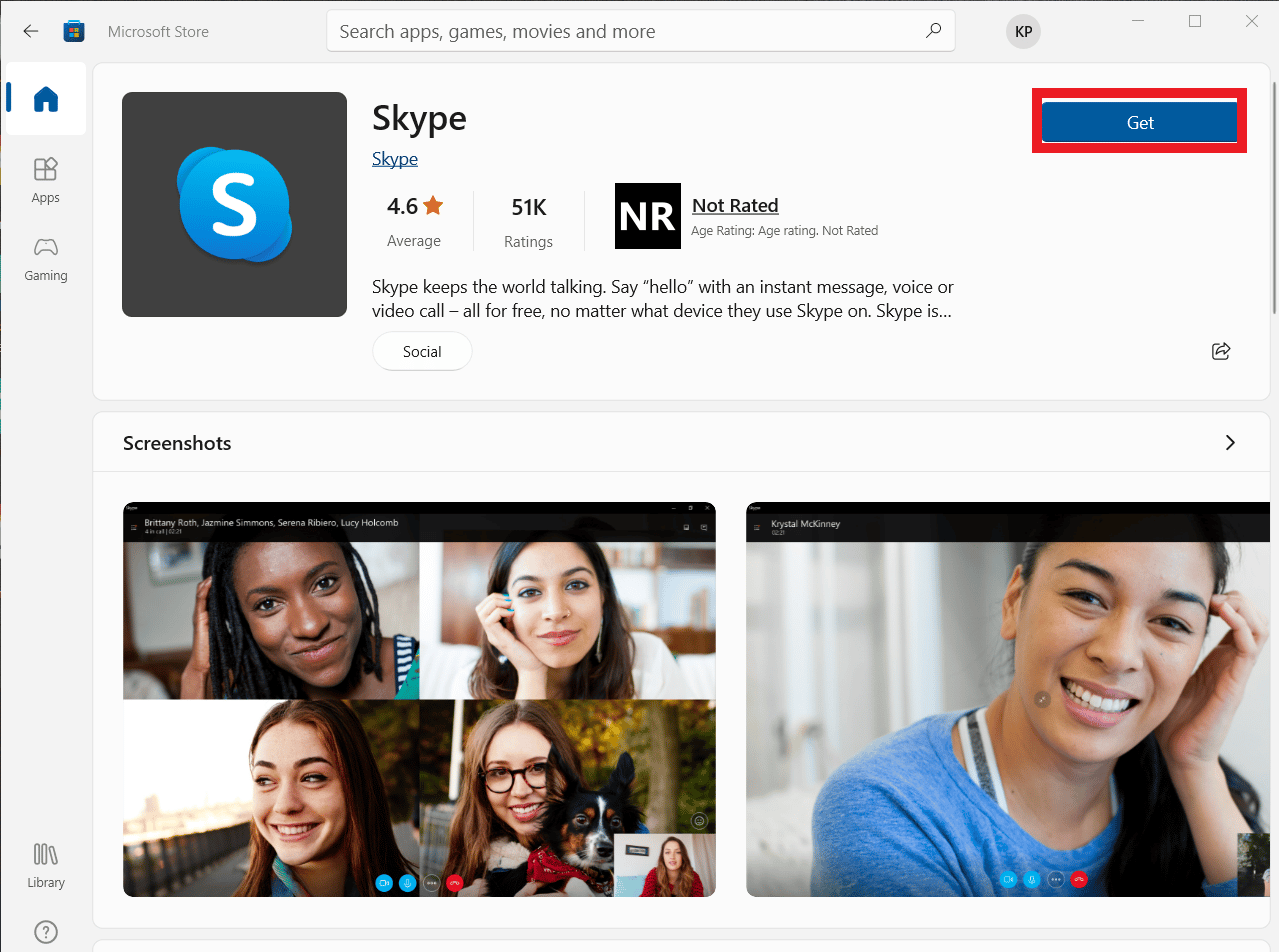
8. Aguarde a conclusão da instalação.
A reinstalação do aplicativo Skype deve resolver o erro de reprodução do Skype em seu computador.
Perguntas frequentes (FAQs)
Q1. Por que não consigo conectar áudio no Skype?
Resp. Erros de áudio são erros comuns do Skype. Esse problema ocorre devido a uma falha nas unidades de áudio do dispositivo e nas configurações do Skype.
Q2. Como resolver problemas de áudio do Skype?
Resp. Pode haver vários métodos para resolver os erros de áudio do Skype, como atualizar os drivers do sistema e alterar as configurações do Skype .
Q3. O que são problemas de áudio no Skype?
Resp. O Skype pode ter muitos problemas de áudio, como problemas de microfone e problemas de alto-falante. Esses erros podem causar interrupções durante as videochamadas.
Recomendado:
- Corrigir o código de erro de zoom 2008 no Windows 10
- Corrigir Discord um erro de rede desconhecido no Windows 10
- Corrigir o erro do Teams caa7000a no Windows 10
- Corrigir a câmera do Skype não funciona no Windows 10
Esperamos que este guia tenha sido útil para você e que você tenha conseguido corrigir o erro do Skype com o dispositivo de reprodução no Windows 10 . Deixe-nos saber qual método funcionou para você. Se você tiver alguma sugestão ou dúvida, por favor, deixe-nos saber na seção de comentários.
